Beheben Sie den Fehler „Photoshop konnte Ihre Anfrage nicht abschließen“.
Veröffentlicht: 2022-05-31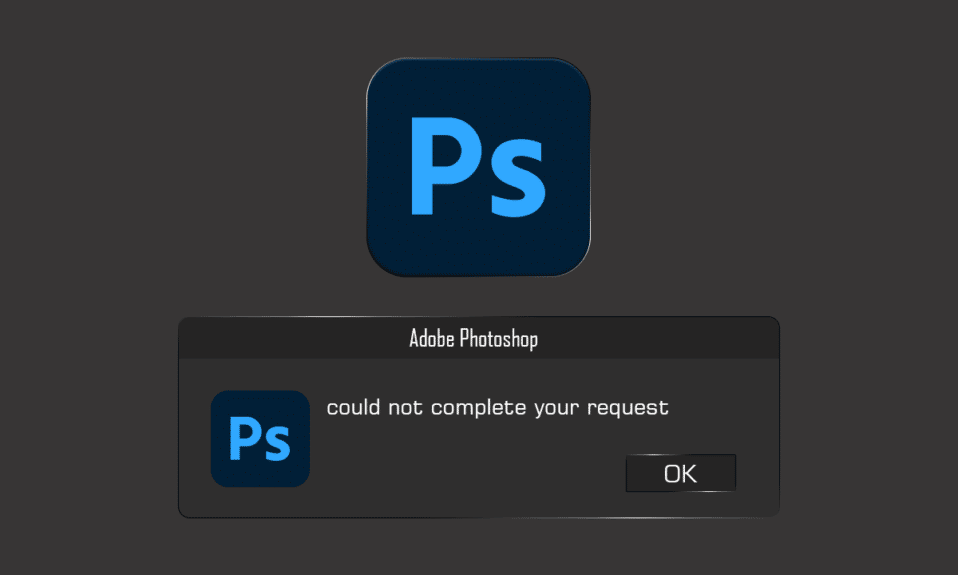
Adobe Photoshop ist ein leistungsstarkes und funktionsreiches Bildbearbeitungstool, das viele Bearbeitungsprofis und Enthusiasten verwenden. Dies war das ideale Fotobearbeitungstool für alle, die die Fotos auf ihre Weise anpassen möchten. Wenn Sie jedoch an Ihrem nächsten kreativen Unterfangen arbeiten, ärgern Sie sich möglicherweise darüber, dass Photoshop Ihre Anfrage nicht ausführen konnte. In seltenen Fällen kann die Fehlermeldung auf eine einzelne Bilddatei beschränkt sein, während weitere Bilddateien problemlos geladen werden. Einer der ärgerlichsten Aspekte dieses Fehlers ist, dass er völlig generisch ist und dem Benutzer keine Informationen liefert. Unabhängig davon liefert Ihnen dieser Artikel die Gründe und Lösungen für diesen Fehler. Lesen Sie den Artikel bis zum Ende, um zu beheben, dass Adobe Photoshop Ihre Anfrage aufgrund eines Programmfehlers nicht abschließen konnte.
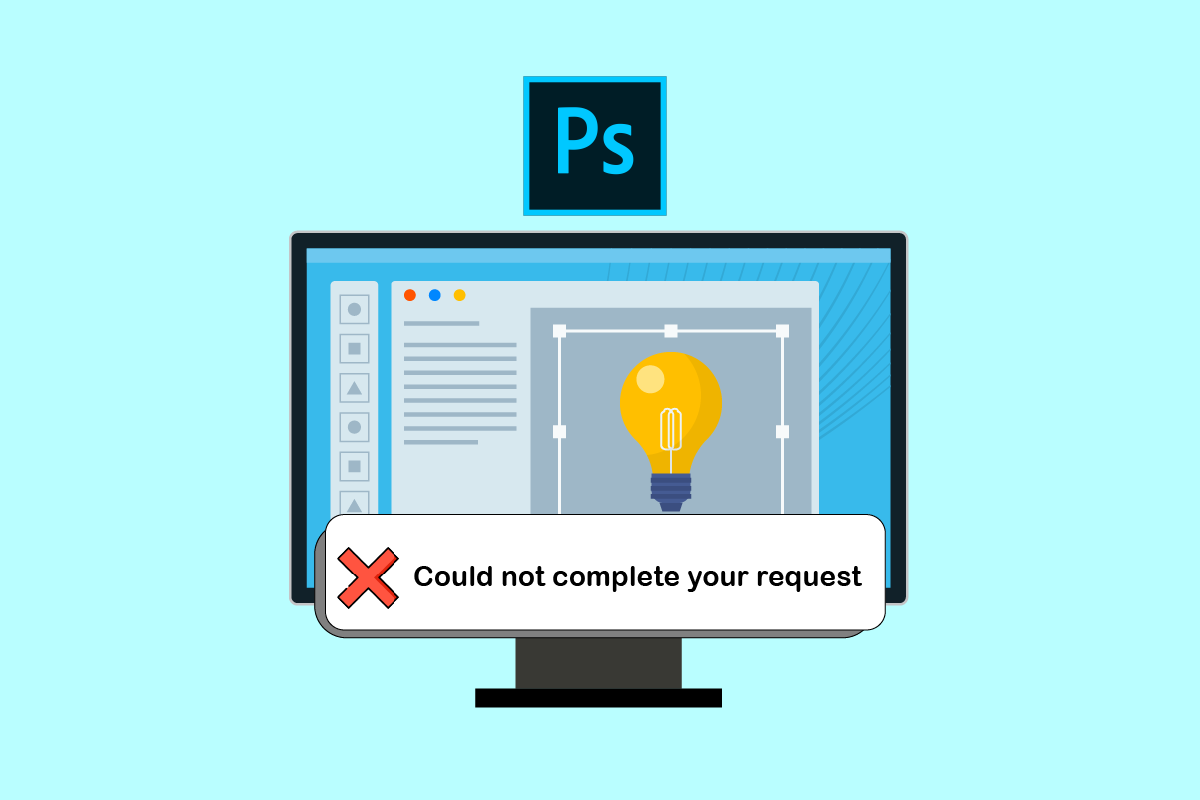
Inhalt
- So beheben Sie den Fehler „Photoshop konnte Ihre Anfrage nicht abschließen“.
- Methode 1: Stellen Sie die PC-Systemanforderungen für Photoshop sicher
- Methode 2: Bilddateierweiterung ändern
- Methode 3: Deaktivieren Sie die GPU-Beschleunigung
- Methode 4: Deaktivieren Sie das Generator-Plugin
- Methode 5: Bibliotheksordner entsperren (unter macOS)
- Methode 6: Legen Sie die richtigen Cache-Ebenen fest
- Methode 7: Aktualisieren Sie Adobe Photoshop
- Methode 8: Photoshop-Einstellungen zurücksetzen
So beheben Sie den Fehler „Photoshop konnte Ihre Anfrage nicht abschließen“.
Da die Fehlermeldung unvorhersehbar ist, sind normalerweise die folgenden Gründe schuld:
- Die typischste Quelle der Fehlermeldung könnten Ihre Photoshop -Einstellungen sein. Das Problem „Photoshop konnte Ihre Anfrage nicht abschließen“ kann sich aus Ihrer Photoshop-Auswahl ergeben.
- Die Bilddateierweiterung kann auch die Quelle der Fehlermeldung sein. Wenn die Fehlermeldung auf einer einzelnen Bilddatei erscheint, ist dies leicht zu erkennen. Die Bilddatei kann auch beschädigt sein und diesen Fehler verursachen.
- Die Fehlermeldung kann auch durch einen gesperrten Bibliotheksordner verursacht werden.
- Das Generator-Plug-in im Fenster „Preferences “ kann die Fehlermeldung in einigen Fällen ebenfalls auslösen.
Methode 1: Stellen Sie die PC-Systemanforderungen für Photoshop sicher
Bevor Sie weitere Techniken zur Fehlerbehebung ausprobieren, vergewissern Sie sich, dass Ihr Computer die Photoshop-Systemanforderungen erfüllt. Um mehr über Ihre Computerspezifikationen zu erfahren:
| Minimum | Empfohlen | |
| Grafikkarte | 1,5 GB GPU-Speicher und GPU mit DirectX12-Unterstützung | 4 GB GPU-Speicher für 4k-Displays und höher und GPU mit DirectX12-Unterstützung |
| RAM | 8GB | 16 GB oder mehr |
| Monitorauflösung | 1280 x 800 Anzeige bei 100 % UI-Skalierung | 1920 x 1080 Display oder höher bei 100 % UI-Skalierung |
| Freier Speicherplatz | 4 GB verfügbarer Festplattenspeicher und zusätzlicher Speicherplatz ist für die Installation erforderlich | 16 GB verfügbarer Speicherplatz und schnelle interne SSD für die Anwendung |
Führen Sie die folgenden Schritte aus, um zu überprüfen, ob Ihr PC die oben genannten Photoshop-Anforderungen erfüllt:
1. Drücken Sie gleichzeitig die Tasten Windows + I , um Einstellungen zu starten.
2. Klicken Sie auf System .
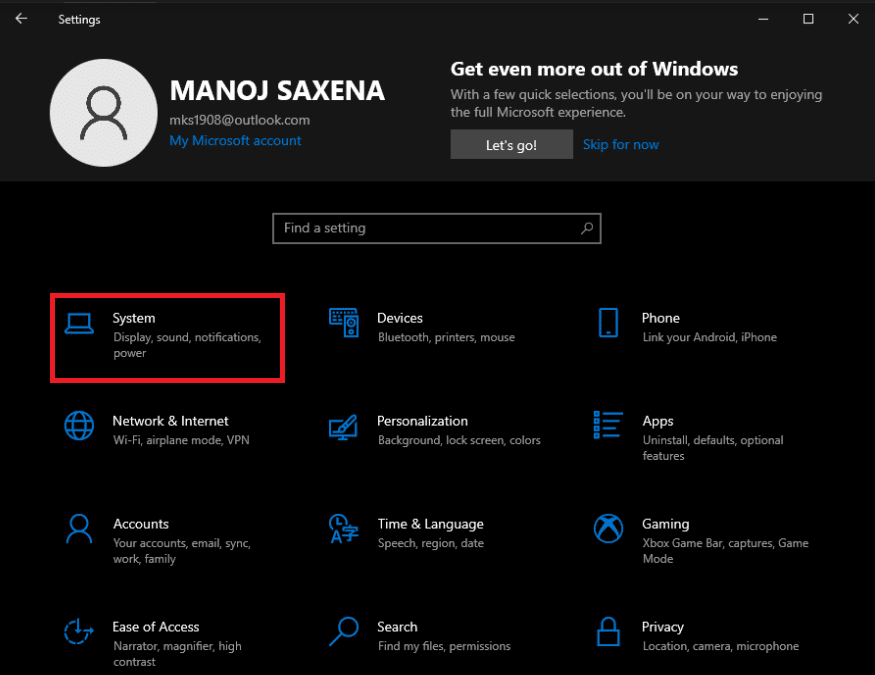
3. Klicken Sie dann im linken Bereich auf die Option Info .
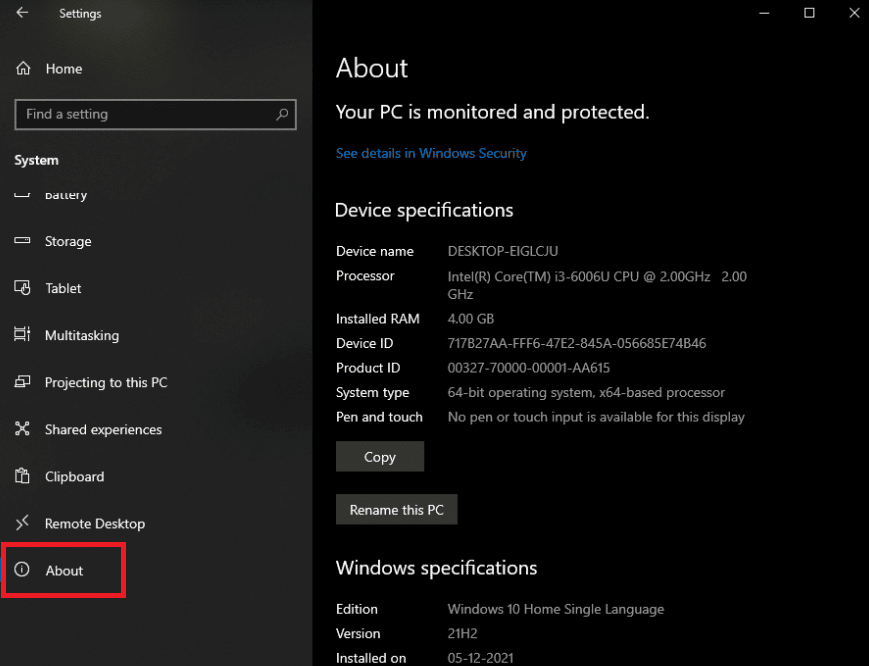
Die Geräte- und Windows-Spezifikationen werden angezeigt. Stellen Sie hier sicher, dass Ihr PC die Photoshop-Mindest- oder empfohlenen Anforderungen für die Verwendung erfüllt.
Lesen Sie auch : So konvertieren Sie Photoshop in RGB
Methode 2: Bilddateierweiterung ändern
Wenn das Fehler-Popup nur für eine einzelne Bilddatei auftritt, ändern Sie die Erweiterung in .jpeg oder .png , um das Problem zu beheben. Dies sind ziemlich allgemeine Formate, und die meisten Fotos werden darin gespeichert. Führen Sie die folgenden Schritte aus, um die Erweiterung der gewünschten Bilddatei zu ändern:
Hinweis : Sie können auch die Adobe Photoshop -Exportoption verwenden , wenn das manuelle Ändern der Erweiterung keine Lösung bringt und Ihre Anfrage aufgrund eines Programmfehlers nicht abgeschlossen werden konnte. Stellen Sie vor dem Klicken auf Speichern sicher, dass das Dateiformat entweder .jpeg oder .png ist.
1. Klicken Sie mit der rechten Maustaste auf das gewünschte Bild, das einen Fehler anzeigt, und klicken Sie auf Open with Paint , wie unten gezeigt.

2. Klicken Sie oben links auf die Option Datei .
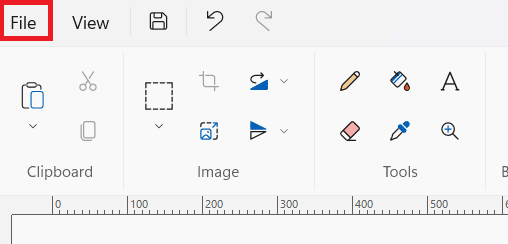
3. Klicken Sie nun auf Speichern unter und wählen Sie den Dateierweiterungstyp aus der erweiterten Liste nach Ihren Wünschen aus.
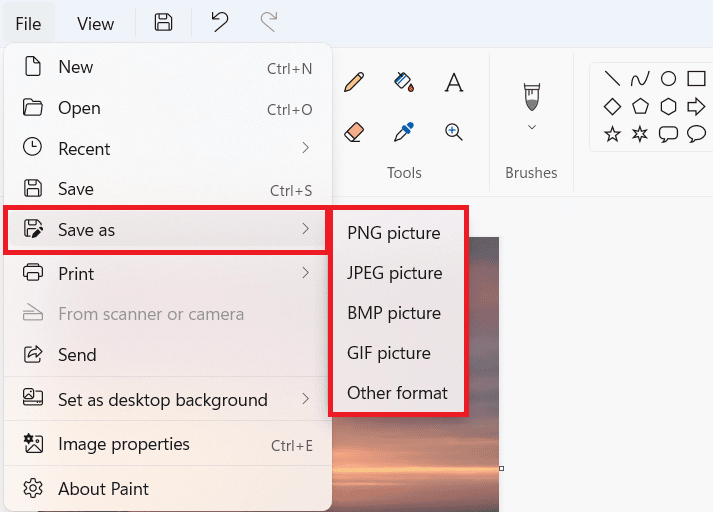
4. Wählen Sie abschließend den Dateispeicherort aus und klicken Sie auf Speichern .
Lesen Sie auch : So konvertieren Sie IMG in ISO
Methode 3: Deaktivieren Sie die GPU-Beschleunigung
Der Fehler Photoshop konnte Ihre Anfrage aufgrund eines Softwarefehlers nicht abschließen, kann auch durch Deaktivieren der GPU-Beschleunigung behoben werden. Es deaktiviert im Wesentlichen die Hardwarebeschleunigung für Photoshop. Diese Option kann Ihre Photoshop-Funktion und das Rendern von Fotos etwas langsamer als gewöhnlich machen, aber die meisten Benutzer haben festgestellt, dass sie das Problem beheben, dass Ihre Anfrage aufgrund eines Programmfehlers nicht abgeschlossen werden konnte.
1. Starten Sie Adobe Photoshop auf Ihrem PC.
2. Drücken Sie gleichzeitig die Tasten Strg + K , um das Fenster „ Einstellungen “ in Adobe Photoshop zu öffnen.
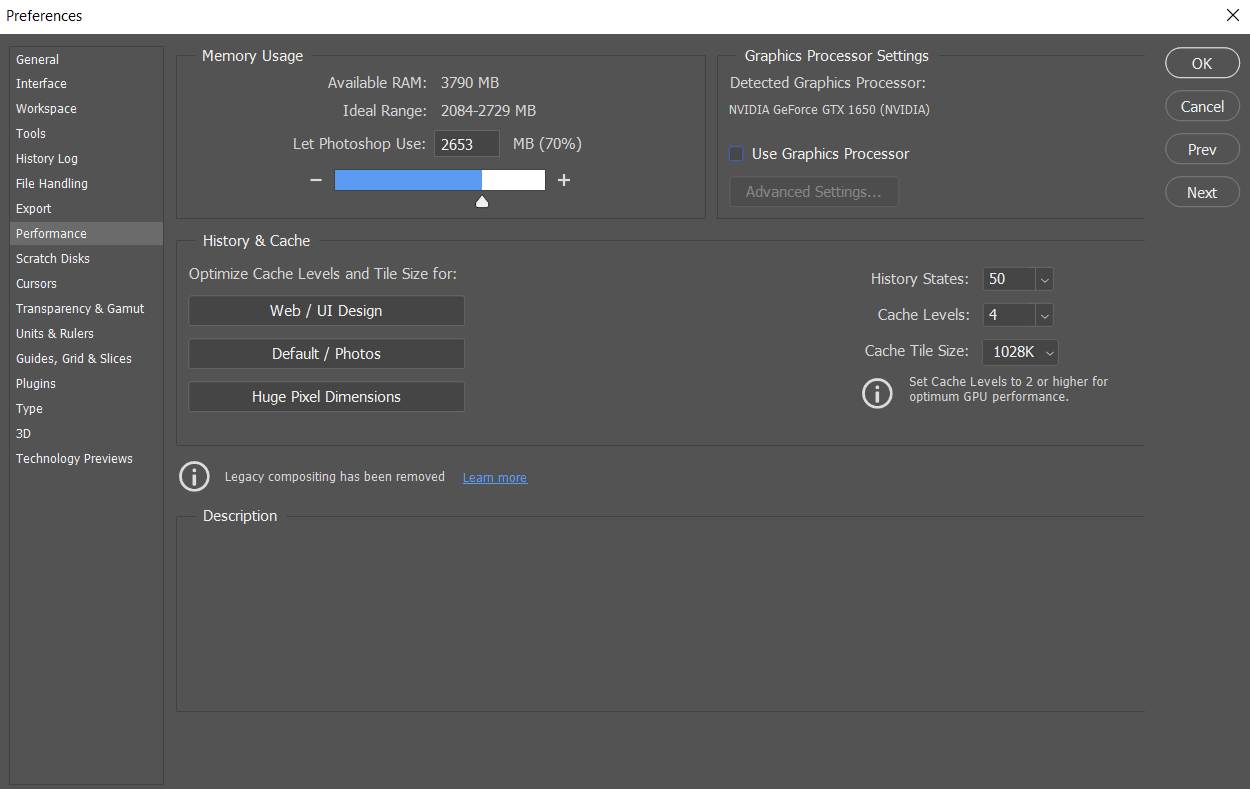
3. Deaktivieren Sie die Option Grafikprozessor verwenden auf der Registerkarte Leistung .
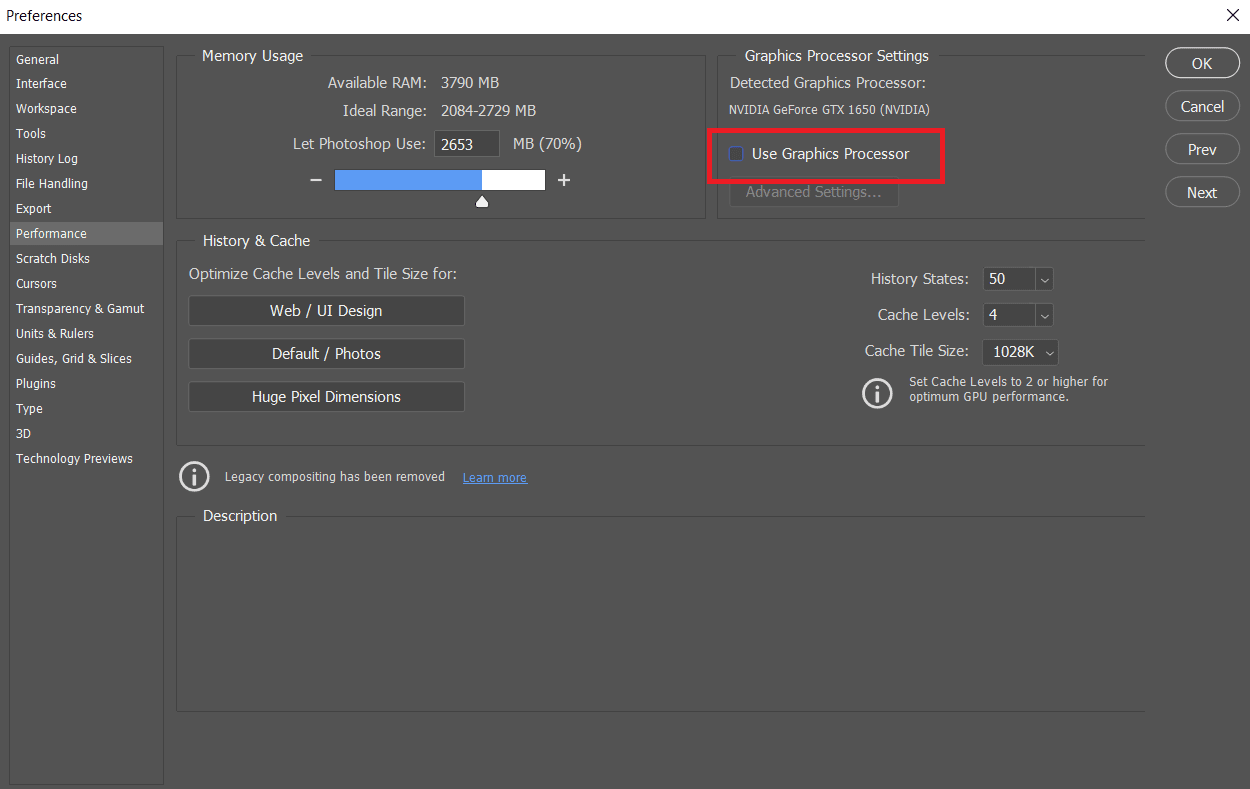

4. Starten Sie Adobe Photoshop auf Ihrem PC neu, um zu prüfen, ob Ihre Anfrage aufgrund eines Programmfehlers behoben wurde oder nicht.
Methode 4: Deaktivieren Sie das Generator-Plugin
Der nächste Schritt zur Lösung des Problems besteht darin, das Generator-Plug-in im Feld „Einstellungen“ zu deaktivieren. Für einige Leute scheint dies das Problem gelöst zu haben. So wird's gemacht:
1. Starten Sie Adobe Photoshop auf Ihrem PC.
2. Drücken Sie gleichzeitig die Tasten Strg + K , um das Fenster „ Einstellungen “ in Adobe Photoshop zu öffnen.
3. Deaktivieren Sie auf der Registerkarte Plugins die Option Generator aktivieren im Abschnitt Generator .
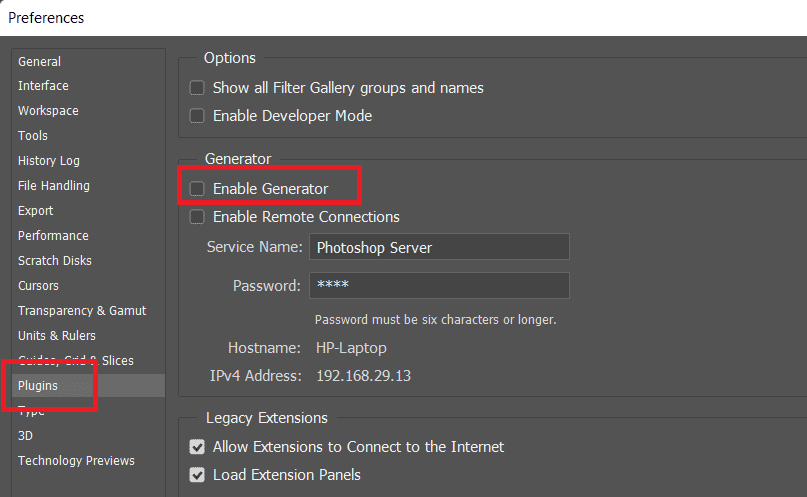
4. Klicken Sie auf OK , um die vorgenommenen Änderungen zu speichern.
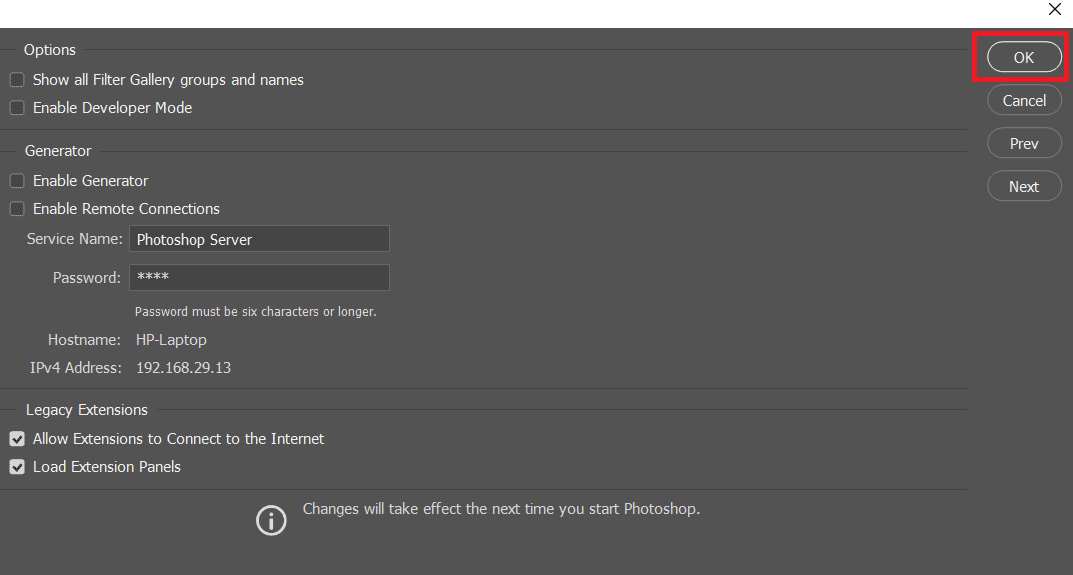
5. Starten Sie Photoshop neu, um zu sehen, ob das Problem behoben wurde.
Methode 5: Bibliotheksordner entsperren (unter macOS)
In macOS werden die Voreinstellungsdaten im Photoshop-Bibliotheksordner gespeichert. Der Fehler „Photoshop konnte Ihre Anfrage nicht abschließen“ kann auch durch einen gesperrten Bibliotheksordner verursacht werden. In diesem Fall müssen Sie den Bibliotheksordner entsperren. Dies ist ein einfaches Verfahren. Das ist wie man es macht:
1. Geben Sie /Library in das Suchfeld ein und drücken Sie fn + Return , um zum Speicherort des Ordners zu gelangen.
2. Klicken Sie mit der rechten Maustaste auf den Bibliotheksordner .
3. Klicken Sie im Kontextmenü auf die Option Informationen abrufen.
4. Deaktivieren Sie im Abschnitt Allgemein die Option Gesperrt .
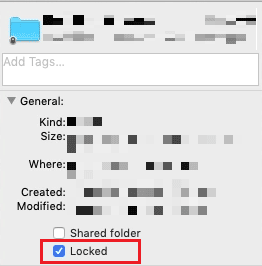
Lesen Sie auch : So beheben Sie den Fehler „Arbeitslaufwerke sind vollständig“ in Photoshop
Methode 6: Legen Sie die richtigen Cache-Ebenen fest
Möglicherweise haben Sie Ihren Grafikprozessor unnötig belastet, wenn Sie Ihre Cache-Ebenen in Photoshop geändert haben, insbesondere wenn Ihr Cache auf 1 eingestellt ist. Das Zurücksetzen auf ihre normalen Einstellungen kann Ihnen manchmal helfen, das genannte Problem zu lösen.
1. Starten Sie Adobe Photoshop auf Ihrem PC.
2. Drücken Sie gleichzeitig die Tasten Strg + K , um das Fenster „ Einstellungen “ in Adobe Photoshop zu öffnen.
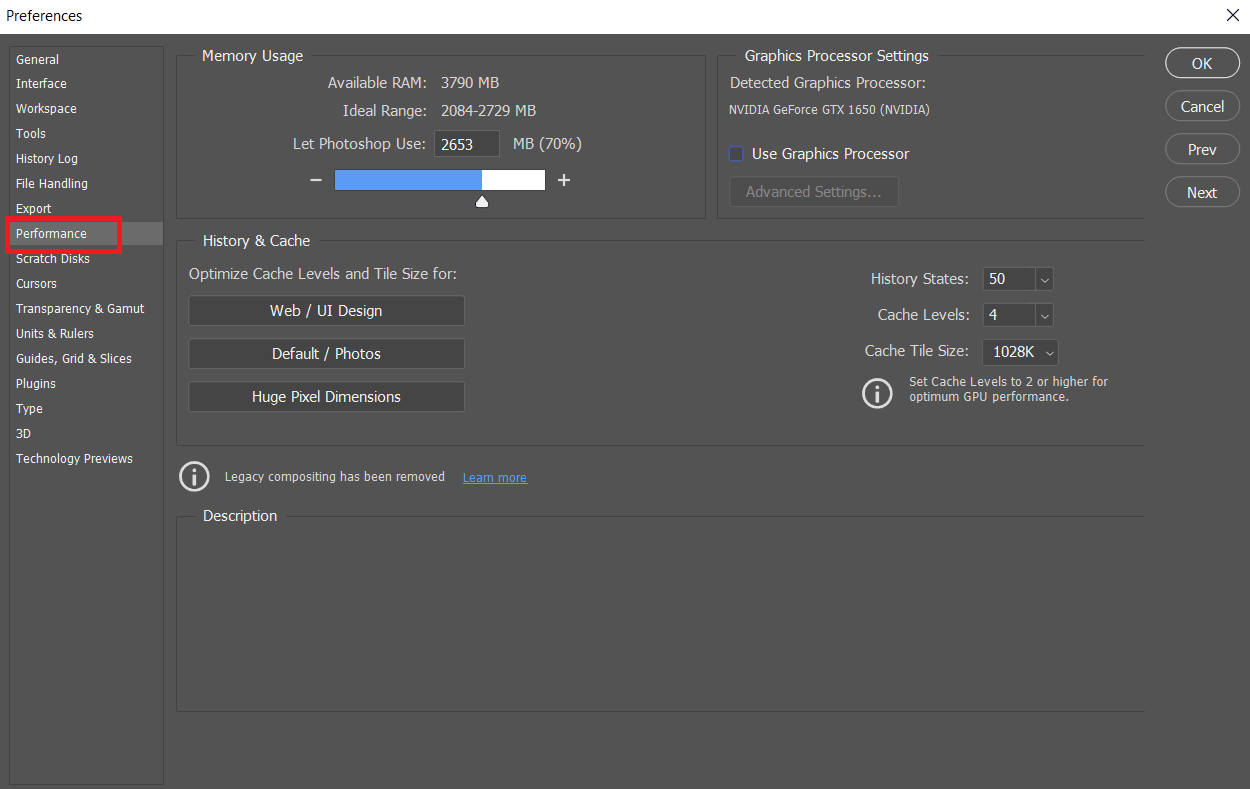
4. Klicken Sie im linken Bereich auf die Registerkarte Leistung .
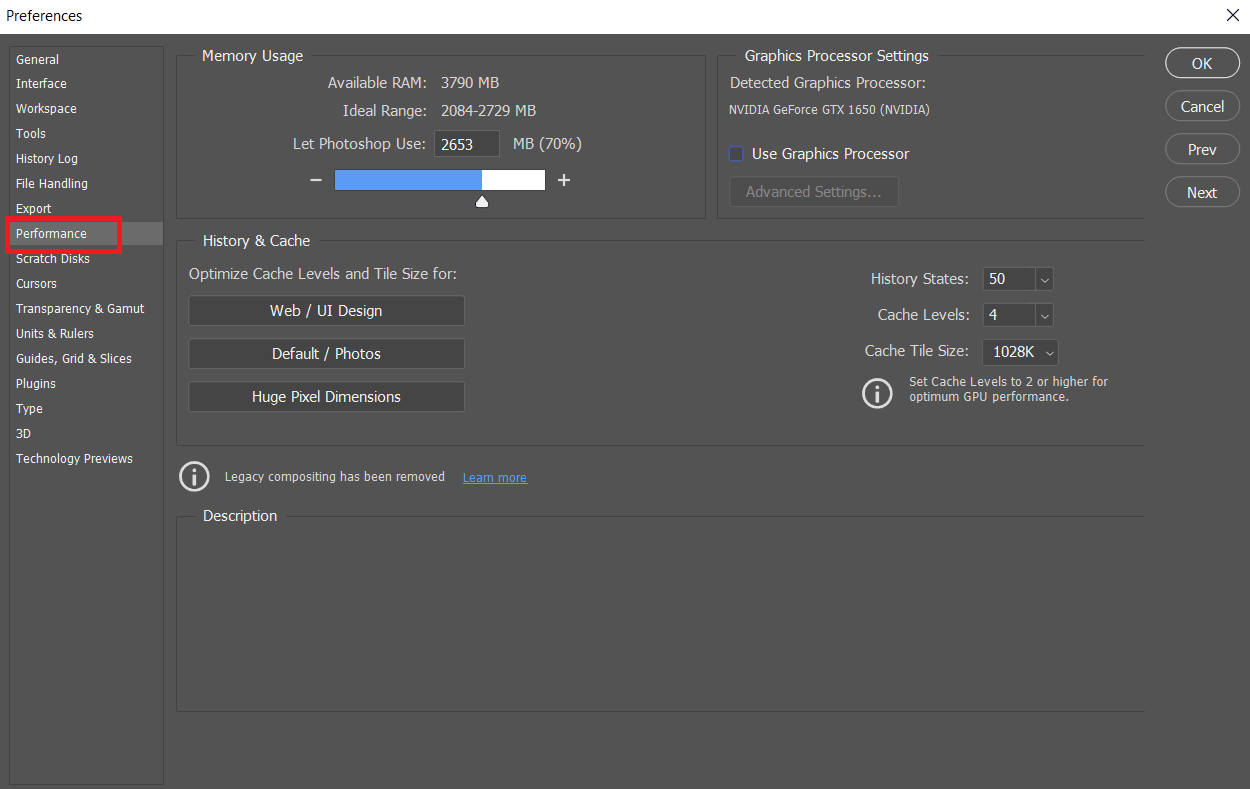
5. Stellen Sie im Abschnitt Verlauf & Cache die Cache-Ebenen mithilfe des Dropdown-Felds auf 4 ein.
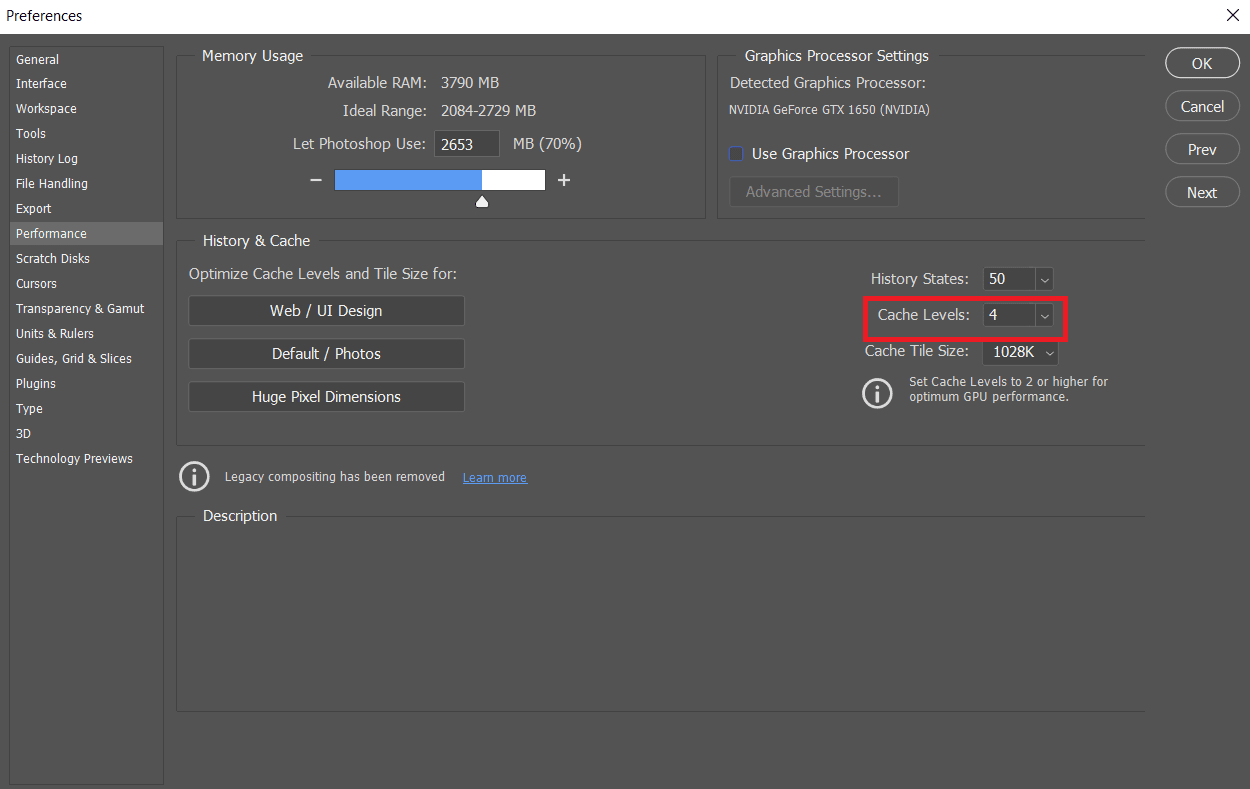
6. Klicken Sie oben rechts auf OK , um die Änderungen zu speichern.
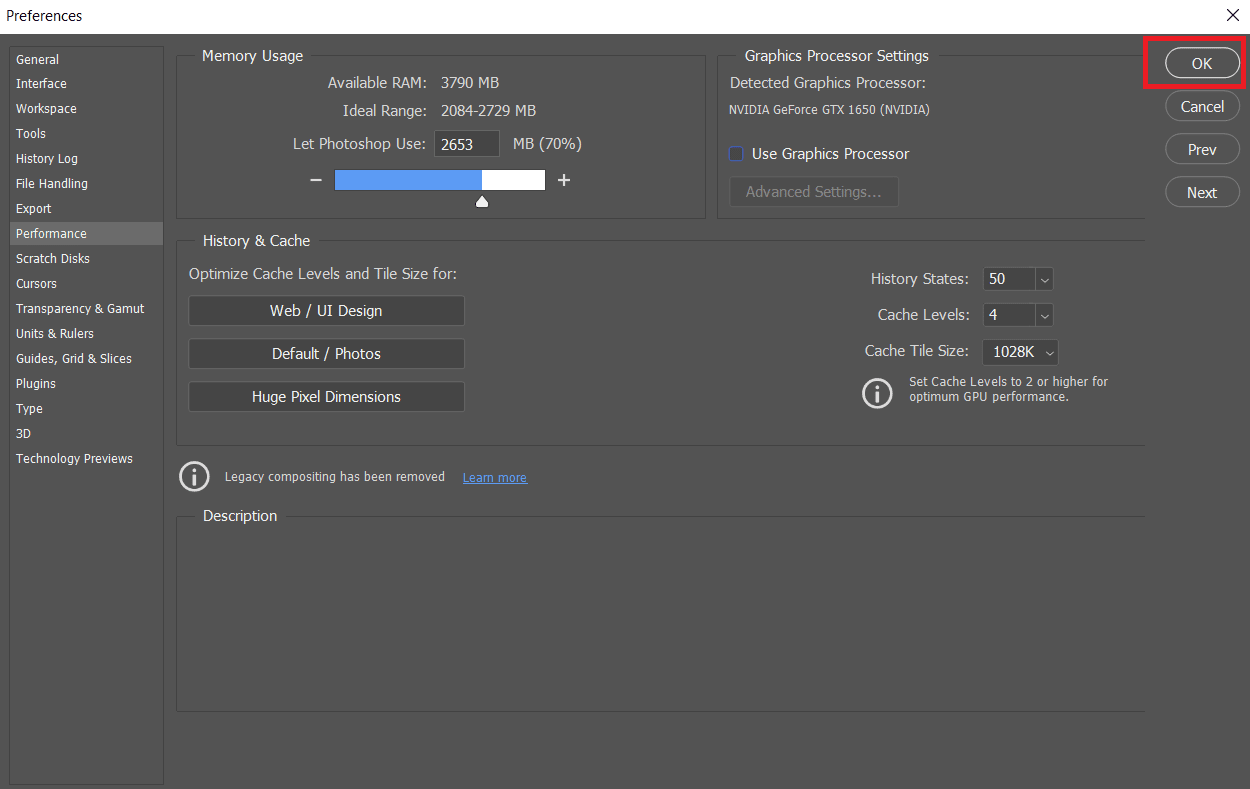
7. Starten Sie die Photoshop- Anwendung auf Ihrem PC neu, um festzustellen, ob Photoshop Ihren Anforderungsfehler nicht abschließen konnte.
Methode 7: Aktualisieren Sie Adobe Photoshop
Das Photoshop-Entwicklungsteam veröffentlicht regelmäßig neue Updates mit Korrekturen für identifizierte Fehler in früheren Versionen. Um das in diesem Artikel beschriebene Problem zu beheben, können Sie auch die Photoshop-Anwendung auf die neueste Version auf Ihrem PC aktualisieren. Um Photoshop zu aktualisieren, folgen Sie einfach den nächsten Schritten.
1. Öffnen Sie die Anwendung Adobe Photoshop auf Ihrem PC.
2. Klicken Sie in der oberen Leiste auf die Option Hilfe > Updates… .
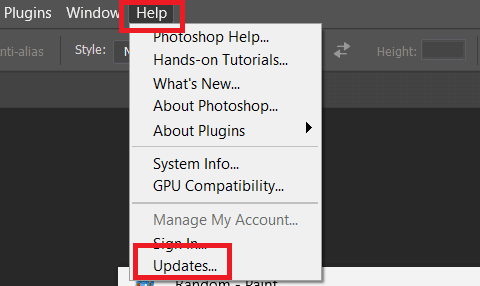
3A. Wenn Sie die aktuelle Version verwenden, werden Sie mit den Details zur aktuellen Photoshop-Version befördert.
3B. Wenn ein neues Update verfügbar ist, klicken Sie auf die Option Update , um die Photoshop-Anwendung auf die neueste Version zu aktualisieren. Befolgen Sie die Popup-Eingabeaufforderungen, um den Vorgang abzuschließen.
Lesen Sie auch : 30 beste CSV-Editoren für Windows
Methode 8: Photoshop-Einstellungen zurücksetzen
Das Zurücksetzen der Einstellungen kann den Fehler „Photoshop konnte Ihre Anfrage nicht abschließen“ beheben. Führen Sie die folgenden Schritte aus, um die Einstellungen in Photoshop zurückzusetzen.
1. Drücken Sie gleichzeitig die Tasten Windows + R , um das Dialogfeld Ausführen zu starten.
2. Geben Sie %appdata% in das Feld ein, um das AppData- Verzeichnis zu öffnen.
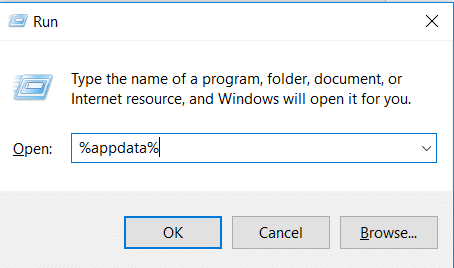
3. Navigieren Sie im Datei-Explorer zu diesem Pfad: Roaming/Adobe/Adobe Photoshop CSx/Adobe Photoshop Settings/ .
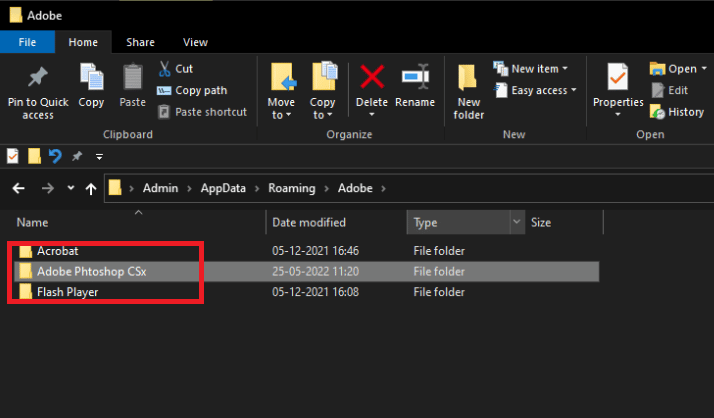
4. Verschieben Sie nun die Dateien Adobe Photoshop CS6 Prefs.psp und Adobe Photoshop CS6 X64 Prefs.psp auf Ihren Desktop.
5. Starten Sie danach Adobe Photoshop neu , um zu sehen, ob Ihr Problem behoben wurde.
Empfohlen:
- Fix Roblox lässt sich nicht unter Windows 10 installieren
- Die 16 besten MongoDB-GUI-Apps
- Top 21 der besten Alternativen zu Adobe InDesign
- 19 Bester kostenloser GIF-Editor
Wir hoffen, dass Sie diesen Artikel hilfreich fanden und dass Sie den Fehler „ Photoshop konnte Ihre Anfrage nicht abschließen “ vollständig beheben konnten. Lassen Sie uns wissen, welche Methode für Sie am vorteilhaftesten war. Bitte verwenden Sie den Kommentarbereich unten, um Fragen oder Kommentare zu diesem Artikel zu hinterlassen.
