Wie behebt man Abstürze von Phoenix Point in Windows 10?
Veröffentlicht: 2020-03-23Phoenix Point ist eines der beliebtesten Strategiespiele, die auf der ganzen Welt gespielt werden. In diesem Leitfaden beabsichtigen wir, das häufigste Problem zu untersuchen, das Benutzer daran hindert, dieses Spiel so zu genießen, wie sie sollten.
Warum stürzt Phoenix Point ab?
Wir glauben, dass die überwiegende Mehrheit der Abstürze in Phoenix Point auf Fehler zurückzuführen ist. Das Spiel wird von bestimmten Inkonsistenzen oder Diskrepanzen in seinem Code geplagt, und sie führen zu Problemen, die das Spiel zum Absturz bringen (Absturz). Die meisten modernen Geräte sollten die Mindestsystemanforderungen für Phoenix Point erfüllen, daher versteht es sich von selbst, dass die Spielabstürze selten etwas mit Leistungsmängeln zu tun haben, insbesondere im Vergleich zum durchschnittlichen Spiel.
MINDESTSYSTEMANFORDERUNGEN FÜR PHOENIX POINT
- Prozessor: Intel Core i3 / AMD Phenom II X3
- CPU-GESCHWINDIGKEIT: Info
- Arbeitsspeicher: 8 GB
- Betriebssystem: Win 10, 8 und 7 SP1+ (64 Bit)
- VIDEOKARTE: Nvidia GeForce GTX 660 / AMD Radeon R9 270
- PIXEL-SHADER: 5.0
- VERTEX-SHADER: 5.0
- SOUNDKARTE: Ja
- DEDIZIERTER VIDEO-RAM: 2048 MB
EMPFEHLEN SIE SYSTEMANFORDERUNGEN FÜR PHOENIX POINT
- CPU: Intel Core i5 3 GHz / AMD FX-Serie 3,2 GHz
- CPU-GESCHWINDIGKEIT: Info
- Arbeitsspeicher: 16 GB
- Betriebssystem: Win 10, 8 und 7 SP1+ (64 Bit)
- VIDEOKARTE: Nvidia GeForce GTX 1060 / AMD Radeon R9 390X
- PIXEL-SHADER: 5.1
- VERTEX-SHADER: 5.1
- SOUNDKARTE: Ja
- DEDIZIERTER VIDEO-RAM: 5120 MB
Sie können die Werte für die relevanten Parameter auf der Liste der Mindestsystemanforderungen für Phoenix Point durchgehen. Wenn Sie beabsichtigen, das Spiel mit den besten oder höchsten verfügbaren Einstellungen auszuführen, sollten Sie sich stattdessen um die Informationen in der Liste der empfohlenen Systemanforderungen kümmern.
Wie auch immer, wir werden jetzt fortfahren, um Ihnen zu zeigen, wie Sie das Absturzproblem von Phoenix Point beheben können, das den Hauptteil dieses Handbuchs darstellt. Sie sind wahrscheinlich sowieso wegen der Lösungen hier. Lass uns gehen.
So beheben Sie Abstürze von Phoenix Point auf einem Windows 10-PC
Sofern nicht anders angegeben, sollten Sie vor Beginn eines Verfahrens überprüfen und bestätigen, dass Phoenix Point nicht funktioniert. Sie müssen auch sicherstellen, dass die Spiel-Client-Anwendung (normalerweise Epic Games Launcher) und eine verwandte oder abhängige Komponente nicht aktiv sind. Sie müssen wahrscheinlich das Task-Manager-Programm öffnen und die Dinge dort regelmäßig überprüfen.
Aus Effizienzgründen wird empfohlen, die Verfahren in der unten angegebenen Reihenfolge durchzugehen.
Führen Sie Phoenix Point als Administrator aus; Führen Sie Epic Games Launcher als Administrator aus:
Es besteht eine gute Chance, dass Phoenix Point auf Ihrem Computer abstürzt, weil sein Prozess (oder eine von ihm verwendete Komponente) aufgrund fehlender Administratorrechte Schwierigkeiten hat, bestimmte Aufgaben auszuführen. Vielleicht verweigert Windows dem Spiel den Zugriff auf bestimmte Verzeichnisse, ändert bestimmte Dateien und so weiter. Zu diesem Zweck müssen Sie Phoenix Point als Administrator ausführen, um Windows zu zwingen, ihm Administratorrechte zu erteilen.
Wenn einer Anwendung Administratorrechte gewährt werden, erhält sie alle Berechtigungen oder Befugnisse, die sie benötigt, um erweiterte Vorgänge oder Aufgaben auf oberster Ebene ohne Unterbrechungen oder Unterbrechungen auszuführen. Da Sie Phoenix Point so reibungslos wie möglich laufen lassen wollen (und nicht abstürzen), geht der Schritt, ihm Administratorrechte zu gewähren, in die richtige Richtung.
Wie auch immer, dies sind die Anweisungen, die Sie befolgen müssen, um Phoenix Point als Administrator auszuführen:
- Zuerst müssen Sie den Launcher von Phoenix Point oder die ausführbare Hauptdatei des Spiels finden, darauf klicken (um es hervorzuheben) und dann mit der rechten Maustaste darauf klicken, um das verfügbare Kontextmenü anzuzeigen.
Wenn sich die Spielverknüpfung auf Ihrem Desktop befindet, können Sie auch darauf klicken (um sie hervorzuheben) und dann mit der rechten Maustaste darauf klicken, um das verfügbare Menü anzuzeigen.
- Aus der Liste der angezeigten Optionen müssen Sie Eigenschaften auswählen.
Das Eigenschaftenfenster für den ausgewählten Phoenix Point Launcher oder die ausführbare Datei oder Verknüpfung wird jetzt angezeigt.
- Klicken Sie auf die Registerkarte Kompatibilität (ganz oben im Fenster), um dorthin zu gelangen.
- Klicken Sie auf das Kontrollkästchen Dieses Programm als Administrator ausführen (um diesen Parameter auszuwählen).
- Klicken Sie auf die Schaltfläche Übernehmen und dann auf die Schaltfläche OK, um die neue Startkonfiguration für Phoenix Point zu speichern.
- Jetzt müssen Sie Phoenix Point ausführen (wie Sie es immer getan haben) und dann das Spiel spielen, um zu sehen, ob sich die Dinge wesentlich geändert haben.
Idealerweise sollten Sie versuchen, das Spiel so lange wie möglich laufen zu lassen, um zu sehen, ob es überhaupt ausfällt.
Wenn das gleiche Absturzproblem weiterhin besteht, müssen Sie das Spielfenster und andere aktive Komponenten schließen. Idealerweise sollten Sie Ihren Computer neu starten, um sicherzustellen, dass alles heruntergefahren wird. Nach der Neustartaufgabe müssen Sie die Spiel-Client-Anwendung auch als Administrator ausführen. In diesem Fall müssen Sie mit diesen Anweisungen fortfahren:
- Suchen Sie die Epic Games Launcher-Datei oder die ausführbare Hauptdatei des Programms.
- Jetzt müssen Sie die obigen Schritte ausführen, um dieselben Aufgaben auszuführen (wie beim Startprogramm oder der ausführbaren Datei von Phoenix Point), um Epic Games Launcher auch als Administrator auszuführen.
Die Schritte sind in den folgenden Anweisungen zusammengefasst.
- Sie müssen das Eigenschaftenfenster des Programms aufrufen, zur Registerkarte Kompatibilität wechseln, den Parameter Dieses Programm als Administrator ausführen aktivieren und dann die Änderungen speichern, die Sie an der Startkonfiguration der Anwendung vorgenommen haben.
- Jetzt müssen Sie Epic Games Launcher ausführen. Nachdem das erhöhte Fenster dieses Programms erscheint, müssen Sie Phoenix Point öffnen.
Jetzt erhalten sowohl die Spiel-Client-Anwendung als auch das Spiel selbst Administratorrechte oder -privilegien.
- Spielen Sie das Spiel so lange wie nötig, um zu sehen, ob es besser wird.
Unnötige Programme deaktivieren oder beenden:
Die Lösung hier gilt für alle Kategorien von Benutzern (unabhängig von den Spezifikationen oder Fähigkeiten des Computers). Selbst wenn Ihr Computer leistungsfähig genug ist, um Phoenix Point ohne Probleme auszuführen – vorausgesetzt, die Komponenten Ihres Geräts erfüllen die Spielanforderungen, die in der Liste der Mindest- oder empfohlenen Systemanforderungen angegeben sind – müssen Sie alle anderen aktiven Anwendungen beenden (und nur die Spiele-App ausführen lassen). .
Sie müssen die erforderlichen Änderungen vornehmen, um sicherzustellen, dass Phoenix Point nicht mit anderen Programmen um Ressourcen konkurriert, die manchmal knapp sind. Selbst wenn die Ressourcen reichlich vorhanden sind und ausreichen, damit jeder Versorger einen angemessenen Anteil erhält, tun Sie immer noch gut daran, andere Anwendungen zu beenden – weil ihre Prozesse oder Komponenten mit denen von Phoenix Point in Konflikt geraten könnten. Sie können es sich einfach nicht leisten, Risiken einzugehen.
Sie müssen alles Notwendige tun, um die Leistungsergebnisse für Phoenix Point zu verbessern. Diese Anweisungen beschreiben, was Sie in der Task-Manager-Anwendung tun müssen:
- Zuerst müssen Sie die Task-Manager-Anwendung öffnen, indem Sie mit der rechten Maustaste auf die Taskleiste (am unteren Rand Ihres Bildschirms) klicken, um das verfügbare Kontextmenü anzuzeigen, und dann Task-Manager auswählen.
Wenn dieser Vorgang aus irgendeinem Grund fehlschlägt, müssen Sie die Tastenkombination Strg + Umschalt + Escape verwenden, die wahrscheinlich die schnellste Möglichkeit bietet, die Task-Manager-App zu öffnen.
- Sobald das Task-Manager-Fenster auf Ihrem Bildschirm erscheint, müssen Sie auf Weitere Details klicken – wenn dieser Schritt zutrifft.
- Angenommen, Sie befinden sich jetzt im Hauptfenster des Task-Managers (auf der Registerkarte Prozesse), müssen Sie dort die Liste durchgehen, um die aktiven Anwendungen zu identifizieren, die beendet werden müssen.
- Um eine App zu beenden, müssen Sie darauf klicken (um sie hervorzuheben) und dann auf die Schaltfläche Aufgabe beenden (in der Nähe der unteren rechten Ecke des Fensters) klicken, die kürzlich erschienen ist.
Windows wird Verfahren oder Vorgänge für die ausgewählte Anwendung oder den ausgewählten Prozess fast sofort beenden.
- Wenn Sie andere aktive Anwendungen finden (die Sie nicht ausführen müssen), müssen Sie die gleiche Aufgabe für sie ausführen (sie beenden).
Idealerweise sollten Sie den Task-Ende-Vorgang für so viele Apps wie möglich oder notwendig wiederholen. Auf diese Weise können Sie die Chancen maximieren, dass Phoenix Point ohne Probleme läuft und aufbleibt.
- Sobald Sie alle unnötigen Apps beendet haben, müssen Sie das Task-Manager-Fenster schließen.
- Jetzt müssen Sie Phoenix Point ausführen, um die Dinge zu testen.
Überprüfen Sie die Spieldateien für Phoenix Point:
Hier erwägen wir die Möglichkeit, dass Abstürze von Phoenix Point etwas damit zu tun haben, dass die Spieldateien beschädigt, kaputt oder unbrauchbar sind. Etwas könnte die Pakete geändert oder modifiziert haben, die die Spielanwendung liest und verwendet, um bestimmte Aufgaben auszuführen. Oder einige wichtige Dateien wurden gelöscht – und Sie wissen wahrscheinlich nichts darüber, wie sie entfernt wurden.
Nun, die Möglichkeiten sind endlos, wenn wir nach bestimmten Ereignissen gehen wollen, die passiert sein könnten (oder nicht passiert sind). Da Sie Phoenix Point wahrscheinlich vom Epic Games Launcher aus ausführen – das scheint die beliebteste Spiele-Client-Anwendung für diesen bestimmten Titel zu sein – müssen Sie die dortige Überprüfungsfunktion verwenden, um nach Problemen mit den Spieldateien zu suchen und Probleme mit ihnen zu lösen (where zutreffend).
Wenn Sie Epic Games Launcher anweisen, die Spieldateien (für einen bestimmten auf seiner Plattform installierten Titel) zu überprüfen, führt die Client-App Überprüfungen der relevanten Dateien und Pakete durch, um zu sehen, in welchem Zustand sie sich befinden oder ob sie geändert wurden. Wenn Diskrepanzen oder Inkonsistenzen festgestellt werden – wenn Epic Games Launcher feststellt, dass ein Element fehlt – lädt die übergeordnete App normale (oder standardmäßige) Kopien derselben Pakete herunter, die dann die schlechten Sachen (modifizierte oder veränderte Dateien oder Pakete) ersetzen. .
Wie auch immer, dies sind die Anweisungen, die Sie befolgen müssen, um die Spieldateien für Phoenix Point im Epic Games Launcher zu überprüfen:
- Zuerst müssen Sie die Epic Games Launcher-Anwendung öffnen, indem Sie auf die Programmverknüpfung klicken (die sich wahrscheinlich auf Ihrem Desktop befindet).
Andernfalls – wenn die Anwendungsverknüpfung fehlt – müssen Sie die Windows-Taste + die Tastenkombination „S“ verwenden, um auf die Suchfunktion (im Windows-Startmenübildschirm) zuzugreifen, im bereitgestellten Textfeld nach Epic Games Launcher suchen und dann auswählen korrekte Eingabe aus den angezeigten Ergebnissen.
- Angenommen, Sie befinden sich jetzt im Epic Games Launcher-Fenster, müssen Sie auf Bibliothek klicken (eines der Elemente in der Liste in der Nähe der oberen linken Ecke des Fensters).
- Klicken Sie auf Phoenix Point (um ihn auszuwählen) – falls dieser Schritt zutrifft.
- Jetzt müssen Sie in den Bereich am rechten Rand des Fensters gehen und dann auf das Symbol Einstellungen klicken.
- Angenommen, Sie befinden sich jetzt auf dem Einstellungsbildschirm, müssen Sie auf VERIFY klicken.
Epic Games Launcher leitet nun den Überprüfungsprozess für das fehlerhafte Spiel ein.
- Vielleicht möchten Sie auf die Prozesse achten, um zu sehen, ob die Dinge gut laufen.
- Nachdem alles erledigt ist, müssen Sie Phoenix Point ausführen, um zu sehen, wie sich das Spiel jetzt spielt.
Wenn das Spiel weiterhin abstürzt, müssen Sie die Epic Games Launcher-App schließen, Ihren PC neu starten und dann Phoenix Point ausführen, um die Dinge erneut zu testen.
Aktualisieren Sie Ihren Grafikkartentreiber; Aktualisieren Sie die Treiber für Komponenten in Ihrem Computer:
Wenn es um den Betrieb von Spielen geht, die aus zahlreichen grafischen Prozessen bestehen, ist die Grafikkarte die wichtigste Einzelkomponente in einer Maschine, da sie über Erfolg oder Misserfolg eines Spiels entscheiden kann. Mit anderen Worten, die Spieleleistung ist auf den meisten Ebenen stark von der Grafikkarte abhängig. Die Grafikkarte ist eine physische Komponente, daher interessiert uns hier ihre Software (das Programm, das sie steuert oder ihre Aufgaben verwaltet und erledigt).
Die beschriebene Software ist der Treiber. Daher können wir aus früheren Aussagen schließen, dass der Grafikkartentreiber eine wichtige Rolle bei Gaming-Events oder -Aktivitäten spielt. Tatsächlich ist die überwiegende Mehrheit der Spielabstürze – wenn sie nichts mit Fehlern oder Inkonsistenzen im Programm zu tun haben – auf Probleme mit dem Grafikkartentreiber zurückzuführen.
Es ist bekannt, dass Spiele abstürzen oder Probleme haben, wenn der auf einem Computer laufende Grafikkartentreiber fehlerhaft, kaputt oder einfach nicht richtig funktioniert. Hier ziehen wir die Möglichkeit in Betracht, dass Phoenix Point abstürzt, weil etwas mit dem Treiber für Ihre Grafikkarte nicht stimmt. Dazu müssen Sie das Problem mit dem Treiber beheben, indem Sie eine neue Treiberversion installieren.
Durch die Installation einer neuen Grafikkartentreiberversion können Sie neuen Code und neue Einstellungen einführen. Die daraus resultierenden Operationen führen zu Änderungen, um Inkonsistenzen im Treiber-Setup zu beseitigen – und das ist ein hervorragendes Ergebnis für Phoenix Point und andere Spiele. Darüber hinaus neigen neue Treiberversionen dazu, Verbesserungen der Grafikfähigkeiten und -funktionen zu liefern, sodass Ihre Grafikkarte (in jedem Fall) wahrscheinlich besser funktioniert, nachdem Sie Updates dafür installiert haben.
Wir führen Sie zunächst durch den Update-Vorgang für Treiber, die die automatische Update-Funktion (in Windows integriert) beinhalten, um zu sehen, wohin Sie damit gelangen. Befolgen Sie diese Anweisungen, um einen neuen Grafikkartentreiber zu installieren:
- Klicken Sie mit der rechten Maustaste auf das Windows-Symbol in der unteren linken Ecke Ihres Bildschirms, um die Anwendungen und Optionen anzuzeigen, die das Power User-Menü bilden. Wählen Sie Geräte-Manager.
Das Geräte-Manager-Fenster wird jetzt aufgerufen.
- Jetzt müssen Sie die Liste der Treiberkategorien im Fenster Geräte-Manager sorgfältig durchgehen, während Sie nach der Kategorie Anzeigeadapter suchen, die Grafikgerätetreiber enthält.
- Klicken Sie auf das Erweiterungssymbol für Display Adapter.
Die Kategorie wird erweitert, um ihren Inhalt anzuzeigen.
- Suchen Sie das Grafikgerät, das Sie aktualisieren möchten, klicken Sie darauf (um es hervorzuheben) und klicken Sie dann mit der rechten Maustaste darauf, um das verfügbare Kontextmenü anzuzeigen.
- Aus der angezeigten Optionsliste müssen Sie Treiber aktualisieren auswählen.
Ihr Computer öffnet nun ein Fenster, in dem Sie eine Option auswählen müssen, um anzugeben, wie Windows bei der Treibersuche vorgehen muss.
- Klicken Sie auf die erste Option im Dialogfeld (Automatisch nach aktualisierter Treibersoftware suchen).
Schließlich möchten Sie Ihren Grafikkartentreiber automatisch aktualisieren – und diese Option bietet Ihnen die Möglichkeit, genau das zu tun.
Windows sucht nun nach Treiberaktualisierungen für Ihre Grafikkarte. Es wird Ihre Internetverbindung verwenden, um mit den erforderlichen Servern und Zentren in Kontakt zu treten, um zu sehen, ob sie etwas haben, das Ihr Computer noch ausführen und installieren muss.

Wenn Ihr System eine neue Treiberversion findet, werden Sie darüber informiert. Mit Windows können Sie die Vorgänge beobachten oder beobachten, während die erforderliche Software heruntergeladen und installiert wird. Ihr Computer informiert Sie auch, wenn alles erledigt ist.
- Wenn die Dinge wie geplant verlaufen, nachdem Ihr Computer eine neue Treiberversion für Ihre Grafikkarte gefunden hat, müssen Sie Ihren Computer neu starten, um den Installationsvorgang abzuschließen.
- Zum einen können Sie entweder auf die Schaltfläche Neustart in der Neustart-Eingabeaufforderung klicken (die Windows für solche Zwecke aufrufen soll).
- Zum anderen – wenn Sie jetzt aus irgendeinem Grund nicht neu starten möchten – können Sie die Aufforderung zum Neustart ignorieren und den Neustartvorgang später selbst initiieren (mit der Option Neustart, auf die Sie über das Menü Power in der unteren linken Ecke der Windows Startbildschirm).
- Nach dem Neustartvorgang – der sicherstellt, dass der neue Treiber jetzt so funktioniert, wie er soll – müssen Sie Phoenix Point ausführen, um zu bestätigen, dass das Spiel jetzt stabil ist.
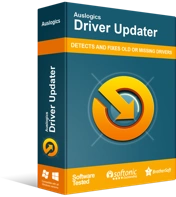
Beheben Sie PC-Probleme mit Driver Updater
Instabile PC-Leistung wird oft durch veraltete oder beschädigte Treiber verursacht. Auslogics Driver Updater diagnostiziert Treiberprobleme und lässt Sie alte Treiber auf einmal oder einzeln aktualisieren, damit Ihr PC reibungsloser läuft
Wenn die Abstürze bestehen bleiben, auch nachdem Sie Windows dazu gebracht haben, eine neue Treiberversion für Ihre Grafikkarte zu installieren – oder wenn der Treiberaktualisierungsvorgang mit der automatischen Update-Funktion aus irgendeinem Grund fehlgeschlagen ist – dann müssen Sie sich Auslogics Driver Updater besorgen und dieses Programm zur Lösung verwenden alle Treiberprobleme, die Ihren Computer plagen. Mit der empfohlenen Anwendung können Sie problemlos Updates für alle Treiber auf Ihrem Computer installieren, ganz zu schweigen von nur dem Treiber für Ihre Grafikkarte.
Die App startet einen umfassenden Scan, um defekte, beschädigte und veraltete Treiber auf Ihrem Computer zu identifizieren oder zu erkennen. Nachdem die Identifizierungsphase abgeschlossen ist, fährt es mit der Hauptaufgabe fort, bei der es nach den neuesten stabilen Treiberversionen sucht, diese herunterlädt und installiert, die als Ersatz für die schlechte Software dienen. Auf diese Weise kommen neue Einstellungen und Code hinzu, um Inkonsistenzen zu beseitigen und andere Probleme zu beheben, die die Geräte in Ihrer Maschine betreffen – und nichts wird ausgelassen.
Sobald die empfohlene Anwendung ihre Arbeit mit den Treibern beendet hat, müssen Sie Ihren Computer in jedem Fall neu starten, um sicherzustellen, dass Windows alle aufgetretenen Änderungen berücksichtigt (und die relevanten Korrekturen wirksam werden). Nach dem Neustart müssen Sie dann Phoenix Point ausführen und versuchen, das Spiel so lange wie möglich zu spielen, um zu sehen, ob es jetzt hält (und nicht abstürzt).
Phoenix Point neu installieren:
Wenn Sie an dieser Stelle immer noch mit Abstürzen von Phoenix Point zu kämpfen haben, müssen Sie die Möglichkeit in Betracht ziehen, dass das Spiel auf Ihrem Computer dauerhaft kaputt ist. Wenn unsere Annahmen, dass das Spiel dauerhaft kaputt ist, zutreffen, reicht nur eine Neuinstallation der Spielanwendung aus, um Änderungen herbeizuführen und die Inkonsistenzen zu beseitigen, die zum Absturz des Spiels führen.
Darüber hinaus berichteten viele Benutzer, dass sie Phoenix Point auf ihren Computern länger laufen (oder stabil werden) ließen, indem sie die Spielanwendung neu installierten. Es scheint, dass der Neuinstallationsprozess die Stabilitätsergebnisse für das Spiel in den meisten Szenarien verbessert. Um Phoenix Point neu zu installieren, müssen Sie die Spielanwendung vollständig von Ihrem Computer deinstallieren oder entfernen, Ihren PC neu starten und dann das Spiel erneut herunterladen und installieren.
Die meisten Benutzer führen Phoenix Point von Epic Games Launcher aus, einer beliebten Spieleverteilungsplattform oder Spiele-Client-Anwendung. Wir wissen auch, dass einige Leute Phoenix Point als universelle Anwendung in Windows ausführen, weil sie das Spiel aus dem Microsoft Store erhalten haben. Wir beabsichtigen, das Neuinstallationsverfahren für Phoenix Point für beide Kategorien von Spielern zu beschreiben.
Wenn Sie Phoenix Point normalerweise über den Epic Games Launcher ausführen, müssen Sie diese Anweisungen befolgen, um das Spiel neu zu installieren:
- Zuerst müssen Sie die Epic Games Launcher-App öffnen, indem Sie auf die Programmverknüpfung klicken (die sich wahrscheinlich auf Ihrem Desktop befindet).
Andernfalls – wenn die App-Verknüpfung fehlt – müssen Sie die Windows-Taste + die Tastenkombination „S“ verwenden, um auf die Suchfunktion (im Windows-Startmenübildschirm) zuzugreifen, im bereitgestellten Textfeld nach Epic Games Launcher suchen und dann auswählen korrekten Eintrag aus den angezeigten Ergebnissen.
- Sobald das Epic Games Launcher-Fenster angezeigt wird, müssen Sie auf Bibliothek klicken (um die Spiele anzuzeigen, die Sie besitzen oder auf der Plattform installiert haben).
- Klicken Sie auf Phoenix Point, um ihn hervorzuheben – wenn dieser Schritt zutrifft.
- Jetzt müssen Sie in den Bereich nahe dem rechten Rand des Fensters schauen und dann auf das Symbol Einstellungen klicken.
- In der Liste der angezeigten Optionen müssen Sie auf Deinstallieren klicken.
- Möglicherweise müssen Sie in einem kleinen Fenster oder Dialogfeld auf die Schaltfläche Deinstallieren klicken – wenn Epic Games Launcher eine Aufforderung anzeigt, um eine Bestätigung für den Deinstallationsvorgang für Phoenix Point zu erhalten.
Epic Games Launcher soll jetzt funktionieren, um Phoenix Point von Ihrem Computer zu entfernen.
- Sobald die Spiel-Client-Anwendung das Spiel vollständig entfernt hat, müssen Sie die App schließen und Ihren Computer neu starten.
- Nach dem Neustart müssen Sie die Epic Games Launcher-App öffnen, dort im Store nachsehen und dann Phoenix Point herunterladen und installieren.
Wenn das Spiel aufgrund der häufigen Abstürze wieder nicht spielbar ist, müssen Sie mit dem nächsten Fix fortfahren.
Wenn Sie Phoenix Point als universelle Anwendung in Windows ausführen, müssen Sie es über das standardmäßige Deinstallationsverfahren für Microsoft-Apps deinstallieren, das über den Apps-Bildschirm in den Einstellungen eingeleitet wird. In diesem Fall müssen Sie die folgenden Schritte ausführen, um die Arbeit hier zu erledigen:
- Zuerst müssen Sie die Anwendung Einstellungen öffnen. Siehe die nächsten Schritte unten.
- Tippen Sie auf die Windows-Logo-Schaltfläche auf der Tastatur Ihres Computers, um die Objekte oder Elemente anzuzeigen, aus denen der Windows-Startmenübildschirm besteht (oder klicken Sie auf das Windows-Symbol in der linken unteren Ecke Ihres Bildschirms, um dasselbe Ergebnis zu erzielen).
- Klicken Sie auf das Einstellungssymbol (in der Nähe der unteren linken Ecke des Fensters).
Das Anwendungsfenster Einstellungen wird jetzt angezeigt.
- Überprüfen Sie die Elemente im Hauptmenü oder auf dem Bildschirm „Einstellungen“. Klicken Sie auf Apps, um fortzufahren.
- Angenommen, Sie befinden sich jetzt im Apps-Menü, müssen Sie die Liste der Anwendungen durchgehen, die am rechten Rand des Fensters angezeigt wird.
- Suchen Sie Phoenix Point, klicken Sie darauf (um es hervorzuheben) und klicken Sie dann auf die Schaltfläche Deinstallieren (die erst kürzlich angezeigt wurde).
- Sie müssen nun in einem kleinen Dialog oder Fenster auf die Schaltfläche „Zurücksetzen“ klicken – da Windows wahrscheinlich eine Eingabeaufforderung anzeigt, um eine Bestätigung für die Deinstallationsaufgabe für Phoenix Point zu erhalten.
Windows wird jetzt daran arbeiten, Phoenix Point loszuwerden.
- Sobald Ihr Computer das Spiel vollständig entfernt hat, müssen Sie die Einstellungen-App (und andere Anwendungen) schließen und dann Ihren PC neu starten.
- Nach dem Neustart müssen Sie die Microsoft Store-App öffnen, dort nach Phoenix Point suchen und das Spiel dann erneut herunterladen und installieren.
- Jetzt müssen Sie Phoenix Point ausführen, um zu überprüfen und zu bestätigen, dass das Spiel jetzt lange spielt, ohne abzustürzen (wie zuvor).
Installieren Sie den Game Launcher oder die Client-Anwendung neu:
Das Verfahren, das wir gleich beschreiben, gilt nur für Benutzer, die Phoenix Point in einer Spiele-Client-Anwendung wie der Epic Games Launcher-App erworben oder installiert haben. Wenn Sie das Spiel aus dem Microsoft Store erhalten haben – was bedeutet, dass Sie es wahrscheinlich als unabhängige Anwendung ausführen – dann ist der Fix hier nicht für Sie bestimmt oder kann in Ihrem Fall einfach nicht verwendet werden.
Hier erwägen wir die Möglichkeit, dass Abstürze von Phoenix Point etwas damit zu tun haben, dass der Game Launcher oder die Client-Anwendung dauerhaft kaputt sind. Und wenn die Annahme hier zutrifft, können Sie die Dinge beheben, indem Sie den Game Launcher oder die Client-Anwendung neu installieren. Die Änderungen, die sich aus der Neuinstallation der defekten App ergeben, sind auch die beste Wahl, um das Problem zu lösen.
Bevor Sie den Game Launcher oder die Client-Anwendung entfernen, sollten Sie zunächst alle derzeit auf der Plattform installierten Spiele deinstallieren und sich dort auch von Ihrem Konto abmelden. Zum einen müssen Sie Phoenix Point entfernen. Wir haben Schritte dazu im vorherigen Verfahren beschrieben, daher glauben wir, dass Sie wissen, wie Sie die Aufgabe hier angehen. Nachdem Sie die Epic Games Launcher-Anwendung deinstalliert und wiederhergestellt haben, müssen Sie Phoenix Point erneut installieren.
Wir haben auch bereits das standardmäßige Neuinstallationsverfahren für eine Anwendung in Windows 10 beschrieben, als wir die Schritte zum Entfernen von Phoenix Point bereitgestellt haben – falls es als universelle Anwendung aus dem Microsoft Store erhältlich ist. Möglicherweise möchten Sie ein wenig nach oben scrollen, um die Anweisungen erneut anzuzeigen – wenn Sie die Epic Gamers Launcher-App durch Verfahren entfernen möchten, die vom Einstellungsprogramm eingeleitet werden.
Andernfalls – wenn Sie Epic Games Launcher über das Standard-Deinstallationsverfahren für ältere Programme (die in älteren Windows-Versionen existierten) deinstallieren möchten – müssen Sie zum Menü Programme und Funktionen in der Systemsteuerung wechseln und dort mit Ihrer Arbeit beginnen. In diesem Fall müssen Sie die folgenden Schritte ausführen:
- Klicken Sie mit der rechten Maustaste auf das Windows-Symbol in der unteren linken Ecke Ihres Bildschirms (um die Anwendungen und Optionen des Power User-Menüs anzuzeigen). Wählen Sie Ausführen aus.
Alternativ können Sie die Run-App über die Windows-Logo-Schaltfläche + Tastenkombination mit dem Buchstaben R öffnen, was die schnellste Möglichkeit zum Starten des Programms bietet.
- Sobald das Ausführen-Fenster angezeigt wird, müssen Sie den folgenden Code in das Textfeld darauf eingeben:
appwiz.cpl - Um den Code auszuführen, müssen Sie die Eingabetaste auf der Tastatur Ihres Computers drücken (oder auf die Schaltfläche OK im Fenster Ausführen klicken, um dasselbe Ergebnis zu erzielen).
Sie werden fast sofort zum Bildschirm Programme und Funktionen in der Systemsteuerung weitergeleitet.
- Gehen Sie die Liste der Anwendungen sorgfältig durch, während Sie nach Epic Games Launcher suchen.
- Klicken Sie auf Epic Games Launcher (um es hervorzuheben), klicken Sie mit der rechten Maustaste darauf, um die verfügbaren Optionen anzuzeigen, und wählen Sie dann Deinstallieren.
Das Deinstallations- oder Deinstallationsassistentenfenster für Epic Games Launcher (die ausgewählte App) sollte jetzt erscheinen.
- Sie müssen wahrscheinlich auf eine andere Deinstallieren-Schaltfläche klicken, um fortzufahren, oder Sie müssen möglicherweise auf die Schaltfläche „Fortfahren“ im angezeigten Fenster klicken.
- Möglicherweise müssen Sie auch einige Optionen auswählen oder die Parameter auswählen, die den Deinstallationsvorgang definieren.
Idealerweise sollten Sie sich für die Optionen entscheiden, die sicherstellen, dass Epic Games Launcher vollständig von Ihrem Computer entfernt wird (alle seine Komponenten, abhängigen Dienstprogramme usw.).
- Befolgen Sie die Anweisungen auf dem Bildschirm, um die Deinstallationsaufgabe abzuschließen – falls dieser Schritt zutrifft.
- Angenommen, Ihr Computer hat das Entfernen von Epic Games Launcher abgeschlossen, müssen Sie Ihren PC neu starten, um die Dinge zu beenden.
- Nach dem Neustart müssen Sie alles Notwendige tun, um Epic Games Launcher wieder auf Ihren Computer zu bekommen.
- Sie müssen Ihren Webbrowser starten, bei Google nach Epic Games Launcher suchen und dann zur offiziellen Seite für den Game Launcher oder die Game Client-Anwendung gehen.
Idealerweise sollten Sie den neuesten stabilen Epic Games Launcher-Build erhalten, der verfügbar ist. Sie werden auch gut daran tun, zu überprüfen und zu bestätigen, dass die Version der Anwendung, die für Ihre Betriebssystemversion und Ihren Build (64-Bit-Windows 10 oder 32-Bit-Windows 10) entwickelt wurde, heruntergeladen und installiert wurde.
- Nachdem Sie die Installation von Epic Games Launcher abgeschlossen haben, müssen Sie die Anwendung ausführen. Sie müssen sich dann mit Ihrem Konto auf der Plattform anmelden.
- Hier ist es an der Zeit, Phoenix Point zu suchen, herunterzuladen und zu installieren.
- Sobald Sie die Installation des Spiels abgeschlossen haben, müssen Sie es ausführen, um die entsprechenden Tests durchzuführen, um festzustellen, ob die Stabilitätsprobleme jetzt ein unbedeutender Faktor sind.
Andere Dinge, die Sie versuchen können, um Abstürze von Phoenix Point in Windows 10 zu beheben
Wenn die vorherigen Verfahren nicht ausreichen, um die Probleme zu lösen, die zum Absturz der Phoenix Point-Anwendung auf Ihrem PC führen, müssen Sie die direkten Lösungen für das Problem und einige Problemumgehungen in unserer endgültigen Liste von Lösungen ausprobieren.
Suchen Sie nach Windows-Updates:
Wenn die Abstürze von Phoenix Point irgendetwas mit Fehlern oder Inkonsistenzen im Windows-Code zu tun haben, kann die Operation hier ausreichen, um Änderungen zu liefern, um die Dinge richtig zu machen. Wir möchten, dass Sie eine manuelle Suche nach Windows-Updates einleiten (auch wenn Sie sicher sind, dass Ihr Computer über alle erforderlichen Updates verfügt). Sie müssen dann alles herunterladen und installieren, was für Ihre PC- oder Systemkonfiguration freigegeben ist.
Verwenden Sie niedrige oder weniger anspruchsvolle Einstellungen für das Spiel:
Sie können die Leistungsergebnisse für das Spiel verbessern – was sich in einer Verringerung der Häufigkeit von Abstürzen niederschlagen könnte – indem Sie niedrige oder weniger anspruchsvolle Einstellungen zum Ausführen von Phoenix Point verwenden. Ja, wir möchten, dass Sie das Spiel mit einer Konfiguration ausführen, die erheblich niedriger ist als die, die Ihr Computer unterstützen kann. Nun, wenn das Spiel stabil wird, wird es Ihnen jetzt nichts ausmachen, auf lange Sicht einige grafische Effekte zu opfern.
Konfigurieren Sie Ihren Computer so, dass er nur die dedizierte oder diskrete Grafikkarte zum Ausführen von Phoenix Point verwendet.
Aktivieren Sie den Hochleistungs-Energiesparplan.
