Wie behebe ich PHASE0_INITIALIZATION_FAILED (BSoD 0x00000031)?
Veröffentlicht: 2020-10-26Windows als Betriebssystem hat seine guten, schlechten und hässlichen Seiten. Nicht viele Mainstream-Softwareprogramme besitzen die Fähigkeit, vom Schönen zum Frustrierenden zu wechseln, wie es der Fall ist.
Das neueste Geschrei von Benutzern wurde durch den Fehler PHASE0_INITIALIZATION_FAILED (BSOD 0x00000031) ausgelöst, der auf einigen Windows 10-PCs auftauchte. Begleitet von einem demoralisierenden blauen Bildschirm tritt dieser Fehler hauptsächlich auf, wenn der PC gestartet wird, aber nicht hochfährt oder nach einem plötzlichen Herunterfahren oder Neustart.
Wenn Sie nach einer Möglichkeit suchen, dem blauen Bildschirm zu entkommen und Windows wieder normal zu verwenden, sind Sie hier genau richtig. Diese Anleitung erläutert die Hauptursachen des 0x31-Fehlers und bietet erprobte Lösungen.
Was bedeutet PHASE0_INITIALIZATION_FAILED?
Was ist der Windows Update-Fehler 0x00000031? Dieser BSOD ist sicherlich frustrierend. Aber was bedeutet PHASE0_INITIALIZATION_FAILED eigentlich?
Laut Microsoft bedeutet diese Bug-Check-Meldung, dass die Systeminitialisierung in einem frühen Stadium fehlgeschlagen ist. Mit anderen Worten, das System ist beim Versuch, in Windows zu booten, fehlgeschlagen, daher der blaue Bildschirm. Der Fehler ist daher das Ergebnis eines fehlgeschlagenen Versuchs, den Windows-Start zu initialisieren. Der Systemstartvorgang ist fehlgeschlagen, bevor er ein fortgeschrittenes Stadium erreicht hat.
Was verursacht den Windows 10-Fehler 0x00000031?
Es gibt mehrere Gründe, warum der Bluescreen-Fehler mit dem Code 0x31 unter Windows 10 auftreten kann. Nachfolgend stellen wir einige der bekannten Ursachen vor:
- Nicht genügend freier Speicherplatz. Dies gilt sowohl für die Festplatte als auch für den Arbeitsspeicher. Windows benötigt ausreichend Speicherplatz, um ordnungsgemäß zu funktionieren, und benötigt auch ausreichend Speicherplatz, um Anwendungen zu laden. Längerer Mangel an beiden kann dazu führen, dass der Systembetrieb zusammenbricht.
- OS-Schaden. Wenn das Betriebssystem in irgendeiner Weise beschädigt ist, kann dies zum Fehler PHASE0_INITIALIZATION_FAILED führen. Systemdateien, das Kernsystemabbild, ein Systemtreiber oder eine andere Systemkomponente können beschädigt werden.
- Treiberprobleme. Inkompatible Treiber funktionieren überhaupt nicht und verursachen Fehler, wenn das Betriebssystem versucht, mit ihnen zu kommunizieren. Ein veralteter Treiber kann Probleme verursachen, da er nicht mit der neuesten Firmware Schritt halten kann. Ein beschädigter Treiber hingegen ist grundsätzlich unbrauchbar und führt zu Fehlern, einschließlich des 0x31 BSOD, wenn die Befehle des Systems ignoriert werden.
- Registry-Fehler. Die Manipulation der Registrierung durch eine Person, einen Virus oder eine nicht autorisierte Anwendung kann zu dem Fehler führen.
- Windows-Updates. Die Installation beschädigter Update-Dateien kann den Fehler verursachen. Eine unvollständige Windows-Update-Installation kann zum selben führen.
Jetzt, da Sie die Ursachen kennen, ist es an der Zeit, Lösungen zu finden.
So beseitigen Sie den Windows-BSOD-Fehler 0x00000031
PHASE0_INITIALIZATION_FAILED ist, wie der Rest der Bluescreen-Fehler in Windows 10, ein sehr ärgerlicher Fehler. Und das ist milde ausgedrückt. Etwa die Hälfte der Benutzer, die auf diesen Fehler stoßen, bleiben am blauen Bildschirm hängen und können nicht einmal auf das System zugreifen, um eine Fehlerbehebung durchzuführen.
Wenn Sie sich zwischen zufälligen Neustarts bei Windows anmelden können, können Sie hier immer noch alle Fixes ausprobieren, und einer wird hoffentlich für Sie funktionieren. Wenn Sie jedoch dauerhaft auf dem blauen Bildschirm hängen bleiben, können Sie die Windows-Wiederherstellung oder ein bootfähiges Installationsmedium verwenden, um in den abgesicherten Modus mit Netzwerk zu booten. Von dort aus können Sie die Korrekturen aus diesem Handbuch durchführen. Wenn das auch nicht möglich ist, können Sie immer noch die Option Eingabeaufforderung in der Windows-Wiederherstellung verwenden, um einige mögliche Lösungen auszuprobieren.
- Mit erweiterten Optionen in den abgesicherten Modus booten
Bei dieser Methode wird der PC einige Male gestartet, bis Windows in Windows RE hochfährt. Hier sind die Schritte:
- Halten Sie den Netzschalter gedrückt, um Ihren PC herunterzufahren.
- Drücken Sie nach einigen Sekunden den Netzschalter, um den PC einzuschalten. Halten Sie den Netzschalter gedrückt, um ihn nach einigen Sekunden wieder auszuschalten. Wiederholen Sie die Schritte, bis die Meldung „Automatische Reparatur wird gestartet“ angezeigt wird.
- Gehen Sie zu Problembehandlung > Erweiterte Optionen > Starteinstellungen und klicken Sie auf Neu starten.
- Auf dem Bildschirm Starteinstellungen haben Sie die Möglichkeit, 4 zu drücken, um den abgesicherten Modus zu aktivieren, oder 5, um den abgesicherten Modus mit Netzwerk zu aktivieren. Sie sollten mit 5 gehen, damit die Netzwerktreiber im abgesicherten Modus aktiviert werden können.
- Mit Wiederherstellungsmedien in den abgesicherten Modus booten
Wenn Sie ein bootfähiges Flash-Laufwerk haben oder erstellen können, können Sie es verwenden, um das gleiche Ergebnis zu erzielen. Hier ist wie:
- Verwenden Sie das Windows Media Creation Tool, um ein bootfähiges USB-Laufwerk mit einem Windows 10-ISO zu erstellen. Es wird nicht empfohlen, eine ISO-Datei eines Windows-Builds zu verwenden, der älter ist als der Windows-Build auf dem PC, auf dem Probleme auftreten.
- Schließen Sie das USB-Flash-Laufwerk an Ihren Computer an und booten Sie davon. Möglicherweise müssen Sie Ihr BIOS aufrufen und das USB-Laufwerk als erstes Startgerät auswählen.
- Nach dem Booten mit dem USB-Laufwerk gelangen Sie zum Windows-Setup-Bildschirm. Klicken Sie unten links auf den Link „Reparieren Sie Ihren Computer“. Der PC wird in der Windows-Wiederherstellung neu gestartet.
- Navigieren Sie zu Fehlerbehebung > Erweiterte Optionen > Starteinstellungen und klicken Sie auf Neu starten.
- Auf dem Bildschirm Starteinstellungen haben Sie die Möglichkeit, 4 zu drücken, um den abgesicherten Modus zu aktivieren, oder 5, um den abgesicherten Modus mit Netzwerk zu aktivieren. Sie sollten mit 5 gehen, damit die Netzwerktreiber im abgesicherten Modus aktiviert werden können.
Jetzt, da Sie wissen, wie Sie von einem hängengebliebenen BSOD-Bildschirm in den abgesicherten Modus booten, sind Sie bereit, die Korrekturen für den Fehler PHASE0_INITIALIZATION_FAILED zu verwenden.
Aktualisieren oder installieren Sie betroffene Treiber neu
Wenn Sie ein neues Gerät an den Computer angeschlossen haben, kurz bevor der Fehler PHASE0_INITIALIZATION_FAILED angezeigt wurde, könnte dies die Ursache sein. Möglicherweise haben Sie ein Gerät installiert, dessen Treiber nicht mit dem Betriebssystem kompatibel sind. Das kommt häufiger vor, als Sie denken. Sie sehen, Windows hat möglicherweise einige Dinge in einem kürzlichen Update geändert, wodurch die Treiber für einige Geräte veraltet oder inkompatibel wurden. Wenn Sie ein betroffenes Gerät mit der neuesten Version von Windows 10 verwenden, kann dies zu einem Bluescreen führen.
Ein verwandter Grund für den 0x31 BSOD ist das Herunterladen nicht genehmigter Treiber. Einige Geräte sind sehr spezifisch in der Auswahl der Treiber, mit denen sie arbeiten können. Alles andere als die zugelassenen Treiber funktionieren nicht richtig und verursachen zufällige Störungen und Abschaltungen.
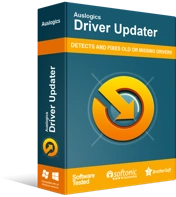
Beheben Sie PC-Probleme mit Driver Updater
Instabile PC-Leistung wird oft durch veraltete oder beschädigte Treiber verursacht. Auslogics Driver Updater diagnostiziert Treiberprobleme und lässt Sie alte Treiber auf einmal oder einzeln aktualisieren, damit Ihr PC reibungsloser läuft
Aus diesem Grund ist es immer am besten, Ihre Treiber über Windows Update oder den Geräte-Manager zu installieren, da diese nur Treiber verwenden, die von Microsoft überprüft wurden. Windows erkennt jedoch möglicherweise einige offizielle Treiber, die von weniger bekannten Herstellern erstellt wurden, nicht. Um eine Situation zu vermeiden, in der Sie bei der Suche nach den richtigen Treibern stecken bleiben, können Sie Auslogics Driver Updater herunterladen, um die genehmigten Treiber für Sie herunterzuladen und zu installieren.
Dieses Tool stellt sicher, dass Sie abgesichert sind und nicht nach Treibern suchen müssen, deren Namen oder Version Sie sich möglicherweise nur schwer merken können. Es erstellt auch ein Backup jedes Treibers, bevor es ihn aktualisiert, sodass Sie bei Bedarf wiederherstellen können.
Wenn Sie sich sicher sind, dass ein bestimmter Hardwaretreiber den Bluescreen-Fehler mit dem Code 0x00000031 verursacht, können Sie den Treiber über den Geräte-Manager aktualisieren oder neu installieren.
Starten Sie zuerst im abgesicherten Modus mit Netzwerk, wie oben beschrieben. Oder, wenn Sie Glück haben, fahren Sie vom Desktop aus fort:
- Klicken Sie mit der rechten Maustaste auf das Startmenü und wählen Sie Geräte-Manager.
- Klicken Sie im Geräte-Manager auf den Knoten, unter dem sich das betroffene Gerät befindet. Wenn der problematische Treiber beispielsweise zu Ihrer Grafikkarte gehört, klicken Sie auf „Sound-, Video- und Gamecontroller“, um die Grafikhardware anzuzeigen.
- Klicken Sie mit der rechten Maustaste auf das Gerät und wählen Sie „Treiber aktualisieren“.
- Wählen Sie auf dem nächsten Bildschirm „Automatisch nach aktualisierter Treibersoftware suchen“.
- Windows wird gehorchen. Wenn die Treiberaktualisierung abgeschlossen ist, starten Sie den Computer neu und prüfen Sie, ob der Fehler behoben ist.
Manchmal findet Windows keinen neuen Treiber und liefert stattdessen die Meldung „Die besten Treiber für Ihr System sind bereits installiert“. In diesem Fall können Sie versuchen, den aktuellen Treiber neu zu installieren und sehen, ob das hilft:
- Klicken Sie mit der rechten Maustaste auf das Startmenü und wählen Sie Geräte-Manager.
- Klicken Sie im Geräte-Manager auf den Knoten, unter dem sich das betroffene Gerät befindet. Wenn der problematische Treiber beispielsweise zu Ihrer Tastatur gehört, klicken Sie auf „Tastaturen“, um das Tastaturgerät anzuzeigen.
- Klicken Sie mit der rechten Maustaste auf das Gerät und wählen Sie „Gerät deinstallieren“.
- Klicken Sie auf Deinstallieren, wenn ein Bestätigungs-Popup erscheint.
- Starten Sie den PC neu. Wenn der PC im BSOD neu gestartet wird, starten Sie ihn im abgesicherten Modus.
- Öffnen Sie den Geräte-Manager erneut, klicken Sie mit der rechten Maustaste oben auf den Namen Ihres Computers und klicken Sie auf „Nach geänderter Hardware suchen“.
- Der deinstallierte Treiber wurde neu installiert.
Suchen Sie mit SFC und DISM nach Systemdateifehlern
Der Fehler PHASE0_INITIALIZATION_FAILED unter Windows 10 kann durch beschädigte, beschädigte oder geänderte Systemdateien verursacht werden. Wenn einige vom Betriebssystem verwendete Dateien von einem nicht autorisierten Programm oder Prozess geändert werden, kann dies ebenfalls den Fehler verursachen. Während einige Systemdateien für den Betrieb des Betriebssystems nicht so kritisch sind, sind andere absolut notwendig. Das Manipulieren der letztgenannten Art von Systemdateien kann zu fatalen Folgen führen, wie dem 0xc31 BSOD.
Sie können die Dienstprogramme System File Checker (SFC) und Deployment Image Servicing and Management (DISM) gemeinsam verwenden, um beschädigte Systemdateien zu finden und zu reparieren. Wenn es diesen Tools gelingt, beschädigte oder geänderte Dateien zu erkennen und zu reparieren, kann dies dazu führen, dass der Fehler nicht mehr auftritt.
Wenn Sie Glück haben und nach dem BSOD immer noch auf Ihren Desktop zugreifen können, können Sie die Eingabeaufforderung schnell verwenden, um bei Bedarf Scans mit SFC und DISM auszuführen. Aber selbst wenn Windows nicht geladen werden kann, können Sie die Eingabeaufforderung von der Windows-Wiederherstellung starten und die Befehle ausführen.
Gehen Sie wie folgt vor, um die Eingabeaufforderung vom Desktop aus zu öffnen:
- Drücken Sie die Windows-Taste und geben Sie „cmd“ ein.
- Klicken Sie entweder auf „Als Administrator ausführen“ oder klicken Sie mit der rechten Maustaste auf die App und wählen Sie „Als Administrator ausführen“.
So öffnen Sie die Eingabeaufforderung von der Windows-Wiederherstellung:
- Navigieren Sie zu Fehlerbehebung > Erweiterte Optionen.
- Wählen Sie Eingabeaufforderung.
Wenn Sie sich im Eingabeaufforderungsfenster befinden, können Sie zunächst einen Scan mit dem Deployment Image Servicing and Management Tool ausführen, gemäß der Empfehlung von Microsoft für Windows 10-Benutzer.
Geben Sie im geöffneten Befehlszeilenfenster Folgendes ein und drücken Sie die Eingabetaste:
DISM.exe /Online /Cleanup-image /Restorehealth
Sie müssen etwas warten, bis das DISM-Dienstprogramm das System nach beschädigten Windows-Betriebssystem-Image-Komponenten durchsucht hat. Wenn DISM beschädigte Elemente entdeckt, versucht es, sie über Windows Update zu reparieren. Daher wird diese Methode am besten durchgeführt, wenn Sie sich beim Desktop anmelden oder mit Netzwerk im abgesicherten Modus booten können. Wenn jedoch beides nicht möglich ist, können Sie DISM überspringen und einfach einen SFC-Scan ausführen.
Nachdem der Scan abgeschlossen ist und das Tool hoffentlich die beschädigten Windows-ISO-Elemente repariert hat, können Sie den SFC-Scan ausführen.
Geben Sie im geöffneten Befehlszeilenfenster Folgendes ein und drücken Sie die Eingabetaste:
sfc /scannen
Der Vorgang dauert im Allgemeinen zwischen 15 Minuten und einer Stunde, abhängig von den Spezifikationen und dem Zustand der Hardware. Möglicherweise müssen Sie mit einer Tasse Kaffee warten. Es ist unbedingt erforderlich, SFC während des Scanvorgangs in keiner Weise zu unterbrechen. Stellen Sie zu diesem Zweck sicher, dass der Akku des PCs vollständig geladen und an eine Stromquelle angeschlossen ist.
SFC überprüft Ihr System auf beschädigte oder geänderte Dateien und ersetzt alle problematischen Dateien durch eine neue Kopie, die sich im Windows-Cache-Verzeichnis befindet.
Wenn der Scan schließlich abgeschlossen ist, können Sie die Ergebnisse auf dem Bildschirm anzeigen. Laut Microsoft können Sie eines dieser vier Ergebnisse erhalten:
Der Windows-Ressourcenschutz hat keine Integritätsverletzungen gefunden.
Das bedeutet, dass in Ihrem System keine fehlenden oder beschädigten Systemdateien vorhanden sind.

Der Windows-Ressourcenschutz konnte den angeforderten Vorgang nicht ausführen.
Um dieses Problem zu beheben, führen Sie die Systemdateiprüfung im abgesicherten Modus aus und stellen Sie sicher, dass sich die Ordner PendingDeletes und PendingRenames in %WinDir%\WinSxS\Temp befinden.
Der Windows-Ressourcenschutz hat beschädigte Dateien gefunden und erfolgreich repariert. Einzelheiten sind im CBS.Log %WinDir%\Logs\CBS\CBS.log enthalten.
Um detaillierte Informationen zum Systemdatei-Scan- und Wiederherstellungsprozess anzuzeigen, gehen Sie zu So zeigen Sie Details des Systemdatei-Überprüfungsprozesses an.
Der Windows-Ressourcenschutz hat beschädigte Dateien gefunden, konnte einige davon jedoch nicht reparieren. Einzelheiten sind im CBS.Log %WinDir%\Logs\CBS\CBS.log enthalten.
Um beschädigte Dateien manuell zu reparieren, zeigen Sie Details des Systemdatei-Überprüfungsprozesses an, um beschädigte Dateien zu finden, und ersetzen Sie sie dann manuell durch bekanntermaßen gute Kopien.
Wenn Sie mit allem fertig sind, starten Sie den PC neu und prüfen Sie, ob der PHASE0_INITIALIZATION_FAILED BSOD weiterhin angezeigt wird.
Suchen Sie mit CHKDSK nach Festplattenfehlern
Der 0x31-Fehler kann durch fehlerhafte Sektoren auf der Festplatte oder Fehler im von Windows verwendeten Dateisystem verursacht werden. Um sicherzustellen, dass dies nicht der Fall ist, empfehlen wir Ihnen, einen Scan mit dem CHKDSK -Dienstprogramm – Check Disk – durchzuführen.
Check Disk funktioniert in Windows 8.1 und 10 etwas anders als in früheren Versionen, aber die allgemeine Idee bleibt dieselbe. Sie können jedoch nur jeweils ein Laufwerksvolume prüfen. Normalerweise sollten Sie das c-Volume überprüfen, da Windows normalerweise dort installiert ist.
Sie können Ihre Festplatte mit CHKDSK über den Datei-Explorer oder die Eingabeaufforderung scannen. Die letztere Option ist nützlich, wenn Sie Windows nicht booten können. Sie müssen nur die Eingabeaufforderung aus der Windows-Wiederherstellung starten, wie zuvor erläutert, und die entsprechenden Befehle ausführen.
So führen Sie das Dienstprogramm CHKDSK aus, wenn Sie auf den Desktop oder den abgesicherten Modus zugreifen können:
- Halten Sie die Windows-Taste gedrückt und drücken Sie E, um den Datei-Explorer zu öffnen.
- Klicken Sie im linken Bereich auf Dieser PC.
- Klicken Sie mit der rechten Maustaste auf Ihre Hauptfestplatte und wählen Sie Eigenschaften.
- Wechseln Sie auf die Registerkarte Tools.
- Klicken Sie unter „Fehlerprüfung“ auf die Schaltfläche „Prüfen“.
Was Sie hier sehen, hängt davon ab, ob das System Fehler auf dem Laufwerk erkennt. Wenn das System Fehler vermutet, werden Sie aufgefordert, die Festplatte zu überprüfen. Andernfalls sehen Sie die Meldung „Sie müssen dieses Gerät nicht scannen“ mit der Option, das Laufwerk trotzdem zu scannen.
Führen Sie den Scan aus und warten Sie einige Minuten. Es sollte etwa 5 Minuten dauern, bis die Festplatte vollständig überprüft ist.
Um das Dienstprogramm CHKDSK über die Eingabeaufforderung auszuführen, starten Sie ein Befehlszeilenfenster und geben oder fügen Sie den folgenden Befehl ein: chkdsk c: /f /r.
Dieser Befehl lässt das Dienstprogramm versuchen, alle Fehler im Dateisystem zu beheben und auch fehlerhafte Sektoren auf dem Laufwerk zu lokalisieren und zu reparieren.
Nach Abschluss des Scans werden Sie über die Ergebnisse benachrichtigt. Wenn auf Ihrem Laufwerk keine Fehler gefunden wurden, wird Ihnen mitgeteilt, dass „Ihr Laufwerk erfolgreich gescannt wurde“. Dann können Sie mit einem anderen Fix fortfahren.
Führen Sie das Programm im Kompatibilitätsmodus aus
So unglaublich es auch klingen mag, einige Bluescreens werden durch Programmkompatibilitätsprobleme verursacht. Haben Sie begonnen, den Bluescreen-Fehler 0x00000031 zu erhalten, nachdem Sie ein Programm gestartet oder nicht gestartet haben? In diesem Fall kann es hilfreich sein, das Programm im Kompatibilitätsmodus auszuführen. Das heißt, wenn Sie es nicht vollständig deinstallieren. Das klingt nach einer netten Idee, aber einige von uns würden gerne einige alte Programme für den gelegentlichen Gebrauch behalten. Wenn Sie dann sicherstellen, dass sie immer im Kompatibilitätsmodus ausgeführt werden, können sie verhindern, dass das System jedes Mal einen BSOD-Fehler auslöst.
Folgendes sollten Sie tun:
- Suchen Sie nach der ausführbaren Verknüpfung des betreffenden Programms (egal welche) und klicken Sie mit der rechten Maustaste darauf.
- Wählen Sie Eigenschaften aus dem Kontextmenü.
- Wechseln Sie zur Registerkarte Kompatibilität.
- Aktivieren Sie das Kontrollkästchen „Dieses Programm im Kompatibilitätsmodus ausführen für“.
- Wählen Sie die Windows-Version aus, mit der das Programm gestartet wurde, und klicken Sie auf Übernehmen und dann auf OK.
- Versuchen Sie, das Programm erneut auszuführen, und prüfen Sie, ob es funktioniert, ohne einen Bluescreen-Fehler zu verursachen.
Wenn Sie sich nicht sicher sind, mit welcher Version von Windows das Programm am besten kompatibel ist, kann Ihnen die Programmkompatibilitäts-Fehlerbehebung helfen:
- Klicken Sie mit der rechten Maustaste auf das Programm und wählen Sie im Kontextmenü „Fehlerbehebung bei der Kompatibilität“.
- Wenn sich das Fenster Programmkompatibilitäts-Fehlerbehebung öffnet, treffen Sie Ihre Wahl aus zwei Optionen:
- „Empfohlene Einstellungen ausprobieren“. Wählen Sie diese Option, um das Programm mit den vom Betriebssystem gewählten Einstellungen zu testen.
- „Fehlerbehebungsprogramm“. Wählen Sie diese Option, um verschiedene Einstellungen basierend auf den aufgetretenen Problemen zu testen.
Wenn Sie das Programm mit Einstellungen getestet haben, die für Sie funktionieren, speichern Sie die Einstellungen und Windows öffnet fortan das Programm mit den gespeicherten Kompatibilitätseinstellungen.
Scannen Sie das System auf Malware
Was ist, wenn wir Ihnen mitteilen, dass der Fehler PHASE0_INITIALIZATION_FAILED 0x00000031 auch durch Malware verursacht werden kann? Nun, dieser Fehler hat so viele mögliche Ursachen, dass er nicht einmal lustig ist.
Wenn Ihre Fehlerbehebung bis zu diesem Punkt keine dauerhaften Ergebnisse erbracht hat, lohnt es sich auf jeden Fall, den PC auf Malware zu scannen, vorausgesetzt, Sie können den Desktop oder den abgesicherten Modus mit Netzwerk starten.

Schützen Sie Ihren PC mit Anti-Malware vor Bedrohungen
Überprüfen Sie Ihren PC auf Malware, die Ihr Antivirus möglicherweise übersieht, und entfernen Sie Bedrohungen sicher mit Auslogics Anti-Malware
Microsofts eigener Windows Defender ist für die meisten Routineüberprüfungen ziemlich praktisch. Möglicherweise möchten Sie jedoch die zusätzliche Versicherung eines umfassenden Anti-Malware-Tools wie Auslogics Anti-Malware, das gefährliche Elemente an Orten entdecken kann, die Sie vielleicht nie vermuten.
Wenn Sie mit Networking in den abgesicherten Modus booten können, können Sie Auslogics Anti-Malware herunterladen und damit einen vollständigen Systemscan durchführen. Löschen Sie jede entdeckte Malware und starten Sie Ihren PC neu. Wir sind zuversichtlich, dass dies Ihnen bei dem Fehler helfen wird, wenn Malware dahinter steckt.
Deaktivieren Sie unnötige Startelemente
Wenn der Windows 10-Fehler 0x31 durch ein inkompatibles, beschädigtes oder böswilliges Startelement verursacht wird, verhindert die Deaktivierung, dass es den blauen Bildschirm PHASE0_INITIALIZATION_FAILED verursacht, wenn Windows geladen wird.
Aber was ist, wenn Sie keine Ahnung haben, welches bestimmte Startelement die Ursache ist? Sie können alle Startelemente von Drittanbietern über den Task-Manager deaktivieren und sehen, was passiert. Wenn das das Problem löst, ist definitiv einer von ihnen schuld. Sie können eine nach der anderen aktivieren, Ihr System neu starten und die Ergebnisse überprüfen. Auf diese Weise sollten Sie in der Lage sein, den Übeltäter zu finden.
Nachdem Sie das problematische Startelement isoliert haben, können Sie es entweder dauerhaft deaktivieren oder sein übergeordnetes Programm löschen, damit es Sie nicht mehr stört.
Um Startelemente über den Task-Manager vom Desktop oder im abgesicherten Modus zu deaktivieren, sollten Sie Folgendes tun:
- Klicken Sie mit der rechten Maustaste auf das Startmenü und wählen Sie Task-Manager.
- Wechseln Sie zur Registerkarte Start.
- Klicken Sie mit der rechten Maustaste auf ein Startelement und wählen Sie Deaktivieren. Sie können auch ein Startelement auswählen und auf die Schaltfläche Deaktivieren in der unteren rechten Ecke des Fensters klicken.
- Wiederholen Sie Schritt 3 für jedes Startelement eines Drittanbieters.
Wenn das Deaktivieren von Startelementen das erneute Auftreten des Fehlers 0x31 nicht verhindert, versuchen Sie Fix 7.
Testen Sie Ihren Systemspeicher
Systemspeicher oder RAM ist für das System absolut unerlässlich. Ohne RAM können Programme nicht geladen, geschweige denn verwendet werden.
Wenn die RAM-Sticks auf einem Desktop- oder Laptop-PC zu eng oder falsch eingesteckt sind, kann dies dazu führen, dass sie Schwierigkeiten haben, Programmdaten zu empfangen oder zu speichern, was zu zufälligen Bluescreens führt.
Sie können versuchen, Ihre RAM-Sticks zu entfernen und wieder richtig einzusetzen. Wenn Sie irgendwo einen Ersatz-Speicherstick haben, können Sie ihn stattdessen verwenden und sehen, ob es einen Unterschied macht. Bevor Sie Ihren Arbeitsspeicher austauschen, entfernen Sie unbedingt alle angesammelten Staubpartikel, da diese die Funktionalität beeinträchtigen können. Vergessen Sie nicht, es auch auf Anzeichen von physischen Schäden zu untersuchen, die einen Austausch rechtfertigen könnten.
Schließlich, nachdem Sie alles im vorherigen Absatz erledigt haben, können Sie die Windows-Speicherdiagnose verwenden, um den Zustand Ihres Arbeitsspeichers zu überprüfen.
Um die Windows-Speicherdiagnose auszuführen, um den Fehler 0x31 zu beheben, booten Sie in den abgesicherten Modus und gehen Sie wie folgt vor:
- Drücken Sie die Windows-Taste und geben Sie „Systemsteuerung“ ein. Drücken Sie die Eingabetaste, um das Applet zu starten.
- Der Modus „Anzeigen nach“ sollte auf „Kategorie“ eingestellt sein.
- Navigieren Sie zu System und Sicherheit > Verwaltung > Windows-Speicherdiagnose.
- Führen Sie das Programm aus und wählen Sie „Jetzt neu starten und nach Problemen suchen (empfohlen).
Das Speicherdiagnosetool überprüft Ihren Arbeitsspeicher. Wenn es irreparable Fehler findet, müssen Sie den Speicherstick ersetzen.
Aktualisieren Sie das Betriebssystem
Wenn der Bluescreen-Fehler mit dem Code 0x00000031 nach dem Herunterladen oder Installieren eines Windows 10-Updates auftritt, kann es an beschädigten Update-Dateien liegen.
Updates können auf verschiedene Weise Fehler im System verursachen. Ein Windows-Update kann einige beschädigte Dateien enthalten. Möglicherweise wurden die Dateien beim Herunterladen beschädigt. In jedem Fall können diese Dateien nach der Installation zufällige Störungen, Abschaltungen und blaue Bildschirme verursachen.
Updates können auch dazu führen, dass einige Treiber veraltet sind, da sie mit der neuen Firmware nicht mehr kompatibel sind. Dies kann zu kritischen Treiberfehlern führen, wenn die mit diesen Treibern verbundenen Geräte verwendet werden.
Um den 0x31-Fehler zu beheben, der durch ein fehlerhaftes Update verursacht wird, können Sie entweder das Update rückgängig machen oder ein neueres Update installieren.
So installieren Sie ein neues Update:
- Öffnen Sie Einstellungen und gehen Sie zu Update & Sicherheit > Windows Update.
- Klicken Sie auf „Nach Updates suchen“ und installieren Sie alle verfügbaren Updates.
- Starten Sie den PC neu.
Befolgen Sie die nachstehenden Anweisungen, um ein fehlerhaftes kleineres Update rückgängig zu machen:
- Öffnen Sie Einstellungen und gehen Sie zu Update & Sicherheit > Windows Update.
- Klicken Sie auf „Update-Verlauf anzeigen“.
- Klicken Sie im nächsten Bildschirm auf „Updates deinstallieren“.
- Sie werden zur Systemsteuerung weitergeleitet. Wählen Sie das Update aus, das Sie deinstallieren möchten, und klicken Sie auf Deinstallieren. Sie können auch mit der rechten Maustaste auf das Update klicken und Deinstallieren auswählen.
Hinweis: Einige der aufgeführten Updates können möglicherweise nicht deinstalliert werden.
Es ist einfach, zu einem früheren größeren Update zurückzukehren, wenn seit der Installation des neuen Updates weniger als 10 Tage vergangen sind. Nach 10 Tagen verschwindet die Option zum Zurücksetzen auf den vorherigen Windows 10-Build aus den Einstellungen und Sie müssen Windows mit einem ISO des früheren Builds neu installieren.
Sprechen Sie mit dem Microsoft-Kundensupport
Eine großartige Sache bei der Verwendung von Windows ist, dass Sie sich je nach Land Ihres Wohnsitzes an den Microsoft-Support wenden können, um Hilfe bei einigen technischen Problemen mit Ihrem PC zu erhalten, z. B. beim blauen Bildschirm PHASE0_INITIALIZATION_FAILED.
Sie können auch die Online-Hilfeseite des Microsoft-Supports verwenden, um eine Lösung für Ihr Problem zu finden.
Darüber hinaus gibt es eine lebendige und hilfreiche Community von Windows-Benutzern, verankert von zertifizierten Moderatoren und Systemadministratoren, in der Sie erfahren können, wie andere Personen dasselbe oder ein ähnliches Problem behoben haben.
Installieren Sie das Betriebssystem neu
Wenn Sie aufgrund des Fehlers PHASE0_INITIALIZATION_FAILED in Windows 10 beim Booten immer wieder zufällig heruntergefahren werden, ist die ultimative Lösung eine Neuinstallation des Betriebssystems. Dies wischt die Tafel sauber und lässt Sie neu beginnen, ohne sich mit dem versteckten Fehler befassen zu müssen, der Ihr Leben unglücklich macht.
Wenn Sie bereits ein bootfähiges USB-Flash-Laufwerk mit Windows 10-Installationsdateien darauf haben, ist die Neuinstallation von Windows einfach. Sie können eine kostenlos mit dem Windows Media Creation Tool erstellen.
Sobald Sie erfolgreich vom USB-Stick auf Ihrem Computer gebootet haben, ist der Rest einfach. In kürzester Zeit bringen Sie Windows auf Ihrem PC wieder zum Laufen und richten Ihre Dateien, Programme usw. für die Arbeit oder Freizeit ein.
