Wie kann ich verhindern, dass sich ein Computer ausschaltet, wenn ein USB-Gerät angeschlossen ist?
Veröffentlicht: 2020-02-07Es kann ärgerlich sein, wenn Ihr PC unerwartet herunterfährt, während Sie gerade wichtige Arbeiten erledigen. Es ist noch frustrierender, wenn Sie sicher sind, dass Sie nichts falsch gemacht haben, um das Problem zu verursachen. Beispielsweise haben sich viele Benutzer darüber beschwert, dass ihre Computer heruntergefahren oder neu gestartet werden, wenn sie versuchen, ihr USB-Gerät anzuschließen.
Es gibt mehrere Gründe, warum dieses Problem auftreten kann. Wahrscheinlich haben sich die USB-Anschlüsse verschoben und berühren sich. Andererseits kann das Problem aufgrund fehlerhafter Treiber, Motherboards und grundlegender Hardware auftreten. Es kann schwierig sein, die Ursache des Problems zu lokalisieren. Wir können jedoch immer einige Schritte zur Fehlerbehebung ausprobieren, um das Ausschalten von Windows 10 zu beheben, wenn ein USB-Gerät angeschlossen ist.
Machen Sie sich keine Sorgen mehr, denn wir können Ihnen helfen, Ihr USB-Gerät wieder zu verwenden, ohne Ihren Computer versehentlich herunterzufahren. Sie können diese Anleitung verwenden, um zu erfahren, wie Sie einen PC reparieren, der neu startet, wenn ein USB-Gerät angeschlossen ist. Wir haben die Software-Korrekturen vor den Hardware-Lösungen aufgelistet. Stellen Sie also sicher, dass Sie sich in der Liste nach unten arbeiten.
Lösung 1: Neuinstallation und Aktualisierung Ihrer USB-Treiber
Einer der Gründe, warum Ihr Computer neu startet oder herunterfährt, wenn ein USB-Gerät angeschlossen ist, sind fehlerhafte Treiber. Daher empfehlen wir, dass Sie versuchen, Ihre USB-Treiber neu zu installieren und zu aktualisieren. Führen Sie die folgenden Schritte aus, um Ihre Treiber zu deinstallieren:
- Öffnen Sie das Dialogfeld Ausführen, indem Sie Windows-Taste + R drücken.
- Sobald das Dialogfeld Ausführen angezeigt wird, geben Sie „devmgmt.msc“ (ohne Anführungszeichen) ein und klicken Sie dann auf OK.
- Klicken Sie im Geräte-Manager auf Ansicht.
- Wählen Sie in den Optionen Versteckte Geräte anzeigen aus.
- Erweitern Sie nun den Inhalt der Kategorie „Universal Serial Bus Controller“.
- Klicken Sie mit der rechten Maustaste auf das erste Gerät in der Liste und klicken Sie dann auf Gerät deinstallieren. Wiederholen Sie diesen Schritt für jedes Gerät in der Kategorie „Universal Serial Bus Controller“.
- Erweitern Sie nun den Inhalt der Kategorie „Festplatten“.
- Werten Sie die Liste aus und stellen Sie dann fest, welche der Geräte nicht mit Ihrem Computer verbunden sind. Klicken Sie mit der rechten Maustaste auf alle, die Sie finden, und wählen Sie dann Gerät deinstallieren.
Nachdem Sie Ihre USB-Treiber deinstalliert haben, starten Sie Ihren PC neu. Ihr System sollte die fehlenden Treiber automatisch neu installieren. Versuchen Sie nach Abschluss des Vorgangs erneut, Ihr USB-Gerät anzuschließen, und prüfen Sie, ob Sie Ihren Computer ohne Probleme verwenden können. Wenn das Problem weiterhin besteht, empfehlen wir Ihnen, Ihre USB-Treiber zu aktualisieren.
Hier sind einige der Möglichkeiten, Ihre USB-Treiber zu aktualisieren:
- Verwenden von Windows-Update
- Verwenden des Geräte-Managers
- Manuelles Herunterladen der Treiber
- Verwenden eines vertrauenswürdigen Programms zur Treiberaktualisierung
Verwenden von Windows-Update
Das Installieren von Updates für Ihr Betriebssystem deckt auch Ihre Gerätetreiber ab. Eine der Möglichkeiten, Ihre USB-Treiber zu aktualisieren, ist die Verwendung von Windows Update. Normalerweise lädt das Tool verfügbare Updates im Hintergrund herunter. Sie können jedoch den Start des Prozesses auslösen. Hier sind die Schritte:
- Gehen Sie zu Ihrer Taskleiste und klicken Sie mit der rechten Maustaste auf das Windows-Symbol.
- Wählen Sie Einstellungen aus dem Menü.
- Sobald die Einstellungen-App geöffnet ist, klicken Sie auf Update & Sicherheit.
- Klicken Sie im Menü im linken Bereich auf Windows Update.
- Gehen Sie in den rechten Bereich und klicken Sie dann auf die Schaltfläche „Nach Updates suchen“.
- Wenn Updates verfügbar sind, laden Sie sie herunter.
- Sie können den Installationsvorgang beginnen, indem Sie Ihren Computer neu starten.
Verwenden des Geräte-Managers
- Klicken Sie auf das Suchsymbol in Ihrer Taskleiste.
- Geben Sie im Suchfeld „Geräte-Manager“ (ohne Anführungszeichen) ein und wählen Sie dann Geräte-Manager aus den Ergebnissen aus.
- Sobald der Geräte-Manager angezeigt wird, erweitern Sie den Inhalt der Kategorie „Universal Serial Bus Controller“.
- Klicken Sie mit der rechten Maustaste auf das erste Gerät in der Liste und wählen Sie dann Treiber aktualisieren.
- Wenn das neue Fenster erscheint, klicken Sie auf die Option „Automatisch nach aktualisierter Treibersoftware suchen“.
Lassen Sie den Geräte-Manager die Updates für den USB-Treiber herunterladen und installieren. Aktualisieren Sie nach Abschluss des Vorgangs die anderen Geräte in der Kategorie „Universal Serial Bus Controller“.
Manuelles Herunterladen der Treiber
Es ist erwähnenswert, dass der Geräte-Manager die neuesten Updates für Gerätetreiber verpassen kann. Dies ist der unglückliche Nachteil, der mit der Bequemlichkeit einhergeht, die das Tool bietet. Sie können also immer noch auf die Website des Herstellers gehen, um die neuesten USB-Treiber herunterzuladen. Bevor Sie diese Methode verwenden, sollten Sie sich jedoch darüber im Klaren sein, dass die Installation von Treibern, die nicht mit Ihrem Prozessor und Betriebssystem kompatibel sind, Probleme auf Ihrem Computer verursachen kann. Stellen Sie also sicher, dass Sie die verfügbaren Treiberversionen gründlich durchsuchen, um die richtigen zu finden.
Verwenden eines vertrauenswürdigen Programms zur Treiberaktualisierung
Während Windows Update und der Geräte-Manager eine bequeme Möglichkeit bieten, Ihren USB-Treiber zu aktualisieren, können sie manchmal unzuverlässig sein. Andererseits kann das manuelle Herunterladen und Installieren der Treiber riskant und zeitaufwändig sein. Stellen Sie sich vor, wie viel Mühe und Zeit Sie investieren müssen, um online nach den richtigen Treiberversionen zu suchen!
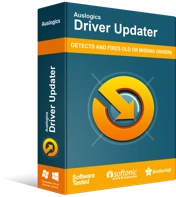
Beheben Sie PC-Probleme mit Driver Updater
Instabile PC-Leistung wird oft durch veraltete oder beschädigte Treiber verursacht. Auslogics Driver Updater diagnostiziert Treiberprobleme und lässt Sie alte Treiber auf einmal oder einzeln aktualisieren, damit Ihr PC reibungsloser läuft
Glücklicherweise gibt es eine einfache und risikofreie Möglichkeit, Ihre USB-Treiber zu aktualisieren. Sie können ein vertrauenswürdiges Tool wie Auslogics Driver Updater verwenden. Dieses Tool erkennt Ihre Betriebssystemversion und Ihren Prozessortyp, sobald Sie es installieren. Mit wenigen Klicks identifiziert Auslogics Driver Updater alle fehlerhaften, fehlenden und veralteten Treiber auf Ihrem Computer. Es zeigt Ihnen eine Liste problematischer Treiber, die Sie beheben können, und Sie haben die Freiheit zu wählen, welche Sie ansprechen möchten. Auf der anderen Seite können Sie sich dafür entscheiden, alle Probleme auf einmal zu lösen. Sobald der Vorgang abgeschlossen ist, werden Sie eine effizientere und stabilere Leistung Ihres PCs genießen.

Lösung 2: Durchführen einer Systemwiederherstellung
Viele Benutzer behaupteten auch, dass die Durchführung einer einfachen Systemwiederherstellung ihnen geholfen habe, das Problem zu beheben. Wenn Sie also wissen möchten, wie Sie den Neustart eines PCs beheben können, wenn ein USB-Gerät angeschlossen ist, sollten Sie lernen, wie Sie Ihr System auf einen früheren Wiederherstellungspunkt zurücksetzen. Hier sind die Schritte:
- Drücken Sie auf Ihrer Tastatur Windows-Taste + S, um das Suchfeld aufzurufen.
- Geben Sie im Suchfeld „Systemwiederherstellung“ (ohne Anführungszeichen) ein.
- Klicken Sie in den Ergebnissen auf Wiederherstellungspunkt erstellen.
- Klicken Sie im Fenster Systemeigenschaften auf Systemwiederherstellung.
- Sobald das neue Fenster erscheint, klicken Sie auf Weiter.
- Stellen Sie sicher, dass die Option „Weitere Wiederherstellungspunkte anzeigen“ ausgewählt ist.
- Wählen Sie einen Wiederherstellungspunkt, an dem das Problem mit dem USB-Treiber nicht bestand.
- Klicken Sie auf Weiter, um den Vorgang zu starten.
Überprüfen Sie nach einer Systemwiederherstellung, ob Ihr Computer nicht heruntergefahren oder neu gestartet wird, wenn Sie versuchen, ein USB-Gerät anzuschließen.
Lösung 3: Ausführen der Hardware- und USB-Fehlerbehebung
Windows 10 verfügt über integrierte Problembehandlungen für allgemeine Probleme. Da das Problem etwas mit einem Hardwaregerät zu tun hat, können Sie es mit der Problembehandlung für Hardware und Geräte beheben. Hier sind die Schritte.
- Starten Sie die Einstellungen-App, indem Sie Windows-Taste + I auf Ihrer Tastatur drücken.
- Sobald das Einstellungsfenster erscheint, klicken Sie auf Update & Sicherheit.
- Gehen Sie zum Menü auf der linken Seite und klicken Sie dann auf Fehlerbehebung.
- Wechseln Sie in den rechten Bereich und klicken Sie dann auf Hardware und Geräte.
- Klicken Sie auf Problembehandlung ausführen.
Lassen Sie die Problembehandlung die erkannten Probleme beheben. Wenn das Problem weiterhin besteht, können Sie die Windows USB-Problembehandlung von Microsoft verwenden, um es zu beseitigen. Dieses Tool ist praktisch, wenn Sie Probleme im Zusammenhang mit USB-Audio-, Druck- und Speichergeräten lösen möchten. Viele Leute verwenden es, wenn sie ihre USB-Geräte nicht sicher entfernen können oder wenn ihr Computer ihre tragbaren Geräte nicht erkennt. Sie können es jedoch weiterhin verwenden, um zu verhindern, dass Ihr PC heruntergefahren oder neu gestartet wird, wenn Sie Ihr USB-Gerät anschließen.
Sie können den Windows USB Troubleshooter von der offiziellen Website von Microsoft herunterladen. Sobald Sie das Tool ausführen, scannt es Ihren Computer auf mögliche Probleme im Zusammenhang mit Ihren USB-Geräten. Sie erhalten einen detaillierten Bericht über die Ergebnisse und haben die Möglichkeit, das Dienstprogramm die Probleme automatisch beheben zu lassen. Andererseits können Sie auch die zu lösenden Gegenstände aus der Liste auswählen.
Lösung 4: Überprüfen der an die USB-Ports angeschlossenen externen Geräte
Wenn Sie versuchen, ein USB-Gerät anzuschließen, das zum Betrieb viel Strom benötigt, wird Ihr Computer möglicherweise unerwartet heruntergefahren. Dieses Problem kann auftreten, wenn Ihr PC die Nachfrage nicht bewältigen kann. Um festzustellen, ob dies der Fall ist, empfehlen wir Ihnen, Ihr externes USB-Gerät an einen anderen Computer anzuschließen. Wenn der andere PC auch bei angeschlossenem USB-Gerät weiterhin funktioniert, haben Sie das Problem eingegrenzt. In diesem Fall müssen Sie das externe Gerät möglicherweise zu einem professionellen Techniker bringen, um zu sehen, ob er das Problem beheben kann.
Lösung 5: Überprüfen Sie Ihre USB-Anschlüsse
Bevor Sie diese Methode ausprobieren, sollten Sie wissen, dass dies das Öffnen Ihres Computers beinhaltet. Wenn Sie also mit dieser Lösung nicht zufrieden sind, sollten Sie mit der nächsten Methode fortfahren. Auf der anderen Seite, wenn Sie sich Ihrer Fähigkeiten sicher sind, können Sie Ihren Schraubenzieher nehmen und Ihren PC öffnen. Sobald Sie das getan haben, müssen Sie die metallischen Anschlüsse überprüfen und sicherstellen, dass sie vollständig mit dem Motherboard verbunden sind. Wenn Sie nun feststellen, dass die Anschlüsse mit dem Motherboard verlötet sind, müssen Sie sicherstellen, dass sie immer noch ausreichend verbunden sind. Andernfalls müssen Sie Ihren Computer zu einem Techniker bringen, um die Anschlüsse ordnungsgemäß zu löten.
Lösung 6: Austausch des Netzteils
Alle Komponenten Ihres Computers werden vom Netzteil mit Strom versorgt. In vielerlei Hinsicht fungiert es als Herzstück Ihres PCs. Einer der Gründe, warum Ihr Computer heruntergefahren oder neu gestartet wird, wenn Sie versuchen, ein USB-Gerät anzuschließen, ist ein fehlerhaftes Netzteil. Um das Problem zu beheben, können Sie versuchen, das Netzteil Ihres PCs auszutauschen. Wenn Sie einen Laptop verwenden, versuchen Sie, das Ladegerät oder das Netzteil auszutauschen. Machen Sie sich keine Sorgen, denn Sie können leicht ein generalüberholtes oder neues Netzteil online finden. Stellen Sie einfach sicher, dass Sie ein Gerät kaufen, das den höchsten Qualitätsstandards entspricht.
Lösung 7: Deaktivieren Sie Ihre USB-Ports
Wenn keine der oben genannten Lösungen funktioniert, besteht Ihr letzter Ausweg darin, Ihre USB-Anschlüsse zu deaktivieren. Wir verstehen, dass dies keine effiziente Lösung ist, aber es ist Ihre beste Option, wenn Sie Ihren Computer sofort verwenden müssen. Schließlich können Sie sich immer noch mit Ihrem Netzwerk verbinden, wenn Sie Daten oder Dateien übertragen müssen. Um Ihre USB-Anschlüsse zu deaktivieren, können Sie die folgenden Anweisungen befolgen:
- Starten Sie das Dialogfeld „Ausführen“, indem Sie Windows-Taste+R auf Ihrer Tastatur drücken.
- Geben Sie im Dialogfeld Ausführen „devmgmt.msc“ (ohne Anführungszeichen) ein und klicken Sie dann auf OK.
- Sobald der Geräte-Manager erscheint, erweitern Sie den Inhalt der Kategorie „Universal Serial Bus Controller“.
- Klicken Sie mit der rechten Maustaste auf das erste USB-Gerät in der Liste und klicken Sie dann auf Gerät deaktivieren. Wiederholen Sie diesen Schritt für alle USB-Geräte in der Liste.
- Starten Sie Ihren Computer neu und prüfen Sie, ob das Problem weiterhin besteht.
Gibt es andere Probleme mit der PC-Hardware, über die wir in unserem Blog berichten sollen?
Lass es uns in den Kommentaren unten wissen!
