Warum schaltet sich ein Computer beim Ansehen von Videos aus?
Veröffentlicht: 2020-10-09Sie sehen sich ein Video mit einem Mediaplayer auf Ihrem Computer an. Oder vielleicht streamen Sie ein Video auf YouTube oder einer anderen Website. Dann fährt Ihr PC plötzlich ohne Vorwarnung herunter, obwohl der Akku voll geladen oder das Gerät eingesteckt ist.
Wenn Sie versuchen, ein Video zu streamen, wird es erfolgreich gestartet. Aber nach etwa 9 bis 15 Minuten schaltet sich Ihr Computer aus. Manchmal kann das Video vor dem Herunterfahren überhaupt nicht abgespielt werden. Dies mag bei vielen Gelegenheiten passiert sein. Und bei jedem Herunterfahren müssen Sie den Computer wieder einschalten und Zeit damit verbringen, auf das Hochfahren des Systems zu warten.
Das obige Szenario kann ziemlich nervenaufreibend sein. Plötzliches Herunterfahren unterbricht nicht nur Ihre Aktivitäten, sondern kann auch Ihrem Computer schaden. Sie könnten Ihre nicht gespeicherte Arbeit verlieren, Ihre Programme und Systemdateien könnten beschädigt werden und unterbrochene Hintergrundprozesse könnten Ihre Registrierung beschädigen.
Im Moment fragen Sie sich vielleicht: „Warum fährt mein Computer ohne Vorwarnung herunter, wenn ich mir ein Video ansehe?“ Keine Sorgen machen. Unser Ratgeber präsentiert Ihnen die Antworten und zeigt Ihnen, wie Sie dieses lästige Problem lösen können. Sie können dann ohne weitere Störungen Videos auf Ihrem PC ansehen und andere Aufgaben erledigen.
Warum schaltet sich ein Windows 10-PC beim Streamen von Videos aus?
Wenn Sie ein Video auf Ihrem PC abspielen oder ein Video online streamen und das System zum Herunterfahren gezwungen wird, kann dies an Hardwareproblemen oder Überhitzung liegen.
Die Wahrscheinlichkeit einer Überhitzung Ihres PCs hängt davon ab, welche Programme gerade auf Ihrem Computer ausgeführt werden und wie gut der Raum belüftet ist. Es ist wichtig sicherzustellen, dass die Oberfläche, auf der Sie den Computer aufgestellt haben, die Lüftungsschlitze nicht blockiert und Wärme einschließt. Das führt zu Überhitzung und könnte der Grund sein, warum das System plötzlich herunterfährt.
Wenn dies jedoch nicht der Fall ist, sollten Sie Ihre Grafikkartentreiber überprüfen und sicherstellen, dass sie nicht fehlerhaft sind. Dieses Problem ist einfacher zu beheben als ein Problem mit Ihrer Hardware, da Sie nicht für ein Upgrade bezahlen müssen.
Es kann auch sein, dass einige Windows-Updates nicht erfolgreich installiert wurden und daher Probleme verursachen.
So beheben Sie „Computer fährt beim Streamen auf YouTube herunter“
Viele von uns können sich kein Szenario vorstellen, in dem wir nicht in Ruhe ein Video auf unserem PC ansehen können. Auf ein solches Problem zu stoßen, wird überhaupt nicht angenehm sein. Lesen Sie daher weiter, um herauszufinden, wie Sie verhindern können, dass Ihr System beim Abspielen von Videos unerwartet herunterfährt.
Was ist, wenn Ihr Laptop beim Streamen eines Videos herunterfährt?
Folgendes ist zu tun:
- Reparieren Sie Ihre Grafikkartentreiber:
- Suchen Sie nach Windows-Updates
- Aktualisieren Sie Ihre Grafikkartentreiber mit dem Geräte-Manager
- Aktualisieren Sie Ihre Grafikkartentreiber mit einem speziellen Drittanbieter-Tool
- Setzen Sie Ihre Grafikkartentreiber zurück
- Bereinigen Sie Ihr System und reparieren Sie beschädigte Dateien
- Überwachen Sie die Temperatur Ihrer CPU/GPU
- Überprüfen Sie Ihr Netzteil (PSU)
Wir stellen Ihnen die Verfahren zur Durchführung dieser Korrekturen zur Verfügung. Ihr Computer wird bald wieder normal funktionieren. Lass uns anfangen.
Lösung 1: Reparieren Sie Ihre Grafikkartentreiber
Wenn Sie Spiele spielen oder Videos auf Ihrem PC ansehen möchten, muss Ihre Grafikkarte einwandfrei funktionieren. Wenn die Treiber veraltet, fehlend, beschädigt oder inkompatibel sind, treten Probleme auf.
Es gibt verschiedene Methoden, mit denen Sie Ihre GPU-Treiber aktualisieren können. Die erste besteht darin, die neueste Version der Treiber von der offiziellen Website von Intel, Nvidia oder AMD herunterzuladen, je nachdem, welche Grafikkarte Sie haben. Sobald Sie auf der richtigen Webseite sind, kann der Assistent die Spezifikationen Ihres Computers erkennen und Ihnen die richtigen Treiber bereitstellen. Wenn diese automatische Erkennung jedoch fehlschlägt, müssen Sie diese Details selbst herausfinden, um die richtigen Treiber zu installieren.
Es gibt jedoch andere Methoden, die Sie verwenden können, z. B. das Installieren von Windows-Updates oder die Verwendung des Geräte-Managers. Es gibt auch Tools, mit denen Sie Ihre Treiber automatisch aktualisieren können.
Suchen Sie nach Windows-Updates
Die Suche nach Windows-Updates ist eine Möglichkeit, die neuesten Treiber für Ihre Hardwaregeräte zu installieren, einschließlich Ihrer GPU-Treiber (Graphics Processing Unit).
Darüber hinaus behebt die Installation von Windows-Updates auch andere Probleme auf Ihrem PC, da sie Sicherheitskorrekturen und Funktionsverbesserungen enthalten, die dafür sorgen, dass Ihr Computer ordnungsgemäß funktioniert. Daher ist die Suche nach Windows-Updates und deren Installation eine gute Möglichkeit, um das plötzliche Herunterfahren des Systems beim Ansehen eines Videos zu beheben.
So suchen und installieren Sie Windows-Updates:
- Wenn Sie Windows 10 verwenden, können Sie Updates installieren, indem Sie die App „Windows-Einstellungen“ verwenden. Um die Seite „Einstellungen“ zu öffnen, gehen Sie zum Startmenü (drücken Sie die Windows-Logo-Taste auf Ihrer Tastatur oder klicken Sie darauf in der unteren linken Ecke Ihres Bildschirms) und klicken Sie auf das Symbol „Einstellungen“ (angezeigt als Zahnrad).
Alternativ können Sie die Einstellungen-App öffnen, indem Sie die Windows-Logo-Taste gedrückt halten und I drücken.
- Sobald Sie sich auf der Seite Einstellungen befinden, klicken Sie unten auf der Seite auf Update & Sicherheit.
- Wählen Sie im linken Bereich der neuen Seite Windows Update aus.
- Klicken Sie nun auf die Schaltfläche „Nach Updates suchen“ auf der rechten Seite des Bildschirms. Stellen Sie sicher, dass Ihre Internetverbindung eingeschaltet ist. Das System findet und installiert automatisch verfügbare Updates.
- Starten Sie Ihr System neu, sobald das Update abgeschlossen ist.
Wenn Sie Windows 8 verwenden, gehen Sie zur Suchleiste im Startmenü und geben Sie „Updates“ ein. Klicken Sie dann in den Suchergebnissen auf „Nach Updates suchen“.
Sie können Windows-Updates auch über die Systemsteuerung abrufen:
- Öffnen Sie das Dialogfeld Ausführen, indem Sie die Tastenkombination Windows-Logo-Taste + R drücken.
- Geben Sie „Systemsteuerung“ in das Textfeld ein und drücken Sie die Eingabetaste oder klicken Sie auf die Schaltfläche „OK“ auf dem Bildschirm.
- Wählen Sie „Große Symbole“ oder „Kleine Symbole“ im Dropdown-Menü „Anzeigen nach:“. Es befindet sich in der oberen rechten Ecke des Fensters der Systemsteuerung.
- Scrollen Sie durch die Liste, um „Windows Update“ zu finden. Klick es an.
- Klicken Sie auf der sich öffnenden Seite auf die Schaltfläche „Nach Updates suchen“. Klicken Sie nach Abschluss der Suche auf die Schaltfläche „Updates installieren“.
Aktualisieren Sie Ihre Grafikkartentreiber mit dem Geräte-Manager
Der Geräte-Manager listet alle an Ihren Computer angeschlossenen Geräte auf, sodass Sie sie aktualisieren oder ändern können.
So können Sie Ihre Grafikkartentreiber über den Geräte-Manager aktualisieren:
- Halten Sie die Windows-Logo-Taste gedrückt und drücken Sie R, um das Run-Zubehör aufzurufen.
- Geben Sie „devmgmt.msc“ ein und führen Sie es aus, indem Sie die Eingabetaste auf Ihrer Tastatur drücken oder auf die Schaltfläche „OK“ auf Ihrem Bildschirm klicken.
- Suchen Sie Grafikkarten in der Liste und doppelklicken Sie darauf oder klicken Sie auf den Pfeil auf der linken Seite, um die darunter liegenden Elemente anzuzeigen.
- Klicken Sie mit der rechten Maustaste auf Ihre Grafikkarte, dh Intel, AMD oder Nvidia.
- Klicken Sie im Kontextmenü auf „Treibersoftware aktualisieren“.
- Es wird ein Dialogfeld angezeigt, in dem Sie gefragt werden, wie Sie nach Treibersoftware suchen möchten. Klicken Sie auf die Option „Automatisch nach aktualisierter Treibersoftware suchen“. Stellen Sie sicher, dass Ihre Internetverbindung aktiviert ist.
- Starten Sie Ihren Computer neu, sobald das Update abgeschlossen ist.
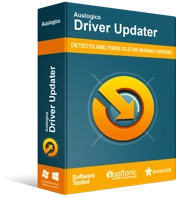
Beheben Sie PC-Probleme mit Driver Updater
Instabile PC-Leistung wird oft durch veraltete oder beschädigte Treiber verursacht. Auslogics Driver Updater diagnostiziert Treiberprobleme und lässt Sie alte Treiber auf einmal oder einzeln aktualisieren, damit Ihr PC reibungsloser läuft

Aktualisieren Sie Ihre Grafikkartentreiber mit einem speziellen Drittanbieter-Tool
Sie haben die Möglichkeit, die neuesten Treiber für Ihre Grafikkarte automatisch zu installieren, ohne vorherige Verfahren durchzuführen. Alles, was Sie brauchen, ist der Auslogics Driver Updater, der auf Ihrem Computer läuft.
Das Tool wurde von Auslogics, einem zertifizierten Microsoft-Partner, entwickelt. Es sucht automatisch nach fehlerhaften Treibern auf Ihrem Computer und aktualisiert sie auf die neuesten vom Hersteller empfohlenen Versionen. Sie können alle Ihre Treiber aktualisieren oder diejenigen auswählen, die Sie aktualisieren möchten.
Sie müssen den Grafikkartentyp Ihres Computers nicht kennen. Das Tool erkennt automatisch jedes Detail und stellt sicher, dass Sie die richtigen Treiber erhalten.
Driver Updater führt auch ein Backup durch, damit Sie Ihre Treiber bei Bedarf zurücksetzen können. Das bringt uns zum nächsten Schritt zur Behebung der plötzlichen Systemabschaltungen beim Streamen von Videos – Zurücksetzen Ihrer Grafikkartentreiber. Weiter lesen.
Setzen Sie Ihre Grafikkartentreiber zurück
Manchmal können Treiberaktualisierungen für Ihre Hardwaregeräte Fehler enthalten. Daher können nach einer Treiberaktualisierung Probleme auftreten.
Wenn Ihr Computer beim Abspielen von Videos direkt nach der Installation einer neuen Version Ihrer GPU-Treiber heruntergefahren wurde, können Sie dies beheben, indem Sie die Änderung rückgängig machen. Einfach zum vorherigen Treiber zurückkehren.
Wenn Sie Auslogics Driver Updater verwenden, verfügt das Tool über eine Funktion, mit der Sie Ihre Treiber zurücksetzen können. Andernfalls müssen Sie den Geräte-Manager durchlaufen. Folgen Sie den unteren Schritten:
- Rufen Sie das Run-Feld auf. Halten Sie dazu die Windows-Logo-Taste gedrückt und drücken Sie R.
- Geben Sie „Devmgmt.msc“ in das Feld ein und drücken Sie die Eingabetaste oder klicken Sie auf die Schaltfläche „OK“ auf Ihrem Bildschirm.
- Suchen Sie Grafikkarten in der Liste und erweitern Sie sie. Klicken Sie dann mit der rechten Maustaste auf Ihr Grafikgerät, also Intel, Nvidia oder AMD, und klicken Sie im Kontextmenü auf Eigenschaften.
- Wechseln Sie im sich öffnenden Eigenschaftenfeld zur Registerkarte Treiber.
- Klicken Sie auf die Schaltfläche „Treiber zurücksetzen“.
Lösung 2: Bereinigen Sie Ihr System und reparieren Sie beschädigte Dateien
Nachdem Sie Ihre GPU (Graphics Processing Unit)-Treiber erfolgreich aktualisiert haben, besteht der nächste Schritt darin, Ihr System auf Malware, beschädigte Schlüssel und ungültige Einträge in der Windows-Registrierung, Junk-Dateien (z. B. übrig gebliebene Windows Update-Dateien, temporäre Benutzerdateien, veraltete Systemdateien, unbenutzte Fehlerprotokolle, temporäre Sun Java-Dateien, unerwünschter Microsoft Office-Cache und mehr) und andere Probleme, die zu einem Absturz oder einer Störung Ihres Systems oder Ihrer Anwendungen führen können.
Führen Sie zunächst einen Scan mit Auslogics Anti-Malware durch, um bösartige Elemente zu erkennen und zu beseitigen, die möglicherweise in Ihrem System verborgen sind und Schäden verursachen. Das Tool ist sehr einfach einzurichten und zu verwenden. Es wurde entwickelt, um die Funktion Ihres vorhandenen Antivirenprogramms nicht zu beeinträchtigen.
Nach dem Ausführen eines Scans werden möglicherweise Bedrohungen erkannt und beseitigt, die Ihr Hauptantivirenprogramm nicht gefunden hat. Es wurde von Experten getestet und verifiziert und gilt als eines der besten Malware-Entfernungsprogramme in der PC-Sicherheitsbranche. Anti-Malware wird von Auslogics, einem zertifizierten Entwickler von Microsoft Silver-Anwendungen, bereitgestellt und bietet Ihnen daher garantiert den besten Schutz vor Malware und Bedrohungen der Datensicherheit.
Nachdem Sie einen Malware-Scan abgeschlossen haben, müssen Sie als Nächstes Ihre Windows-Registrierung bereinigen und Junk-Dateien und andere leistungsmindernde Probleme von Ihrem PC entfernen. Dazu empfehlen wir Ihnen, Auslogics BoostSpeed zu verwenden. Im Gegensatz zu den meisten Bereinigungstools auf dem Markt verwendet BoostSpeed präzise Techniken, um Probleme zu lokalisieren und sicher zu lösen, ohne das Risiko einzugehen, Ihrem Betriebssystem weiteren Schaden zuzufügen.
Lösung 3: Überwachen Sie die Temperatur Ihrer CPU/GPU
Ihr Computer überhitzt, wenn das Kühlsystem nicht mehr funktioniert oder nicht ausreicht. Wenn sich Ihr Computer über die sichere Grenze hinaus erwärmt, wird das Betriebssystem heruntergefahren, um kritische Schäden zu vermeiden. Wenn Sie Ihren PC weiterhin auf diese Weise verwenden, kann der Prozessor dauerhaft beschädigt werden. Möglicherweise müssen Sie die Dienste eines Experten in Anspruch nehmen, um das Kühlsystem Ihres Computers zu überprüfen.
Auch die Wärmeleitpaste auf Ihrer GPU könnte nicht mehr geeignet sein. Das kann zu plötzlichen Abschaltungen führen, mit denen Sie es zu tun haben.
Daher sollten Sie die Temperatur Ihrer CPU und GPU überwachen und sicherstellen, dass die sichere Temperaturgrenze nicht überschritten wird. Es gibt viele Programme, mit denen Sie Ihre CPU-Temperaturen überwachen können. Sie können online nach einer vertrauenswürdigen Marke suchen.
Bevor Sie jedoch das Schlimmste annehmen, überprüfen Sie die Oberfläche, auf der Sie Ihren Computer normalerweise aufstellen. Stellen Sie sicher, dass das Material die Belüftungsöffnungen nicht blockiert. Wenn Sie sich beispielsweise zurücklehnen und entspannen möchten, während Sie Ihren Computer verwenden, stellen Sie ihn nicht auf eine weiche Oberfläche wie ein Kissen oder eine Matratze. Legen Sie es auf etwas Hartes und Eben, um einen angemessenen Luftstrom zu ermöglichen. Andernfalls erwärmt sich der Computer über die sichere Grenze und wird heruntergefahren. Achten Sie außerdem darauf, dass der Raum gut belüftet ist. Ein klimatisierter Raum ist ratsam.
Lösung 4: Überprüfen Sie Ihr Netzteil (PSU)
Wenn Sie Ihre Treiber aktualisiert, Ihr System aufgeräumt und sichergestellt haben, dass Ihr Computer nicht überhitzt und die plötzlichen Abschaltungen beim Streamen von Videos auf YouTube oder anderen Websites dennoch bestehen bleiben, sollten Sie als Nächstes Ihre Hardwarekomponenten überprüfen. Wenden Sie sich an einen professionellen Techniker, um Hilfe bei der Suche nach der fehlerhaften Hardware zu erhalten.
In den meisten Fällen kann es sein, dass das Netzteil (PSU) Ihres Computers nicht genug Strom liefern kann, um die Anforderungen Ihrer Grafikkarte zu erfüllen. Daher wird das System heruntergefahren, wenn Sie ein Video online streamen oder ein Video auf Ihrem Computer abspielen. Dies ist der Fall, wenn das Netzteil von geringer Qualität oder fehlerhaft ist. Es wird daher abgeschaltet, um Schäden zu vermeiden.
Versuchen Sie nicht, die Ausgaben für eine gute Power Processing Unit zu vermeiden. Jeder Experte wird Ihnen sagen, dass der Versuch, beim Kauf eines Netzteils Kosten zu sparen, ein No-Go ist.
Wenn Sie ein Netzteil bauen oder kaufen müssen, wenden Sie sich an einen seriösen Händler oder Hersteller. Stellen Sie sicher, dass das Netzteil ausreichend Strom liefern kann. Im Internet finden Sie gute Rechner, mit denen Sie wissen können, wie viel Strom Ihre Systemkomponenten benötigen.
Wir hoffen, Sie konnten das Problem „Computer fährt beim Ansehen von Videos herunter“ beheben. Wenn es aufgrund von Softwareproblemen passiert, können Sie es in wenigen Minuten selbst beheben, indem Sie die oben beschriebenen Verfahren befolgen.
Wenn die plötzlichen Abschaltungen jedoch auf ein Hardwareproblem zurückzuführen sind, kann es einige Zeit dauern, bis Sie sie beheben, wenn Sie nicht über das entsprechende Know-how verfügen. In diesem Fall empfehlen wir Ihnen, die Dienste eines PC-Reparaturexperten in Anspruch zu nehmen. Möglicherweise müssen Sie bestimmte Hardwarekomponenten ersetzen oder aktualisieren.
Bitte hinterlassen Sie uns einen Kommentar und teilen Sie uns mit, wie Sie das Problem gelöst haben. Sie können auch alle Fragen teilen, die Sie haben könnten. Wir freuen uns, von Ihnen zu hören.
Wir wünschen Ihnen viel Glück!
