Wie kann man PC-Abstürze in Jurassic World Evolution beseitigen?
Veröffentlicht: 2021-02-19Jurassic World Evolution (JWE) ist ein sehr beliebtes Videospiel, das 2018 veröffentlicht wurde. Mit diesem Spiel können Sie Parks anlegen und sie mit Dinosauriern füllen, was ein Hauptfaktor ist, der das Spielen spannend macht. Der Entwickler (Frontier Developments) bietet jedoch normalerweise nicht viele Informationen darüber, wie man dieses Spiel spielt oder Probleme löst, mit denen man konfrontiert ist.
In letzter Zeit klagen selbst erfahrene Spieler von Jurassic World Evolution über häufige Abstürze, die den Spielspaß erschweren. Wenn Sie auch das gleiche Problem hatten, ärgern Sie sich nicht. Im heutigen Tutorial zeigen wir, wie man mit Abstürzen in Jurassic World Evolution auf Windows 10-Computern umgeht. Also, lass uns gleich eintauchen.
Warum stürzt Jurassic World Evolution immer wieder ab?
Zufällige Abstürze in Jurassic World Evolution sind normalerweise auf folgende Hauptfaktoren zurückzuführen:
- Veraltete Grafiktreibersoftware
- Veraltete Betriebssystemsoftware
- Beschädigte Spieldateien
- Ungeeignete Grafikeinstellungen
- Widersprüchliche Audio-Apps
- Nichterfüllung der Anforderungen des Spiels
Bevor Sie Lösungen anwenden, empfehlen wir Ihnen, zunächst zu prüfen, ob Ihr PC die Anforderungen des Spiels erfüllt. Hier sind sie:
Mindestspezifikationen
- Prozessor: Intel i5-2300/AMD FX-4300
- Arbeitsspeicher: 8 GB
- Betriebssystem: Windows 7 (SP1+)/8.1/10 64bit
- Freier Speicherplatz: 8 GB
- Grafikkarte: Nvidia GeForce GTX 1050 (Legacy-GPU: GeForce GTX 660) / AMD Radeon 7850 (2 GB)
Empfohlene Spezifikationen
- Prozessor: Intel i7-4770/AMD FX-8350
- Arbeitsspeicher: 12 GB
- Betriebssystem: Windows 7 (SP1+) / 8.1/10 64bit
- Freier Speicherplatz: 12 GB
- Grafikkarte: Nvidia GeForce GTX 1060 / AMD RX 480
Wenn Sie nicht wissen, wie Sie die technischen Daten Ihres Computers überprüfen können, führt Sie dieses Verfahren durch:
- Drücken Sie die Kombination Windows + I, um die App Einstellungen zu öffnen.
- Gehen Sie zu System und klicken Sie dann im linken Bereich auf Info. Hier können Sie Spezifikationen wie Prozessor und RAM Ihres PCs überprüfen.
- Wählen Sie als Nächstes im linken Bereich Anzeige aus. Scrollen Sie dann nach unten und klicken Sie auf den Link „Erweiterte Anzeigeeinstellungen“, um die Eigenschaften Ihrer Grafikkarte/GPU zu überprüfen.
So beheben Sie Abstürze in Jurassic World Evolution
Nachdem Sie bestätigt haben, dass Ihr Gerät mindestens die Mindestanforderungen erfüllt, können Sie jetzt fortfahren und versuchen, einige Korrekturen anzuwenden. Im Folgenden finden Sie die effektivsten Möglichkeiten, Abstürze in Jurassic World Evolution zu beheben. Stellen Sie sicher, dass Sie sie so anwenden, wie sie erscheinen.
Methode 1: Schließen Sie unnötige Anwendungen
Jurassic World Evolution benötigt viel RAM, um reibungslos zu laufen. Wenn andere Anwendungen im Hintergrund ausgeführt werden, können sie mit dem Spiel um RAM konkurrieren und dadurch zufällige Abstürze verursachen. Sie können solche Abstürze leicht verhindern, indem Sie unnötige Apps schließen, bevor Sie das Spiel starten.
So schließen Sie unnötige Apps über den Task-Manager:
- Drücken Sie die Tastenkombination Strg + Umschalt + Esc, um den Task-Manager zu öffnen.
- Wenn das Task-Manager-Fenster angezeigt wird, wählen Sie eine der im Hintergrund laufenden Apps aus und klicken Sie unten auf die Schaltfläche Aufgabe beenden.
- Wiederholen Sie Schritt 2 für jede unnötige App.
- Schließen Sie den Task-Manager und prüfen Sie dann, ob Abstürze auftreten.
Methode 2: Aktualisieren Sie Ihren Grafiktreiber
Ein aktualisierter Grafiktreiber ist für den reibungslosen Ablauf jedes Videospiels unerlässlich. Wenn Ihr Grafiktreiber veraltet ist, kann es beim Spielen von Jurassic World Evolution zu regelmäßigen Abstürzen kommen. Glücklicherweise können Sie den Grafiktreiber auf Ihrem Windows 10-PC aktualisieren, indem Sie diesen Anweisungen folgen:
- Drücken Sie die Tastenkombination Windows + X, um das Quick Link-Menü zu öffnen, und wählen Sie Geräte-Manager.
- Doppelklicken Sie auf den Abschnitt Grafikkarten, um ihn zu erweitern. Klicken Sie dann mit der rechten Maustaste auf das angezeigte GPU-Gerät und wählen Sie Treiber aktualisieren.
- Wählen Sie „Automatisch nach Treibern suchen“ und warten Sie dann, bis Windows automatisch die neueste Version Ihres GPU-Treibers auf Ihrem Computer installiert.
- Starten Sie den PC neu und prüfen Sie, ob das Problem behoben wurde.
Alternativ können Sie ein kompetentes Programm wie Auslogics Driver Updater verwenden, um alle Ihre Gerätetreiber automatisch zu aktualisieren. Die Verwendung eines professionellen Tools hilft, die Installation inkompatibler Treiber zu vermeiden, die Ihrem Computer nur mehr Schaden zufügen.
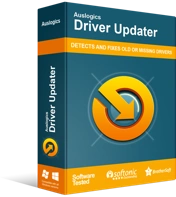
Beheben Sie PC-Probleme mit Driver Updater
Instabile PC-Leistung wird oft durch veraltete oder beschädigte Treiber verursacht. Auslogics Driver Updater diagnostiziert Treiberprobleme und lässt Sie alte Treiber auf einmal oder einzeln aktualisieren, damit Ihr PC reibungsloser läuft
Mit Auslogics Driver Updater können Sie Ihren Computer gründlich nach veralteten Treibern durchsuchen und diese auf die vom Hersteller empfohlenen Versionen aktualisieren. Im Gegensatz zur manuellen Methode, Treiber einzeln zu aktualisieren, können Sie mit diesem Tool alle mit einem Klick aktualisieren. Wenn Sie sich nicht sicher sind, ob Ihnen die aktualisierte Treibersoftware gefällt, können Sie mit diesem Treiber-Updater zuerst ein Backup erstellen. Auf diese Weise können Sie Ihren Treiber bei Bedarf problemlos auf die vorherige Version zurücksetzen.
Methode 3: Aktualisieren Sie Windows
Microsoft veröffentlicht regelmäßig Updates, um Windows-Benutzern dabei zu helfen, aktuelle Fehler zu beheben, die die Leistung ihrer PCs beeinträchtigen und Probleme verursachen könnten, wie z. B. Abstürze von Jurassic World Evolution.

Befolgen Sie diese Schritte, um Ihr Windows-System zu aktualisieren:
- Starten Sie die Anwendung „Einstellungen“ (Win + I).
- Klicken Sie auf Update & Sicherheit.
- Wählen Sie die Schaltfläche Nach Updates suchen und warten Sie, bis Windows die neuesten Updates heruntergeladen hat.
- Starten Sie nun den PC neu, um die Updates zu installieren. Starten Sie dann Jurassic World Evolution und prüfen Sie, ob es abstürzt.
Methode 4: Überprüfen Sie die Integrität Ihrer Spieldateien
Durch die Überprüfung der Integrität Ihrer Spieldateien können Sie feststellen, ob Dateien fehlen oder beschädigt sind, und diese automatisch reparieren. Da nicht jeder Steam verwendet, zeigen wir Ihnen auch, wie Sie dies im Epic Games Launcher erreichen.
Wenn Sie normalerweise Steam verwenden, folgen Sie dieser Anleitung:
- Starten Sie Steam und öffnen Sie dann die Registerkarte BIBLIOTHEK.
- Klicken Sie in der Liste mit der rechten Maustaste auf Jurassic World Evolution und wählen Sie Eigenschaften.
- Wechseln Sie zur Registerkarte LOKALE DATEIEN und wählen Sie die Option INTEGRITÄT DER SPIELDATEIEN ÜBERPRÜFEN.
- Sobald der Vorgang abgeschlossen ist, starten Sie das Spiel.
Hier sind die Anweisungen für diejenigen, die den Epic Games Launcher verwenden:
- Öffnen Sie den Epic Games Launcher und gehen Sie zur Bibliothek, die sich im linken Bereich befindet.
- Klicken Sie auf die drei Punkte auf der Kachel von Jurassic World Evolution und wählen Sie „Überprüfen“ aus dem Menü.
- Warten Sie, bis der Vorgang abgeschlossen ist, und starten Sie Ihr Gerät neu.
Wenn Sie immer noch nicht verhindern können, dass JWE auf Ihrem Windows 10-PC abstürzt, versuchen Sie es mit dem nächsten Fix unten.
Methode 5: Entfernen Sie widersprüchliche Apps
Wenn Sie Anwendungen wie Sonic Radar und Nahimic Sonic Studio installiert haben, könnten diese zum Absturz von Jurassic World Evolution führen. Diese beiden Apps können Ihre Audioqualität beim Spielen verbessern, aber sie stehen wahrscheinlich in Konflikt mit Jurassic World Evolution.
Verwenden Sie dieses Verfahren, um diese problematischen Apps von Ihrem Computer zu entfernen:
- Drücken Sie die Tastenkombination Win + S, um die Windows-Suchleiste zu öffnen.
- Geben Sie „control“ (ohne Anführungszeichen) ein und klicken Sie dann auf das Suchergebnis der Systemsteuerung.
- Gehen Sie auf dem neuen Bildschirm zu Programme und Funktionen.
- Scrollen Sie in der App-Liste nach unten, klicken Sie mit der rechten Maustaste auf Sonic Radar und wählen Sie dann Deinstallieren.
- Befolgen Sie die Anweisungen auf dem Bildschirm, um die App zu deinstallieren. Wiederholen Sie die Schritte 4 und 5 für Nahimic Sonic Studio.
- Starten Sie den PC neu und prüfen Sie dann, ob das Problem behoben wurde.
Methode 6: Overlays deaktivieren
Mit der Steam-Overlay-Funktion können Sie Ihre Erfolge in Jurassic World Evolution überprüfen, einen Browser öffnen, Ihren Freunden Nachrichten senden und viele andere Dinge tun. Das Steam-Overlay kann jedoch manchmal viel Bandbreite verbrauchen und Ihr Spiel zum Absturz bringen, insbesondere wenn Ihr Computer nicht sehr leistungsstark ist. Glücklicherweise können Sie diese Funktion ganz einfach deaktivieren, indem Sie die folgenden Anweisungen befolgen:
- Starten Sie Steam auf Ihrem Gerät.
- Klicken Sie auf Einstellungen und wählen Sie dann im linken Bereich In-Game aus.
- Deaktivieren Sie die Option „Steam-Overlay im Spiel aktivieren“.
- Klicken Sie unten auf die Schaltfläche OK.
- Starten Sie Jurassic World Evolution neu.
Wenn Sie Discord normalerweise verwenden, um mit anderen Spielern zu kommunizieren, während Sie Jurassic World Evolution auf Ihrem PC spielen, müssen Sie möglicherweise auch das Overlay deaktivieren.
So geht's:
- Starten Sie Discord und klicken Sie auf das Einstellungssymbol (ein kleines Zahnrad).
- Wählen Sie im linken Bereich Überlagerung.
- Deaktivieren Sie die Option Overlay im Spiel aktivieren auf der rechten Seite des Fensters.
- Überprüfen Sie, ob Jurassic World Evolution abstürzt.
Wenn das Spiel abstürzt, versuchen Sie es mit der letzten Taktik unten.
Methode 7: Passen Sie Ihre Grafikeinstellungen an
Hängende und abstürzende Probleme sind beim Spielen auf einem Low-End-Computer fast unvermeidlich. Die Schwere des Problems hängt normalerweise von dem jeweiligen Spiel ab, das Sie spielen.
In Ihrem Fall kann die Verwendung hoher Grafikeinstellungen beim Spielen von Jurassic World Evolution zu wiederkehrenden Abstürzen führen. Einige Spieler sagen, dass das Verringern der Grafikeinstellungen hilft, die Leistung zu steigern und dadurch die Wahrscheinlichkeit eines Spielabsturzes zu verringern.
Sie können diese Methode ausprobieren, indem Sie die folgenden Schritte ausführen:
- Öffnen Sie Jurassic World Evolution.
- Klicken Sie im Menü auf Einstellungen und wählen Sie dann im linken Bereich Anzeige aus.
- Stellen Sie SCREEN MODE auf „Windowed“ und deaktivieren Sie dann das Kontrollkästchen für VSYNC.
- Gehen Sie zurück zu den Spieleinstellungen und wählen Sie im linken Bereich GRAFIK.
- Verringern Sie auf dem neuen Bildschirm alle Grafikeinstellungen von „Ultra“ auf „Hoch“ oder sogar „Niedrig“.
- Wenn Sie fertig sind, schließen Sie die App und starten Sie sie neu.
- Jurassic World Evolution sollte nun ohne weitere Abstürze laufen.
Fazit
Jurassic World Evolution ist ein episches Videospiel, das im Laufe der Jahre so viel Popularität erlangt hat. Allerdings hat das Spiel in letzter Zeit viele Spieler mit seinen häufigen Abstürzen enttäuscht. Wir hoffen, dieser Artikel hat Ihnen geholfen, das Problem zu beheben, und Sie können das Spiel jetzt genießen.
Wenn Sie zusätzliche Informationen dazu haben, wie Sie verhindern können, dass Jurassic World Evolution in Windows 10 abstürzt, teilen Sie sie im Kommentarbereich unten mit. Besuchen Sie auch unseren Blog, wenn Sie Windows 10-Fehler feststellen, um die besten Tipps zu erhalten.
