Outlook bleibt beim Laden des Profils unter Windows 10 hängen
Veröffentlicht: 2022-06-16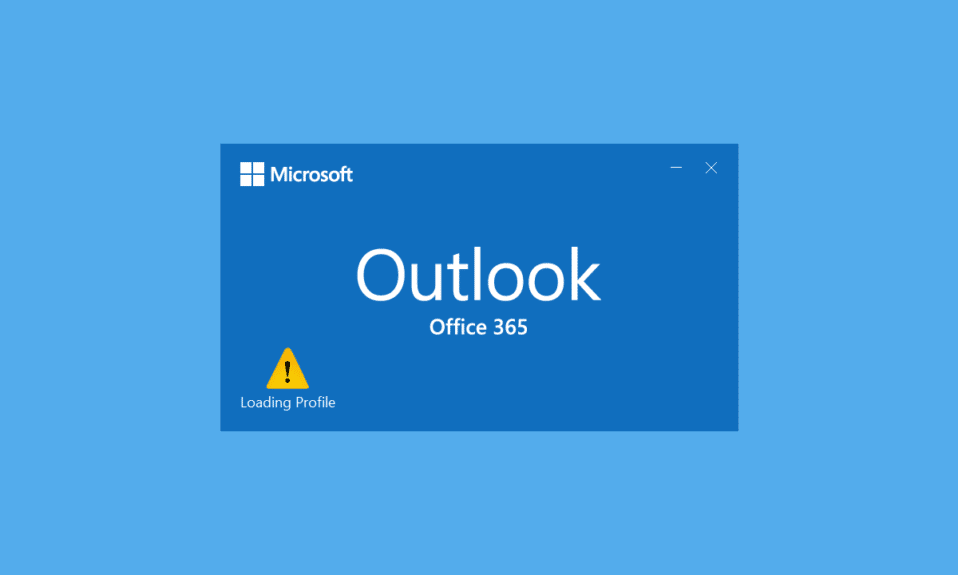
E-Mail ist die Standardmethode für Unternehmen, um in der modernen Welt zu interagieren. Jeder hat heutzutage eine E-Mail-Adresse und täglich werden Tausende von E-Mails ausgetauscht. Outlook ist ein von Microsoft entwickeltes Programm zur Verwaltung von E-Mails. Es ist ein E-Mail-Client, der viele Funktionen wie Kalender, E-Mail-Planung, Dateifreigabe usw. bietet. Es ist eine fehlerfreie Software, aber manchmal treten einige Probleme auf. In letzter Zeit haben viele Benutzer berichtet, dass ihr Outlook beim Laden des Profils hängen bleibt und sich auch nach langem Warten nicht öffnet. Wenn Sie feststellen, dass Outlook auf dem Ladebildschirm hängen bleibt, kann dies ärgerlich sein, da es Sie daran hindern kann, auf Ihre wichtigen E-Mails zuzugreifen. Wenn Sie auch mit dem Problem Outlook 2016 beim Laden des Profils hängen bleiben, zu tun haben, sind Sie hier richtig. Wir bringen Ihnen eine perfekte Anleitung, die Ihnen helfen wird, das Problem „Outlook hängt beim Laden des Profils von Windows 10“ zu beheben.
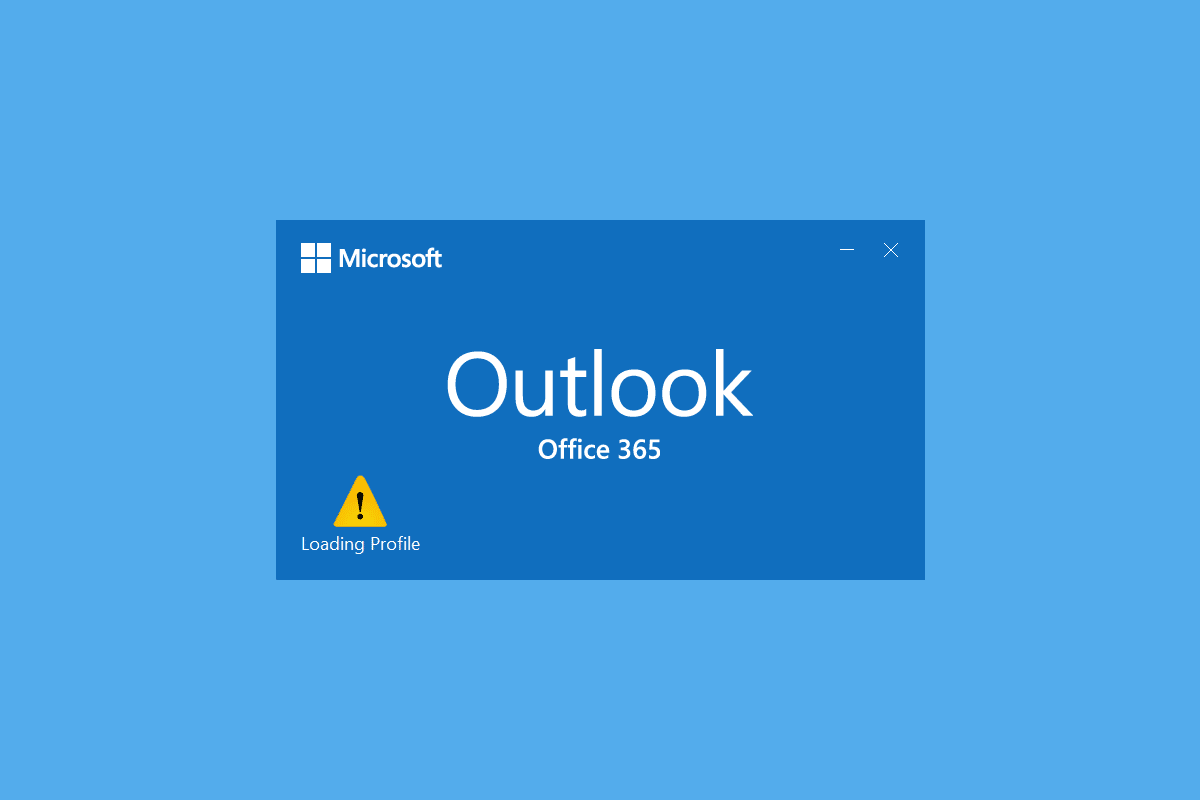
Inhalt
- So beheben Sie, dass Outlook beim Laden des Profils unter Windows 10 hängen bleibt
- Methode 1: Grundlegende Methoden zur Fehlerbehebung
- Methode 2: Führen Sie Outlook als Administrator aus
- Methode 3: Programmkompatibilitäts-Problembehandlung ausführen
- Methode 4: Starten Sie Outlook im abgesicherten Modus und deaktivieren Sie Add-Ins
- Methode 5: LocalAppData-Ordner löschen
- Methode 6: Outlook-Navigationsbereich zurücksetzen
- Methode 7: Reparieren Sie MS Outlook
- Methode 8: Reparieren Sie das Outlook-Profil
- Methode 9: Reparieren Sie PST- und OST-Dateien
- Methode 10: Deinstallieren Sie Microsoft NET Framework-Updates
- Methode 11: Outlook-Profil löschen
- Methode 12: Ändern Sie ipconfig
- Methode 13: Office-Schlüssel löschen
- Methode 14: Neues Profil erstellen
So beheben Sie, dass Outlook beim Laden des Profils unter Windows 10 hängen bleibt
Es kann viele Gründe dafür geben, dass Outlook beim Ladebildschirm hängen bleibt, und einige davon sind unten aufgeführt.
- Outlook hat unzureichenden Zugriff und Berechtigungen
- LocalAppData von Outlook ist beschädigt
- Outlook hat falsche Kompatibilitätseinstellungen
- Probleme mit PST- oder OST-Dateien
- Outlook-Navigationsbereich funktioniert nicht richtig
- Outlook-Profil ist beschädigt
Nachdem Sie verstanden haben, was dazu führt, dass Outlook beim Laden des Profils in Windows 10 hängen bleibt, lassen Sie uns einige Methoden zur Behebung des Problems durchgehen. Wir werden zuerst mit den grundlegenden Methoden zur Fehlerbehebung beginnen, da sie in den meisten Fällen Probleme lösen, wie z. B. Outlook, das beim Laden des Profils hängen bleibt.
Methode 1: Grundlegende Methoden zur Fehlerbehebung
Sie sollten die unten angegebenen Methoden ausführen, bevor Sie zu anderen komplexen Methoden übergehen. Sie könnten das Problem beheben.
1. PC neu starten: Durch einen Neustart Ihres PCs können viele systembezogene Fehler und andere kleinere Probleme behoben werden. Es ist oft das erste, was empfohlen wird, wenn Sie mit PC-bezogenen Problemen konfrontiert werden. Es könnte das vorliegende Problem lösen. Befolgen Sie unsere Anleitung zum Neustarten oder Neustarten eines Windows-PCs, um Ihren PC neu zu starten.
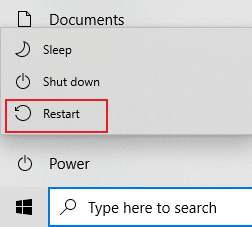
2. Microsoft-Prozesse beenden: Viele Benutzer haben berichtet, dass sie dieses Problem lösen konnten, indem sie Microsoft-Prozesse wie Word, Excel usw. schließen. Versuchen Sie, alle Microsoft-Apps und -Prozesse einschließlich Outlook zu schließen und Outlook erneut zu öffnen, um zu überprüfen, ob Outlook 2016 beim Laden des Profils hängen bleibt Problem besteht weiterhin. Sie können unserem Leitfaden zum Beenden von Aufgaben in Windows 10 folgen, um Aufgaben im Zusammenhang mit Microsoft zu beenden.
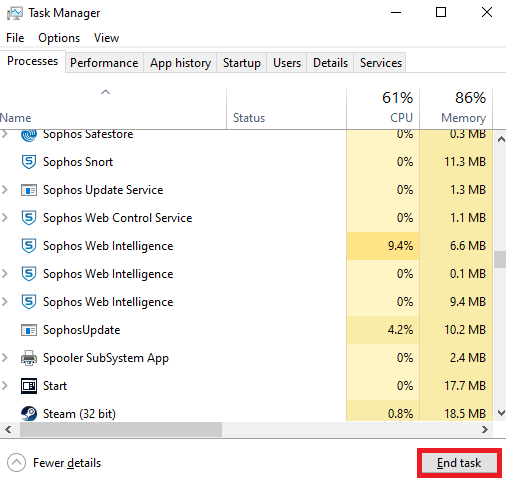
3. Flugzeugmodus aktivieren: Es ist möglich, dass ein Signal oder Netzwerk Outlook stört und das Problem verursacht. Sie können den Flugmodus aktivieren, um dies zu beheben. Gehen Sie in die untere rechte Ecke Ihres Bildschirms und klicken Sie auf das Benachrichtigungssymbol oder -feld. Im Bereich Benachrichtigungen verwalten sehen Sie die Kachel Flugmodus. Klicken Sie darauf, um es zu aktivieren, und prüfen Sie danach, ob Sie Outlook öffnen können.
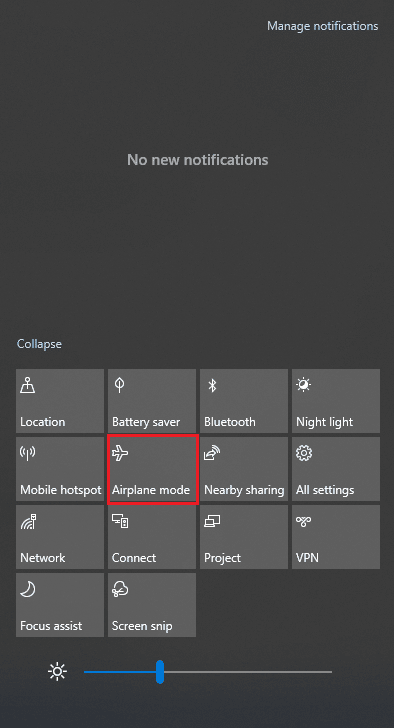
Methode 2: Führen Sie Outlook als Administrator aus
In einigen Fällen benötigen Programme wie Outlook möglicherweise zusätzliche Berechtigungen, um ordnungsgemäß zu funktionieren. Einige Funktionen von Outlook funktionieren möglicherweise nur, wenn Administratorzugriff gewährt wird. Ohne ausreichende Berechtigungen kann das Problem „Outlook bleibt beim Laden des Profils hängen“ auftreten. Um dies zu beheben, können Sie Outlook als Administrator ausführen. Führen Sie dazu die folgenden Schritte aus.
1. Suchen Sie die Outlook-Verknüpfung auf Ihrem PC oder wo auch immer Sie Outlook installiert haben und klicken Sie mit der rechten Maustaste auf outlook.exe
Hinweis: Outlook wird standardmäßig in diesem Pfad installiert: C:\Programme\Microsoft Office\root\OfficeX, wobei X für die Version Ihres MS Office steht.
2. Wählen Sie die Option Als Administrator ausführen.
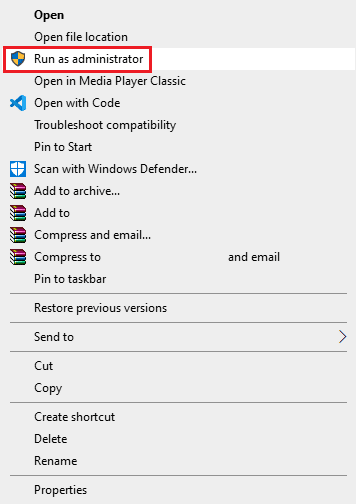
Lesen Sie auch: Outlook-App wird in Windows 10 nicht geöffnet
Methode 3: Programmkompatibilitäts-Problembehandlung ausführen
Wenn Sie eine Outlook-Version verwenden, die nicht mit Ihrem Windows-PC kompatibel ist, kann es vorkommen, dass Outlook beim Laden des Profils hängen bleibt. Um dies zu beheben, können Sie Outlook im Kompatibilitätsmodus ausführen und die Kompatibilitäts-Problembehandlung ausführen, um nach weiteren Problemen zu suchen. Es könnte das Problem beheben, dass Outlook 2016 beim Laden des Profils hängen bleibt. Sie können dies tun, indem Sie die angegebenen Schritte ausführen, um die Problembehandlung für die Programmkompatibilität in Outlook auszuführen.
1. Klicken Sie mit der rechten Maustaste auf die Outlook-Verknüpfung und wählen Sie die Option Eigenschaften , wie unten dargestellt.
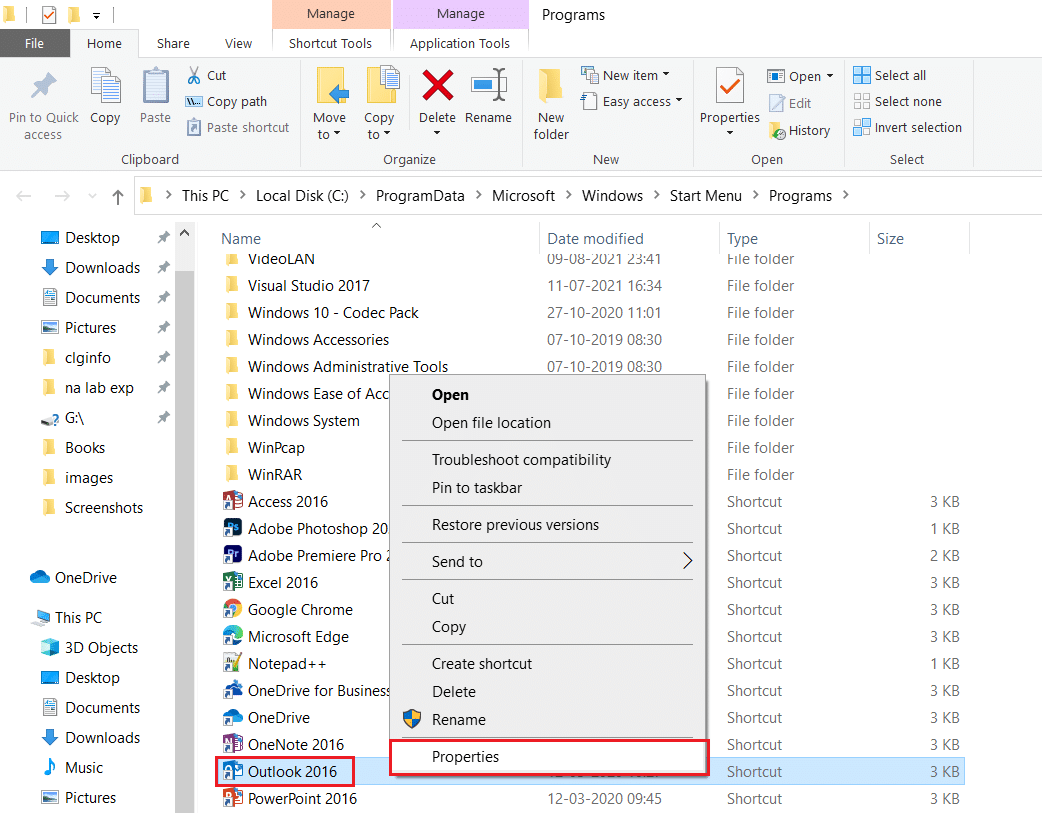
2. Wechseln Sie im Outlook-Eigenschaftenfenster auf die Registerkarte Kompatibilität .
3. Deaktivieren Sie die Option Dieses Programm im Kompatibilitätsmodus ausführen für und klicken Sie auf Übernehmen > OK .
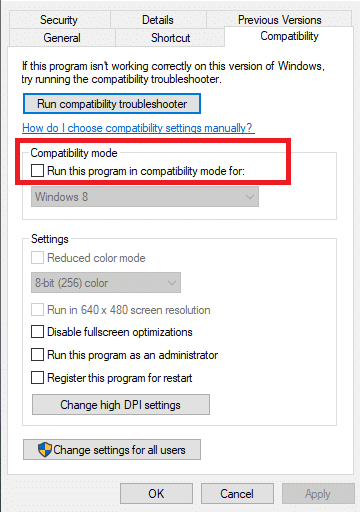
4. Klicken Sie mit der rechten Maustaste auf Outlook App und wählen Sie wie gezeigt Kompatibilitätsprobleme beheben aus.
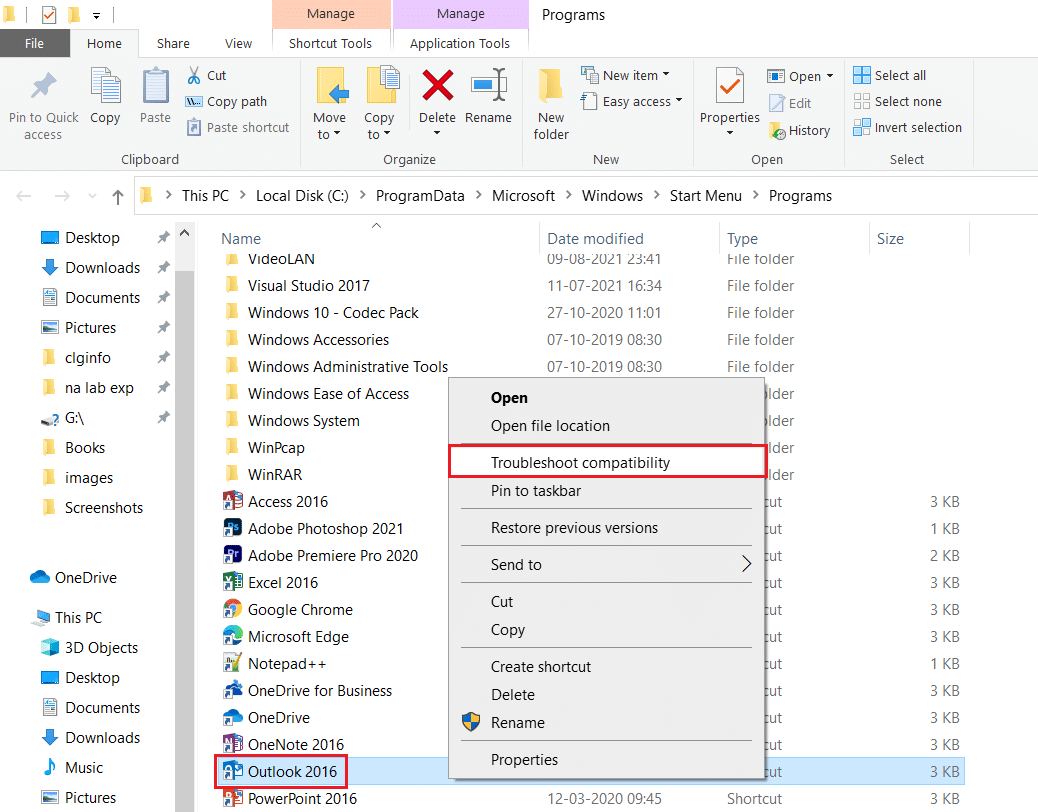
5. Jetzt versucht die Programmkompatibilitäts-Fehlerbehebung , potenzielle Probleme zu erkennen.
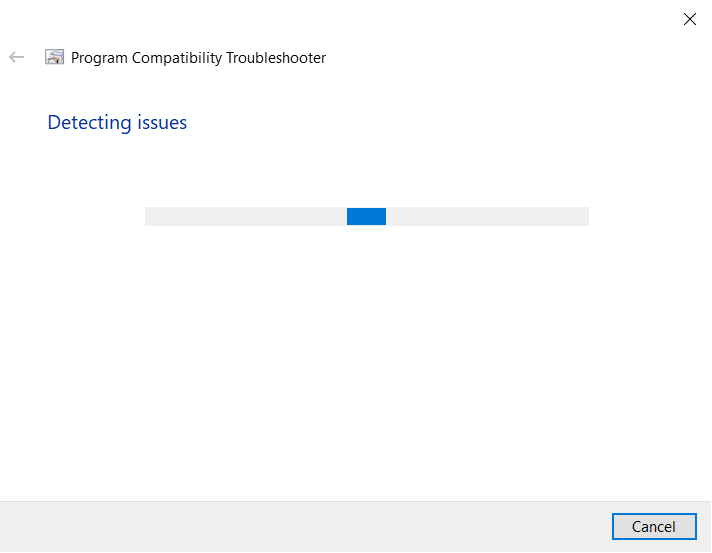
6. Klicken Sie auf Empfohlene Einstellungen testen
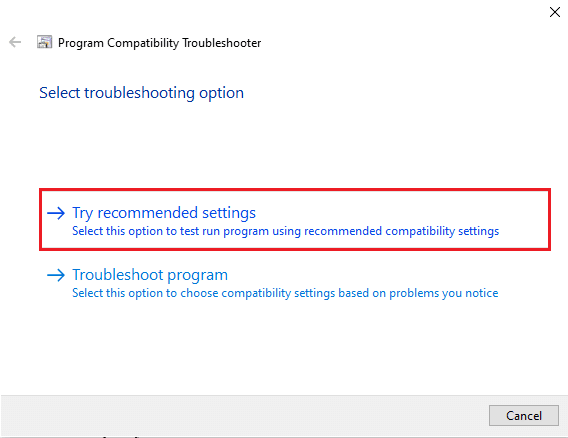
Methode 4: Starten Sie Outlook im abgesicherten Modus und deaktivieren Sie Add-Ins
Outlook bietet viele Arten von Add-Ins, um die Benutzererfahrung zu verbessern und die Produktivität zu steigern. Diese Add-Ins können jedoch zu Fehlfunktionen von Outlook führen, was zu Problemen wie Outlook beim Laden des Profils hängen bleibt. Sie können überprüfen, ob Add-Ins dieses Problem verursachen, indem Sie Outlook im abgesicherten Modus ausführen. Es öffnet Outlook ohne Add-Ins. Wenn es funktioniert, können Sie problematische Add-Ins später deaktivieren. Im Folgenden sind die Schritte zum Starten von Outlook im abgesicherten Modus und zum Deaktivieren von Add-Ins aufgeführt.
1. Drücken Sie gleichzeitig die Tasten Windows + R , um das Dialogfeld Ausführen zu öffnen.
2. Geben Sie outlook.exe /safe ein und drücken Sie die Eingabetaste , um Outlook im abgesicherten Modus zu starten.
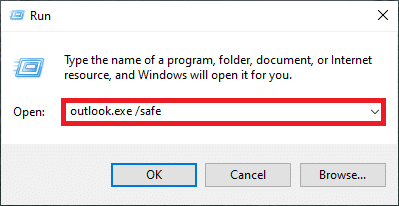
3. Es erscheint ein Popup-Fenster, in dem Sie aufgefordert werden, ein Profil auszuwählen. Öffnen Sie die Dropdown-Liste, wählen Sie die Option Outlook und drücken Sie die Eingabetaste .
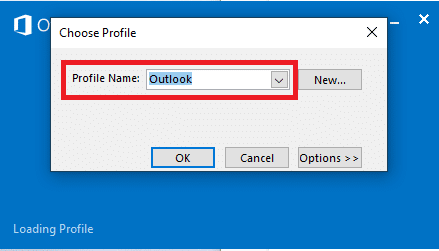
Hinweis: Einige Benutzer können Outlook mit der oben beschriebenen Methode möglicherweise nicht im abgesicherten Modus starten. Lesen Sie in diesem Fall unsere Anleitung zum Starten von Outlook im abgesicherten Modus.
Wenn Sie Outlook erfolgreich im abgesicherten Modus starten konnten, können Sie sicher sein, dass das Problem tatsächlich bei einem der Add-Ins liegt. Deinstallieren oder deaktivieren Sie diese daher wie folgt:
4. Drücken Sie die Windows-Taste , geben Sie Outlook ein und klicken Sie auf Öffnen .
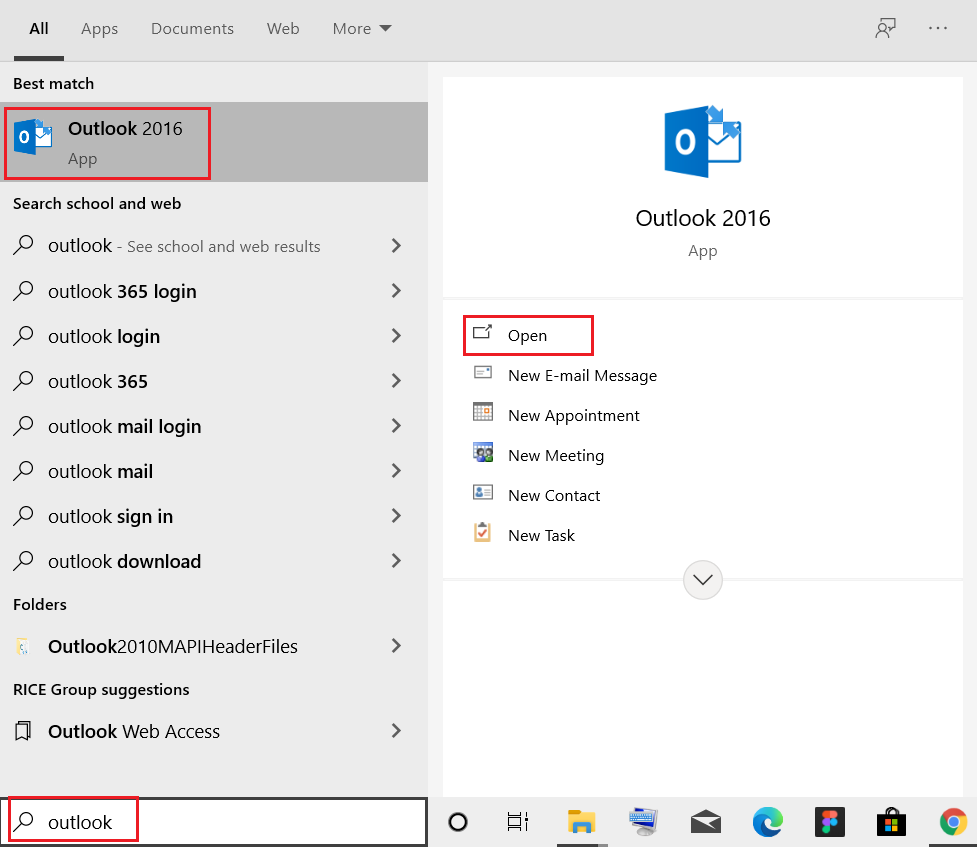
5. Klicken Sie auf die Registerkarte Datei .
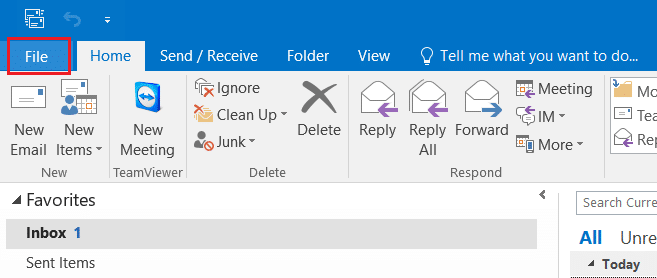
6. Wählen Sie Optionen wie unten hervorgehoben.
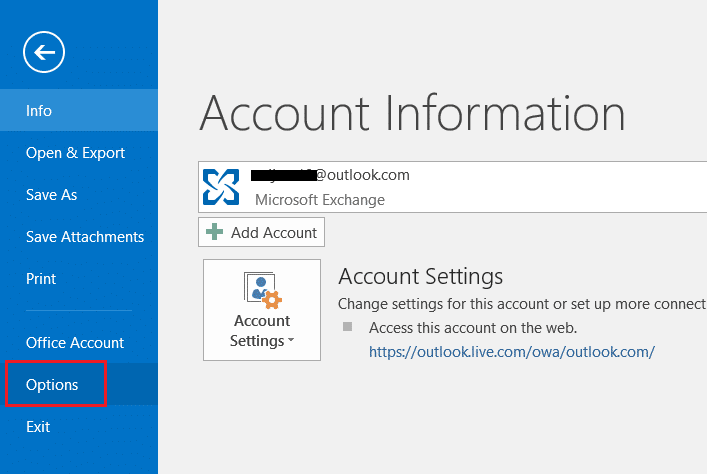
7. Gehen Sie auf der linken Seite zur Registerkarte Add-ins und klicken Sie dann auf die Schaltfläche GO… neben Manage: COM Add-ins , wie gezeigt.
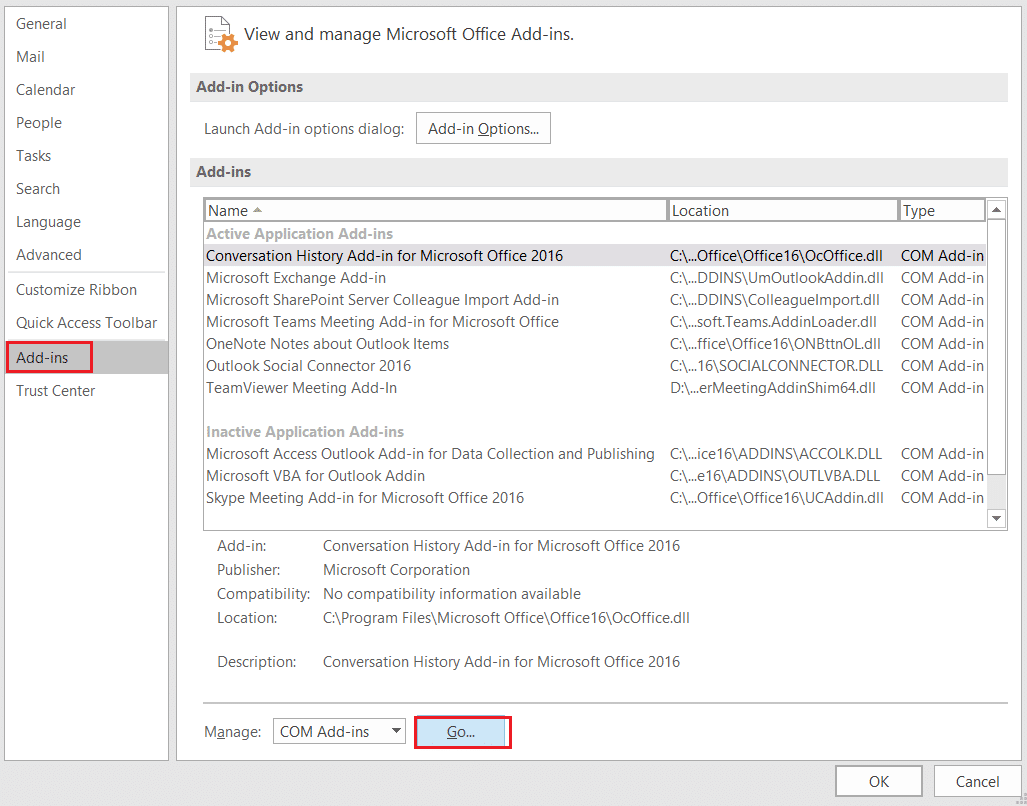
8A. Klicken Sie hier auf die Schaltfläche Entfernen , um die gewünschten Add-Ins zu entfernen.
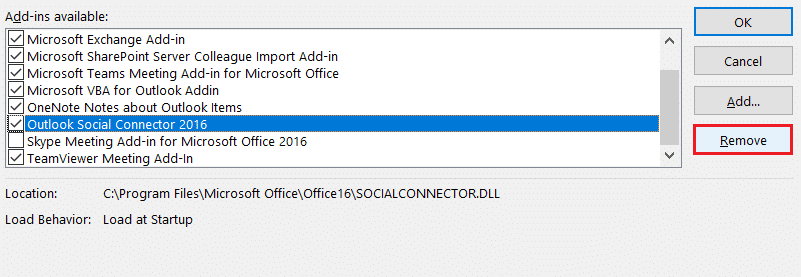
8B. Aktivieren Sie alternativ das Kontrollkästchen Gewünschtes Add-in und klicken Sie auf OK , um es zu deaktivieren.
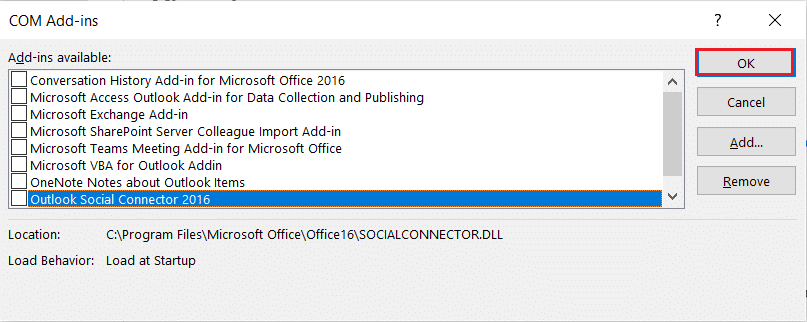
Lesen Sie auch: Korrigieren Sie das Wiedererscheinen der Outlook-Kennwortabfrage
Methode 5: LocalAppData-Ordner löschen
Die meisten Apps speichern temporäre Dateien im AppData-Ordner. Manchmal kann dieser Ordner beschädigt werden und Probleme in der App verursachen. Wenn der AppData-Ordner von Outlook beschädigt ist, kann das vorliegende Problem auftreten. Um dies zu beheben, können Sie einfach den Outlook AppData-Ordner löschen, indem Sie die unten aufgeführten Schritte ausführen.
1. Öffnen Sie das Dialogfeld Ausführen , indem Sie gleichzeitig die Tasten Windows + R drücken .
2. Geben Sie %localappdata% ein und drücken Sie die Eingabetaste , um den erforderlichen Ordner zu öffnen.
Hinweis: Folgen Sie alternativ dem Ordnerpfad C:\Benutzer\Benutzername\AppData\Local im Datei-Explorer.
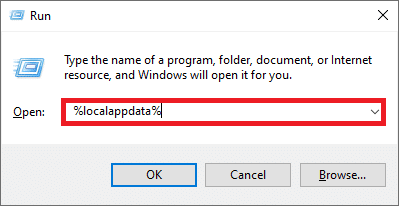
3. Gehen Sie zum Microsoft -Ordner. Klicken Sie mit der rechten Maustaste auf den Outlook -Ordner und wählen Sie Löschen , wie unten dargestellt.
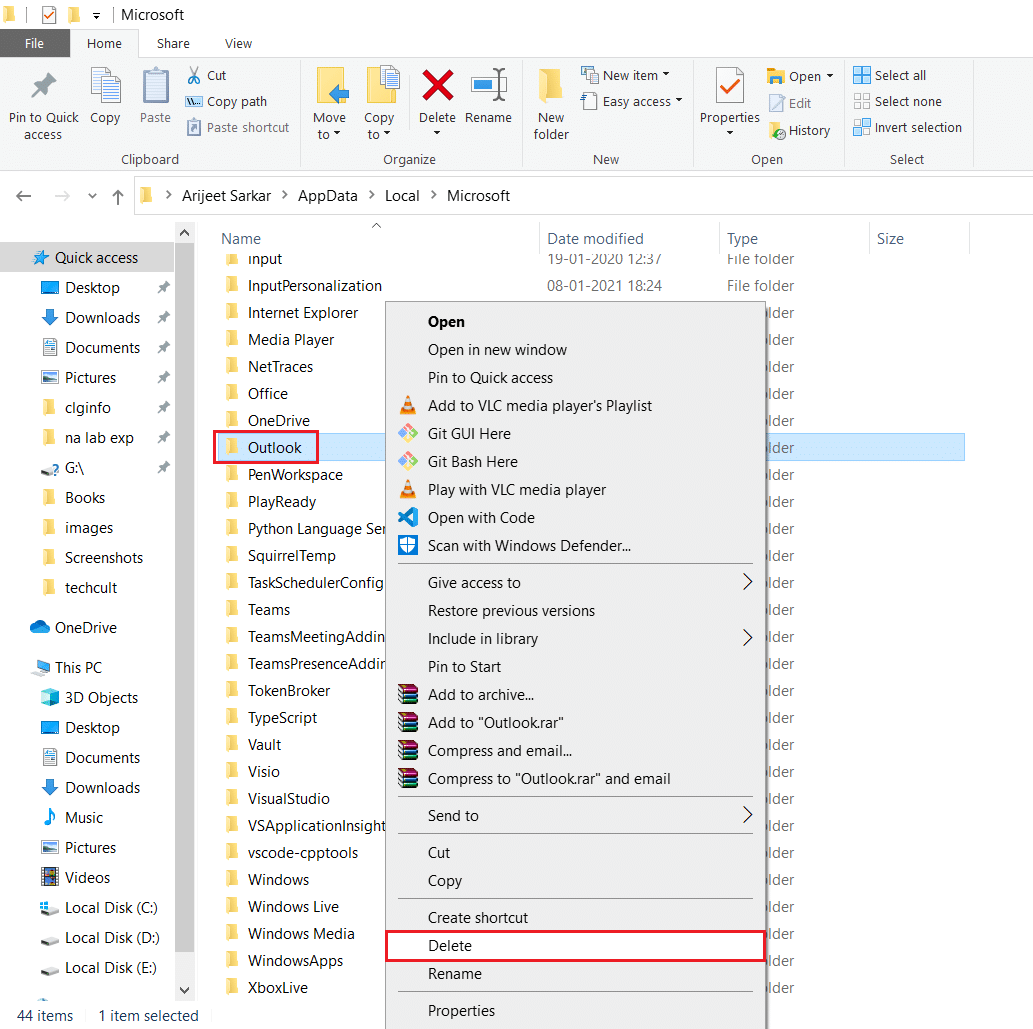
4. Starten Sie abschließend Ihren PC einmal neu und versuchen Sie dann, Outlook zu öffnen.
Methode 6: Outlook-Navigationsbereich zurücksetzen
Der Outlook-Navigationsbereich wird verwendet, um schnell auf E-Mails, Kontakte, Aufgaben usw. zuzugreifen. Es kann jedoch aufgrund von Störungen oder anderen Problemen zu Fehlfunktionen kommen. Dies kann dazu führen, dass Outlook hängen bleibt. Sie können dies beheben, indem Sie den Outlook-Navigationsbereich zurücksetzen. Es könnte das Problem beheben, dass Outlook 2016 beim Laden des Profils hängen bleibt. Hier sind die Schritte zum Zurücksetzen des Outlook-Navigationsbereichs.
1. Starten Sie das Dialogfeld „ Ausführen “.
2. Geben Sie outlook.exe /resetnavpane ein und drücken Sie die Eingabetaste , um den Outlook-Navigationsbereich zurückzusetzen.

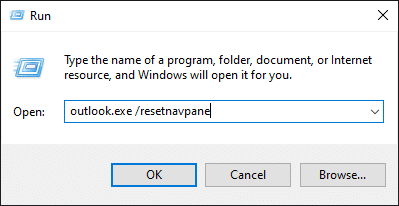
Lesen Sie auch: So stellen Sie das Outlook-Passwort wieder her
Methode 7: Reparieren Sie MS Outlook
Möglicherweise tritt Outlook beim Laden des Profils auf, wenn Outlook beschädigt ist. Dies kann an einem Systemproblem, Virenbefall oder verpassten Aktualisierungen liegen. Sie können die Outlook-Anwendung reparieren, um dieses Problem zu beheben. Führen Sie dazu die folgenden Schritte aus.
1. Drücken Sie die Windows-Taste , geben Sie Systemsteuerung ein und klicken Sie auf Öffnen .
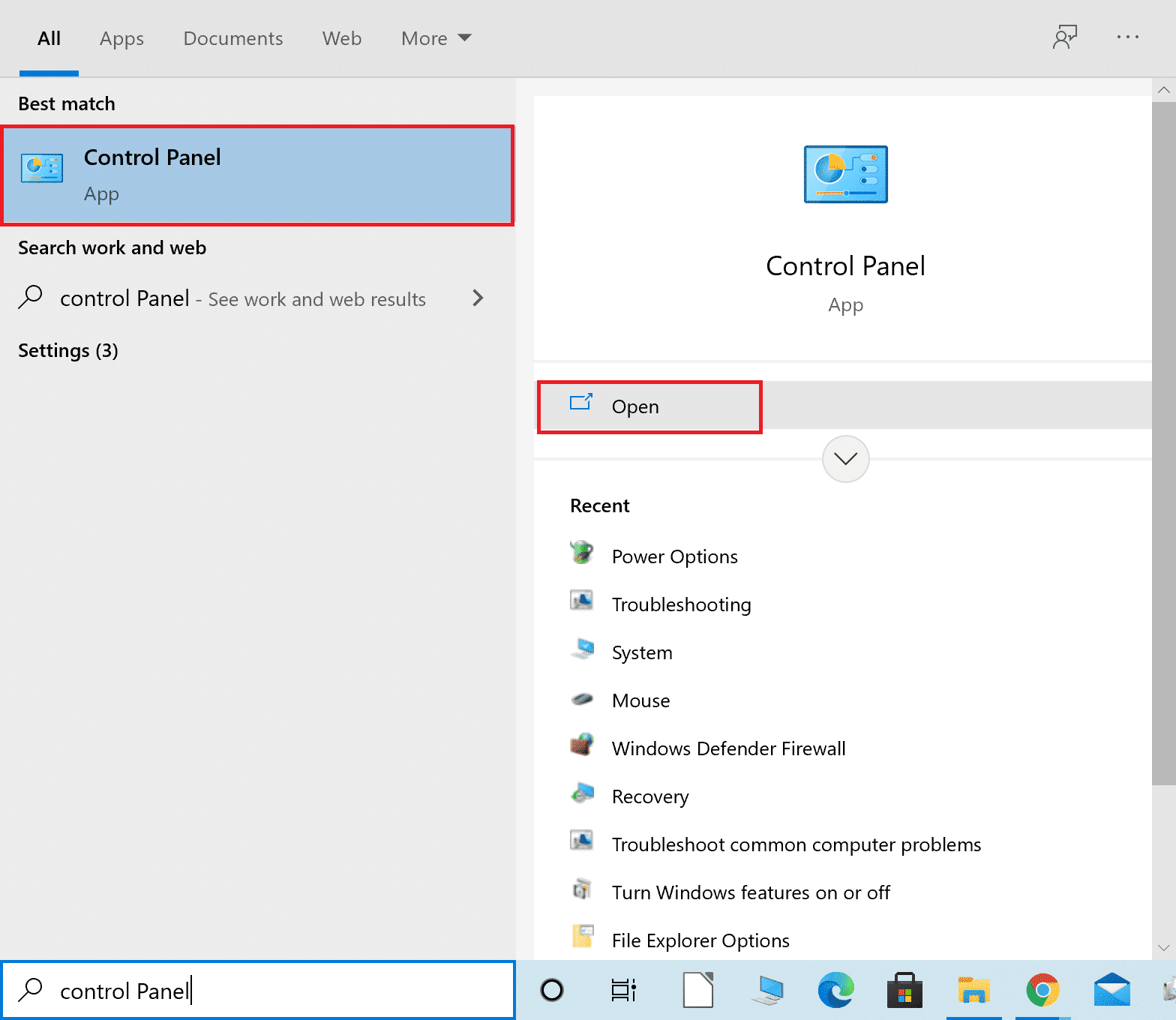
2. Stellen Sie Ansicht nach > Große Symbole ein und klicken Sie in den angegebenen Optionen auf Programme und Funktionen .
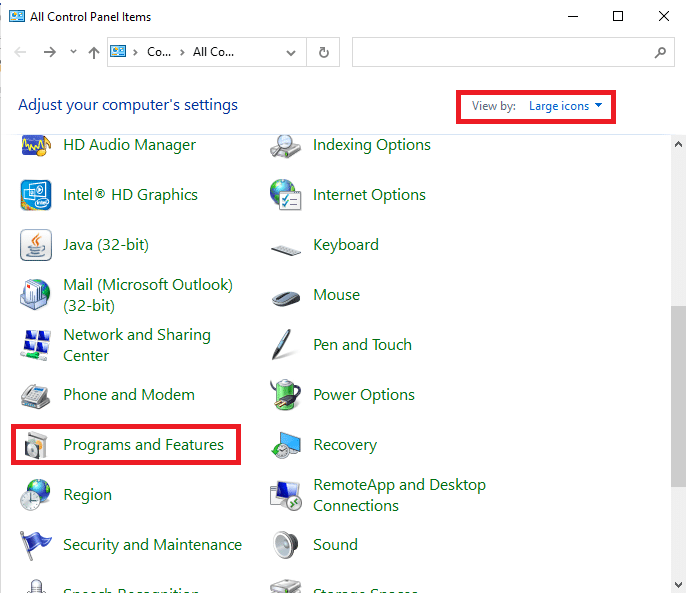
3. Suchen Sie die auf Ihrem PC installierte MS Office Suite , klicken Sie mit der rechten Maustaste darauf und klicken Sie wie gezeigt auf Ändern .
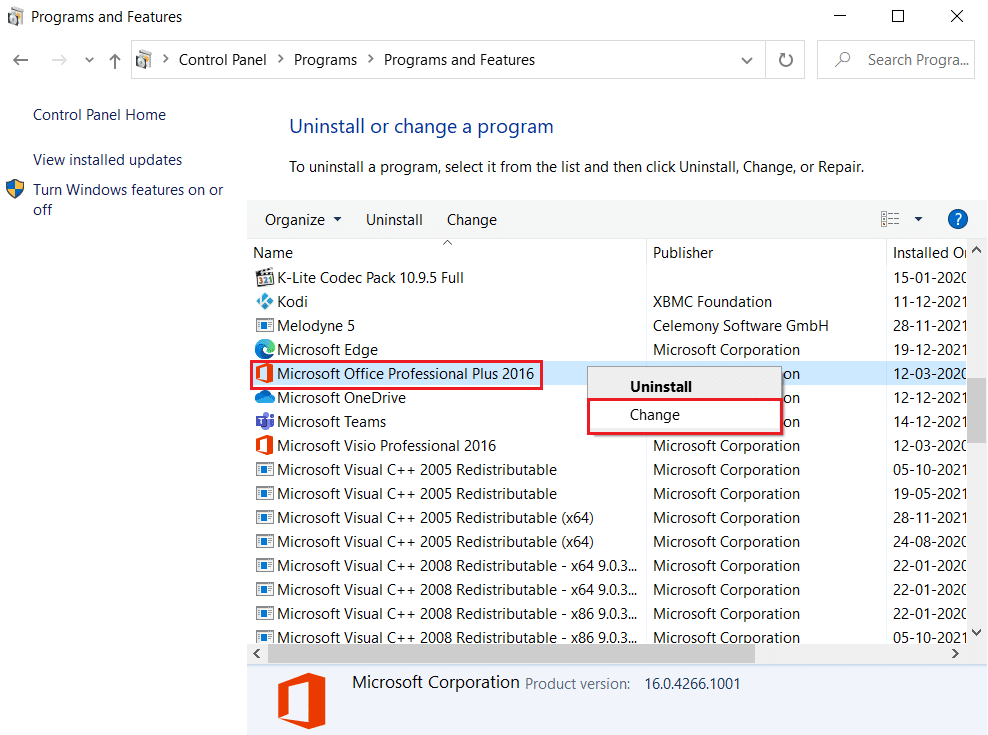
4. Wählen Sie Schnellreparatur und klicken Sie auf die Schaltfläche Reparieren , um fortzufahren, wie hervorgehoben dargestellt.
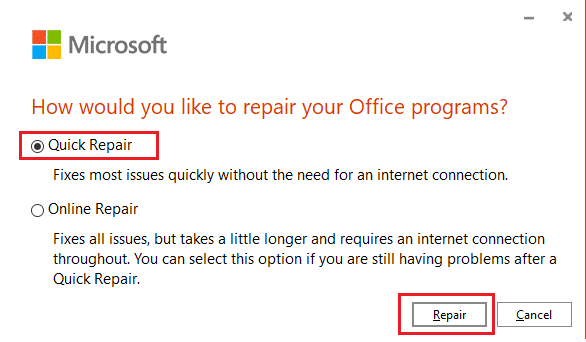
5. Klicken Sie im erscheinenden Popup- Fenster Benutzerkontensteuerung auf Ja .
6. Befolgen Sie die Anweisungen auf dem Bildschirm , um den Reparaturvorgang abzuschließen.
Methode 8: Reparieren Sie das Outlook-Profil
In einigen Fällen kann Ihr Outlook-Profil aufgrund kleinerer Fehler oder Störungen beschädigt werden. Dies kann dazu führen, dass Outlook hängen bleibt. Outlook hat eine eingebaute Reparaturoption, mit der Sie Ihr Profil reparieren können. Befolgen Sie die unten aufgeführten Schritte, um das Outlook-Profil zu reparieren.
1. Starten Sie Outlook im abgesicherten Modus .
Hinweis: Wenn Sie bei mehreren Konten angemeldet sind, wählen Sie zuerst das problematische Konto aus der Dropdown-Liste aus.
2. Gehen Sie zu Datei > Kontoeinstellungen und wählen Sie Kontoeinstellungen… aus dem Menü, wie abgebildet.
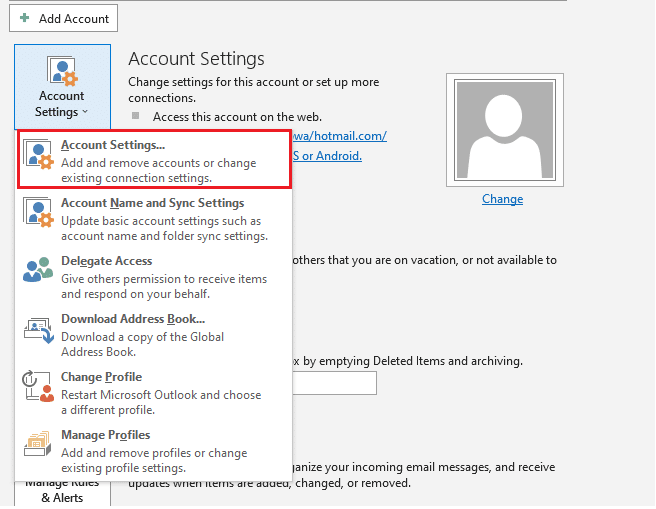
3. Klicken Sie dann auf der Registerkarte E -Mail auf die Option Reparieren… , wie gezeigt.
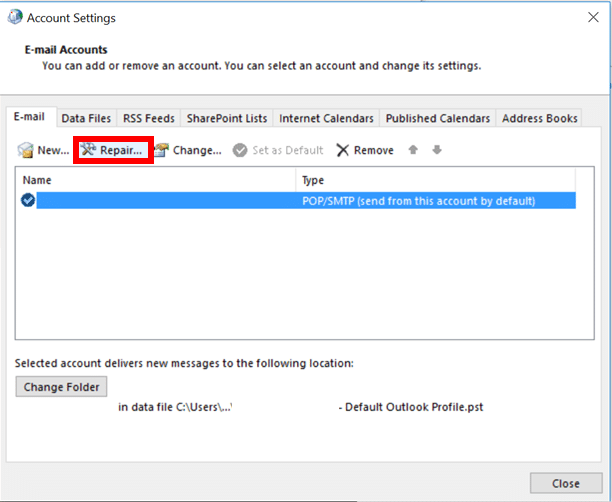
4. Ein Reparaturfenster wird angezeigt. Befolgen Sie die Anweisungen auf dem Bildschirm , um Ihr Konto zu reparieren.
Lesen Sie auch: So deaktivieren Sie die Outlook-E-Mail-Lesebestätigung
Methode 9: Reparieren Sie PST- und OST-Dateien
Outlook verwendet PST- und OST-Dateien zum Speichern von Daten. PST speichert Daten auf der lokalen Festplatte des Clients, während OST Daten für die Offline-Nutzung verwaltet. Manchmal können diese Datendateien beschädigt werden, was dazu führt, dass Outlook hängen bleibt. Sie können sie jedoch reparieren und dieses Problem lösen, indem Sie unserer Anleitung zum Reparieren beschädigter Outlook-.ost- und .pst-Datendateien folgen.
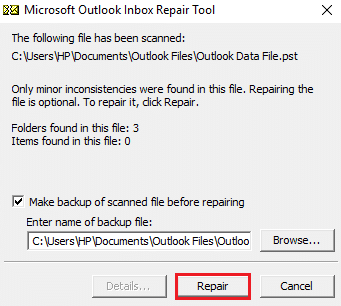
Methode 10: Deinstallieren Sie Microsoft NET Framework-Updates
Einige Benutzerberichte deuten darauf hin, dass die neuesten Microsoft .NET Framework-Updates Outlook behindern und zu Fehlfunktionen führen. Das Deinstallieren dieser Updates kann das Problem beheben, dass Outlook beim Laden des Profils hängen bleibt, und Sie können dies tun, indem Sie diesen Schritten folgen.
1. Drücken Sie die Windows-Taste , geben Sie Systemsteuerung ein und drücken Sie die Eingabetaste .

2. Stellen Sie Anzeigen nach > Kategorie ein und wählen Sie dann die Option Programm deinstallieren.
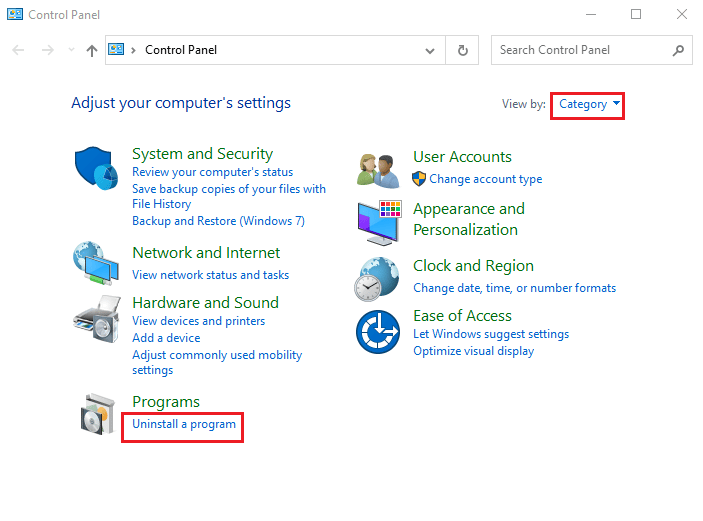
3. Wählen Sie nun Microsoft .NET Framework aus.
4. Klicken Sie mit der rechten Maustaste auf das Programm und wählen Sie die Option Deinstallieren .
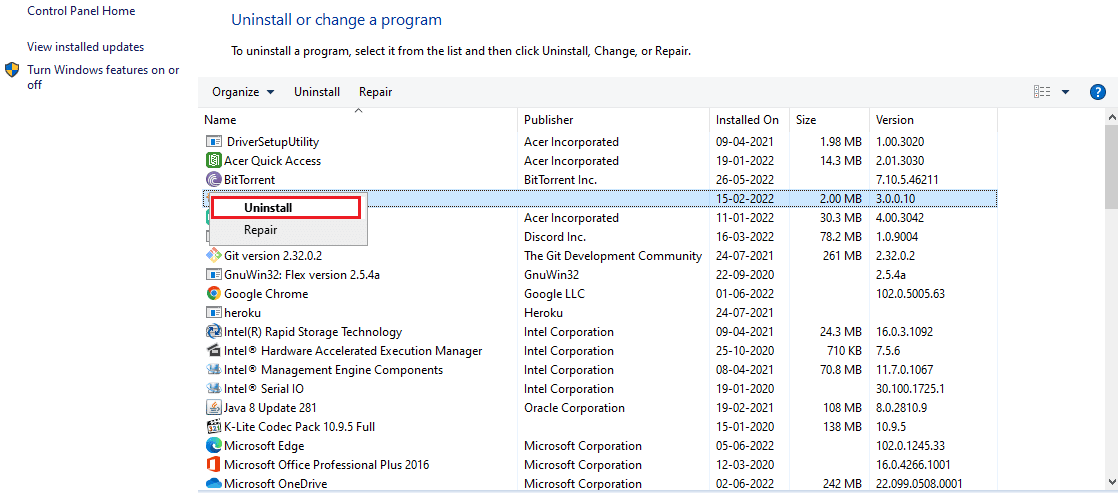
Überprüfen Sie nach der Deinstallation aller Updates, ob das Problem, dass Outlook 2016 beim Laden des Profils hängen bleibt, behoben ist.
Lesen Sie auch: So synchronisieren Sie Google Kalender mit Outlook
Methode 11: Outlook-Profil löschen
Es ist möglich, dass der Grund dafür, dass Outlook hängen bleibt, beschädigte Benutzerprofile in Outlook sind. Sie können verhindern, dass Outlook ordnungsgemäß geladen wird. Sie können diese Profile entfernen, wodurch das Problem möglicherweise behoben wird. Führen Sie die folgenden Schritte aus, um dasselbe zu tun.
1. Drücken Sie die Windows-Taste , geben Sie Systemsteuerung ein und drücken Sie die Eingabetaste .

2. Stellen Sie Ansicht nach > Große Symbole ein und klicken Sie auf die Option Mail .

3. Klicken Sie nun auf Profile anzeigen… Option wird hervorgehoben angezeigt.

4. Wählen Sie nacheinander alle Profile aus und klicken Sie auf die Schaltfläche Entfernen . Wenn Sie fertig sind, klicken Sie auf OK .
5. Drücken Sie gleichzeitig die Tasten Windows + R , um das Dialogfeld Ausführen zu öffnen.
6. Geben Sie regedit ein und klicken Sie auf OK , um den Registrierungseditor zu öffnen.

7. Wechseln Sie im Registrierungseditor zu folgendem Pfad .
HKEY_CURRENT_USER\SOFTWARE\Microsoft\Office\X\Profiles
Hinweis : Hier variiert X je nach verwendeter MS Office-Version.
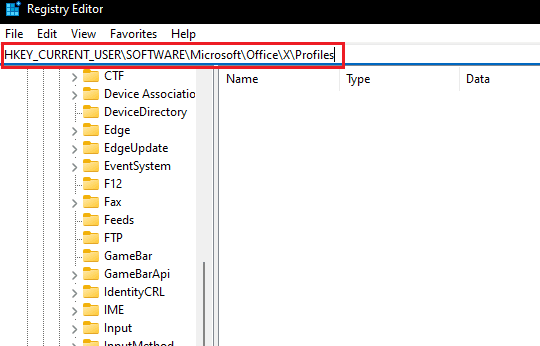
8. Löschen Sie nun alle Profile, die sich hier befinden. Öffnen Sie Outlook und prüfen Sie, ob das Problem „Outlook 2016 hängt beim Laden des Profils“ weiterhin besteht.
Methode 12: Ändern Sie ipconfig
Einige Benutzer haben einen Trick entdeckt, mit dem das Problem, dass Outlook beim Laden des Profils hängen bleibt, behoben wurde. Es geht darum, IP freizugeben, wenn das Problem auftritt, und es dann zu erneuern. Es könnte das Problem beheben. Sie können dies tun, indem Sie diesen Schritten folgen.
1. Öffnen Sie Outlook und warten Sie, bis die Meldung zum Ladebildschirm angezeigt wird.
2. Drücken Sie die Windows-Taste , geben Sie die Eingabeaufforderung ein und klicken Sie auf Als Administrator ausführen .
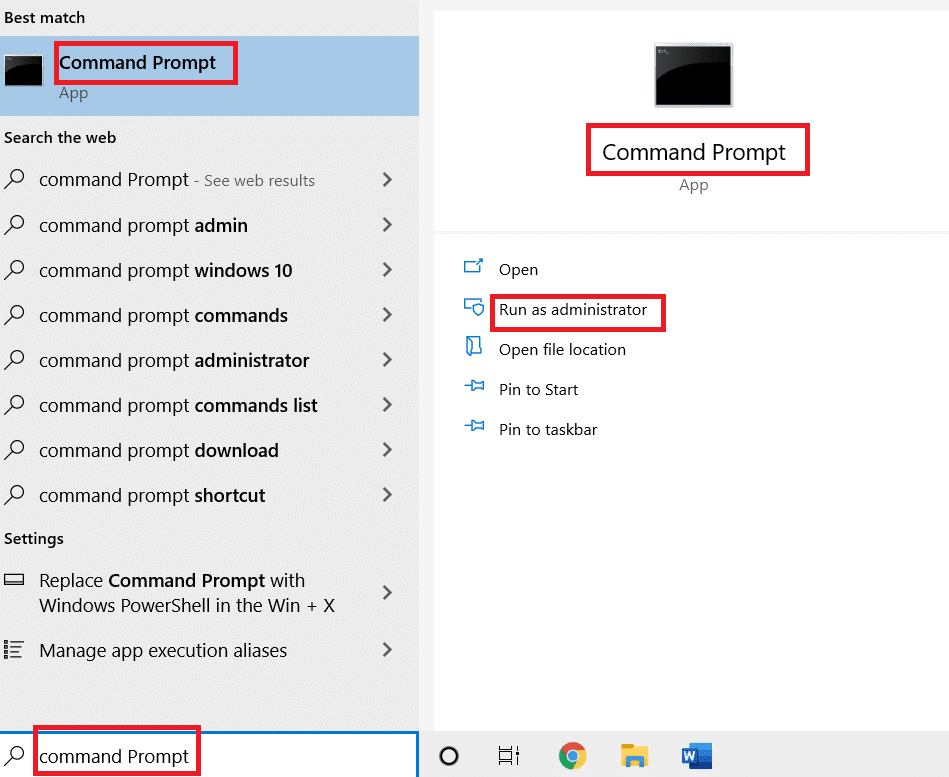
3. Geben Sie den Befehl ipconfig/release ein und drücken Sie die Eingabetaste . Tun Sie dies, während Outlook beim Ladebildschirm hängen bleibt.

4. Wenn der Outlook-Bildschirm zu funktionieren beginnt, geben Sie den Befehl ipconfig/renew ein und drücken Sie die Eingabetaste .

5. Wählen Sie in Outlook die Option Alle Ordner senden/empfangen .
Methode 13: Office-Schlüssel löschen
Wenn Sie Outlook kürzlich aktualisiert haben, ist es möglich, dass einige Schlüssel von der vorherigen Version erhalten geblieben sind. Diese Schlüssel können manchmal Probleme in Outlook verursachen und sogar das Laden verhindern. Das Entfernen dieser Schlüssel kann das Problem „Outlook 2016 hängt beim Laden des Profils“ beheben, und Sie können dies tun, indem Sie diesen Schritten folgen.
1. Starten Sie den Registrierungseditor über das Dialogfeld Ausführen , wie unten dargestellt.

2. Navigieren Sie im Registrierungseditor zum angegebenen Schlüsselordnerpfad.
HKEY_CURRENT_USER\SOFTWARE\Microsoft\Office
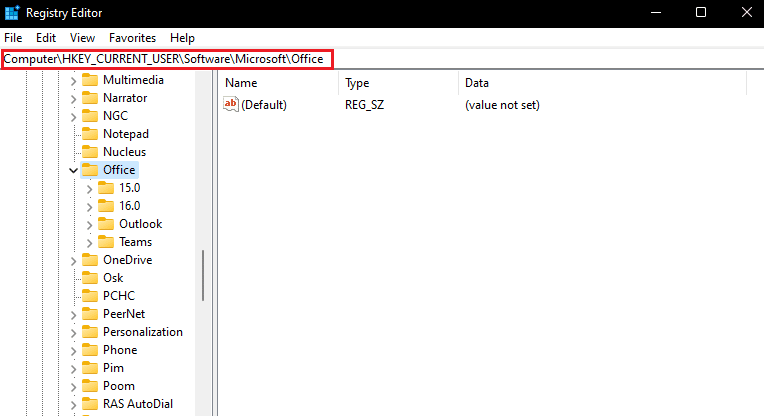
3. Suchen Sie Schlüssel aus früheren Office-Versionen und löschen Sie sie, indem Sie mit der rechten Maustaste klicken und die Option Löschen auswählen.
Lesen Sie auch: Korrigieren Sie das Wiedererscheinen der Outlook-Kennwortabfrage
Methode 14: Neues Profil erstellen
Diese Methode ist der letzte Ausweg. Wenn keine der Methoden funktioniert, können Sie versuchen, ein neues Profil in Outlook zu erstellen, und das Problem wird definitiv behoben. Sie können ein neues Profil erstellen, indem Sie die angegebenen Schritte befolgen.
1. Starten Sie die Systemsteuerung über das Startmenü .
2. Stellen Sie Ansicht nach > Große Symbole ein und klicken Sie auf Mail (Microsoft Outlook) .

3. Klicken Sie nun auf Profile anzeigen… Option wird hervorgehoben angezeigt.

4. Klicken Sie dann auf der Registerkarte Allgemein auf die Schaltfläche Hinzufügen .
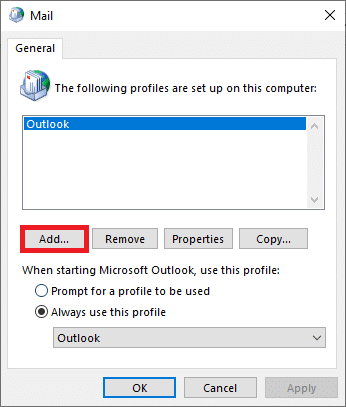
5. Geben Sie als nächstes den Profilnamen ein und klicken Sie auf OK .
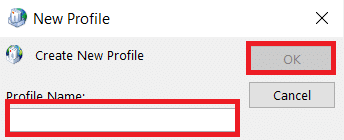
6. Geben Sie dann die gewünschten Details ( Ihr Name, Ihre E-Mail-Adresse, Ihr Passwort und Ihr Passwort erneut eingeben ) im Abschnitt E- Mail-Konto ein. Klicken Sie dann auf Weiter > Fertig stellen .
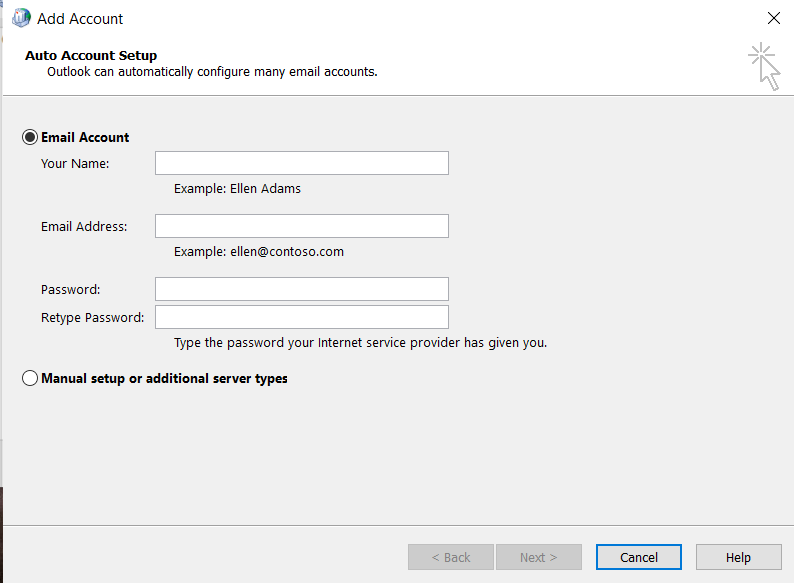
7. Wiederholen Sie erneut die Schritte 1-4 und klicken Sie in der Liste auf Ihr neues Konto .
8. Aktivieren Sie dann die Option Immer dieses Profil verwenden .
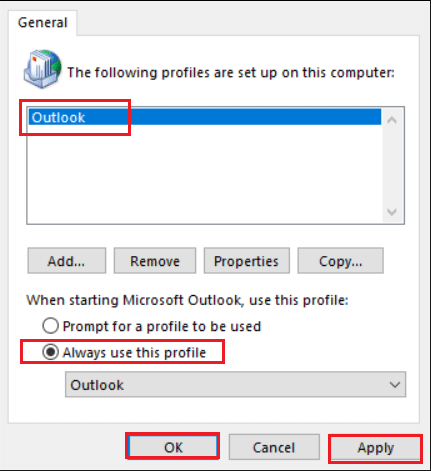
9. Klicken Sie auf Anwenden > OK , um diese Änderungen zu speichern.
Empfohlen:
- Wo befindet sich die WPS-Taste am Canon-Drucker?
- Top 24 der besten Outlook-Alternativen
- Fix Outlook öffnet sich nur im abgesicherten Modus unter Windows 10
- So aktivieren Sie den Dunkelmodus von Microsoft Outlook
Wir hoffen, dass diese Anleitung hilfreich war und Sie das Problem beheben konnten, dass Outlook beim Laden des Profils hängen geblieben ist. Lassen Sie uns wissen, welche Methode für Sie am besten funktioniert hat. Wenn Sie Fragen oder Vorschläge haben, können Sie diese gerne im Kommentarbereich hinterlassen.
