11 Lösungen zur Behebung des Outlook-Fehlers Dieses Element kann nicht im Lesebereich angezeigt werden
Veröffentlicht: 2022-12-10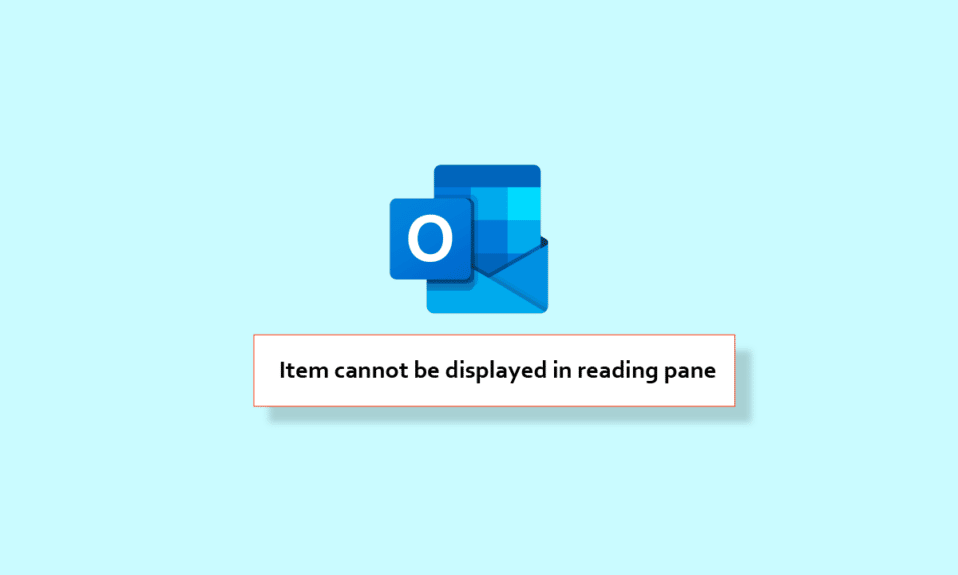
In dieser Welt der Professionalität müssen Sie ein Outlook-Konto haben. Mit der Outlook-App können Sie E-Mails senden und empfangen. Ein weiteres Merkmal der App, das sie für die Unternehmenswelt geeignet macht, ist, dass Sie Ihre Daten verwalten können. Mit dieser App können Sie Ihr Berufsleben also ganz einfach managen. Das Problem tritt jedoch auf, wenn der Outlook-Lesebereich nicht funktioniert. Keine Sorge, wir sind hier, um Ihnen zu helfen, da dies ein kleiner Fehler ist, der leicht behoben werden kann. In diesem Artikel zeigen wir Ihnen daher, wie Sie beheben können, dass dieses Element nicht im Lesebereich angezeigt werden kann.
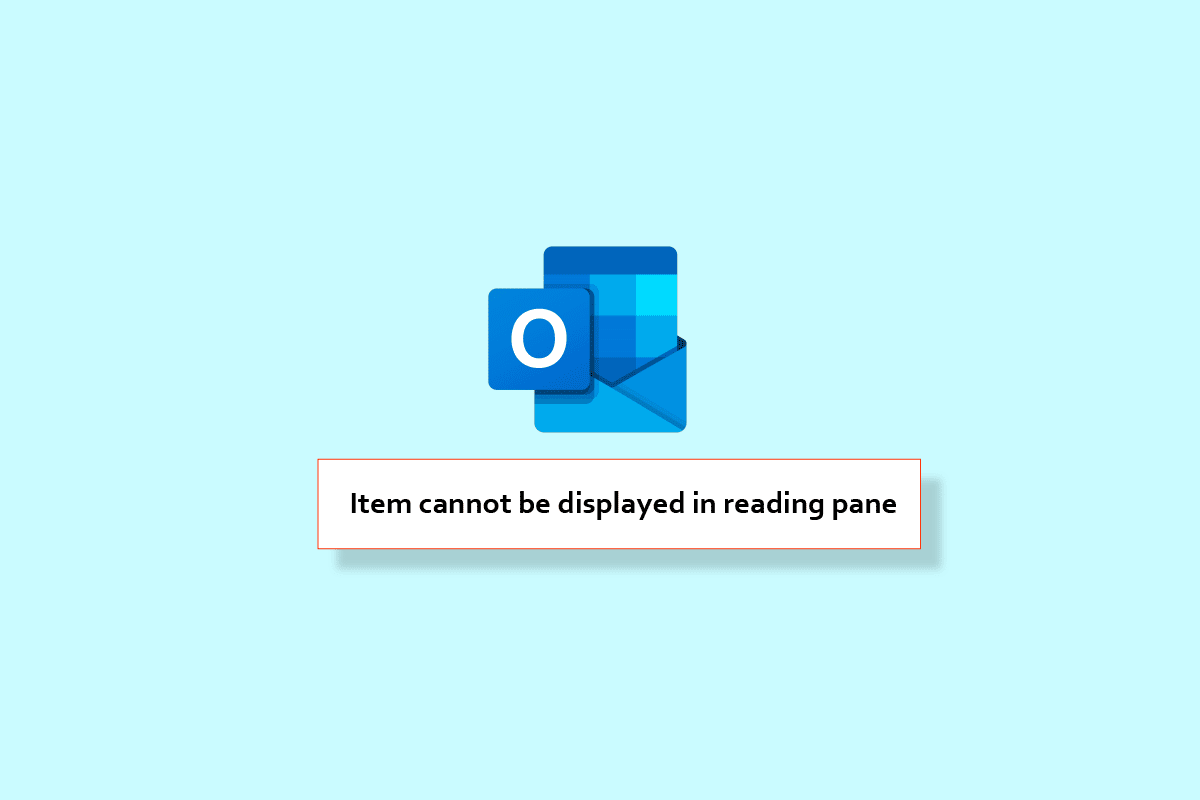
Inhalt
- So beheben Sie den Outlook-Fehler Dieses Element kann nicht im Lesebereich angezeigt werden
- Option I: Auf Android
- Methode 1: Aktualisieren Sie Outlook
- Methode 2: Löschen Sie den Outlook-Cache
- Methode 3: Neustart von Outlook erzwingen
- Methode 4: Setzen Sie die Outlook-App zurück
- Methode 5: Melden Sie sich erneut bei Outlook an
- Methode 6: Outlook-App neu installieren
- Option II: Auf einem Windows-PC
- Methode 1: PC neu starten
- Methode 2: Aktualisieren Sie die Outlook-App
- Methode 3: Führen Sie Outlook im abgesicherten Modus aus
- Methode 4: Reparieren Sie die Outlook-App
- Methode 5: Deaktivieren Sie Outlook-Add-Ins
So beheben Sie den Outlook-Fehler Dieses Element kann nicht im Lesebereich angezeigt werden
In diesem Handbuch helfen wir Ihnen bei der Behebung des Problems, dass der Outlook-Lesebereich sowohl auf Android als auch auf dem PC nicht funktioniert. Wir haben die Methoden unten aufgelistet. Lesen Sie diesen Artikel weiter, um die Schritte, die Sie befolgen müssen, im Detail zu erfahren.
Option I: Auf Android
In diesem Handbuch stellen wir Ihnen Methoden zur Verfügung, um zu beheben, dass der Outlook-Lesebereich unter Android nicht funktioniert.
Hinweis: Da Smartphones nicht über die gleichen Einstellungsoptionen verfügen und diese daher von Hersteller zu Hersteller unterschiedlich sind, stellen Sie sicher, dass die Einstellungen korrekt sind, bevor Sie Änderungen vornehmen. Die genannten Schritte wurden auf dem Samsung Galaxy S21 5G- Telefon durchgeführt.
Methode 1: Aktualisieren Sie Outlook
Eine einfache Methode, mit der das in Outlook nicht angezeigte Lesefenster behoben werden kann, besteht darin, die Outlook-App zu aktualisieren. Die Schritte zur Durchführung sind unten aufgeführt.
1. Starten Sie zunächst die Play Store App auf Ihrem Telefon.
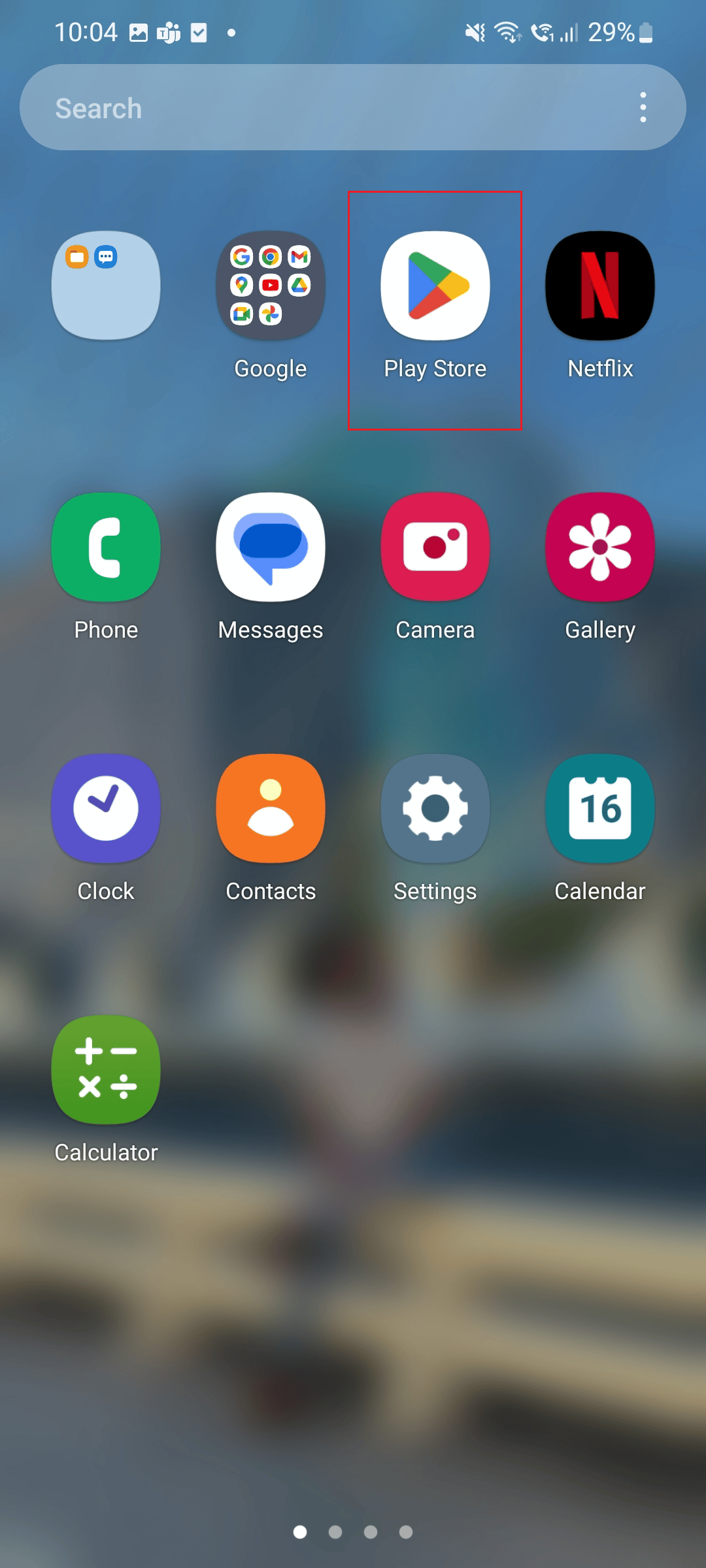
2. Geben Sie nun in das Suchfeld Outlook ein.
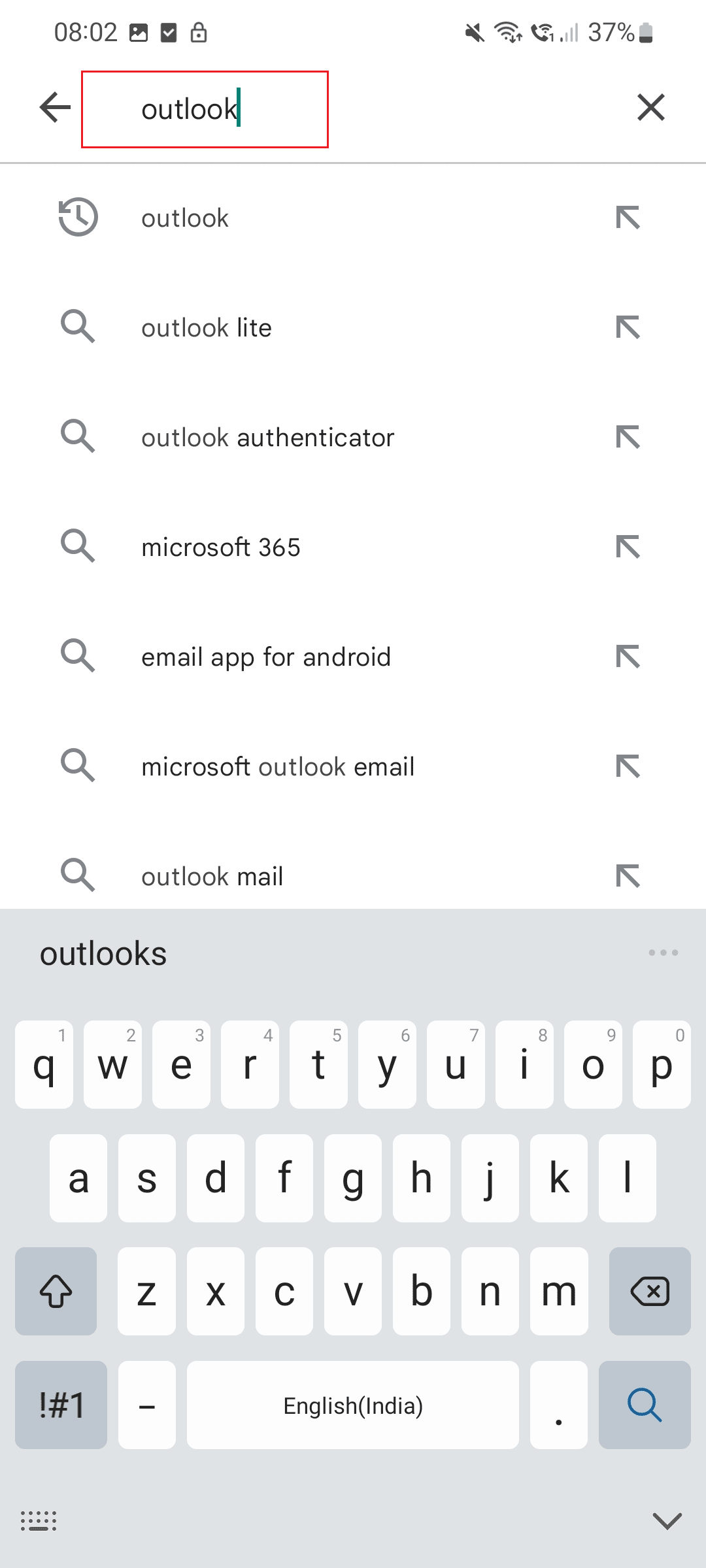
3. Tippen Sie anschließend auf Aktualisieren .
Hinweis: In der unten abgebildeten Abbildung wird die offene Option angezeigt, da die App bereits aktualisiert wurde.
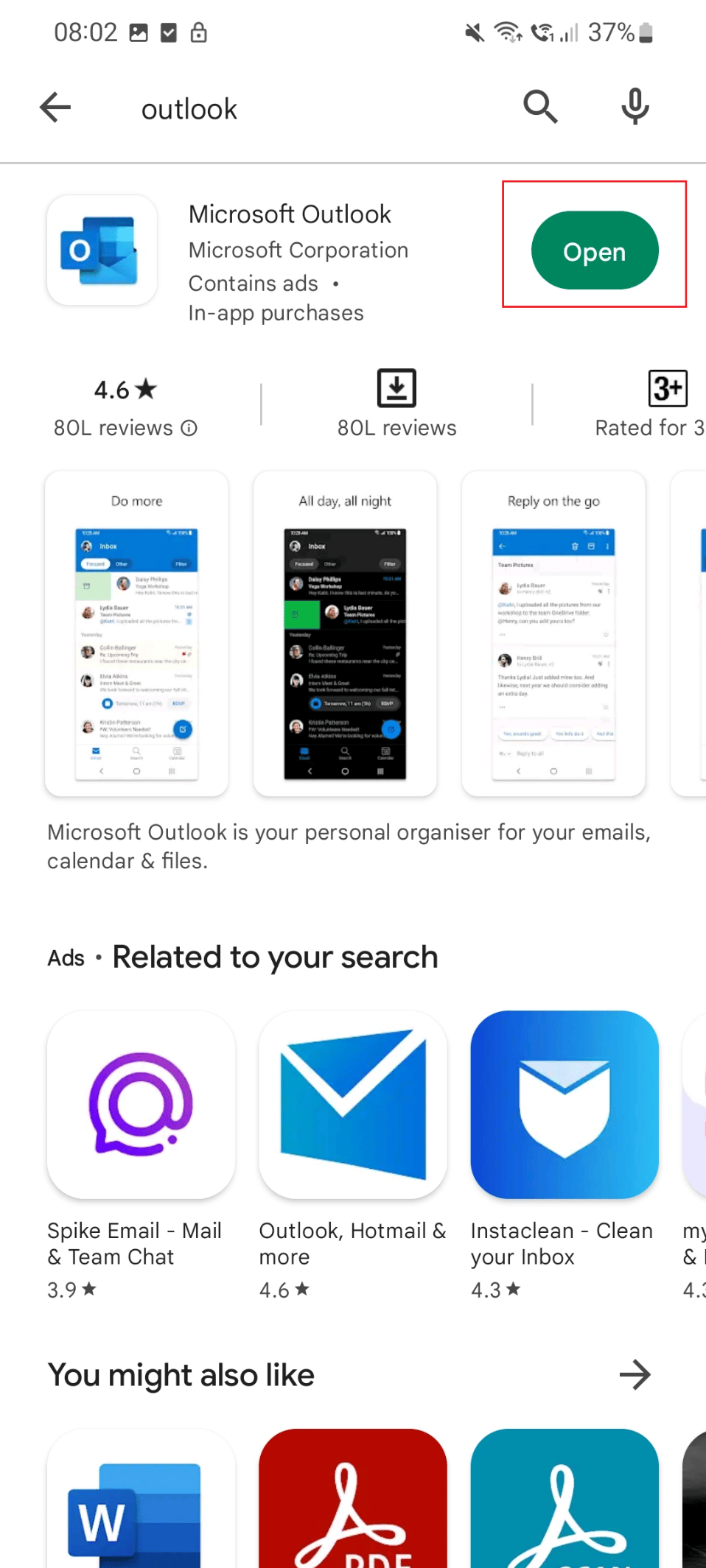
Methode 2: Löschen Sie den Outlook-Cache
Eine andere Methode zur Behebung des Outlook-Fehlers „Dieses Element kann nicht im Lesebereich angezeigt werden“ besteht darin, den App-Cache wie unten gezeigt zu löschen.
1. Tippen Sie zuerst auf das Einstellungssymbol auf Ihrem Telefon.
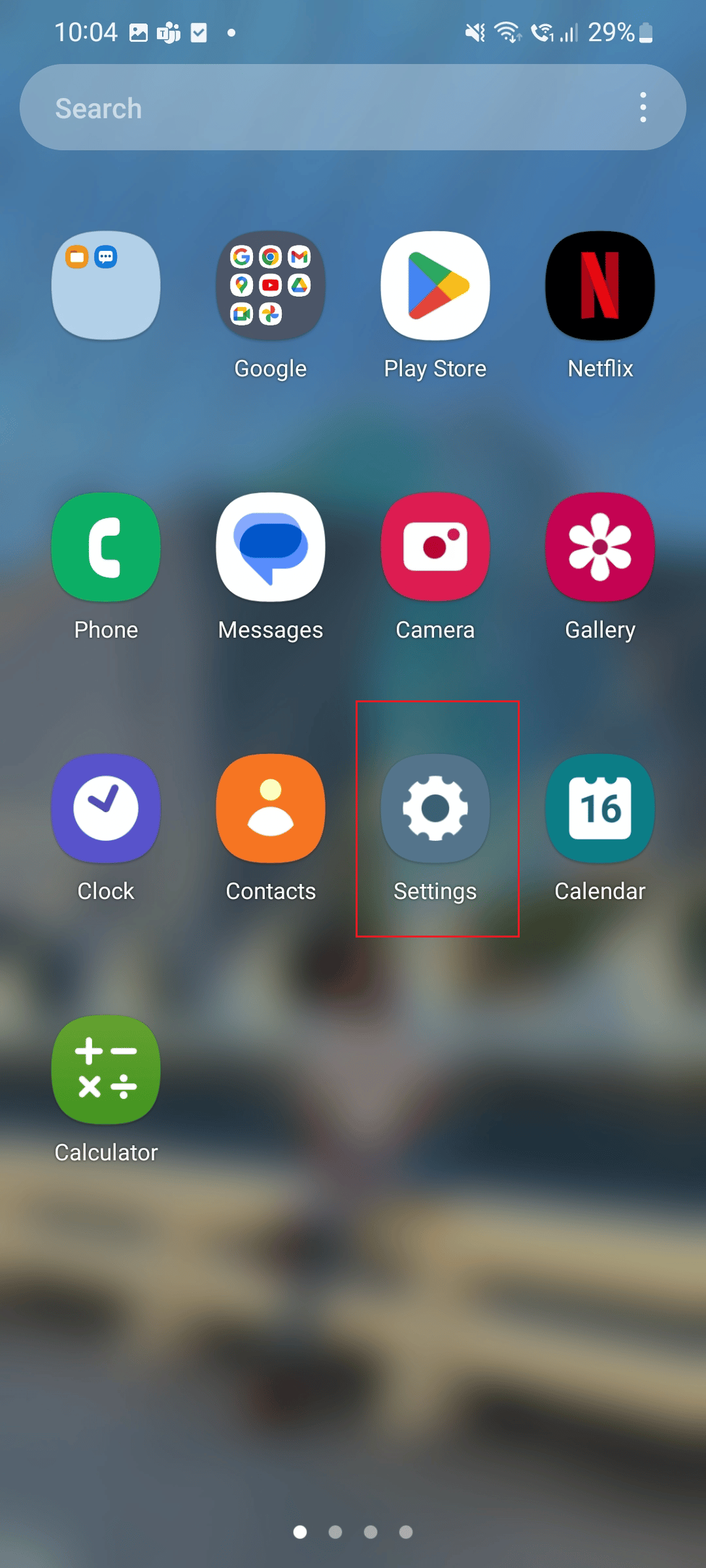
2. Scrollen Sie nun nach unten und tippen Sie auf die Option Apps .
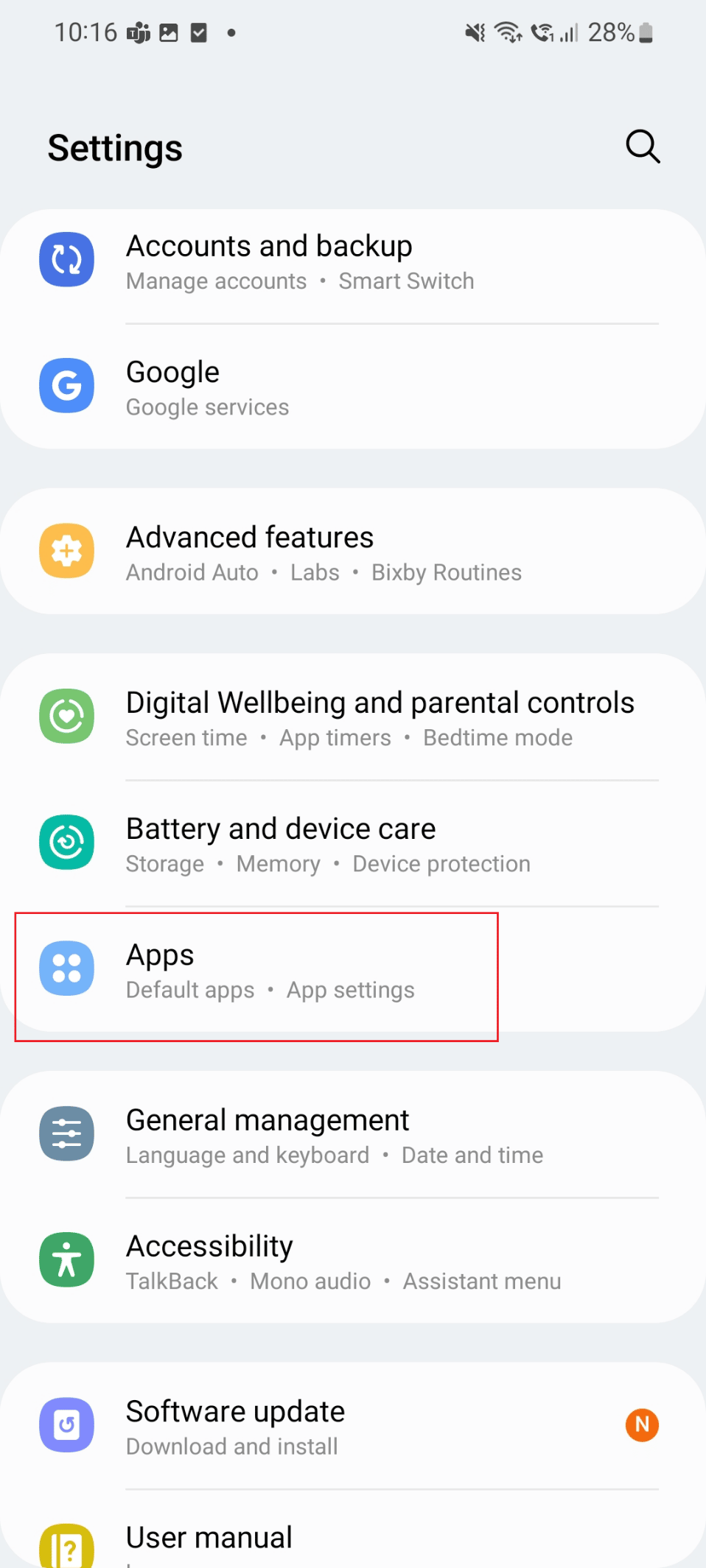
3. Tippen Sie dann auf die Outlook- App.
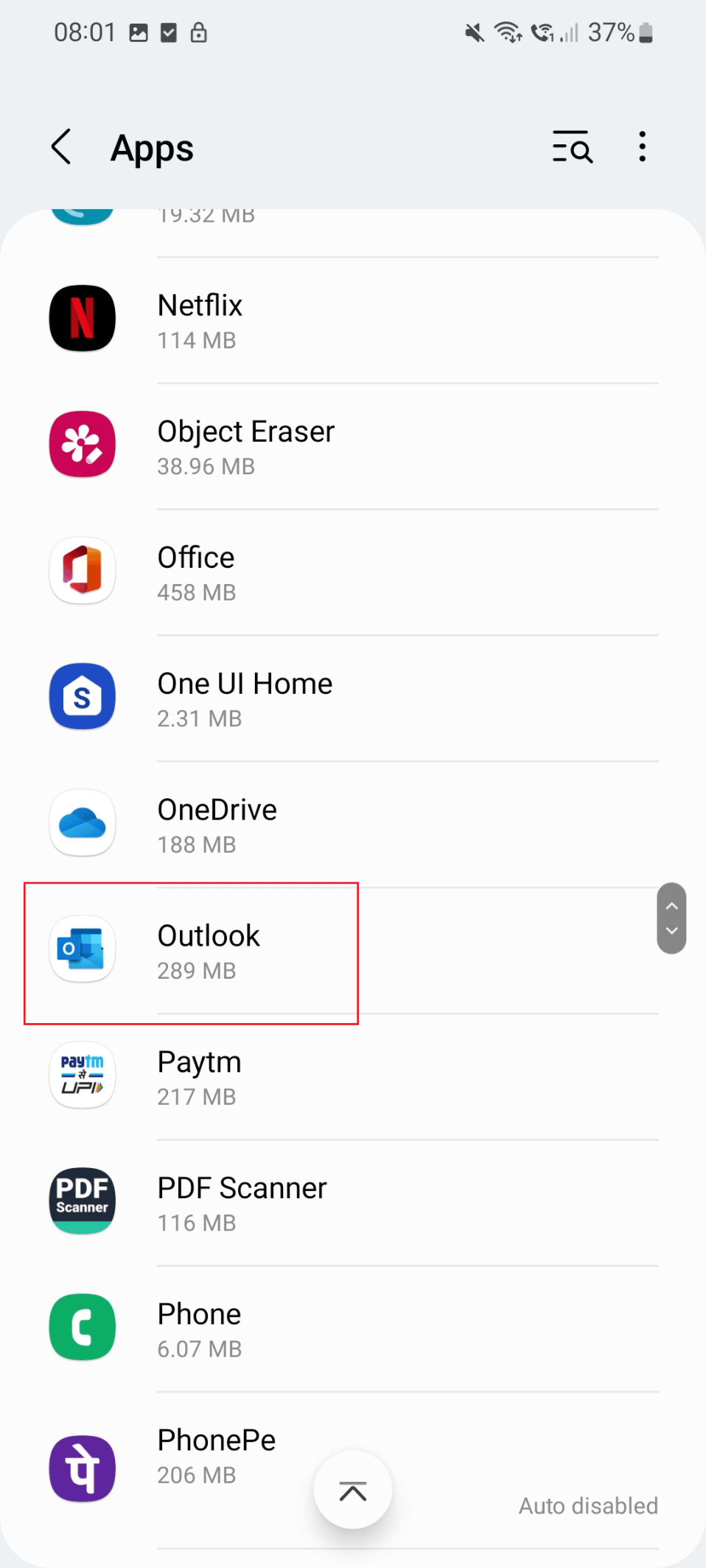
4. Tippen Sie nun auf die Option Speicher .
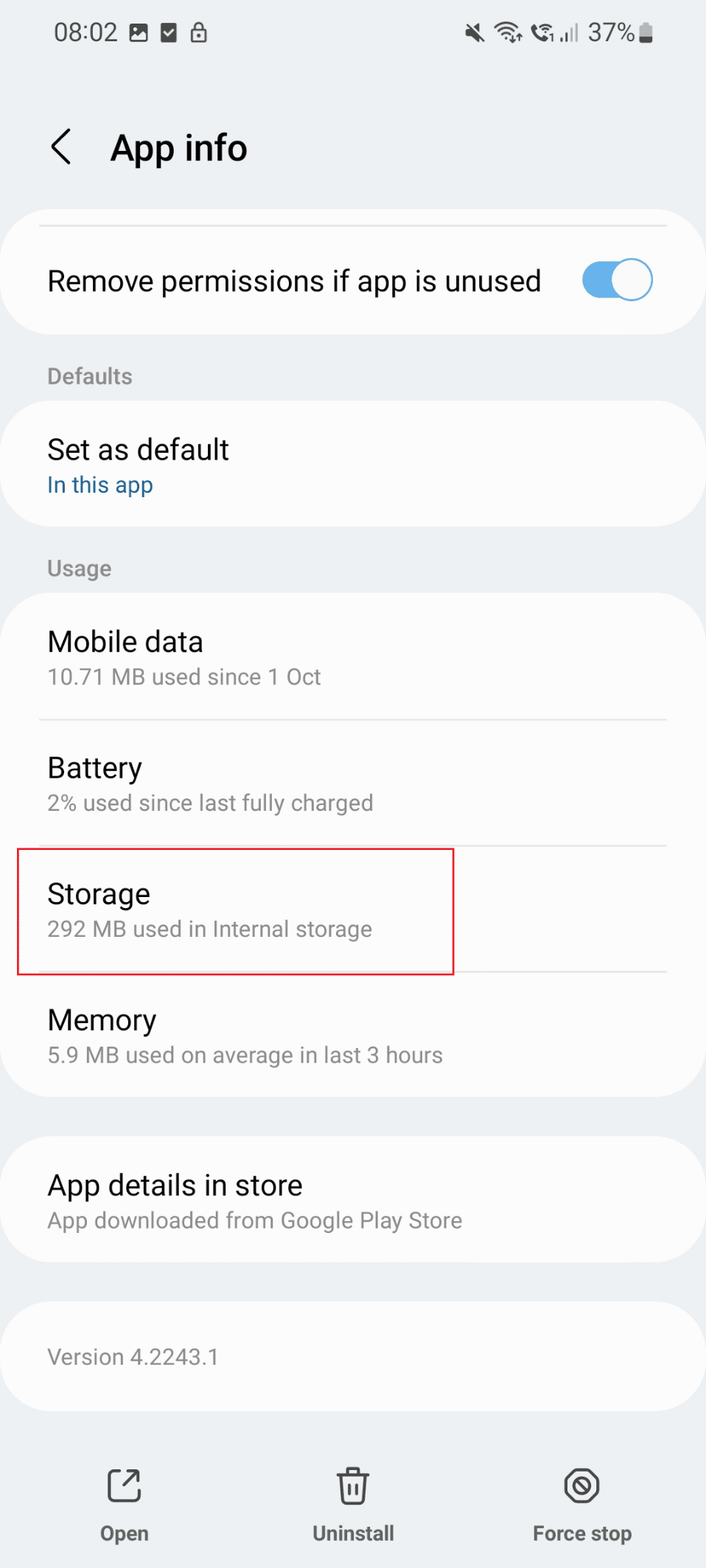
5. Tippen Sie abschließend auf die Option Cache leeren .
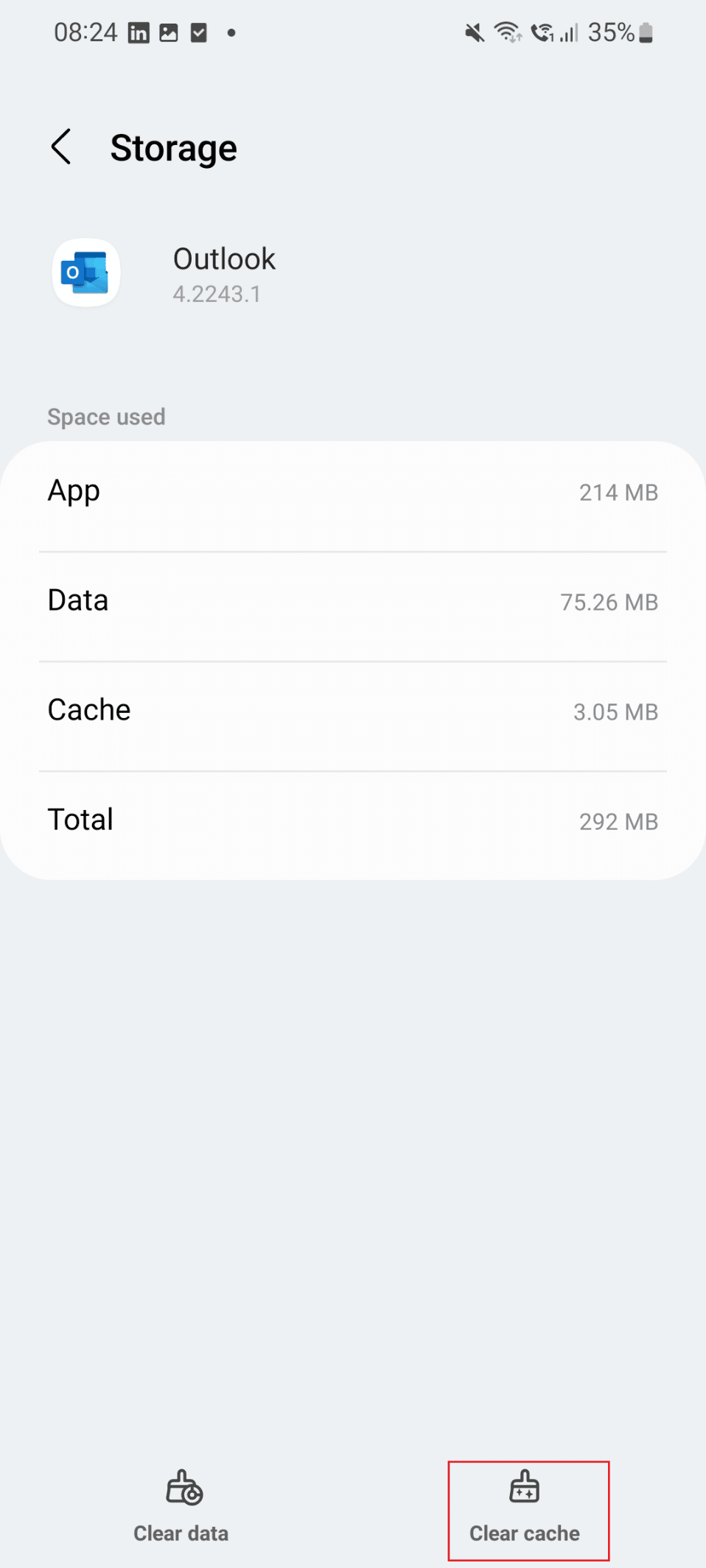
Wenn das Problem, dass der Lesebereich in Outlook nicht angezeigt wird, noch nicht behoben wurde, können Sie die unten aufgeführte Methode ausprobieren.
Lesen Sie auch: Korrigieren Sie das Wiedererscheinen der Outlook-Kennwortabfrage
Methode 3: Neustart von Outlook erzwingen
Eine der Methoden, die verwendet wird, um zu beheben, dass der Lesebereich in Outlook nicht angezeigt wird, ist das Erzwingen eines Neustarts der Outlook-App. Die Schritte zur Durchführung sind unten aufgeführt.
1. Tippen Sie zuerst auf das Einstellungssymbol auf Ihrem Telefon.
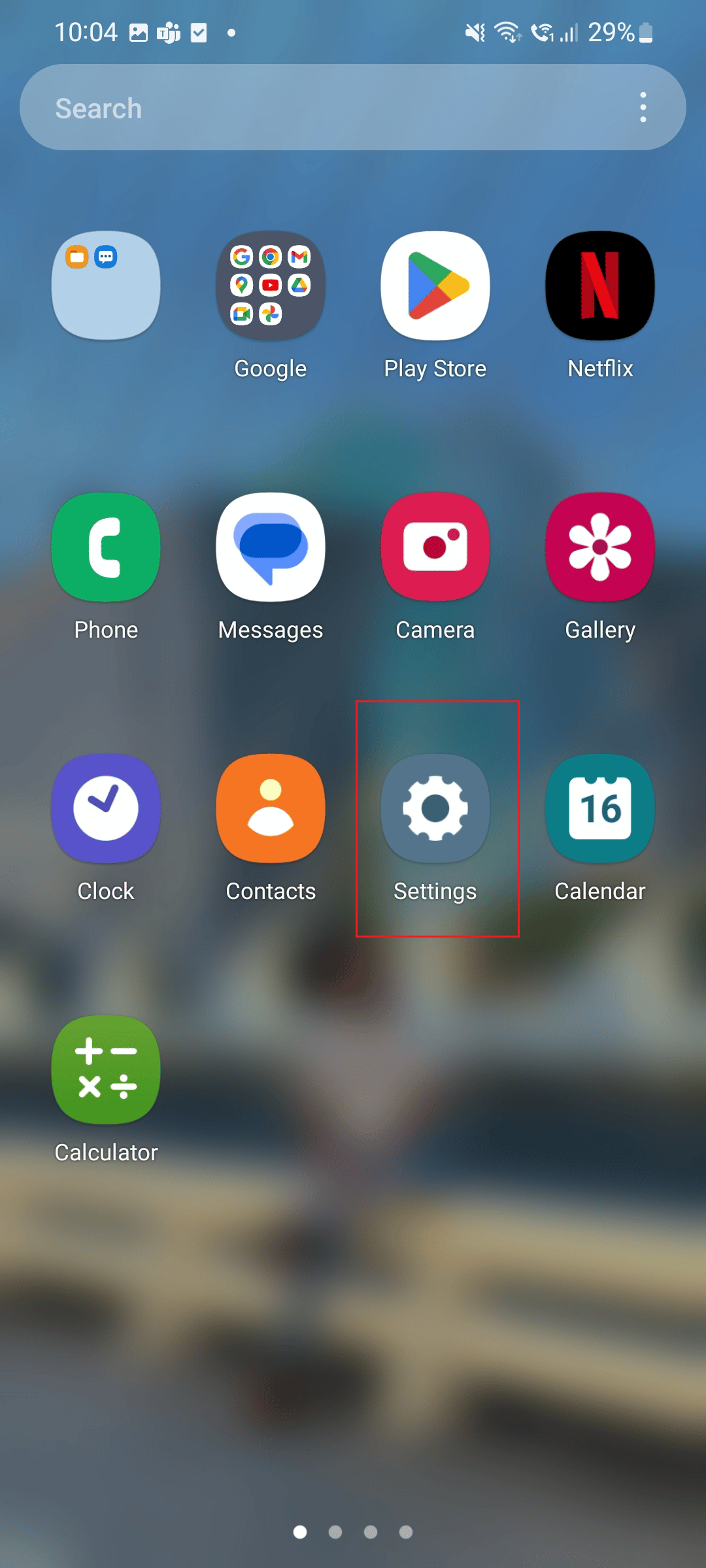
2. Tippen Sie auf das Apps- Symbol.
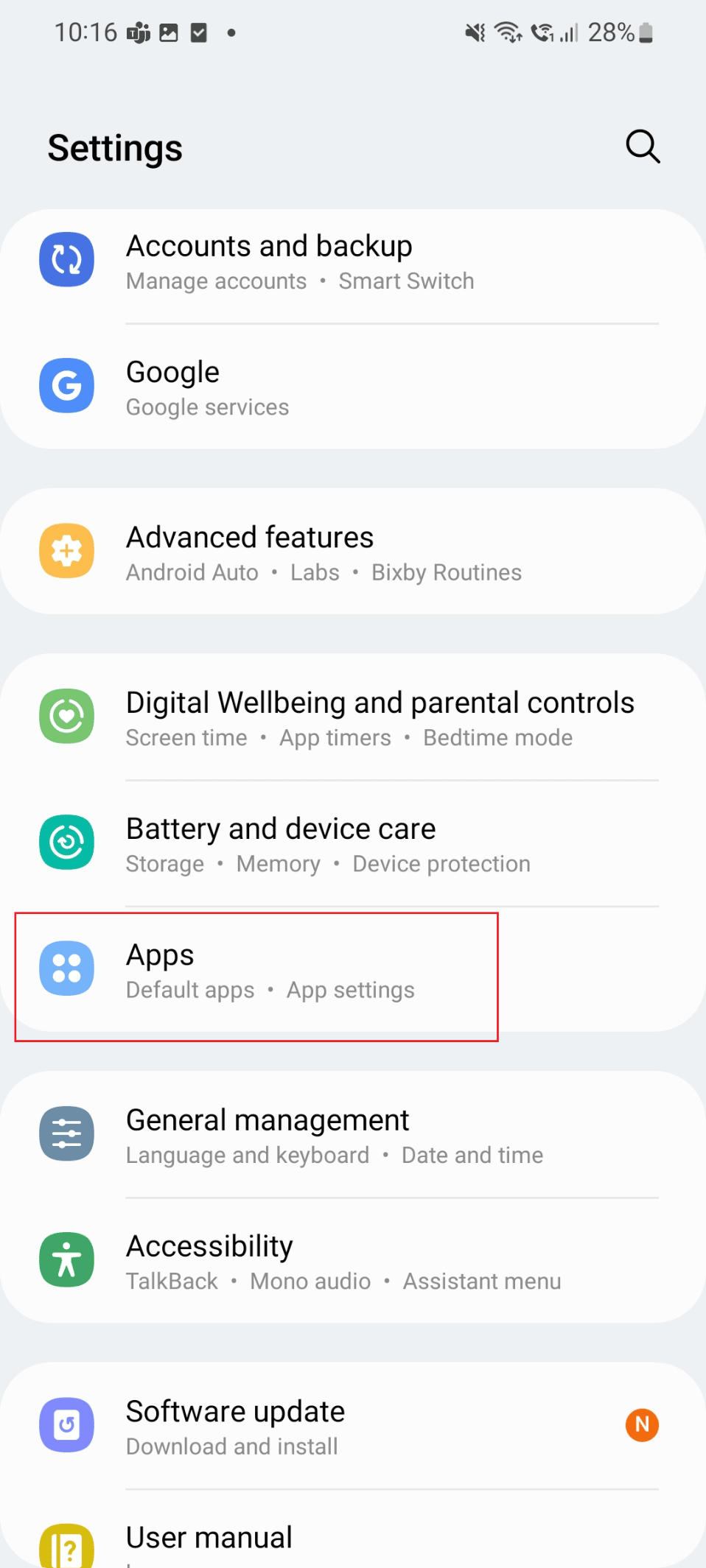
3. Scrollen Sie hier nach unten und tippen Sie auf die Outlook- App.
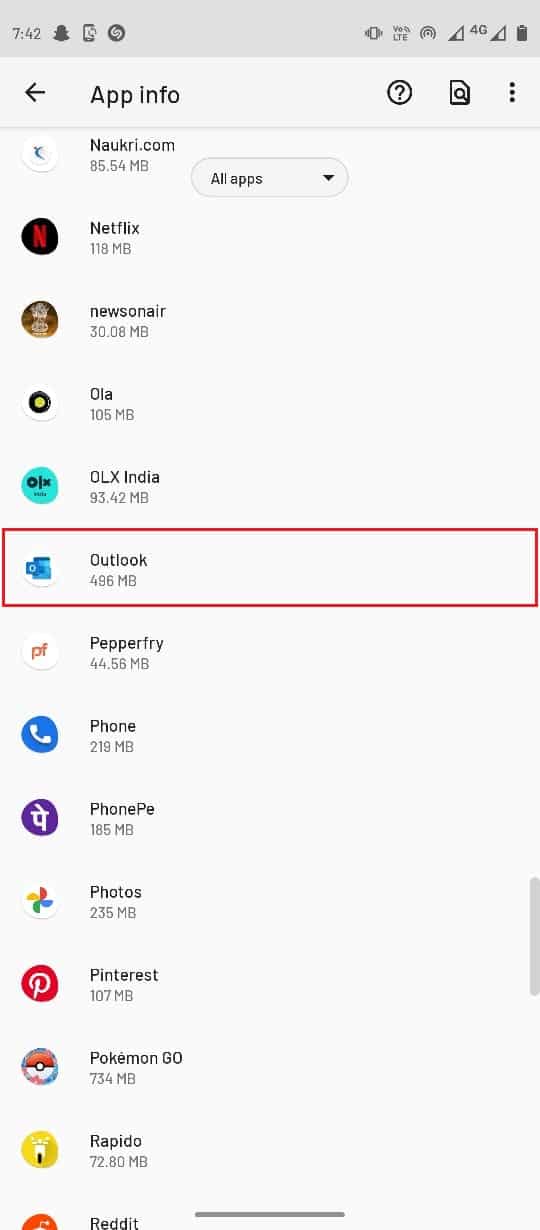
4. Tippen Sie nun auf Stopp erzwingen .
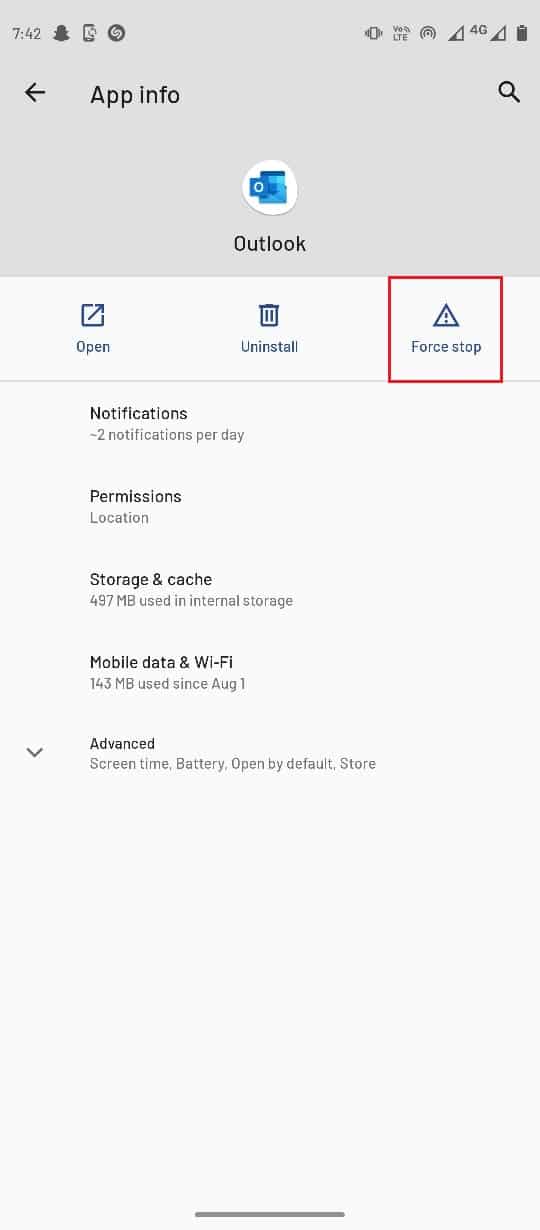
Methode 4: Setzen Sie die Outlook-App zurück
Wenn Sie mit dem Problem konfrontiert sind, dass der Lesebereich in Outlook nicht angezeigt wird, können Sie diese Methode ausprobieren. Die Schritte sind unten aufgeführt.
1. Tippen Sie zunächst auf die Outlook- App.
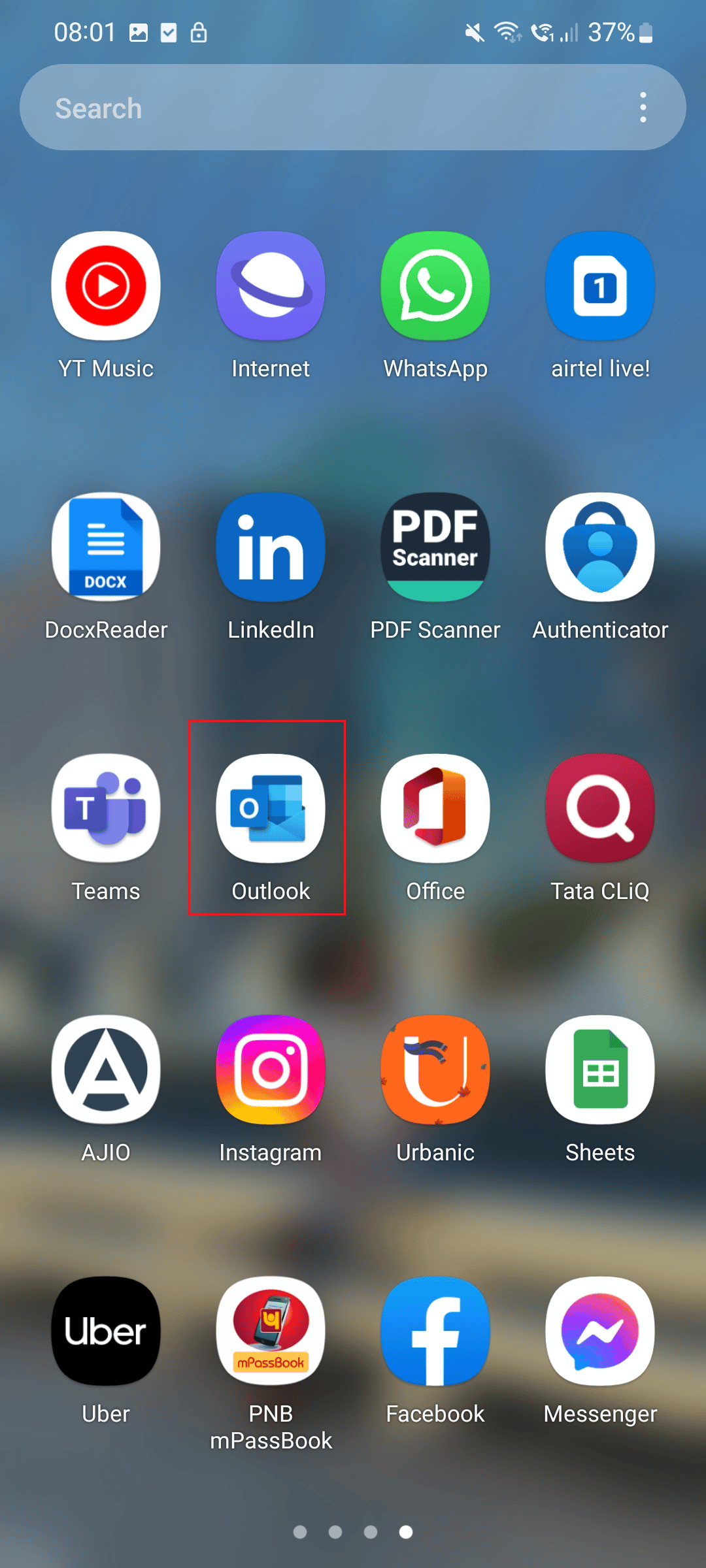
2. Tippen Sie nun auf das Profil- Symbol.
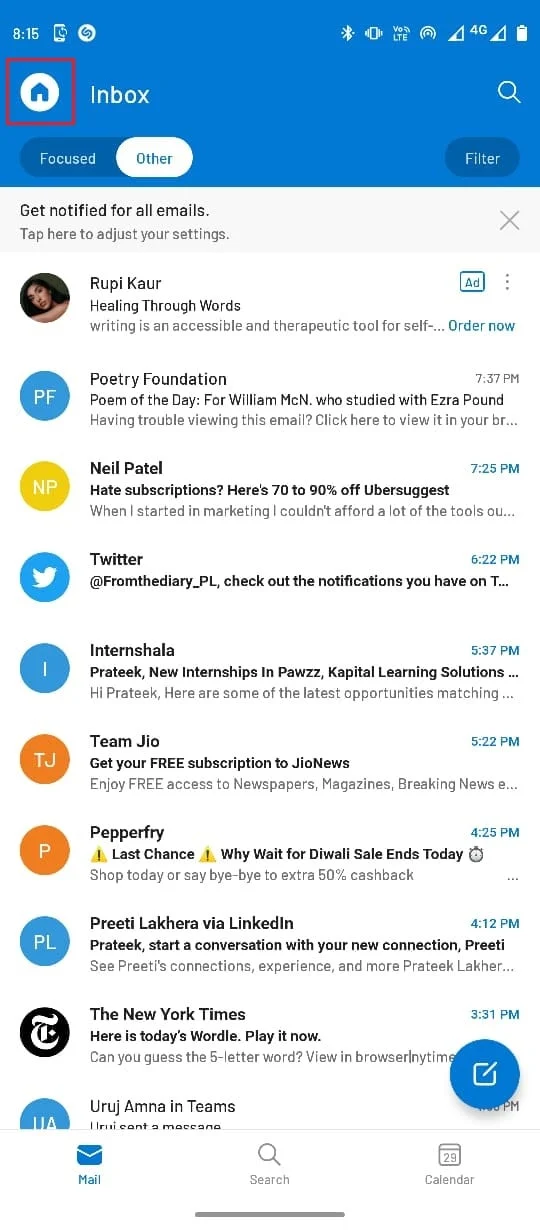
3. Tippen Sie unten auf das Zahnradsymbol .
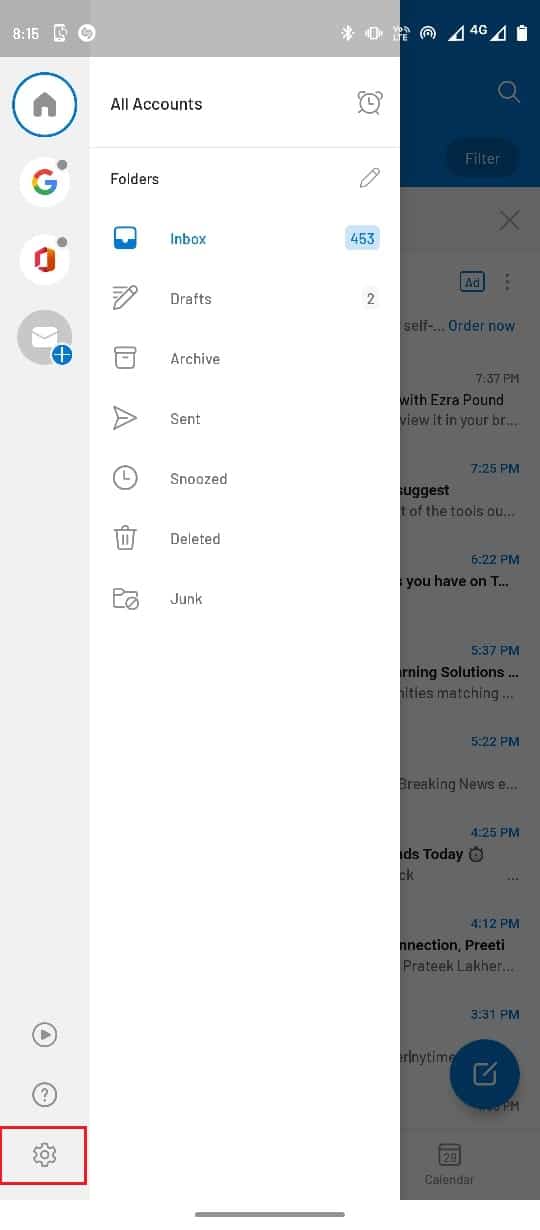
4. Tippen Sie hier auf das E-Mail-Konto, das Sie zurücksetzen möchten.
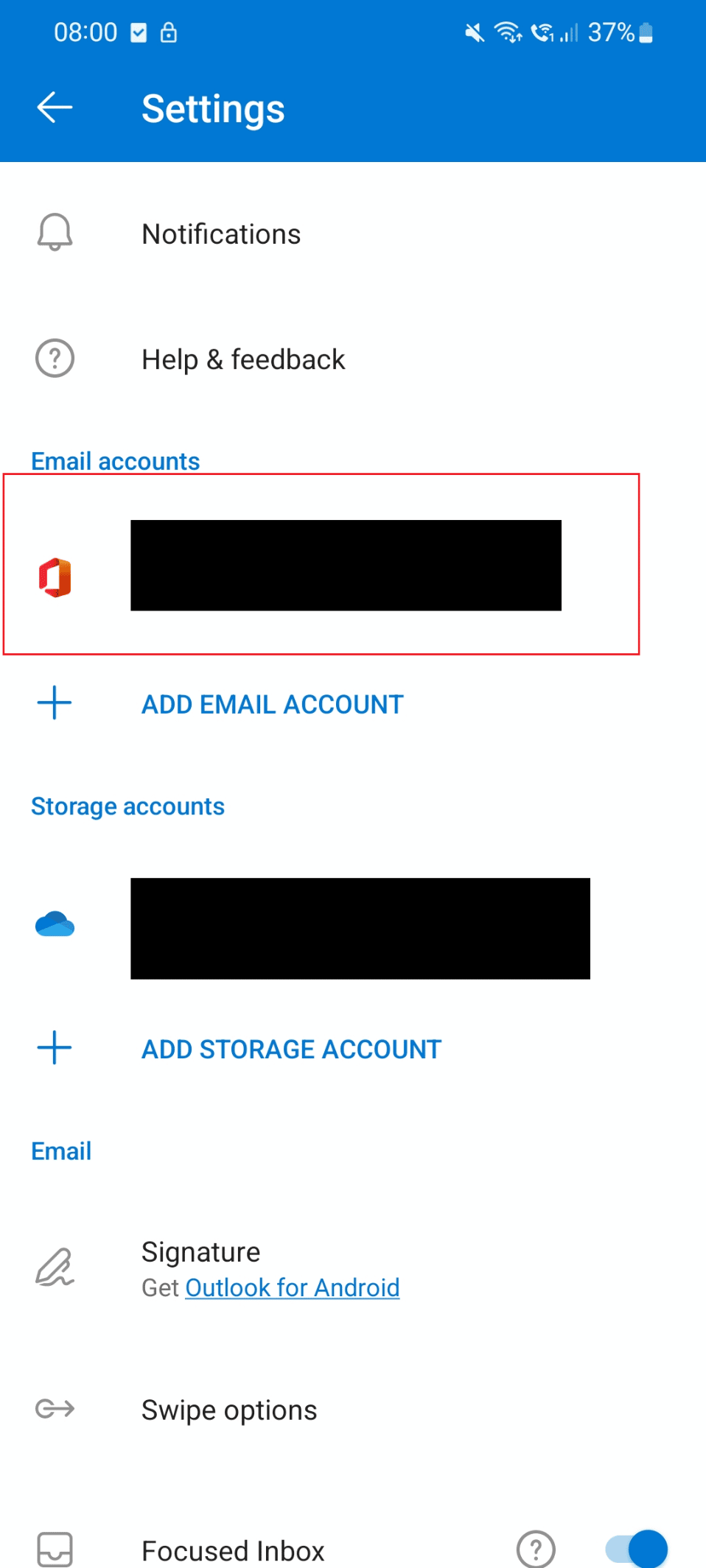
5. Suchen Sie nun die Option Konto zurücksetzen und wählen Sie sie aus.
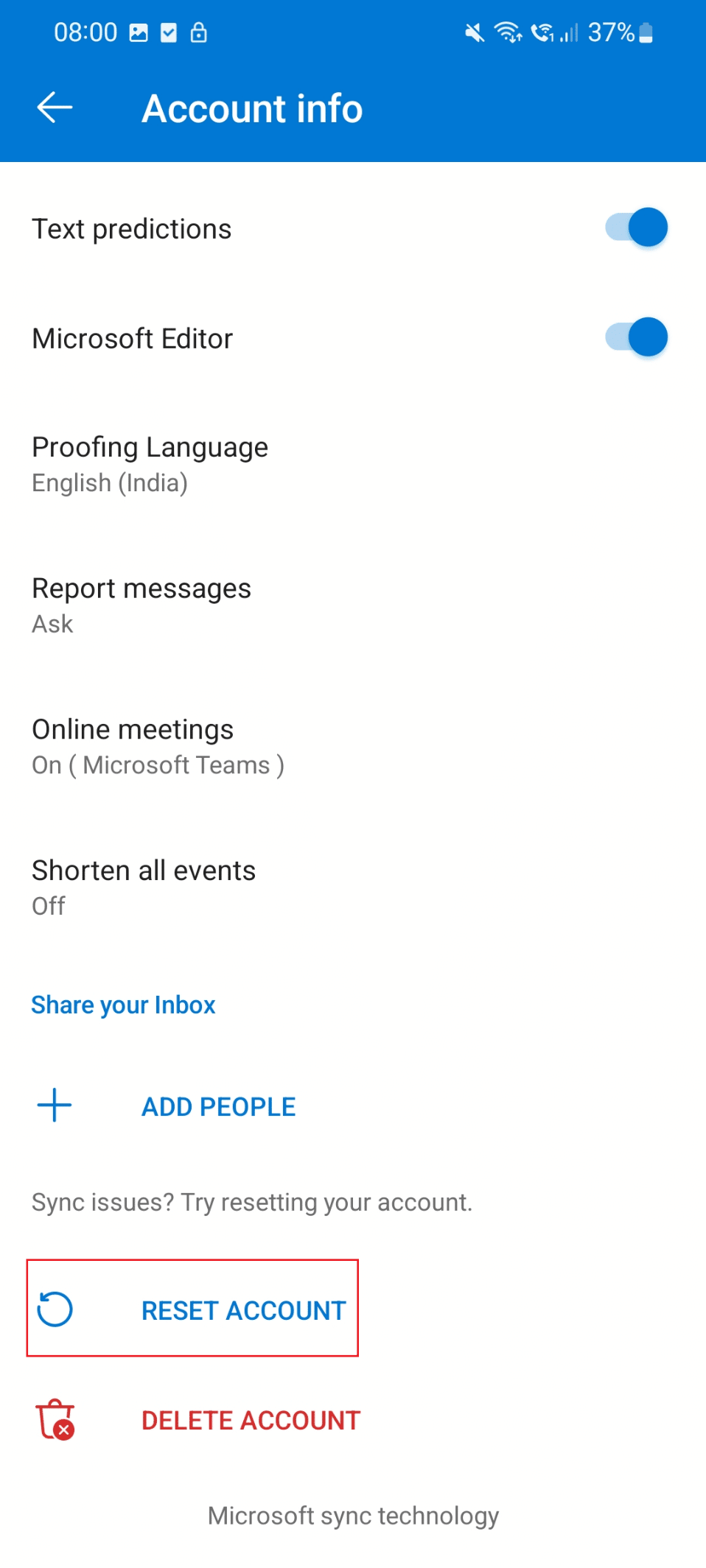
Lesen Sie auch: So deaktivieren Sie die Outlook-E-Mail-Lesebestätigung
Methode 5: Melden Sie sich erneut bei Outlook an
Sie können sich erneut bei der Outlook-App anmelden, um das Problem zu lösen.
1. Tippen Sie auf die Outlook- App.
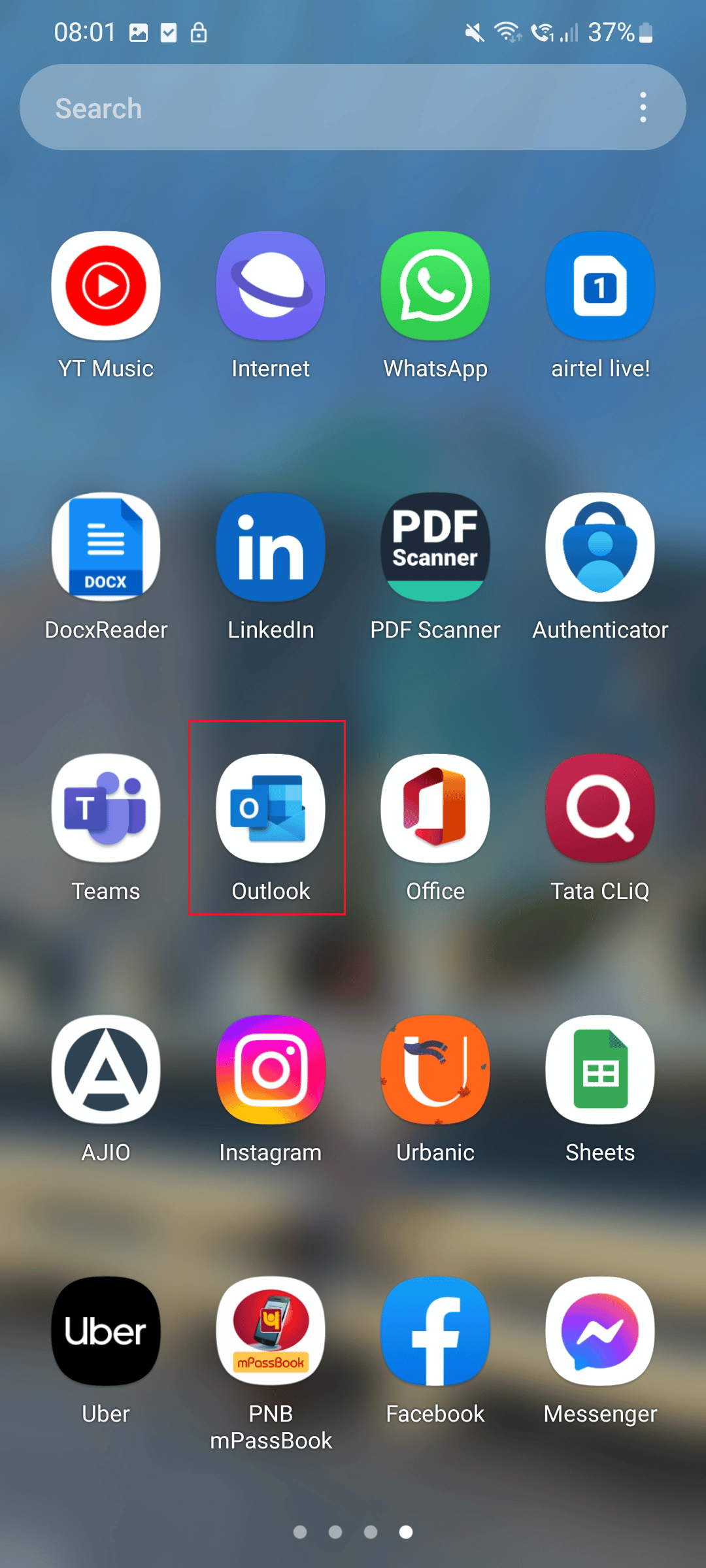
2. Wählen Sie nun das Profilsymbol oben rechts auf dem Bildschirm aus.
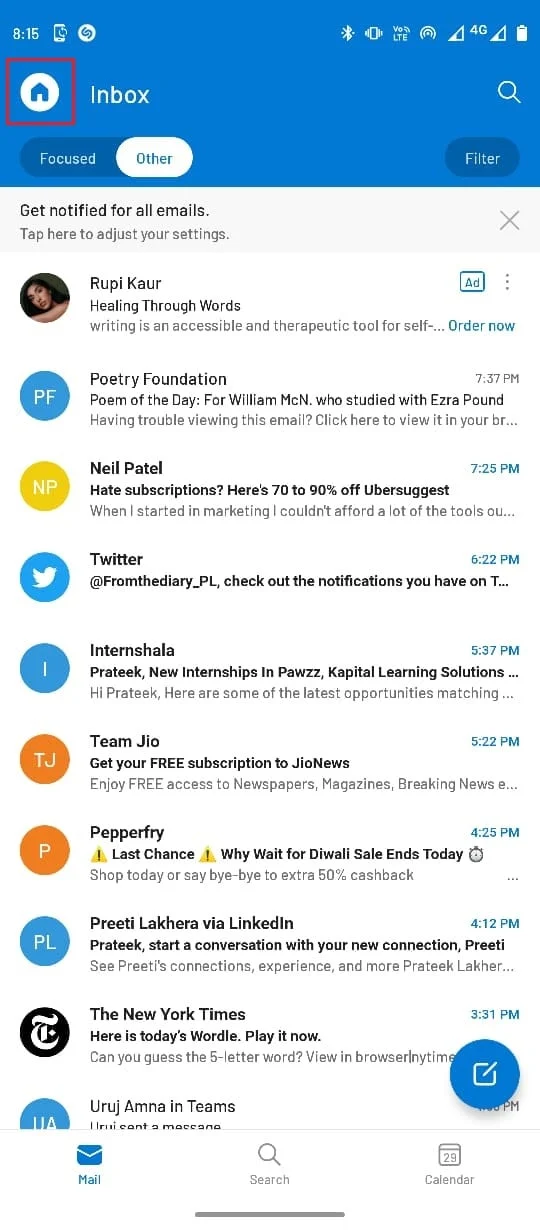
3. Tippen Sie auf das Zahnradsymbol unten links auf dem Bildschirm.
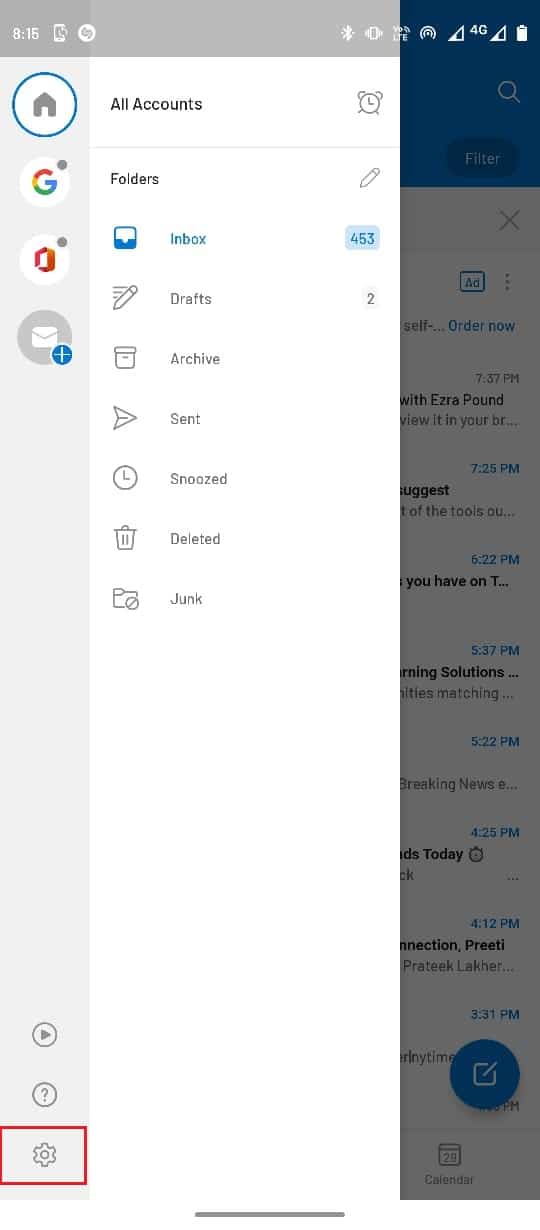
4. Wählen Sie nun Ihr E-Mail-Konto aus.
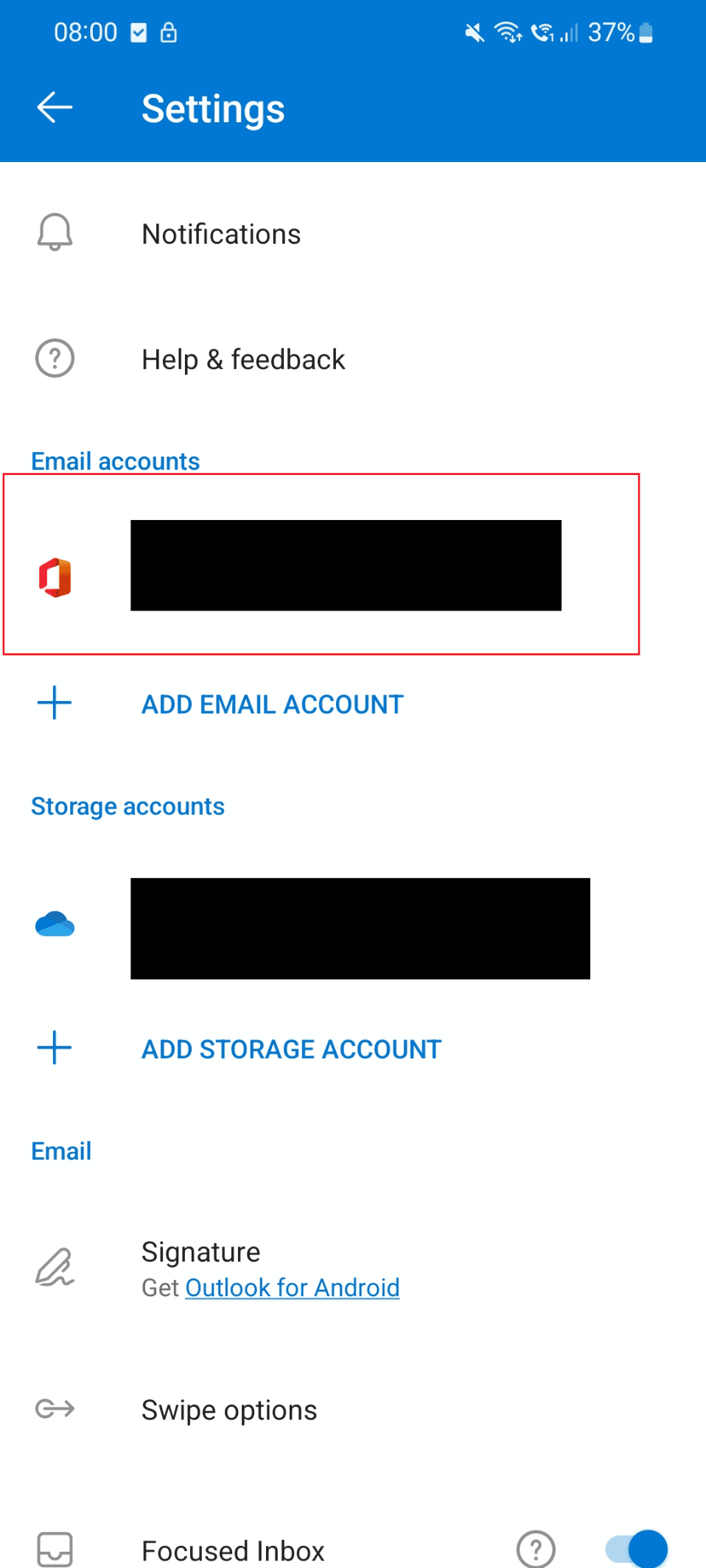
5. Tippen Sie dann auf die Option Konto löschen .
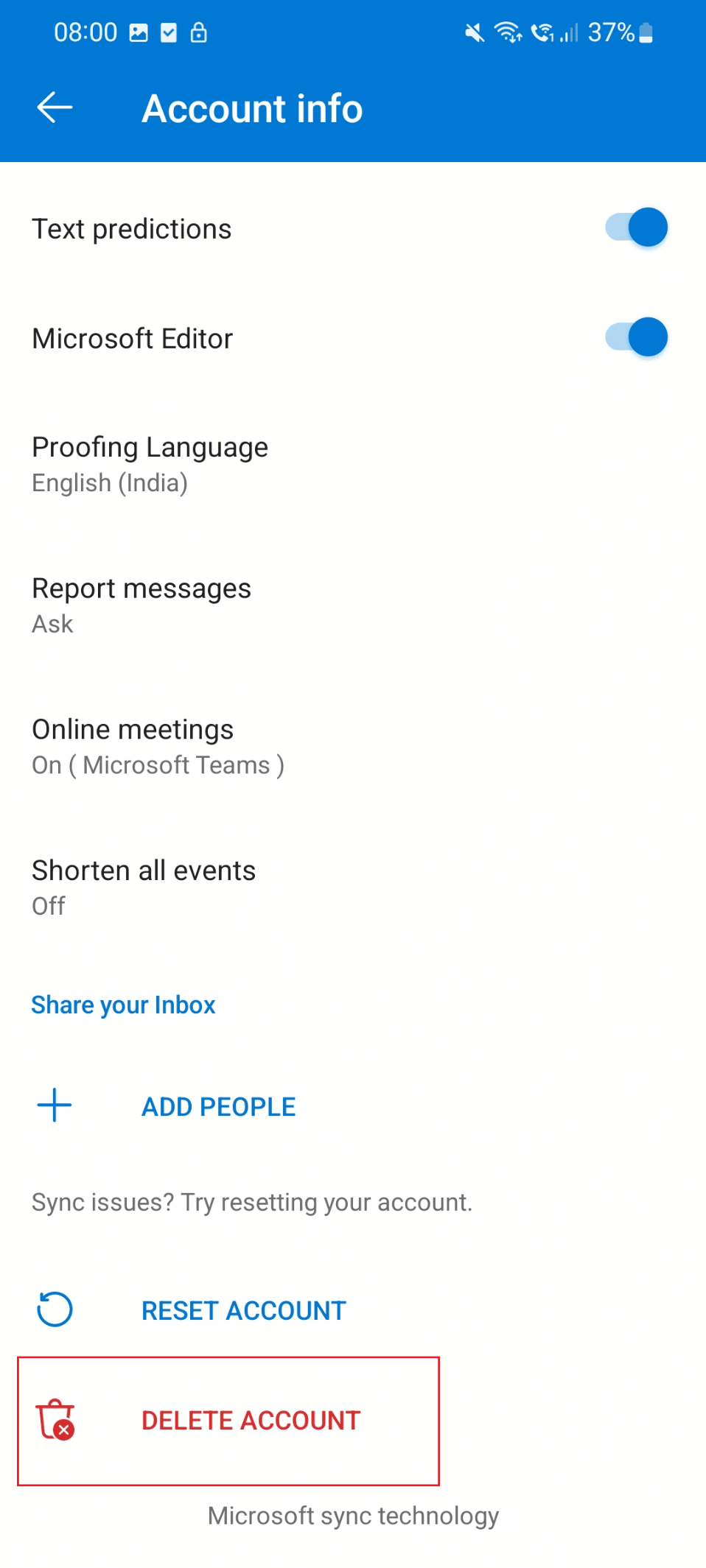
6. Melden Sie sich danach mit Ihren Anmeldeinformationen an .
Methode 6: Outlook-App neu installieren
Eine einfache Möglichkeit, das nicht funktionierende Outlook-Lesefenster zu beheben, besteht darin, die App neu zu installieren. Befolgen Sie diese Schritte, um die App neu zu installieren und den Outlook-Fehler „Dieses Element kann nicht im Lesebereich angezeigt werden“ zu beheben.
1. Tippen Sie auf Ihrem Telefon auf das Symbol Einstellungen .
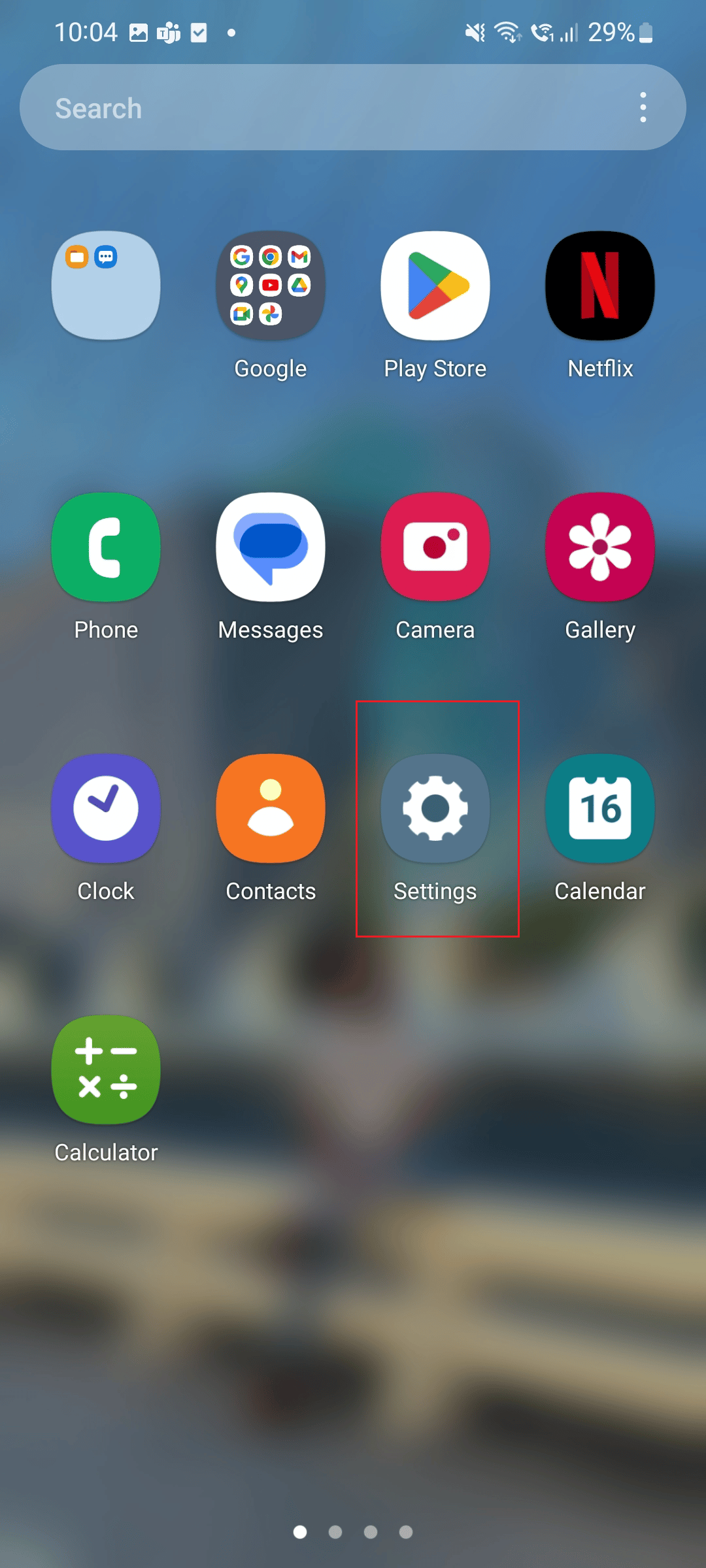

2. Tippen Sie nun auf die Option Apps .
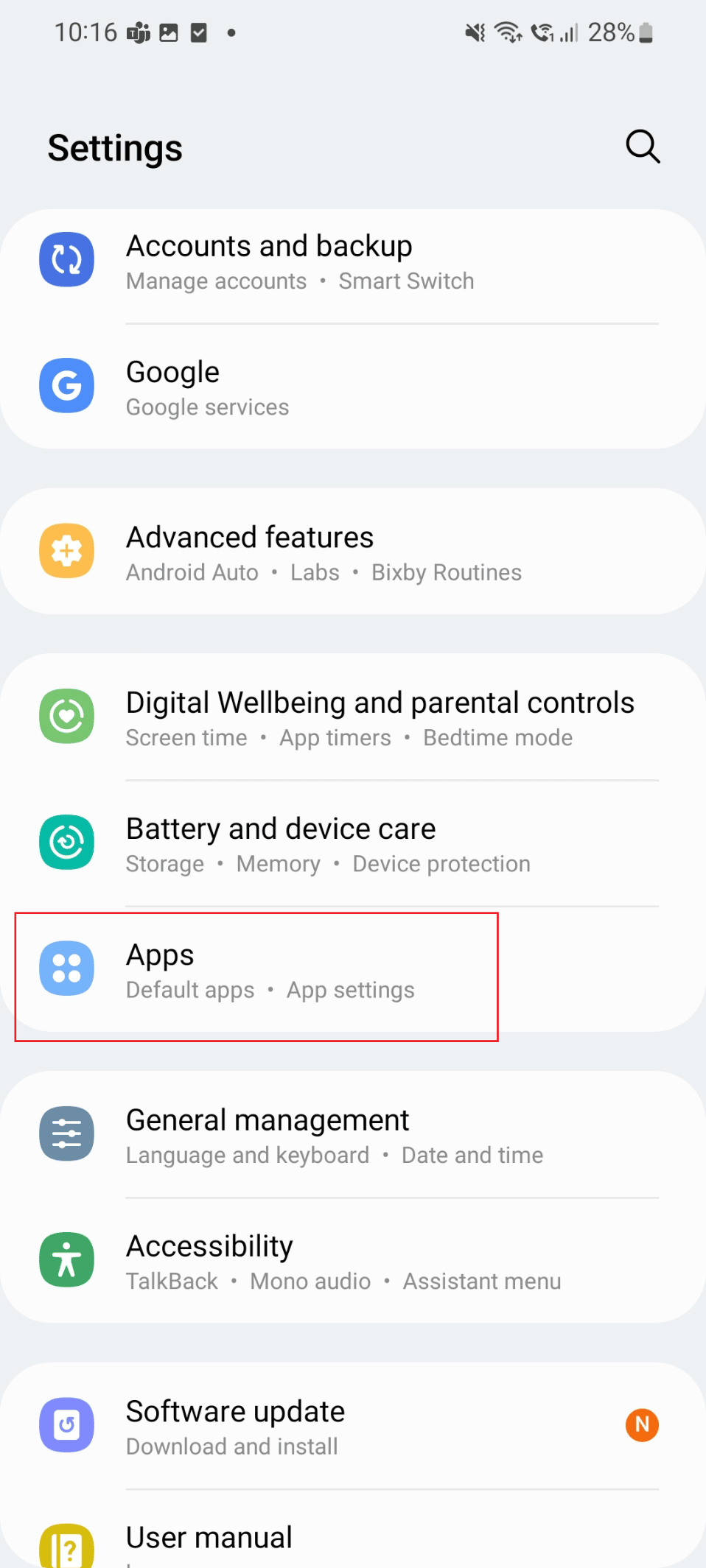
3. Scrollen Sie nach unten und tippen Sie auf die Outlook- App.
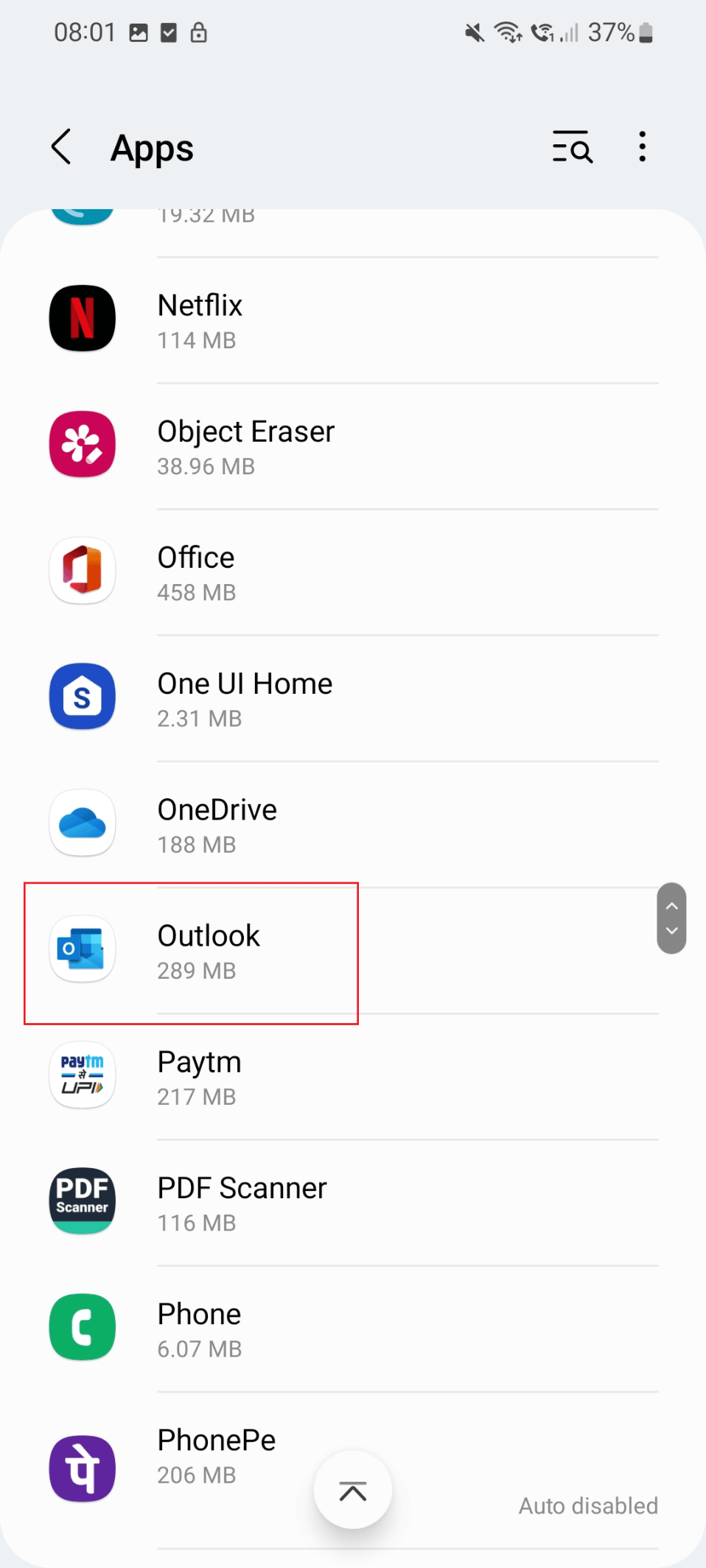
4. Tippen Sie nun auf das Symbol Deinstallieren .
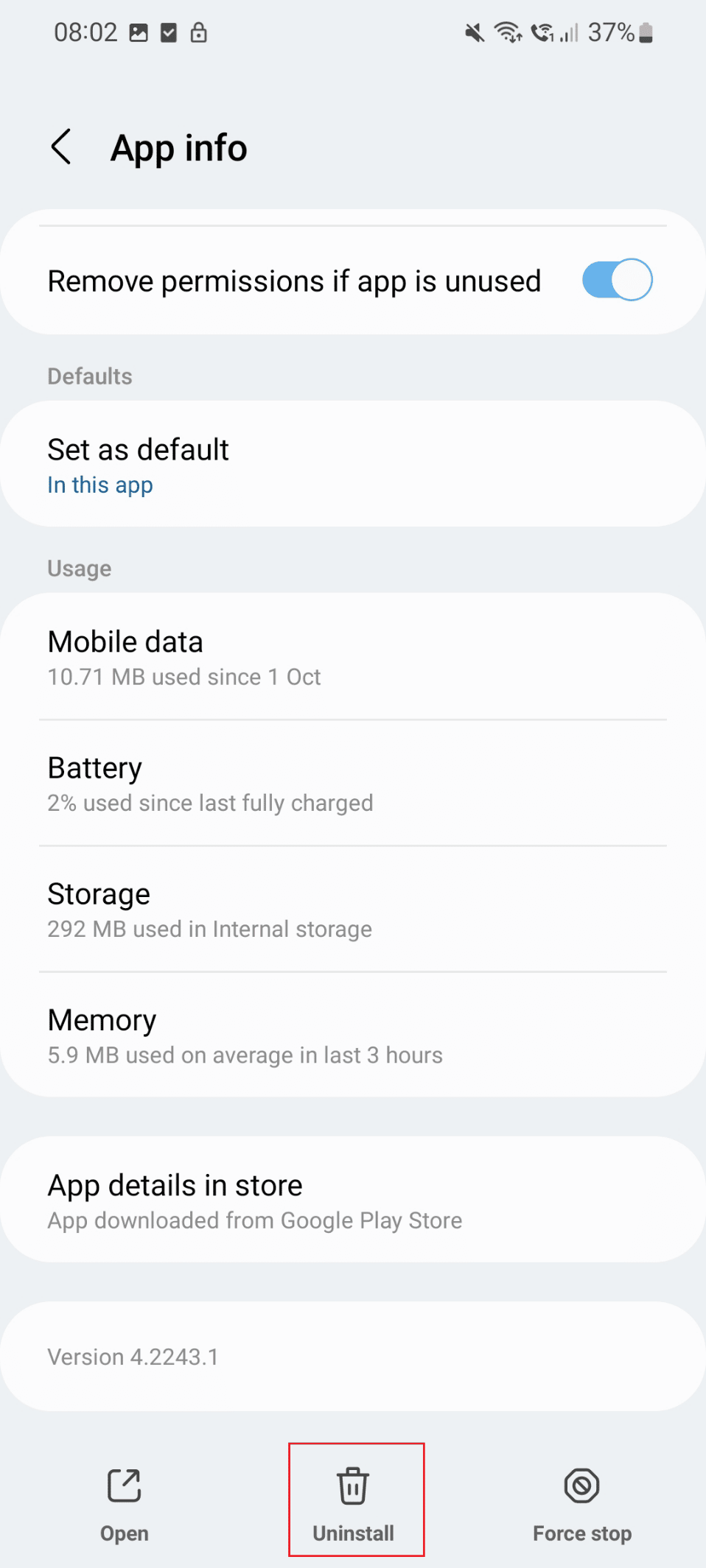
5. Gehen Sie jetzt zum Google Play Store und suchen Sie in Outlook.
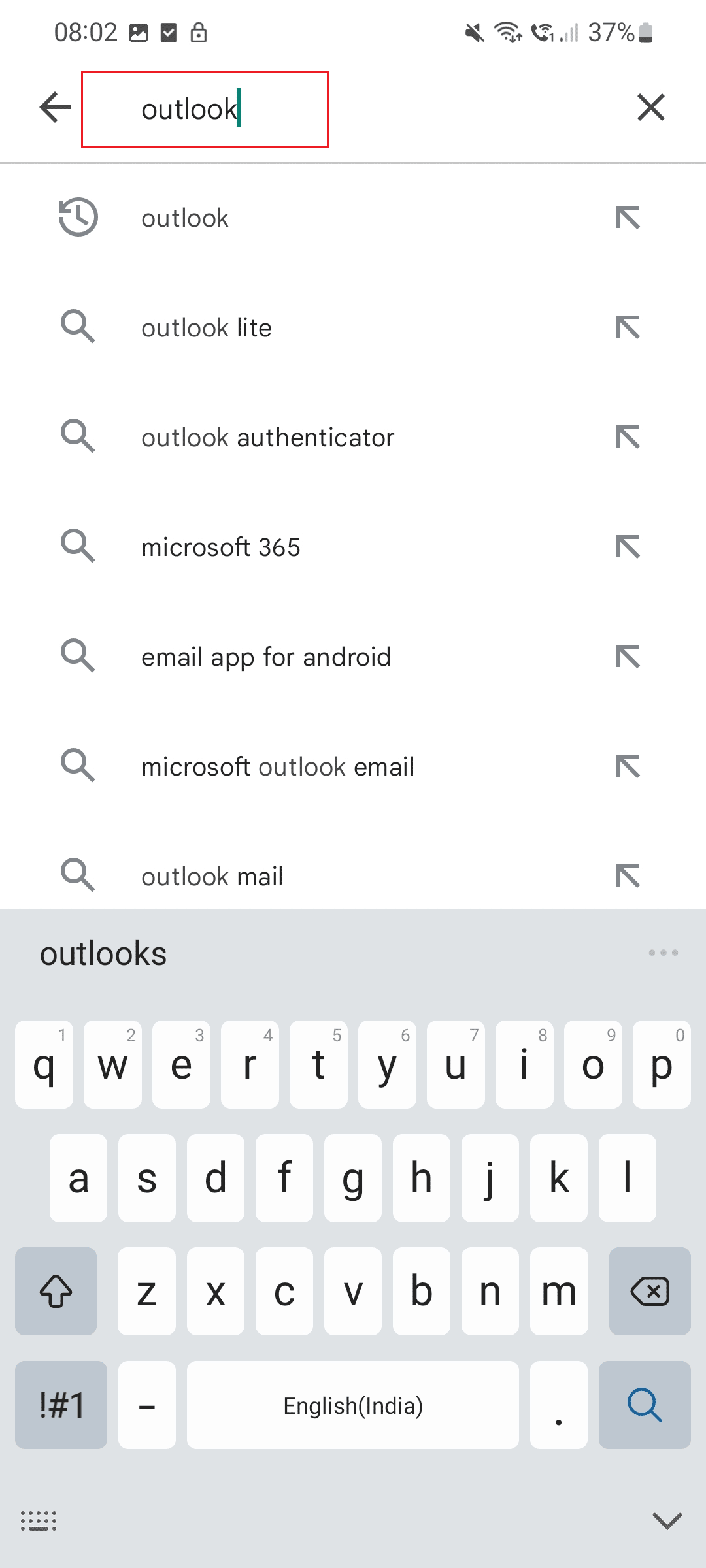
6. Tippen Sie auf die Option Installieren .
Lesen Sie auch: Beheben Sie, dass Ihre Nachricht derzeit nicht auf Outlook Mobile gesendet werden kann
Option II: Auf einem Windows-PC
In diesem Handbuch haben wir Methoden aufgelistet, die Ihnen helfen, das Problem zu beheben, dass dieses Element nicht im Lesebereich auf dem PC angezeigt werden kann.
Methode 1: PC neu starten
Die einfachste Möglichkeit, dieses Element zu beheben, kann nicht im Lesebereich angezeigt werden, besteht darin, Ihren PC neu zu starten. Die Schritte zum Neustarten Ihres PCs sind unten aufgeführt.
1. Tippen Sie auf das Windows- Symbol unten auf dem Bildschirm.
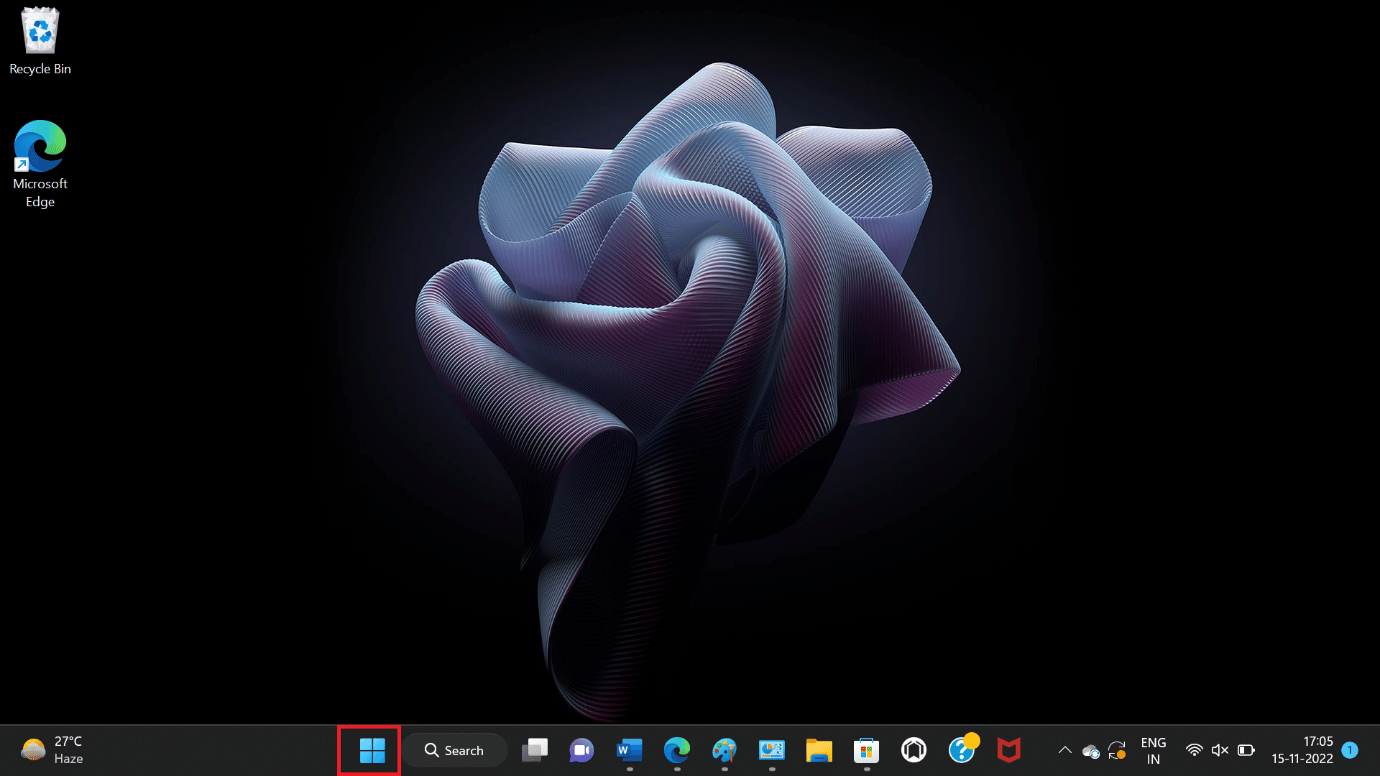
2. Klicken Sie nun auf die Option Power .
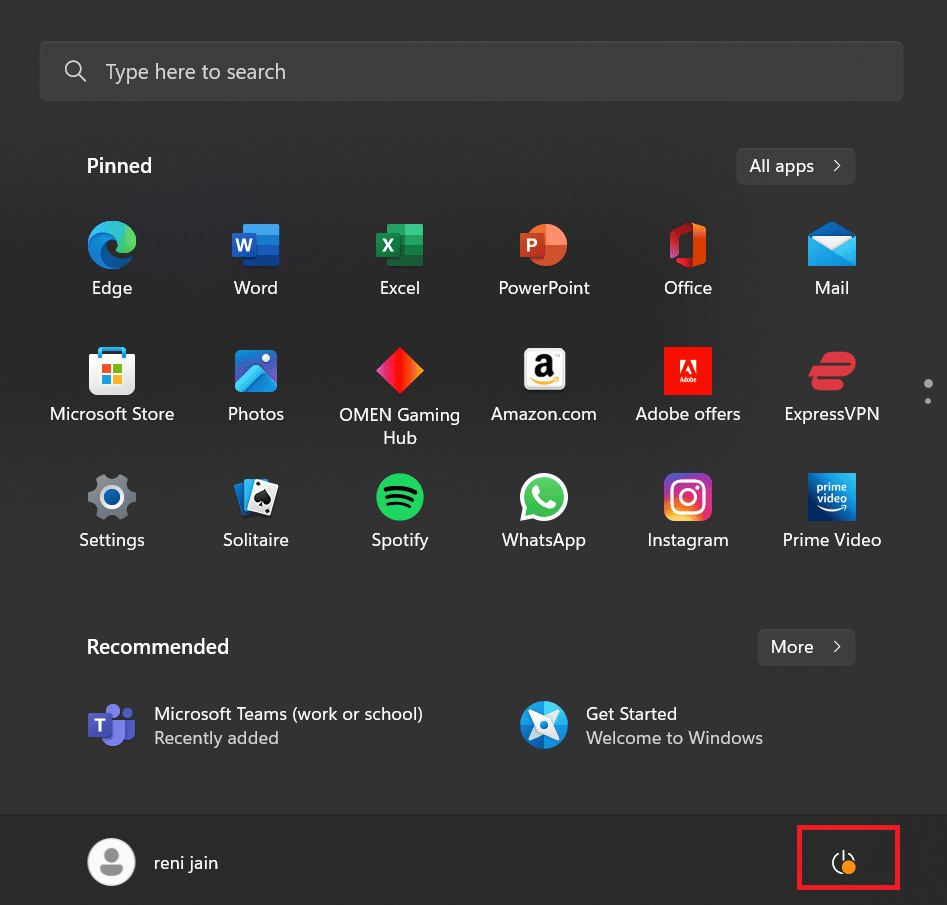
3. Wählen Sie dann die Option Neustart .
Hinweis: Das Windows in diesem PC wird nicht aktualisiert und aufgrund dieser Update- und Neustartoption wird im Bild angezeigt.
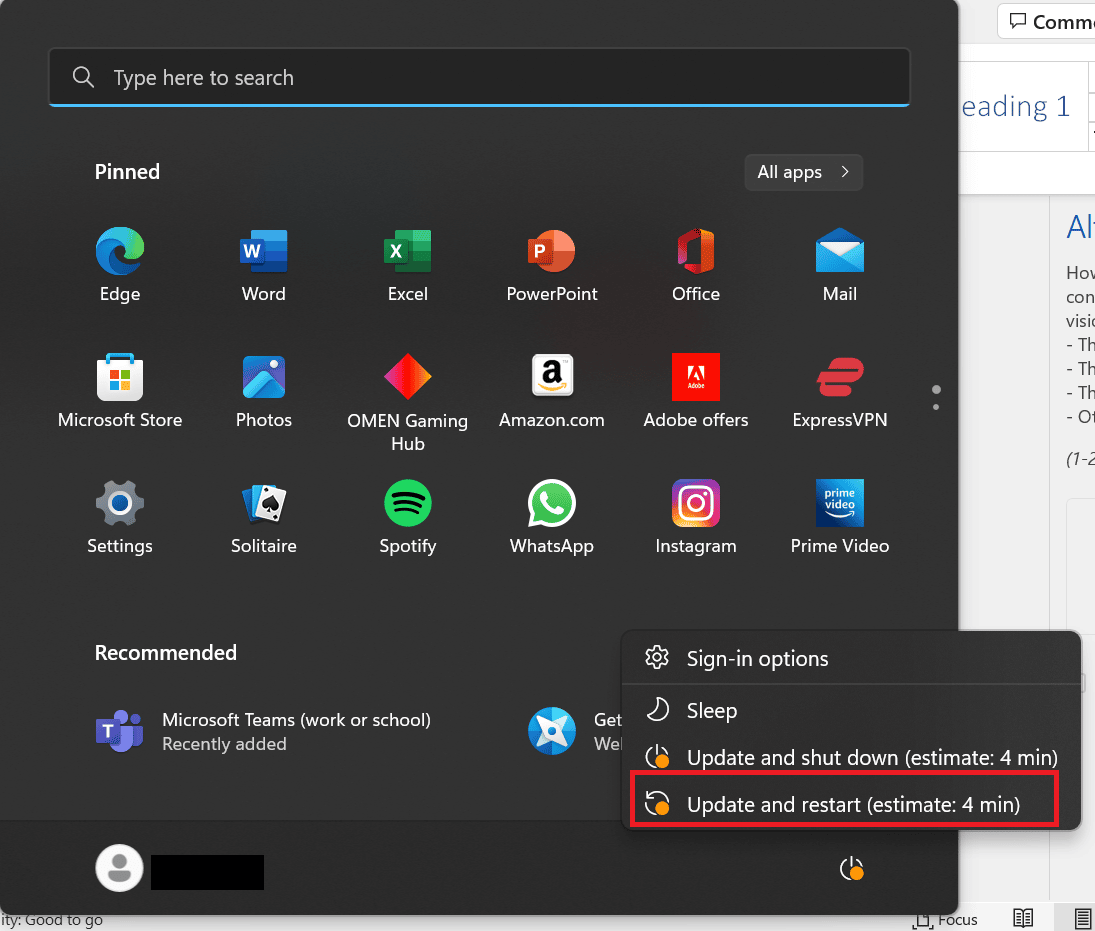
Methode 2: Aktualisieren Sie die Outlook-App
Eine weitere einfache Möglichkeit, dieses Element zu beheben, kann nicht im Lesebereich angezeigt werden, besteht darin, die App zu aktualisieren. Die Schritte zum Aktualisieren von Outlook sind unten aufgeführt.
1. Drücken Sie die Windows-Taste , geben Sie Outlook ein und klicken Sie auf Öffnen .
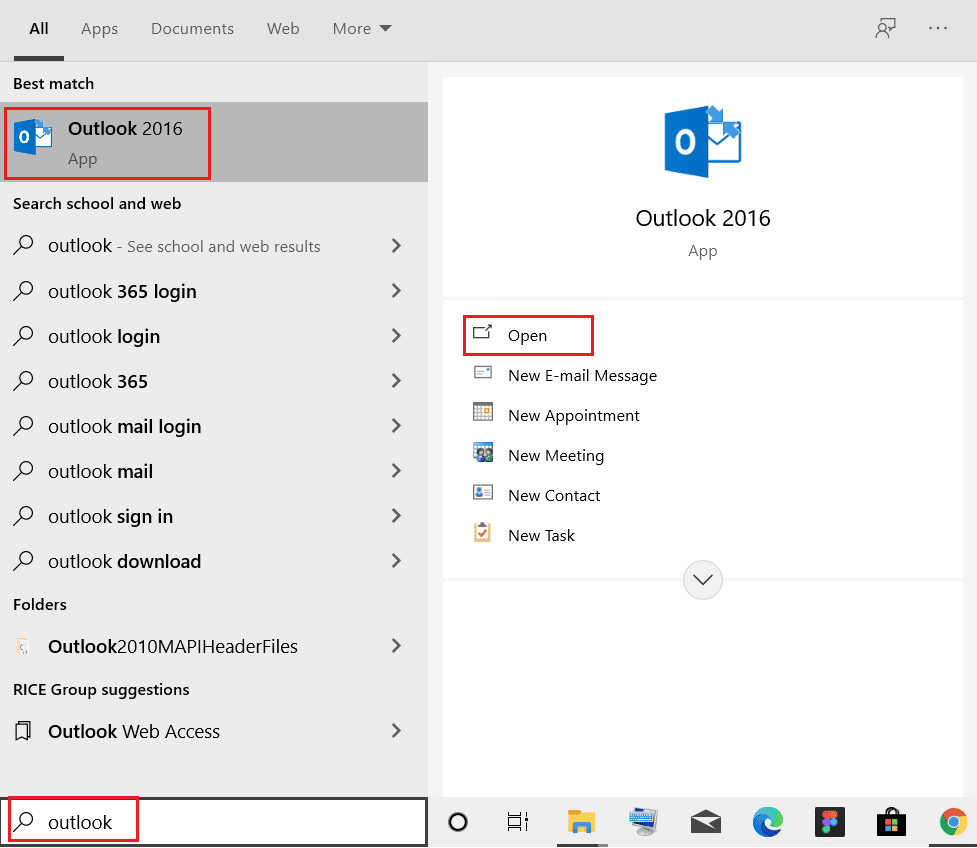
2. Klicken Sie danach auf die Option Datei .
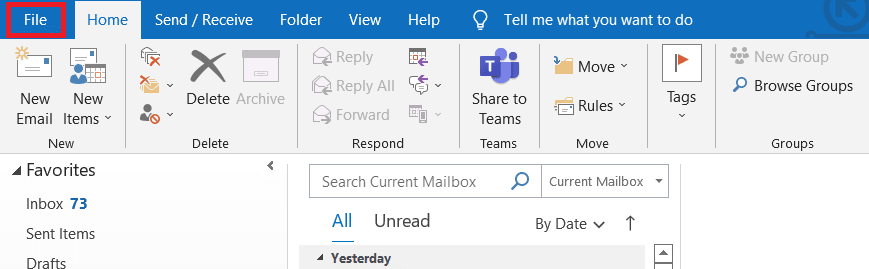
3. Suchen Sie nun die Office- Kontooptionen .
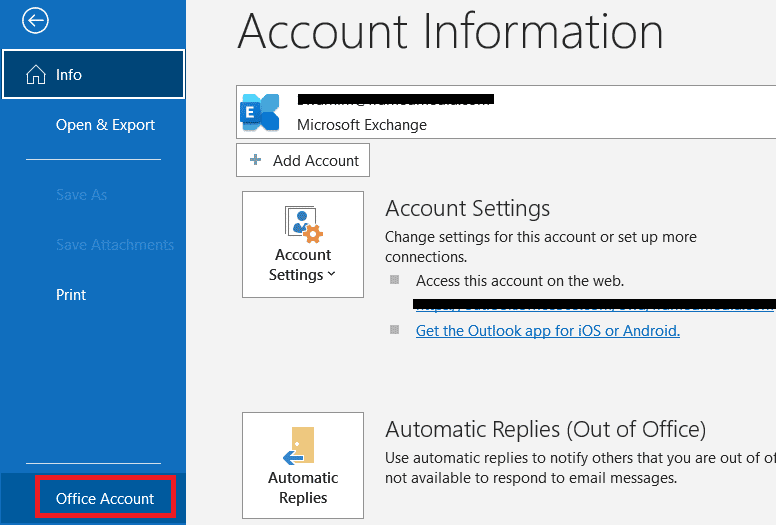
4. Klicken Sie auf die Option Office-Updates .
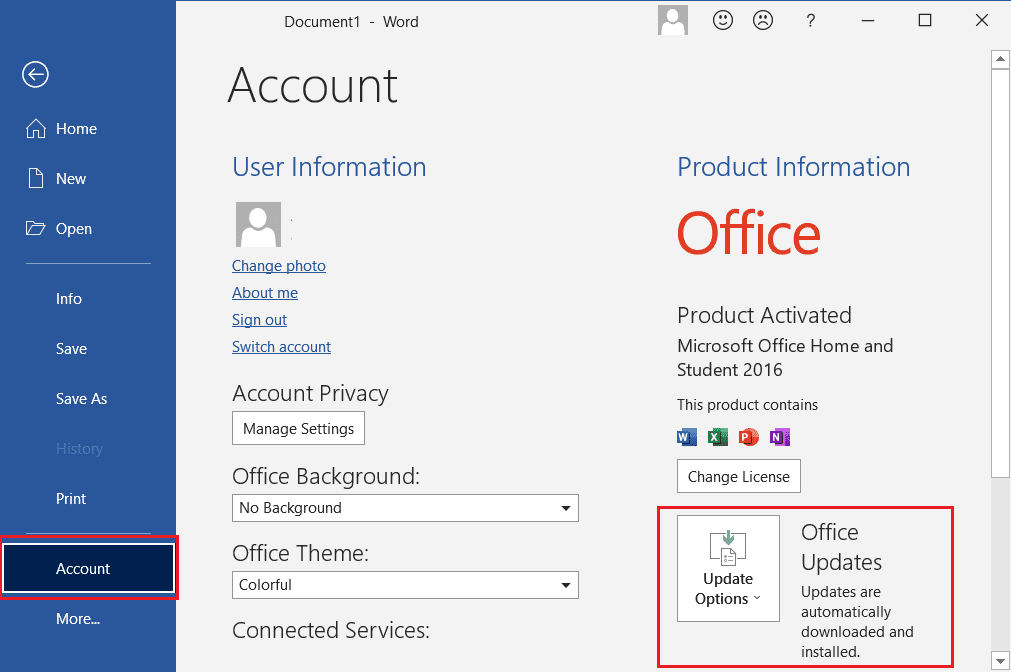
5. Klicken Sie nun auf die Option Jetzt aktualisieren .
Lesen Sie auch: Korrigieren Sie den Versuch von Outlook, sich unter Windows 10 mit dem Server zu verbinden
Methode 3: Führen Sie Outlook im abgesicherten Modus aus
Eine der Methoden zum Beheben dieses Elements kann nicht im Lesebereich angezeigt werden, besteht darin, die Outlook-App in einem abgesicherten Modus auszuführen. Schritte zum Ausführen im abgesicherten Modus sind unten aufgeführt.
1. Drücken Sie gleichzeitig die Tasten Windows + R , um das Dialogfeld Ausführen zu öffnen.
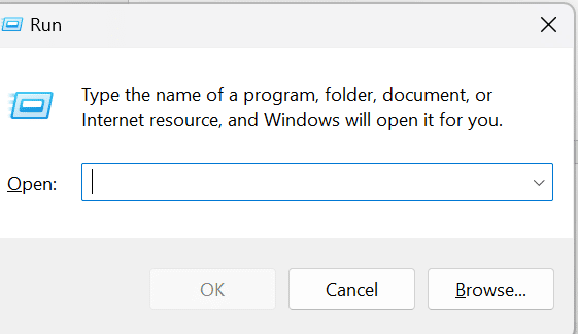
2. Geben Sie den Befehl outlook.exe /safe in das Suchfeld ein .
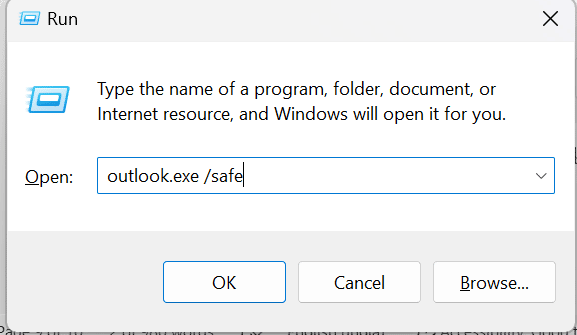
3. Klicken Sie nun auf die Schaltfläche OK .
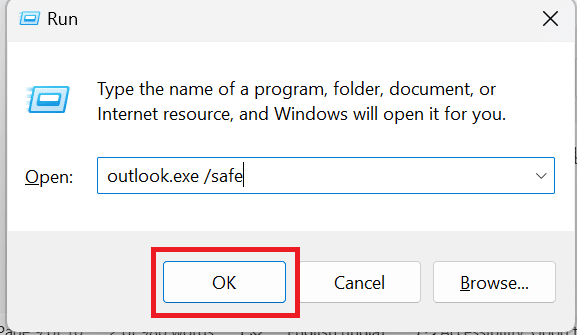
Methode 4: Reparieren Sie die Outlook-App
Wenn Sie mit dem Problem konfrontiert sind, dass der Outlook-Lesebereich nicht funktioniert, können Sie diese Methode auch ausprobieren. Die Schritte dazu sind unten aufgeführt, um zu beheben, dass dieses Element nicht im Lesebereich angezeigt werden kann. Outlook-Fehler.
1. Geben Sie im Suchfeld von Windows Cortana Systemsteuerung ein und wählen Sie die Option Öffnen .
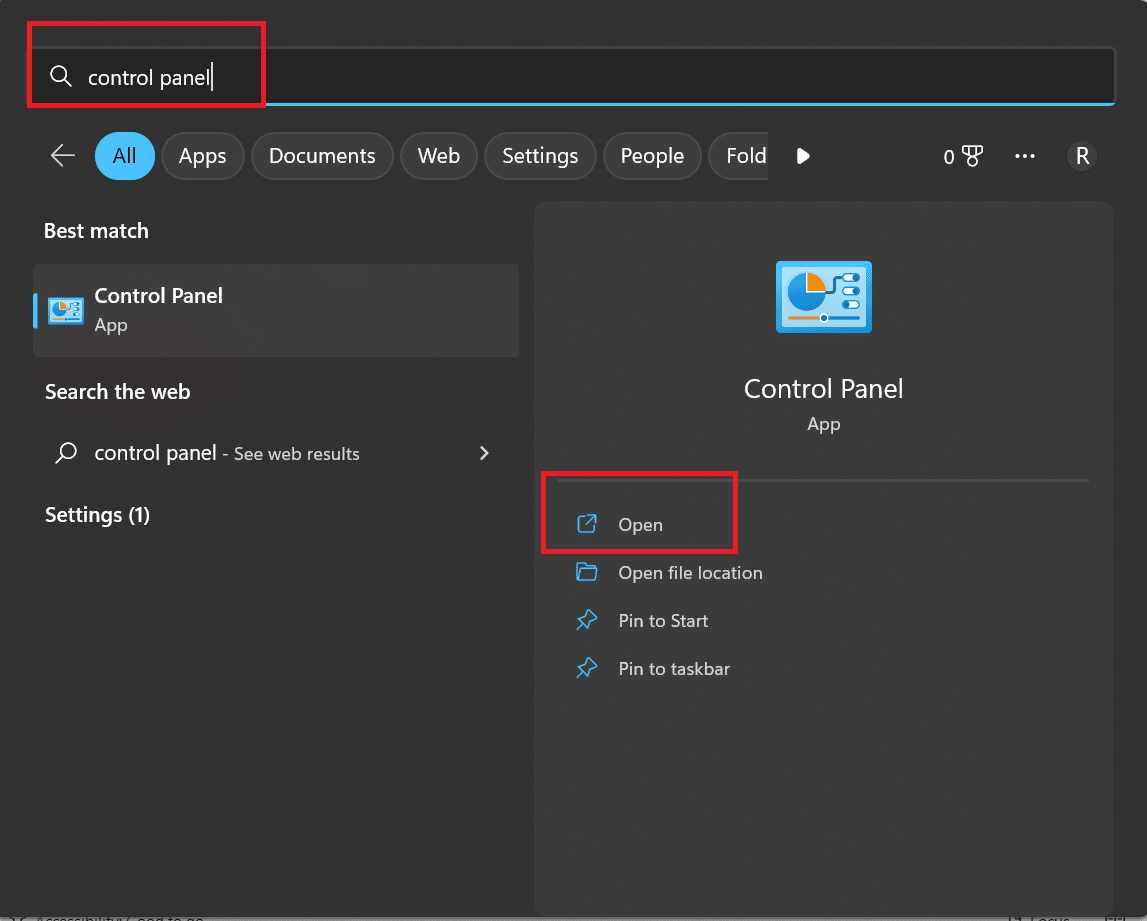
2. Wählen Sie nun die Option Programme .
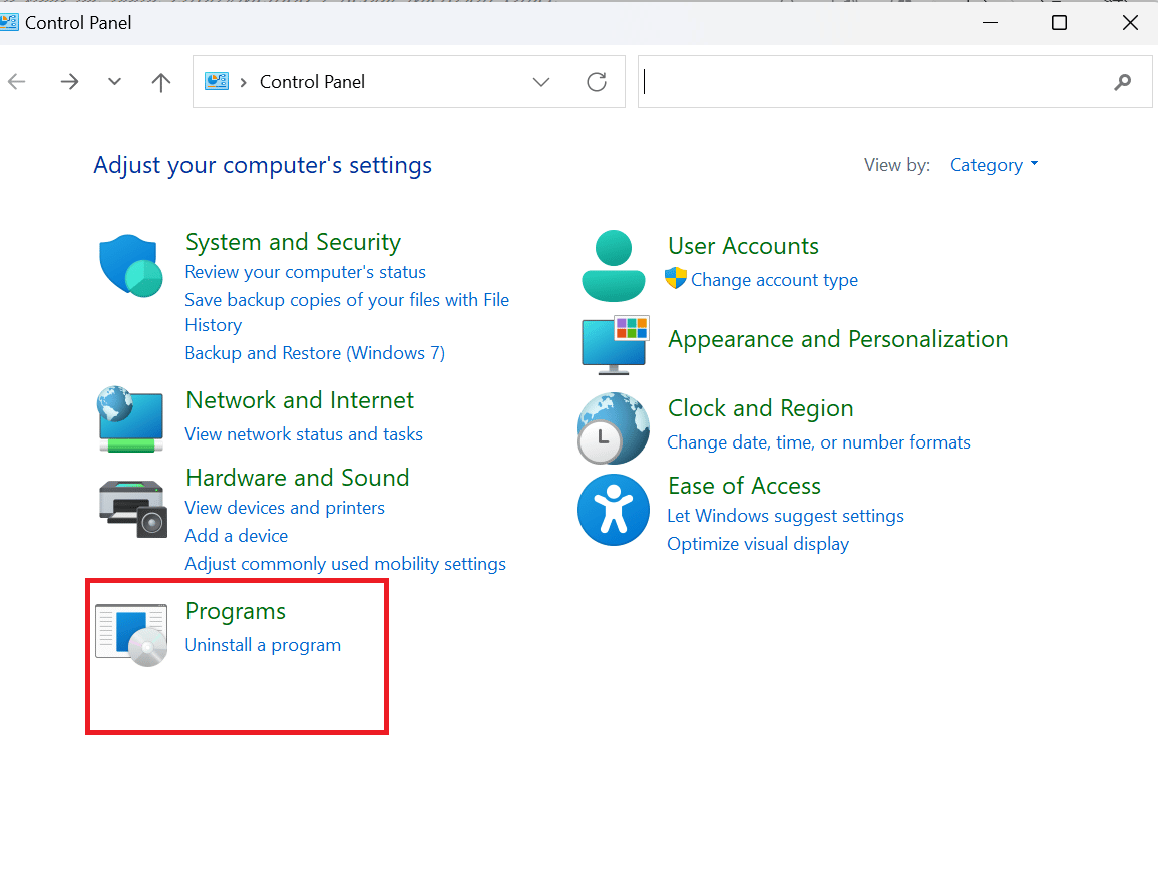
3. Wählen Sie unter Programm und Funktionen die Option Programm deinstallieren aus.
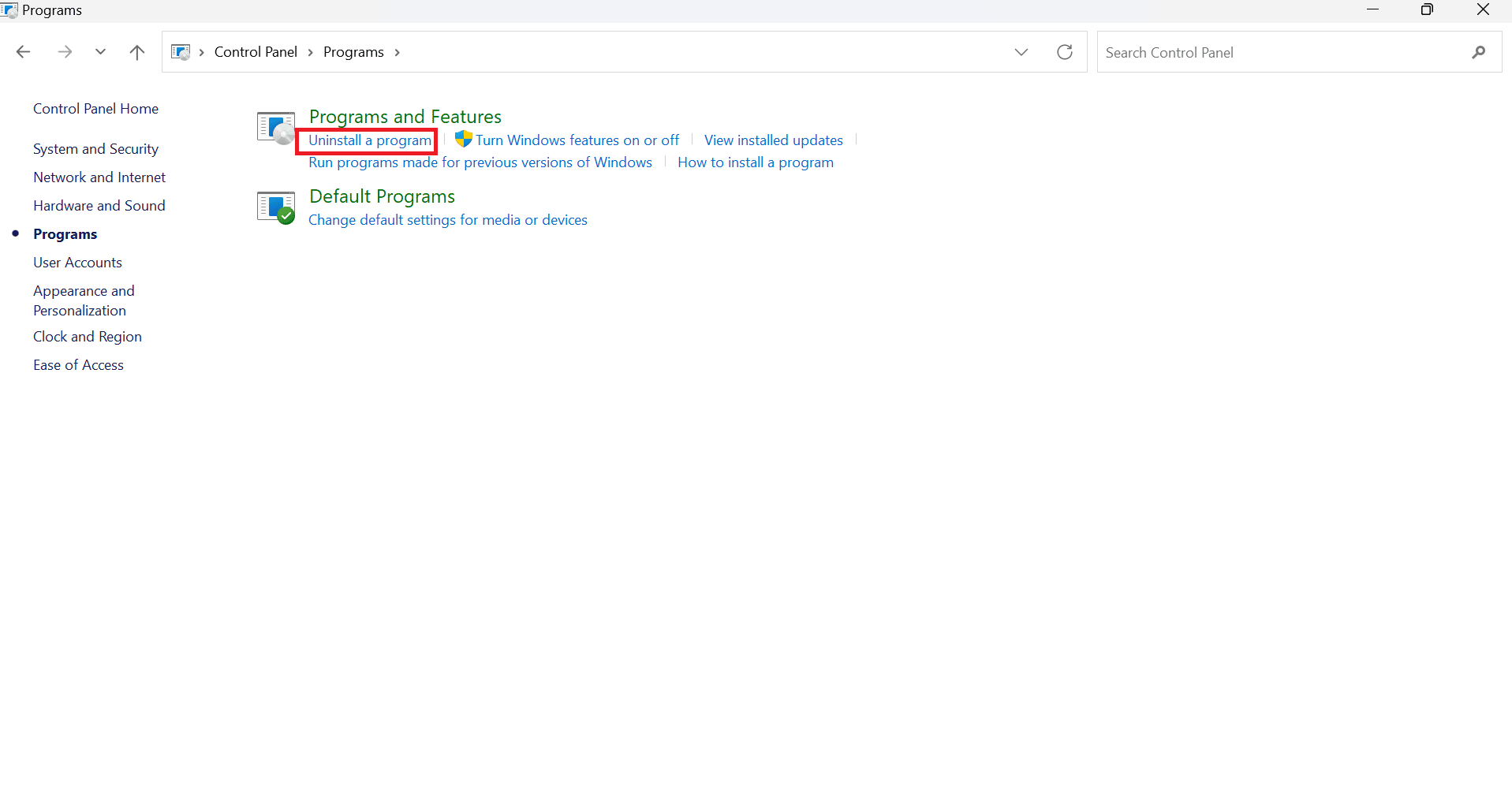
4. Klicken Sie nun auf Microsoft Office .
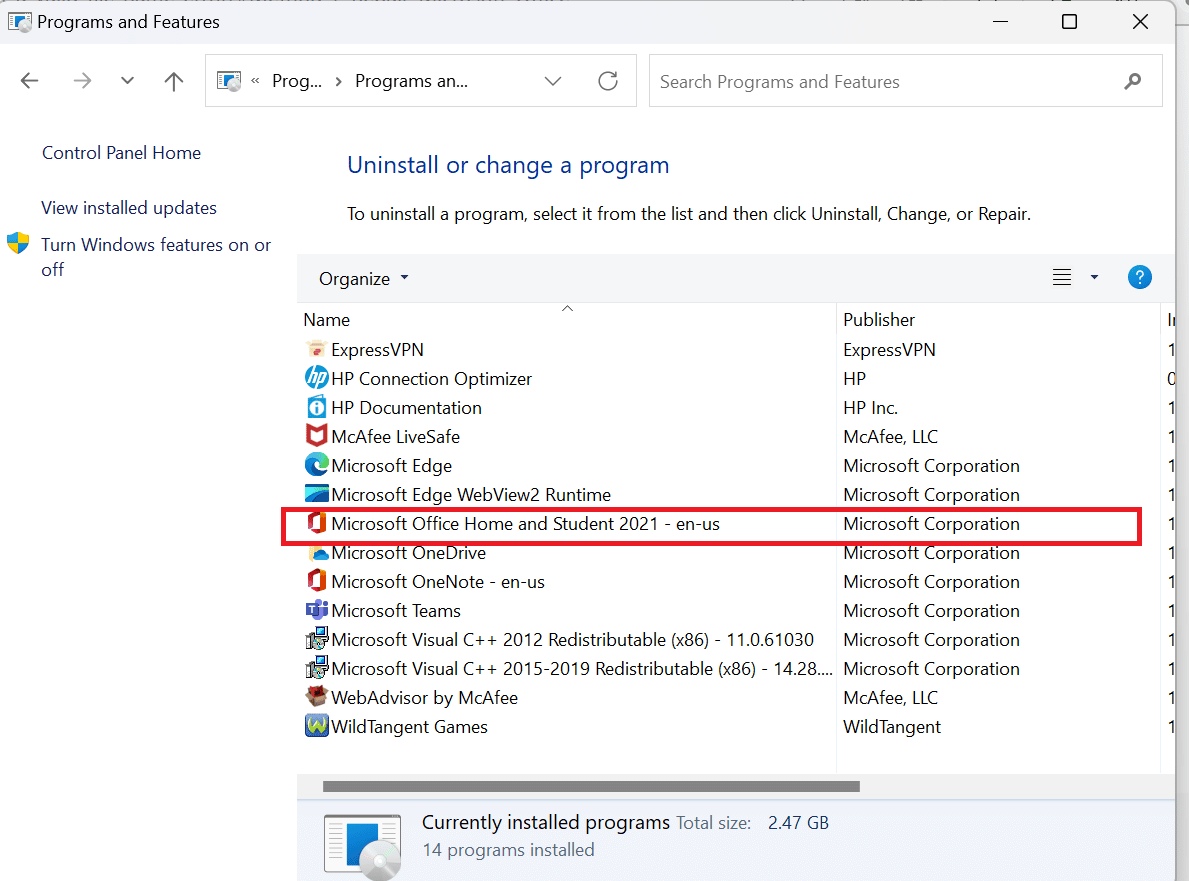
5. Klicken Sie mit der rechten Maustaste auf die Option Microsoft Office und wählen Sie dann die Option Ändern .
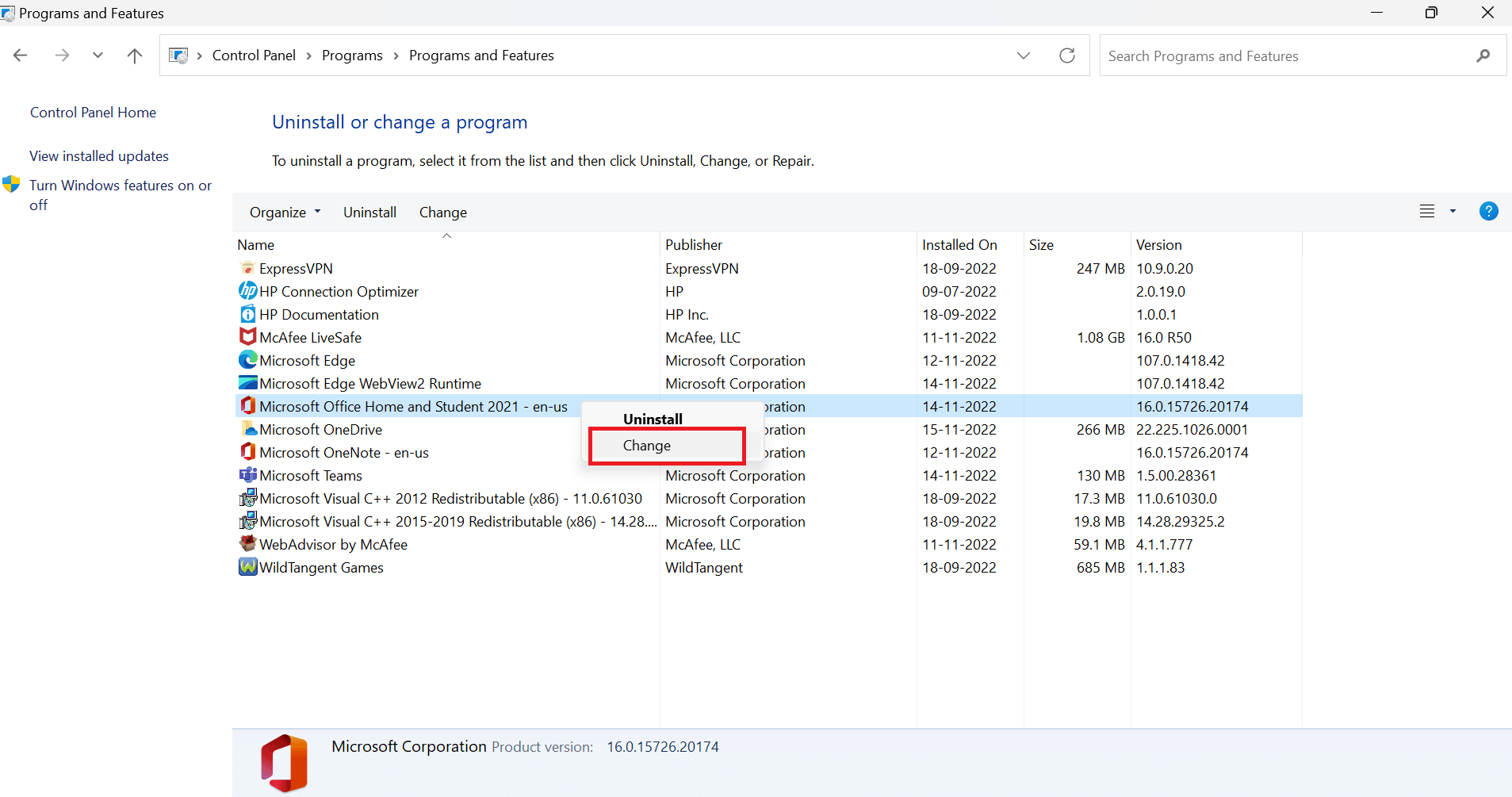
6. Klicken Sie danach auf die Option Reparieren .
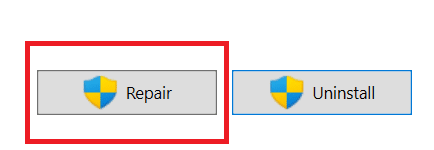
Indem Sie diesen einfachen Schritten folgen, können Sie Ihre Microsoft Outlook-App reparieren.
Lesen Sie auch: So stellen Sie gelöschte Entwürfe in Outlook 365 wieder her
Methode 5: Deaktivieren Sie Outlook-Add-Ins
Eine andere Methode zur Behebung des Outlook-Fehlers „Dieses Element kann nicht im Lesebereich angezeigt werden“ ist das Deaktivieren von Add-Ins.
1. Geben Sie im Windows-Suchfeld Outlook ein und wählen Sie Öffnen aus .
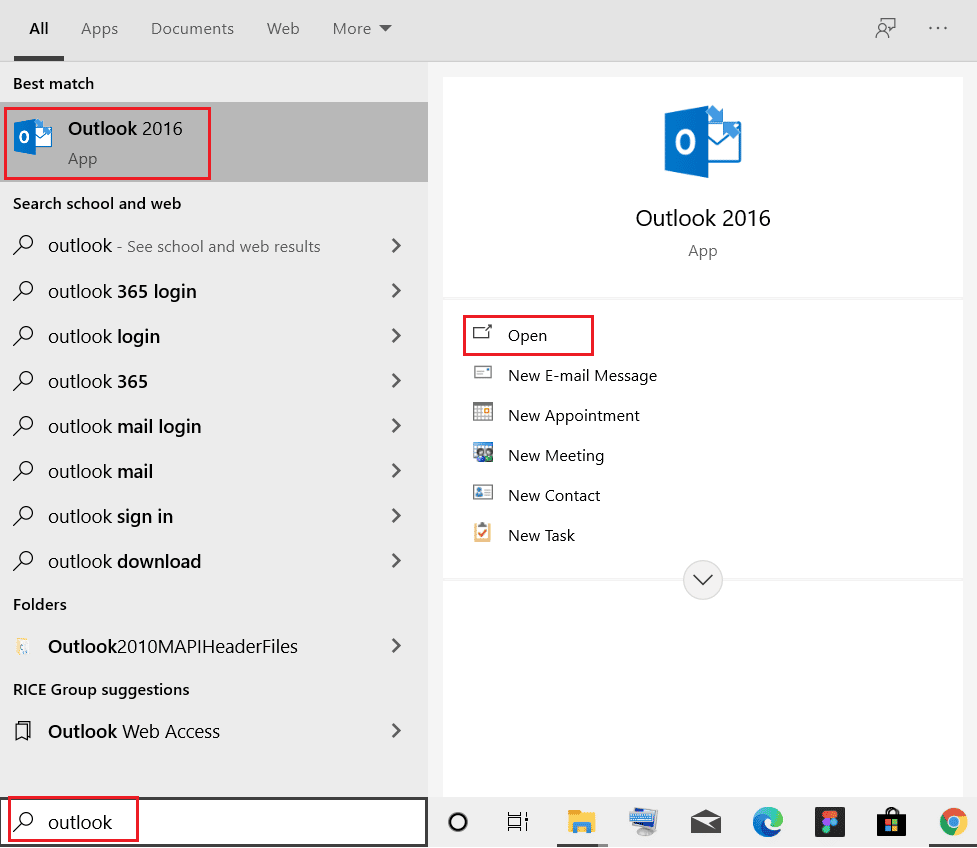
2. Wählen Sie oben die Option Datei .
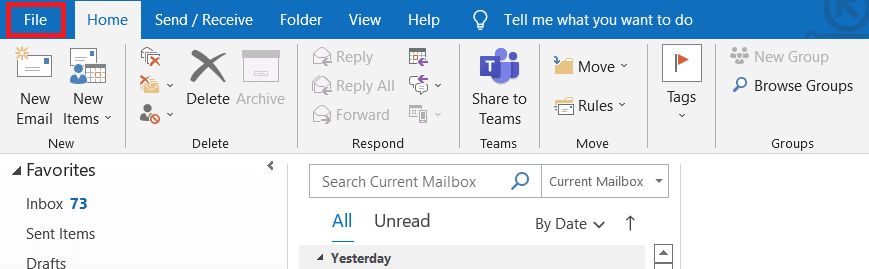
3. Wählen Sie nun Optionen .
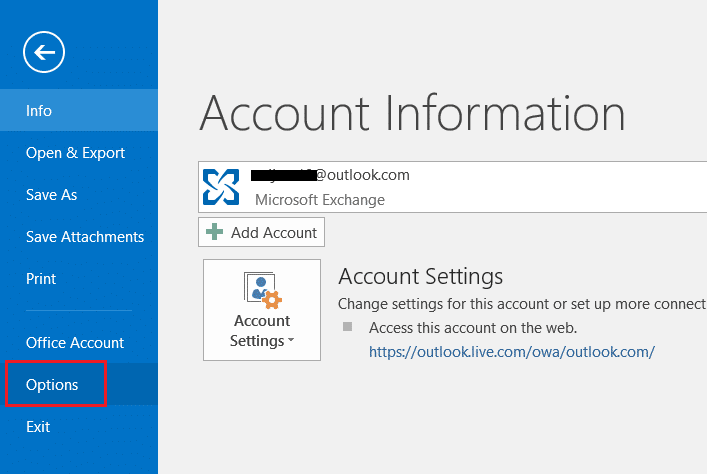
4. Wählen Sie jetzt die Option Add-Ins .
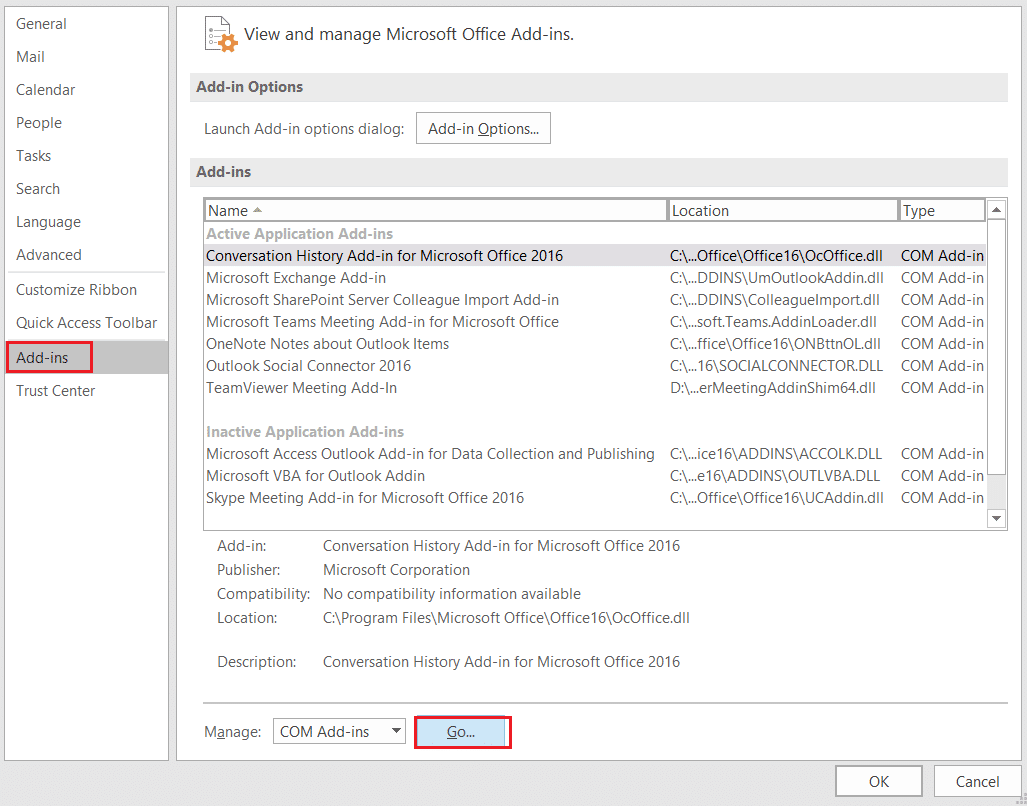
5. Klicken Sie auf Los…. Taste.
6. Deaktivieren Sie abschließend die Kontrollkästchen für alle Erweiterungen und klicken Sie auf OK .
Häufig gestellte Fragen (FAQs)
Q1. Was können Sie mit Microsoft Outlook Office tun?
Ans. Microsoft Outlook ist ein zuverlässiges E-Mail-Programm, das Ihre E-Mails, Ihren Kalender und Ihre Dateien in einem Programm kombiniert, damit Sie verbunden und sicher bleiben. Mit Outlook können Sie dank intelligenter E-Mails, einem Aufgabenplaner, Spam-E-Mail-Schutz, Kalendererinnerungen und Kontakten mehr aus einem einzigen stabilen Posteingang herausholen.
Q2. Was ist Outlook-E-Mail?
Ans. Um Ihre Produktivität und Teamarbeit zu steigern, bietet Outlook Mobile ein verknüpftes Erlebnis für Posteingang, Suche und Kalender. Es verfügt auch über hervorragende Integrationen mit Office-Programmen, -Dateien und -Teams. Planen Sie direkt von Ihrer Handfläche aus Meetings, lassen Sie sich benachrichtigen, überwachen Sie Antwortanfragen und teilen Sie Ihren Kalender.
Q3. Was ist der Lesebereich und warum sollte ich ihn verwenden?
Ans. Der Lesebereich der Outlook-App ist eine unkomplizierte, aber wesentliche Komponente mit vielen hilfreichen Tools, mit denen Sie Ihr Leseerlebnis anpassen können. Es kann eine kluge Option sein, es wieder einzuschalten, wenn Sie es normalerweise ausgeschaltet haben, um zu sehen, ob es dazu beitragen kann, Ihren Arbeitsablauf angenehm und effektiv zu gestalten.
Empfohlen:
- So beheben Sie, dass Instagram Story Views nicht angezeigt werden
- So finden Sie die E-Mail-Adresse einer Person von TikTok
- Beheben Sie, dass Ihr Microsoft Exchange-Administrator diese Version von Outlook blockiert hat
- So finden Sie verlorene Ordner in Outlook
Wir hoffen, dass dieser Artikel Ihnen bei der Lösung Ihrer Frage zur Behebung dieses Elements, das nicht im Lesebereich angezeigt werden kann, geholfen hat. Falls Sie irgendwelche Zweifel haben, kommentieren Sie bitte im folgenden Abschnitt. Wir helfen Ihnen gerne weiter.
