14 Möglichkeiten, den Outlook-Verbindungsfehler unter Windows 10 zu beheben
Veröffentlicht: 2023-01-13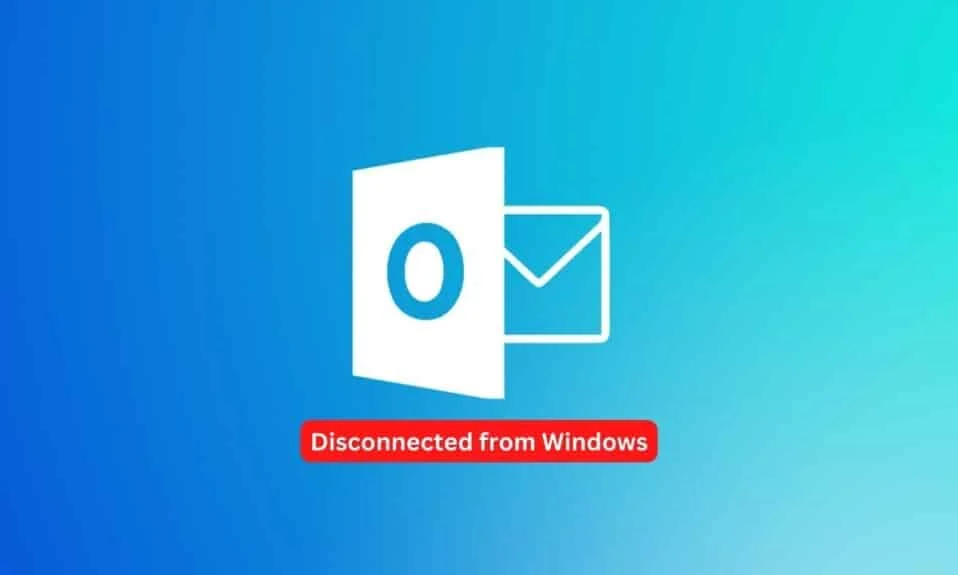
Outlook ist zu einem unverzichtbaren Tool für Kommunikation und Zusammenarbeit geworden, das es Benutzern ermöglicht, schnell und einfach mit Kollegen und Freunden in Kontakt zu bleiben. Mit seiner benutzerfreundlichen Oberfläche und den robusten Tools ist es auch eine großartige Möglichkeit, organisiert zu bleiben und den Überblick über Aufgaben zu behalten. Für Unternehmen ist Outlook von unschätzbarem Wert, da es Benutzern ermöglicht, mit Kollegen und Kunden in Verbindung zu bleiben und gleichzeitig ihre Arbeitsbelastung zu verwalten und zu organisieren. Wenn Sie Microsoft Outlook unter Windows verwenden, tritt möglicherweise ein Outlook-Verbindungsfehler auf. Dieser Fehler kann durch eine Reihe von Faktoren verursacht werden, darunter eine langsame oder unzuverlässige Internetverbindung, ein beschädigtes Outlook-Profil oder falsche Outlook-Einstellungen. In diesem Artikel geben wir einen Überblick über den Windows-Fehler „Outlook getrennt“, erläutern seine Ursachen und erörtern, wie Sie das Problem beheben und beheben können.
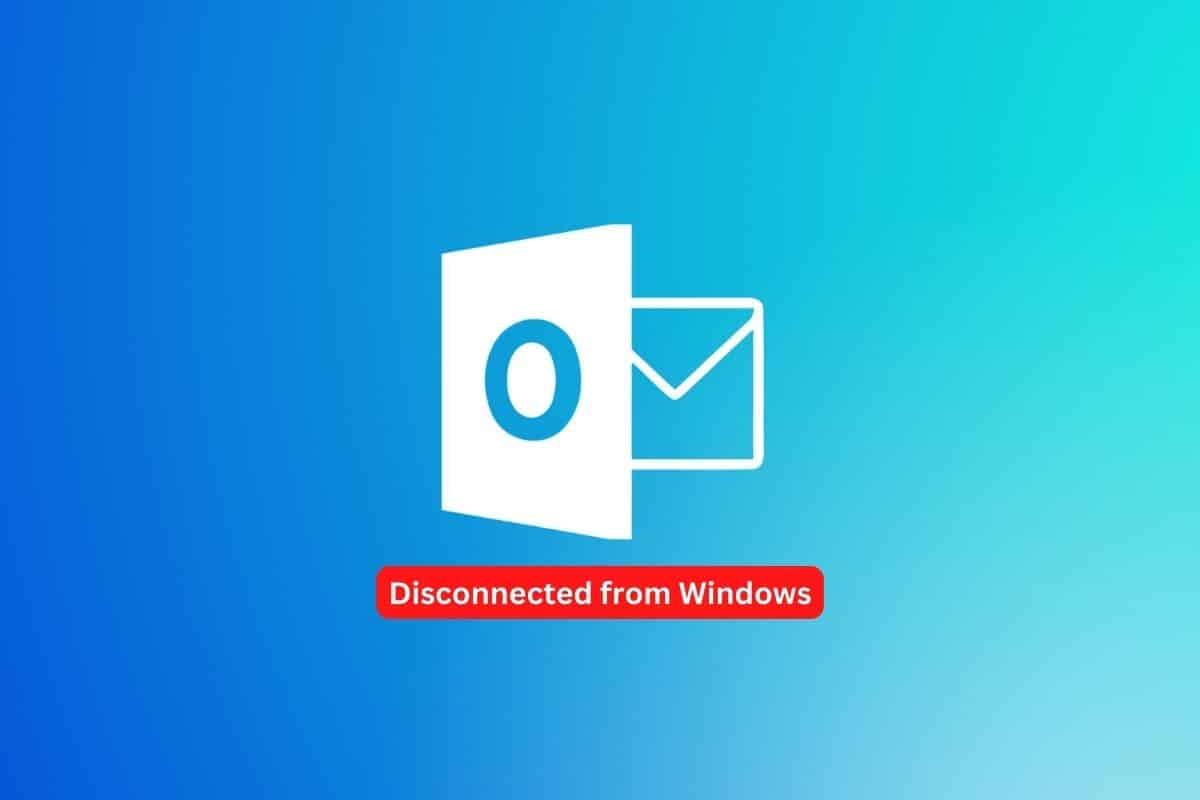
Inhalt
- So beheben Sie den Outlook-Verbindungsfehler unter Windows 10
- Methode 1: Problembehandlung der Netzwerkverbindung
- Methode 2: PC neu starten
- Methode 3: Starten Sie Microsoft Outlook im abgesicherten Modus
- Methode 4: Offline-Arbeitsfunktion deaktivieren
- Methode 5: DNS leeren
- Methode 6: Deaktivieren Sie Outlook-Add-Ins
- Methode 7: Antivirus vorübergehend deaktivieren (falls zutreffend)
- Methode 8: Deaktivieren Sie den Firewall-Schutz (nicht empfohlen)
- Methode 9: Aktualisieren Sie Outlook
- Methode 10: LocalAppData-Ordner löschen
- Methode 11: Outlook-Navigationsbereich zurücksetzen
- Methode 12: Reparieren Sie MS Outlook
- Methode 13: Reparieren Sie das Outlook-Profil
- Methode 14: Erstellen Sie ein neues Outlook-Profil
So beheben Sie den Outlook-Verbindungsfehler unter Windows 10
Es ist wichtig, die verschiedenen Faktoren zu verstehen, die dazu führen können, dass Outlook vom Server getrennt wird, damit Sie das Problem richtig diagnostizieren und beheben können. Dieser Abschnitt gibt einen Überblick über einige der häufigsten Ursachen für diesen Fehler.
- Eine der häufigsten Fehlerursachen sind Probleme mit der Netzwerkverbindung . Wenn der Computer keine Verbindung zum Exchange Server herstellen kann oder ein Problem mit der Verbindung besteht, kann Outlook nicht mit dem Server kommunizieren.
- Eine weitere häufige Ursache des Problems sind widersprüchliche Offline-Funktionen . Microsoft Outlook verfügt über eine Offline-Funktion, mit der Benutzer auf ihre E-Mails zugreifen können, auch wenn sie nicht mit dem Internet verbunden sind. Wenn die Funktion jedoch aktiviert ist, kann sie die Verbindung zwischen Outlook und dem Exchange-Server beeinträchtigen.
- In einigen Fällen kann der Fehler auch durch Outlook-Add-Ins oder -Plugins verursacht werden. Bestimmte Plugins können die Verbindung von Outlook zum Exchange Server stören und den Fehler verursachen.
- Eine weitere mögliche Ursache des Problems sind Antivirus-/Firewall-Suites . Diese Sicherheitsprogramme können die Verbindung zwischen Outlook und dem Exchange Server beeinträchtigen.
- Schließlich kann der Outlook Disconnected-Fehler auch durch den beschädigten lokalen Cache oder Probleme im Outlook-Profil verursacht werden.
Glücklicherweise gibt es mehrere Methoden, um den Outlook Disconnected Error Windows zu beheben, und dieser Abschnitt behandelt alle.
Methode 1: Problembehandlung der Netzwerkverbindung
Eine der häufigsten Ursachen für diesen Fehler ist eine unterbrochene oder ausgefallene Netzwerkverbindung. Es ist wichtig zu überprüfen, ob Ihre Netzwerkverbindung ordnungsgemäß funktioniert, bevor Sie versuchen, andere potenzielle Probleme zu beheben.
Es kann schwierig sein festzustellen, ob das Problem, das bei Ihnen auftritt, auf ein Netzwerkproblem oder ein anderes Problem zurückzuführen ist. Wenn Ihr Computer mit dem Internet verbunden ist, dieser Fehler beim Versuch, auf Outlook zuzugreifen, jedoch immer noch auftritt, liegt möglicherweise ein Problem mit Ihrer Netzwerkverbindung vor.
- Überprüfen Sie zunächst, ob alle Kabel und Drähte sicher sind und ob der Router oder das Modem seine Signalstärke nicht verloren hat oder kürzlich zurückgesetzt wurde.
- Sie sollten auch sicherstellen, dass keine anderen Programme zu viel Bandbreite verbrauchen, da dies ebenfalls das Problem verursachen könnte.
- Wenn es Probleme mit der Internetverbindung gibt, lesen Sie unsere Anleitung zur Fehlerbehebung bei Netzwerkverbindungsproblemen unter Windows 10, um diese zu beheben.
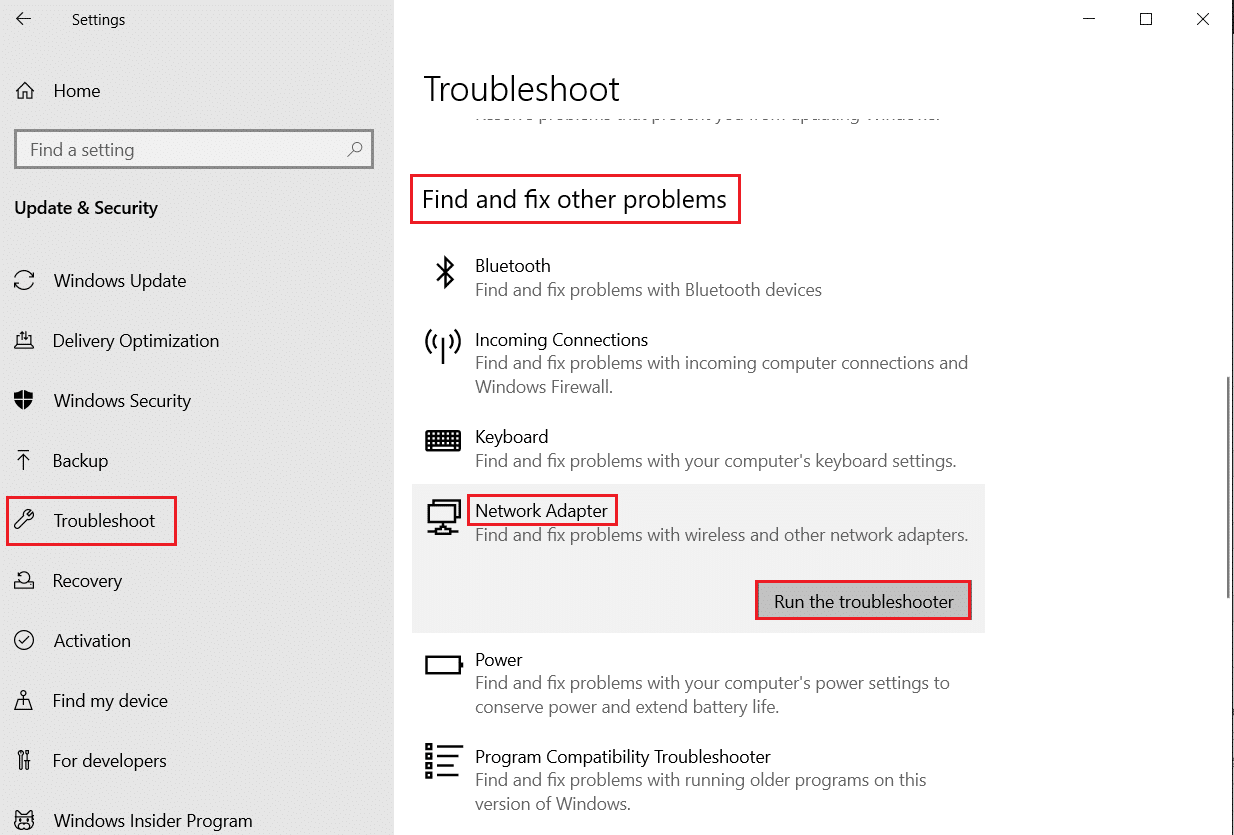
Methode 2: PC neu starten
Der Neustart Ihres PCs ist eine wichtige Wartungsaufgabe, die regelmäßig durchgeführt werden sollte. Ein Neustart kann helfen, Probleme wie Outlook Disconnected Error zu beheben. Dieser Fehler kann Probleme beim Senden von E-Mails und anderen grundlegenden Funktionen in Outlook verursachen, was zu viel Frustration und Zeitverlust führt.
Es sind nur wenige Schritte erforderlich, um loszulegen: Fahren Sie Ihren PC herunter, warten Sie mindestens 30 Sekunden und schalten Sie ihn dann wieder ein. Öffnen Sie nach dem Neustart Outlook und bestätigen Sie, ob der Fehler behoben wurde.
Unser Leitfaden zu 6 Möglichkeiten zum Neustart oder Neustart eines Windows 10-Computers hilft Ihnen bei diesem Vorgang.
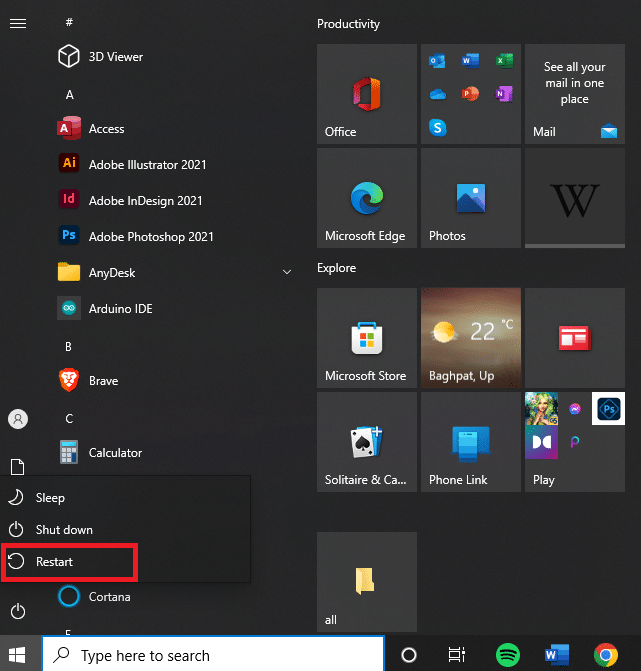
Lesen Sie auch: Korrigieren Sie das Wiedererscheinen der Outlook-Kennwortabfrage
Methode 3: Starten Sie Microsoft Outlook im abgesicherten Modus
Wenn Sie mit diesen Problemen konfrontiert werden, ist es wichtig, Microsoft Outlook im abgesicherten Modus zu starten.
Durch das Starten von Microsoft Outlook im abgesicherten Modus können Benutzer Fehler beheben, ohne Datenverlust zu riskieren. Sobald dies erledigt ist, wird Microsoft Outlook geöffnet, ohne dass Add-Ins oder Anpassungsdateien geladen werden – so können Sie das vorliegende Problem mit minimaler Unterbrechung isolieren und beheben.
Lesen Sie unsere Anleitung zum Starten von Outlook im abgesicherten Modus, um diese Aufgabe auszuführen, und prüfen Sie, ob Sie das Problem behoben haben.
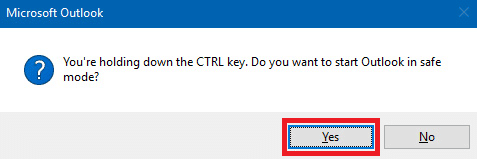
Methode 4: Offline-Arbeitsfunktion deaktivieren
Die Offline-Funktion von Outlook kann verhindern, dass Ihre App eine Verbindung zum Internet herstellt. Dies kann zu einem Outlook-Verbindungsfehler vom Server führen. Um es zu beheben, befolgen Sie die unten aufgeführten Anweisungen.
1. Starten Sie Outlook auf Ihrem PC und navigieren Sie zur Registerkarte Senden/Empfangen .
2. Klicken Sie nun auf die Schaltfläche Offline arbeiten , um die Funktion zu deaktivieren.
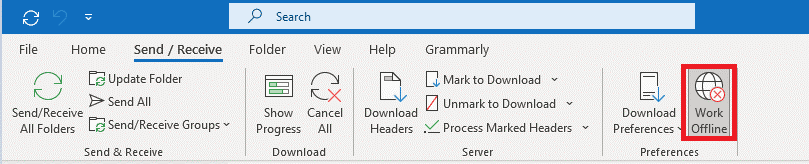
Lesen Sie auch: So deaktivieren Sie die Outlook-E-Mail-Lesebestätigung
Methode 5: DNS leeren
Flush DNS ist ein wichtiger Schritt, um die Internetverbindung eines Computers sicherzustellen. Dazu gehört die Aktualisierung des DNS-Cache (Domain Name System) und die Wiederherstellung der Verbindungen zum Netzwerk. Das Leeren von DNS hilft bei der Behebung bestimmter Fehler, z. B. Outlook Disconnected Error, die auftreten können, wenn ein Benutzer versucht, auf sein E-Mail-Konto zuzugreifen.
Dies ermöglicht eine bessere Kommunikation zwischen ihrem Computer und seiner Verbindung zum Internet. Es eliminiert auch Fehler im Zusammenhang mit falschen oder veralteten IP-Adressen, die möglicherweise im Speicher zwischengespeichert sind, was zu Problemen wie dem hier beschriebenen führen kann, wenn Sie versuchen, auf E-Mails oder andere Online-Dienste zuzugreifen.
Befolgen Sie unsere Anleitung zum Leeren und Zurücksetzen des DNS-Cache, um die Aufgabe zu implementieren.
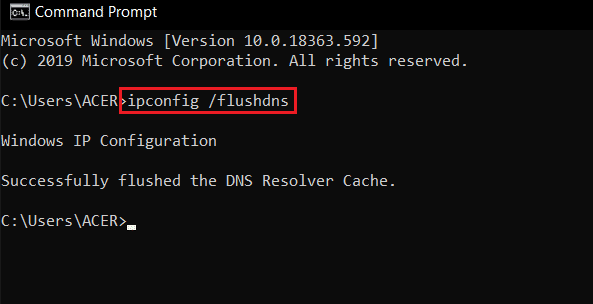
Methode 6: Deaktivieren Sie Outlook-Add-Ins
Add-Ins sind eine großartige Möglichkeit, die Funktionalität von Microsoft Outlook zu erweitern, aber wenn sie nicht ordnungsgemäß verwaltet werden, können sie Probleme wie Outlook Disconnected Error Windows verursachen.
Wenn Sie ein neues Add-In für Outlook installieren, wird es Ihrer Liste der installierten Add-Ins hinzugefügt. Im Laufe der Zeit kann diese Liste mit ungenutzten oder redundanten Anwendungen überladen werden, die miteinander in Konflikt geraten und das Problem verursachen können. Um dies zu verhindern, ist es wichtig, alle unnötigen oder veralteten Outlook-Add-Ins regelmäßig zu deaktivieren.
1. Drücken Sie die Windows-Taste , geben Sie Outlook ein und klicken Sie auf Öffnen .
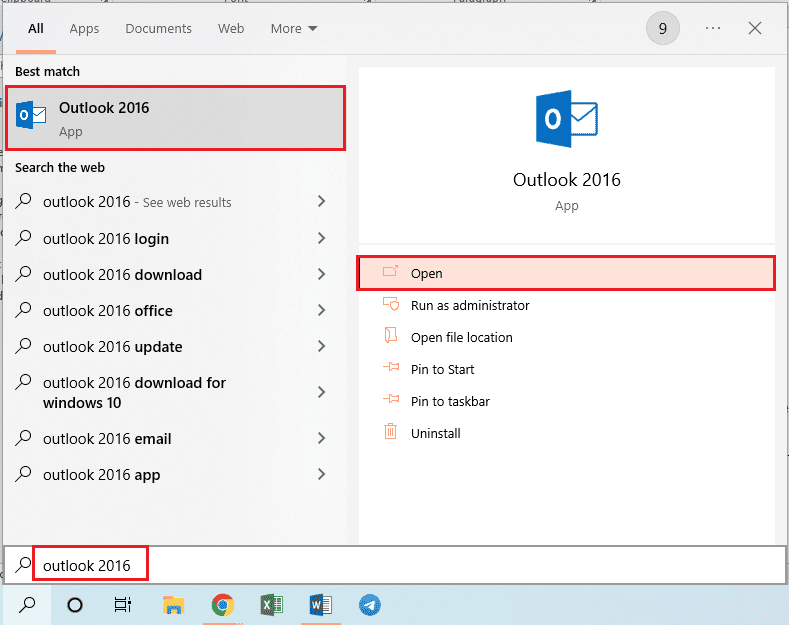
2. Klicken Sie in der oberen Leiste der Outlook-App auf die Registerkarte Datei .
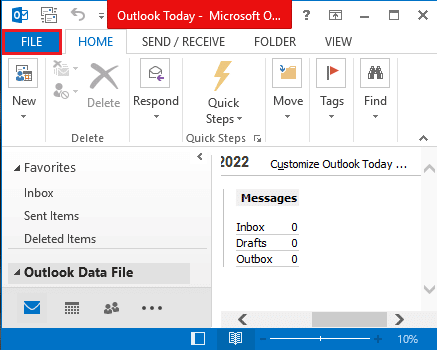
3. Klicken Sie im linken Bereich des Fensters auf die Registerkarte Optionen , um das Fenster Outlook-Optionen zu öffnen.
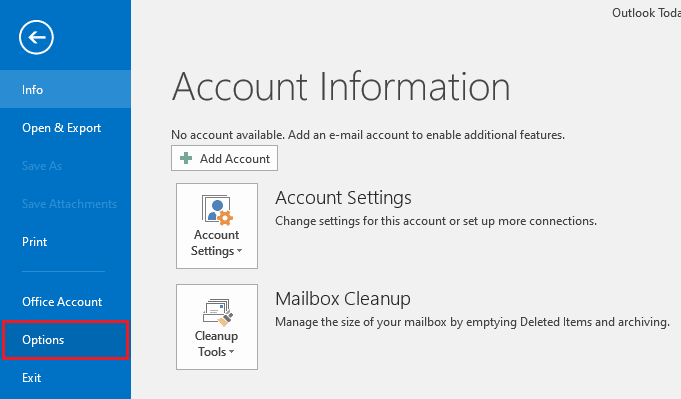
4. Klicken Sie auf die Registerkarte Add-Ins im linken Bereich des Fensters, wählen Sie die Option COM-Add-Ins im Dropdown-Menü in der Option Verwalten und klicken Sie auf die Schaltfläche Los neben der Option.
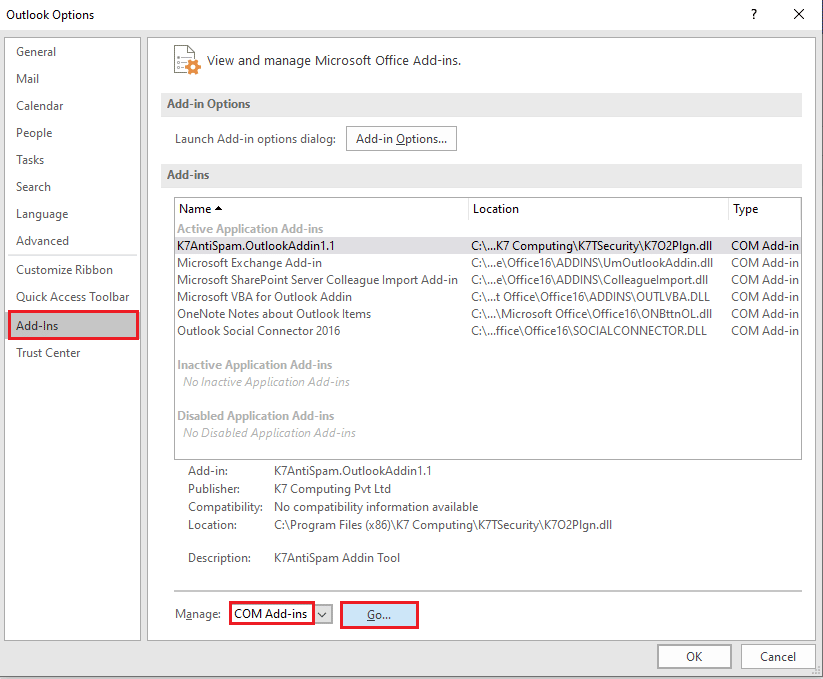
5. Deaktivieren Sie im COM-Add-Ins-Fenster alle unnötigen Add-Ins in der Outlook-App und klicken Sie auf die Schaltfläche OK , um die Add-Ins zu verwalten.
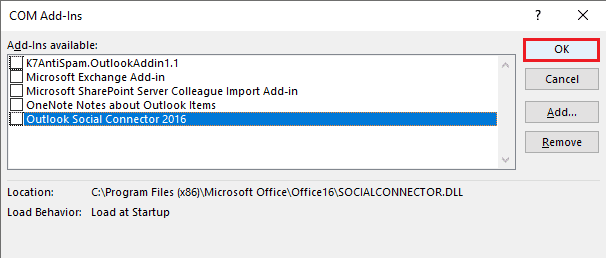
6. Schließen Sie die Outlook-App, indem Sie auf die Schaltfläche Schließen klicken. Starten Sie dann die Outlook-App über die Suchleiste neu .
Lesen Sie auch: Korrigieren Sie den Versuch von Outlook, sich unter Windows 10 mit dem Server zu verbinden
Methode 7: Antivirus vorübergehend deaktivieren (falls zutreffend)
Das Deaktivieren von Antivirus ist ein wichtiger Schritt, um den getrennten Fehler zu beheben. Dieser Fehler wird normalerweise durch ein beschädigtes Antivirenprogramm verursacht, das auf dem Computer installiert ist. Es kann Outlook und andere E-Mail-Programme stören und deren ordnungsgemäße Ausführung verhindern. Durch das Deaktivieren des Antivirus können wir sicherstellen, dass alle unsere E-Mails problemlos gesendet und empfangen werden. Möglicherweise müssen Sie Windows Defender oder ein anderes Sicherheitsprodukt, das Sie auf Ihrem Computer ausführen, vorübergehend deaktivieren, um dies zu tun.
Lesen Sie unsere Anleitung zum vorübergehenden Deaktivieren von Antivirus unter Windows 10 und befolgen Sie die Anweisungen, um Ihr Antivirus-Programm vorübergehend auf Ihrem PC zu deaktivieren.
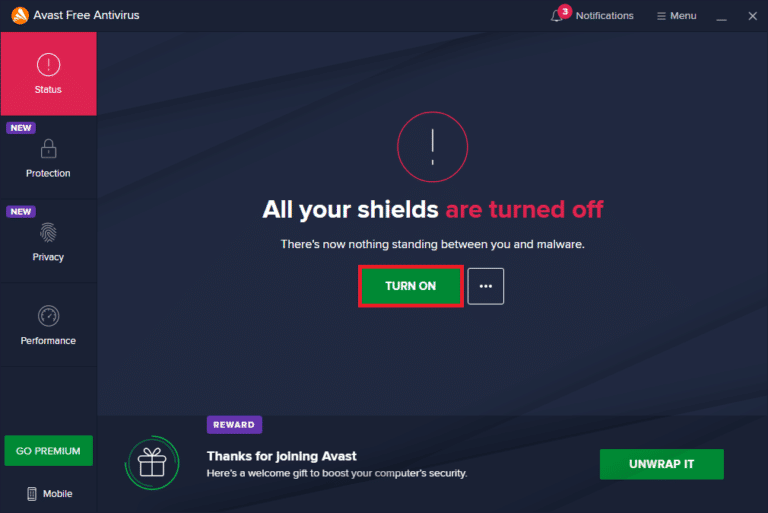

Methode 8: Deaktivieren Sie den Firewall-Schutz (nicht empfohlen)
Das Deaktivieren des Firewall-Schutzes kann ein wichtiger Schritt zur Behebung des Microsoft Outlook-Fehlers beim Trennen der Verbindung sein. Dieser Fehlercode wird durch ein Problem mit Firewall-Einstellungen verursacht, die den Zugriff auf die erforderlichen Ports einschränken, damit Outlook eine Verbindung herstellen und E-Mails senden kann.
Um Ihre Firewall erfolgreich zu deaktivieren, ist es wichtig, dass Sie verstehen, wie die verschiedenen Konfigurationen in Ihrem Computer miteinander interagieren. Sie sollten sich mit den verschiedenen Sicherheitsstufen und Optionen vertraut machen, die auf jedem von ihnen verfügbar sind, damit Sie es an Ihre eigenen Bedürfnisse anpassen können.
Darüber hinaus ist es ratsam, Online-Tutorials zu recherchieren oder sich an den technischen Support zu wenden, wenn Sie bei der Durchführung dieser Aufgabe auf Schwierigkeiten stoßen.
Befolgen Sie unsere Anleitung zum Deaktivieren der Windows 10-Firewall, um die Aufgabe zu implementieren.
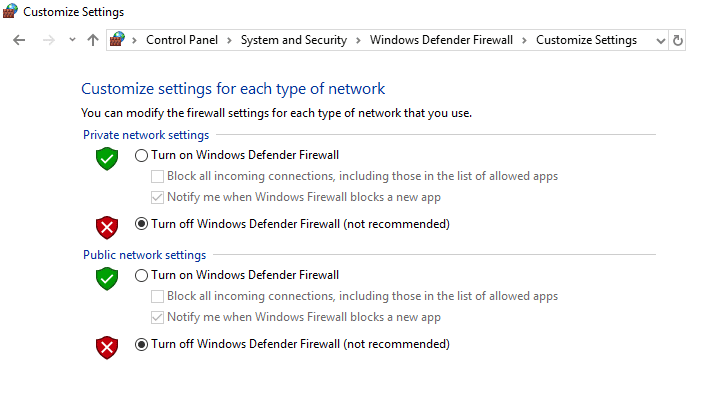
Lesen Sie auch: So stellen Sie gelöschte Entwürfe in Outlook 365 wieder her
Methode 9: Aktualisieren Sie Outlook
Durch die Aktualisierung der Microsoft Outlook-App werden die meisten damit verbundenen Probleme behoben. Befolgen Sie die unten aufgeführten Schritte, um Microsoft Outlook auf Ihrem PC zu aktualisieren.
1. Öffnen Sie die Outlook -App über die Windows -Suchleiste .
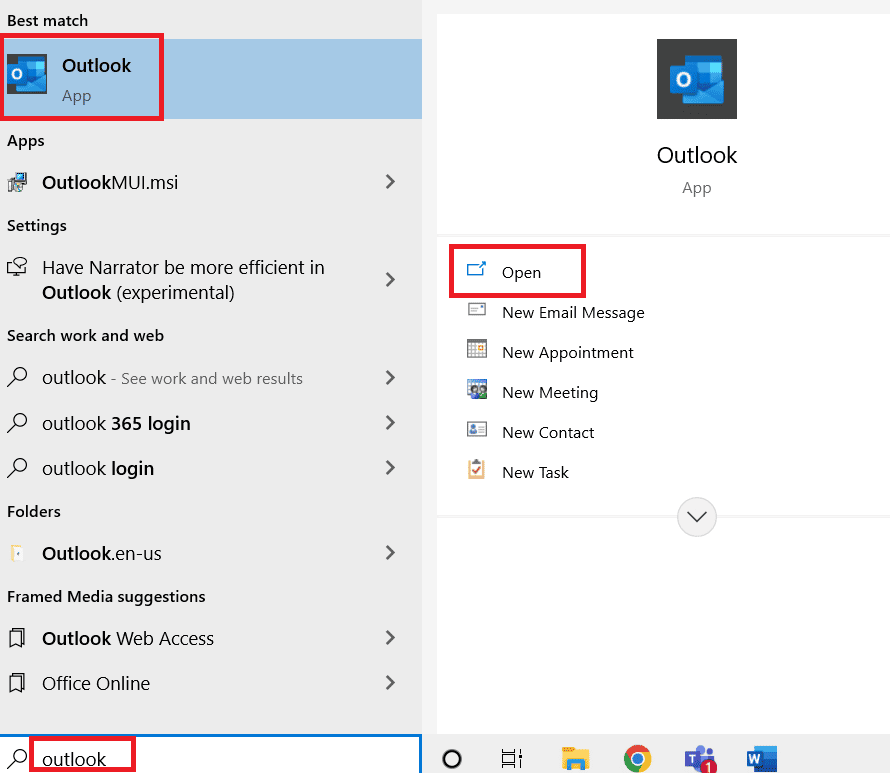
2. Klicken Sie in den oberen Menüoptionen auf Datei .
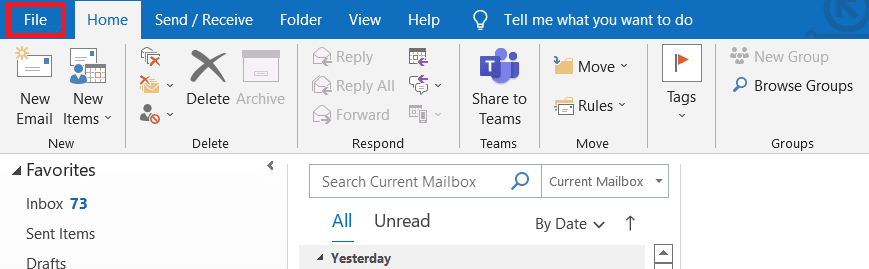
3. Wählen Sie das Office-Konto aus dem Menü auf der linken Seite aus.
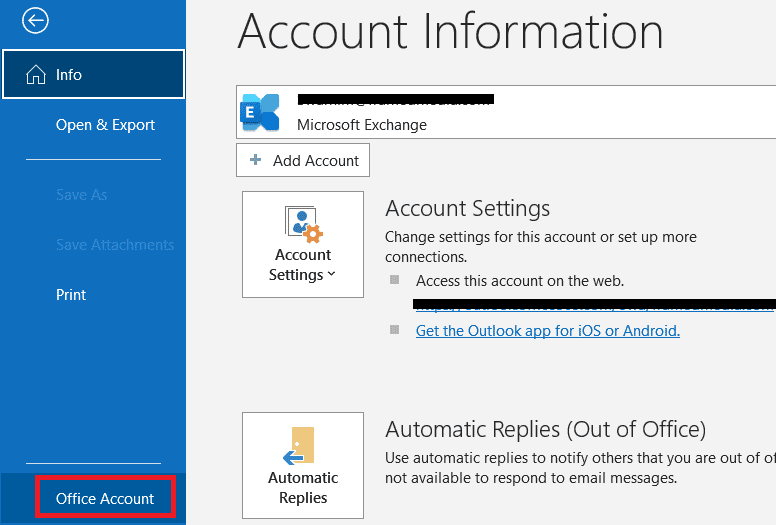
4. Klicken Sie auf Update-Optionen .
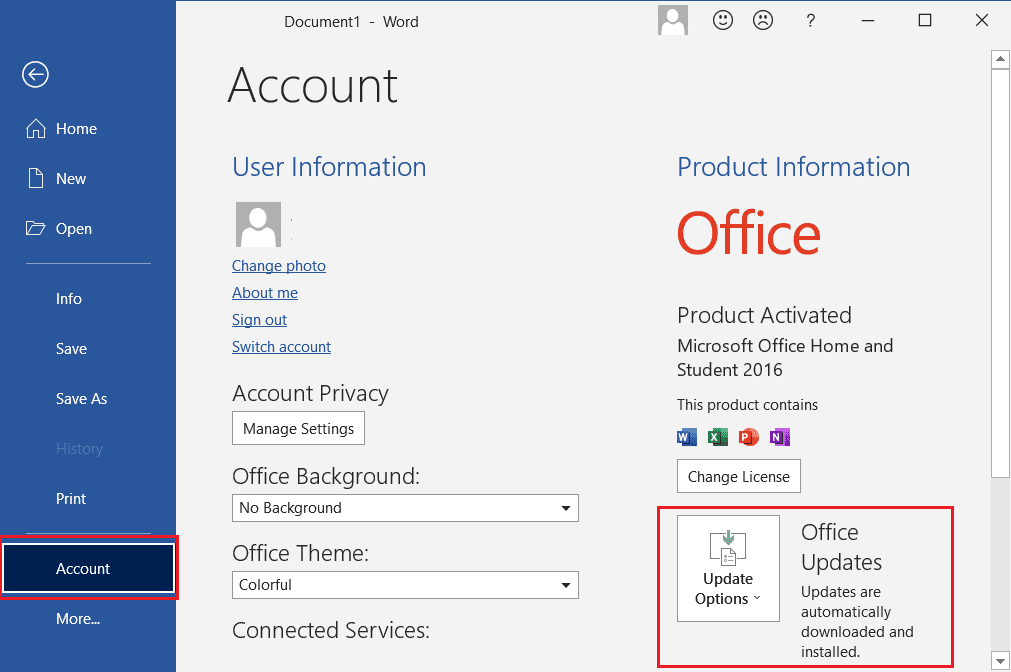
5. Wählen Sie im Dropdown-Menü Jetzt aktualisieren aus.
6. Warten Sie, bis die Updates die Installation des Systems abgeschlossen haben.
Methode 10: LocalAppData-Ordner löschen
Delete LocalAppData Folder ist eine wichtige Maßnahme, die ergriffen werden sollte, um den Outlook-Verbindungsfehler vom Server zu beheben. Dieser Fehler kann aufgrund beschädigter oder veralteter Dateien im LocalAppData-Ordner auftreten, was dazu führen kann, dass Outlook nicht mehr reagiert und die Fehlermeldung anzeigt. Um dieses Problem zu beheben, wird empfohlen, dass Benutzer den Inhalt ihres LocalAppData-Ordners löschen.
1. Öffnen Sie das Dialogfeld Ausführen , indem Sie gleichzeitig die Tasten Windows + R drücken .
2. Geben Sie %localappdata% ein und drücken Sie die Eingabetaste , um den erforderlichen Ordner zu öffnen.
Hinweis: Folgen Sie alternativ dem Ordnerpfad C:\Benutzer\Benutzername\AppData\Local im Datei-Explorer.
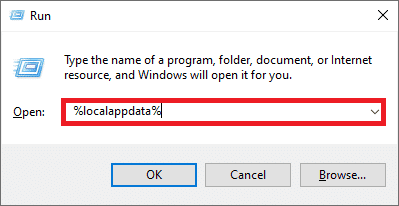
3. Gehen Sie zum Microsoft -Ordner. Klicken Sie mit der rechten Maustaste auf den Outlook -Ordner und wählen Sie Löschen , wie unten dargestellt.
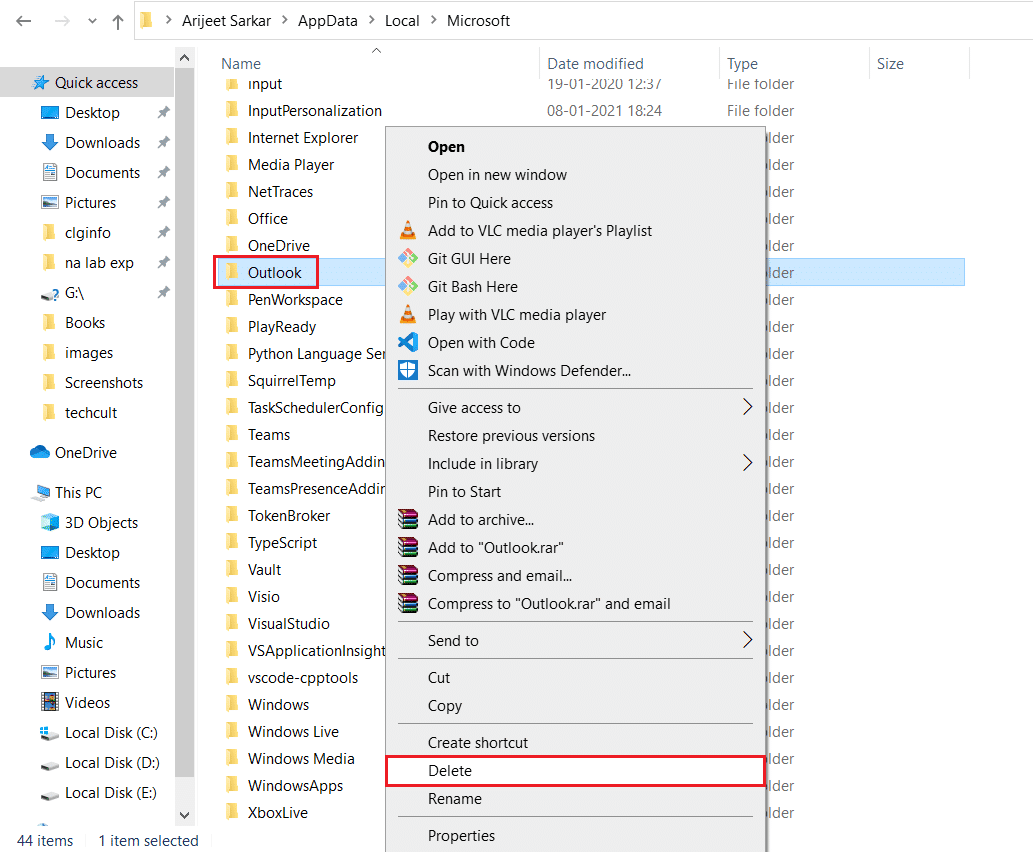
4. Starten Sie abschließend Ihren PC einmal neu und versuchen Sie dann, Outlook zu öffnen. Überprüfen Sie, ob das Outlook-Problem erneut auftritt.
Lesen Sie auch: Beheben Sie, dass Ihr Microsoft Exchange-Administrator diese Version von Outlook blockiert hat
Methode 11: Outlook-Navigationsbereich zurücksetzen
Die Schaltfläche „Outlook-Navigationsbereich zurücksetzen“ befindet sich im Abschnitt „Kontoeinstellungen“ von Microsoft Outlook. Es hilft Benutzern, E-Mail-Konten zurückzusetzen und beschädigte Daten von ihrem System zu entfernen. Auf diese Weise können sie künftige Probleme mit Outlook-Trennungsproblemen vermeiden und ihre allgemeine Erfahrung mit diesem Programm verbessern. Der Navigationsbereich wird auch mit allen neuen Änderungen oder Aktualisierungen aktualisiert, die seit dem letzten Zurücksetzen durch den Benutzer vorgenommen wurden.
1. Starten Sie das Dialogfeld „ Ausführen “ .
2. Geben Sie outlook.exe /resetnavpane ein und drücken Sie die Eingabetaste , um den Outlook-Navigationsbereich zurückzusetzen.
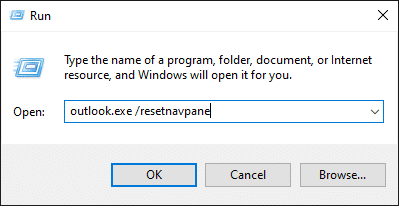
Methode 12: Reparieren Sie MS Outlook
Möglicherweise tritt ein Outlook-Verbindungsfehler auf, wenn Outlook beschädigt ist. Dies kann an vorübergehenden Störungen, Virenbefall oder verpassten Aktualisierungen liegen. Sie können die Outlook-Anwendung reparieren, um dieses Problem zu beheben. Führen Sie die folgenden Schritte aus, um dies zu implementieren.
1. Drücken Sie die Windows-Taste , geben Sie Systemsteuerung ein und klicken Sie auf Öffnen .
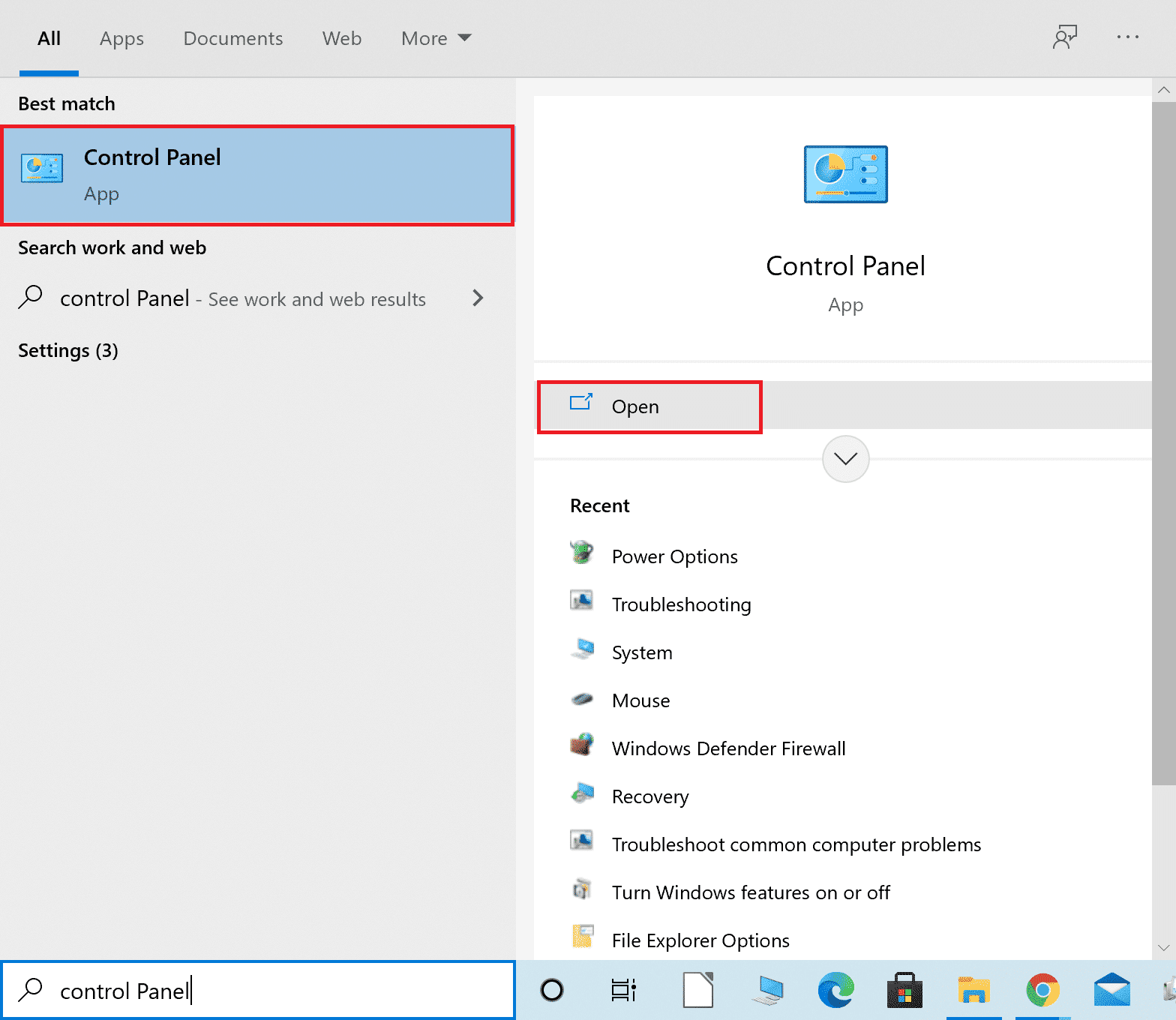
2. Stellen Sie Ansicht nach > Große Symbole ein und klicken Sie in den angegebenen Optionen auf Programme und Funktionen .
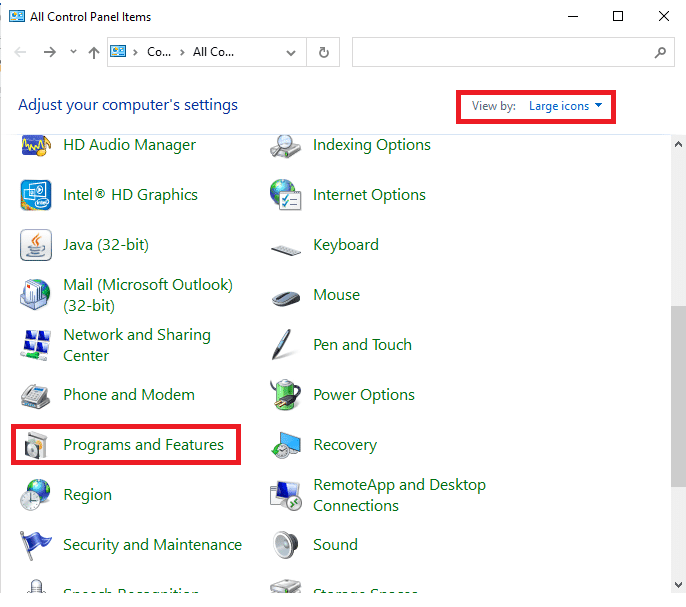
3. Suchen Sie die auf Ihrem PC installierte MS Office Suite , klicken Sie mit der rechten Maustaste darauf und klicken Sie wie gezeigt auf Ändern .
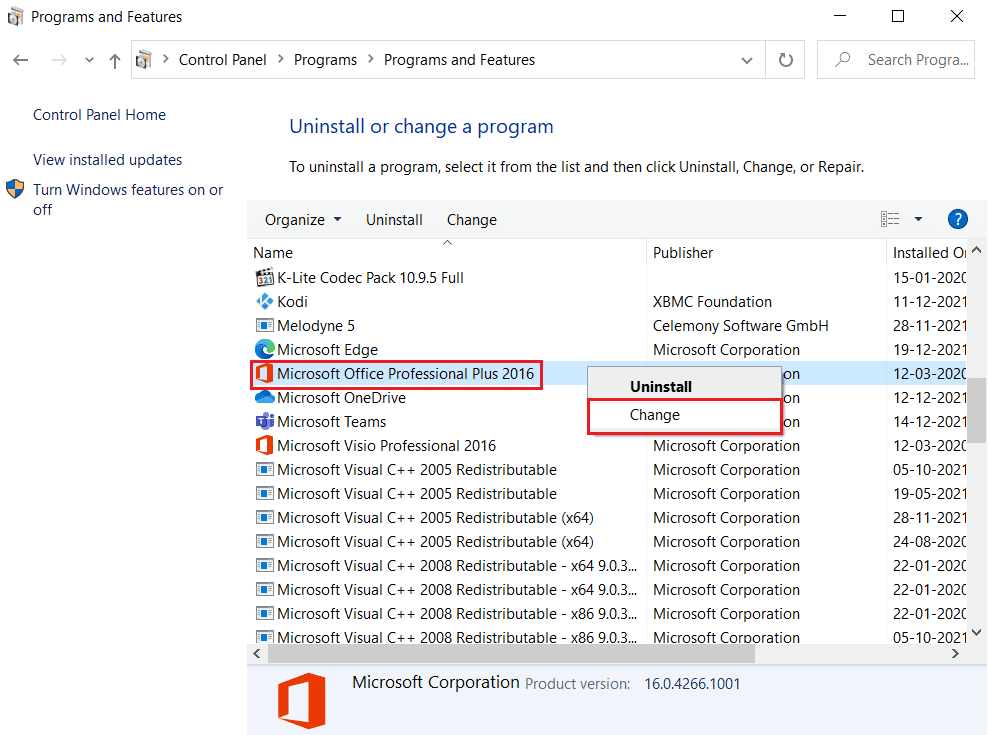
4. Wählen Sie Schnellreparatur und klicken Sie auf die Schaltfläche Reparieren , um fortzufahren, wie hervorgehoben dargestellt.
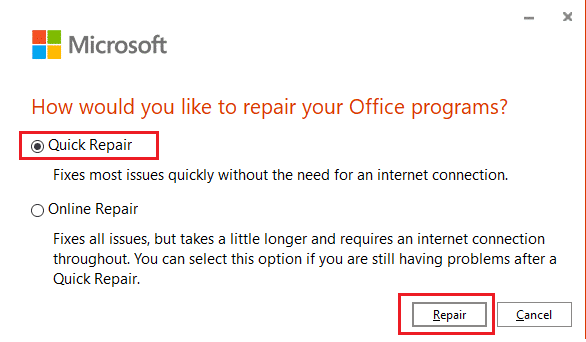
5. Klicken Sie im erscheinenden Popup- Fenster Benutzerkontensteuerung auf Ja .
6. Befolgen Sie die Anweisungen auf dem Bildschirm , um den Reparaturvorgang abzuschließen.
Lesen Sie auch: So deaktivieren Sie Allen antworten Outlook 365
Methode 13: Reparieren Sie das Outlook-Profil
Es ist wichtig, das Outlook-Profil zu reparieren, um die Integrität Ihres Systems zu erhalten. Outlook ist eine unverzichtbare Software für viele Unternehmen und Organisationen, jedoch können Probleme wie der Verbindungsfehler in Outlook auftreten, die zu Datenverlust oder Systemschäden führen können.
Hinweis: Der erste Schritt bei der Reparatur des Outlook-Profils besteht darin, alle in der Anwendung gespeicherten E-Mails, Kontakte und anderen Daten zu sichern. Dadurch wird sichergestellt, dass Sie ein Backup zur Verfügung haben, falls während des Reparaturvorgangs etwas schief gehen sollte.
1. Starten Sie Outlook im abgesicherten Modus.
Hinweis: Wenn Sie bei mehreren Konten angemeldet sind, wählen Sie zuerst das problematische Konto aus der Dropdown-Liste aus.
2. Gehen Sie zu Datei > Kontoeinstellungen und wählen Sie Kontoeinstellungen… aus dem Menü, wie abgebildet.
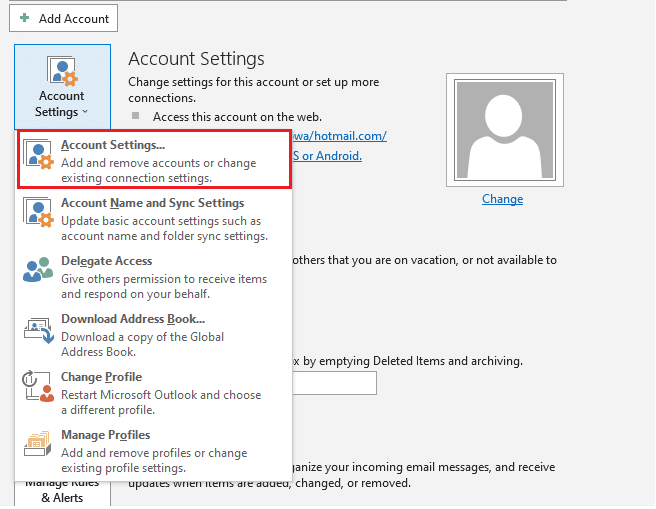
3. Klicken Sie dann auf der Registerkarte E -Mail auf die Option Reparieren , wie gezeigt.
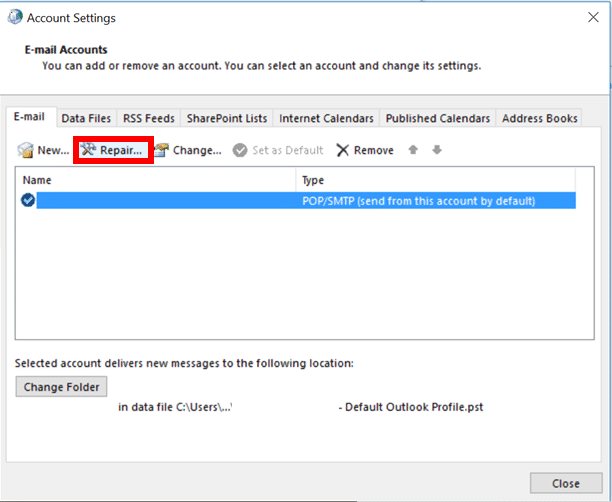
4. Ein Reparaturfenster wird angezeigt. Befolgen Sie die Anweisungen auf dem Bildschirm , um Ihr Konto zu reparieren.
Methode 14: Erstellen Sie ein neues Outlook-Profil
Eine einfache Möglichkeit, dieses Problem zu beheben, besteht darin, ein neues Outlook-Profil zu erstellen. Dies trägt dazu bei, dass Ihre E-Mail ordnungsgemäß ausgeführt wird, und kann Ihnen helfen, potenzielle zukünftige Probleme wie das, über das wir jetzt sprechen, zu vermeiden. Das Erstellen eines neuen Outlook-Profils kann in nur wenigen Schritten wie unten beschrieben durchgeführt werden.
1. Drücken Sie die Windows-Taste , geben Sie Systemsteuerung ein und klicken Sie auf Öffnen .
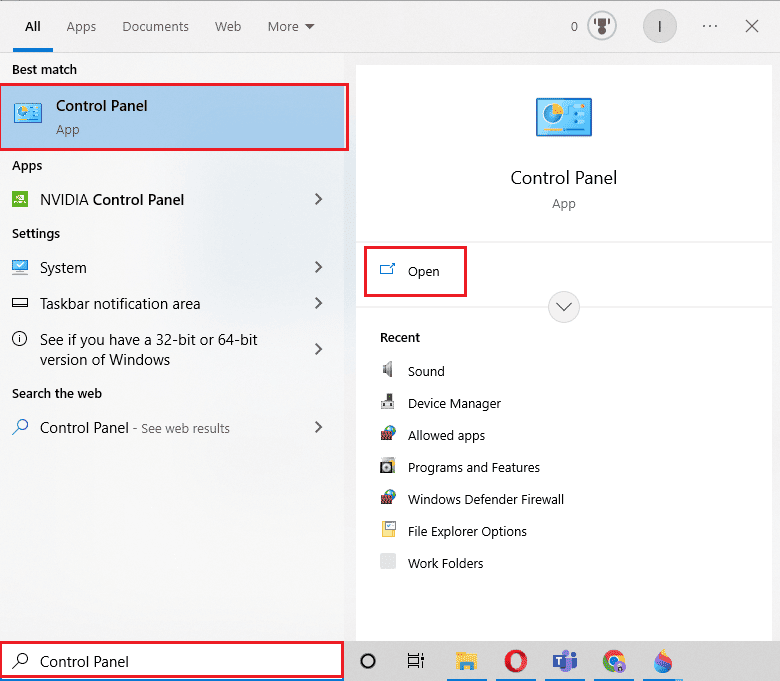
2. Stellen Sie den Anzeigemodus auf Große Symbole ein und klicken Sie dann auf Mail (Microsoft Outlook) .
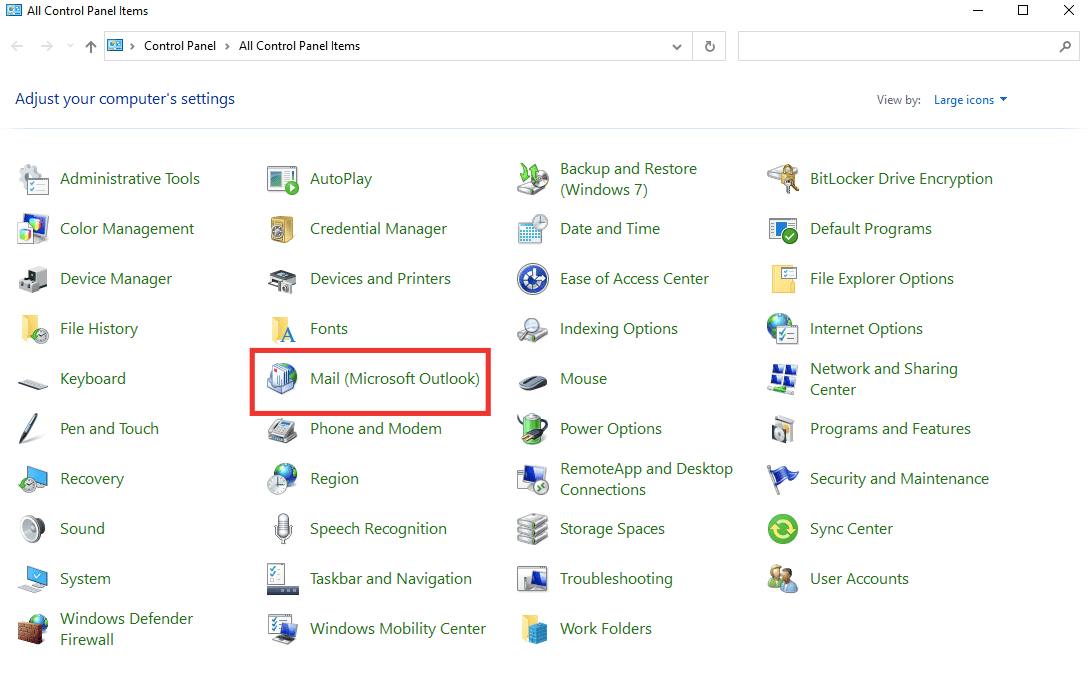
3. Klicken Sie auf Profile anzeigen .
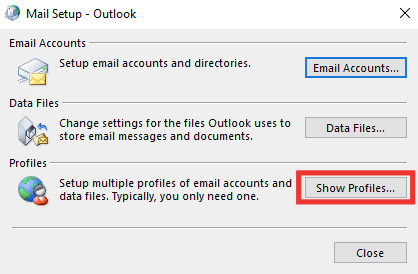
4. Wählen Sie das Profil aus und klicken Sie auf Entfernen .
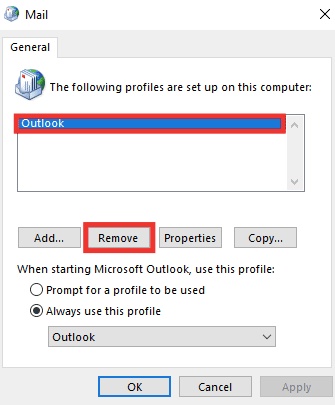
5. Klicken Sie auf Ja .
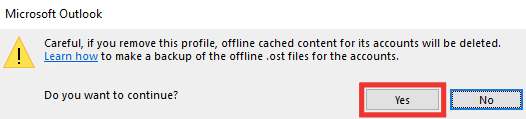
6. Klicken Sie dann auf Hinzufügen , um ein neues Profil zu erstellen.
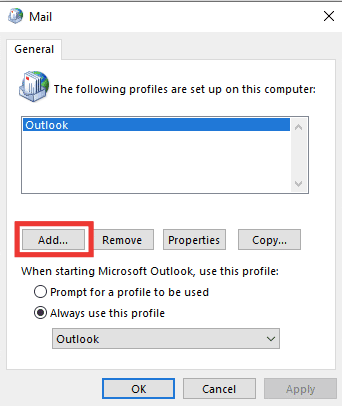
7. Geben Sie die Details und Kontoinformationen ein und folgen Sie den Anweisungen auf dem Bildschirm.
8. Starten Sie abschließend die Outlook-App neu .
Empfohlen:
- Instapaper vs. Pocket: Welches ist die beste „Später lesen“-App?
- 14 Möglichkeiten, AOL Mail zu beheben, das auf Android und iOS nicht funktioniert
- 14 Möglichkeiten zur Behebung des Microsoft Outlook-Fehlers 0x80040115
- 11 Lösungen zur Behebung des Outlook-Fehlers Dieses Element kann nicht im Lesebereich angezeigt werden
Wir hoffen, dass diese Anleitung hilfreich war und Sie den Outlook Disconnected Error auf Ihrem Windows-Gerät beheben konnten. Lassen Sie uns wissen, welche Methode für Sie am besten funktioniert hat. Wenn Sie Fragen oder Vorschläge haben, können Sie diese gerne im Kommentarbereich hinterlassen.
