Korrigieren Sie, dass Outlook AutoComplete nicht richtig funktioniert
Veröffentlicht: 2023-01-25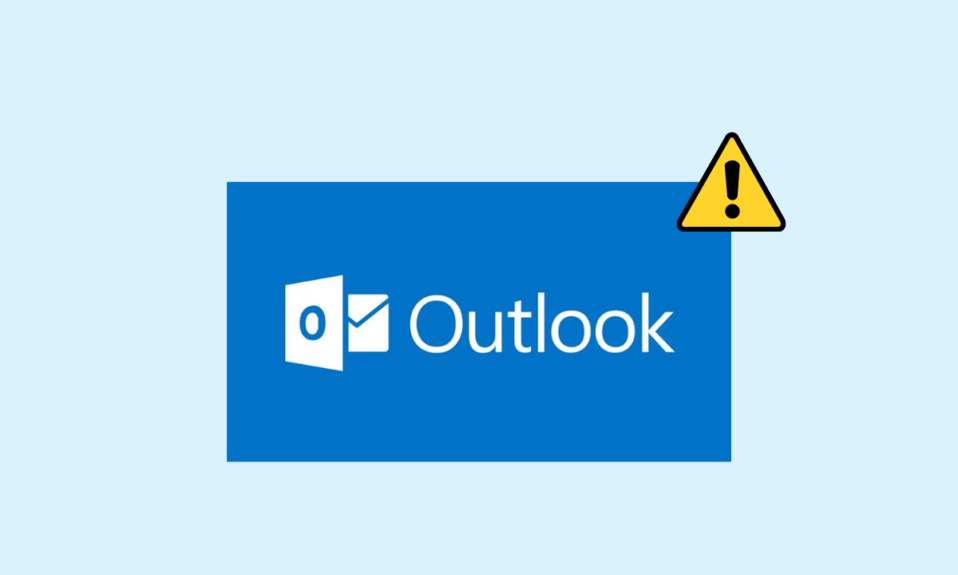
Die Funktion zum automatischen Ausfüllen ist ein wichtiger Bestandteil des Outlook-Programms. Mit AutoComplete können Sie eine vollständige E-Mail eingeben, während Sie eine Nachricht mit nur einem E-Mail-Anfangsbuchstaben verfassen. Mit dieser Funktion sparen Sie Zeit und erhalten schnellen Zugriff auf E-Mails. Manchmal können Benutzer jedoch feststellen, dass Outlook AutoComplete nicht funktioniert; Dieses Problem kann verschiedene Ursachen haben, z. B. eine veraltete Office-Version oder Fehler im Outlook-Programm. In diesem Handbuch werden Methoden zur Behebung des Problems, dass die automatische Vervollständigung von Outlook-Adressen in Ihrem Outlook nicht funktioniert, besprochen.
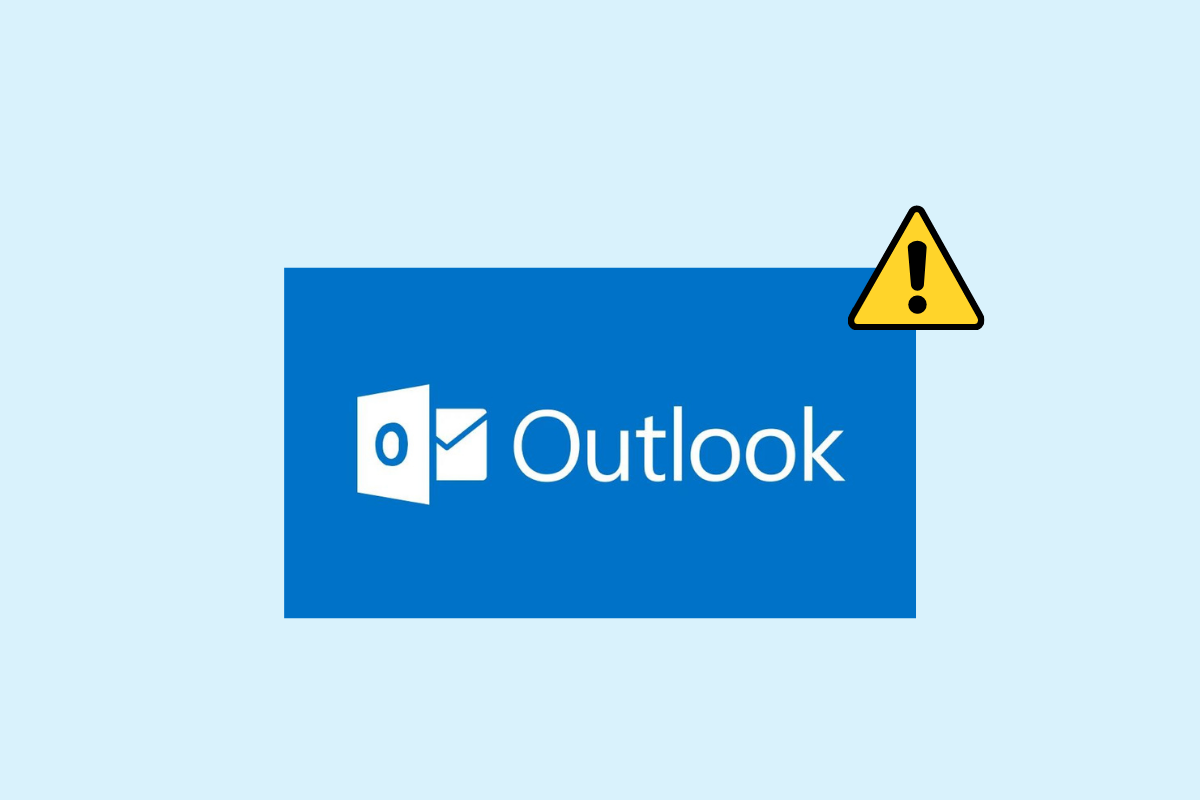
Inhalt
- So beheben Sie, dass Outlook AutoComplete nicht richtig funktioniert
- Methode 1: Aktivieren Sie AutoComplete in Outlook
- Methode 2: Führen Sie Outlook im abgesicherten Modus aus
- Methode 3: Führen Sie Outlook mit einem anderen Profil aus
- Methode 4: Deaktivieren Sie Outlook-Add-Ins
- Methode 5: Outlook-Daten-PST-Datei reparieren
- Methode 6: Aktualisieren Sie Microsoft Office
- Methode 7: Benennen Sie den RoamCache-Ordner um
So beheben Sie, dass Outlook AutoComplete nicht richtig funktioniert
Es kann verschiedene Gründe dafür geben, dass die Outlook AutoFill-E-Mail-Adresse in Ihrem Outlook-Konto nicht funktioniert. Einige der häufigsten Gründe werden hier genannt.
- Wenn Sie AutoComplete in Outlook deaktiviert haben, können Sie diese Funktion nicht verwenden.
- Fehler und Störungen im Outlook-Programm können dieses Problem ebenfalls verursachen.
- Probleme mit einem Benutzerprofil können auch dazu führen, dass die AutoComplete-Funktion nicht funktioniert.
- Beschädigte Outlook-Add-Ins können dieses Problem ebenfalls verursachen.
- Beschädigte Outlook-Daten-PST-Dateien können dieses Problem auch mit Outlook verursachen.
- Veraltete oder beschädigte Microsoft Office-Updates können dieses Problem ebenfalls verursachen.
- Ein beschädigter RoamCache-Ordner kann dieses Problem auch bei Outlook verursachen.
Im Folgenden finden Sie die Methoden zur Fehlerbehebung, um dieses Problem zu lösen.
Methode 1: Aktivieren Sie AutoComplete in Outlook
Wenn Sie die AutoComplete-Funktion in Outlook nicht aktiviert haben, können Sie diese Funktion nicht verwenden. Sie müssen AutoComplete manuell aktivieren, um dieses Problem zu beheben, dass die automatische Vervollständigung von Outlook-Adressen nicht funktioniert. Sie können diesen einfachen Schritten folgen, um AutoComplete in Outlook zu aktivieren.
1. Öffnen Sie Outlook und navigieren Sie oben links im Fenster zu Datei .
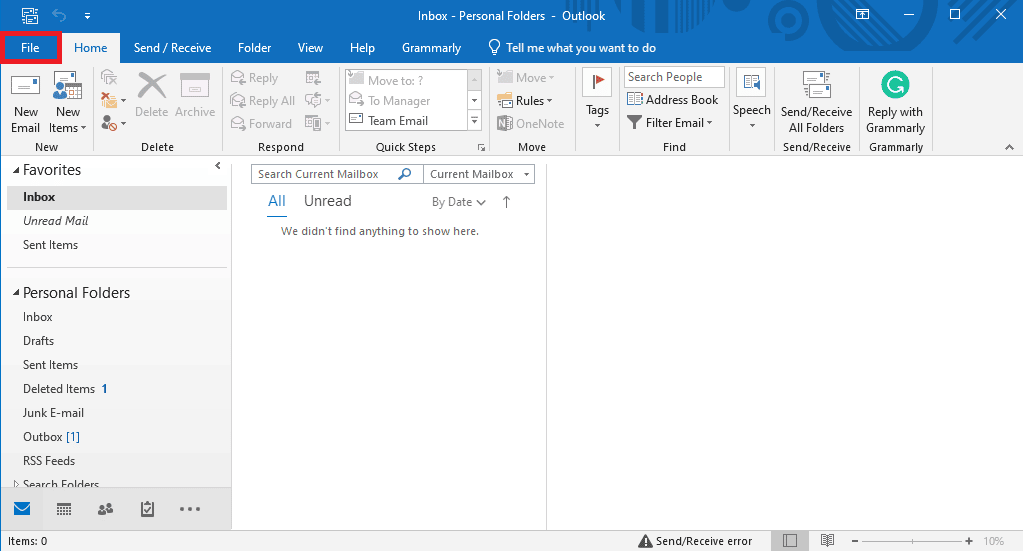
2. Klicken Sie hier im linken Bereich auf Optionen .
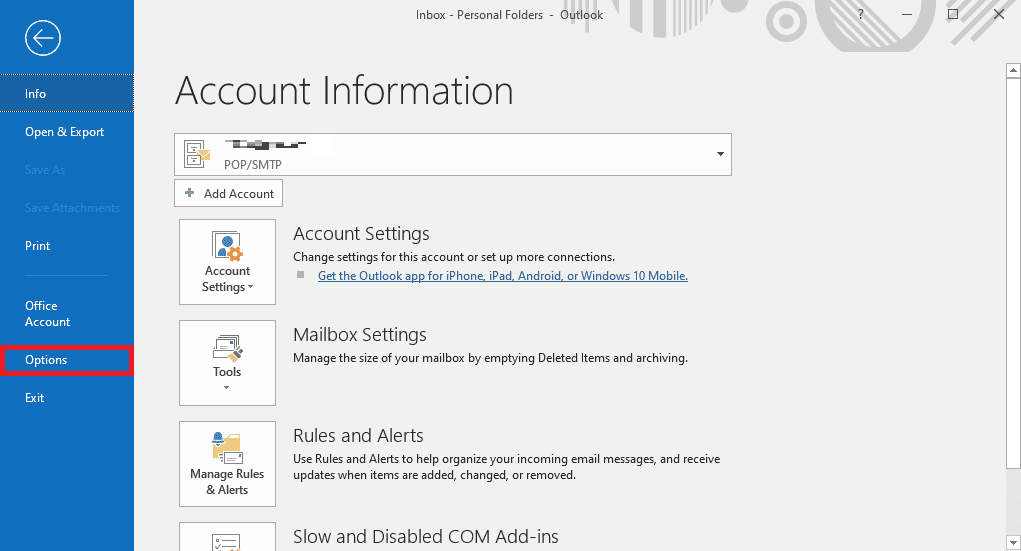
3. Navigieren Sie zur Registerkarte E- Mail .
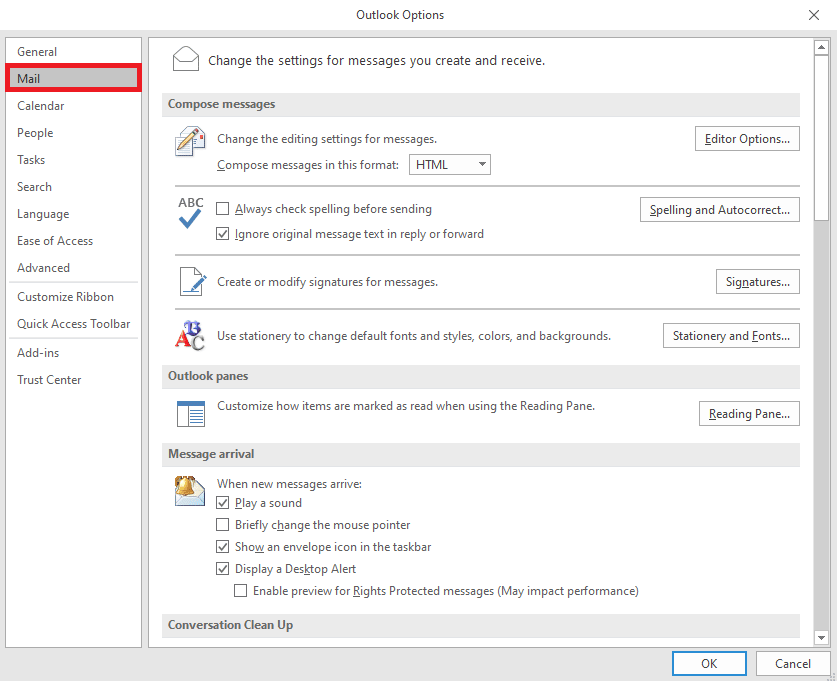
4. Scrollen Sie hier nach unten und suchen Sie die Optionen zum Senden von Nachrichten .
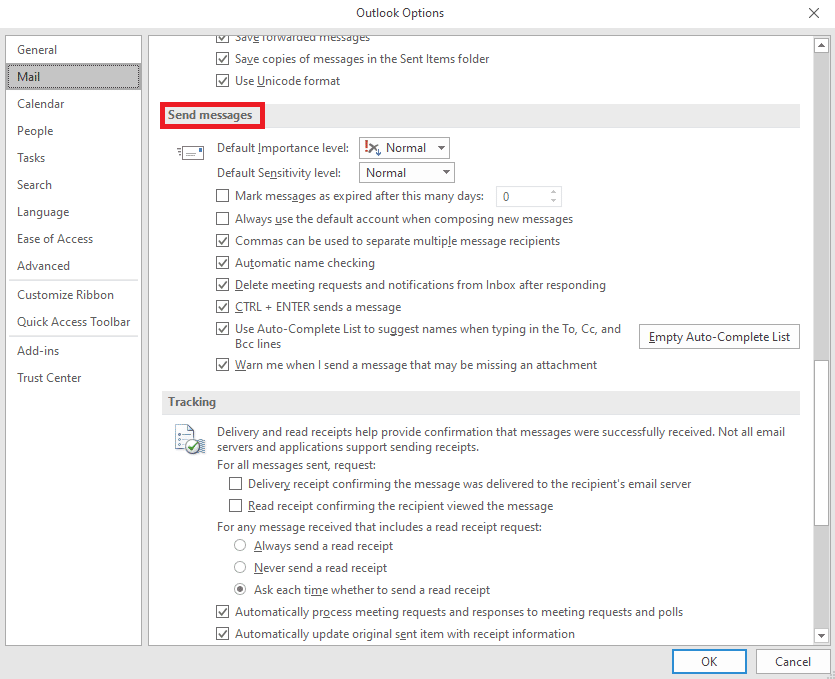
5. Aktivieren Sie hier die Option Automatische Vervollständigungsliste verwenden, um Namen vorzuschlagen, wenn Sie die Zeilen „An“, „Cc“ und „Bcc“ eingeben .
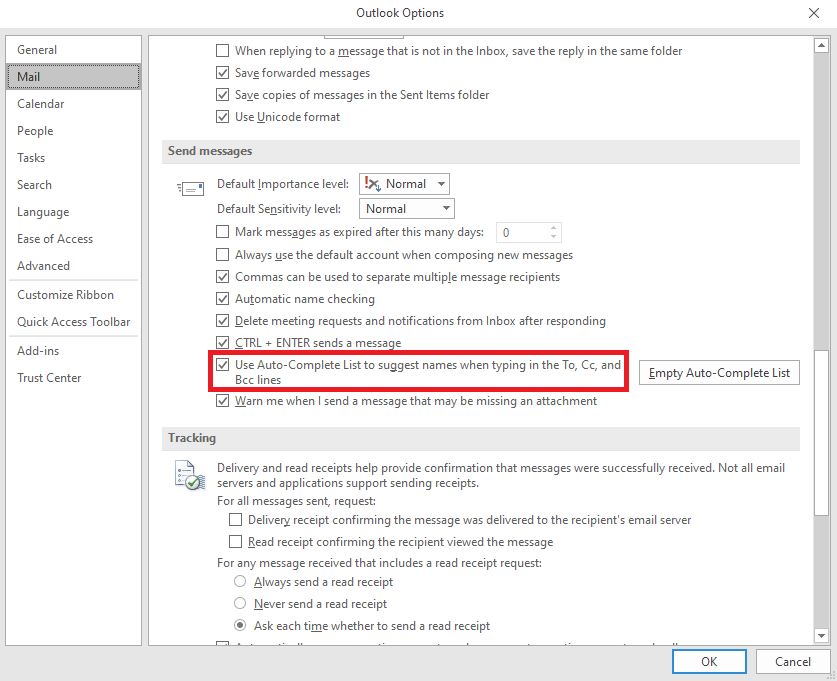
6. Wenn diese Option bereits aktiviert ist, klicken Sie auf die leere Autovervollständigungsliste .
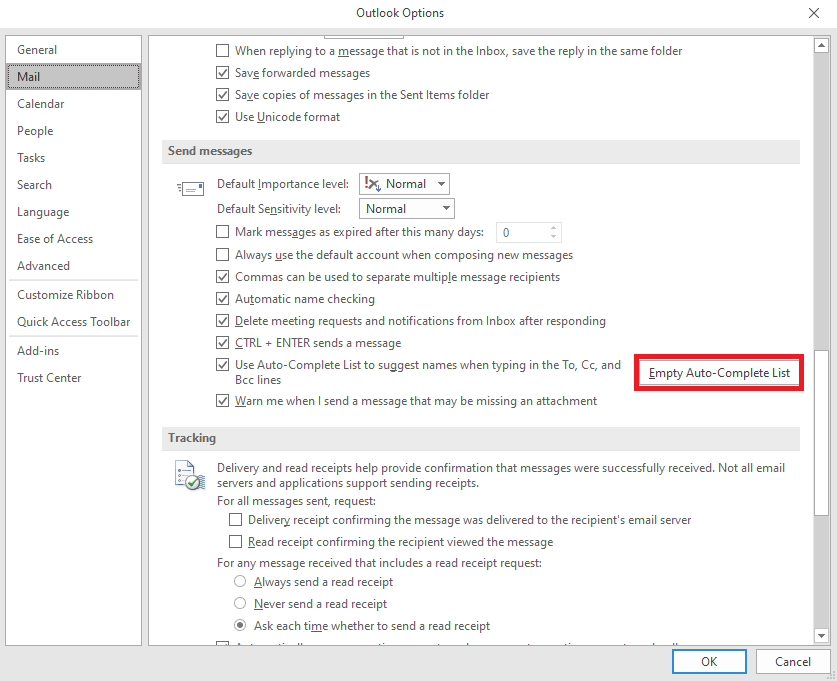
7. Klicken Sie auf Ja , um die Aktion zu bestätigen.
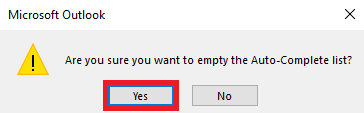
Methode 2: Führen Sie Outlook im abgesicherten Modus aus
Das Ausführen von Programmen im abgesicherten Modus kann Ihnen helfen, verschiedene Probleme zu vermeiden. Sie können den abgesicherten Modus verwenden, um den Fehlerbehebungsprozess zu vereinfachen und Hardwareprobleme zu vermeiden. Sie können diesen einfachen Schritten folgen, um Outlook im abgesicherten Modus auszuführen, um das Problem zu beheben, dass die automatische Vervollständigung von Outlook nicht funktioniert.
1. Drücken Sie die Tasten Windows + R , um das Dialogfeld „Ausführen“ zu öffnen.
2. Geben Sie im Dialogfeld „Ausführen“ Outlook.exe/safe ein und drücken Sie die Eingabetaste .
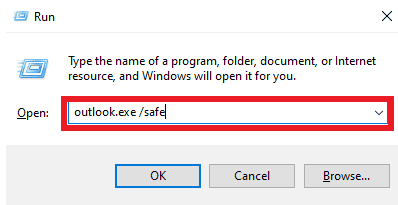
Lesen Sie auch: Korrigieren Sie den Versuch von Outlook, sich unter Windows 10 mit dem Server zu verbinden
Methode 3: Führen Sie Outlook mit einem anderen Profil aus
Stellen Sie sicher, dass das Outlook-Problem nur in Ihrem Outlook-Programm und nicht auf dem gesamten System auftritt. Sie können versuchen, sich mit einem anderen Profil bei Outlook anzumelden. Sie können auch ein anderes Konto in Outlook hinzufügen.
1. Öffnen Sie Outlook auf Ihrem Computer und klicken Sie auf Datei .
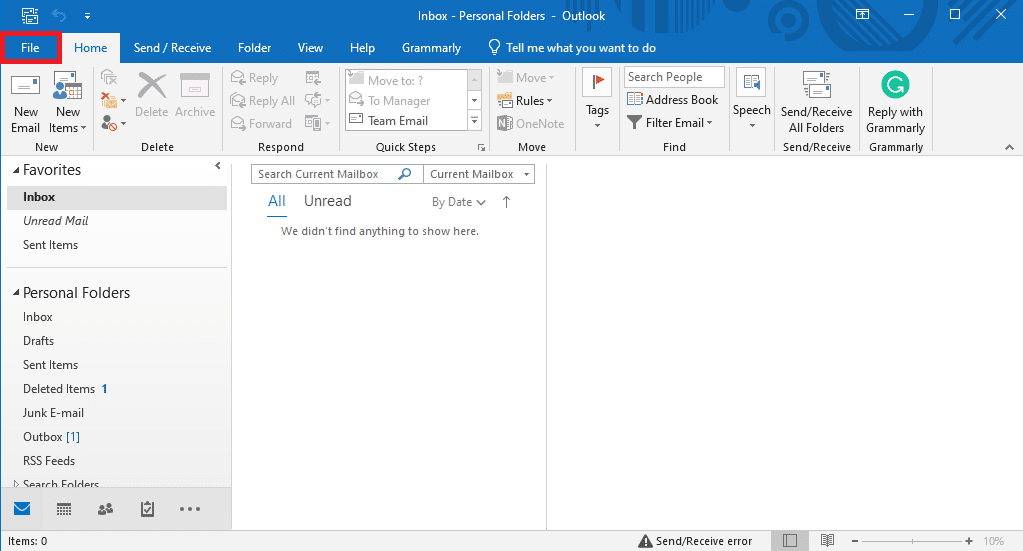
2. Suchen Sie auf der Seite Kontoinformationen nach Konto hinzufügen und klicken Sie darauf .
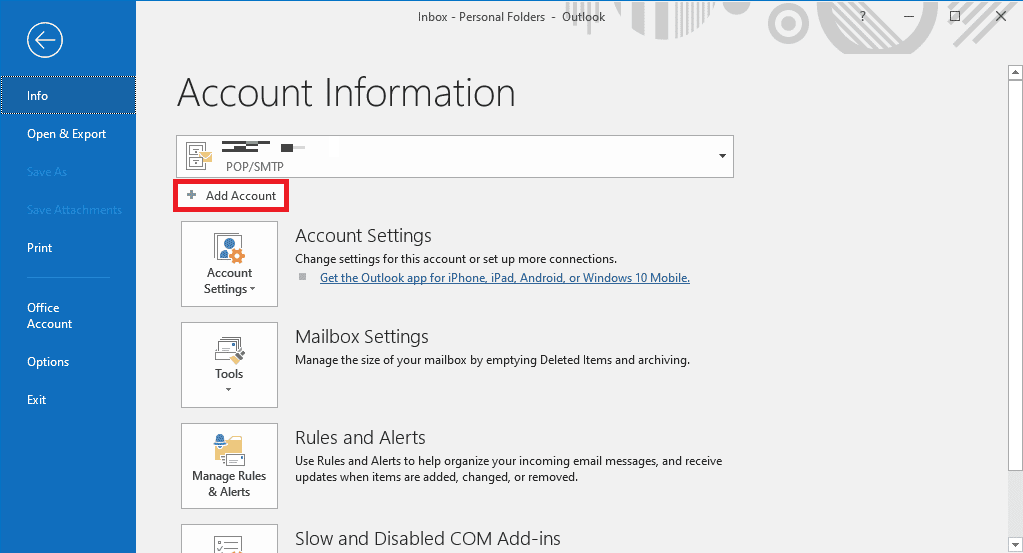
3. Geben Sie die Anmeldeinformationen für ein anderes Konto ein.
Methode 4: Deaktivieren Sie Outlook-Add-Ins
Manchmal kann das Problem durch ein Outlook-Add-In verursacht werden. Ad-Ins können sehr nützlich sein und Ihnen helfen, Ihre Outlook-Anwendung zu organisieren. Wenn jedoch Outlook-Add-Ins aus irgendeinem Grund beschädigt werden, können verschiedene Probleme auftreten, z. B. dass AutoComplete in Outlook nicht funktioniert. Um diese Probleme zu beheben, können Sie versuchen, Outlook-Add-Ins zu deaktivieren. Sie können diesen einfachen Schritten folgen, um Outlook-Add-Ins zu deaktivieren.
1. Öffnen Sie Outlook auf Ihrem Computer und navigieren Sie zu Datei .
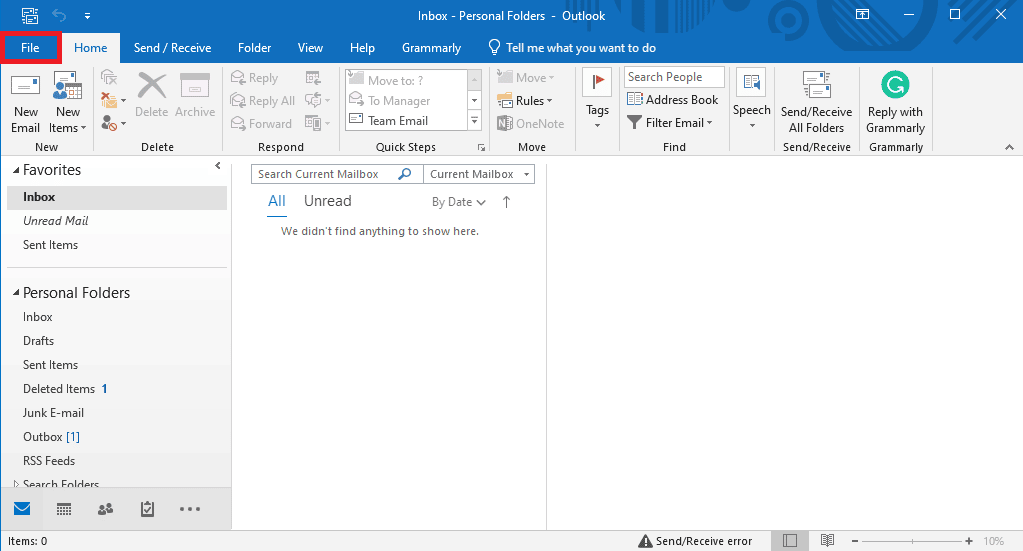
2. Klicken Sie hier im linken Bereich auf Optionen .
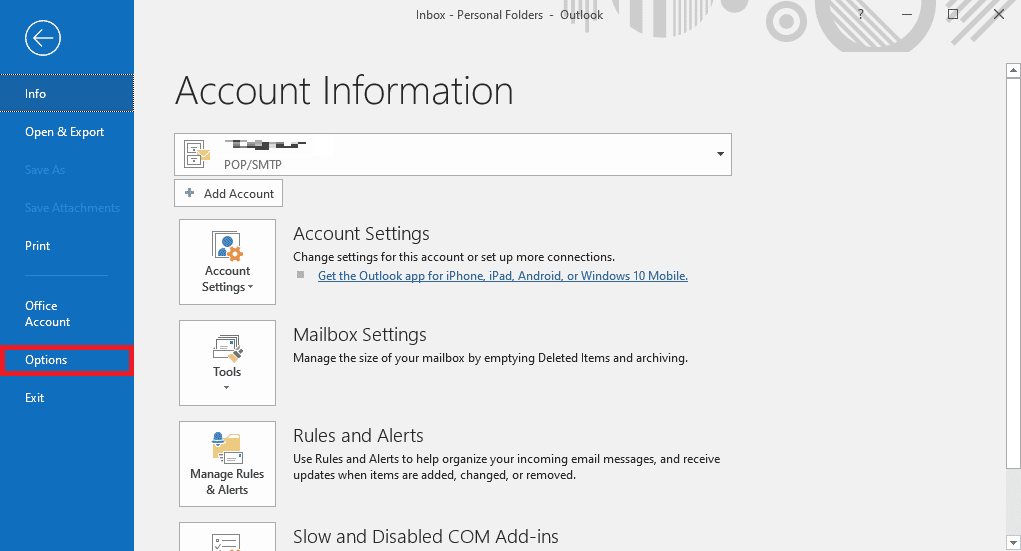
3. Suchen und navigieren Sie nun zu Add-Ins .
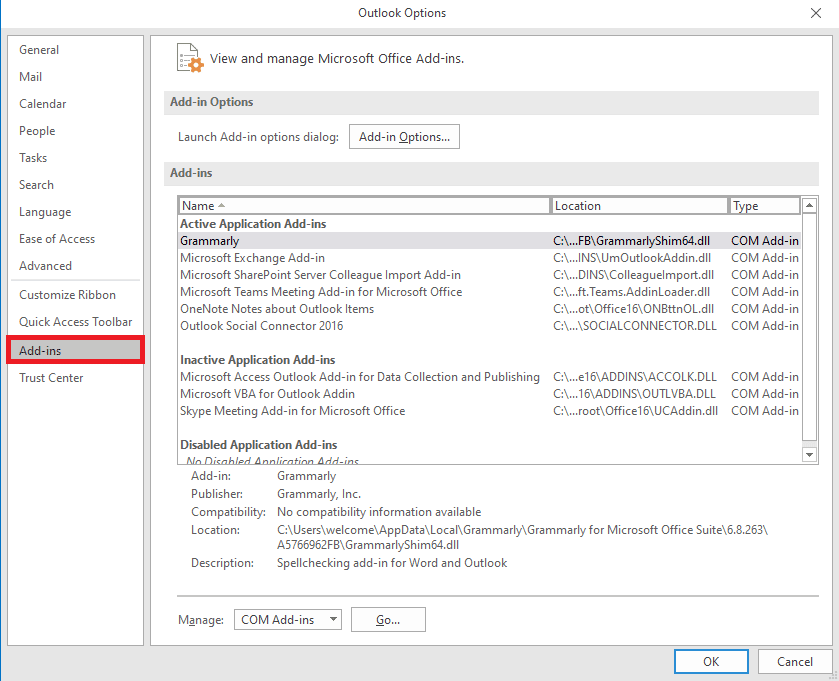
4. Suchen Sie hier das Dropdown- Menü Verwalten und wählen Sie COM-Add-Ins aus.
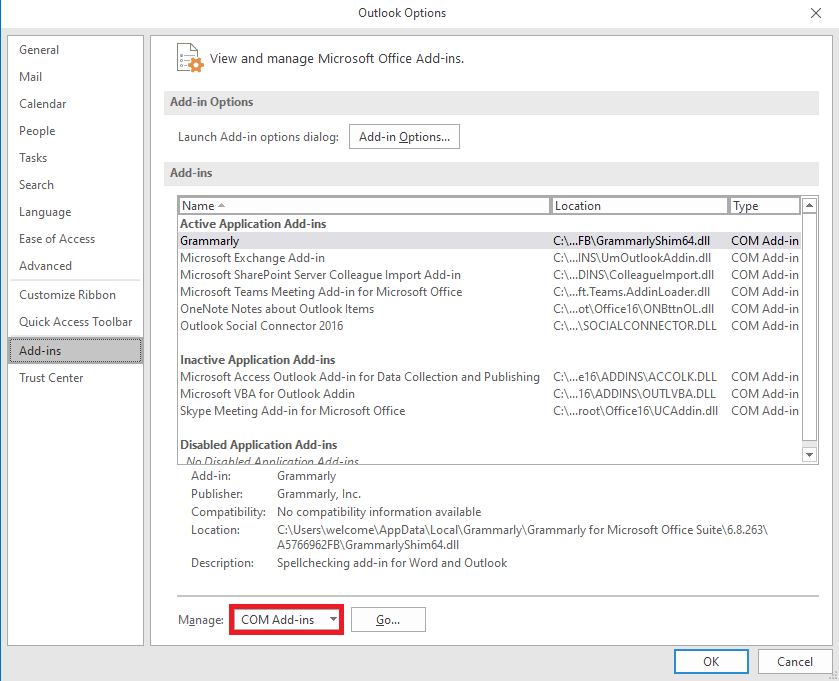
5. Klicken Sie nun auf Los .
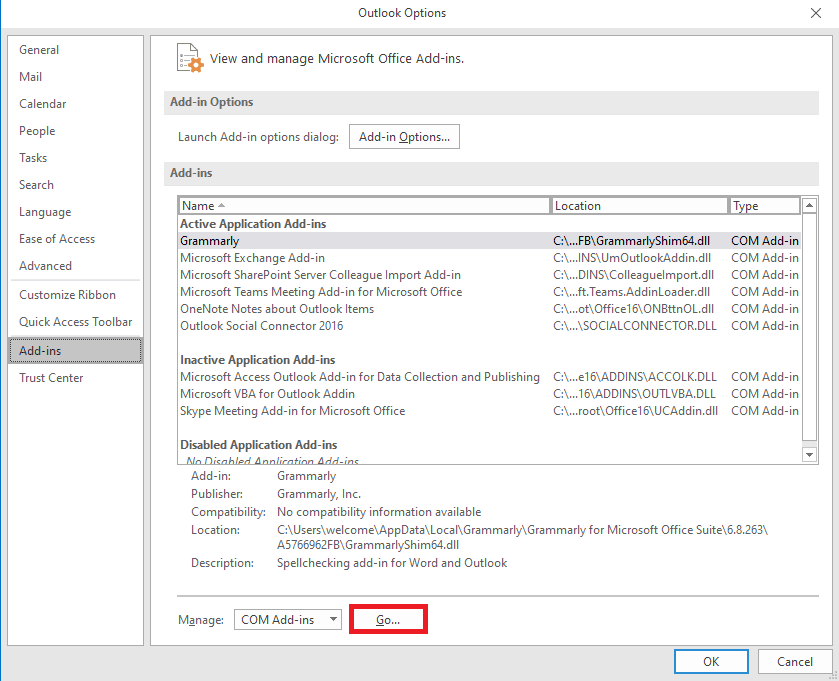
6. Deaktivieren Sie hier alle Add-Ins und klicken Sie dann auf OK .
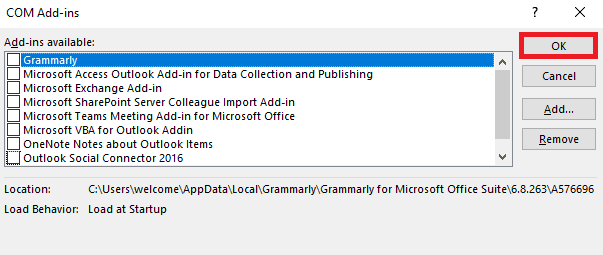
Methode 5: Outlook-Daten-PST-Datei reparieren
PST oder Personal Table Storage, Dateien speichern Outlook-E-Mails; Wenn diese Datei beschädigt ist oder Probleme verursacht, tritt möglicherweise ein Fehler auf, dass die automatische Vervollständigung der Outlook-Adresse nicht funktioniert. Sie können das Tool zum Reparieren des Posteingangs verwenden, um eine Lösung für dieses Problem zu finden. Befolgen Sie diese einfachen Schritte, um diese Methode auszuführen.

1. Öffnen Sie den Outlook- Ordner im Datei-Explorer .
C:\Programme\Microsoft Office\root\Office16
2. Klicken Sie auf die Datei SCANPST.EXE .
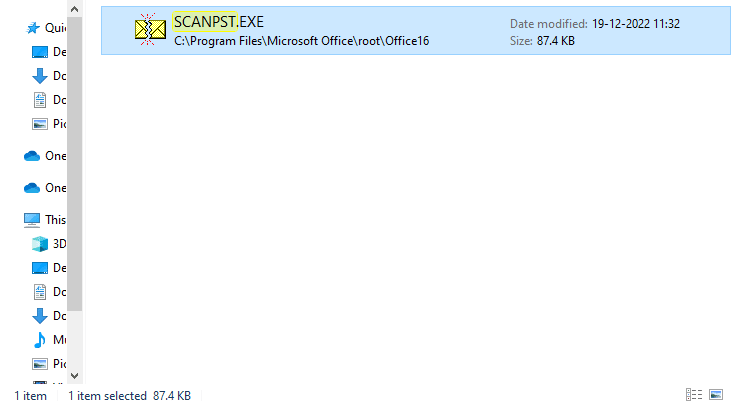
3. Wählen Sie nun die Option Durchsuchen , um die Datei zu suchen, die Sie scannen möchten.
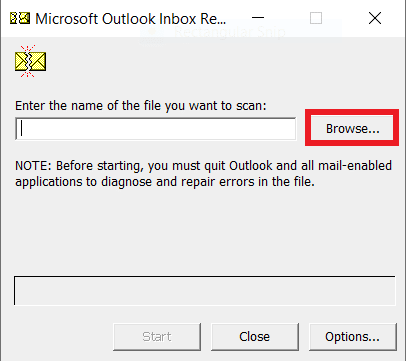
4. Klicken Sie im neuen Dialogfenster auf Start .
5. Klicken Sie abschließend auf Reparieren , um alle Probleme mit der PST-Datei zu beheben.
Wenn diese Methode das Problem, dass die automatische Vervollständigung von Outlook nicht funktioniert, nicht behebt, fahren Sie mit der nächsten Methode fort.
Lesen Sie auch: So stellen Sie gelöschte Entwürfe in Outlook 365 wieder her
Methode 6: Aktualisieren Sie Microsoft Office
Wenn das Microsoft Office-Programm Fehler und Störungen aufweist, kann eine Aktualisierung Ihnen helfen, die Probleme zu beheben. Ein veraltetes Microsoft Office kann Ihr Outlook anfällig für Fehler und andere Anwendungsprobleme machen. Daher ist das manuelle Aktualisieren von Office eine großartige Möglichkeit, nicht nur die AutoComplete-Probleme, sondern auch andere zugrunde liegende Probleme mit dem Microsoft Office-Paket zu beheben. Sie können diesen einfachen Schritten folgen, um Microsoft Office über das Microsoft Outlook-Programm zu aktualisieren.
1. Öffnen Sie Outlook auf Ihrem Computer und navigieren Sie zu Dateien .
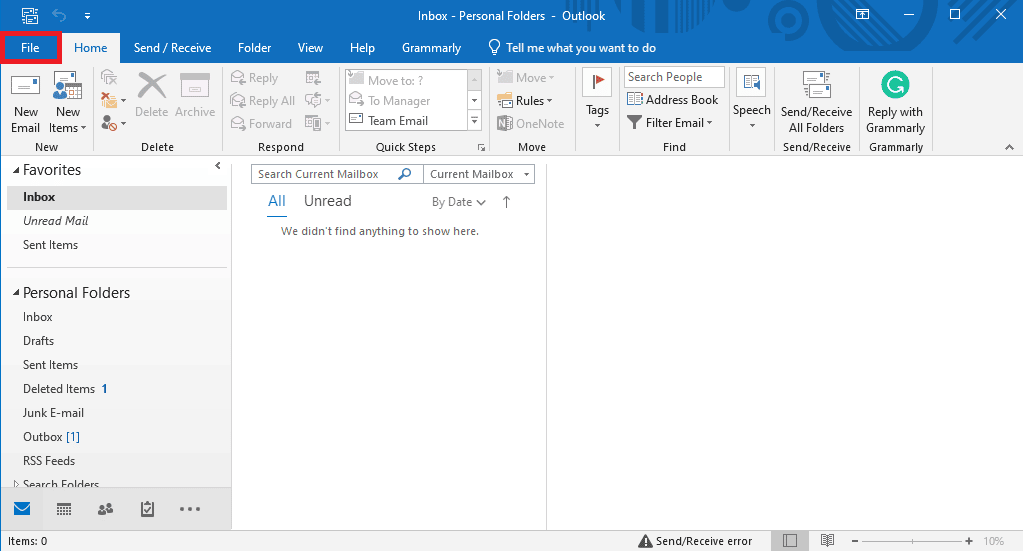
2. Klicken Sie im linken Bereich auf das Office-Konto .
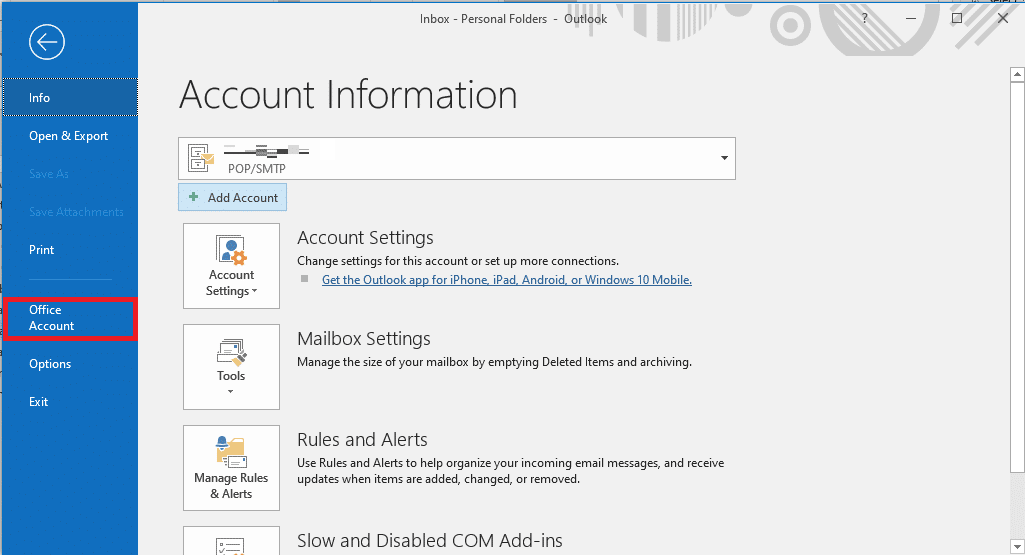
3. Suchen Sie hier Office -Updates .
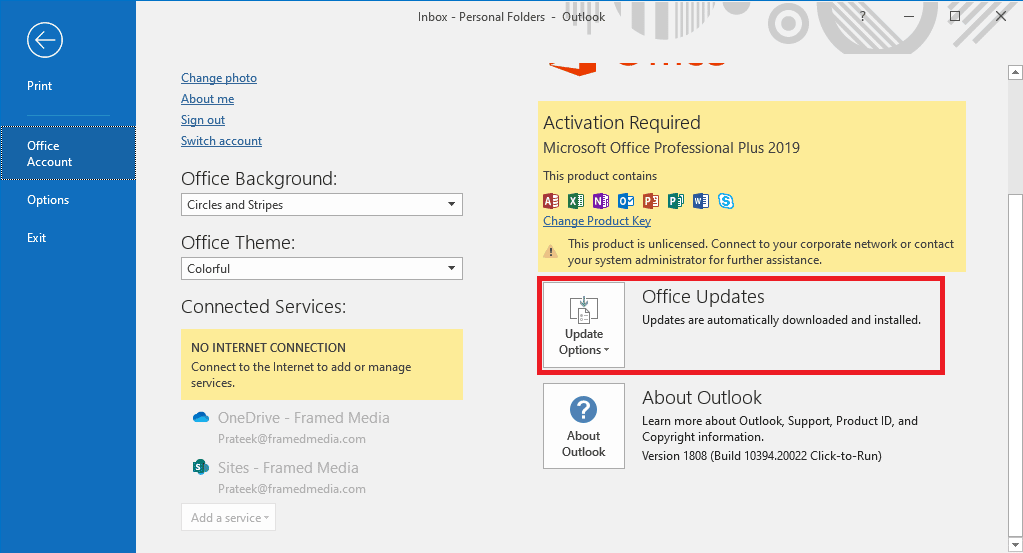
4. Klicken Sie nun auf das Dropdown- Menü Aktualisierungsoptionen .
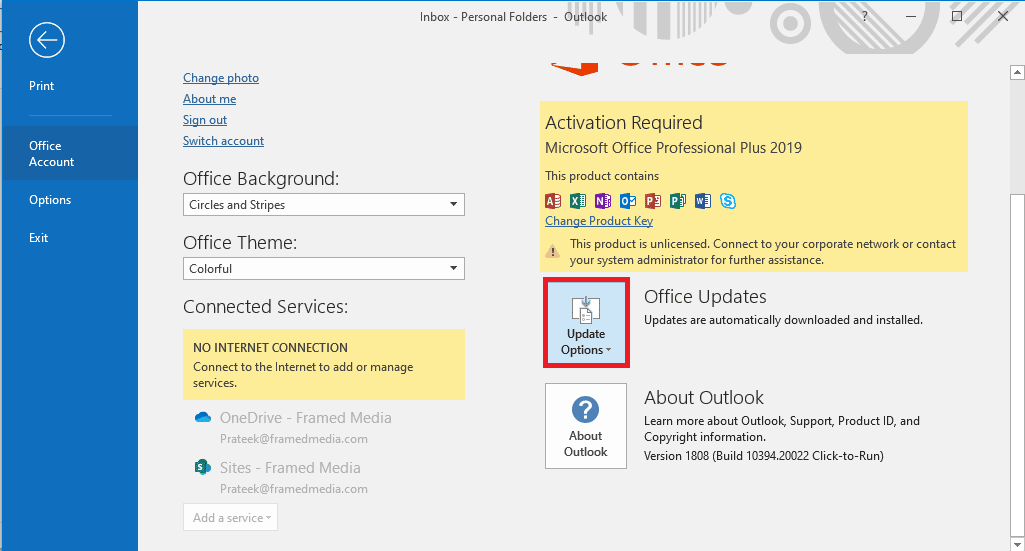
5. Klicken Sie abschließend auf Jetzt aktualisieren .
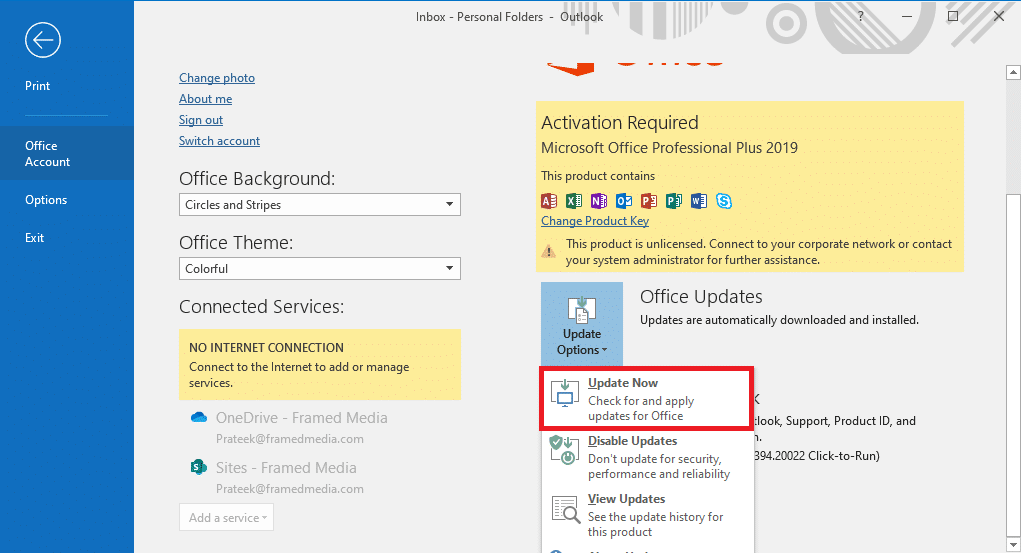
Wenn diese Methode das Problem mit der nicht funktionierenden Outlook-Autofill-E-Mail-Adresse nicht behebt, fahren Sie mit der nächsten Methode fort.
Methode 7: Benennen Sie den RoamCache-Ordner um
Wenn Sie die AutoComplete-Funktion aktiviert haben, das Problem aber immer noch besteht, kann es an einem beschädigten RoamCache-Ordner liegen. Sie können dieses Problem beheben, indem Sie den AutoComplete-Ordner zurücksetzen. Sie müssen nur den RoamCache-Ordner im Verzeichnis umbenennen. Sie können den RoamCache-Ordner sowohl für ein privates E-Mail-Konto als auch für ein Microsoft Exchange-Serverkonto umbenennen.
Option I: Benennen Sie den RoamCache-Ordner für das private E-Mail-Konto um
Sie können diesen einfachen Schritten folgen, um den RoamCache-Ordner in einem privaten E-Mail-Konto umzubenennen.
1. Öffnen Sie Outlook auf Ihrem Computer und navigieren Sie zu Datei .
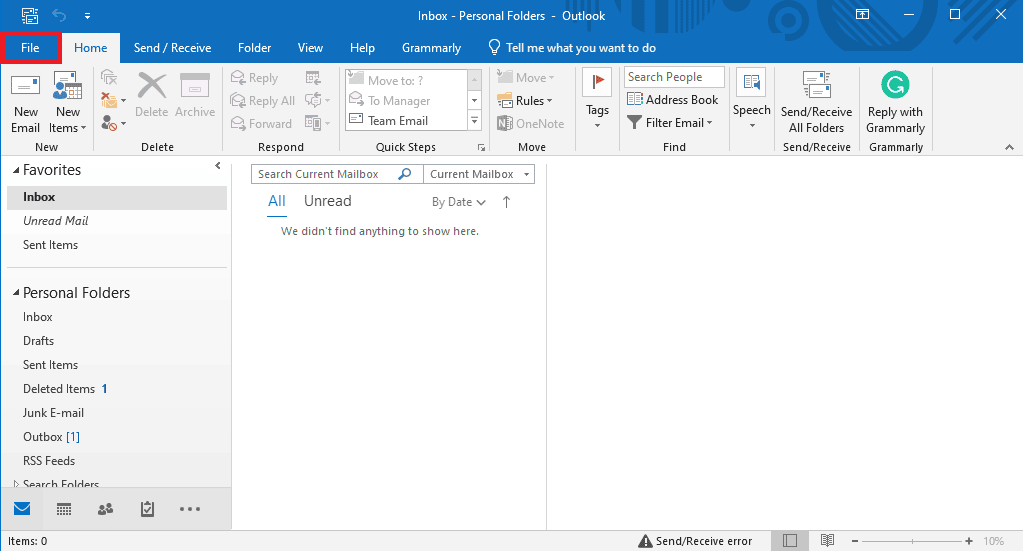
2. Klicken Sie nun auf das Dropdown- Menü Kontoeinstellungen und wählen Sie dann Kontoeinstellungen .
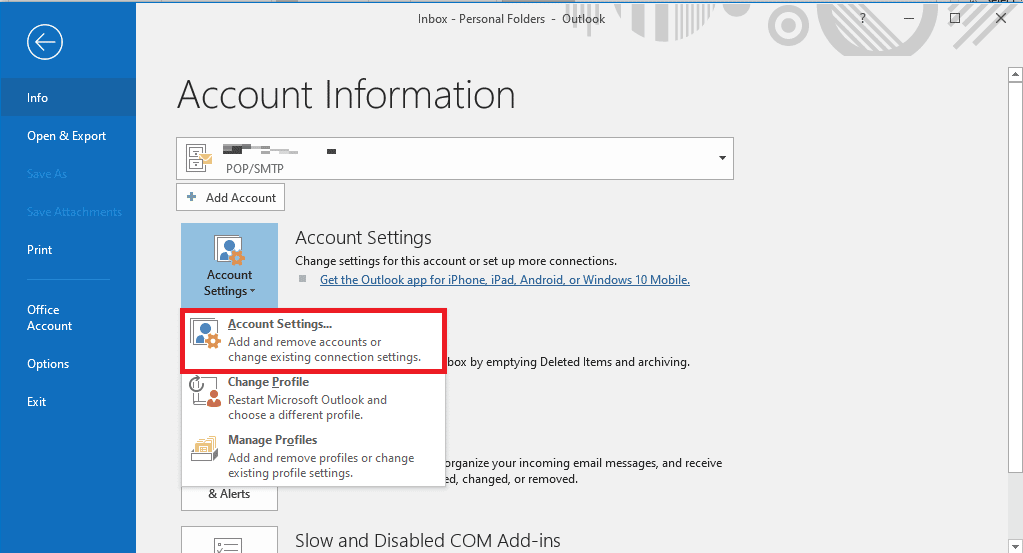
3. Wählen Sie hier Ihr Home-E-Mail-Konto aus.
4. Schließen Sie das Outlook-Programm.
5. Drücken Sie die Tasten Windows + E , um den Datei-Explorer zu öffnen.
6. Navigieren Sie zum folgenden Standortpfad .
%LOCALAPPDATA%\Microsoft\Outlook
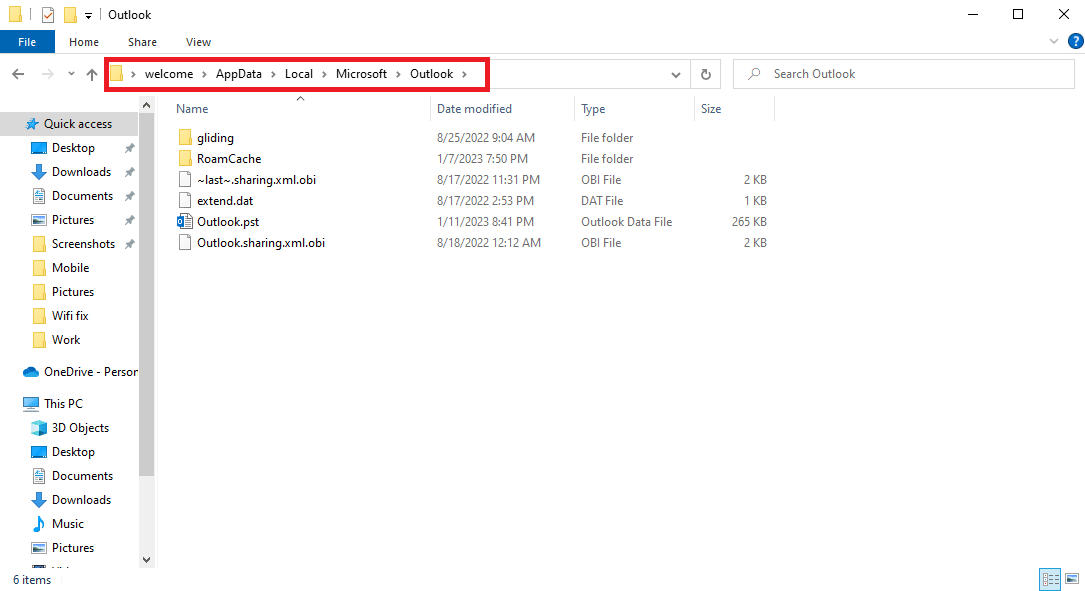
7. Suchen Sie hier den RoamCache- Ordner.
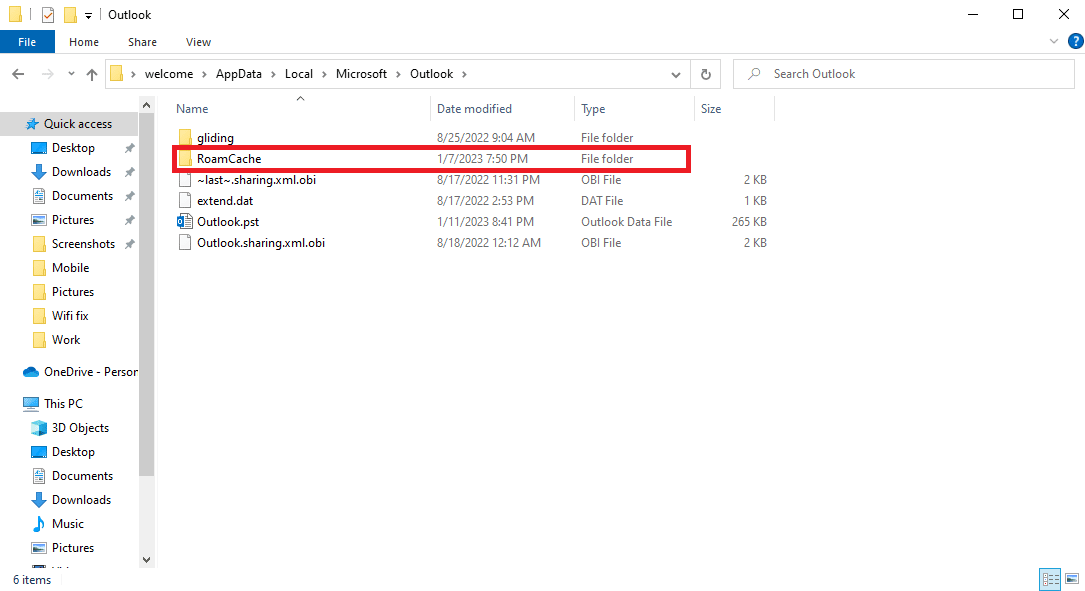
8. Benennen Sie diesen Ordner mit einem neuen Namen um.
Lesen Sie auch: Beheben Sie, dass Ihr Microsoft Exchange-Administrator diese Version von Outlook blockiert hat
Option II: Benennen Sie den RoamCache-Ordner für das Microsoft Exchange Server-Konto um
Sie können diesen einfachen Schritten folgen, um den RoamCache-Ordner in einem Microsoft Exchange Server-Konto umzubenennen, um das Problem zu lösen, dass die automatische Vervollständigung von Outlook-Adressen nicht funktioniert.
1. Öffnen Sie Outlook auf Ihrem Computer und navigieren Sie zu Datei .
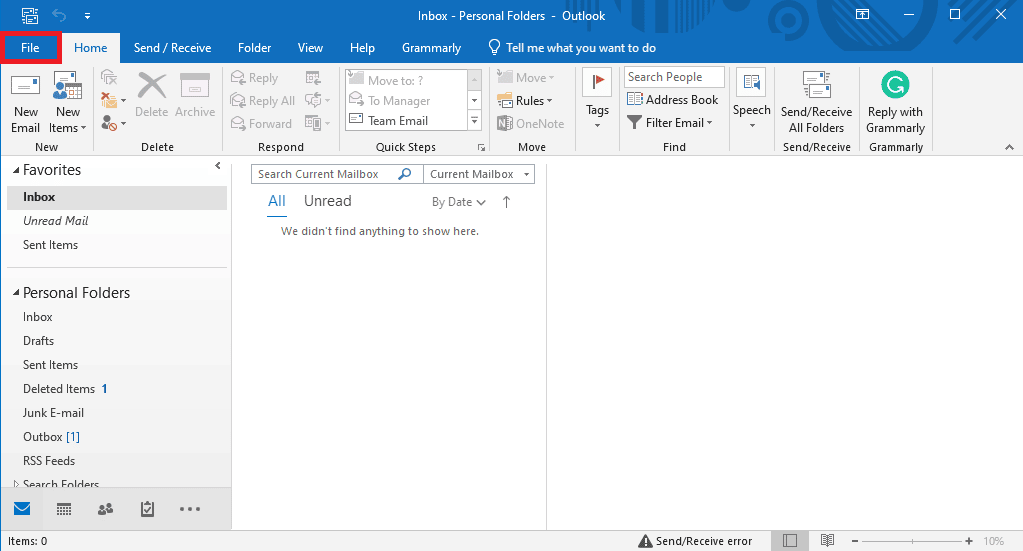
2. Klicken Sie nun auf das Dropdown- Menü Kontoeinstellungen und wählen Sie dann Kontoeinstellungen .
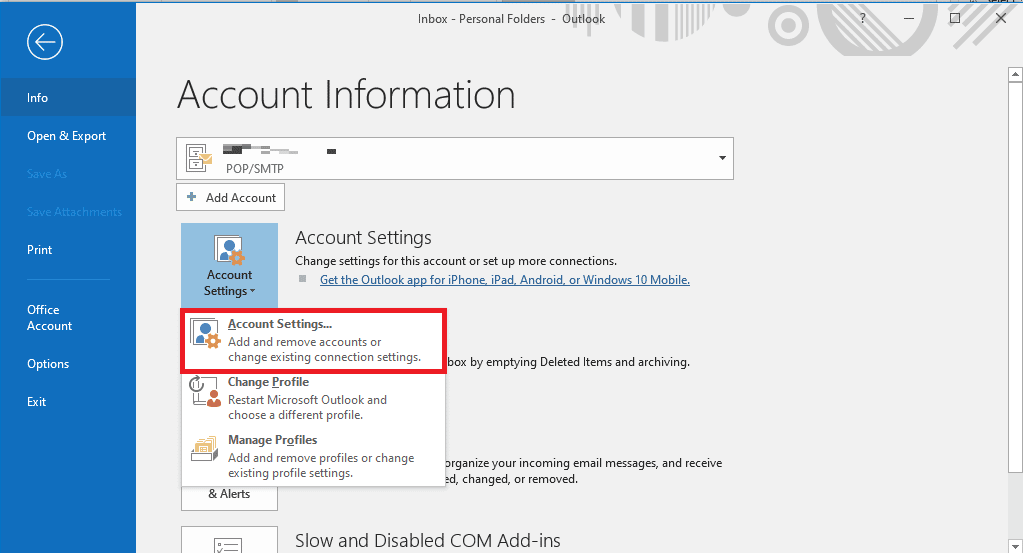
3. Wählen Sie hier Ihr Microsoft Exchange Server-Konto aus.
4. Klicken Sie nun auf Ändern.
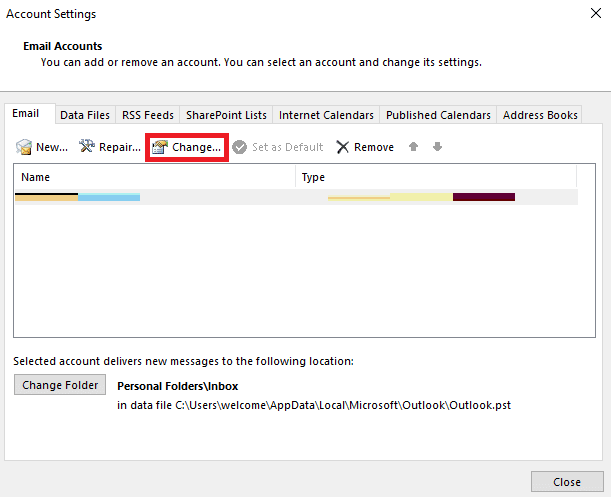
5. Klicken Sie hier auf Weitere Einstellungen .
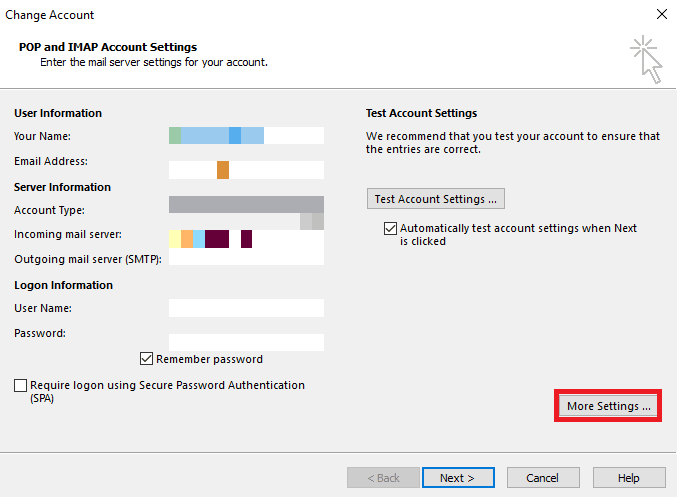
6. Navigieren Sie zur Registerkarte Erweitert .
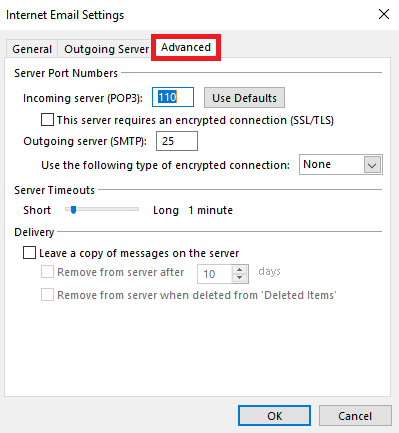
7. Deaktivieren Sie das Kontrollkästchen Exchange-Cache-Modus verwenden und wählen Sie Weiter .
8. Klicken Sie abschließend auf Fertig stellen .
9. Schließen Sie das Outlook- Programm.
10. Drücken Sie gleichzeitig die Tasten Windows + E , um den Datei-Explorer zu öffnen.
11. Navigieren Sie im Datei-Explorer zum folgenden Speicherortpfad .
%LOCALAPPDATA%\Microsoft\Outlook
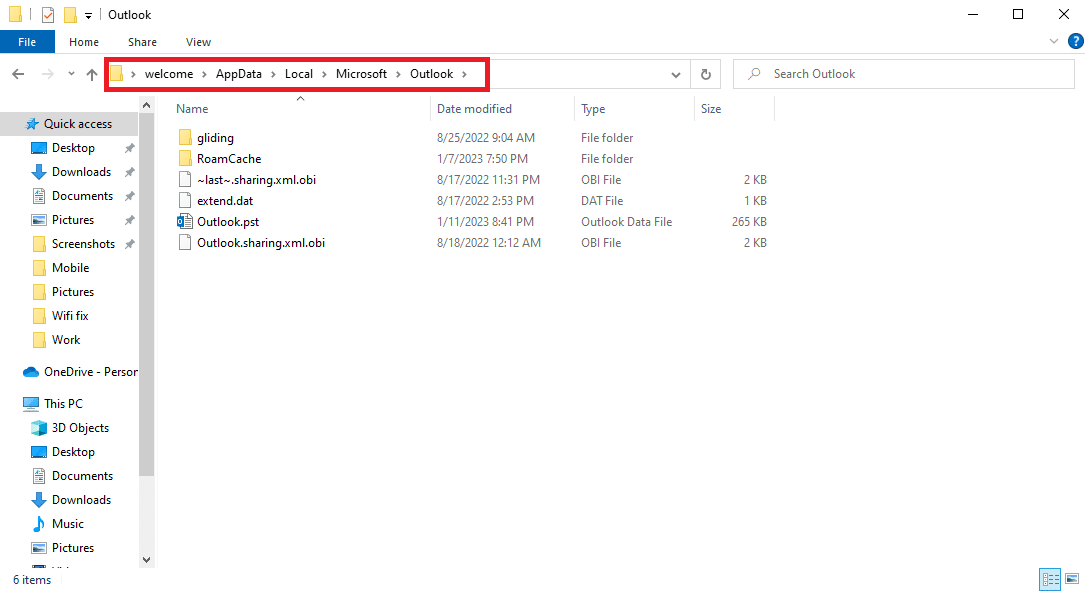
12. Suchen Sie hier den RoamCache- Ordner.
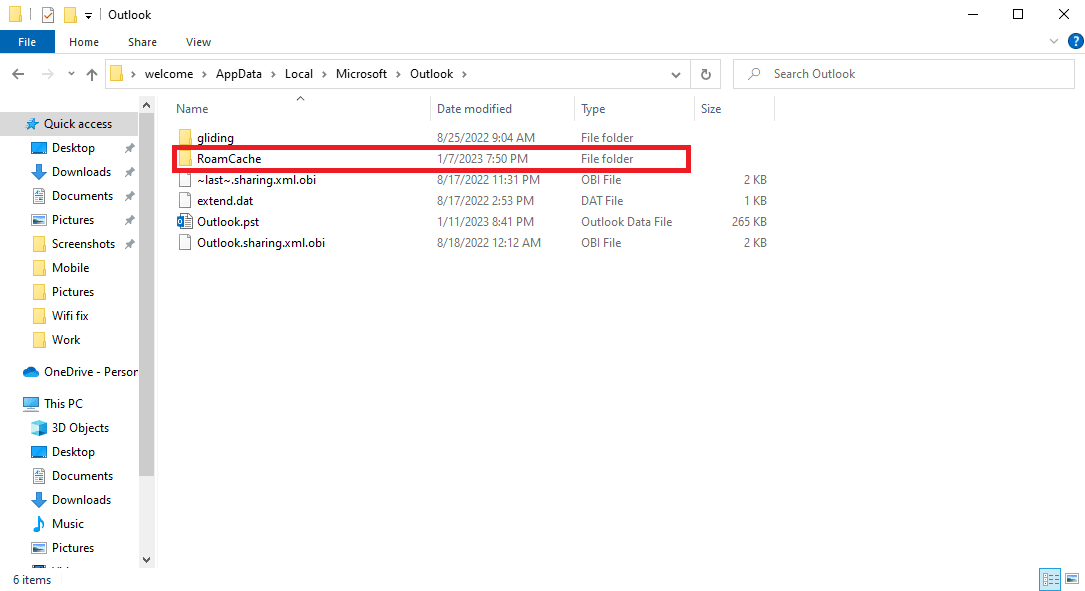
13. Benennen Sie diesen Ordner in old_RoamCache um.
14. Öffnen Sie nun das Outlook- Programm und folgen Sie den oben genannten Schritten, um zur Option Use Cached Exchange Mode zu navigieren.
15. Aktivieren Sie die Option Cache-Exchange-Modus verwenden.
16. Starten Sie abschließend die Outlook-App neu .
Empfohlen:
- 23 Beste Musikaufnahme-App für das iPhone
- So erstellen und verwenden Sie Vorlagen in OneNote
- 14 Möglichkeiten, den Outlook-Verbindungsfehler unter Windows 10 zu beheben
- 14 Möglichkeiten zur Behebung des Microsoft Outlook-Fehlers 0x80040115
Wir hoffen, dass diese Anleitung für Sie hilfreich war und Sie das Problem beheben konnten, dass Outlook AutoComplete nicht funktioniert . Lassen Sie uns wissen, welche Methode für Sie funktioniert hat. Wenn Sie Anregungen oder Fragen an uns haben, teilen Sie uns dies bitte im Kommentarbereich mit.
