Beheben Sie Origin Stuck on Resuming Download in Windows 10
Veröffentlicht: 2022-08-23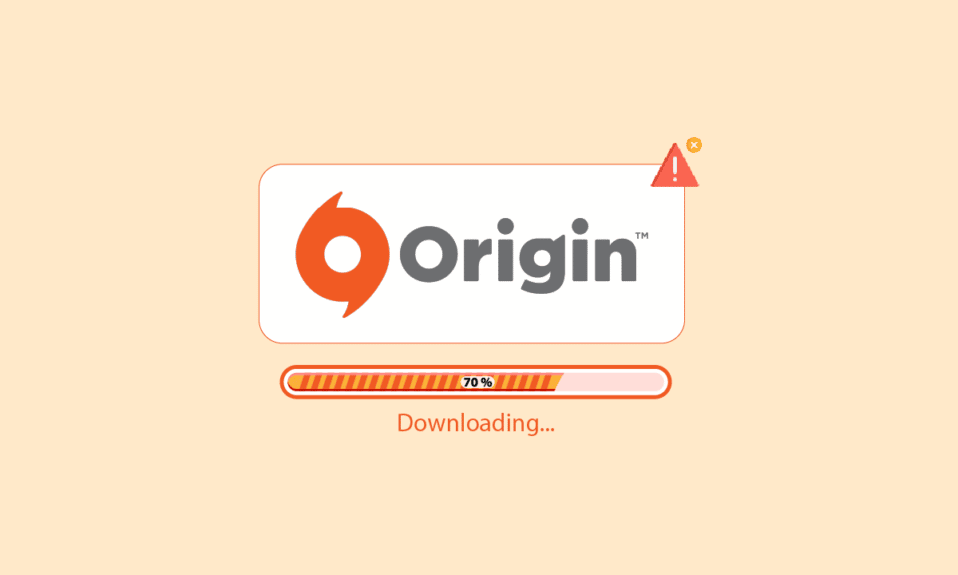
Origin ist ein beliebter Online-Videospielladen, in dem Sie Millionen von Spielen herunterladen und genießen können. Sie können Origin auch auf Windows-, macOS-, Android- und iOS-Betriebssystemen genießen. Doch wie alle Apps und Spieleplattformen ist Origin nicht ohne Fehler und Probleme. Nur wenige Benutzer haben sich darüber beschwert, dass Origin beim Starten, Aktualisieren oder Verbinden mit den Origin-Servern beim Fortsetzen des Downloads hängen bleibt . Wenn Sie also auch mit dem gleichen Problem konfrontiert sind, hilft Ihnen diese Anleitung, das Problem „Der Download hängt beim Fortsetzen“ mit einfachen und effektiven Methoden zur Fehlerbehebung zu beheben.
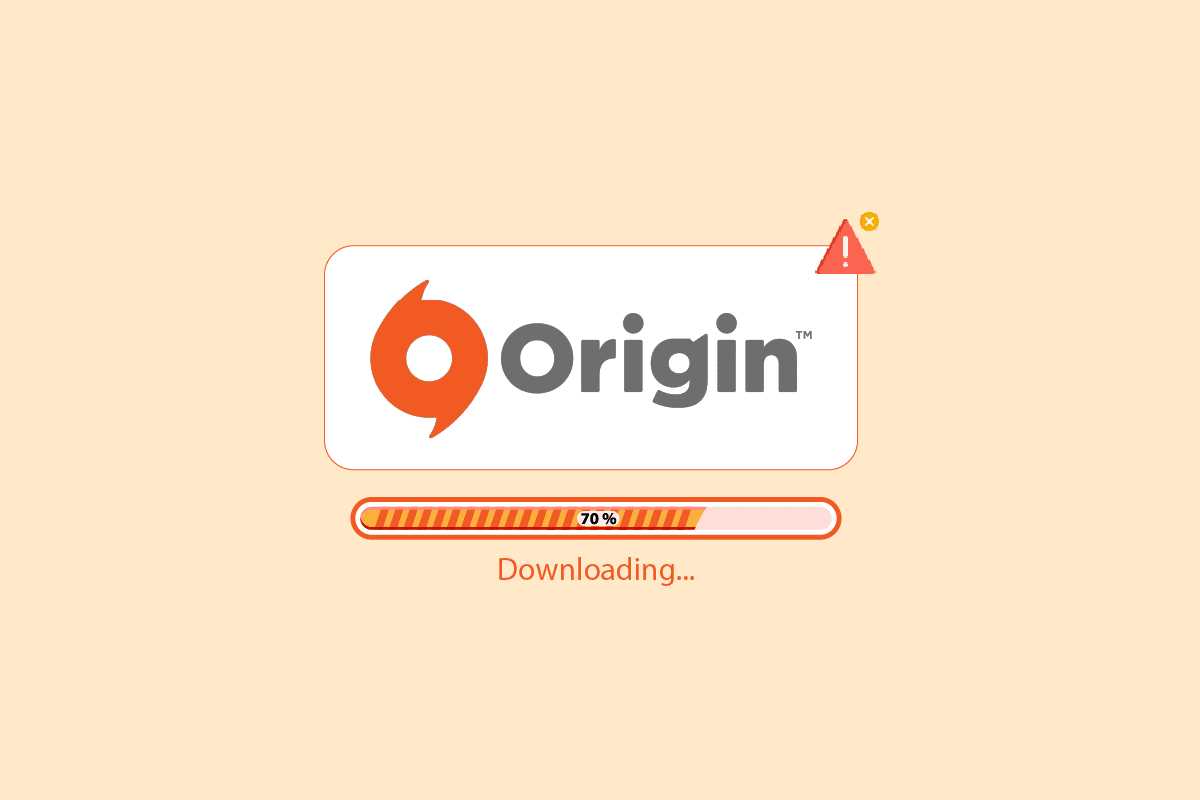
Inhalt
- So beheben Sie Origin Stuck beim Fortsetzen des Downloads in Windows 10
- Methode 1: Grundlegende Methoden zur Fehlerbehebung
- Methode 2: Führen Sie Origin mit Administratorrechten aus
- Methode 3: Starten Sie den Origin-Prozess neu
- Methode 4: Origin-Cache-Dateien löschen
- Methode 5: Optimieren Sie die Origin-Einstellungen im Spiel
- Methode 6: Wechseln Sie zu Origin Client Beta
- Methode 7: Grafiktreiber aktualisieren oder zurücksetzen
- Methode 8: Grafiktreiber neu installieren
- Methode 9: Aktualisieren Sie .NET Framework
- Methode 10: Ausschluss in Firewall hinzufügen
- Methode 11: Deaktivieren Sie Dx12
- Methode 12: Deinstallieren Sie widersprüchliche Apps im abgesicherten Modus
- Methode 13: Origin neu installieren
So beheben Sie Origin Stuck beim Fortsetzen des Downloads in Windows 10
Es gibt mehrere Probleme, die dazu führen, dass der Download beim Fortsetzen des Problems hängen bleibt. Im Folgenden sind jedoch einige häufige Gründe aufgeführt.
- Dies kann an Ihrem veralteten Betriebssystem und Ihren veralteten Systemtreibern liegen.
- Obwohl die Antivirensoftware in der Anwendung auf der Whitelist steht, gibt es einige Situationen, in denen sie den Zugriff auf Systemressourcen blockiert.
- Schädliche Anwendungen und beschädigte Origin-Installationsdateien oder Spieldateien.
- Unzureichende oder instabile Netzwerkverbindung.
- Sie starten das Spiel ohne Administratorrechte.
- Einige Hintergrundprozesse stören das Spiel.
- Störung des Proxy-Servers.
- Veraltetes .NET-Framework und andere widersprüchliche Apps auf Ihrem PC.
Nachdem wir mehrere Online-Berichte und Leitfäden zur Fehlerbehebung analysiert haben, haben wir eine Liste mit einigen effektiven Lösungs-Hacks zusammengestellt, die Ihnen helfen, Origin bei der Wiederaufnahme von Problemen festzuhalten. Befolgen Sie sie in der gleichen Reihenfolge, um perfekte Ergebnisse zu erzielen.
Methode 1: Grundlegende Methoden zur Fehlerbehebung
Bevor Sie die erweiterten Methoden durchgehen, finden Sie hier einige grundlegende Methoden zur Fehlerbehebung, die Sie befolgen sollten, um das Problem zu beheben.
1A. PC neu starten
Sie können mit dem Problem konfrontiert werden, dass Origin beim Fortsetzen des Downloads hängen bleibt, wenn auf Ihrem PC vorübergehende Fehler auftreten. Ein Neustart Ihres Computers könnte das Problem lösen, was ein einfacher Trick ist, und hier ist, wie es geht.
1. Gehen Sie zum Desktop, indem Sie die Tasten Windows + D gleichzeitig drücken.
2. Drücken Sie dann gleichzeitig die Tasten Alt + F4 .
3. Wählen Sie nun die Option Neustart aus dem Dropdown-Menü und klicken Sie auf OK.
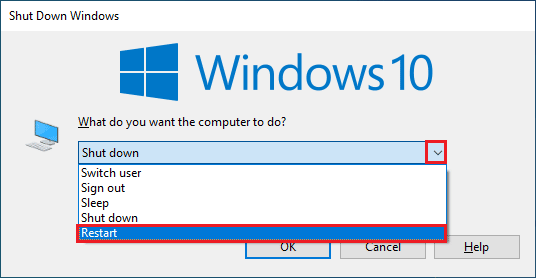
1B. Aktualisieren Sie Windows
Wenn es Fehler auf Ihrem Computer gibt, die zu dem Problem beitragen, dass Origin beim Fortsetzen des Downloads von Windows 10 hängen bleibt , können Sie es beheben, indem Sie einfach Ihr Betriebssystem aktualisieren. Wenn Sie neu bei der Aktualisierung Ihres Windows 10-PCs sind, befolgen Sie die Schritte in diesem Artikel So laden und installieren Sie das neueste Windows 10-Update und befolgen Sie die dort angegebenen Schritte.
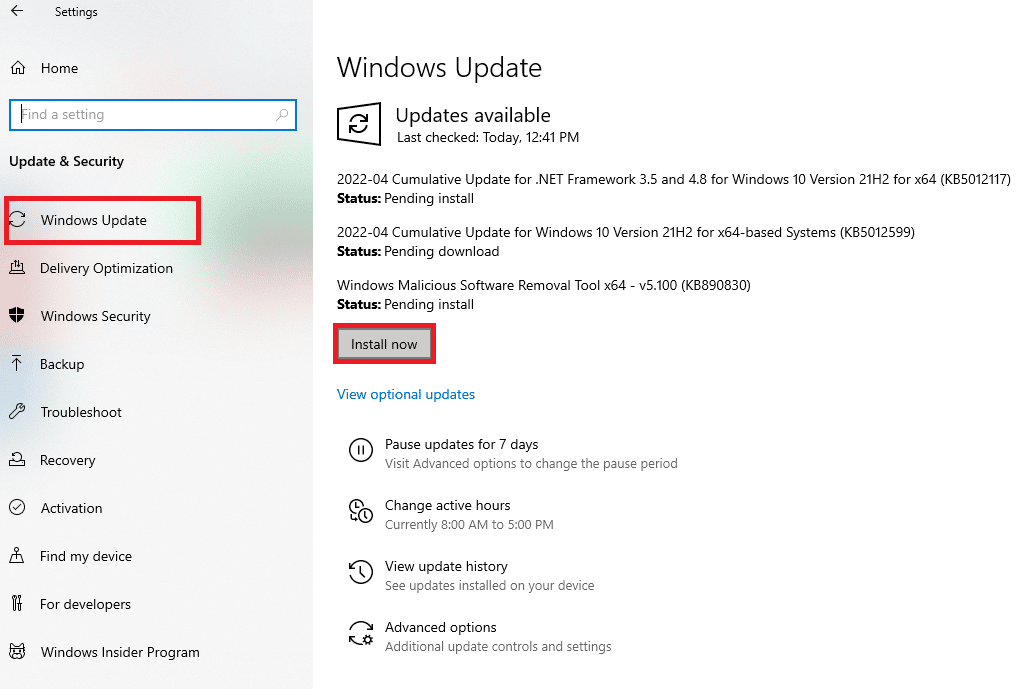
Überprüfen Sie nach dem Aktualisieren von Windows, ob das Problem behoben ist.
1C. Schließen Sie Hintergrundanwendungen
Es kann viele Anwendungen geben, die im Hintergrund ausgeführt werden. Dies erhöht die Auslastung der CPU-Ressourcen und verbraucht viel mehr Speicherplatz als erwartet. Daher wirkt sich dies auf die Systemleistung aus und kann auch dazu führen, dass der Download beim Fortsetzen des Problems hängen bleibt. Schließen Sie alle unten aufgeführten Prozesse, die die Ressourcen Ihres Computers nacheinander oder manuell verbrauchen können, indem Sie unserer Anleitung zum Beenden von Aufgaben in Windows 10 folgen.
- Kortex
- Nvidia GeForce Experience
- Uplay
- Xbox Windows-App
- Zwietracht
- MSI-Nachbrenner
- Rivatuner-Statistiken/Server
- Neu schattieren
- AMDs Wattman-Programm
- Fraps
- AB-Überlagerung
- Asus Schallradar
- NVIDIA Shadowplay
- AverMedia-Stream-Engine
- Dampf
- Razer-Synapse
- OBS
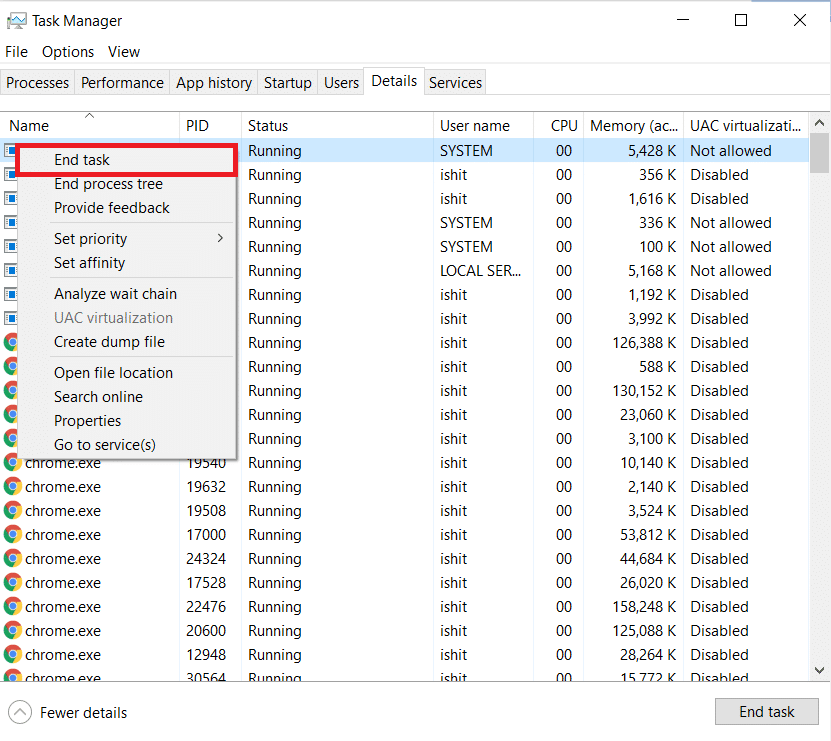
1D. Überprüfen Sie den Status des Ursprungsservers
Das Überprüfen des Serverstatus von Origin ist eine zusätzliche Lösung, wenn der Neustart Ihres PCs Ihnen nicht geholfen hat, das Problem „Download bleibt beim Fortsetzen hängen“ zu lösen. Befolgen Sie die unten aufgeführten Schritte, um den Status des Origin-Servers zu überprüfen.
1. Gehen Sie zur offiziellen Seite von Downdetector
2A. Sie erhalten eine Nachricht, die lautet Benutzerberichte weisen auf keine aktuellen Probleme bei Origin hin , wenn Sie keine Probleme auf der Serverseite haben.
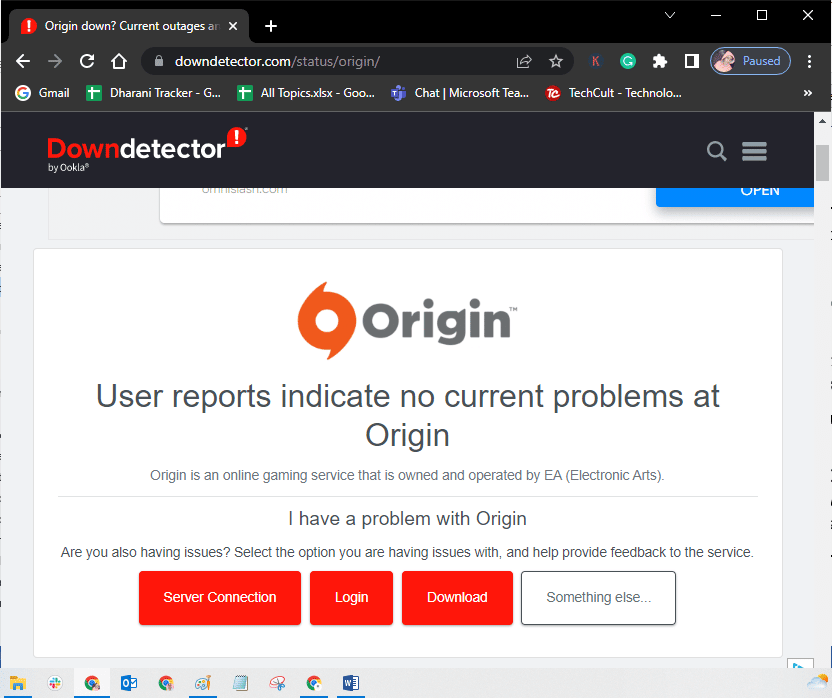
2B. Wenn Sie eine andere Meldung sehen, müssen Sie warten, bis die serverseitigen Probleme behoben sind.
Lesen Sie auch: Korrigieren Sie das falsche PSK für die Netzwerk-SSID unter Windows 10
1E. Stellen Sie eine stabile Netzwerkverbindung sicher
Wenn Ihre Internetverbindung instabil und unzureichend ist. Dies könnte dazu führen, dass Origin beim Fortsetzen des Downloads hängen bleibt. Wenn zwischen Ihrem PC und dem Router Störungen oder Hindernisse bestehen, kann dies ebenfalls das besprochene Problem verursachen. Überprüfen Sie die Netzwerkgeschwindigkeit Ihres Computers, indem Sie einen Geschwindigkeitstest durchführen.
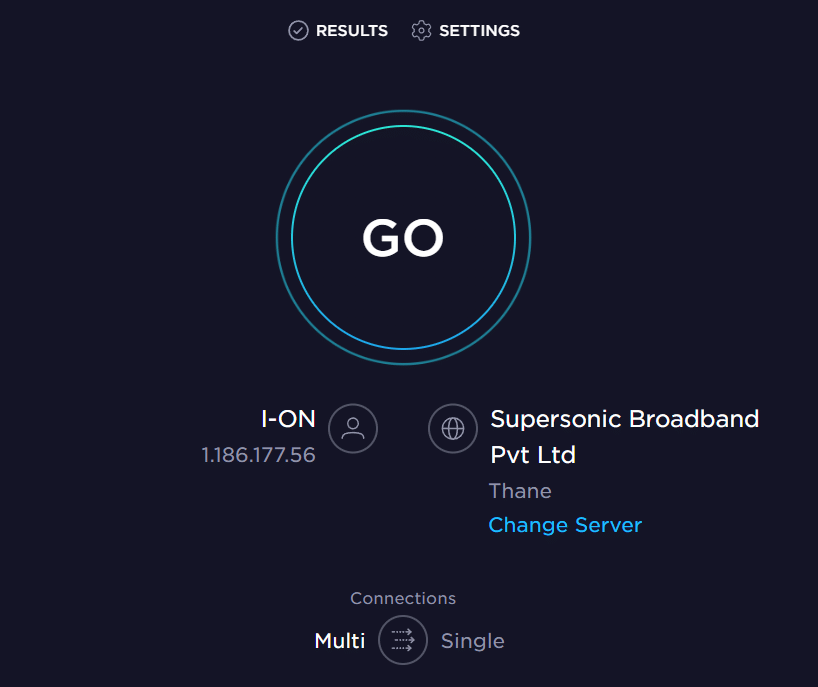
Befolgen Sie die folgenden Kriterien und stellen Sie sicher, dass diese von Ihrem Computer erfüllt werden.
- Entfernen Sie alle Hindernisse zwischen dem Weg des Routers, wenn die Signalstärke Ihres Netzwerks sehr niedrig ist.
- Ihre Internetverbindung kann langsam sein, wenn viele Geräte mit demselben Netzwerk verbunden sind, also versuchen Sie es zu vermeiden.
- Kaufen Sie immer lieber einen Router oder ein Modem, das von Ihrem ISP (Internet Service Provider) verifiziert ist.
- Es wird nicht empfohlen, alte, beschädigte oder gebrochene Kabel zu verwenden. Ersetzen Sie die Kabel bei Bedarf.
- Stellen Sie sicher, dass die Kabel des Modems zur Wand und die Kabel vom Modem zum Router störungsfrei sind.
Wenn Sie auf Probleme mit der Internetverbindung stoßen, lesen Sie unsere Anleitung zur Fehlerbehebung bei Netzwerkverbindungsproblemen unter Windows 10, um diese zu beheben.
1F. Proxy-Server deaktivieren
Es kann sein, dass Origin beim Fortsetzen hängen bleibt, wenn die Netzwerkeinstellungen auf Ihrem Windows 10 ungeeignet sind. Wenn Sie ein VPN haben oder Proxy-Server auf Ihrem PC verwenden, lesen Sie unseren Artikel zum Deaktivieren von VPN und Proxy unter Windows 10 und implementieren Sie dann die im Artikel gezeigten Schritte.
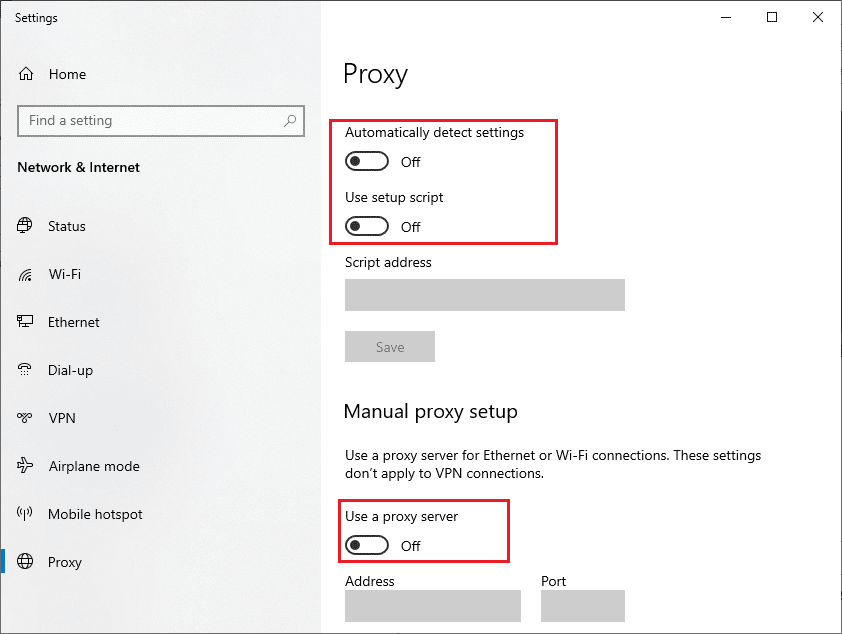
Überprüfen Sie nach dem Deaktivieren der Proxyserver und des VPN-Clients, ob Sie das besprochene Problem haben. Wenn dieser Fehler weiterhin auftritt, fahren Sie mit der nächsten Methode fort.
Methode 2: Führen Sie Origin mit Administratorrechten aus
Für den Zugriff auf einige Dateien und Dienste sind Administratorrechte in Origin erforderlich. Sie können feststellen, dass Origin beim Fortsetzen des Problems hängen bleibt, wenn Sie nicht über die erforderlichen Administratorrechte verfügen. Führen Sie die folgenden Schritte aus, um Origin als Administrator auszuführen.
1. Drücken Sie die Windows-Taste und geben Sie Origin ein und klicken Sie dann auf die Option Dateispeicherort öffnen .
HINWEIS: Wenn Sie die Option Dateispeicherort öffnen nicht sehen, klicken Sie auf das Abwärtspfeilsymbol, um sie anzuzeigen.
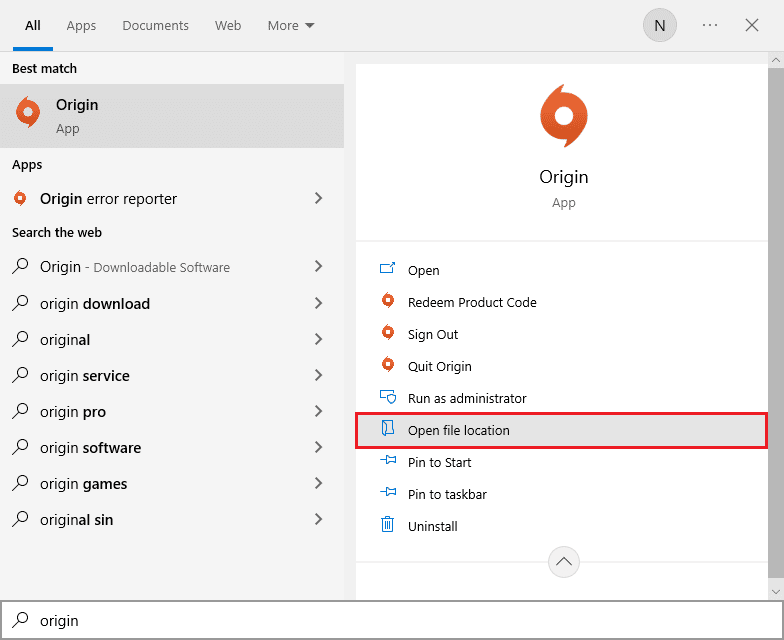
2. Klicken Sie dann mit der rechten Maustaste auf die ausführbare Datei von Origin.
3. Klicken Sie nun auf die Option Eigenschaften .
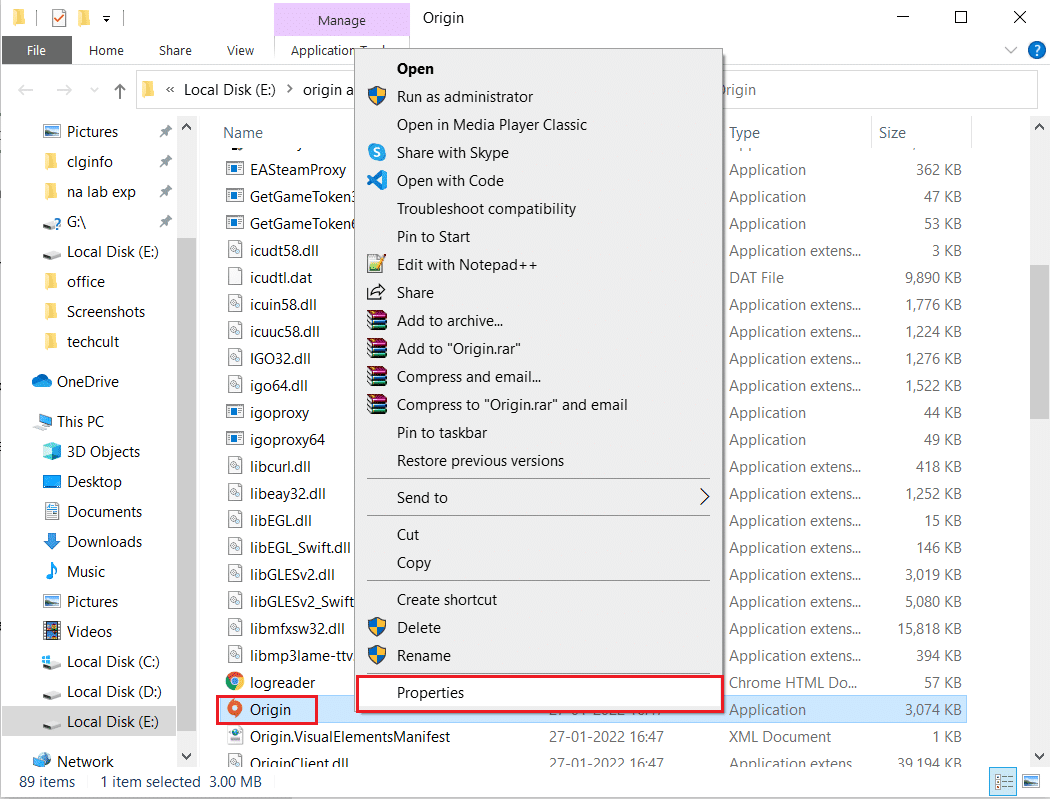
4. Wechseln Sie im Eigenschaftenfenster zur Registerkarte Kompatibilität und aktivieren Sie dann das Kontrollkästchen Dieses Programm als Administrator ausführen, wie unten gezeigt.
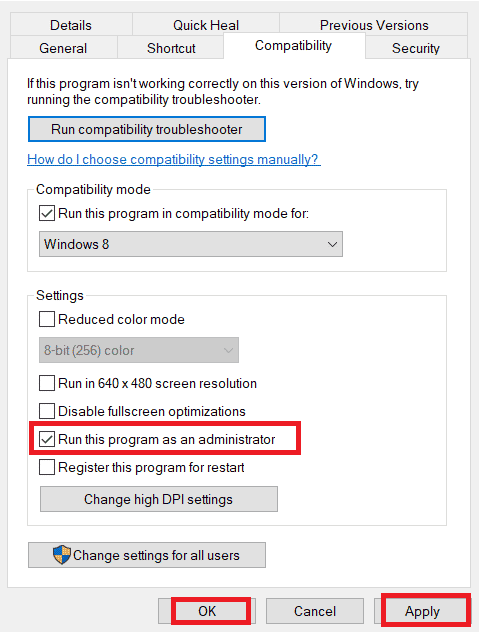
5. Klicken Sie zuletzt auf Übernehmen , gefolgt von OK , wodurch die Änderungen gespeichert werden. Überprüfen Sie, ob das besprochene Problem behoben ist oder nicht.
Lesen Sie auch: So verschieben Sie Origin-Spiele auf ein anderes Laufwerk
Methode 3: Starten Sie den Origin-Prozess neu
Das Neustarten Ihres Origin-Prozesses ist eine weitere Lösung für Origin, das beim Fortsetzen des Downloads hängen bleibt. Hier ist, wie es geht. Befolgen Sie die Anweisungen.
1. Öffnen Sie den Task-Manager , indem Sie die Tasten Strg + Umschalt + Esc zusammen drücken.
2. Suchen und wählen Sie die Origin- Aufgabe aus, die sich auf der Registerkarte „ Prozesse “ befinden wird.
3. Klicken Sie nun auf Aufgabe beenden.
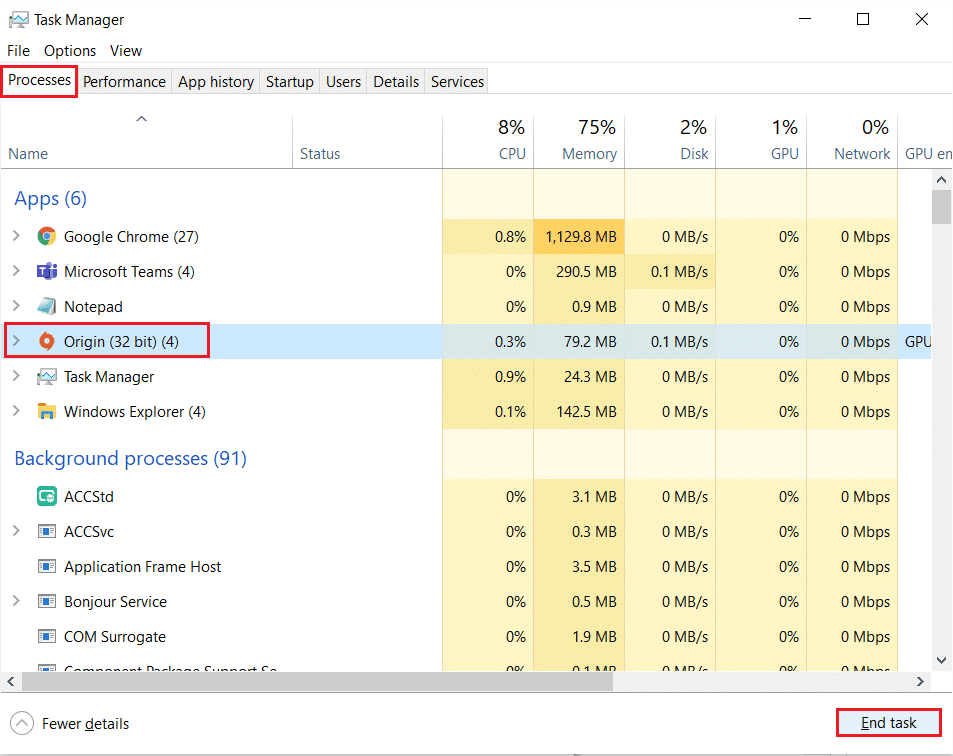
4. Starten Sie nun Origin als Administrator , wie in Methode 2 beschrieben .
Methode 4: Origin-Cache-Dateien löschen
Befolgen Sie die unten angegebenen Schritte, um die temporären Cache-Dateien von Origin zu löschen, die Ihnen helfen werden, das Problem zu beheben, dass Origin beim Fortsetzen des Downloads hängen bleibt.
1. Drücken Sie die Windows -Taste und geben Sie dann %appdata% ein und klicken Sie dann auf Öffnen . Dadurch wird der AppData Roaming-Ordner geöffnet .
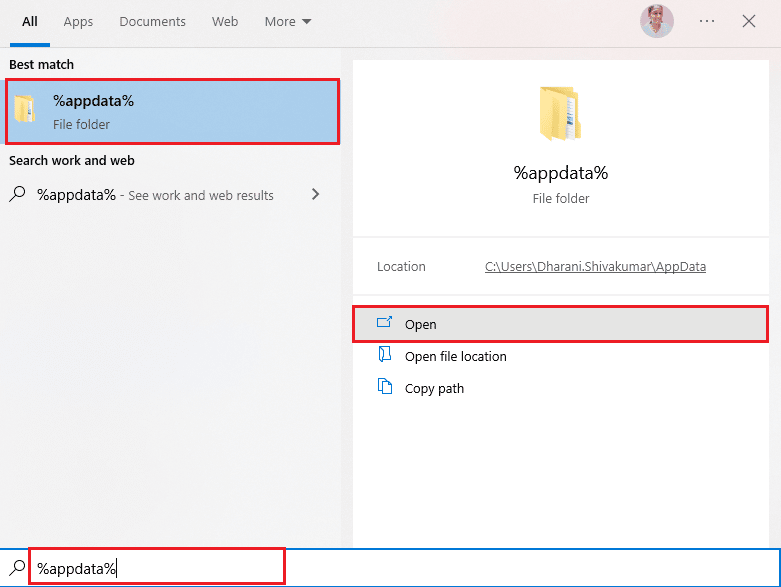
2. Klicken Sie mit der rechten Maustaste auf den Origin -Ordner und wählen Sie die Option Löschen , wie unten gezeigt.
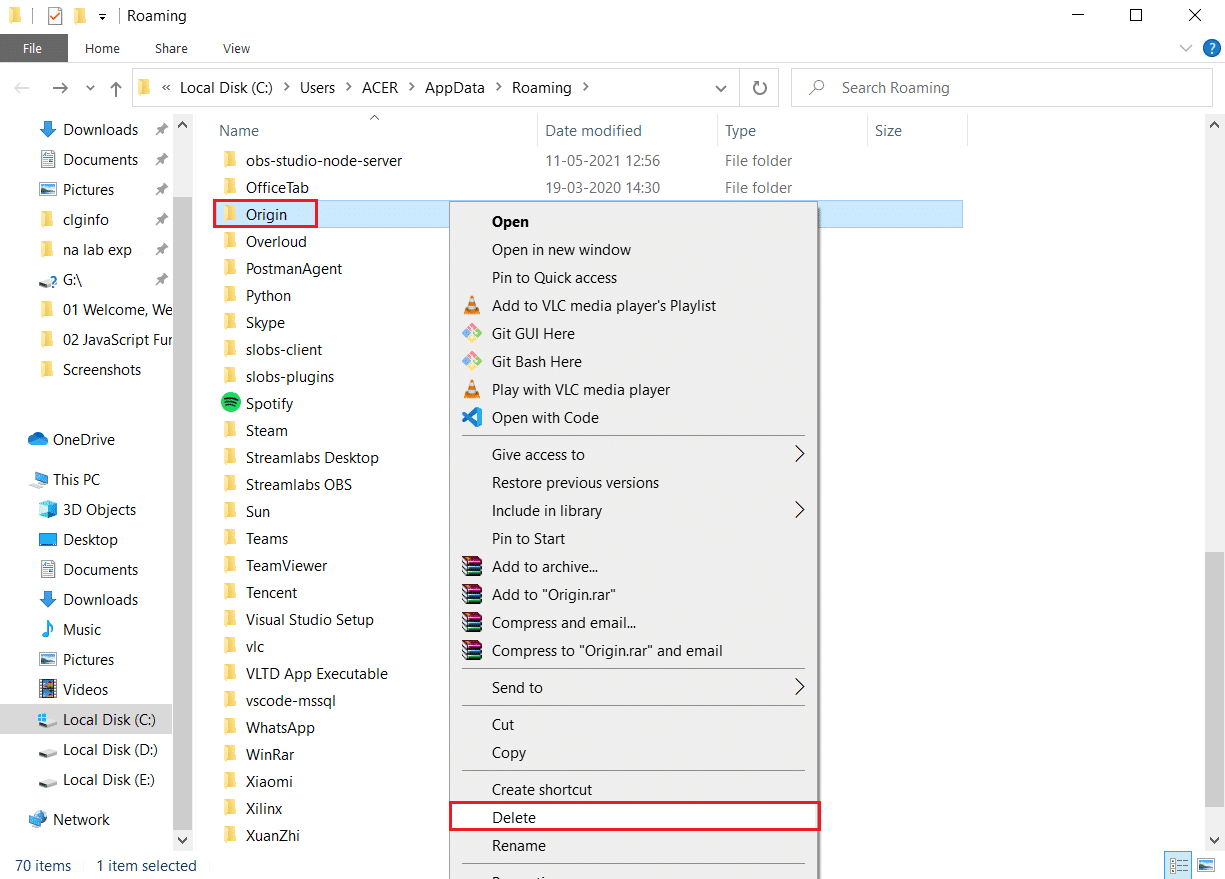
3. Gehen Sie zu Start und geben Sie %programdata% ein und klicken Sie dann auf Öffnen .
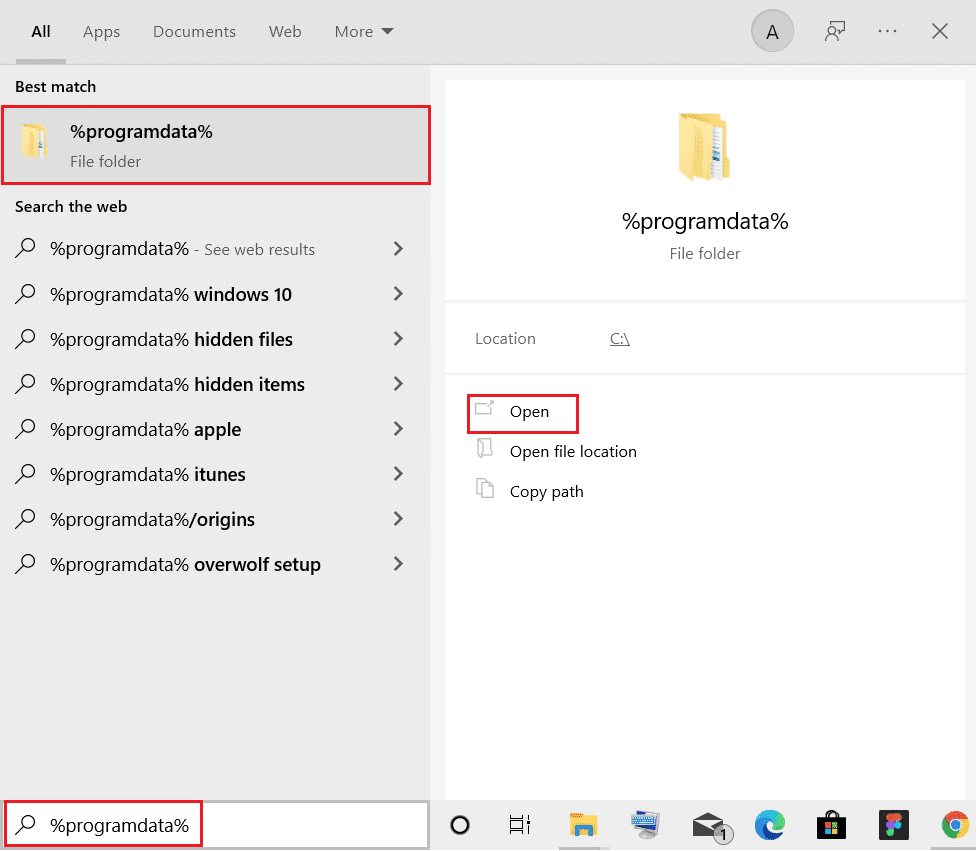
4. Suchen Sie dann den Origin -Ordner und löschen Sie dann alle Dateien mit Ausnahme des LocalContent- Ordners, da er alle Spieldaten enthält.
5. Starten Sie abschließend den PC neu.
Lesen Sie auch: So beheben Sie, dass Origin unter Windows 10 nicht geöffnet wird
Methode 5: Optimieren Sie die Origin-Einstellungen im Spiel
Wenn Sie immer noch das Problem haben, dass Origin beim Fortsetzen hängen bleibt, versuchen Sie, die Einstellungen im Spiel zu optimieren, und hier sind die Schritte, um dies zu tun.
1. Drücken Sie die Windows-Taste und geben Sie Origin ein und klicken Sie dann auf Öffnen.
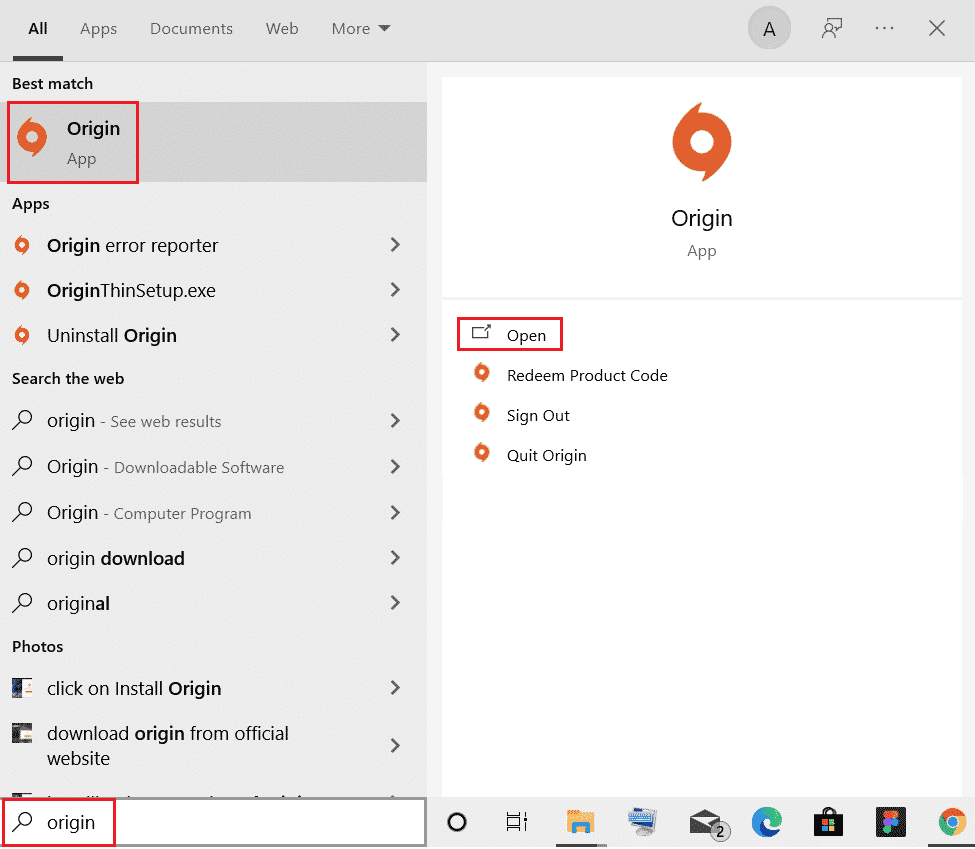
2. Geben Sie die Anmeldeinformationen ein und melden Sie sich dann beim EA-Konto an.
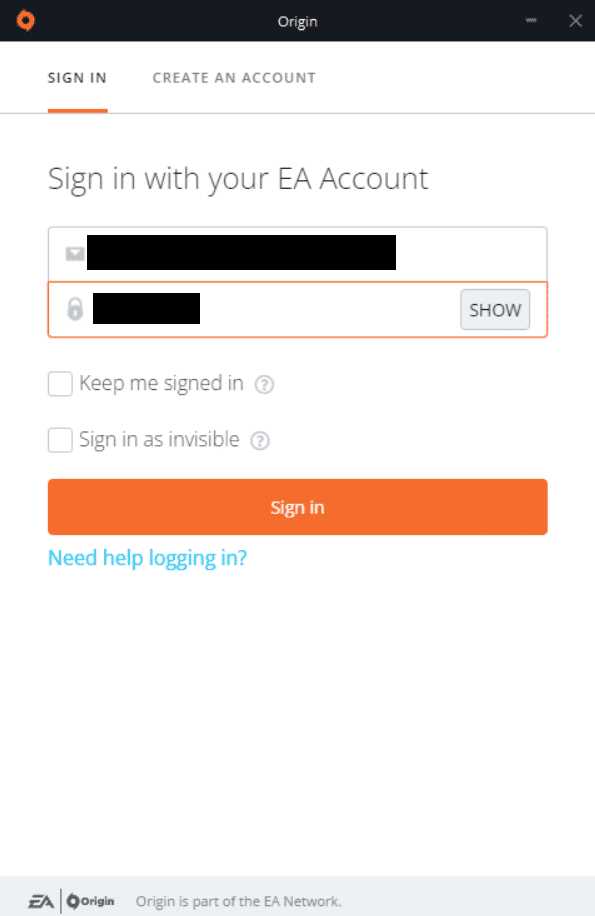
3. Klicken Sie dann wie abgebildet oben links auf das Origin -Menü.
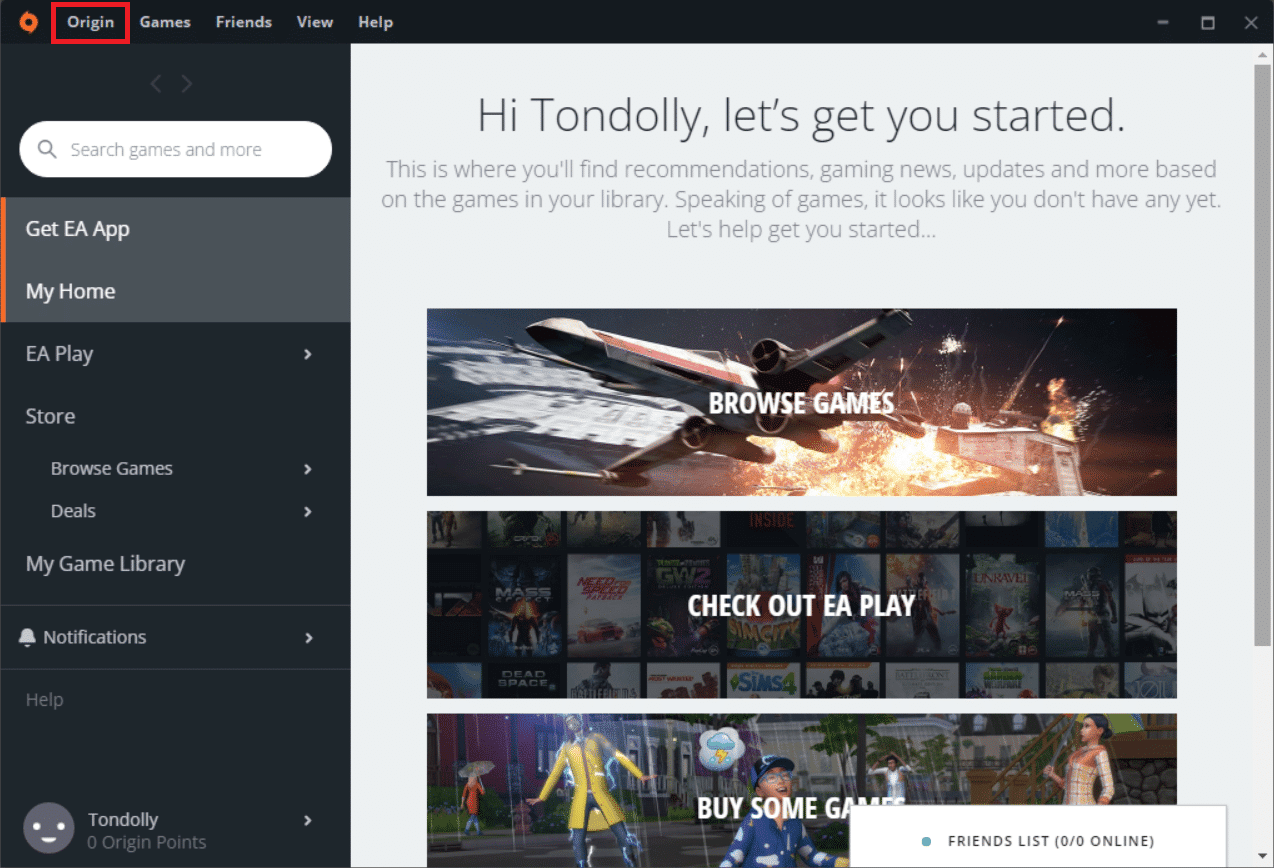
4. Wählen Sie nun die Option Anwendungseinstellungen aus dem Dropdown-Menü wie gezeigt.
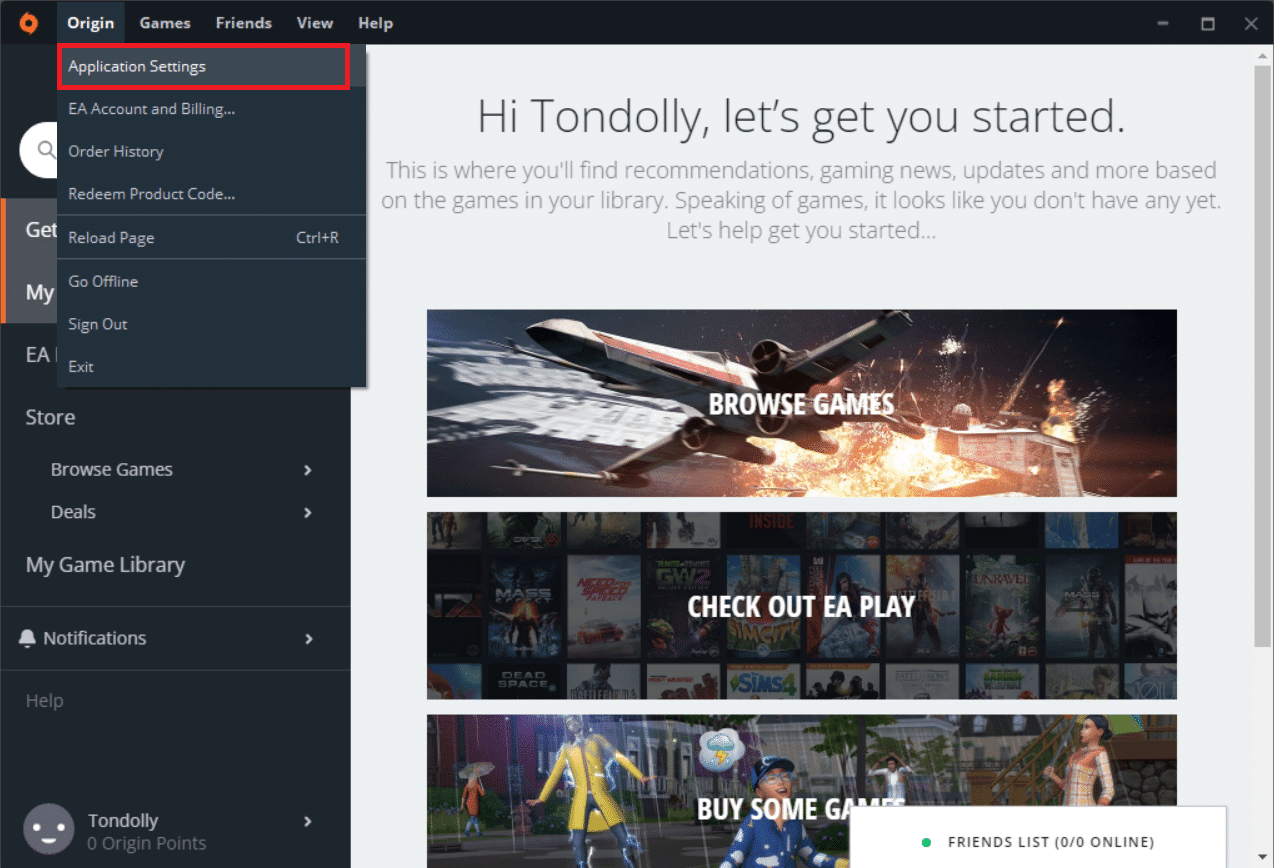
5. Schalten Sie jetzt den Schalter ein, um Origin im Spiel zu aktivieren.
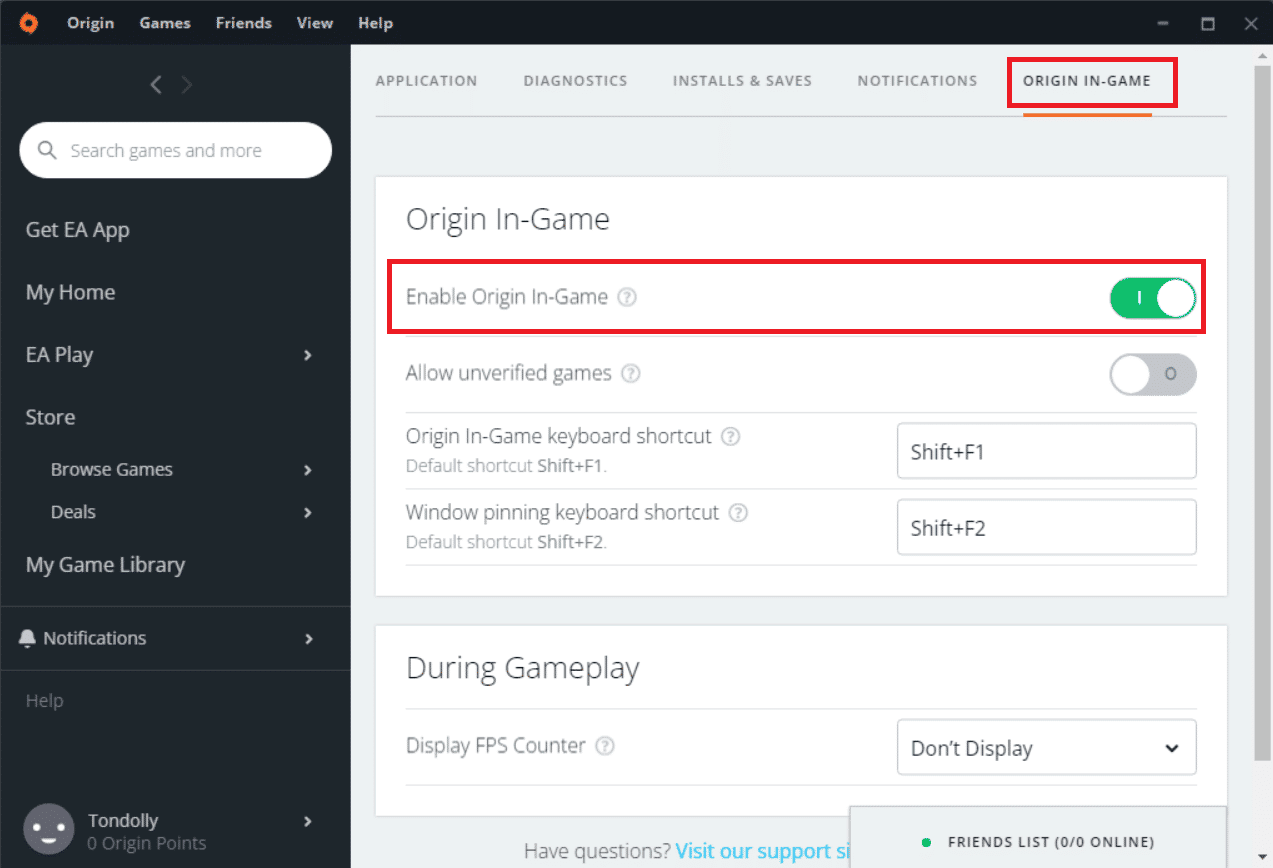
Methode 6: Wechseln Sie zu Origin Client Beta
Wenn das Optimieren der Einstellungen im Spiel das Problem, dass Origin beim Fortsetzen des Downloads hängen geblieben ist, nicht behoben hat, versuchen Sie, zur Origin-Client-Beta zu wechseln. Hier sind die Schritte dazu.
1. Drücken Sie die Windows-Taste und geben Sie Origin ein. Klicken Sie dann auf Öffnen.
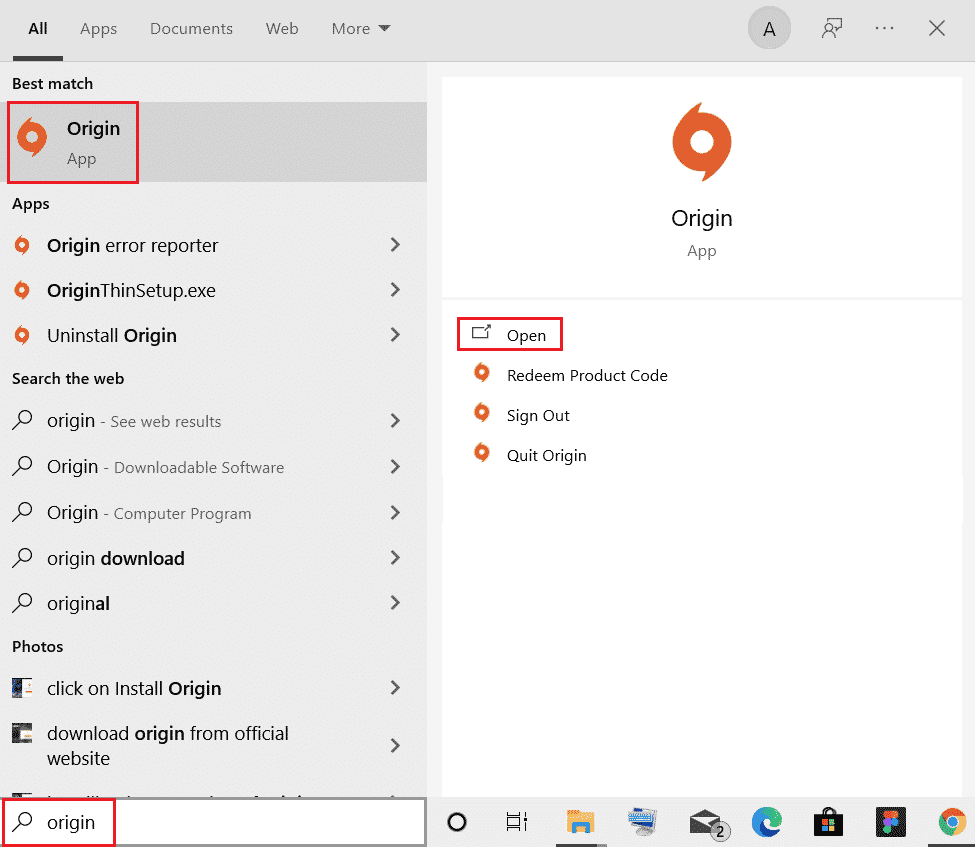
2. Melden Sie sich jetzt bei Ihrem Konto an.
3. Klicken Sie dann im Menü auf den Ursprung , der sich in der oberen linken Ecke des Bildschirms befindet.
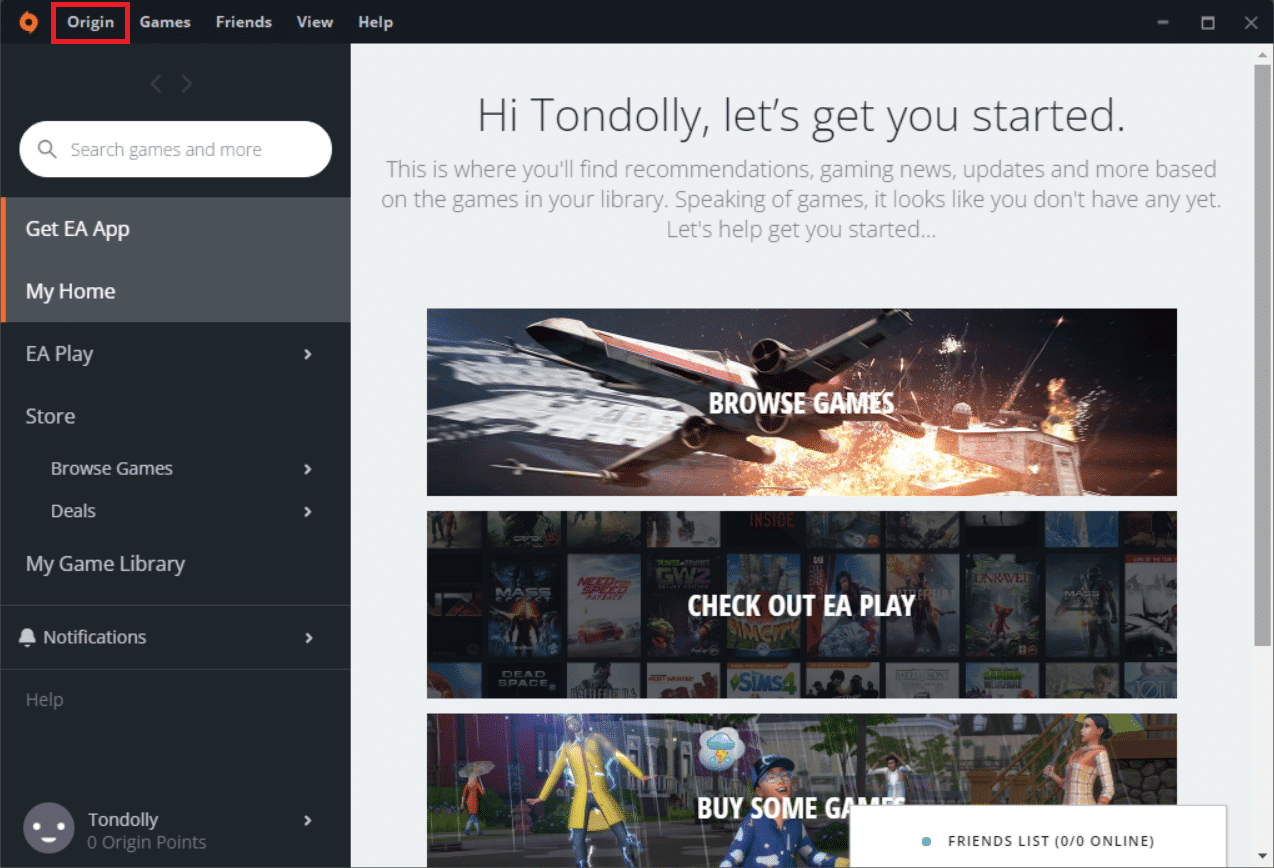
4. Wählen Sie Anwendungseinstellungen.
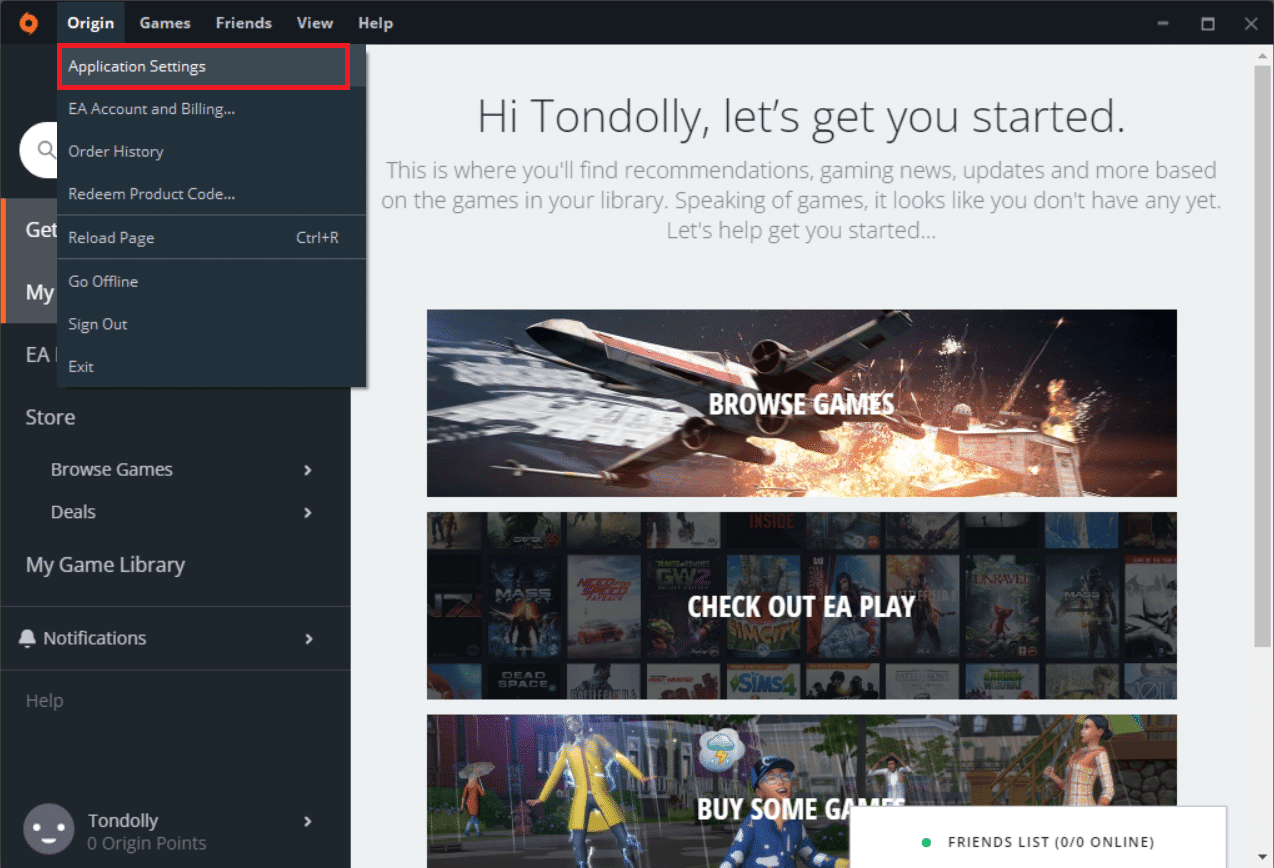
5. Gehen Sie zur Registerkarte Anwendung und aktivieren Sie die Umschaltfläche neben An Origin-Client-Betas teilnehmen , die sich unter den Client-Updates befinden.

6. Starten Sie schließlich den Origin -Client neu, nachdem Sie zur Beta-Version gewechselt haben.
Lesen Sie auch: So streamen Sie Origin-Spiele über Steam
Methode 7: Grafiktreiber aktualisieren oder zurücksetzen
Alle Grafiktreiber in Ihrem PC müssen kompatibel und in der neuesten Version sein, damit Sie ein grafisches Spiel spielen und ein unterbrochenes Spielerlebnis haben können.
Option I: Grafiktreiber aktualisieren
Wenn Ihr PC veraltete Grafiktreiber verwendet, müssen Sie alle aktualisieren, um Spielprobleme zu beheben. Sie können diese Aufgabe entweder manuell oder mithilfe von Software von Drittanbietern ausführen. Lesen Sie unsere Anleitung 4 Möglichkeiten zum Aktualisieren von Grafiktreibern in Windows 10, um alle Treiber manuell zu aktualisieren und zu prüfen, ob Sie die Origin-Einstellungen ohne Probleme verwenden können.
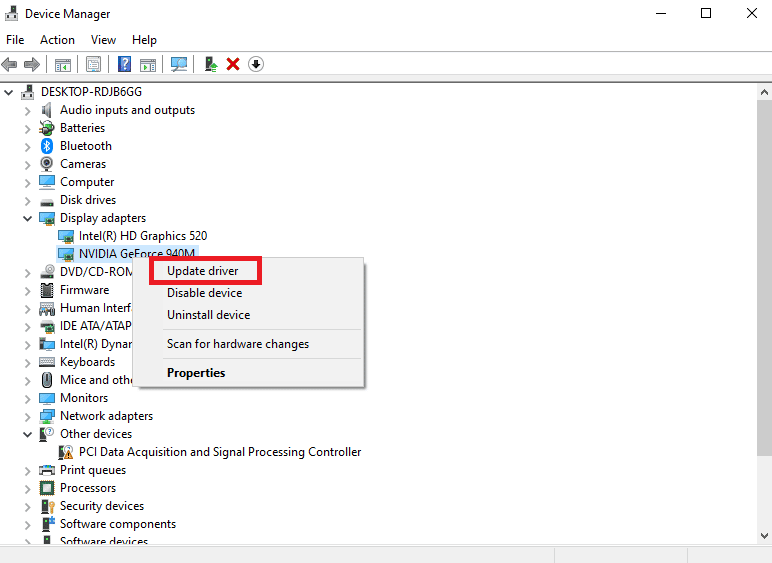
Option II: Grafiktreiber-Updates rückgängig machen
Wenn die aktuelle Version der Grafiktreiber nicht mit Ihrem Spiel kompatibel ist, macht es keinen Sinn, sie zu aktualisieren oder neu zu installieren. Alles, was Sie tun müssen, ist, die Treiber auf die vorherige Version zurückzusetzen, indem Sie unserer Anleitung How to Rollback Drivers on Windows 10 folgen.
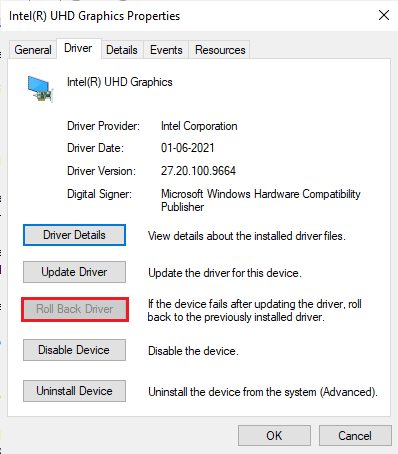
Methode 8: Grafiktreiber neu installieren
Wenn nach dem Aktualisieren der Grafiktreiber immer noch dasselbe Problem auftritt, installieren Sie die Gerätetreiber neu, um alle Inkompatibilitätsprobleme zu beheben. Es gibt so viele Methoden, um Treiber unter Windows neu zu installieren. Wenn Sie jedoch verwirrt sind, wie Sie dasselbe implementieren können, lesen Sie unsere Anleitung zum Deinstallieren und Neuinstallieren von Treibern unter Windows 10 und implementieren Sie dasselbe.
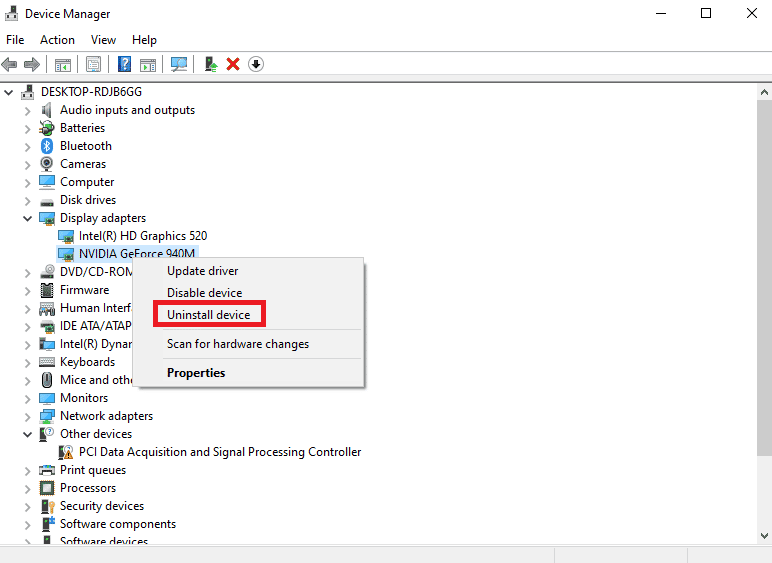
Überprüfen Sie nach der Neuinstallation der GPU-Treiber, ob Sie Spiele genießen können, ohne dass Origin beim Fortsetzen des Problems hängen bleibt.
Lesen Sie auch: Fix Microsoft Visual C++ 2015 Redistributable Setup Fails Error 0x80240017
Methode 9: Aktualisieren Sie .NET Framework
Das .NET-Framework auf Windows 10-Computern ist für den unterbrechungsfreien Betrieb moderner Apps und Spiele unerlässlich. Viele Spiele verfügen über eine Auto-Update-Funktion für das .NET-Framework und werden daher automatisch aktualisiert, sobald ein Update verfügbar ist. In einem anderen Fall, wenn ein Update auf Ihrem PC angezeigt wird, können Sie die neueste Version des .NET-Frameworks manuell installieren, wie unten beschrieben, um das Problem zu beheben, dass Origin beim Fortsetzen des Downloads hängen bleibt.
1. Suchen Sie auf der offiziellen Microsoft-Website nach neuen Updates für .NET Framework .
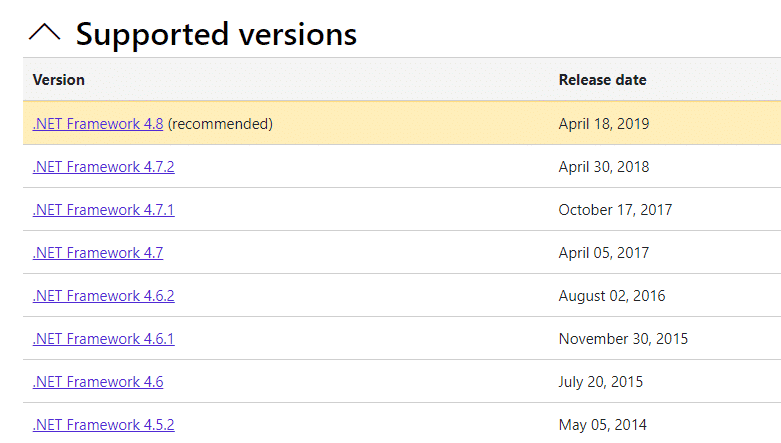
2. Wenn es Updates gibt, klicken Sie auf den entsprechenden/ empfohlenen Link und dann auf die Option .NET Framework 4.8 Runtime herunterladen .
Hinweis: Klicken Sie nicht auf .NET Framework 4.8 Developer Pack herunterladen , da es von Softwareentwicklern verwendet wird.
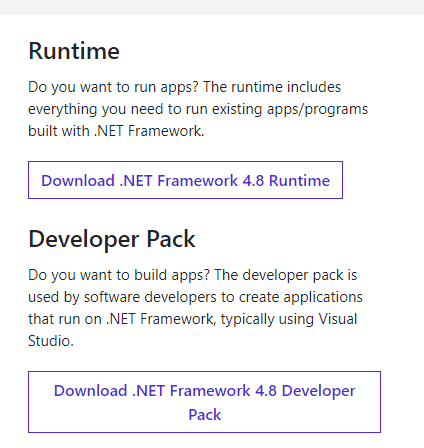
3. Gehen Sie zu Meine Downloads, doppelklicken Sie auf die Setup-Datei, um die heruntergeladene Datei auszuführen, und befolgen Sie die Anweisungen auf dem Bildschirm, um das .NET- Framework erfolgreich auf Ihrem Windows-PC zu installieren. Wenn Sie fertig sind, überprüfen Sie, ob Sie das besprochene Problem behoben haben oder nicht.
Methode 10: Ausschluss in Firewall hinzufügen
Wenn die Windows-Firewall keinen Konflikt mit Origin verursacht, blockiert wahrscheinlich die Antivirensoftware auf Ihrem System Origin oder umgekehrt. Sie können einen Ausschluss für Origin hinzufügen, um das Problem „Download bleibt beim Fortsetzen hängen“ zu beheben.
Option I: Über die Windows-Sicherheit
1. Drücken Sie die Windows-Taste , geben Sie Viren- und Bedrohungsschutz ein und klicken Sie auf Öffnen .
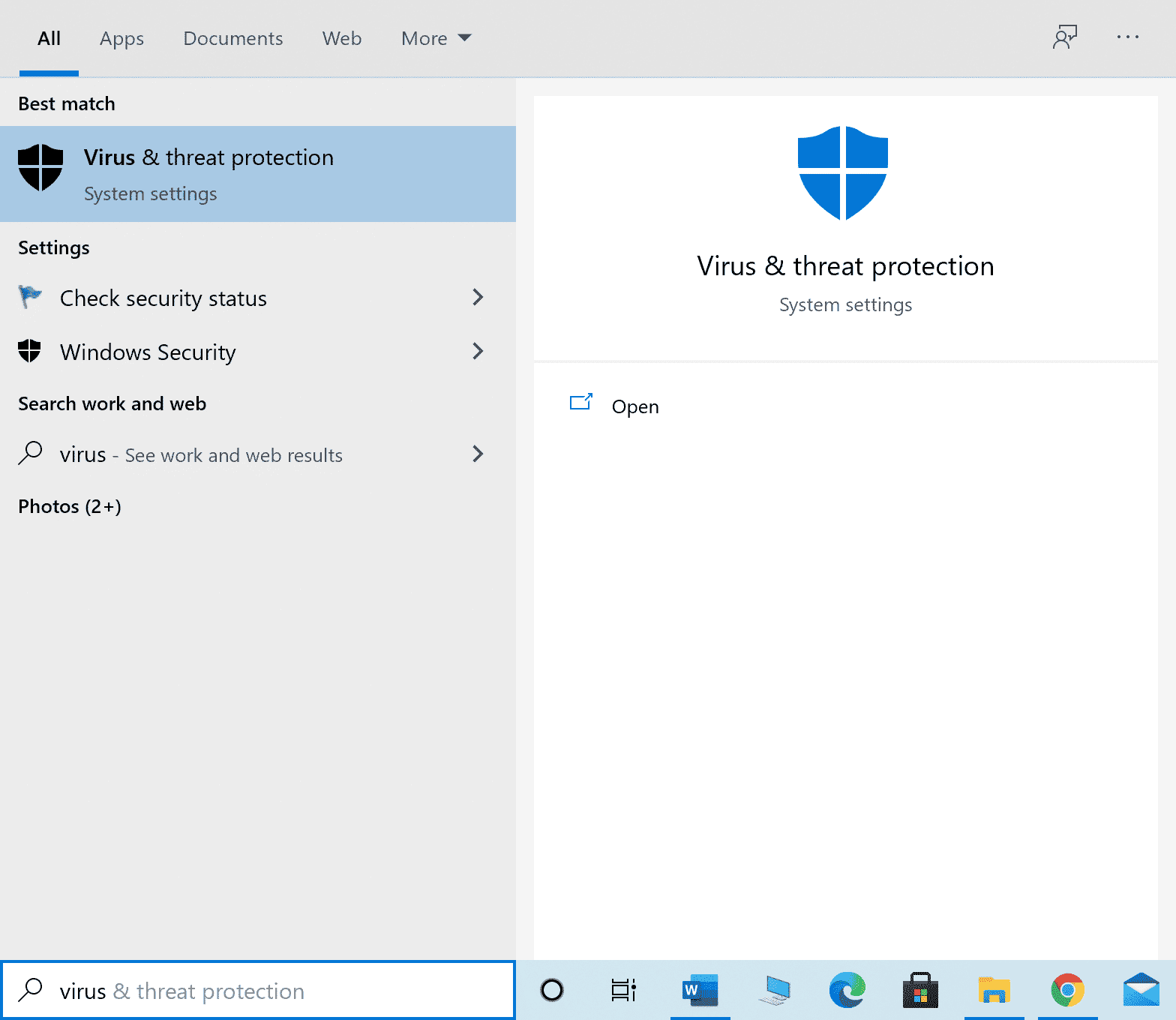
2. Klicken Sie anschließend auf Einstellungen verwalten .
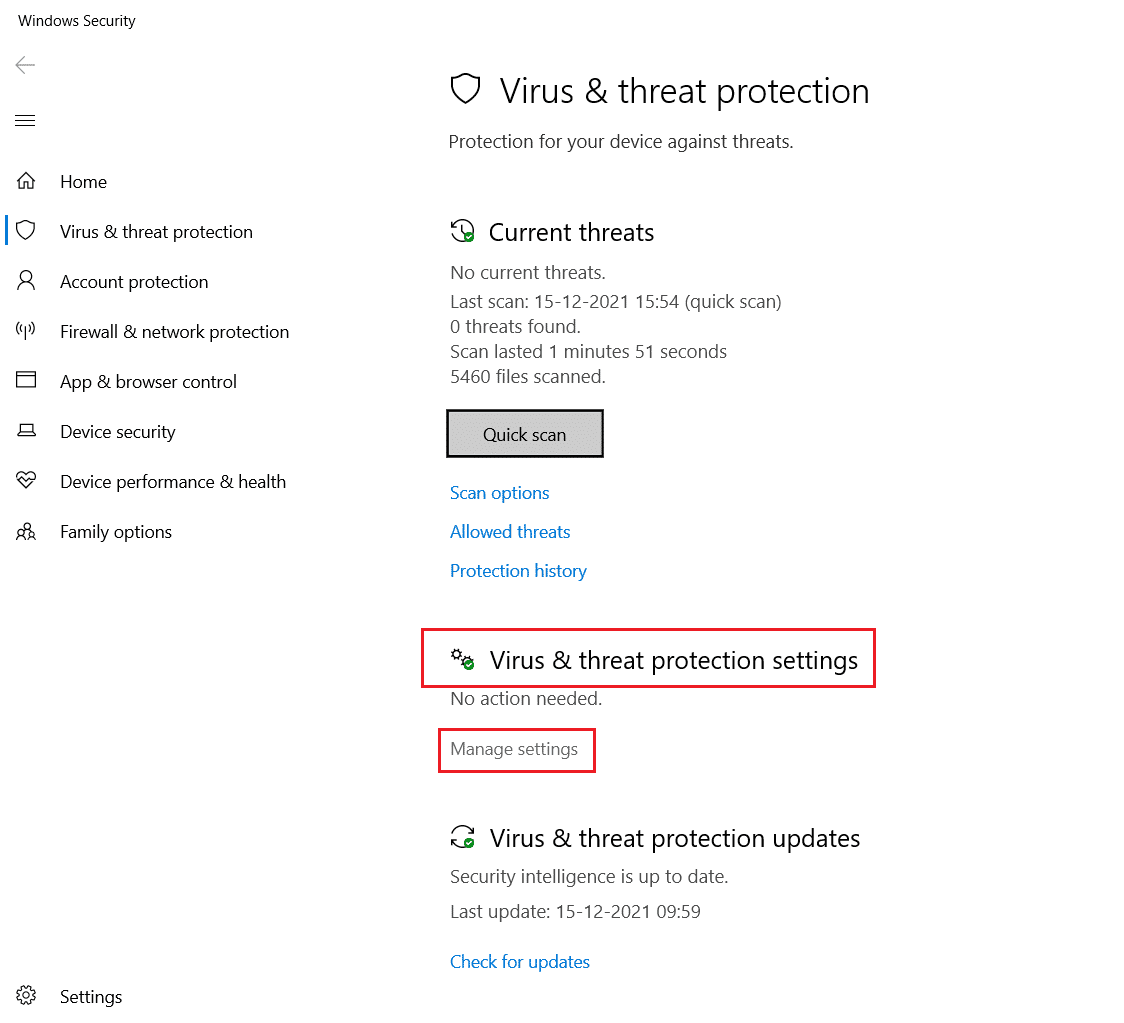
3. Klicken Sie dann wie unten gezeigt auf Ausschlüsse hinzufügen oder entfernen .
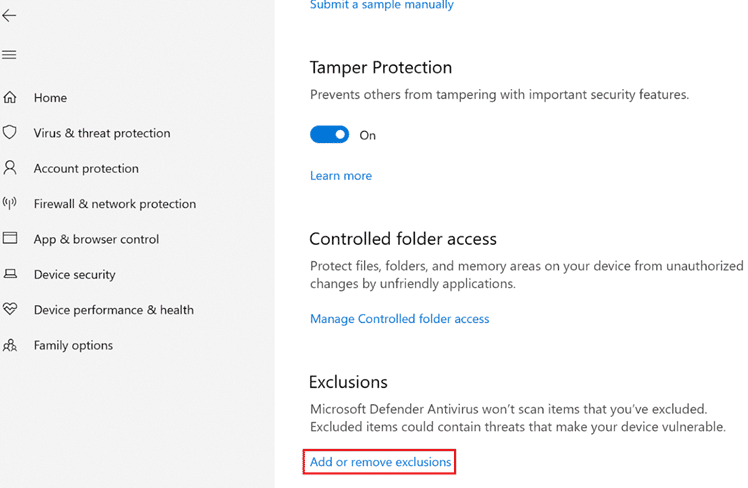
4. Wählen Sie auf der Registerkarte Ausschlüsse die Option Ausschluss hinzufügen und klicken Sie wie gezeigt auf Datei .
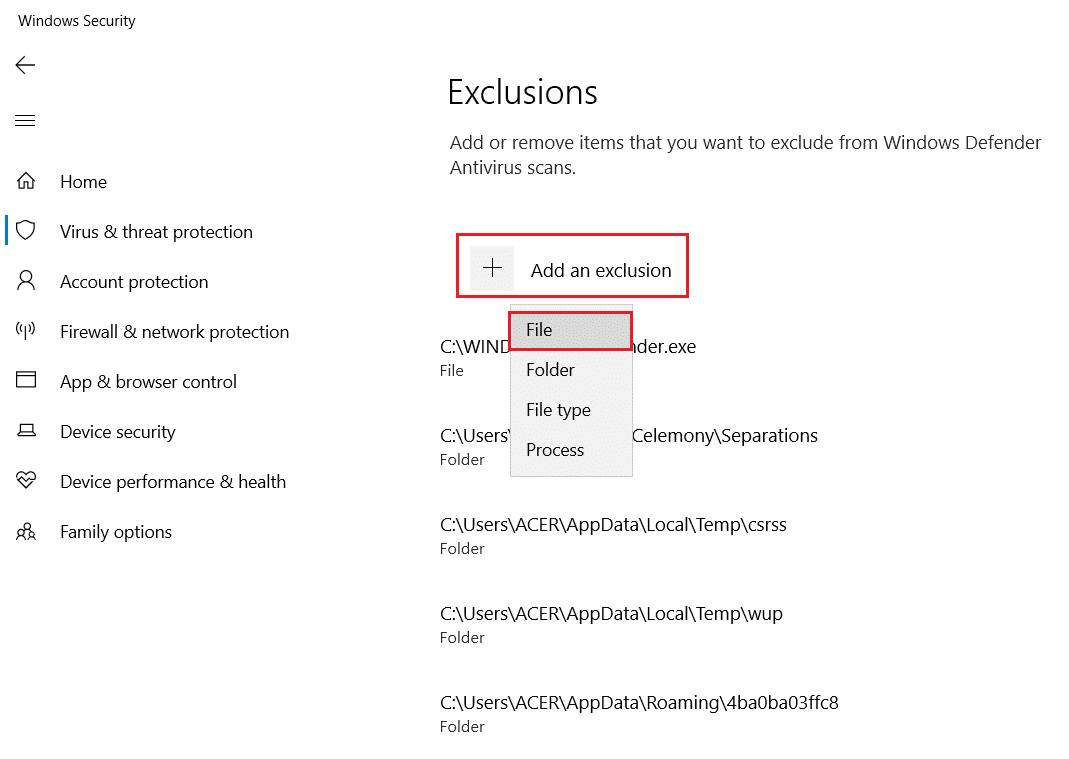
5. Navigieren Sie nun in das Dateiverzeichnis , in dem Sie das Programm installiert haben, und wählen Sie die Origin -Datei aus.
6. Warten Sie , bis das Tool zur Sicherheitssuite hinzugefügt wurde, und Sie können Origin ohne Probleme verwenden!
Option II: Über Antivirus von Drittanbietern
Hinweis: Wir haben die Schritte für Avast Free Antivirus als Beispiel gezeigt. Befolgen Sie die Schritte gemäß Ihrem Antivirenprogramm.
1. Starten Sie Avast Antivirus und klicken Sie auf die Menüoption in der oberen rechten Ecke, wie hervorgehoben.

2. Klicken Sie hier in der Dropdown-Liste auf Einstellungen .
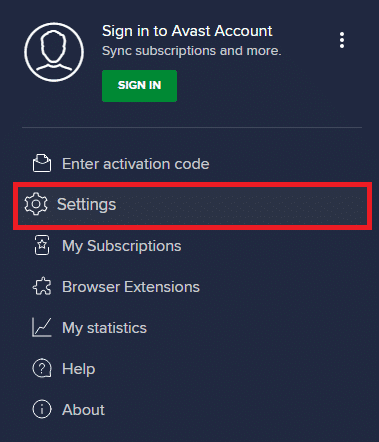
3. Gehen Sie im Menü „ Allgemein “ zu „Blockierte und zugelassene Apps“ .
4. Klicken Sie dann im Abschnitt Liste der zulässigen Apps auf APP zulassen. Siehe Bild unten
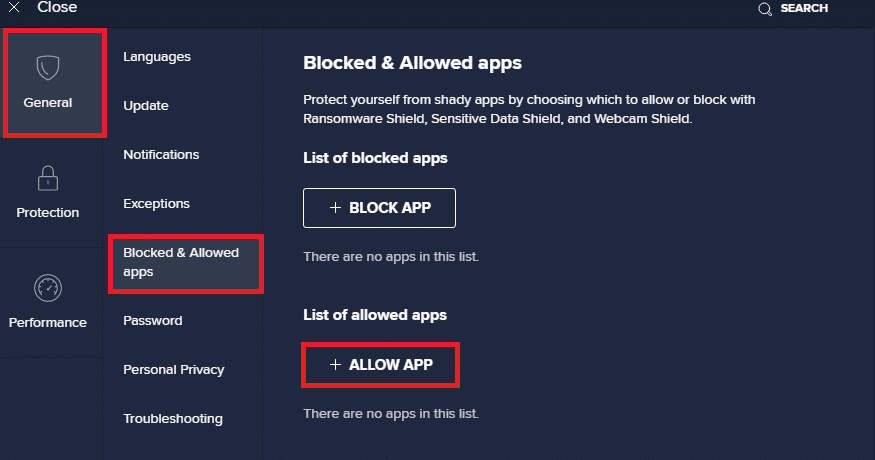
5. Klicken Sie nun auf HINZUFÜGEN, entsprechend dem Origin-App-Pfad , um ihn zur Whitelist hinzuzufügen.
Hinweis 1: Alternativ können Sie auch nach der Origin -App suchen, indem Sie die Option APP -PFAD AUSWÄHLEN auswählen und dann auf die Schaltfläche HINZUFÜGEN klicken.
Hinweis 2: Wir haben unten gezeigt, dass App Installer als Ausschluss hinzugefügt wird.
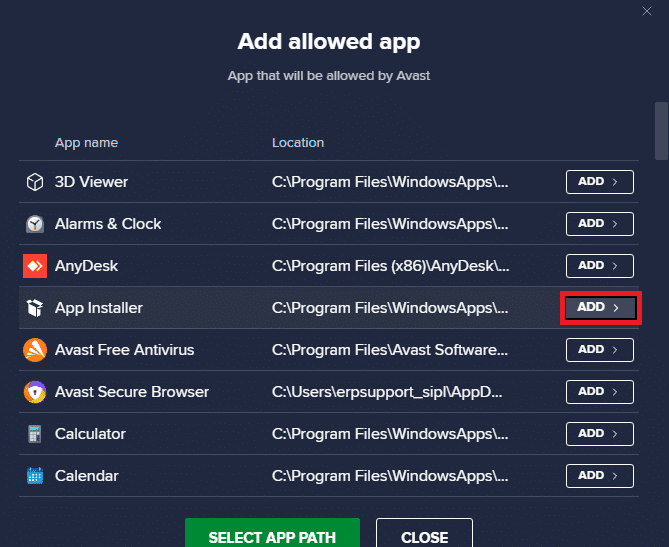
Lesen Sie auch: So beheben Sie den Origin-Fehler 9:0 in Windows 10
Methode 11: Deaktivieren Sie Dx12
Mehrere Benutzer haben vorgeschlagen, dass das Deaktivieren von DX12 für bestimmte Spiele in Origin ihnen geholfen hat, das Problem zu beheben, dass Origin beim Fortsetzen des Downloads hängen bleibt. Hier sind die Schritte zum Deaktivieren von DX12 speziell für Battlefield -Spiele, wie gezeigt. Wenn Sie bei anderen Spielen auf dasselbe Problem stoßen, sind die Schritte ähnlich.
1. Drücken Sie die Tasten Windows + E zusammen, um den Datei-Explorer zu öffnen.
2. Navigieren Sie nun zum folgenden Standortpfad .
C:\Benutzer\BENUTZERNAME\Dokumente\MyGames\Battlefield 4\settings
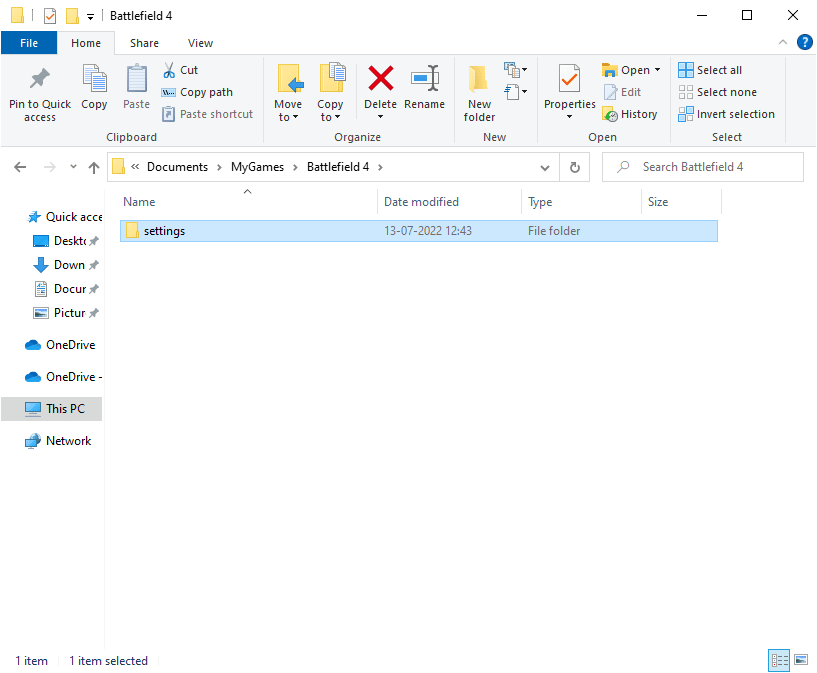
3. Klicken Sie nun mit der rechten Maustaste auf die Datei PROFSAVE_profile und klicken Sie wie gezeigt auf die Option Öffnen mit .
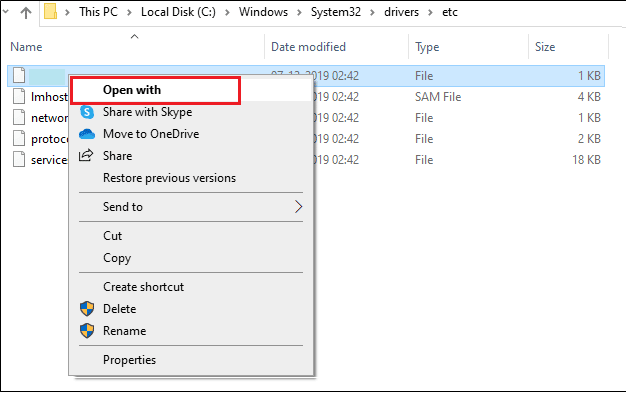
4. Wählen Sie nun die Notepad- Option aus der Liste und klicken Sie wie abgebildet auf OK .
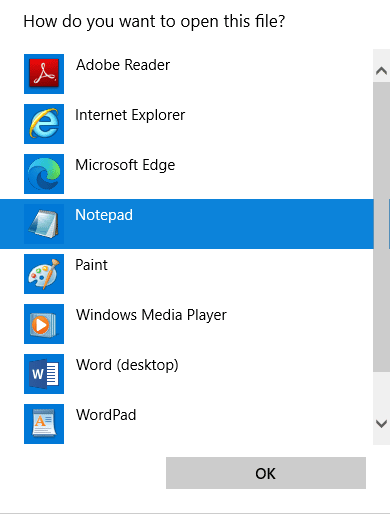
5. Suchen Sie in der Datei nach Dx12Enabled- Text, ändern Sie den Wert von 1 auf 0 und drücken Sie gleichzeitig die Tasten Strg + S , um die Änderungen zu speichern.
Starten Sie Origin neu und prüfen Sie, ob Sie das Problem behoben haben oder nicht.
Methode 12: Deinstallieren Sie widersprüchliche Apps im abgesicherten Modus
Einige Anwendungen und Programme können Origin während des Betriebs stören. Um dies zu bestätigen und zu beheben, müssen Sie in Windows 10 in den abgesicherten Modus booten. Der abgesicherte Modus des Windows-PCs schließt alle nicht wesentlichen Aufgaben und läuft mit den stabilsten Treibern. Im abgesicherten Modus befindet sich der Windows-PC in der stabilsten Umgebung und daher können Sie feststellen, welche App mit Origin in Konflikt steht.
Sie können Ihren Computer booten, indem Sie unserer Anleitung So booten Sie in den abgesicherten Modus in Windows 10 folgen und sobald die gesamte Software von Drittanbietern deaktiviert ist, überprüfen Sie, ob das besprochene Problem erneut auftritt.
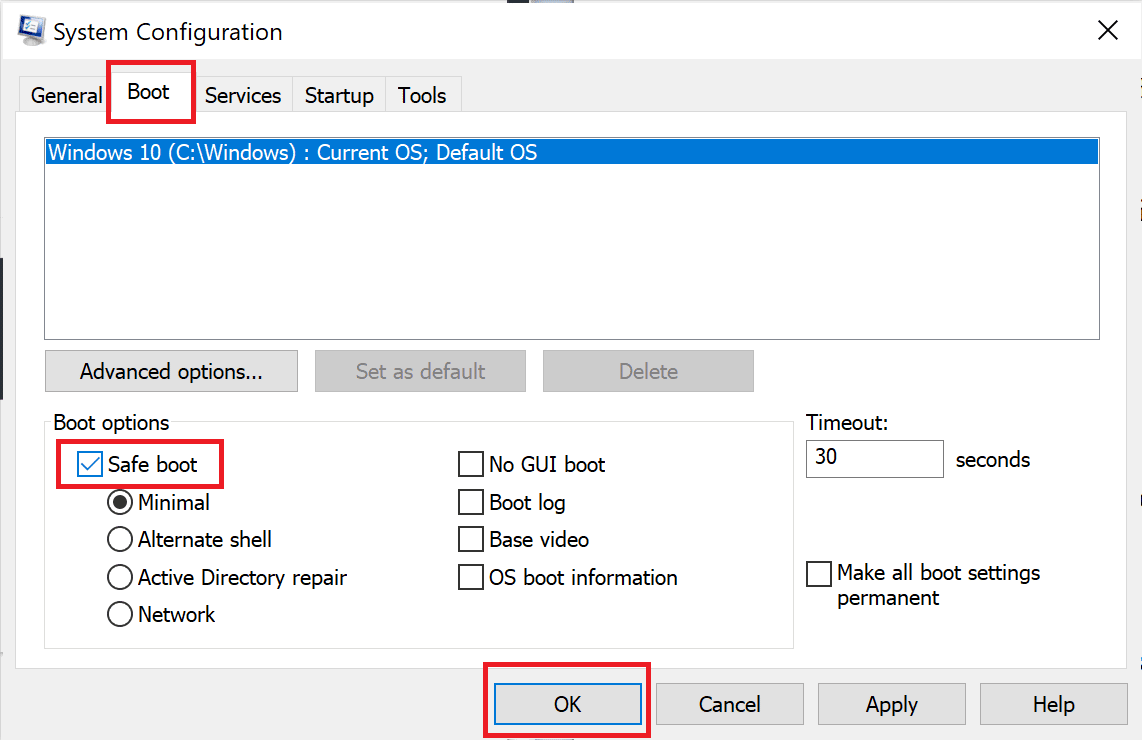
Sobald sich Ihr PC im abgesicherten Modus befindet, überprüfen Sie, ob das Problem erneut auftritt. Wenn das Problem nicht auftritt, deinstallieren Sie alle kürzlich auf Ihrem Computer hinzugefügten Programme oder Anwendungen.
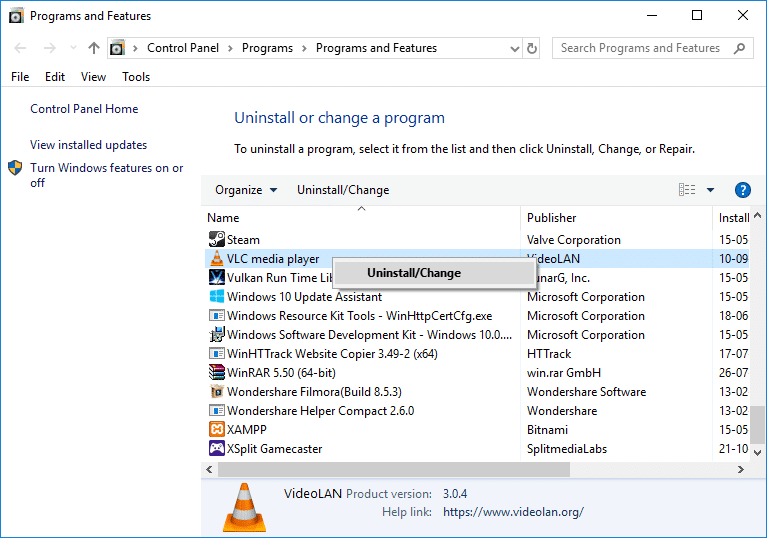
Lesen Sie auch: So beheben Sie den Origin-Fehler 327683: 0
Methode 13: Origin neu installieren
Wenn Ihnen keine der Methoden geholfen hat, versuchen Sie, die Software zu deinstallieren und erneut zu installieren. Alle allgemeinen Störungen, die mit einem Softwareprogramm verbunden sind, können behoben werden, wenn Sie das Programm neu installieren. Im Folgenden finden Sie die Schritte zur Neuinstallation von Origin, um das Problem „Download bleibt beim Fortsetzen hängen“ zu beheben.
1. Drücken Sie die Windows-Taste , geben Sie Systemsteuerung ein und klicken Sie auf Öffnen .
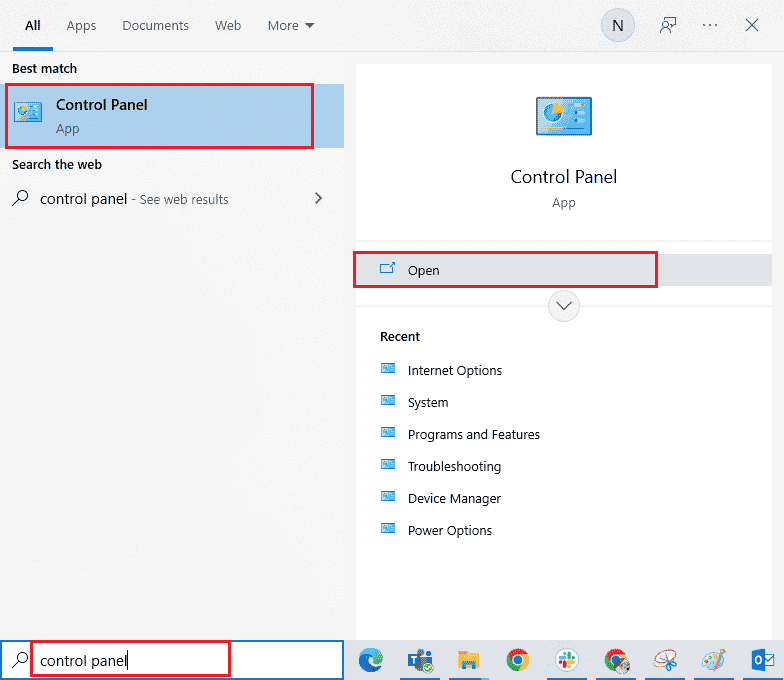
2. Stellen Sie Ansicht nach > Kategorie ein und klicken Sie dann wie gezeigt auf Programm deinstallieren im Menü Programme .
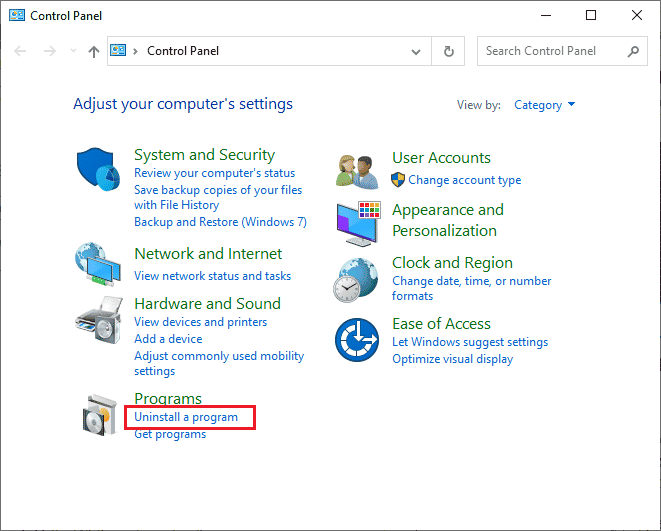
3. Wählen Sie nun Origin aus der Liste aus und klicken Sie wie gezeigt auf Deinstallieren .
4. Klicken Sie zur Bestätigung erneut auf Deinstallieren .
5. Klicken Sie nun im Deinstallationsassistenten von Origin auf die Schaltfläche Deinstallieren .
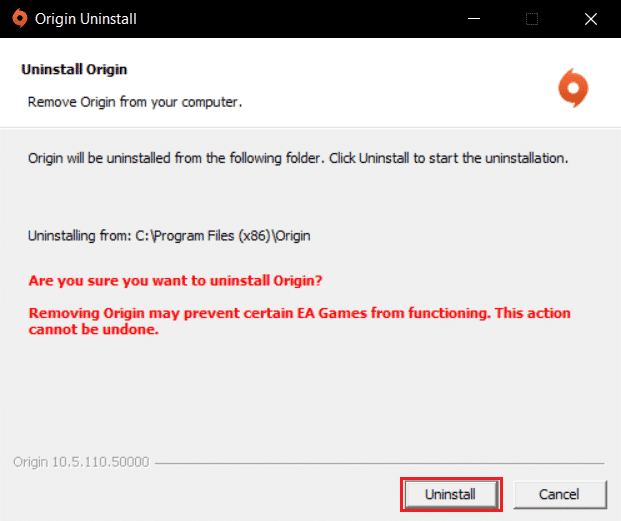
6. Warten Sie, bis der Deinstallationsprozess von Origin abgeschlossen ist.
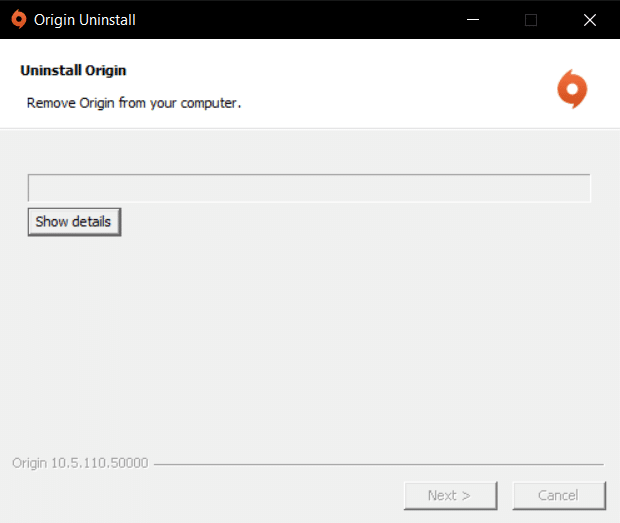
7. Klicken Sie abschließend auf Fertig stellen , um die App von Ihrem Gerät zu entfernen, und starten Sie anschließend Ihren Computer neu.
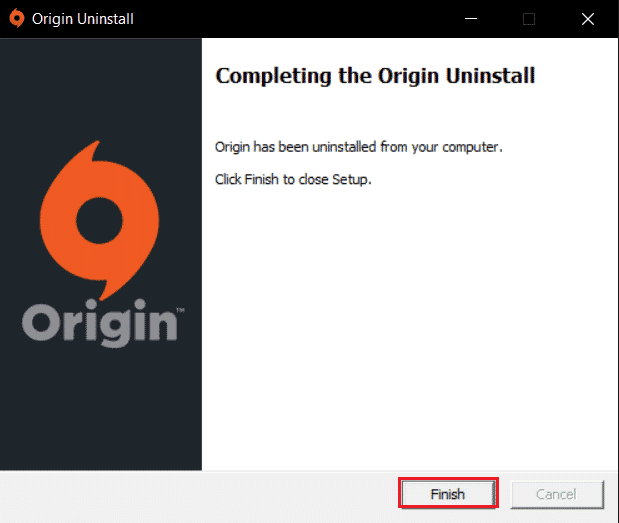
8. Laden Sie Origin von seiner offiziellen Website herunter, indem Sie wie gezeigt auf die Schaltfläche Download for Windows klicken.
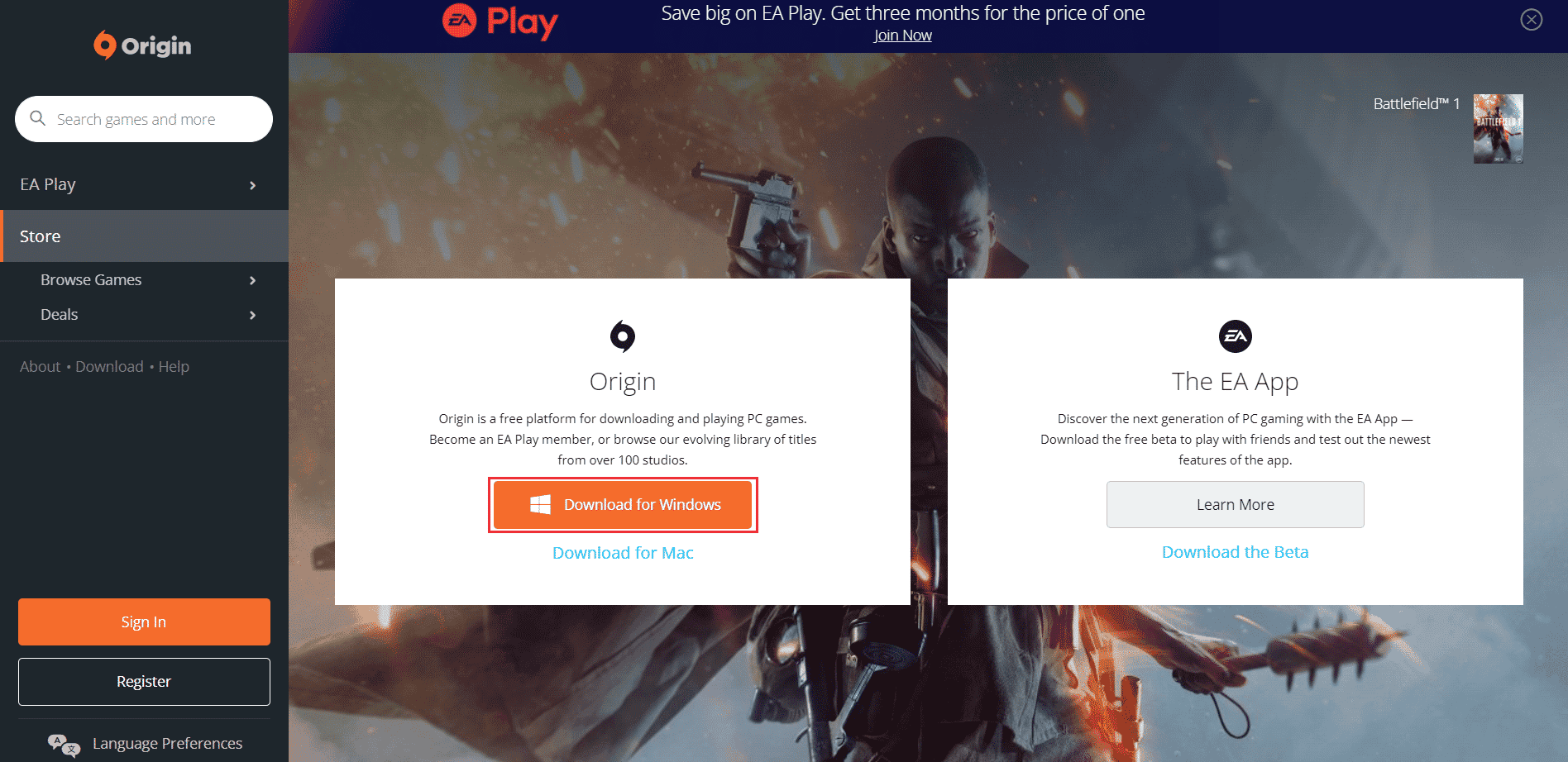
9. Warten Sie, bis der Download abgeschlossen ist, und führen Sie die heruntergeladene Datei aus, indem Sie darauf doppelklicken.
10. Klicken Sie hier wie abgebildet auf Origin installieren .
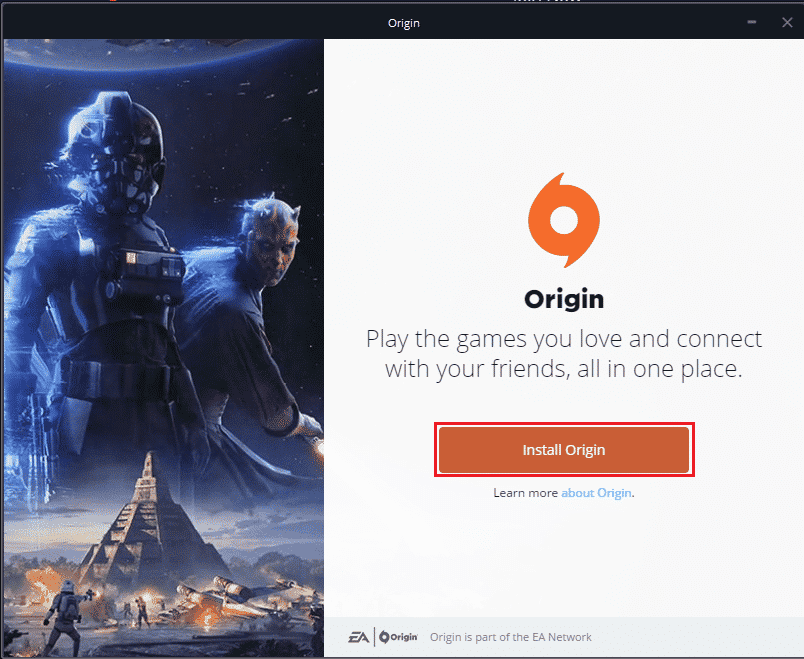
11. Wählen Sie den Installationsort… und ändern Sie andere Optionen gemäß Ihren Anforderungen.
12. Überprüfen Sie als Nächstes die Endbenutzer-Lizenzvereinbarung , um sie zu akzeptieren, und klicken Sie auf „Fortfahren“ , wie unten dargestellt.
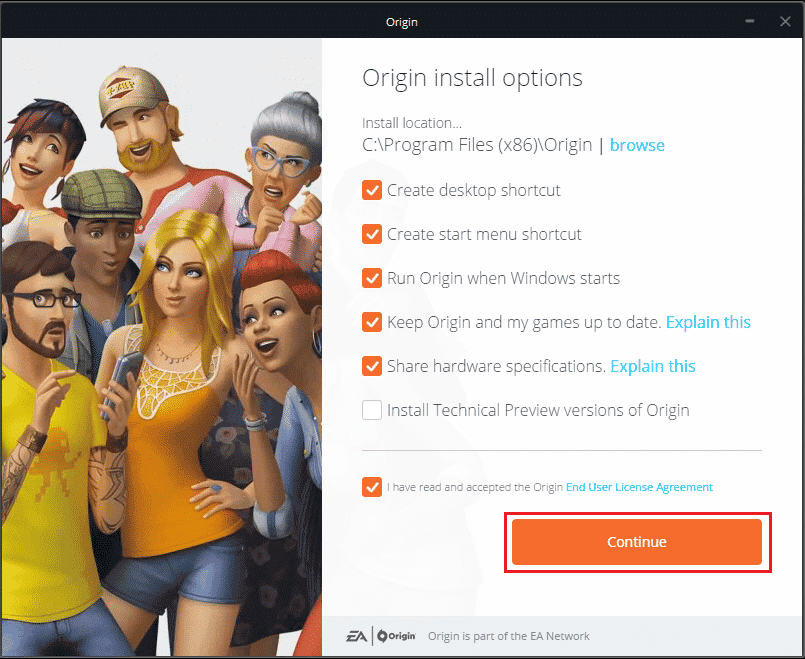
13. Die neueste Version von Origin wird wie gezeigt installiert.
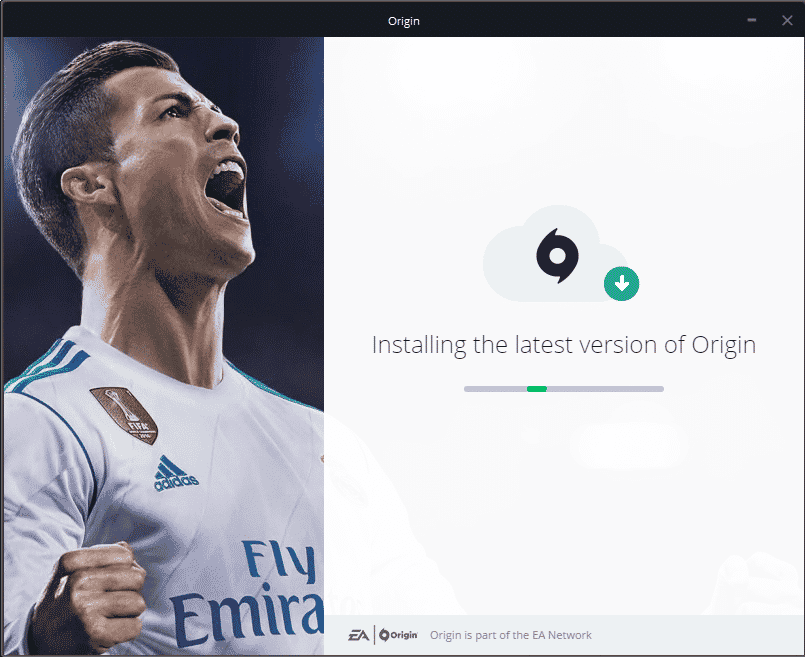
14. Abschließend kannst du dich bei deinem EA-Konto anmelden und mit dem Spielen der Spiele beginnen.
Wenn alle oben genannten Methoden das besprochene Problem nicht beheben können, setzen Sie Ihren PC zurück, indem Sie unserer Anleitung zum Zurücksetzen von Windows 10 ohne Datenverlust folgen, und prüfen Sie, ob dies funktioniert.
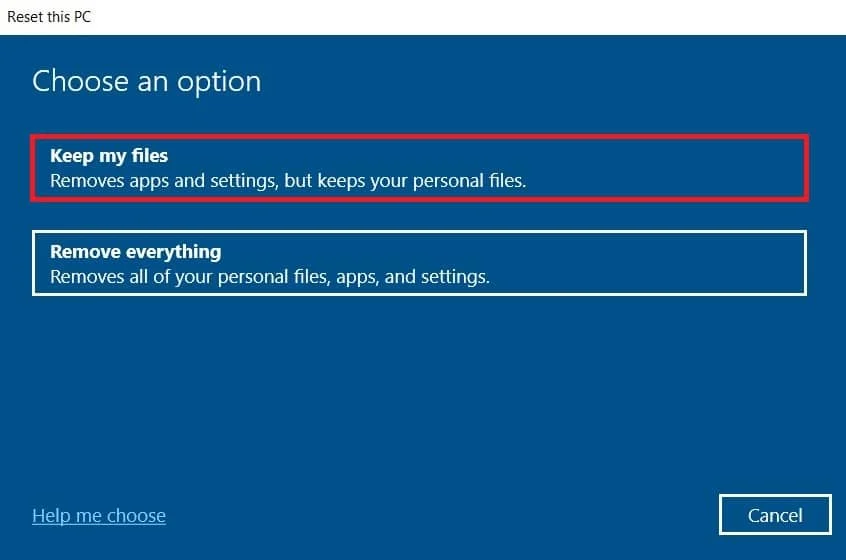
Empfohlen:
- Dota 2 reagiert nicht in Windows 10 behoben
- Beheben Sie den Steam VR-Fehler 306 in Windows 10
- Origin-Fehler 65546:0 in Windows 10 behoben
- Origin 0xc00007b-Fehler in Windows 10 behoben
Wir hoffen, dass diese Anleitung hilfreich war und Sie das Problem beheben konnten, dass Origin beim Fortsetzen des Downloads auf Ihrem Windows 10-PC hängen bleibt. Lassen Sie uns wissen, welche Methode für Sie am besten funktioniert hat. Wenn Sie Fragen / Vorschläge zu diesem Artikel haben, können Sie diese auch gerne im Kommentarbereich hinterlassen.
