[BEHOBEN] Hoppla. Ihr ausgewähltes Bild konnte nicht geladen werden
Veröffentlicht: 2021-08-02Beim Versuch, bestimmte Aktionen auf ihren Windows 10-Computern auszuführen, können Benutzer auf verschiedene Fehlermeldungen stoßen. An diesen Problemen ist nichts Lustiges, weil sie Sie daran hindern, wichtige Aufgaben auszuführen. Es ist zwar möglich, sie zu korrigieren, aber zu verstehen, was sie sind oder wie sie entstehen, spielt eine entscheidende Rolle, um sie leicht zu lösen.
Einer der häufigsten Windows 10-Fehler zeigt die Meldung „Oops. Ihr ausgewähltes Bild konnte nicht geladen werden.“ Laut den Beschwerden tritt dieses Problem normalerweise auf, wenn Benutzer versuchen, Google Mail zu verwenden. Andere stoßen bei der Verwendung ihres Browsers auf diese Fehlermeldung. Unabhängig davon, in welcher Gruppe Sie sich befinden, möchten Sie wahrscheinlich wissen, wie Sie die „Oops. Ihr ausgewähltes Bild konnte nicht geladen werden“-Meldung.
Obwohl Gmail bei Einzelpersonen und Unternehmen gleichermaßen ein beliebter Webmail-Dienst bleibt, ist es bei weitem nicht perfekt. Dies bedeutet, dass es einige Probleme gibt, die von Zeit zu Zeit auftauchen können. Es gibt mehrere Gründe, warum die Meldung „Oops. Der Fehler „Ihr ausgewähltes Bild konnte nicht geladen werden“ kann auf Ihrem Windows 10-PC auftreten. In diesem Artikel werden wir uns einige dieser Faktoren ansehen und Ihnen Lösungen geben, die Sie aus diesem besonderen Problem befreien werden.
Warum siehst du die „Oops. Die Fehlermeldung „Ihr ausgewähltes Bild konnte nicht geladen werden“ auf Ihrem PC-Bildschirm? Lass es uns herausfinden.
Was bedeutet das Problem „Ups, das ausgewählte Bild konnte nicht geladen werden“?
Wenn dieses Problem auf Ihrem Windows 10-Gerät auftritt, kann dies einiges bedeuten. Zum einen könnte es bedeuten, dass es ein Problem mit bestimmten Erweiterungen auf Ihrem Computer gibt. Um dies zu beheben, müssen Sie die Erweiterung deaktivieren, die den Fehler verursacht. Wenn das Problem mit Ihren Browsererweiterungen zu tun hat, lautet die Meldung möglicherweise: „Hoppla. Ihr ausgewähltes Bild konnte nicht in Gmail geladen werden.“
Eine andere Sache, die dazu führen kann, dass dieses Problem auf Ihrem PC auftritt, ist ein Antivirus, der Ihr System oder Ihren Browser stört. In diesem Fall wird möglicherweise eine Meldung angezeigt, die lautet: „Hoppla, Ihr ausgewähltes Bild konnte Windows 10 nicht laden.“ Dieser Fehlertyp tritt häufig bei bestimmten Antiviren-Apps von Drittanbietern auf.
Dieser Fehler kann auch auftreten, wenn Sie verdächtige Anwendungen oder Malware auf Ihrem System installiert haben. Diese schädlichen Apps können hinterhältig sein und der Erkennung durch Ihr normales Antivirenprogramm entgehen. Das bedeutet, dass Sie das richtige Anti-Malware-Tool verwenden müssen, um sie herauszufischen. Keine Sorge, wie das geht, erfahren Sie im nächsten Abschnitt.
Zu den Faktoren, die diesen Fehler auf Ihrem Windows 10-PC verursachen können, gehören:
- Kaputte, beschädigte oder fehlerhafte Erweiterungen
- Eine Antivirenanwendung, die den Browser oder das System stört
- Verdächtige Anwendungen oder Malware, die ohne Ihr Wissen auf Ihrem Computer installiert werden
Jetzt, da wir ein besseres Verständnis dafür haben, was die 'Oops. „Ihr ausgewähltes Bild konnte nicht geladen werden“ dreht sich alles um die Lösungen.
So beheben Sie den Fehler „Hoppla, das ausgewählte Bild konnte nicht geladen werden“.
Es gibt verschiedene Möglichkeiten, die Fehlermeldung „Ups, das ausgewählte Bild konnte nicht geladen werden“ auf Ihrem Windows 10-PC zu beheben. Welche Methode für Sie geeignet ist, hängt jedoch von den Faktoren ab, die das Problem auf Ihrem Computer verursachen. Aus diesem Grund ist es nicht möglich zu wissen, welche der Fixes für Sie funktionieren.
Sie müssen nicht unbedingt jede der Lösungen in diesem Handbuch anwenden. Sie müssen jedoch jeden von ihnen nacheinander ausprobieren, bis Sie zu dem gelangen, der für Sie funktioniert. Hier ist eine Liste der empfohlenen Korrekturen, die Ihnen helfen, dieses Problem auf Ihrem PC zu beheben:
- Überprüfen Sie, ob Ihr Antivirus eine Störung verursacht
- Scannen Sie nach versteckter Malware
- Starten Sie Ihren Chrome-Browser im Inkognito-Modus
- Entfernen Sie die fehlerhaften Erweiterungen
- Stellen Sie sicher, dass Ihr Browser aktualisiert ist
- Löschen Sie Ihren Browser-Cache
- Entfernen Sie alle verdächtigen Apps auf Ihrem System
- Setzen Sie Ihren Chrome-Browser zurück
- Chrome deinstallieren und neu installieren oder einen anderen Browser installieren
- Versuchen Sie es mit einem E-Mail-Client
Sehen wir uns diese Methoden im Detail an.
Lösung 1: Überprüfen Sie, ob Ihr Antivirus eine Störung verursacht
Während Ihr Antivirenprogramm Ihren Computer vor Bedrohungen schützen soll, kann es manchmal die normalen Funktionen des Geräts beeinträchtigen. Wenn dies geschieht, kann dies zu vielen Problemen führen. Wenn Ihre Antiviren-App den Browser- oder Systembetrieb stört, kann dies dazu führen, dass die Fehlermeldung „Oops, das ausgewählte Bild konnte nicht geladen werden“ angezeigt wird.
In solchen Fällen wird empfohlen, einige Funktionen Ihres Antivirenprogramms zu deaktivieren, die dieses Problem verursachen könnten. Viele Benutzer haben berichtet, dass die Anwendung dieser Methode ihnen geholfen hat, dieses Problem zu lösen.
Wenn das Problem auch nach dem Deaktivieren bestimmter Funktionen weiterhin besteht, sollten Sie versuchen, das Antivirenprogramm zu deaktivieren. Wenn dies nicht funktioniert, müssen Sie möglicherweise den ganzen Weg gehen und das Antivirenprogramm des Drittanbieters vollständig von Ihrem Computer entfernen.
Viele Windows 10-Benutzer haben Avast als eine der Antiviren-Apps gemeldet, die dieses Problem verursachen können. Es gibt jedoch auch andere Antivirenprogramme, die dieses Problem verursachen können. Um herauszufinden, ob Ihr Antivirus schuld ist, deinstallieren Sie die Anwendung und prüfen Sie, ob das Problem behoben ist. Wenn die Fehlermeldung nicht erneut angezeigt wird, bestätigt dies, dass Ihr Antivirus der Übeltäter ist.
Aus diesem Grund ist es entscheidend, das richtige Sicherheitstool für Ihr Windows-Gerät auszuwählen. Sie können Auslogics Anti-Malware herunterladen und installieren, die nachweislich hinterhältige Malware nahtlos entfernt.

Schützen Sie Ihren PC mit Anti-Malware vor Bedrohungen
Überprüfen Sie Ihren PC auf Malware, die Ihr Antivirus möglicherweise übersieht, und entfernen Sie Bedrohungen sicher mit Auslogics Anti-Malware
Lösung 2: Scannen Sie nach versteckter Malware
Nachdem Sie nun verstanden haben, wie wichtig es ist, das richtige Sicherheitstool für Ihren Computer auszuwählen, ist es an der Zeit, nach schädlichen Anwendungen zu suchen. Wenn die Deinstallation Ihres Antivirenprogramms den Fehler nicht behoben hat, müssen Sie Ihren PC auf Malware scannen. Diese bösartigen Dateien verursachen viel Ärger, wenn sie nicht aktiviert werden. Eines der Probleme, die sie verursachen können, ist „Oops. Ihr ausgewähltes Bild konnte nicht geladen werden. Der nächste offensichtliche Schritt besteht also darin, eine Anwendung zu erhalten, die speziell für diesen Zweck entwickelt wurde.
Manchmal kann sogar Ihr normales Antivirus-Tool in Ihrem System versteckte Malware übersehen. Dies liegt daran, dass diese Bedrohungen so konzipiert sind, dass sie hinterhältig und diskret sind. Um sie zu finden und zu entfernen, müssen Sie ein ergänzendes Programm installieren, das neben Ihrer regulären Antiviren-App funktioniert.
Auslogics Anti-Malware ist beispielsweise ein ergänzendes Tool, das alle Bedrohungen erkennt, die der Erkennung durch Ihre reguläre Antiviren-App entgangen sind. Es fügt Ihrem System eine zusätzliche Schutzebene hinzu und funktioniert ohne Konflikte mit bereits auf Ihrem Computer installierten Sicherheitsprogrammen.
Wenn Malware die „Oops. Ihr ausgewähltes Bild konnte nicht geladen werden' Fehler auf Ihrem Gerät, Auslogics Anti-Malware wird sie finden und entfernen. Es überprüft Ihren Systemspeicher und analysiert verdächtige Einträge in der Registrierung. Es verfolgt auch Autostart-Elemente und Cookies, die möglicherweise Ihre privaten Daten ohne Ihre Erlaubnis sammeln.
Darüber hinaus scannt Auslogics Anti-Malware Ihre Browsererweiterungen auf verdächtiges Verhalten. In Anbetracht dessen, dass dieser Fehler durch fehlerhafte Erweiterungen verursacht werden kann, ist dieses Tool praktisch. Es findet alle Browsererweiterungen, die sich ungewöhnlich verhalten, und liefert Ihnen einen detaillierten Bericht. Darüber hinaus ermöglicht Ihnen die App, erkannte Dateien einer Quarantäneliste hinzuzufügen. Auf diese Weise können Sie sie bei Bedarf jederzeit wiederherstellen.
Auslogics Anti-Malware verfügt über drei verschiedene Modi:
- Quick Scan: Führt eine schnelle Analyse häufiger Orte durch, an denen Bedrohungen gefunden werden können.
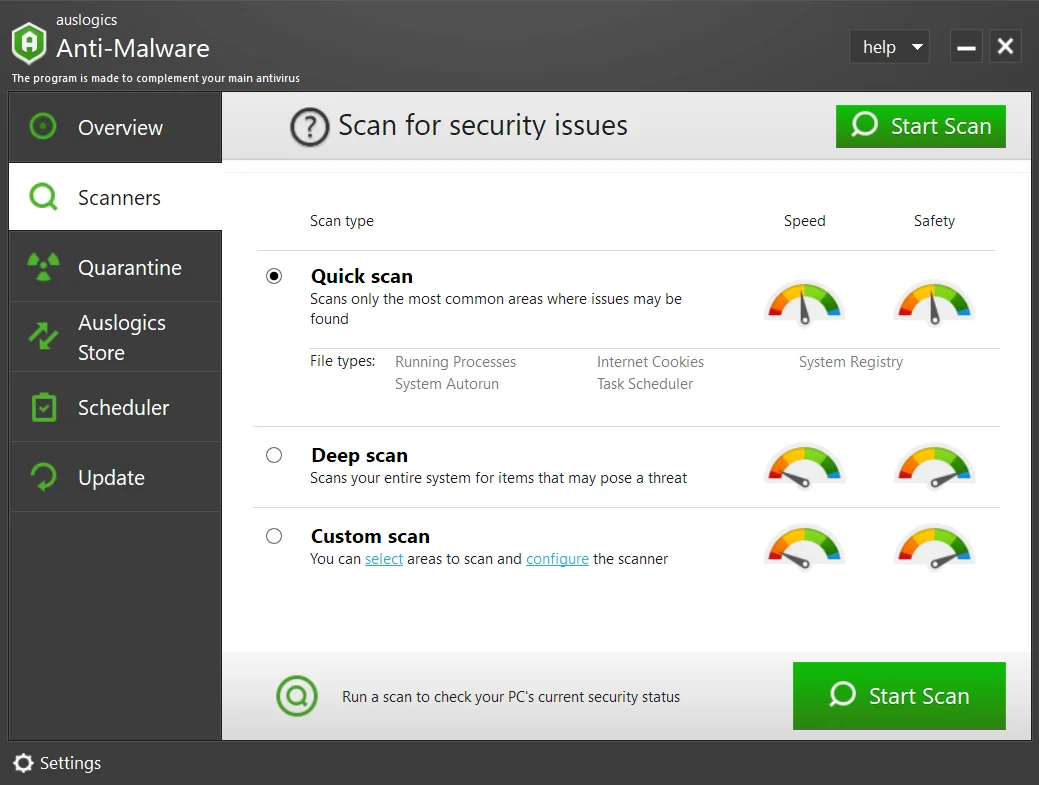
- Deep Scan: Führt einen umfassenderen Scan Ihres gesamten Systems durch, einschließlich der Registrierung, um Elemente zu erkennen, die Risiken darstellen und unerwartete Fehler verursachen können.
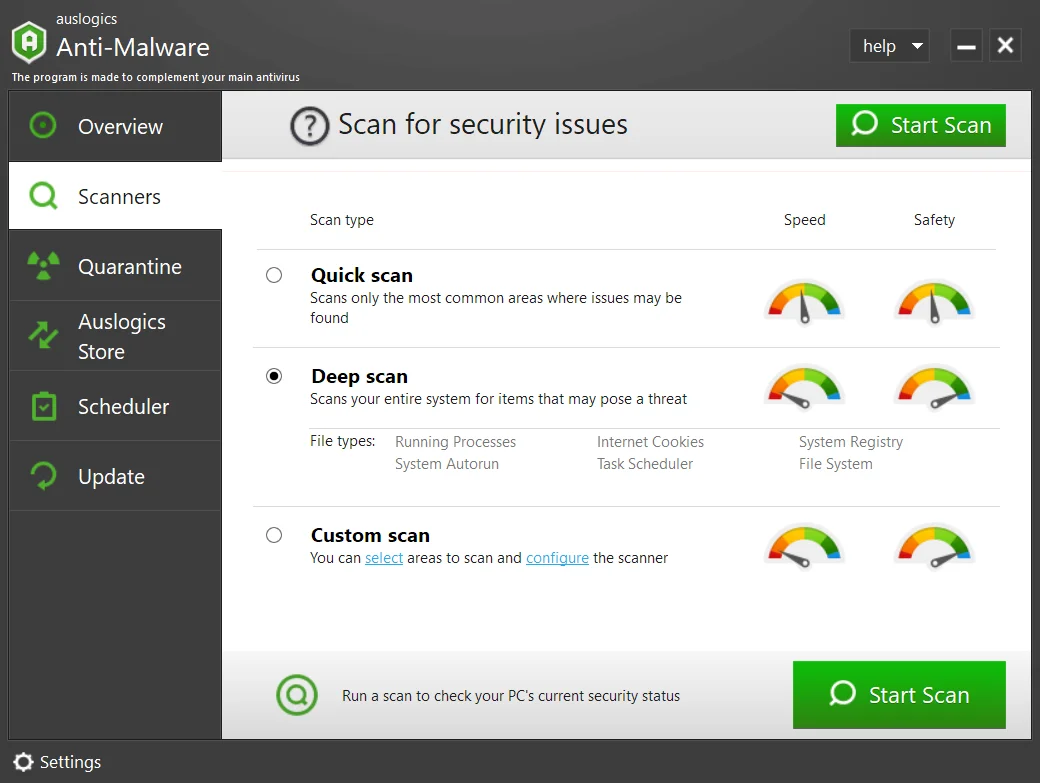
- Benutzerdefinierter Scan: Damit können Sie bestimmte Ordner auswählen, die Sie auf Bedrohungen scannen möchten.
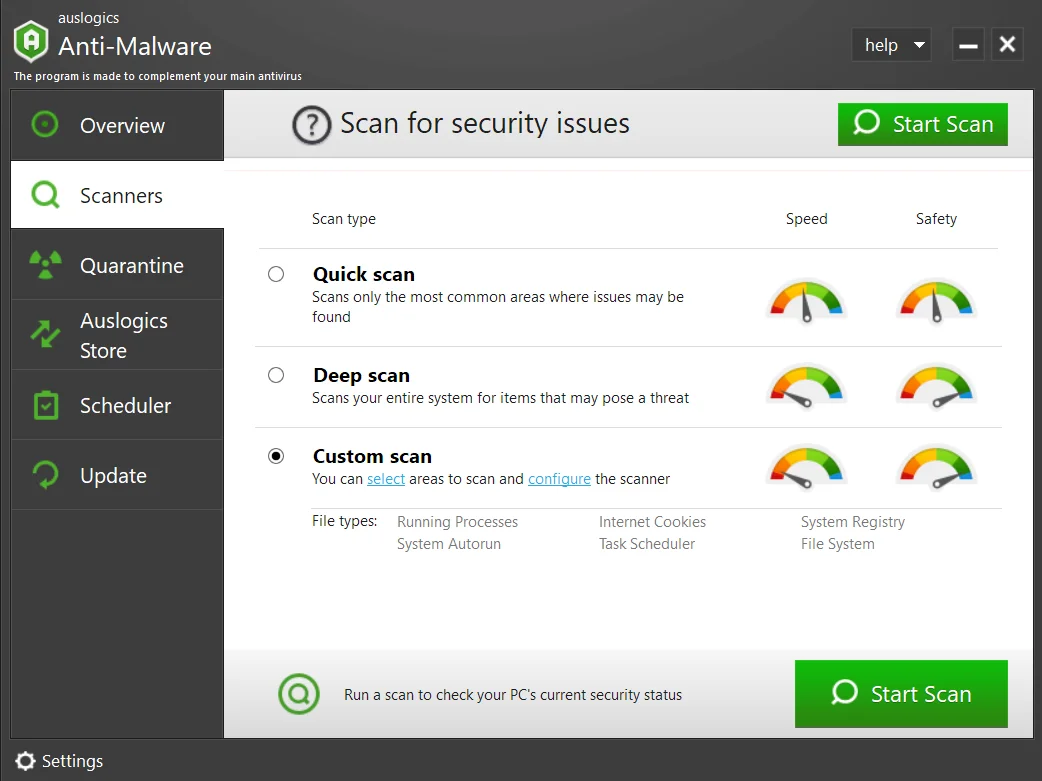
Um die 'Oops. Ihr ausgewähltes Bild konnte nicht geladen werden“, empfehlen Benutzer, dass Sie den Deep-Scan-Modus verwenden. Überprüfen Sie nach Abschluss der Analyse, ob der Fehler behoben wurde.
Lösung 3: Starten Sie Ihren Chrome-Browser im Inkognito-Modus
Laut Benutzern, die diesen Fehler unter Windows 10 beheben konnten, kann Ihre Browsererweiterung dieses Problem ebenfalls verursachen. Um dies zu beheben, müssen Sie Ihren Chrome im Inkognito-Modus starten.
Wenn Sie dies noch nicht wissen, speichert der Inkognito-Modus Ihren Browserverlauf und Ihre Caches nicht. Darüber hinaus werden keine Erweiterungen aktiviert, die bereits in Ihrem normalen Browsermodus aktiv sind. Dies macht es zu einer hervorragenden Möglichkeit, erweiterungsbezogene Fehler auf Ihrem PC zu beheben.

Führen Sie die folgenden Schritte aus, um Ihren Chrome-Browser im Inkognito-Modus zu starten:
- Sobald Sie Ihren Chrome-Browser öffnen, klicken Sie auf die Menüschaltfläche in der oberen rechten Ecke des Fensters.
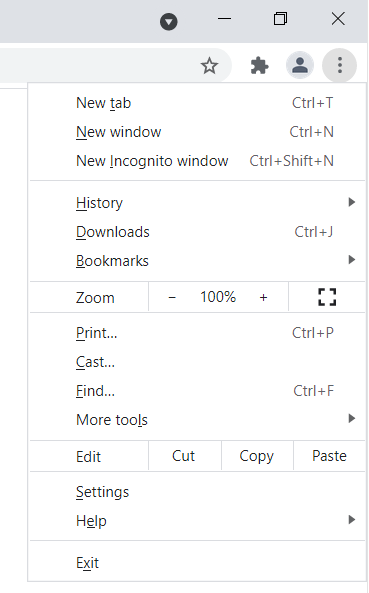
- Klicken Sie auf die Option Neues Inkognito-Fenster. Drücken Sie alternativ die Tastenkombination Strg + Umschalt + N, um den Inkognito-Modus schnell zu öffnen.
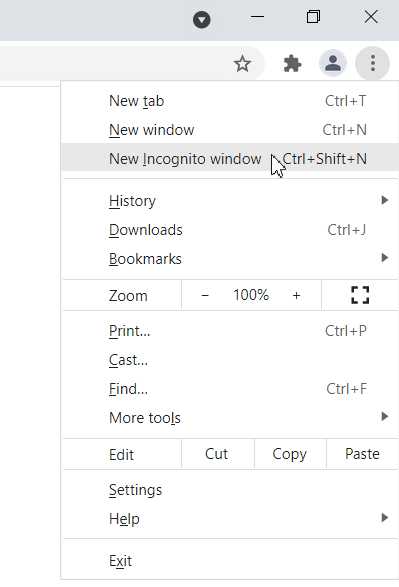
- Besuchen Sie im neuen Browserfenster, das angezeigt wird, Google Mail, um zu sehen, ob der Fehler behoben wurde.
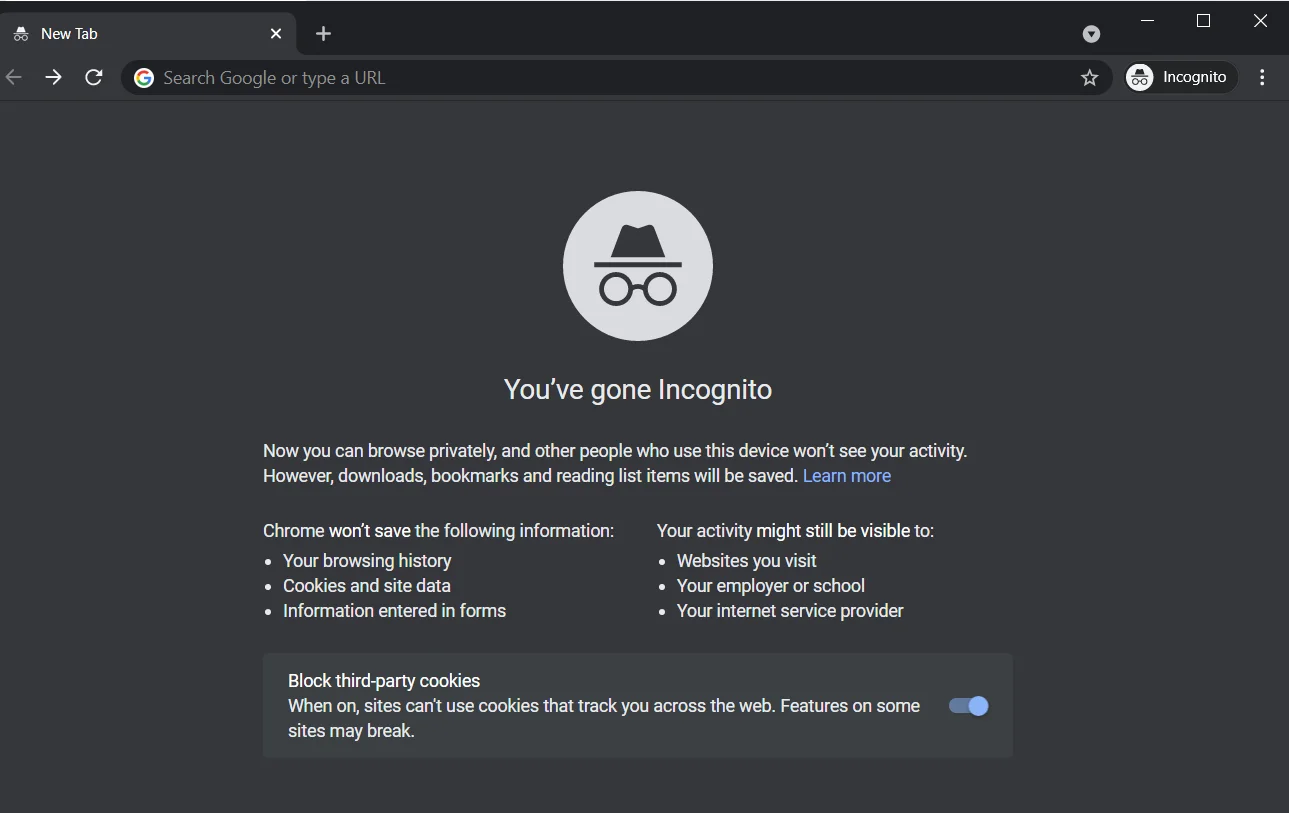
Wenn das Problem nicht erneut auftritt, bedeutet dies, dass eine Ihrer Erweiterungen fehlerhaft ist und entfernt oder deaktiviert werden muss. Wenn die Fehlermeldung jedoch erneut angezeigt wird, fahren Sie mit der nächsten Lösung fort.
Lösung 4: Entfernen Sie die fehlerhaften Erweiterungen
Um sicherzustellen, dass es keine problematischen Erweiterungen in Ihrem Browser gibt, wird empfohlen, dass Sie alle deaktivieren. Wenn dies den Fehler stoppt, besteht der nächste Schritt darin, zu versuchen, das Problem zu reproduzieren, indem Sie jeden von ihnen nacheinander aktivieren.
Gehen Sie folgendermaßen vor, um die Erweiterungen zu deaktivieren:
- Wählen Sie das Menüsymbol in der oberen rechten Ecke des Bildschirms und klicken Sie dann auf Mehr.
- Wählen Sie hier Erweiterungen aus den Optionen. Dadurch wird die Liste der Erweiterungen in Ihrem Browser angezeigt.
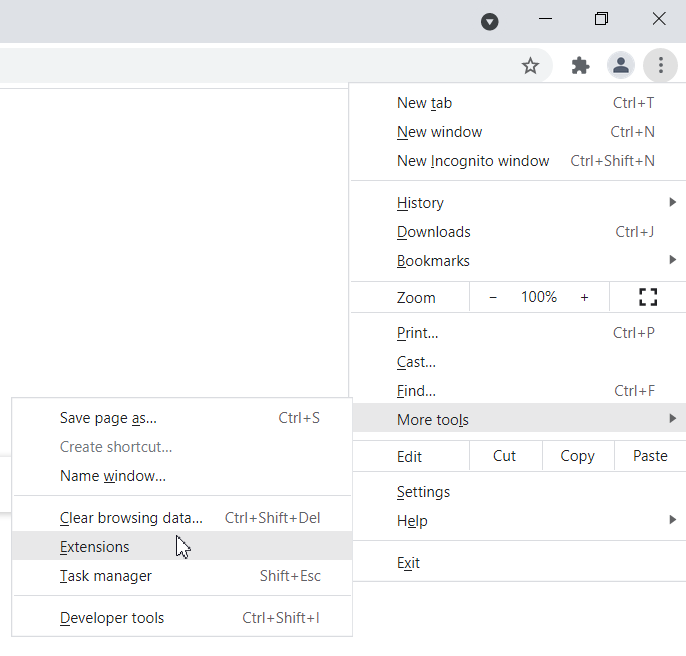
- Gehen Sie zu der Erweiterung, die Sie deaktivieren möchten, und schalten Sie den Schalter daneben aus. Wiederholen Sie dies für alle Erweiterungen.
Wenn Sie die Erweiterungen deaktiviert haben, starten Sie Ihren Chrome-Browser neu und prüfen Sie, ob der Fehler behoben wurde. Wenn das Problem nicht erneut auftritt, bedeutet dies, dass es eine problematische Erweiterung gibt, die Sie entfernen müssen.
Um herauszufinden, welche Erweiterung den Fehler verursacht, aktivieren Sie die Erweiterungen nacheinander, während Sie Ihr Google Mail überprüfen. Sobald Sie die problematische Erweiterung identifiziert haben, lassen Sie sie deaktiviert oder entfernen Sie sie dauerhaft. Wenn dieser Fehler jedoch auch nach dem Deaktivieren Ihrer Erweiterungen weiterhin besteht, ist es offensichtlich, dass sie nicht das Problem sind. Überprüfen Sie die nächste Lösung.
Lösung 5: Stellen Sie sicher, dass Ihr Browser aktualisiert ist
Updates werden regelmäßig veröffentlicht, um Sicherheitslücken oder Fehler in einer Anwendung zu beheben oder zu beheben. Wenn Ihre App veraltet ist, kann sie sich schlecht verhalten und Fehler ausgeben. Benutzer haben berichtet, dass die Aktualisierung ihres Chrome-Browsers zur Lösung dieses Problems hilfreich war. Wenn Ihr automatisches Update aktiviert ist, aktualisiert sich Chrome automatisch. Es gibt jedoch Zeiten, in denen Sie manuell nach Updates suchen müssen.
Führen Sie die folgenden Schritte aus, um sicherzustellen, dass Ihr Chrome auf dem neuesten Stand ist:
- Klicken Sie auf die Schaltfläche Menü in der oberen rechten Ecke des Browserfensters und wählen Sie die Option Hilfe.
- Klicken Sie hier auf Über Google Chrome.
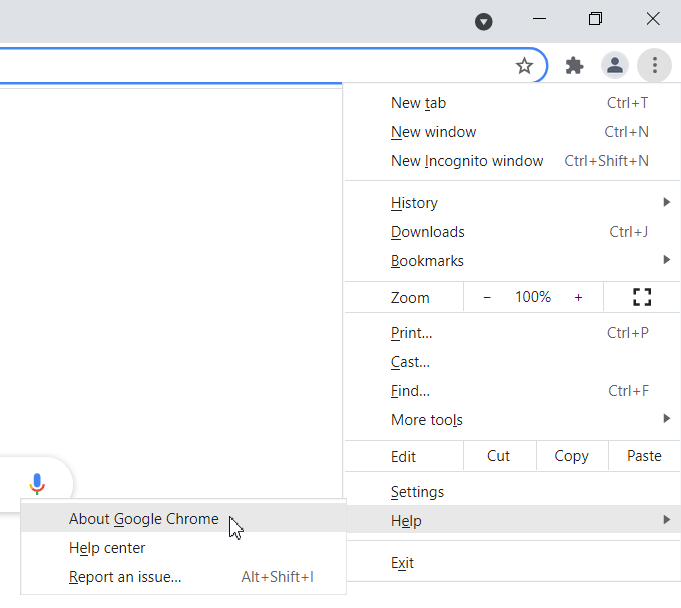
- Auf der neu geöffneten Seite sucht Chrome automatisch nach verfügbaren Updates, die Sie herunterladen und installieren können.
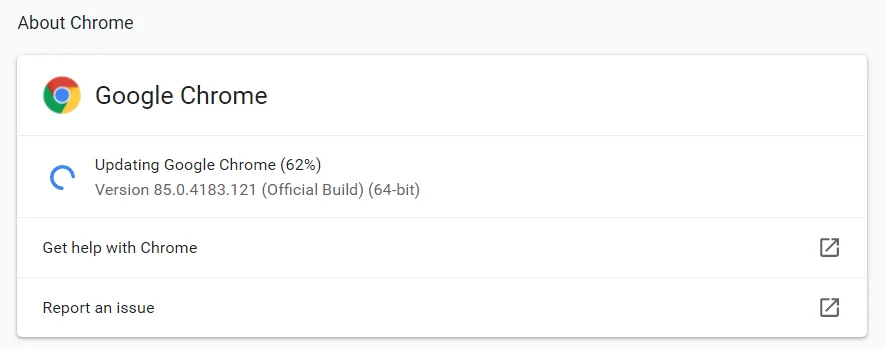
Sobald Chrome aktualisiert ist, sollte das Problem behoben sein.
Lösung 6: Löschen Sie Ihren Browser-Cache
Wenn Sie mit Ihrem Browser im Internet surfen, speichert er viele temporäre Dateien auf Ihrem PC. Es verwendet diese Informationen, um bestimmte Seiten schneller zu laden und den Betrieb reibungslos auszuführen. Diese Dateien können jedoch beschädigt werden und zur Meldung „Oops. Ihr ausgewähltes Bild konnte nicht geladen werden“, erscheint eine Fehlermeldung auf Ihrem Bildschirm. Um herauszufinden, ob Sie eine beschädigte Datei in Ihrem Cache gespeichert haben, empfehlen Benutzer, sie zu löschen.
Gehen Sie folgendermaßen vor, um den Cache zu löschen:
- Gehen Sie zur oberen rechten Ecke des Fensters und klicken Sie auf das Menüsymbol. Wählen Sie Einstellungen aus den Optionen.
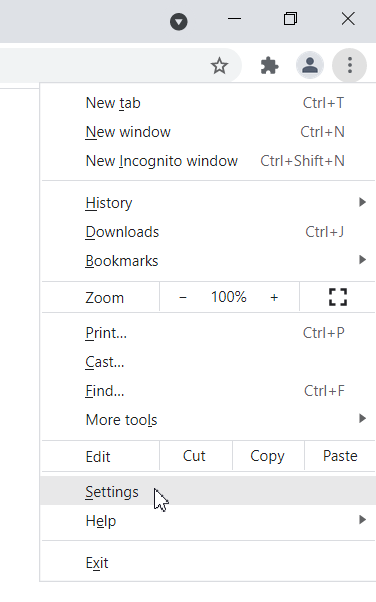
- Scrollen Sie nach dem Öffnen des Einstellungsfensters nach unten, um Erweitert zu suchen, und klicken Sie darauf.
- Klicken Sie auf die Option „Browserdaten löschen“.
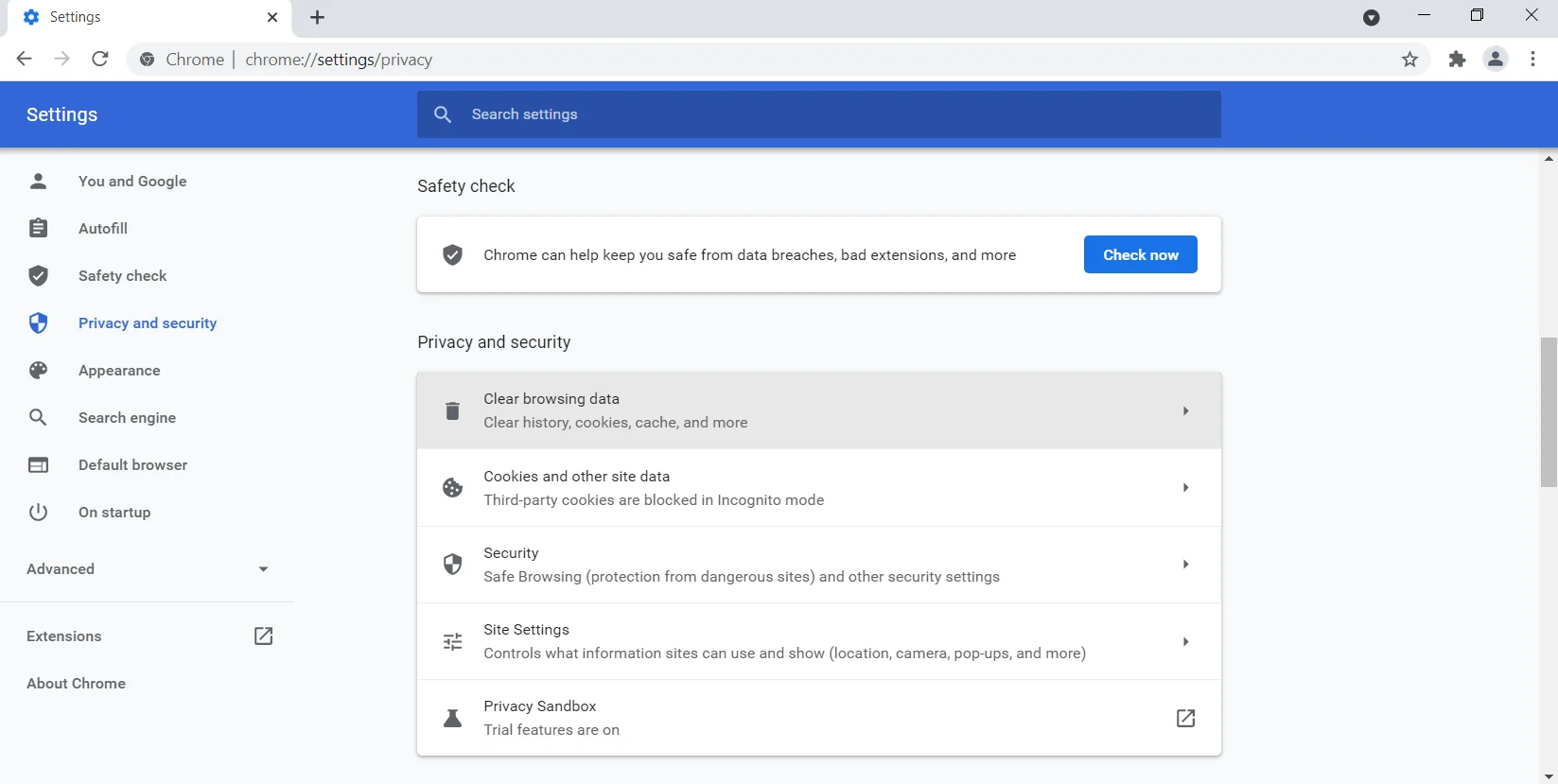 Gehen Sie von hier aus zu Time Range und stellen Sie es auf All Time ein. Wählen Sie nun die Schaltfläche Daten löschen.
Gehen Sie von hier aus zu Time Range und stellen Sie es auf All Time ein. Wählen Sie nun die Schaltfläche Daten löschen. 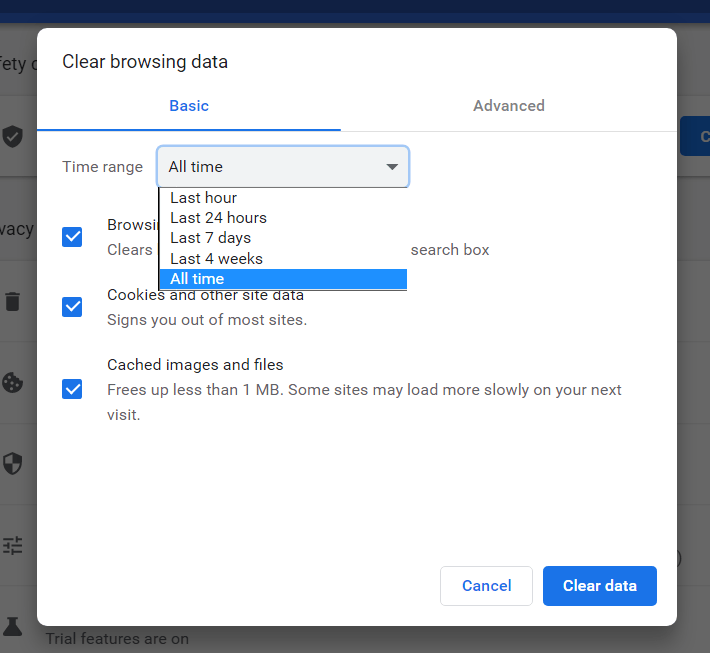
- Warten Sie geduldig, während der PC den Cache-Löschvorgang abschließt. Sobald dies erledigt ist, starten Sie Ihren Browser neu und prüfen Sie, ob das Problem behoben wurde.
Dies ist nicht die häufigste Lösung, aber Benutzer haben berichtet, dass sie den Fehler damit beheben konnten.
Lösung 7: Entfernen Sie alle verdächtigen Apps auf Ihrem System
Es gibt bestimmte Apps, die Systemfunktionen beeinträchtigen können. Unabhängig davon, ob Sie sie versehentlich oder absichtlich heruntergeladen haben, müssen Sie sie finden und von Ihrem PC entfernen. Diese Anwendungen können sogar Junk-Dateien installieren, die Ihren Browser beeinträchtigen und die Meldung „Oops. Fehlermeldung: Ihr ausgewähltes Bild konnte nicht geladen werden.
Um dieses Problem zu lösen, müssen Sie verdächtige Apps deinstallieren, an deren Installation Sie sich nicht erinnern können. Um sicherzustellen, dass Sie sie einschließlich aller Registrierungseinträge entfernen, können Sie den Auslogics BoostSpeed Uninstall Manager verwenden. Dieses Programm entfernt die unerwünschten Apps und alle hartnäckigen Restdateien.
Wenn dies das Problem nicht löst, versuchen Sie die nächste Lösung.
Lösung 8: Setzen Sie Ihren Chrome-Browser zurück
Dieser Fehler kann auch auf Ihrem Computer auftreten, wenn es Probleme mit Ihrem Profil oder den Chrome-Browsereinstellungen gibt. Um dies zu beheben, müssen Sie Ihren Chrome auf die Standardeinstellungen zurücksetzen. Sie können dies ganz einfach mit den folgenden Schritten tun:
- Öffnen Sie das Menüsymbol und scrollen Sie nach unten zu Einstellungen. Sobald Sie die Registerkarte Einstellungen geöffnet haben, suchen und klicken Sie auf Erweitert.
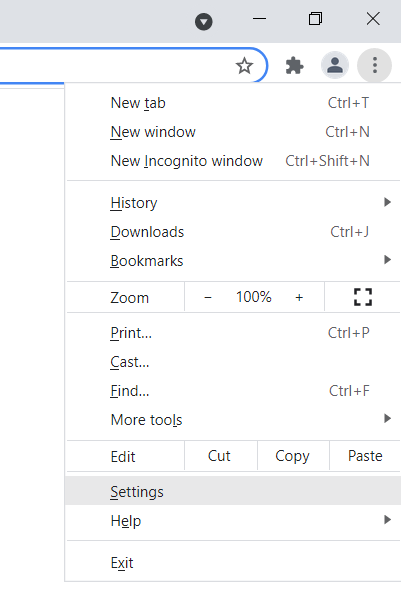
- Gehen Sie nun zum Abschnitt „Zurücksetzen und bereinigen“ und wählen Sie die Option „Einstellungen auf ihre ursprünglichen Standardwerte zurücksetzen“.
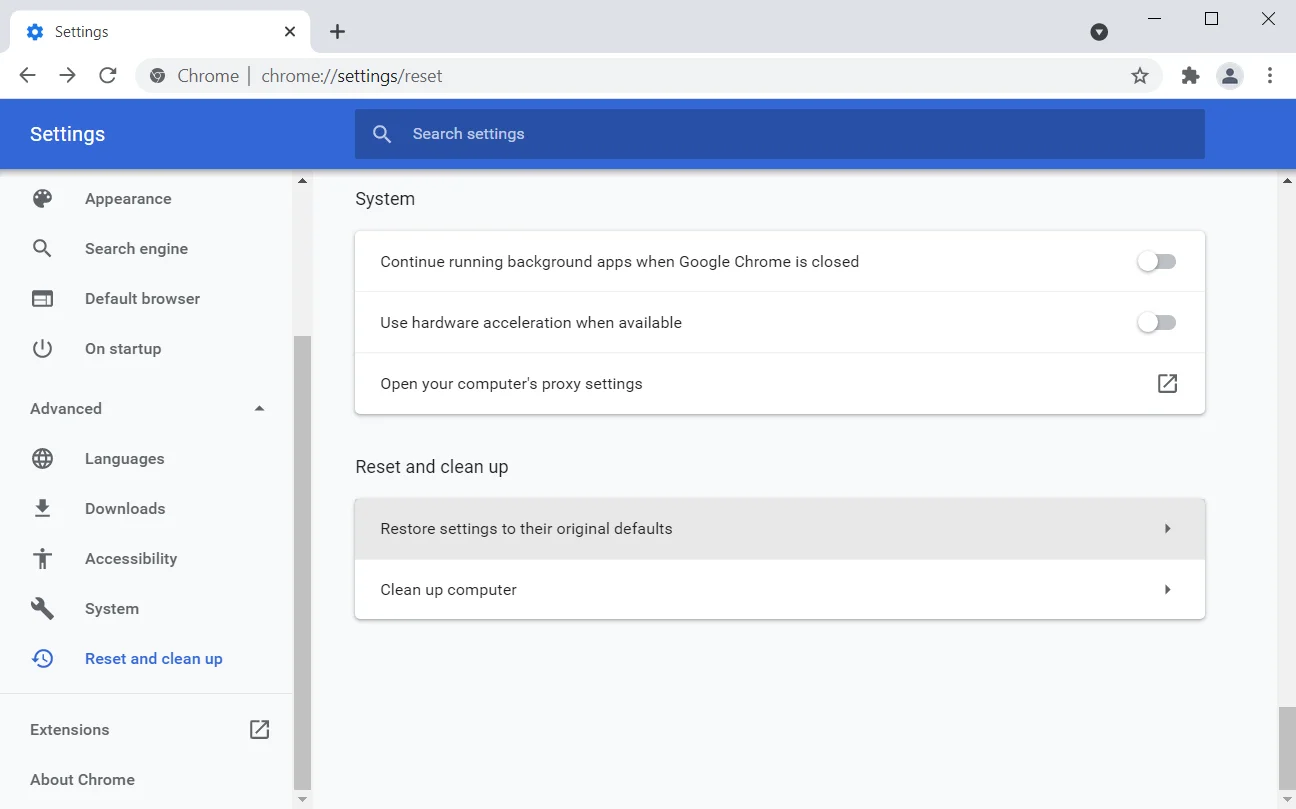
- Es erscheint ein Eingabefeld, in dem Sie aufgefordert werden, Ihre Auswahl zu bestätigen. Klicken Sie auf die Schaltfläche „Einstellungen zurücksetzen“, um den Befehl auszuführen.
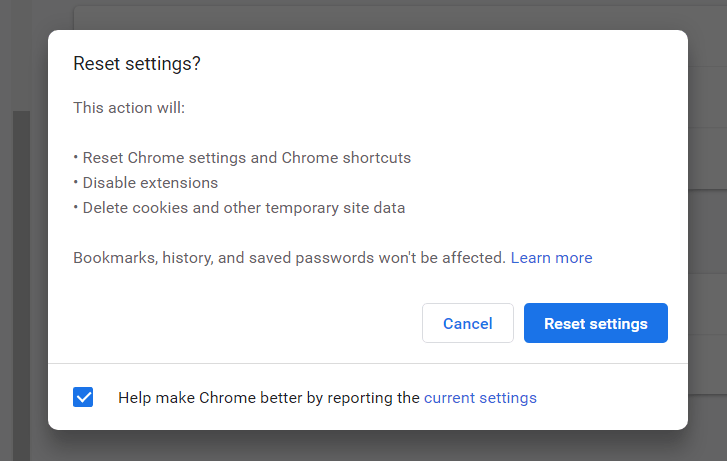
Warten Sie geduldig, während Chrome seine Einstellungen auf die Standardeinstellungen zurücksetzt. Sobald dies erledigt ist, werden Ihr Browserverlauf, Ihre Einstellungen und sogar Erweiterungen gelöscht.
Hinweis: Stellen Sie sicher, dass die Synchronisierungsoption aktiviert ist, bevor Sie einen Reset durchführen. Auf diese Weise können Sie problemlos den vorherigen Zustand wiederherstellen, wenn Sie Ihre Meinung ändern oder wenn die Option zum Zurücksetzen das Problem nicht löst.
Lösung 9: Chrome deinstallieren und neu installieren oder einen anderen Browser installieren
Möglicherweise gibt es Probleme mit Ihrer Browserinstallation. Wenn dies der Fall ist, kann dies dazu führen, dass sich Ihr Browser falsch verhält und zu diesem Fehler führt. Um das Problem zu beheben, können Sie Ihren Chrome-Browser deinstallieren und erneut installieren.
Alternativ können Sie einen anderen Browser herunterladen und installieren. Firefox, Opera und Microsoft Edge sind hervorragende Optionen.
Lösung 10: Versuchen Sie es mit einem E-Mail-Client
Wenn Sie feststellen, dass dieser Fehler nur auftritt, wenn Sie Google Mail auf Ihrem PC öffnen, sollten Sie die Verwendung eines E-Mail-Clients in Betracht ziehen. Dies sind praktische Tools, die Ihnen helfen, Ihre E-Mails zu organisieren. Sie können Ihre verschiedenen E-Mails in einer E-Mail-Client-Anwendung haben. Stellen Sie sich vor, Sie hätten Ihre Yahoo-, Gmail- und Outlook-E-Mails an einem Ort.
Ein effizienter E-Mail-Client, den Sie ausprobieren können, ist Mailbird . Es unterstützt mehrere Konten und ist eine großartige Möglichkeit, Ihre E-Mails zu organisieren und zu klassifizieren. Wenn Sie verschiedene E-Mails bearbeiten, ist dieses Tool ein Muss.
Fazit
Das ist es! Wir haben die empfohlenen Lösungen untersucht, die von Benutzern verwendet werden, um das Problem „Oops. Ihr ausgewähltes Bild konnte unter Windows 10 nicht geladen werden. Wir glauben, dass dies Ihnen helfen wird, das Problem auch auf Ihrem PC zu lösen.
Wenn Sie Fragen oder Vorschläge haben, können Sie diese im Kommentarbereich unten hinterlassen.
