Reparieren Sie Ups, etwas ist schief gelaufen YouTube App
Veröffentlicht: 2022-02-01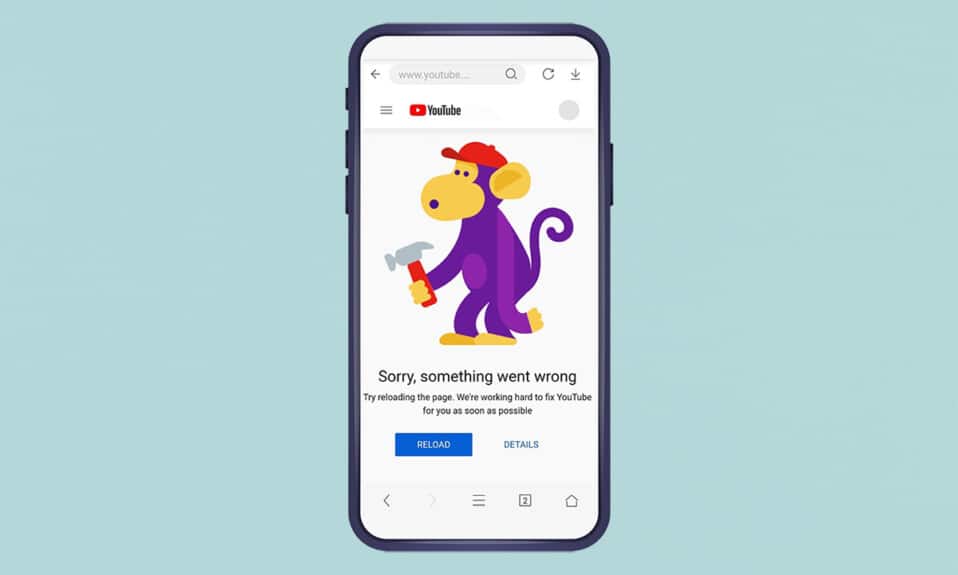
YouTube hat sich zur größten Video-Streaming-Plattform im Internet entwickelt. Es ist auf mehreren Plattformen wie Android, iOS, Windows verfügbar. Sie können YouTube auf Ihrem Android-Gerät über den Webbrowser ansehen oder die YouTube-App aus dem Play Store herunterladen. In einigen Szenarien kann es jedoch vorkommen, dass beim Ansehen von Videos auf YouTube ein bestimmter Fehler auftritt. Wir bringen Ihnen eine perfekte Anleitung, die Ihnen beibringt , wie Sie den YouTube-App-Fehler auf Android-Geräten beheben können.
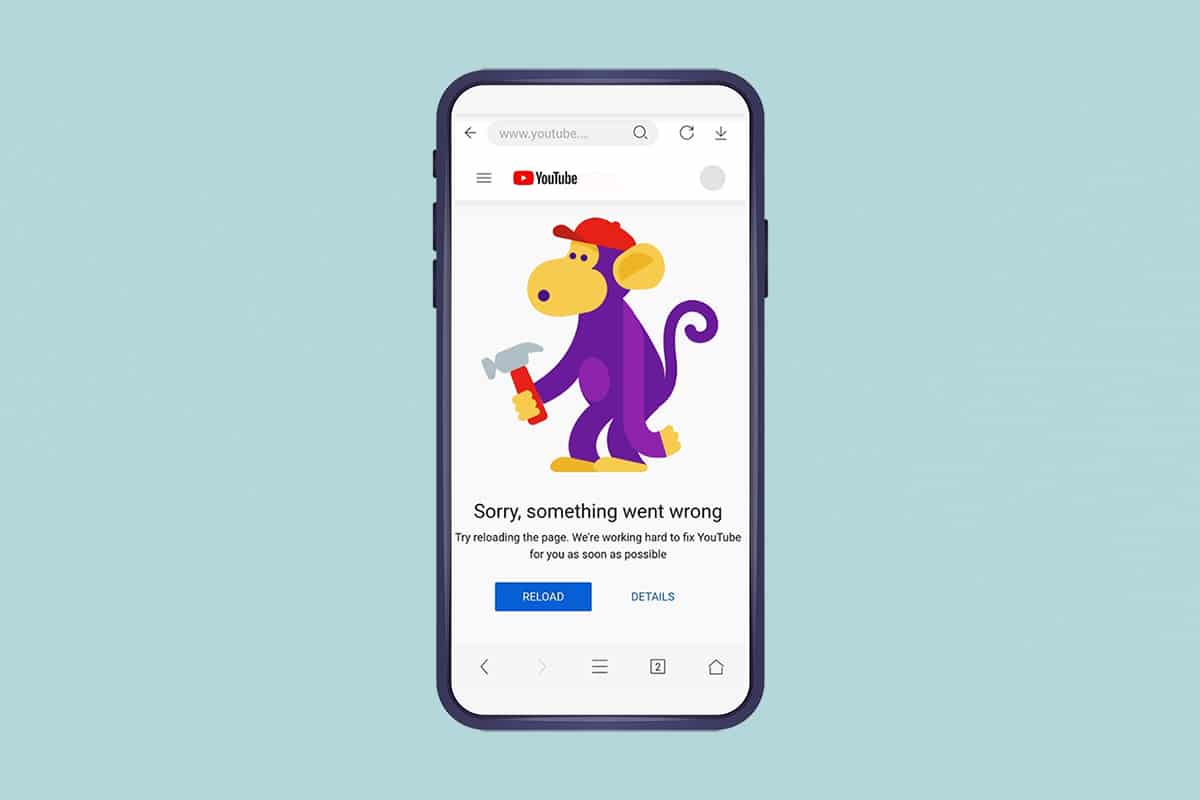
Inhalt
- So beheben Sie den Fehler „Oops, etwas ist schief gelaufen“ in der YouTube-Android-App
- Methode 1: Schließen Sie andere Registerkarten
- Methode 2: Browser-Cache löschen
- Methode 3: Webbrowser aktualisieren
- Methode 4: Legen Sie ein privates Google-DNS fest
- Methode 5: Aktualisieren Sie die YouTube-App
- Methode 6: Löschen Sie den App-Cache
- Methode 7: YouTube-App zurücksetzen
- Methode 8: Aktualisieren Sie das Android-Betriebssystem
- Profi-Tipp: Verwenden Sie stattdessen Google Chrome
So beheben Sie den Fehler „Oops, etwas ist schief gelaufen“ in der YouTube-Android-App
Sie können Videos auf YouTube mit oder ohne Registrierung Ihres Google-Kontos ansehen. Aber während Sie sich die Videos ansehen, können Sie auf den Fehler Entschuldigung, etwas ist schiefgelaufen stoßen, während:
- Laden einer YouTube-Videoseite
- Ein Video ansehen
- Versuch, sich bei Ihrem YouTube-Konto anzumelden.
YouTube kann Sie weiterhin benachrichtigen, dass aufgrund von Fehlkonfigurationen oder falschen Einstellungen in der mobilen App oder Browserversion etwas schief gelaufen ist. Dieser Fehler kann aus folgenden Gründen auftreten:
- Sicherheitseinstellungen des Google-Kontos
- Fehlerhafte Internetverbindung
- Veralteter Webbrowser
- Veraltete YouTube-App
- Beschädigte Cache-Dateien
Hinweis 1: Überprüfen Sie Ihre Google-Kontoeinstellungen, ob kürzlich Änderungen vorgenommen wurden, die möglicherweise zu solchen Fehlern geführt haben.1
Hinweis 2: Wir haben die Schritte für das Oneplus-Gerät gezeigt. Die in den Schritten verwendeten Terminologien können für andere Android-Benutzer unterschiedlich sein.
Methode 1: Schließen Sie andere Registerkarten
Im Folgenden sind die Nachteile des Öffnens zu vieler Tabs auf Ihrem Gerät aufgeführt:
- Die Geschwindigkeit Ihres Webbrowsers kann beeinträchtigt werden und sogar zum Erliegen kommen.
- Möglicherweise haben Sie auch Probleme mit der Google-Anmeldung und können sich aufgrund von Verzögerungen im Browser nicht bei YouTube anmelden.
Sie sollten andere Tabs im Webbrowser schließen, mit Ausnahme des YouTube-Tabs. Dadurch wird die RAM-Nutzung für Ihr Gerät reduziert. Tippen Sie dazu einfach auf das hervorgehoben dargestellte rote Kreuzsymbol .
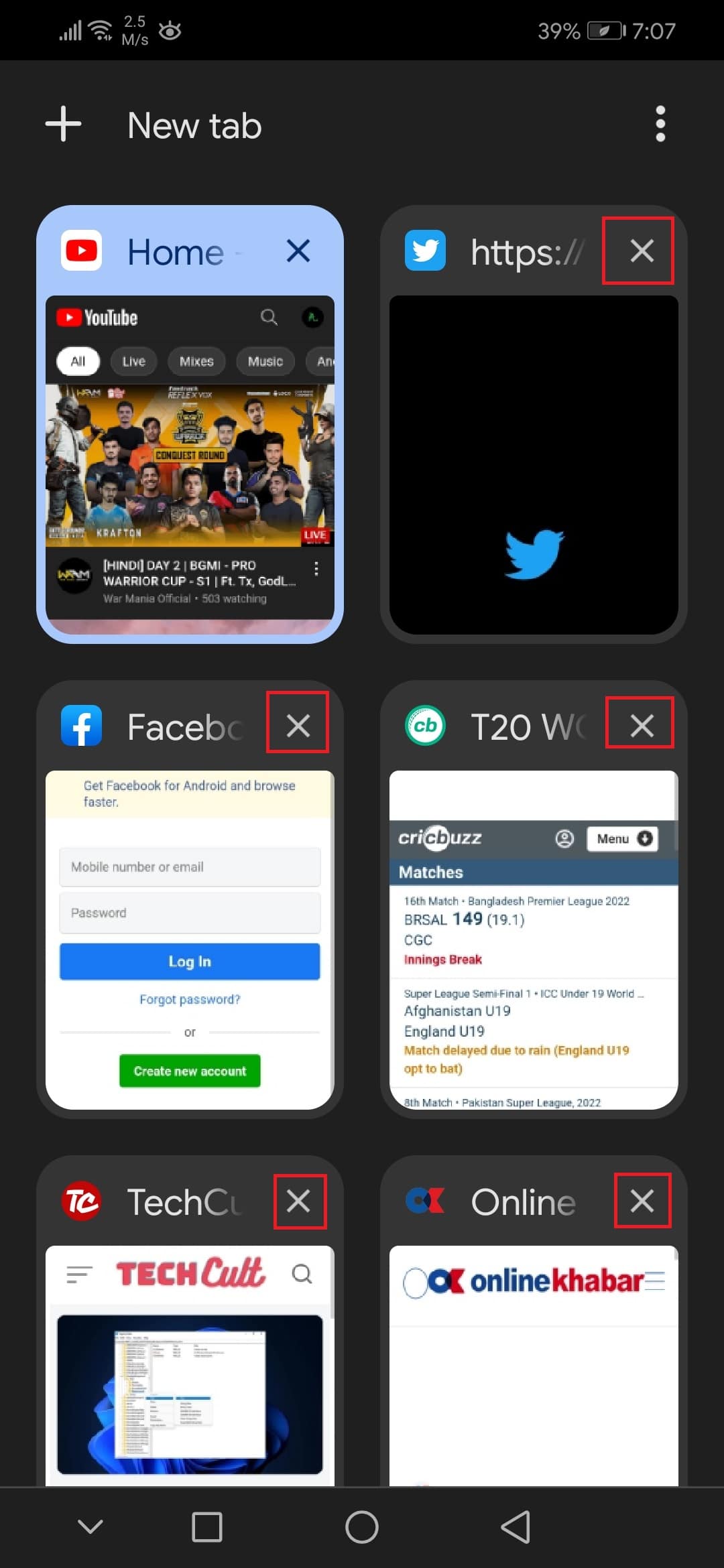
Methode 2: Browser-Cache löschen
Aufgrund von zwischengespeicherten Daten kann Ihr Webbrowser Probleme haben, Sie bei Ihrem Google-Konto anzumelden. Versuchen Sie, Ihre Browserdaten zu löschen, wenn YouTube und andere Websites in Ihrem Browser nicht richtig funktionieren. Sie sollten sich bei YouTube anmelden können, ohne auf den YouTube-Fehler „Ups, etwas ist schief gelaufen“ zu stoßen.
1. Öffnen Sie Ihren Webbrowser (z. B. Chrome )
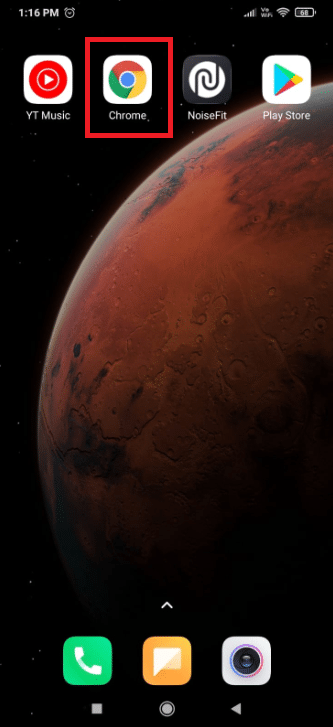
2. Tippen Sie auf das Symbol mit den drei Punkten in der oberen rechten Ecke des Bildschirms.
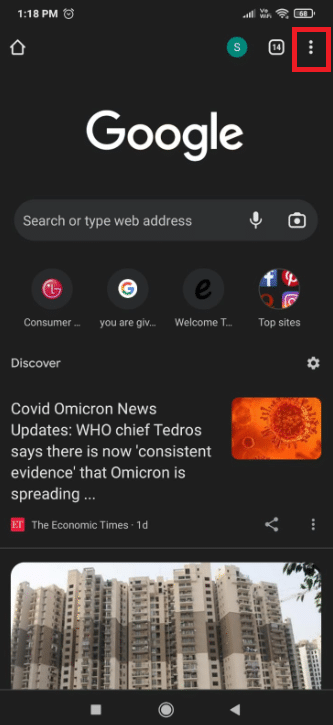
3. Wählen Sie hier die Option Einstellungen .
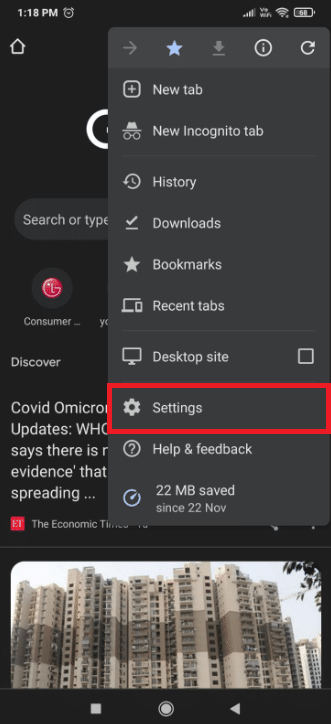
4. Tippen Sie nun auf Browserdaten löschen.. .
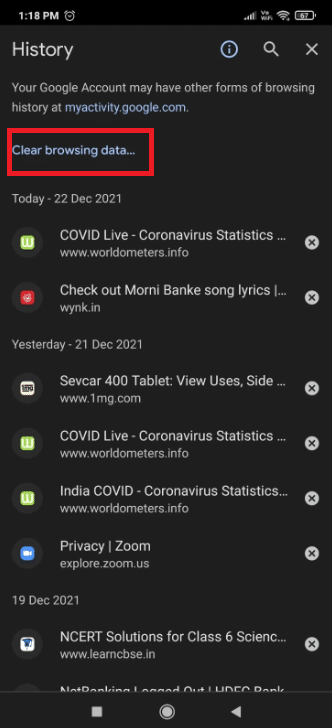
5. Überprüfen Sie alle angegebenen Optionen:
- Browser-Verlauf
- Cookies und Websitedaten
- Zwischengespeicherte Bilder und Dateien
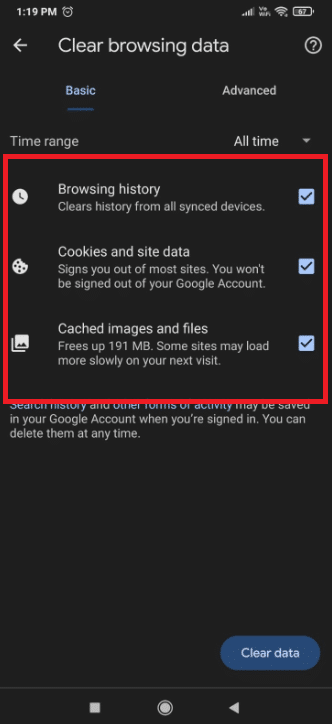
6. Tippen Sie abschließend auf die hervorgehoben dargestellte Schaltfläche „Daten löschen“.
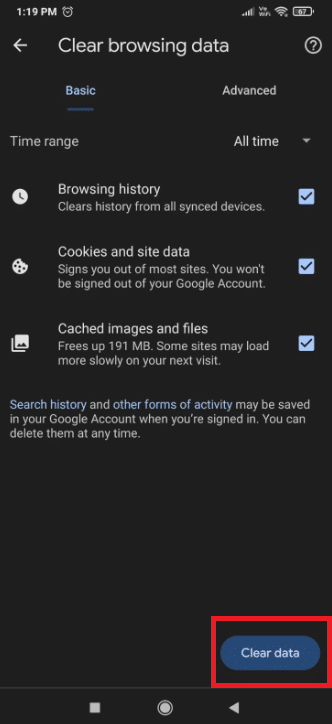
7. Öffnen Sie nun den Browser erneut und gehen Sie zu Youtube, um zu prüfen, ob der Fehler weiterhin besteht oder nicht.
Lesen Sie auch: So speichern Sie GIF von Twitter auf Android
Methode 3: Webbrowser aktualisieren
Es ist keine Überraschung, auf Probleme bei der Kontoanmeldung zu stoßen und auf YouTube ist etwas schief gelaufen , wenn Ihr Webbrowser längere Zeit nicht aktualisiert wurde. Stellen Sie sicher, dass Sie die neueste Version des Browsers verwenden, starten Sie die App neu und versuchen Sie, Videos auf YouTube abzuspielen.
1. Starten Sie den Google Play Store wie gezeigt auf Ihrem Gerät.
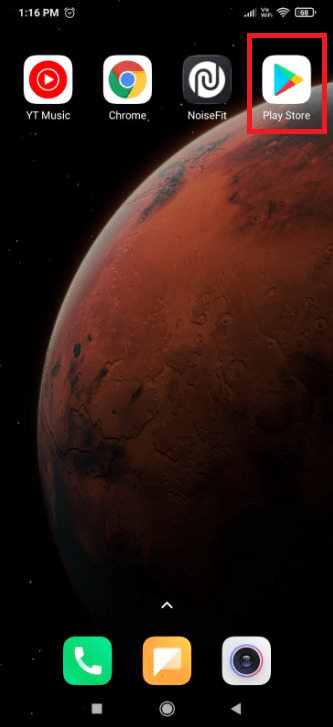
2. Tippen Sie oben rechts auf Ihr Profilsymbol .
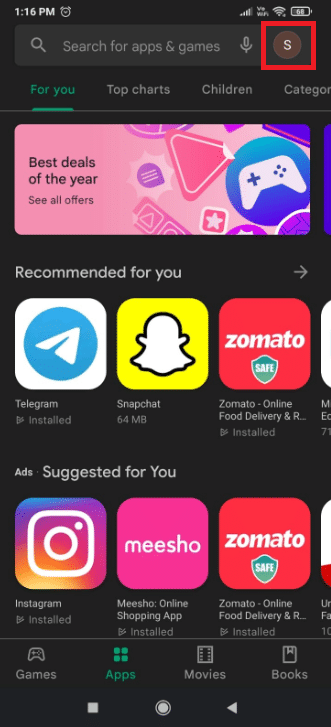
3. Tippen Sie auf Apps und Geräte verwalten .
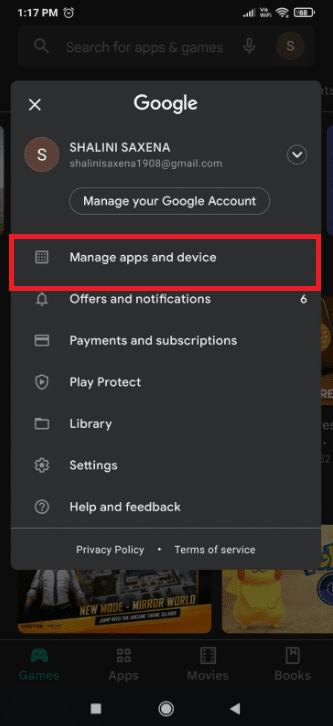
4. Tippen Sie dann auf Alle aktualisieren, um alle Ihre Apps einschließlich Ihres Browsers zu aktualisieren.
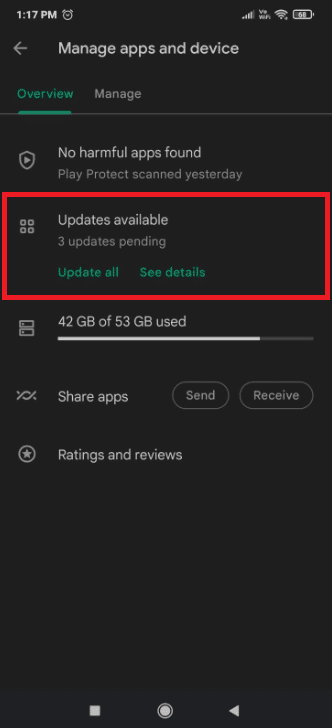
Methode 4: Legen Sie ein privates Google-DNS fest
Häufig kann das Festlegen eines privaten DNS diesen YouTube-App-Fehler wie folgt beheben, wenn etwas schief gelaufen ist:
1. Gehen Sie zu Ihren mobilen Einstellungen .
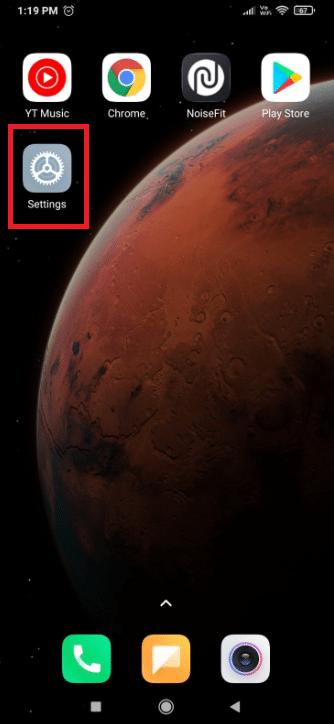
2. Tippen Sie auf WLAN .
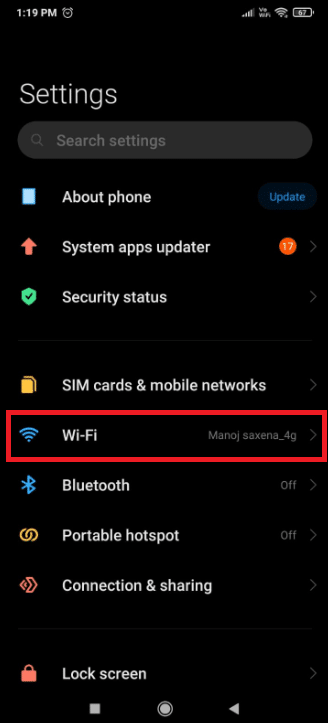
3. Wählen Sie wie gezeigt Private DNS- Einstellungen in der Liste aus.
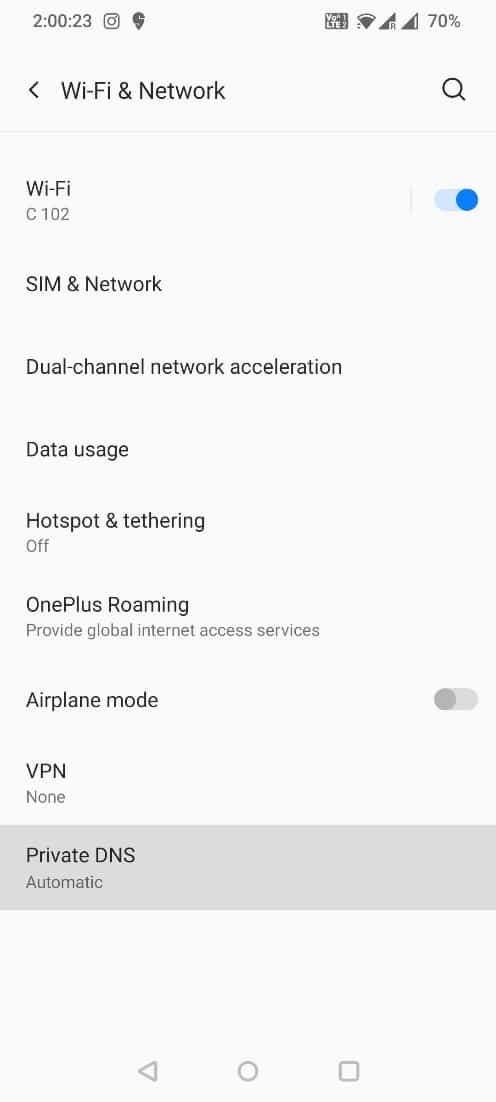

4. Wählen Sie den Hostnamen des privaten DNS-Anbieters aus und geben Sie dns.google darunter ein und speichern Sie die Änderungen.
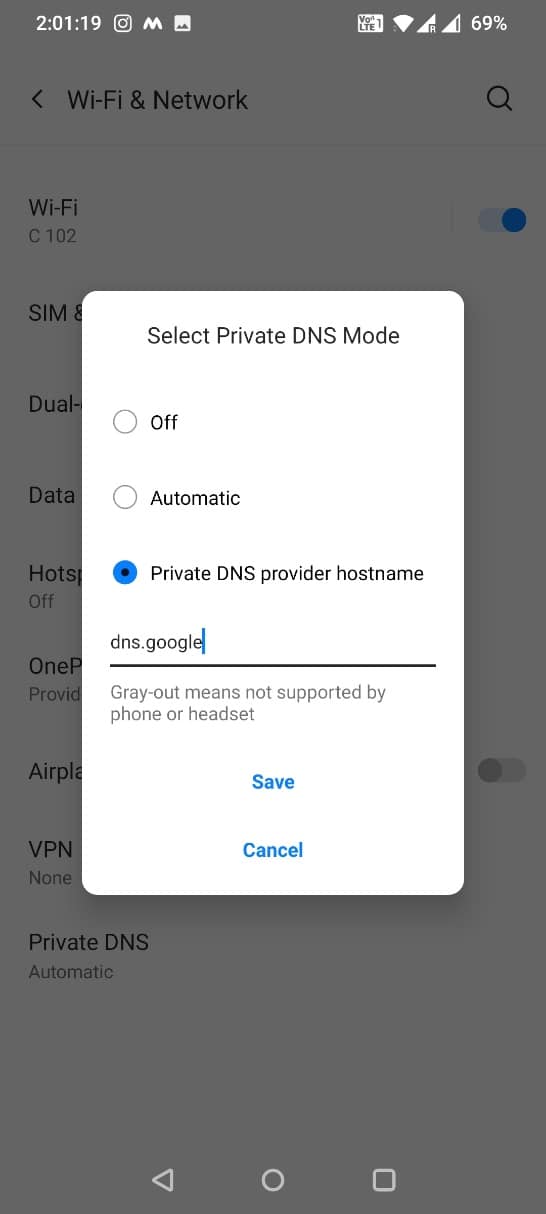
5. Versuchen Sie schließlich, sich bei der YouTube-App anzumelden .
Lesen Sie auch: So erstellen Sie einen YouTube-Song als Klingelton auf Android
Methode 5: Aktualisieren Sie die YouTube-App
Wenn Sie die YouTube-App nicht aktualisiert haben, werden Sie möglicherweise mit einem YouTube -App- Fehler konfrontiert. Hier sind die Schritte zum Aktualisieren Ihrer Youtube-App über den PlayStore:
1. Tippen Sie auf das Google Play Store- Symbol.
2. Suchen Sie nach der Youtube- App und tippen Sie darauf.
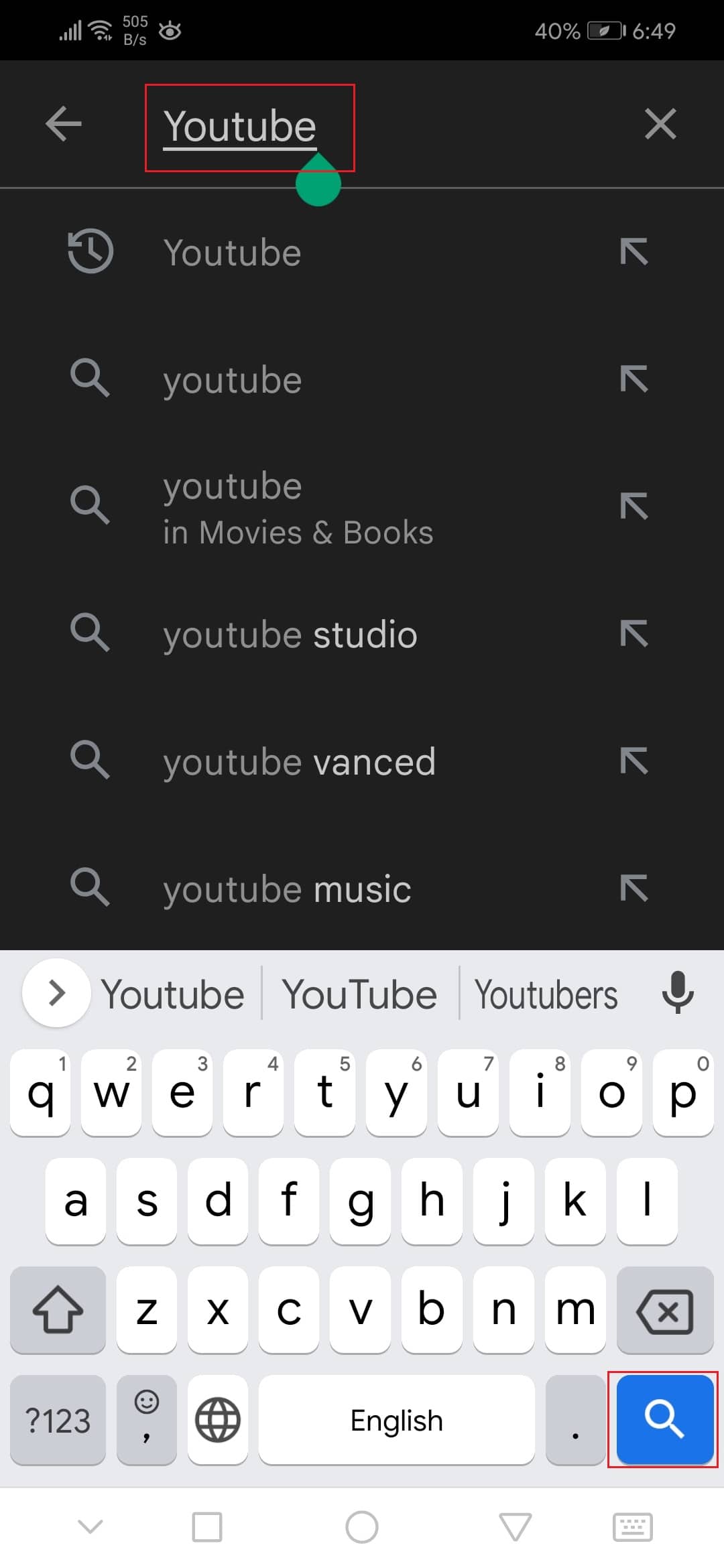
3A. Tippen Sie auf die Option Aktualisieren , wenn Ihre App veraltet ist.
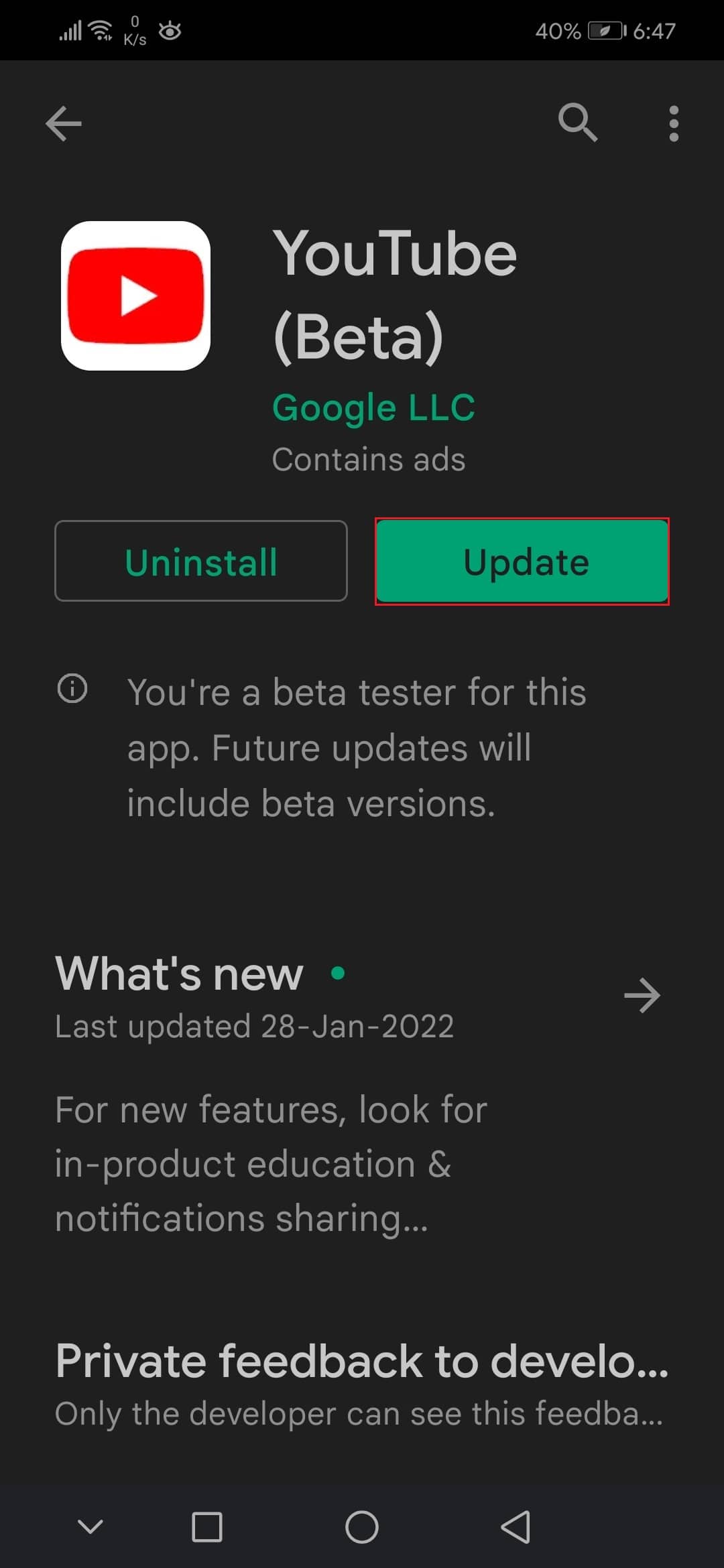
3B. Wenn sich die App in der aktualisierten Phase befindet, erhalten Sie keine Update-Option.
Methode 6: Löschen Sie den App-Cache
Cache-Dateien werden im App Storage gespeichert, wenn Sie YouTube verwenden. Diese Cache-Dateien können beschädigt werden oder viel Speicherplatz belegen, was dazu führen kann, dass auf Ihrem Android-Gerät ein Fehler in der YouTube-App aufgetreten ist. Befolgen Sie also diese Schritte, um die Cache-Dateien zu löschen:
1. Öffnen Sie Ihre Geräteeinstellungen .
2. Tippen Sie wie gezeigt auf die Apps- Einstellung.
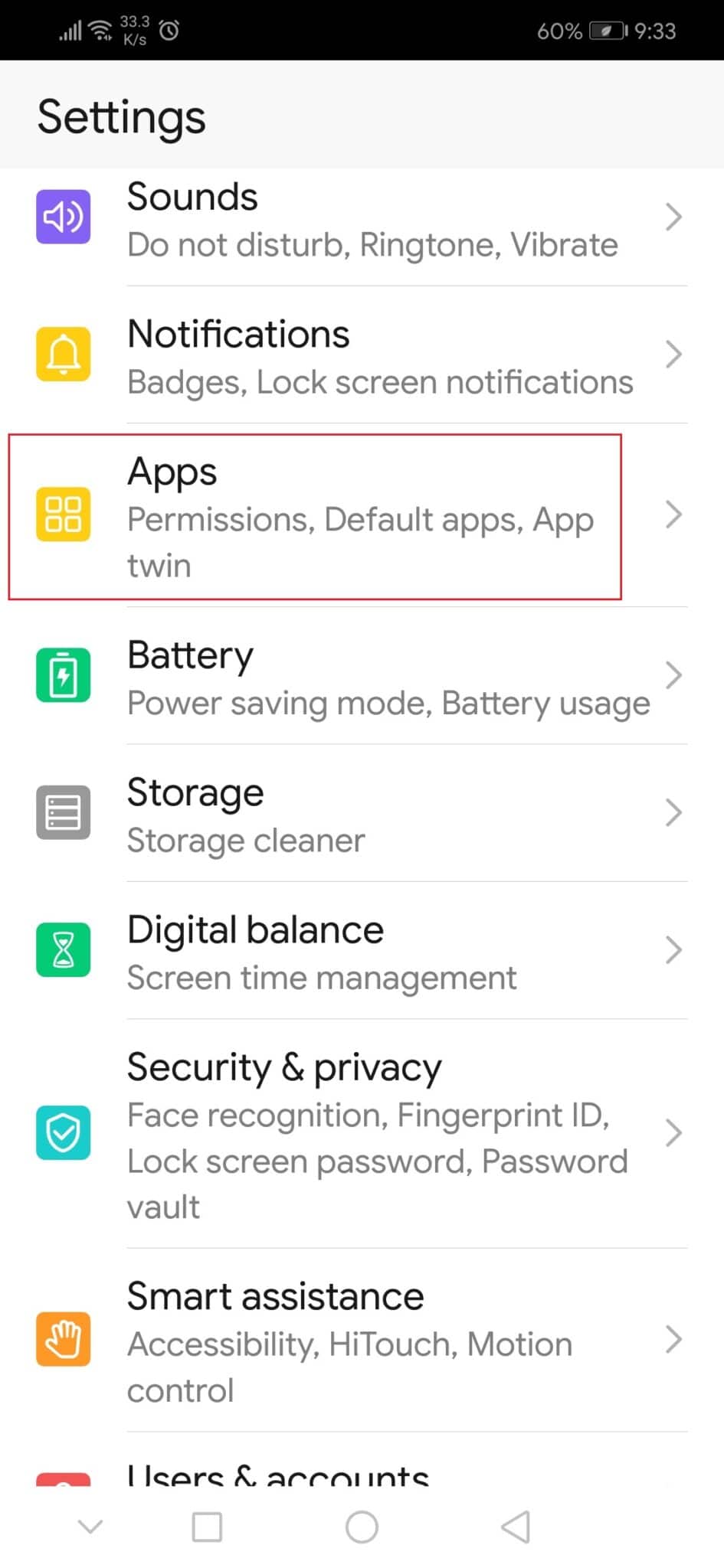
3. Tippen Sie dann erneut auf Apps , um alle Apps auf Ihrem Gerät anzuzeigen.
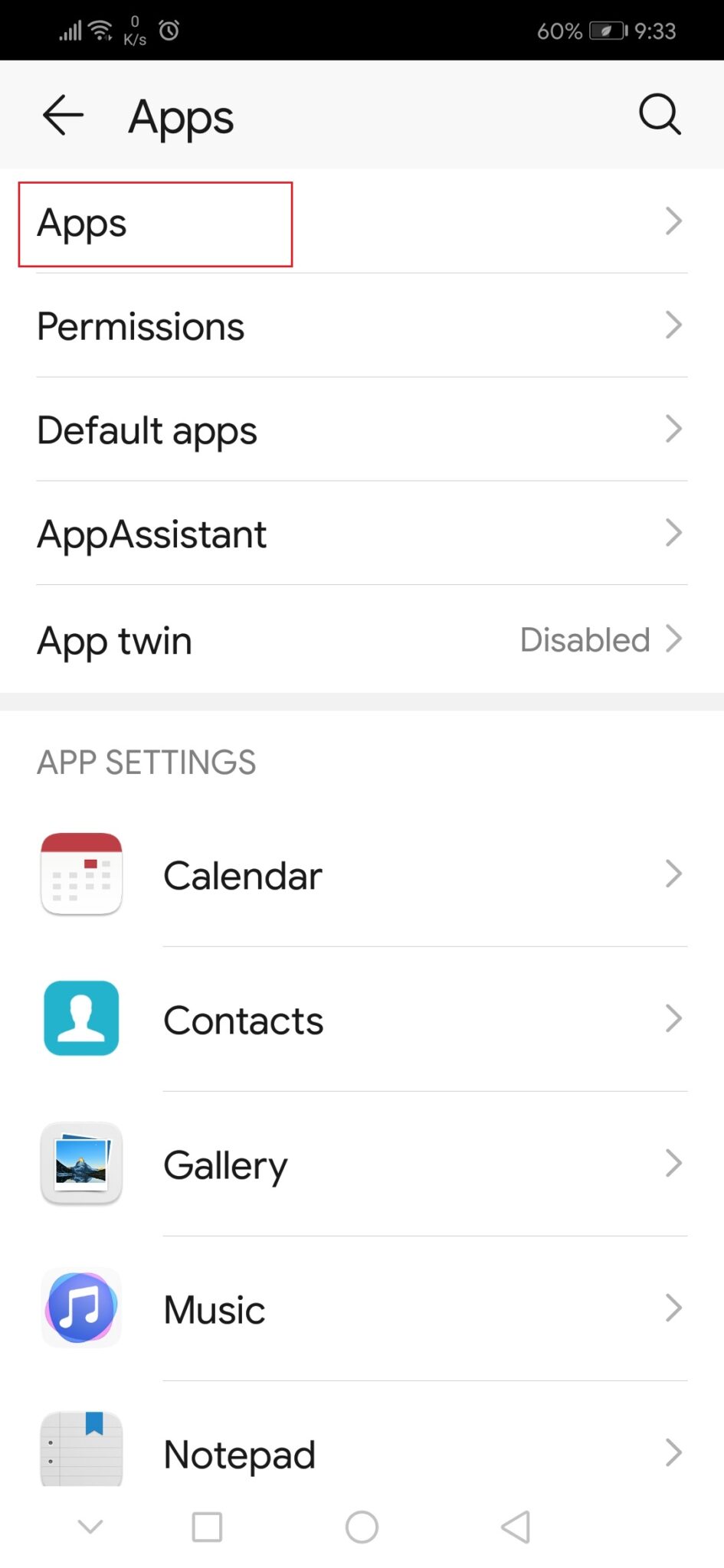
4. Suchen Sie nun nach der YouTube -App und tippen Sie darauf.
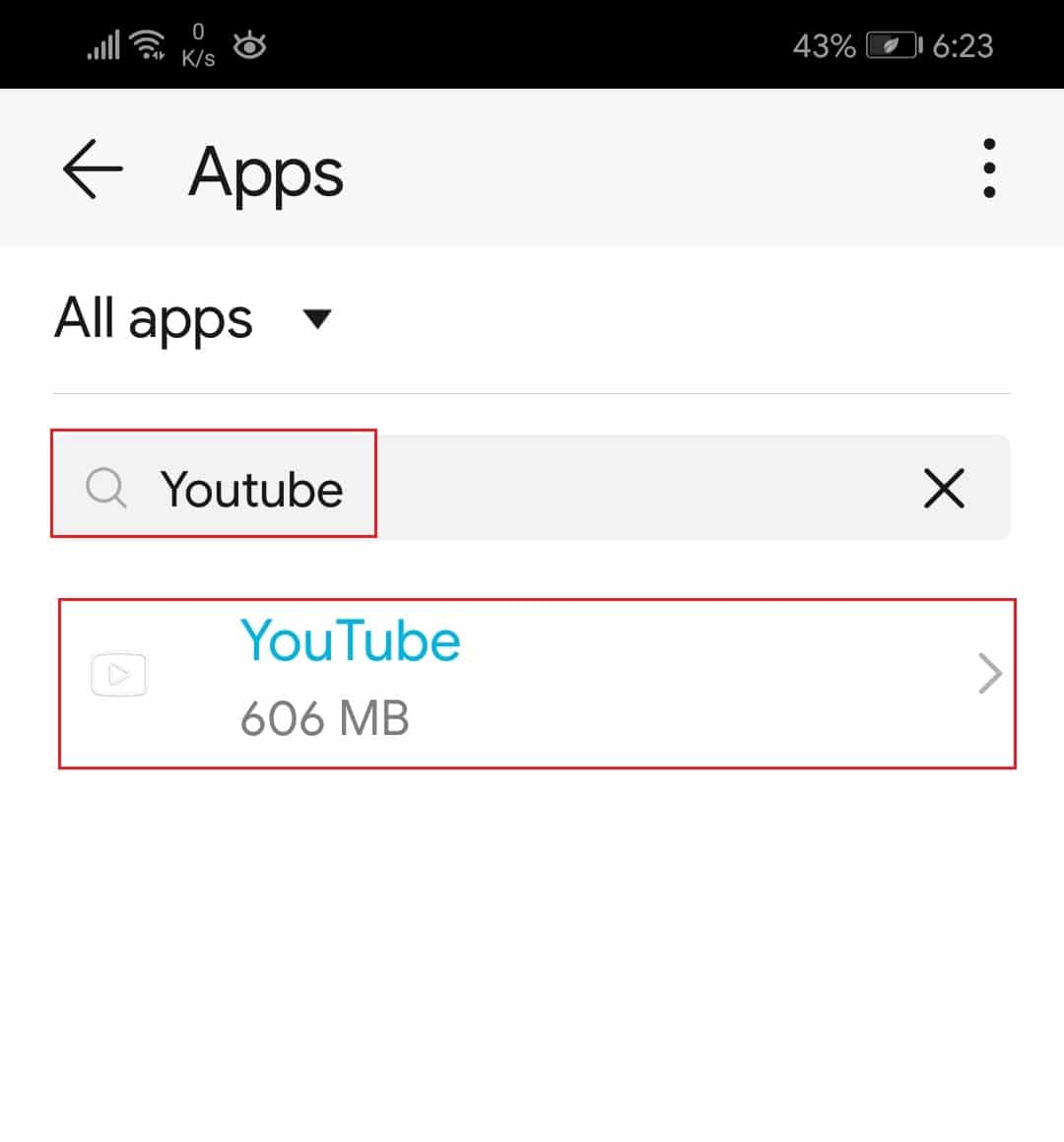
5. Tippen Sie auf die Option Speicher .
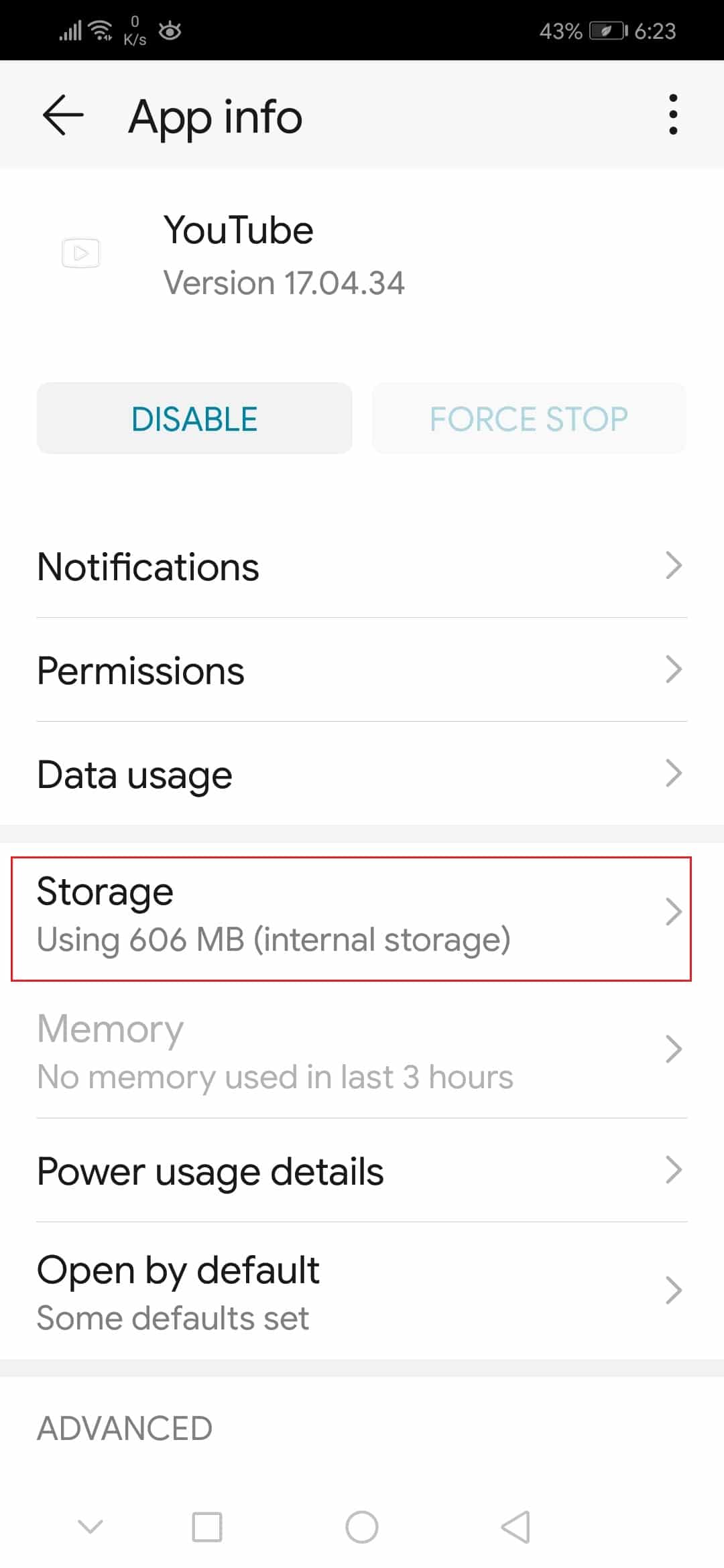
6. Tippen Sie hier auf Cache löschen .
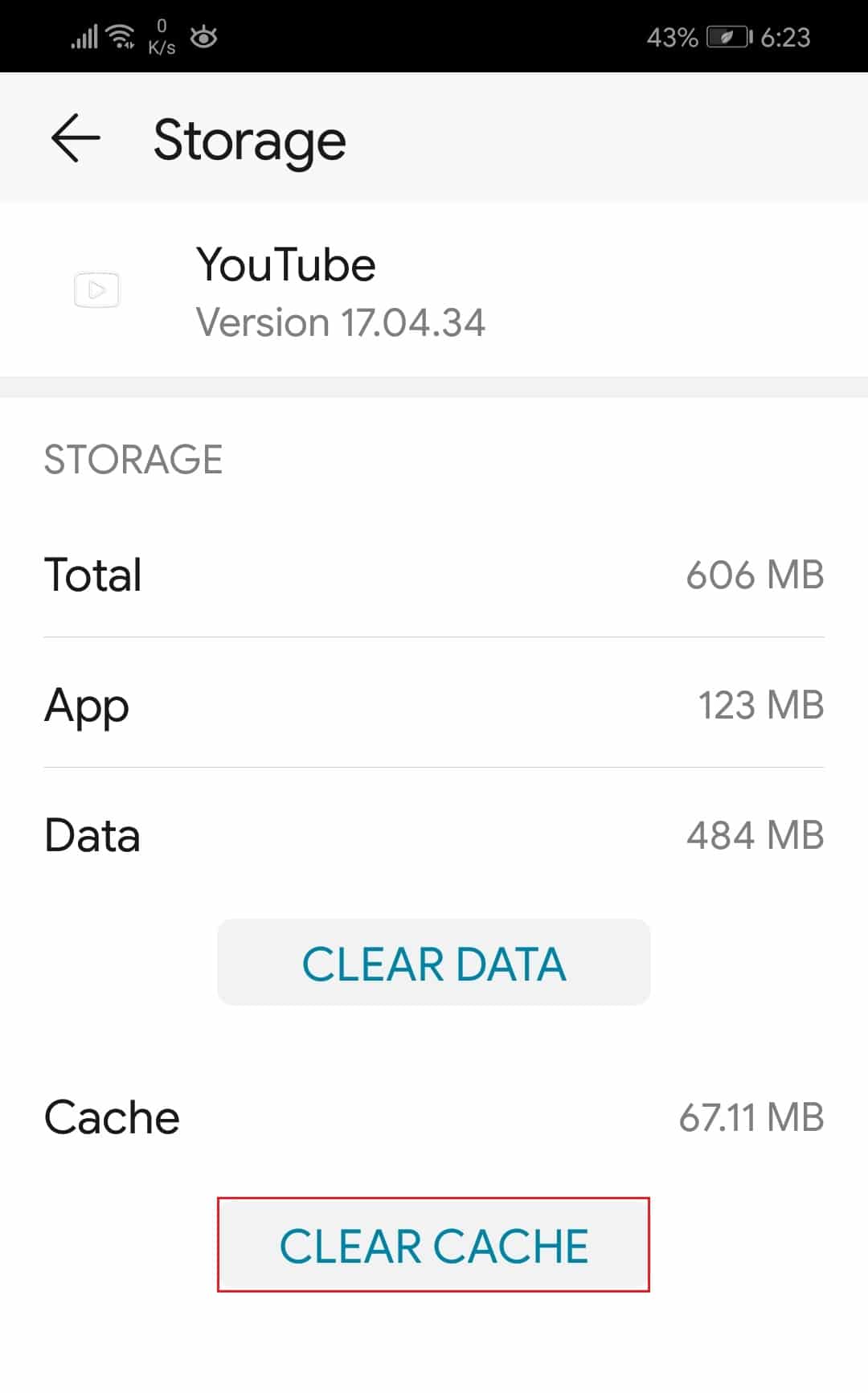
Lesen Sie auch: 3 Möglichkeiten, YouTube-Werbung auf Android zu blockieren
Methode 7: YouTube-App zurücksetzen
Wenn das Löschen der Cache-Dateien den Fehler YouTube Android nicht behoben hat, können Sie die Daten der YouTube-App vollständig zurücksetzen.
1. Gehen Sie wie in der vorherigen Methode gezeigt zu Apps-Einstellungen > Youtube > Speicher .
2. Tippen Sie auf die hervorgehoben dargestellte Option DATEN LÖSCHEN .
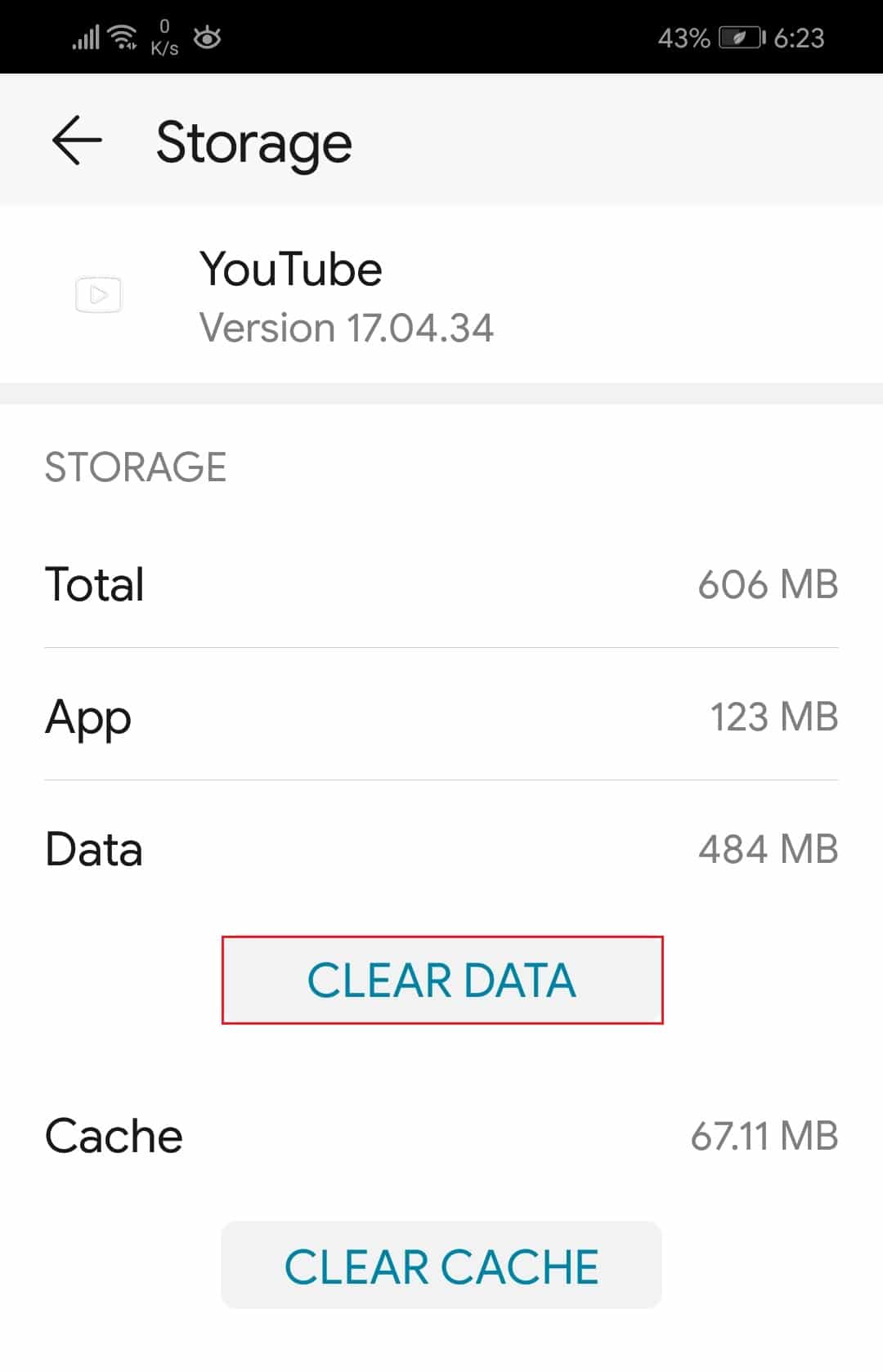
3. Tippen Sie dann im Popup- Fenster App-Daten löschen auf Löschen , um die App zurückzusetzen.
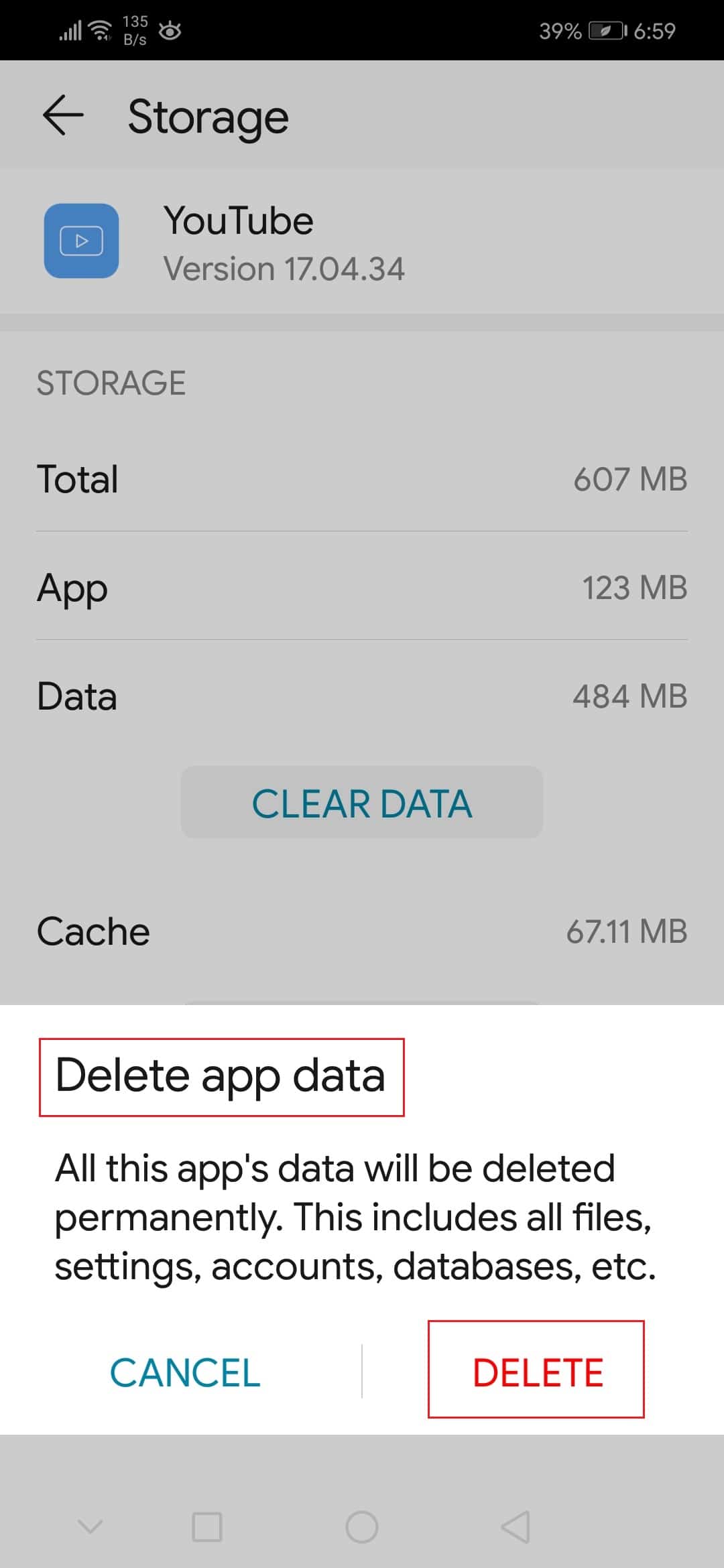
Methode 8: Aktualisieren Sie das Android-Betriebssystem
Wenn Sie immer noch von der Meldung Ups, etwas ist schief gelaufen auf YouTube auf Ihrem Android-Smartphone gestört werden, aktualisieren Sie das Android-Betriebssystem, um es wie unten beschrieben zu beheben:
Hinweis: Stellen Sie sicher, dass Ihr Gerät vollständig aufgeladen ist.
1. Gehen Sie zu Einstellungen .
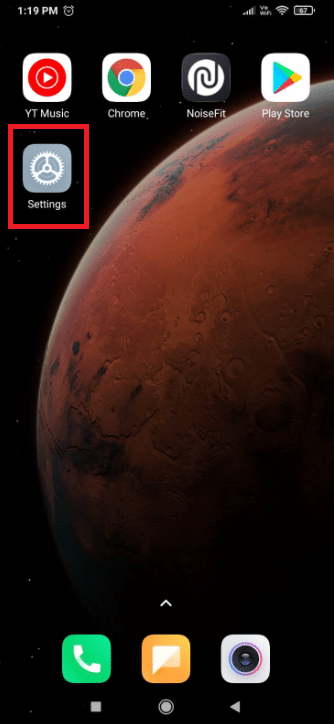
2. Tippen Sie wie gezeigt auf die Option Über das Telefon .
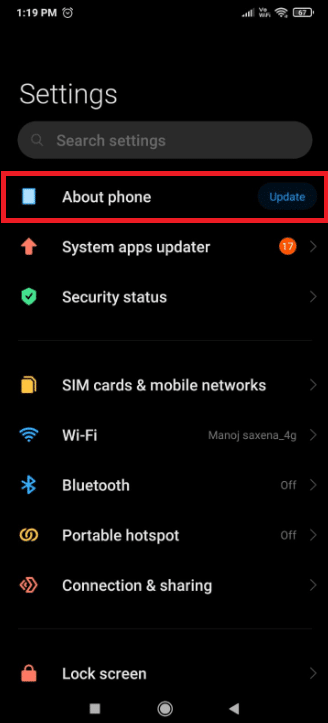
3. Tippen Sie auf Aktualisieren .
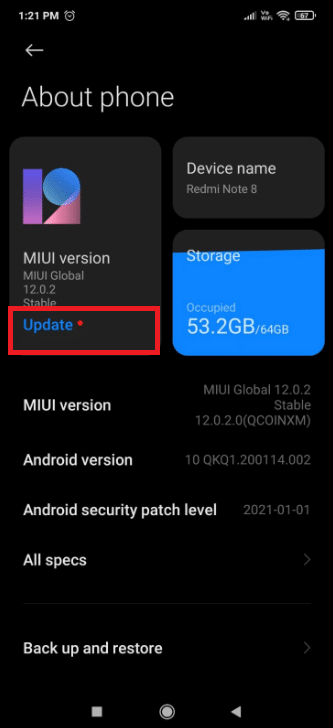
4. Tippen Sie dann auf Update herunterladen .
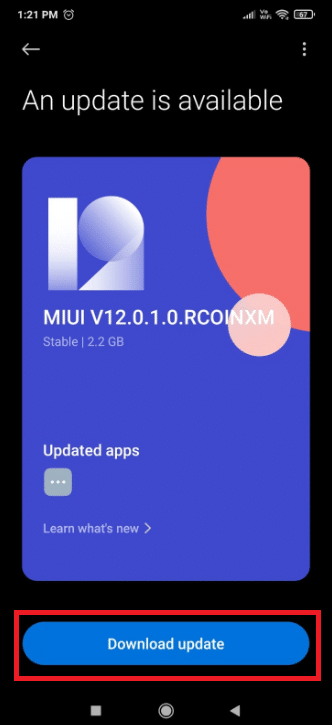
5. Befolgen Sie die Anweisungen auf dem Bildschirm , um die heruntergeladenen Aktualisierungsdateien zu installieren.
6. Versuchen Sie nach der Aktualisierung Ihres Geräts, sich bei der YouTube -App anzumelden und das Streaming fortzusetzen.
Lesen Sie auch : Beste IP-Adress-Hider-App für Android
Profi-Tipp: Verwenden Sie stattdessen Google Chrome
Da Google sowohl YouTube als auch Chrome besitzt, ist es weniger wahrscheinlich, dass ein Desynchronisierungsproblem die Ursache für den Anmelde- oder Wiedergabefehler ist. Wechseln Sie zu Google Chrome, um auf Ihr Google-Konto zuzugreifen, und entfernen Sie das Popup-Fenster mit der Meldung, dass YouTube etwas schief gelaufen ist .
Häufig gestellte Fragen (FAQs)
Q1. Warum sagt YouTube immer wieder, dass etwas schief gelaufen ist?
Ans. Aufgrund von Fehlkonfigurationen oder fehlerhaften Einstellungen in der YouTube-App oder im Browser kann YouTube Sie weiterhin darüber informieren, dass etwas schief gelaufen ist. Darüber hinaus kann eine Fehlkonfiguration verschiedener Geräteeinstellungen die Ursache des Problems sein.
Q2. Wie entferne ich den Cache auf YouTube?
Ans. Gehen Sie zu Einstellungen > Anwendungen > Speicher und klicken Sie auf Cache für YouTube entfernen , um den App-Cache zu leeren. Um nach ausstehenden Updates zu suchen, gehen Sie zu Google Play und suchen Sie nach YouTube . Tippen Sie dann auf die Schaltfläche Aktualisieren .
Q3. Was genau ist ein Ups-Fehler?
Ans. Es zeigt an, dass der Client keine Antwort vom Server erhält , was passieren kann, wenn die Anfrage nicht beim Client oder Server ankommt.
Empfohlen:
- So fügen Sie das Kontextmenü „Wiederherstellungspunkt erstellen“ in Windows 11 hinzu
- So beheben Sie, dass das Galaxy S6 nicht aufgeladen wird
- So schalten Sie die Taschenlampe am Telefon ein
- Reparieren Sie YouTube-Videos, die nicht abgespielt werden
Wir hoffen, Sie fanden diese Informationen hilfreich und konnten den YouTube-App- Fehler auf Android beheben, bei dem ein Fehler aufgetreten ist. Bitte lassen Sie uns wissen, welche Strategie für Sie am effektivsten war. Wenn Sie Fragen oder Anregungen haben, posten Sie diese bitte im Kommentarbereich.
