Beheben Sie den Fehler „Ups, bei YouTube ist etwas schief gelaufen“.
Veröffentlicht: 2022-02-04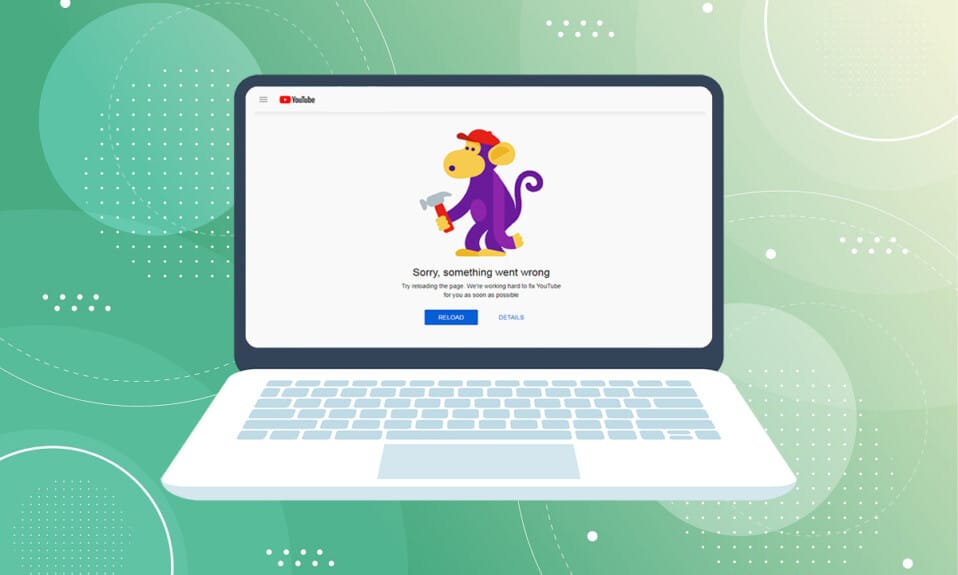
Youtube ist derzeit die größte Online-Streaming-Plattform. Gamer, Tech-Rezensenten, Nachrichtenagenturen und Inhaltsanbieter laden ihre Videos täglich auf YouTube hoch. Sie können einen Kanal abonnieren und seine Videos kommentieren und liken. Dazu müssen Sie sich jedoch mit Ihrem Google-Konto anmelden. Wenn Sie jedoch beim Anmelden bei Ihrem Konto oder beim Abspielen von Videos Oops, bei Youtube ist etwas schief gelaufen , erhalten, machen Sie sich keine Sorgen! Wir haben eine perfekte Anleitung für Sie, um dieses YouTube-PC-Problem zu beheben, bei dem etwas schief gelaufen ist. Lesen Sie, wie Sie diesen Fehler beheben können.
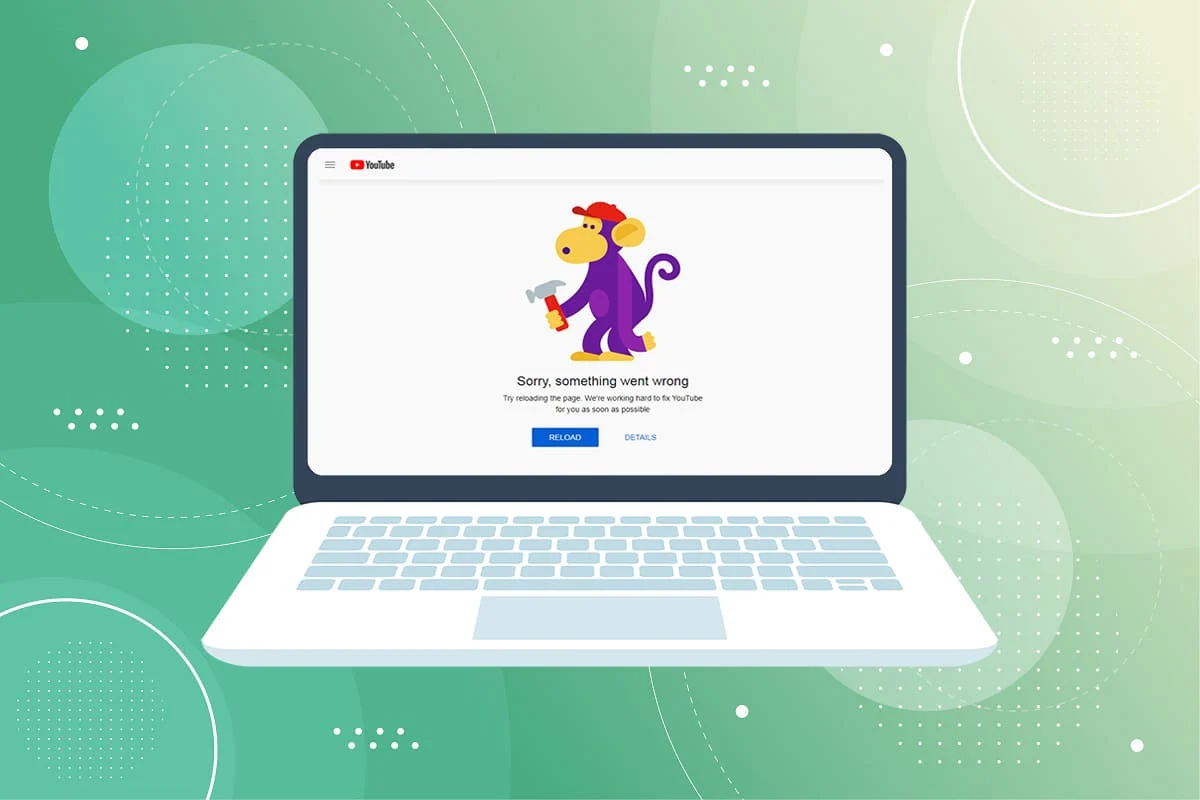
Inhalt
- Beheben Sie den Fehler „Oops, etwas ist schief gelaufen auf YouTube“ unter Windows 10
- Methode 1: Aktualisieren Sie die Google-Anmeldeseite
- Methode 2: Browser-Cache löschen
- Methode 3: Entfernen Sie Erweiterungen
- Methode 4: Proxy-Einstellungen ändern
- Methode 5: Verwenden Sie öffentliche DNS-Server
- Methode 6: Entfernen Sie schädliche Software aus Chrome
- Methode 7: Google-Geräte verwalten
- Methode 8: Überprüfen Sie die Sicherheitseinstellungen des Google-Kontos
- Methode 9: Aktualisieren Sie Windows
- Methode 10: Webbrowser aktualisieren
- Methode 11: Chrome zurücksetzen
- Methode 12: Chrome neu installieren
- Profi-Tipp: Verwenden Sie Google Chrome
Beheben Sie den Fehler „Oops, etwas ist schief gelaufen auf YouTube“ unter Windows 10
Wenn Sie YouTube durchsuchen und versuchen, Videos abzuspielen oder sich bei Ihrem Google-Konto anzumelden, kann es vorkommen, dass auf Ihrem Windows 10-PC dieses YouTube-Problem schief gelaufen ist. Dieser Fehler kann verschiedene Ursachen haben. Einige von ihnen sind unten aufgeführt;
- Beschädigter Browser-Cache und Cookies
- Veralteter Webbrowser
- Falsche Proxy-Einstellungen
- Sicherheitsproblem mit dem Google-Konto
- Nicht unterstützte Browsererweiterungen
In diesem Artikel haben wir alle möglichen Methoden zusammengestellt, um den Youtube-Fehler „Ups, etwas ist schief gelaufen“ zu beheben. Befolgen Sie daher Schritt für Schritt die unten angegebenen Methoden.
Methode 1: Aktualisieren Sie die Google-Anmeldeseite
Laden Sie die Anmeldeseite des Google-Kontos neu, um die Meldung "Ups, etwas ist schief gelaufen" zu entfernen. Vor allem, wenn Sie versucht haben, sich anzumelden, nachdem die Seite längere Zeit inaktiv war, oder wenn Ihre Internetverbindung plötzlich unterbrochen wurde. Sie können eine Chrome-Registerkarte auf vier verschiedene Arten aktualisieren. Sie sind unten aufgeführt.
1A. Drücken Sie im Browser zum Aktualisieren die Taste F5 .
1B. Halten Sie gleichzeitig die Tasten Strg + R gedrückt .
1C. Klicken Sie auf das Aktualisieren-Symbol in der Adressleiste, wie im Bild unten hervorgehoben.
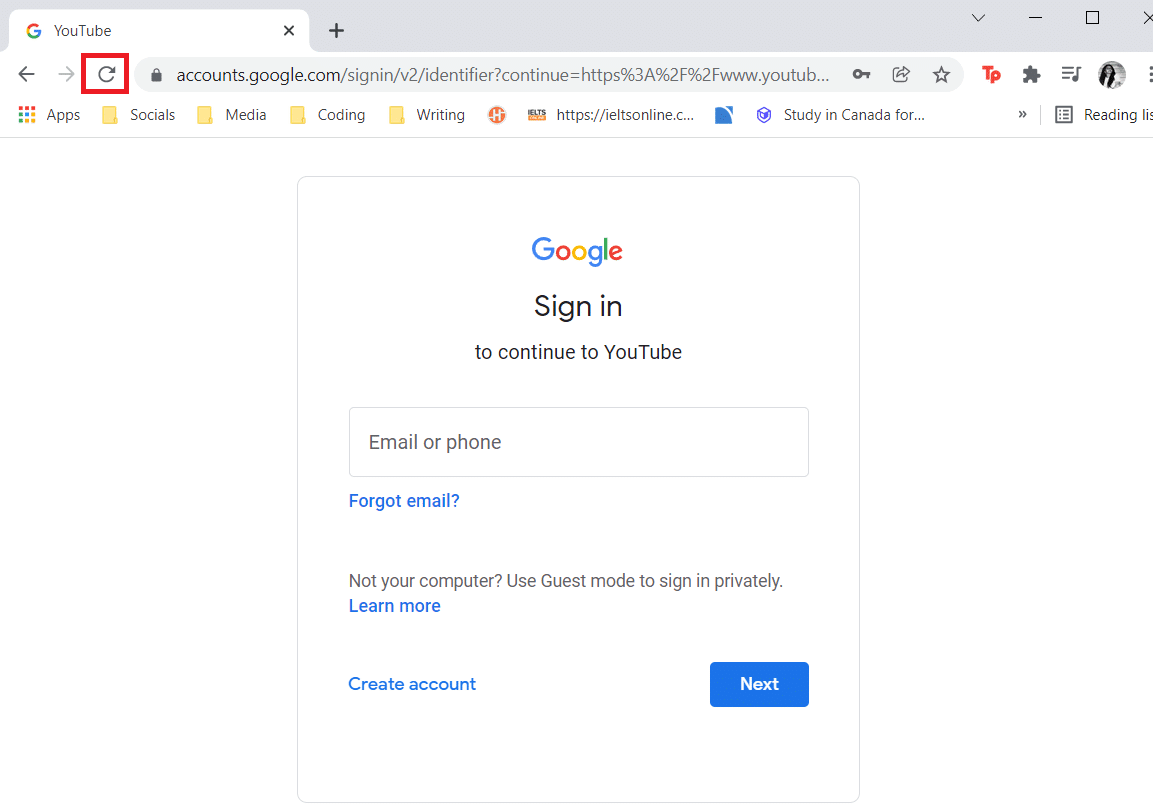
1D. Klicken Sie mit der rechten Maustaste auf einen leeren Bereich Ihres Webbrowsers und wählen Sie im Kontextmenü die Option Neu laden.
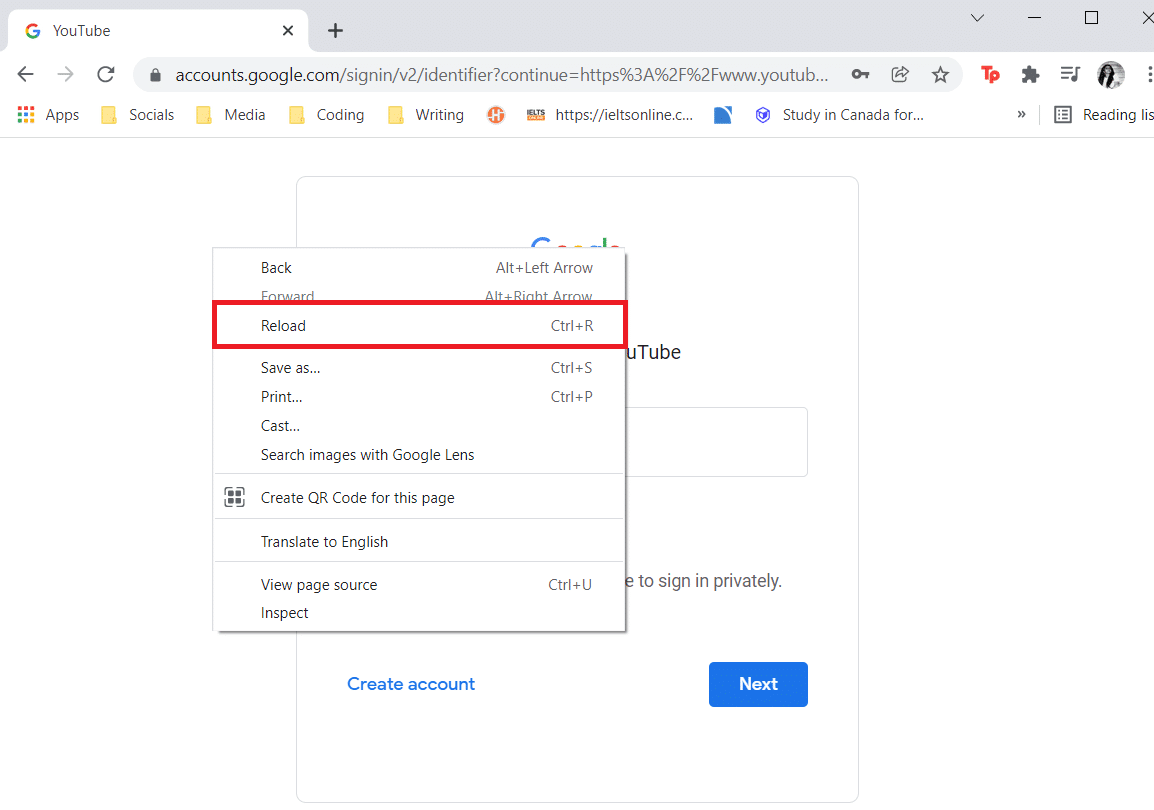
Manchmal kann durch einfaches Neuladen der Seite ein YouTube-PC-Fehler behoben werden, bei dem ein Fehler aufgetreten ist. Befolgen Sie also eine der oben genannten Möglichkeiten, um die Seite zu aktualisieren.
Methode 2: Browser-Cache löschen
Aufgrund von zwischengespeicherten Daten kann Ihr Webbrowser Probleme haben, Sie bei Ihrem Google-Konto anzumelden. Wenn YouTube und andere Websites in Ihrem Browser nicht richtig funktionieren, versuchen Sie, Ihre Browserdaten zu löschen. Danach solltest du keine Probleme mehr haben, dich bei YouTube anzumelden.
Option 1: Für Google Chrome
1. Öffnen Sie Google Chrome und klicken Sie auf das Symbol mit den drei Punkten > Weitere Tools > Browserdaten löschen… wie unten dargestellt.
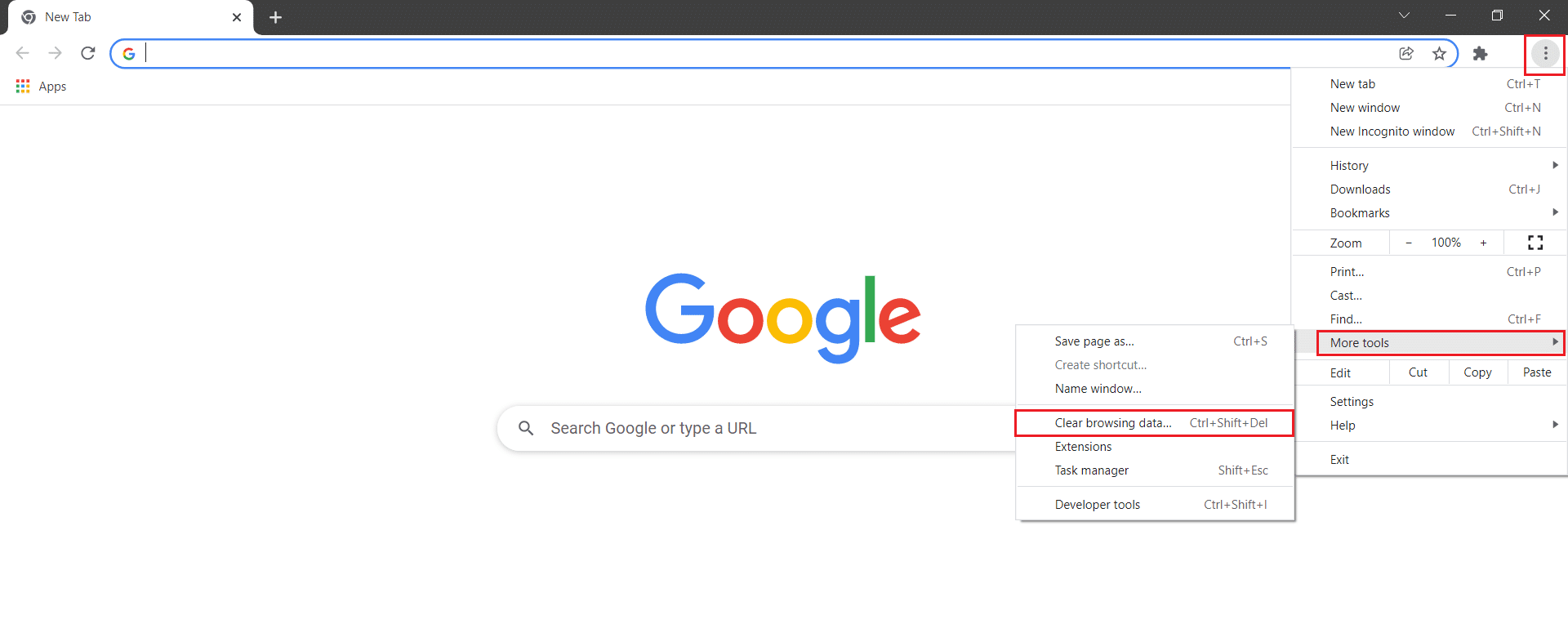
2. Aktivieren Sie die folgenden Optionen .
- Cookies und andere Website-Daten
- Zwischengespeicherte Bilder und Dateien
3. Wählen Sie nun die Option All time für Time range .
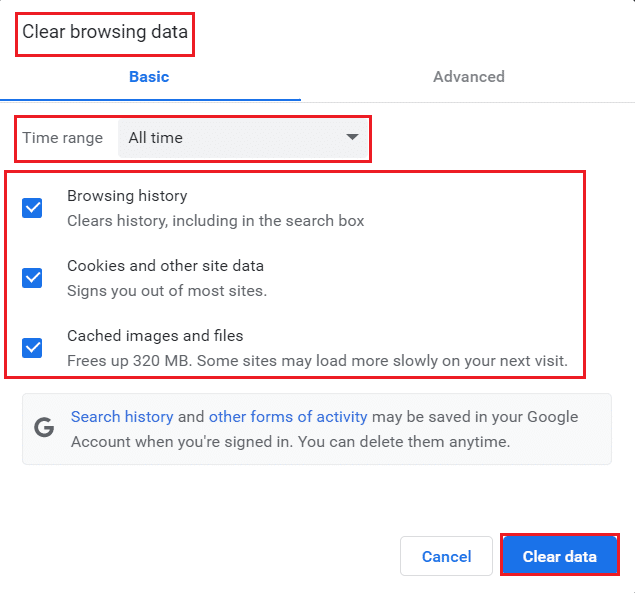
4. Klicken Sie abschließend auf Daten löschen .
Überprüfen Sie, ob etwas schief gelaufen ist. Der YouTube-PC-Fehler ist behoben oder nicht.
Lesen Sie auch: Reparieren Sie YouTube-Videos, die nicht abgespielt werden
Möglichkeit 2: Für Firefox
1. Öffnen Sie den Firefox- Browser.
2. Klicken Sie oben rechts auf das Hamburger-Symbol .

3. Wählen Sie hier die Option Einstellungen aus der Dropdown-Liste wie gezeigt aus.
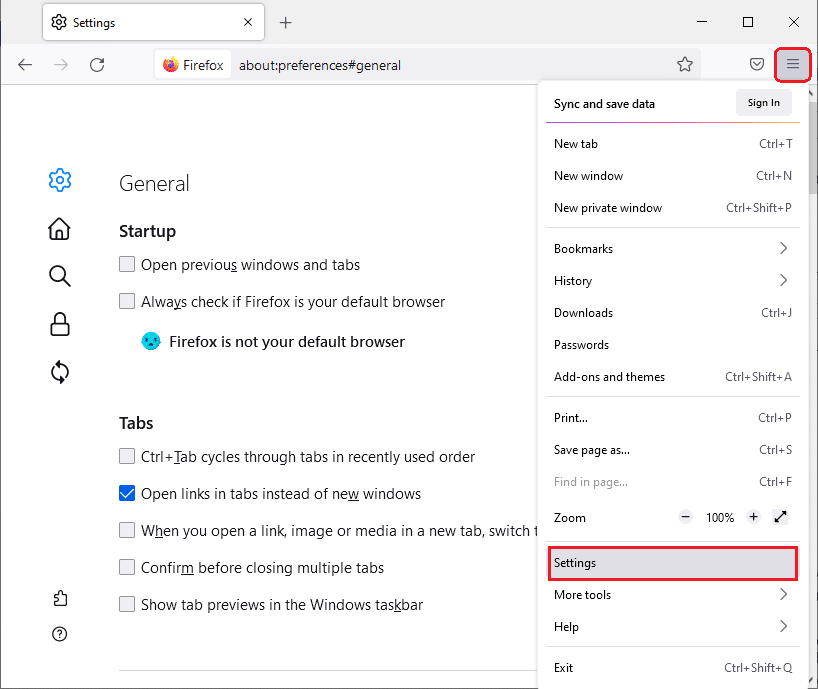
4. Navigieren Sie nun im linken Bereich zum Abschnitt Datenschutz und Sicherheit
5. Scrollen Sie nach unten zum Abschnitt Cookies und Site-Daten und klicken Sie auf die Option Daten löschen… , wie im Bild unten gezeigt.
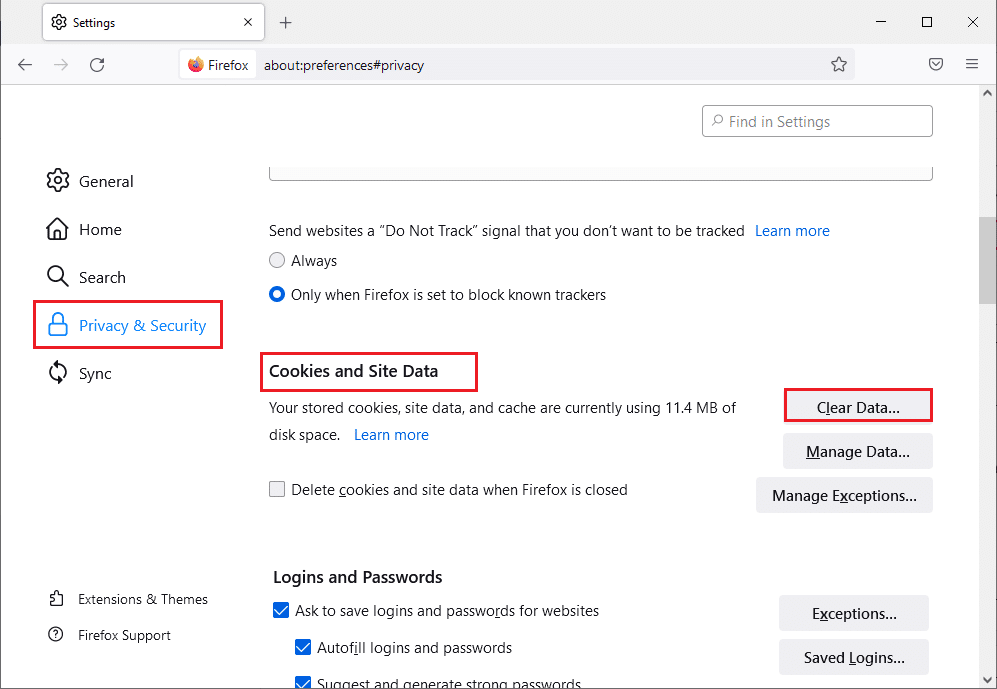
6. Deaktivieren Sie hier das Kontrollkästchen „ Cookies und Site-Daten “ und vergewissern Sie sich, dass Sie das Kontrollkästchen „ Zwischengespeicherte Webinhalte “ aktivieren, wie unten gezeigt.
Hinweis: Das Deaktivieren von Cookies und Websitedaten löscht alle von Firefox gespeicherten Cookies und Websitedaten, meldet Sie von Websites ab und entfernt Offline-Webinhalte. Das Löschen von zwischengespeicherten Webinhalten wirkt sich hingegen nicht auf Ihre Anmeldungen aus.
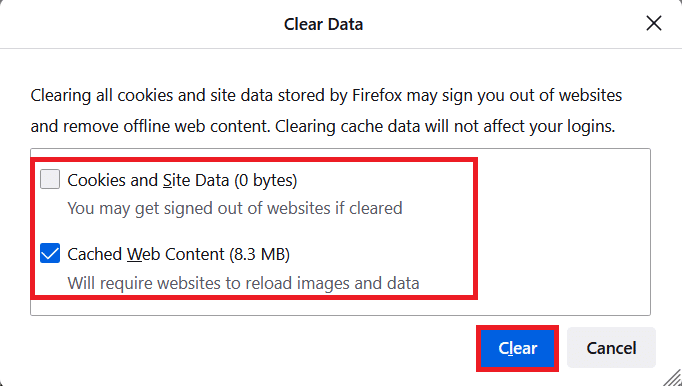
7. Klicken Sie abschließend auf die Schaltfläche Löschen , um die zwischengespeicherten Firefox-Cookies zu löschen.
8. Klicken Sie dann auf die Schaltfläche Daten verwalten… .
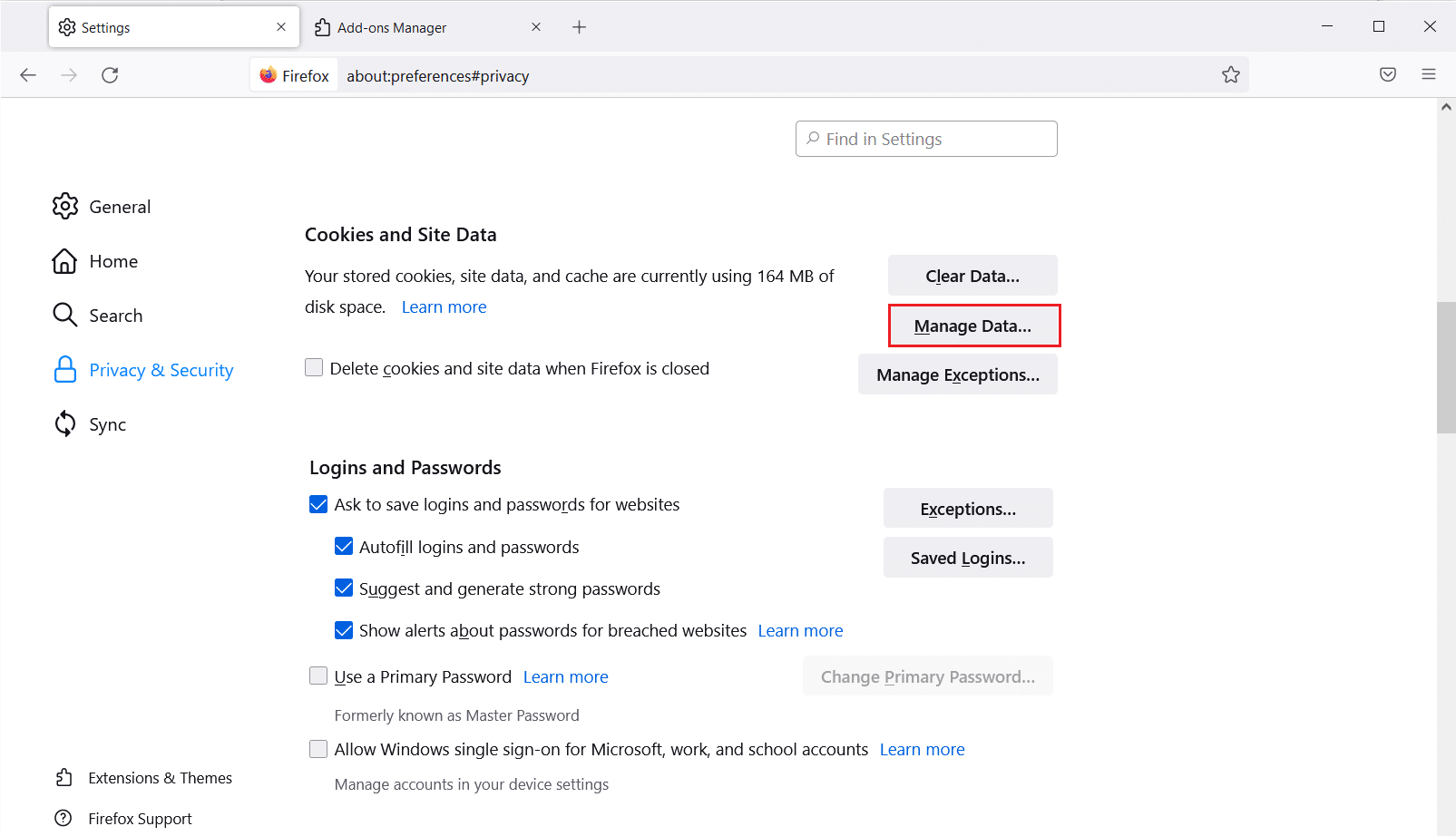
9. Geben Sie den Namen der Website in das Feld Websites durchsuchen ein, deren Cookies Sie entfernen möchten.
10 A. Wählen Sie die Websites aus und klicken Sie auf Ausgewählte entfernen, um nur die ausgewählten Elemente zu entfernen.
10B. Alternativ wählen Sie Alle entfernen, um alle Cookies und Speicherdaten zu entfernen.
11. Klicken Sie abschließend auf die Schaltfläche Änderungen speichern .
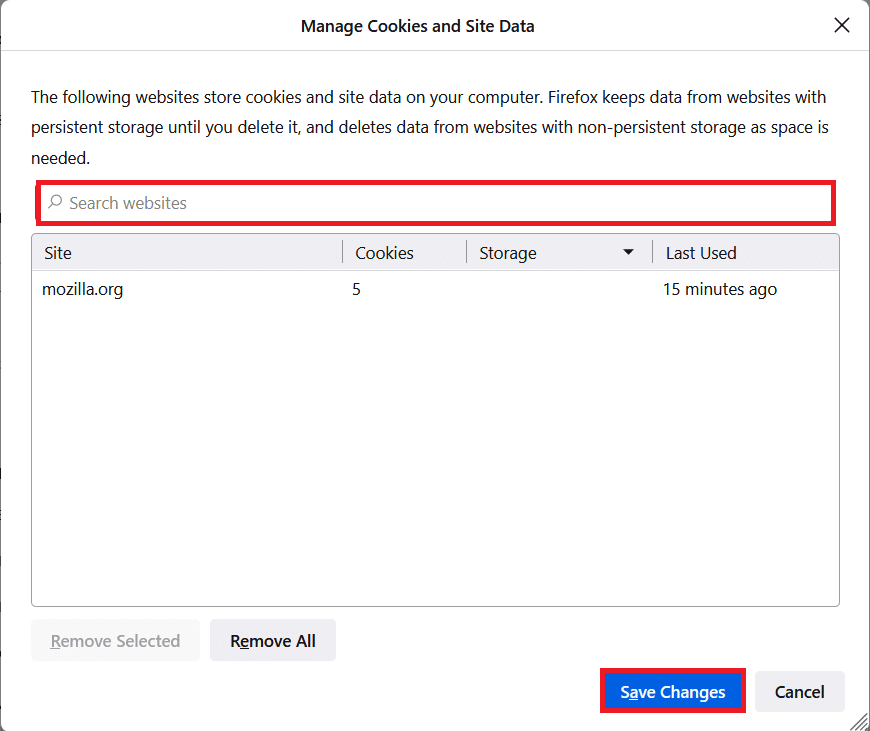
12. Schließen Sie den Browser und starten Sie Ihren PC neu, prüfen Sie, ob Sie erneut mit einem YouTube-PC-Fehler konfrontiert sind, bei dem etwas schief gelaufen ist.
Option 3: Für Microsoft Edge
1. Starten Sie den Microsoft Edge- Browser.
2. Klicken Sie in der oberen rechten Ecke auf das Symbol mit den drei horizontalen Punkten .
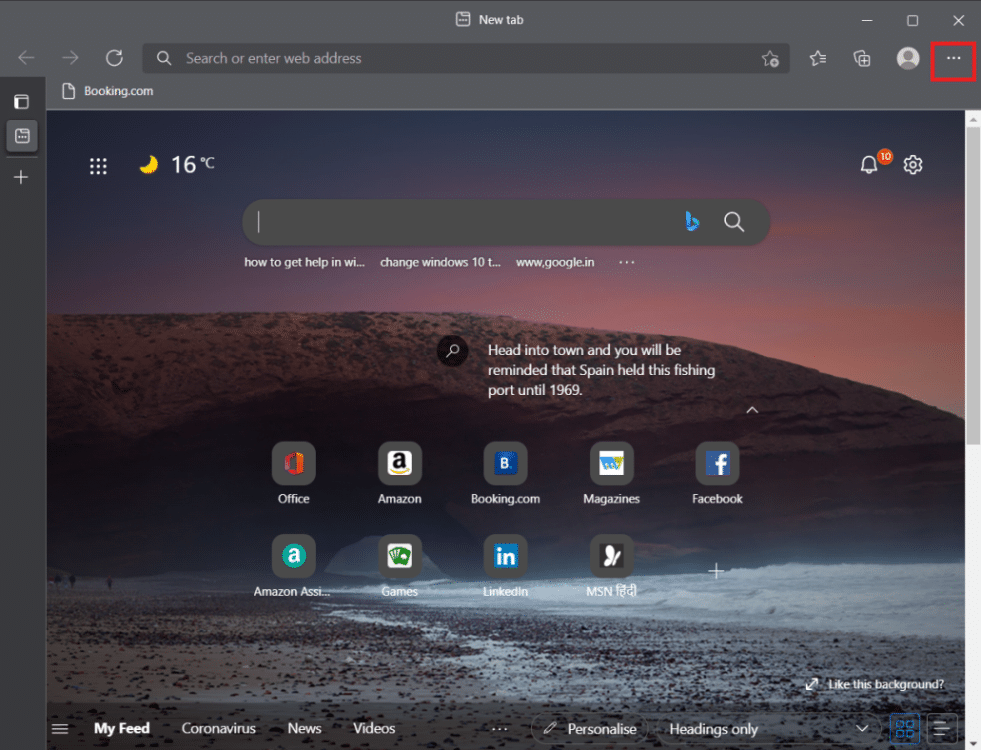
3. Klicken Sie anschließend auf Einstellungen .
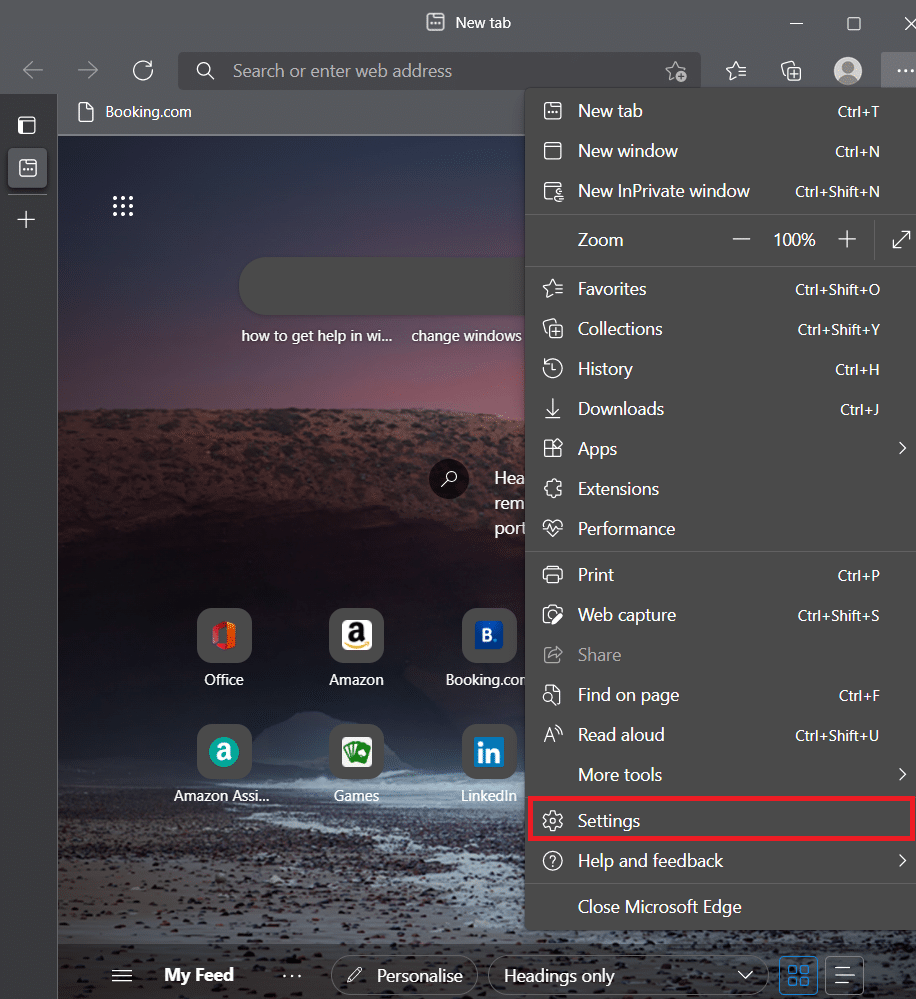
4. Wechseln Sie im linken Bereich zur Registerkarte Datenschutz, Suche und Dienste .
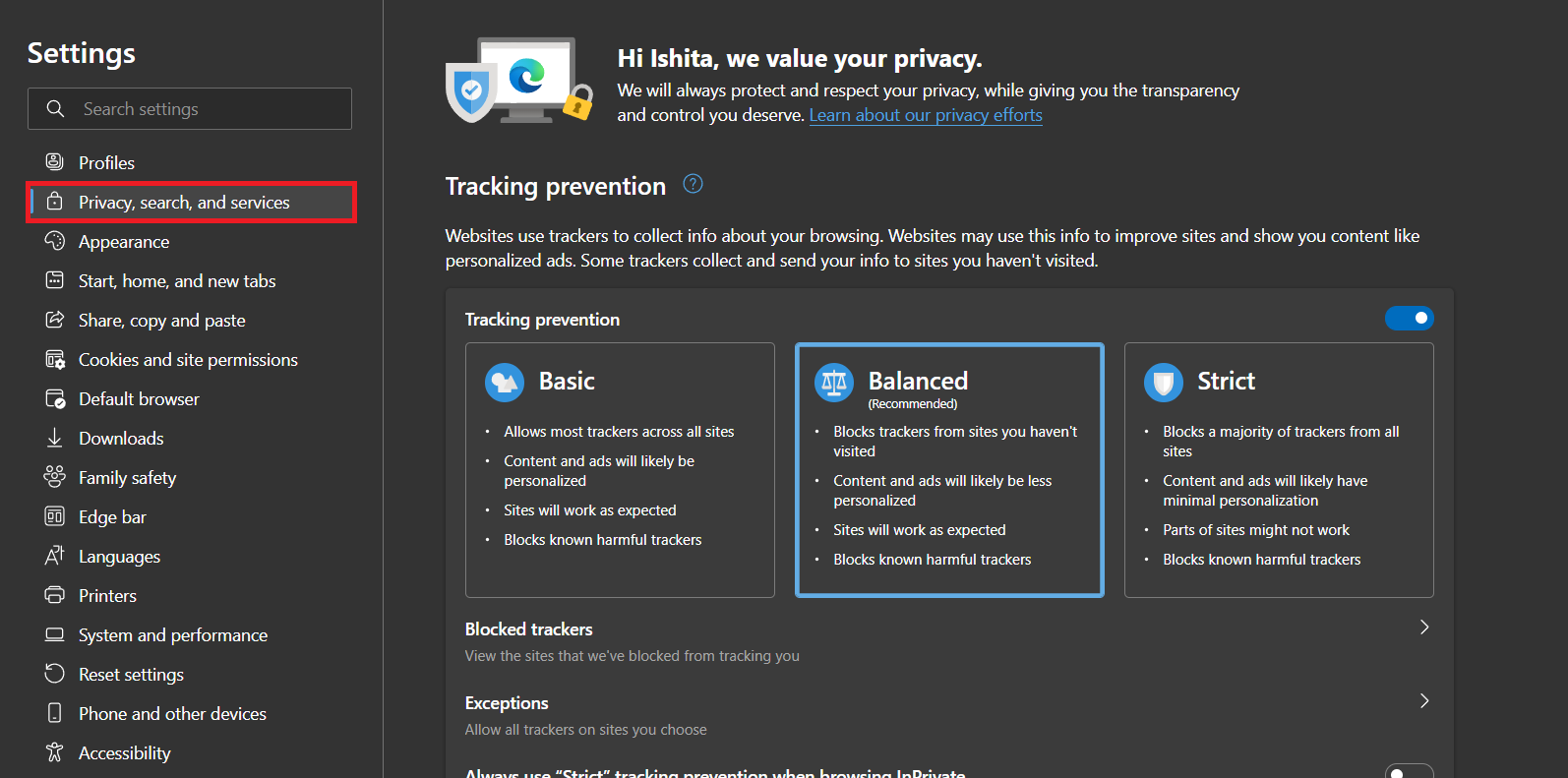
5. Klicken Sie im Abschnitt Browserdaten löschen auf Wählen Sie, was jedes Mal gelöscht werden soll, wenn Sie die Browseroption schließen .
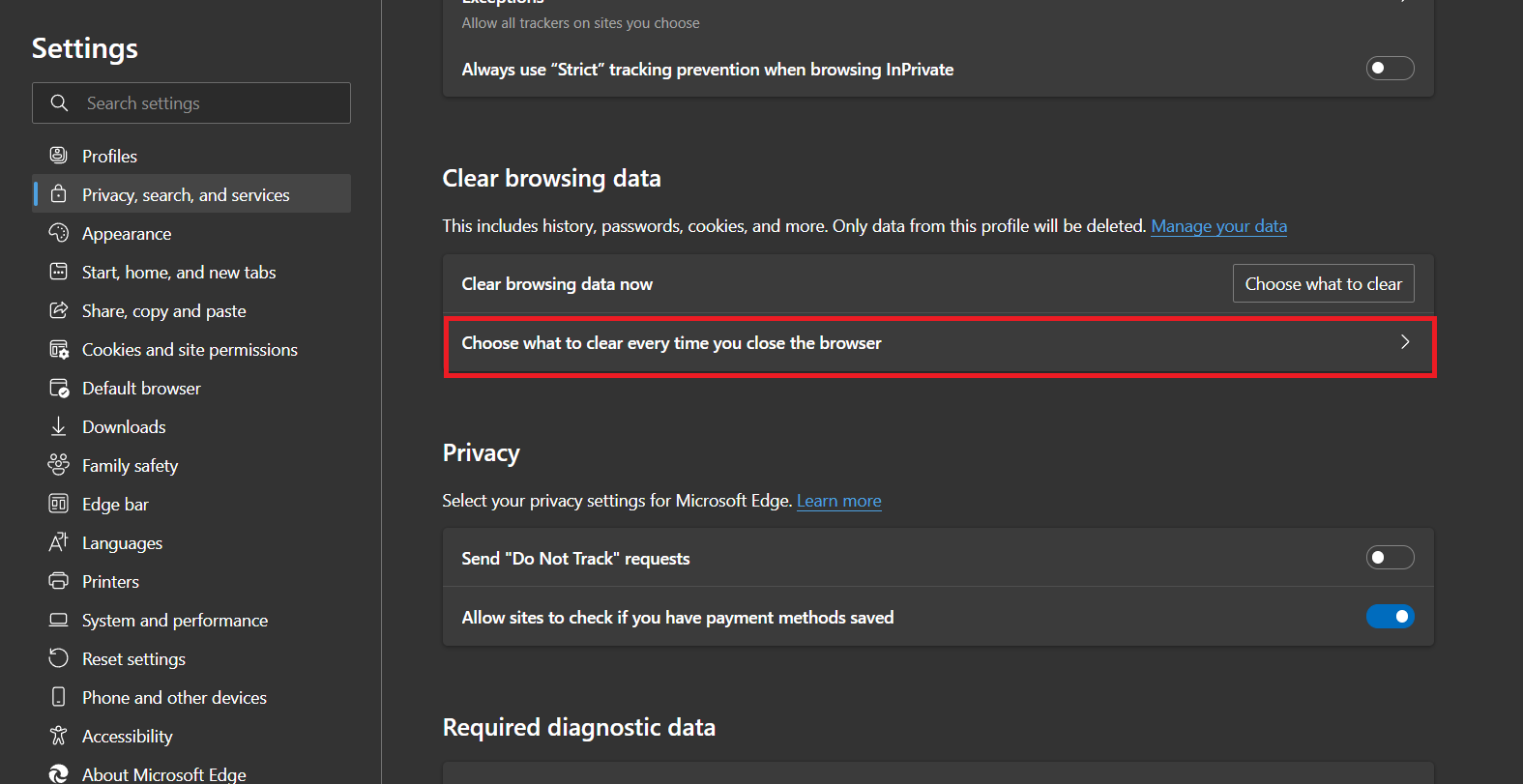
6. Schalten Sie den Schalter für die folgenden Optionen ein:
- Browser-Verlauf
- Verlauf herunterladen
- Cookies und andere Website-Daten
- Zwischengespeicherte Bilder und Dateien
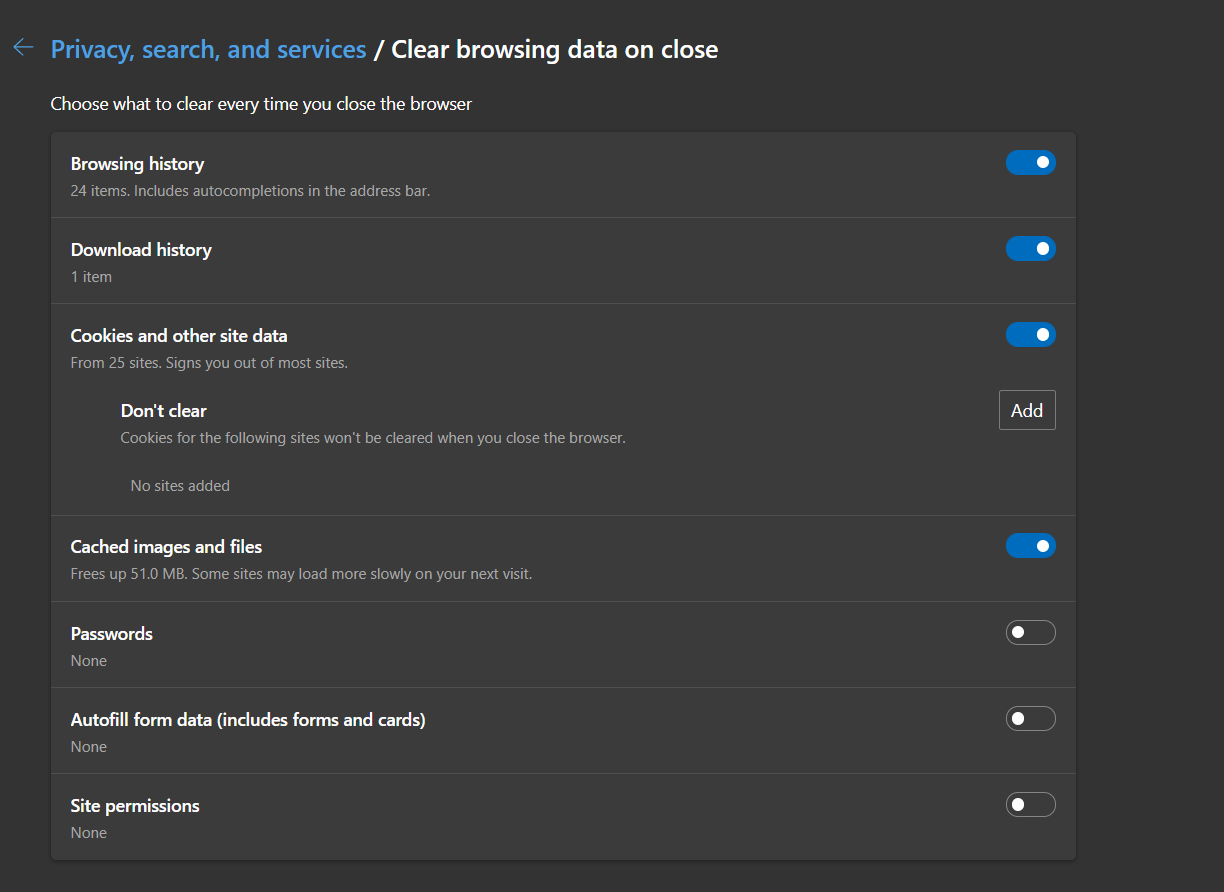
Überprüfen Sie nun, ob etwas schief gelaufen ist. Der YouTube-PC-Fehler bleibt bestehen oder nicht.
Lesen Sie auch: So deaktivieren Sie Microsoft Edge in Windows 11
Methode 3: Entfernen Sie Erweiterungen
Wenn YouTube im Inkognito-Modus korrekt funktioniert, wird das Problem mit ziemlicher Sicherheit durch eine Browsererweiterung verursacht. Wenn zu viele Erweiterungen in Google Chrome geladen sind, die verschiedene Browsereinstellungen steuern, kann dies einen großen Einfluss auf die Anmeldung bei Google-Konten haben, was zu solchen Fehlern führen kann. Entfernen Sie alle unnötigen Chrome-Erweiterungen, bevor Sie versuchen, sich bei Ihrem Google-Konto auf YouTube anzumelden.
1. Starten Sie Google Chrome und klicken Sie auf das Drei-Punkte-Symbol .
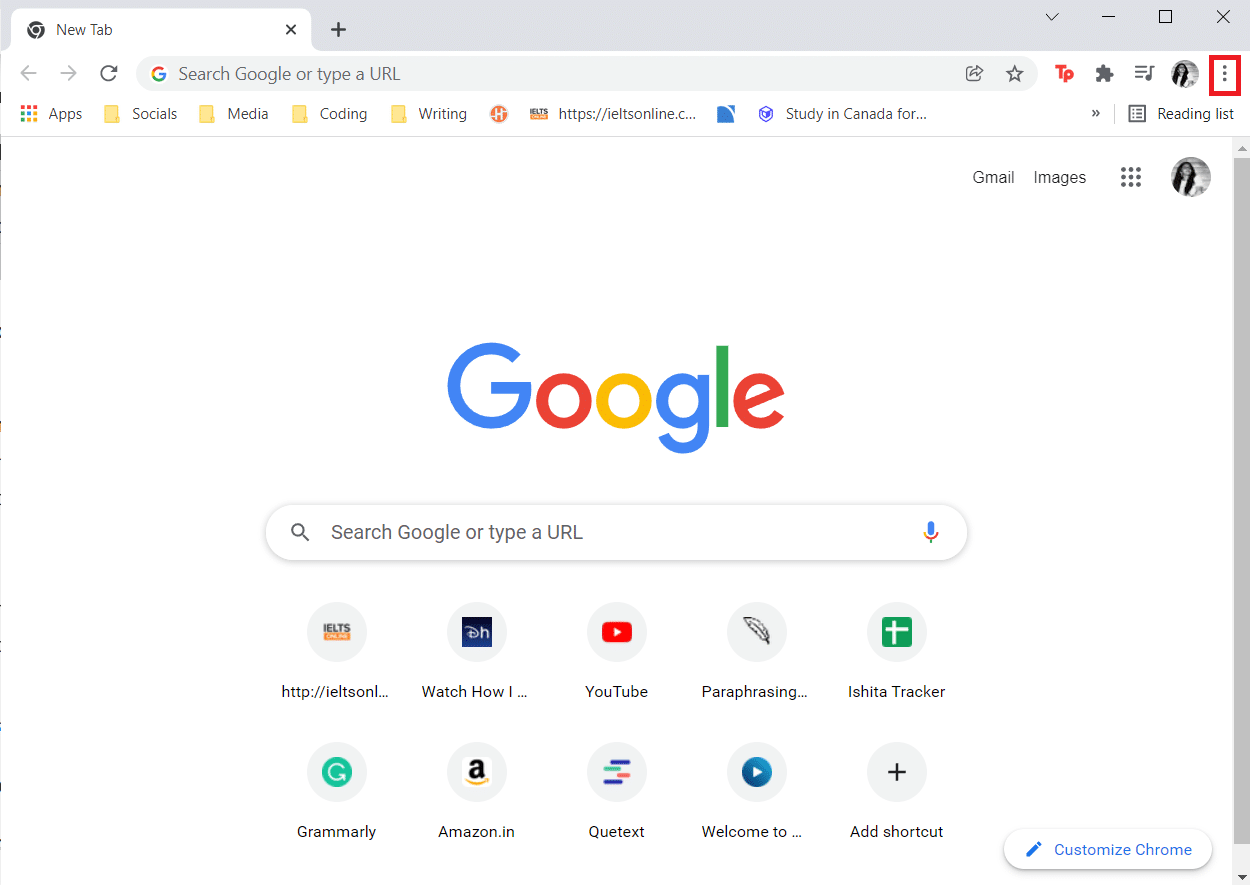
2. Gehen Sie zu Weitere Tools und klicken Sie auf Erweiterungen
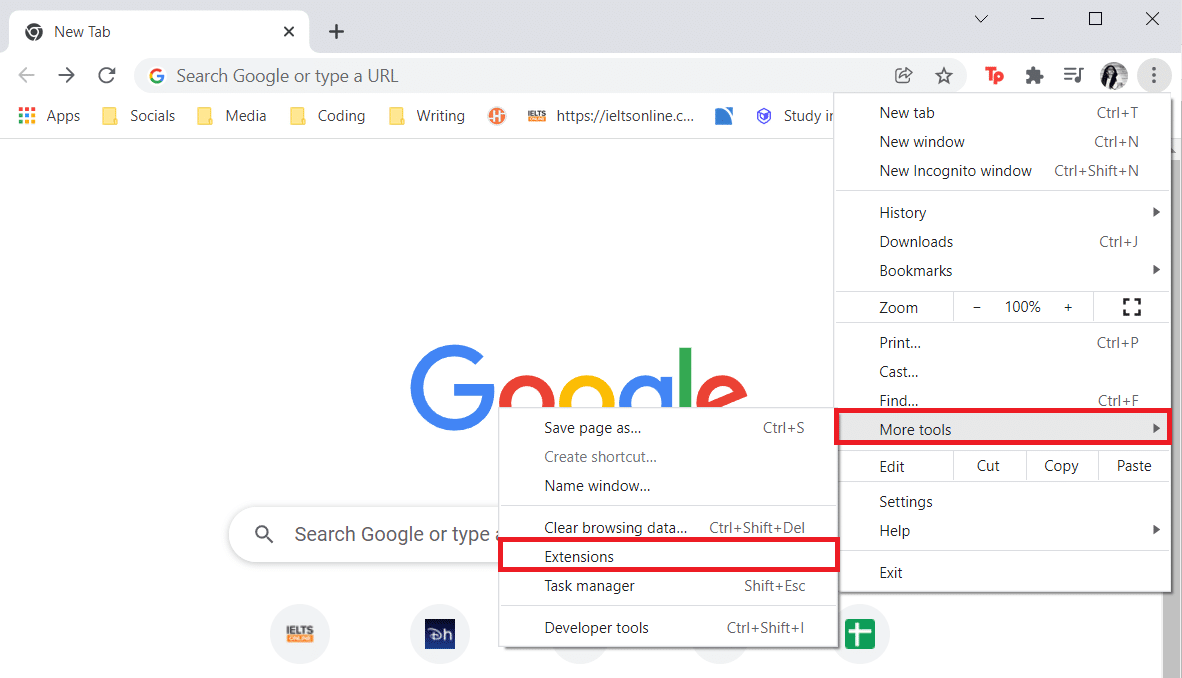
3. Klicken Sie nun auf die Schaltfläche Entfernen für die Erweiterung (z. B. Safe Torrent Scanner ), die nicht aus einer vertrauenswürdigen Quelle stammt.
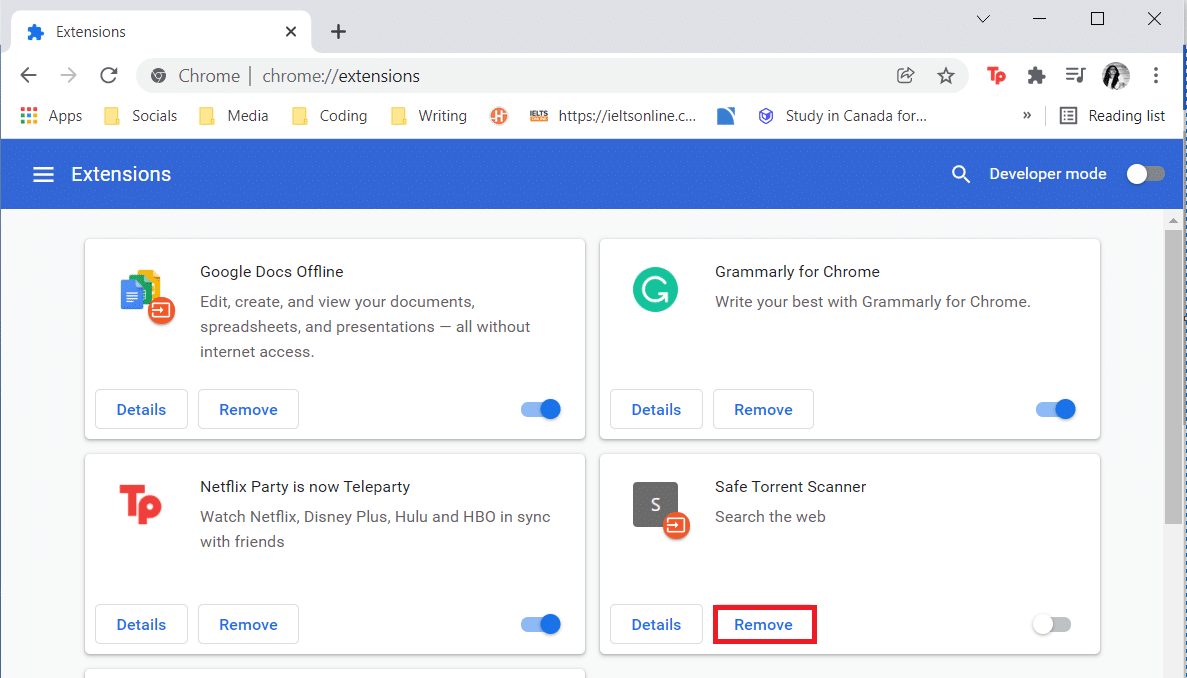
Methode 4: Proxy-Einstellungen ändern
Das Fälschen Ihrer IP-Adresse kann sich auf YouTube auswirken, wenn Ihr Webbrowser so eingestellt ist, dass er beim Herstellen einer Internetverbindung einen Proxy-Server verwendet, weshalb Sie immer wieder diesen YouTube-Fehler erhalten. Daher ist es eine kluge Idee, Ihre Proxy-Einstellungen zu überprüfen und zu validieren. Wenn Sie sich nicht sicher sind, schalten Sie Ihren Proxy am besten vollständig aus.
Option 1: Für Google Chrome und Microsoft Edge
1. Drücken Sie gleichzeitig die Tasten Windows + X und wählen Sie Netzwerkverbindungen .
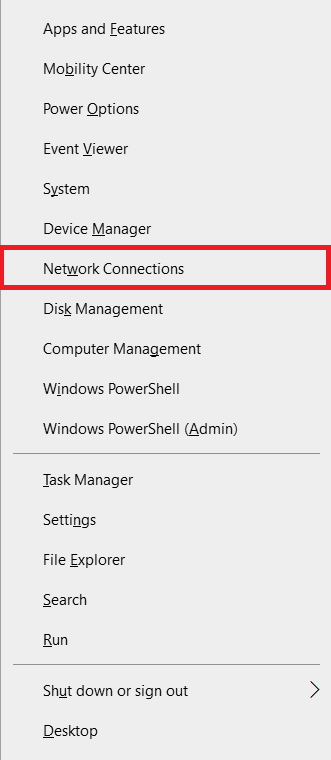
2. Klicken Sie im linken Bereich auf das Proxy- Menü.
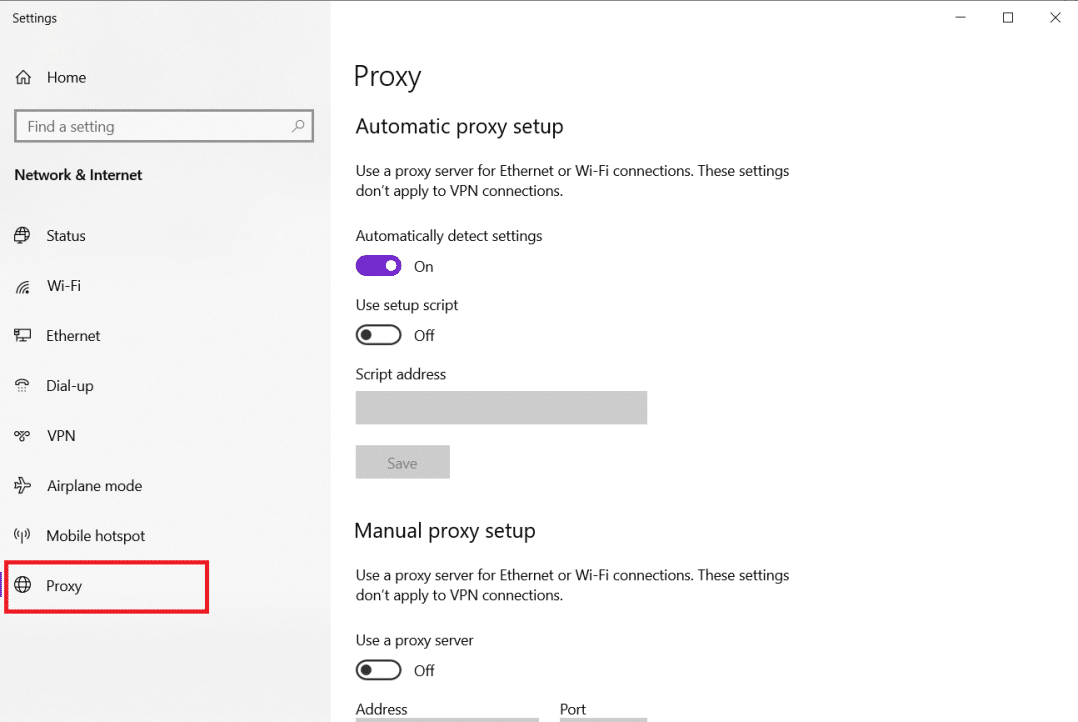
3. Schalten Sie den Schalter auf „Einstellungen automatisch erkennen“ aus
4. Und schalten Sie den Schalter für die Option Setup-Skript verwenden ein.
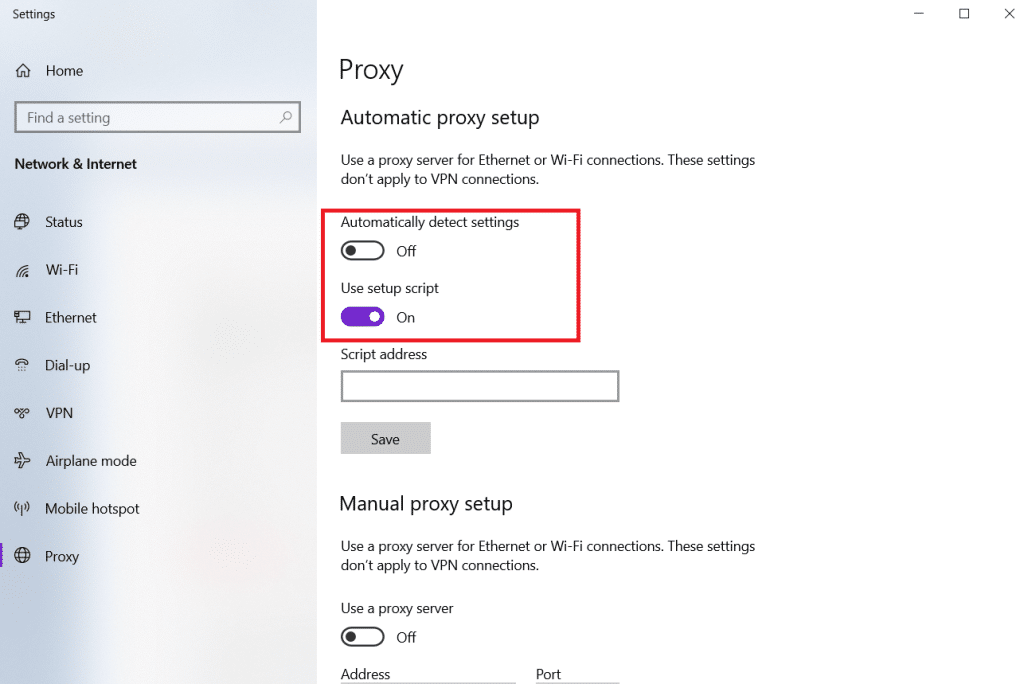
5. Schalten Sie dann im Abschnitt Manuelle Proxy-Einrichtung den Schalter für die Option Proxy -Server verwenden aus.
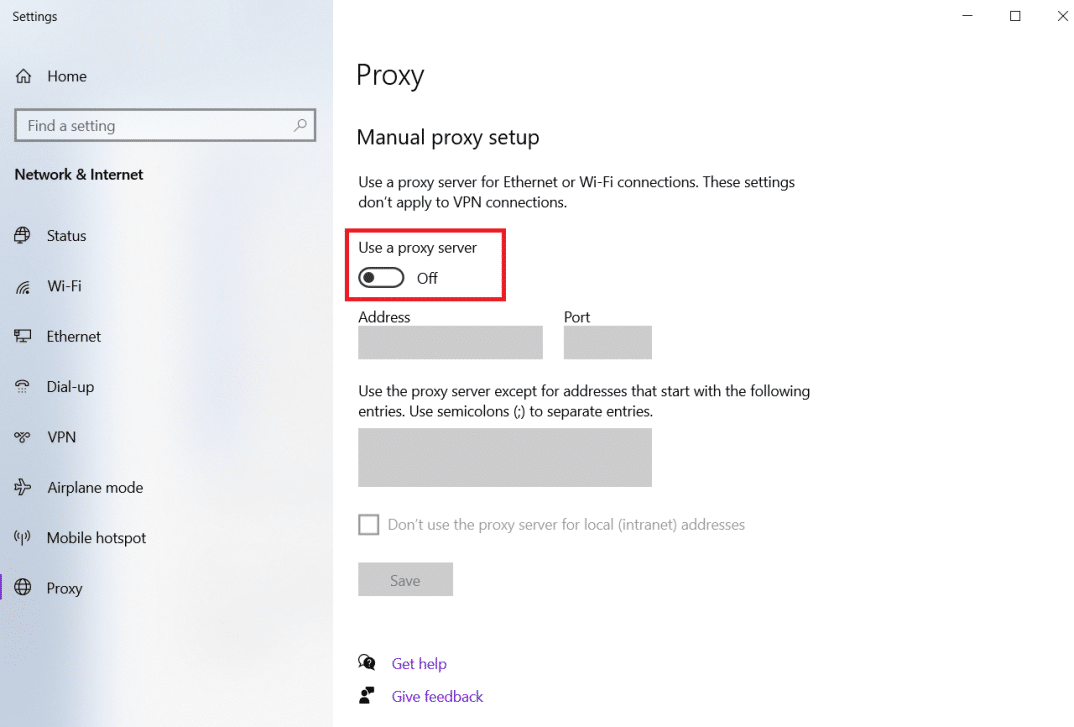
6. Schließen Sie schließlich das Fenster und gehen Sie zu Youtube , um zu prüfen, ob das Problem weiterhin besteht oder nicht.
Möglichkeit 2: Für Firefox
1. Gehen Sie wie zuvor gezeigt zu den Firefox-Einstellungen .
2. Scrollen Sie hier auf der Registerkarte Allgemein nach unten zu Netzwerkeinstellungen .
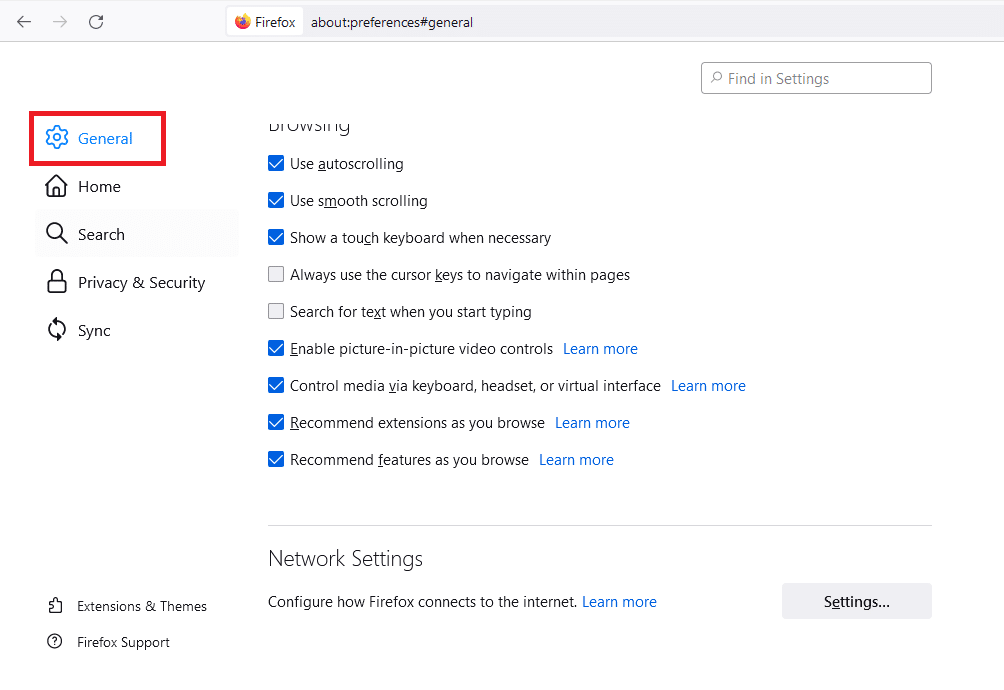
3. Klicken Sie im Abschnitt Netzwerkeinstellungen auf die Schaltfläche Einstellungen… .
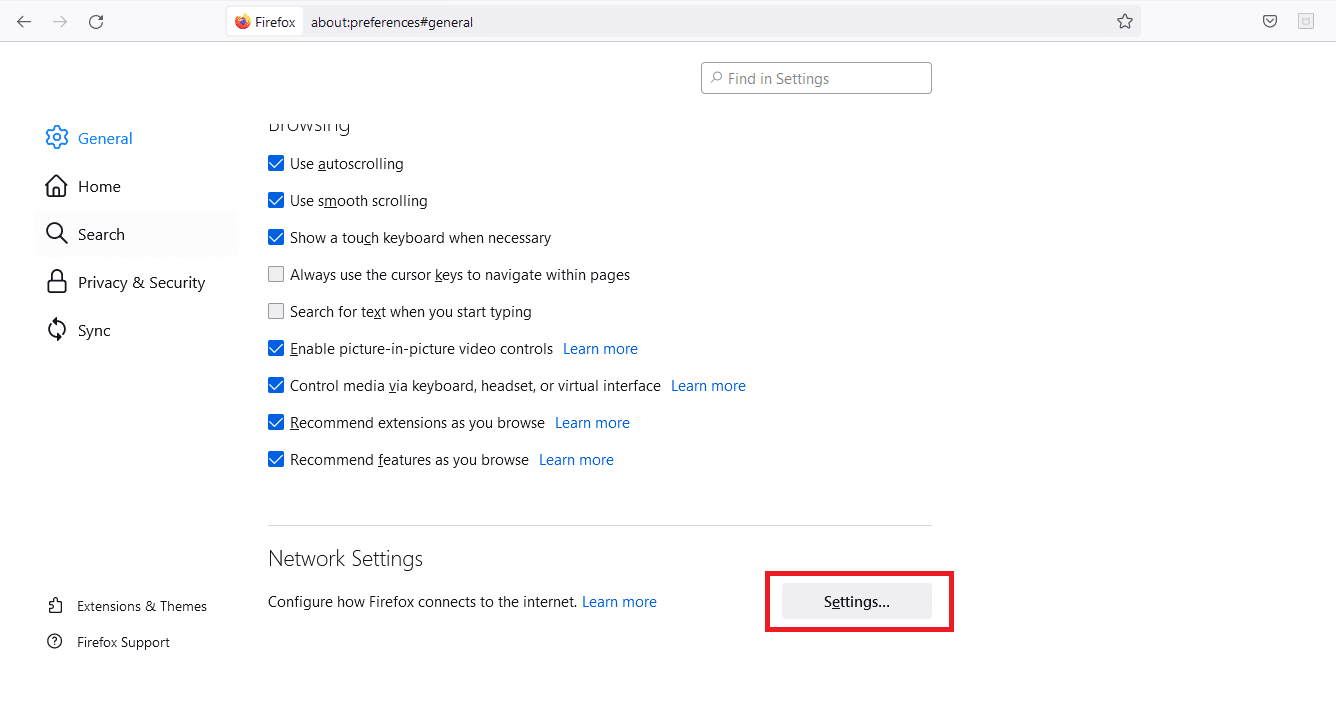
4. Wählen Sie eine der beiden folgenden Optionen aus .
- Kein Vertreter
- Verwenden Sie System-Proxy-Einstellungen
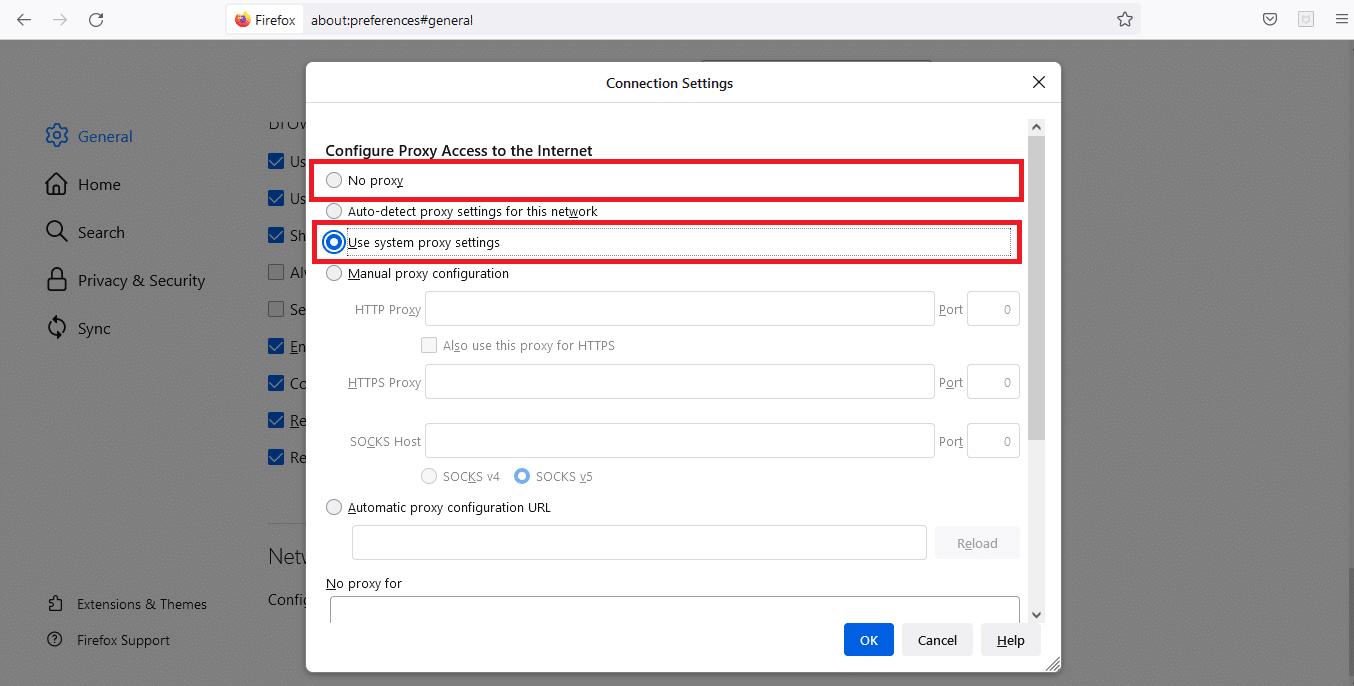
5. Klicken Sie auf OK , um die Änderungen zu speichern.
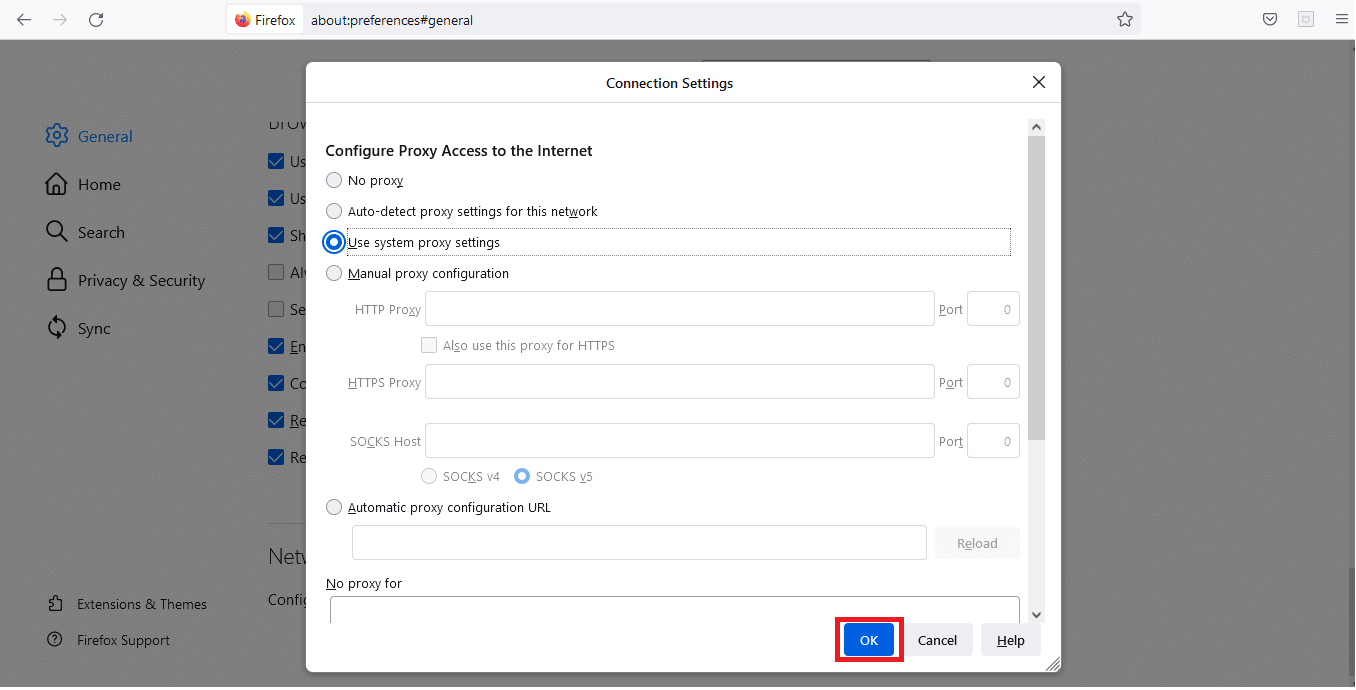
Nach dem Ändern der Proxy-Einstellungen ist etwas schief gelaufen. Der YouTube-PC-Fehler wird behoben.
Lesen Sie auch: So beheben Sie, dass Firefox keine Videos abspielt
Methode 5: Verwenden Sie öffentliche DNS-Server
Wenn Ihr ISP Ihnen eine automatisierte DNS-Konfiguration zugewiesen hat, kann es zu lange dauern, bis Ihre DNS-Anforderungen verarbeitet werden, was zu Problemen mit der Browserleistung und der Ooops! Bei YouTube ist etwas schief gelaufen. Benutzerdefinierte DNS-Server können auf Ihrem Betriebssystem konfiguriert werden, was sich auf alle mit dem Internet verbundenen Programme auswirkt, einschließlich Chrome oder aller Webbrowser, die Sie für YouTube verwenden möchten. Sie können auch die öffentlichen DNS-Server von Google verwenden.
Hinweis: Sie müssen sicherstellen, dass Sie als Administrator angemeldet sind, bevor Sie die angegebenen Schritte ausführen.
1. Öffnen Sie die Netzwerkverbindungseinstellungen im Windows Power-Menü .
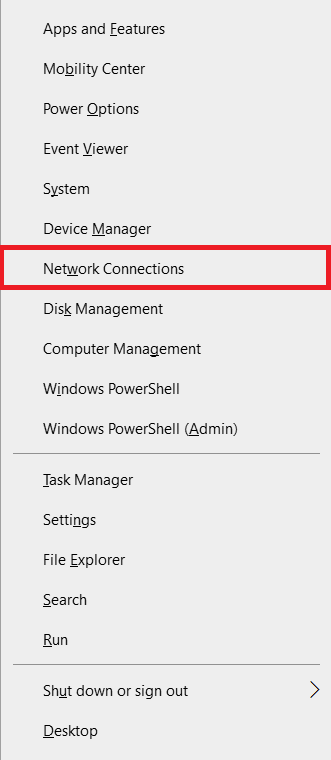
2. Klicken Sie auf der Registerkarte Status unter Erweiterte Netzwerkeinstellungen auf Adapteroptionen ändern
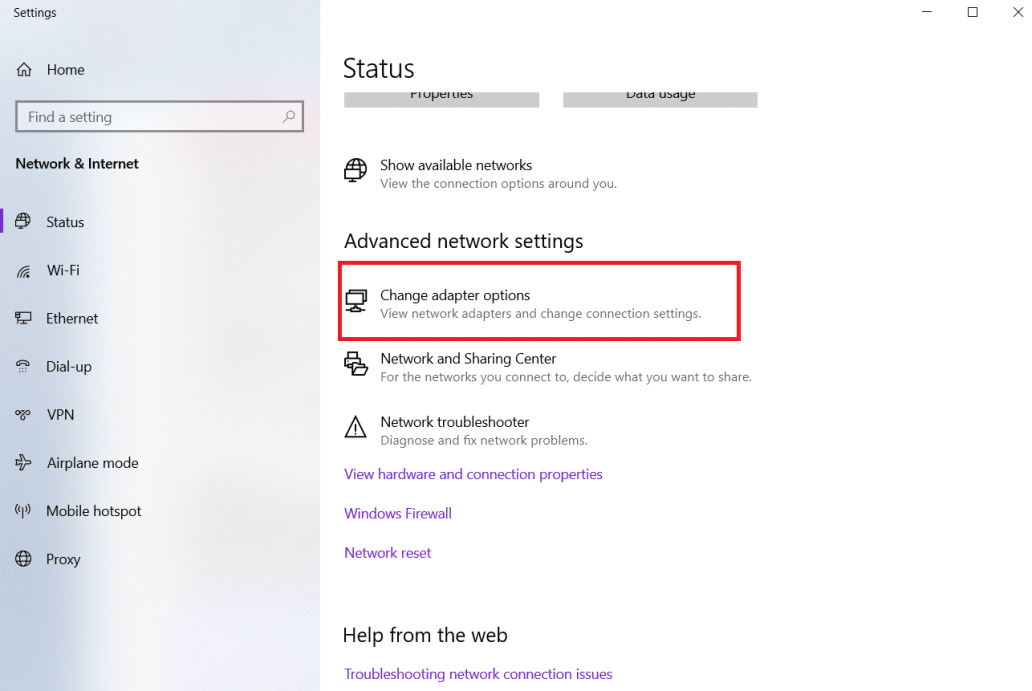
3. Klicken Sie mit der rechten Maustaste auf Ihre Internetverbindung und wählen Sie die Option Eigenschaften .
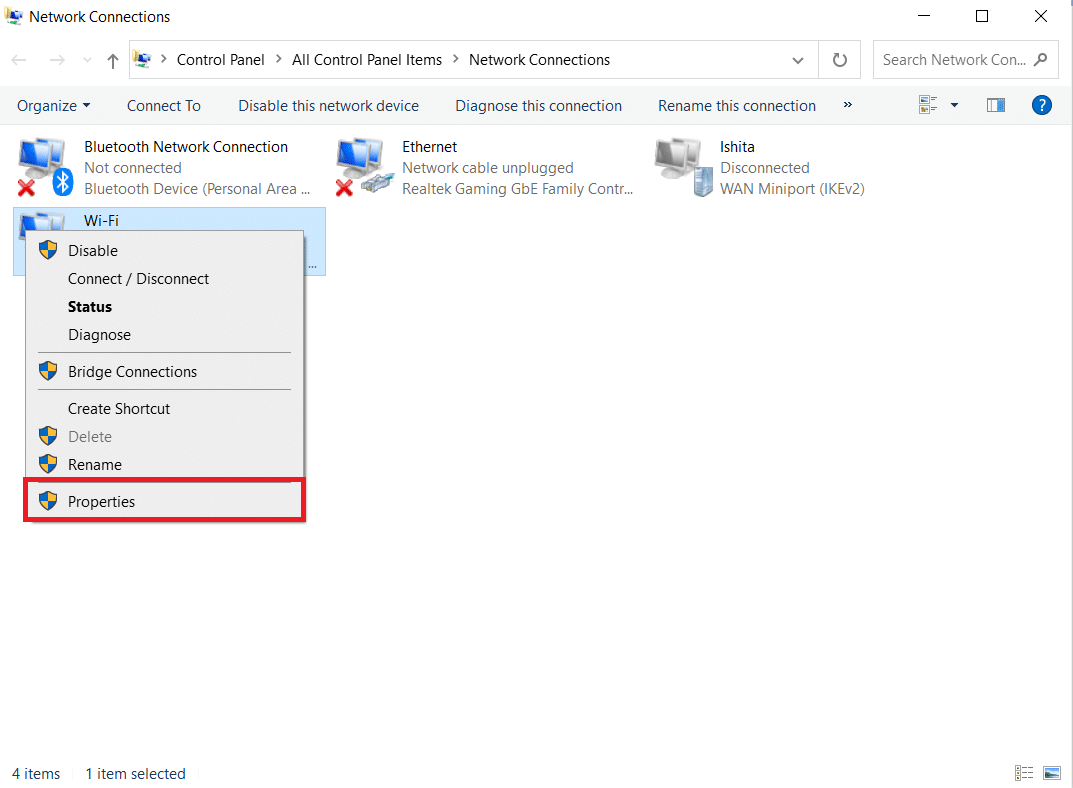
4. Aktivieren Sie das Kontrollkästchen für Internet Protocol Version 4 (TCP/IPv4).
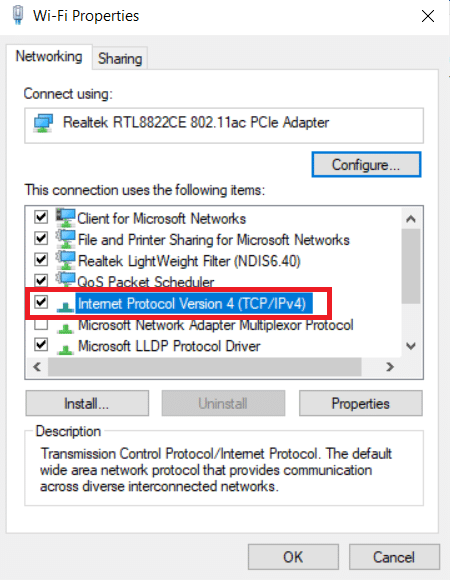
5. Klicken Sie anschließend auf Eigenschaften .
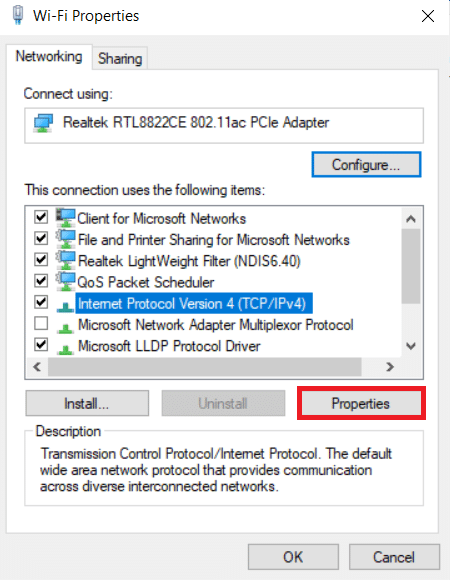
6. Wählen Sie die Option Folgende DNS-Serveradressen verwenden .
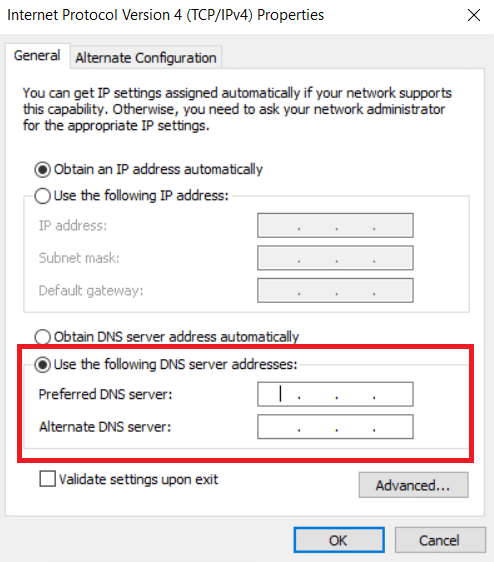
7. Geben Sie im Bevorzugten DNS-Server: 8.8.8.8 ein
8. Stellen Sie den alternativen DNS-Server: auf 8.8.4.4 ein.
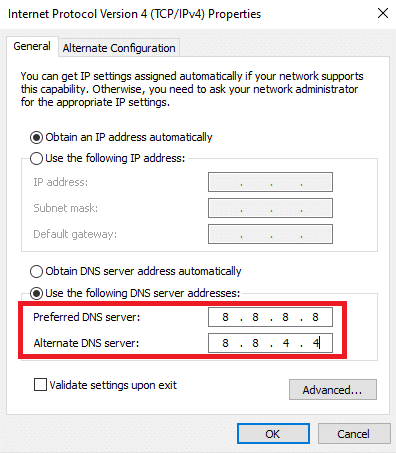
9. Klicken Sie auf OK , um die Änderungen zu übernehmen.
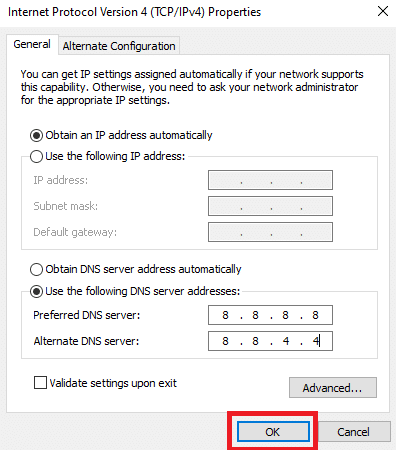
Methode 6: Entfernen Sie schädliche Software aus Chrome
Das Google-Anmeldeverfahren auf YouTube kann beeinträchtigt werden, wenn Ihr Betriebssystem mit einem Virus infiziert ist, der Ihre Internetverbindungen bedroht. Chrome hingegen enthält eine eingebaute Funktion, die bösartige Malware erkennen und von Ihrem Computer entfernen kann. Es sucht auch nach fehlerhaften Systemeinstellungen, die Ihr Surferlebnis beeinträchtigen könnten.
Befolgen Sie also die unten aufgeführten Schritte, um schädliche Software aus Chrome zu entfernen und den YouTube-Fehler zu beheben. Hoppla, etwas ist schief gelaufen.

1. Starten Sie Google Chrome und klicken Sie auf das Symbol mit den drei Punkten > Einstellungen , wie hervorgehoben dargestellt.
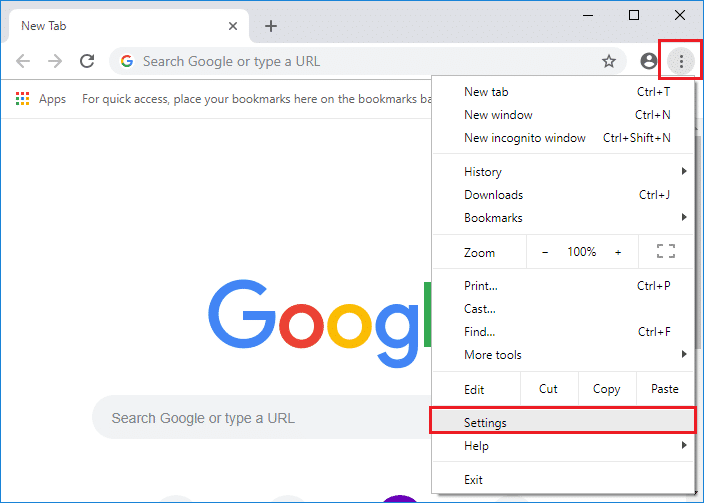
2. Klicken Sie hier im linken Bereich auf die Einstellung Erweitert und wählen Sie die Option Zurücksetzen und bereinigen .
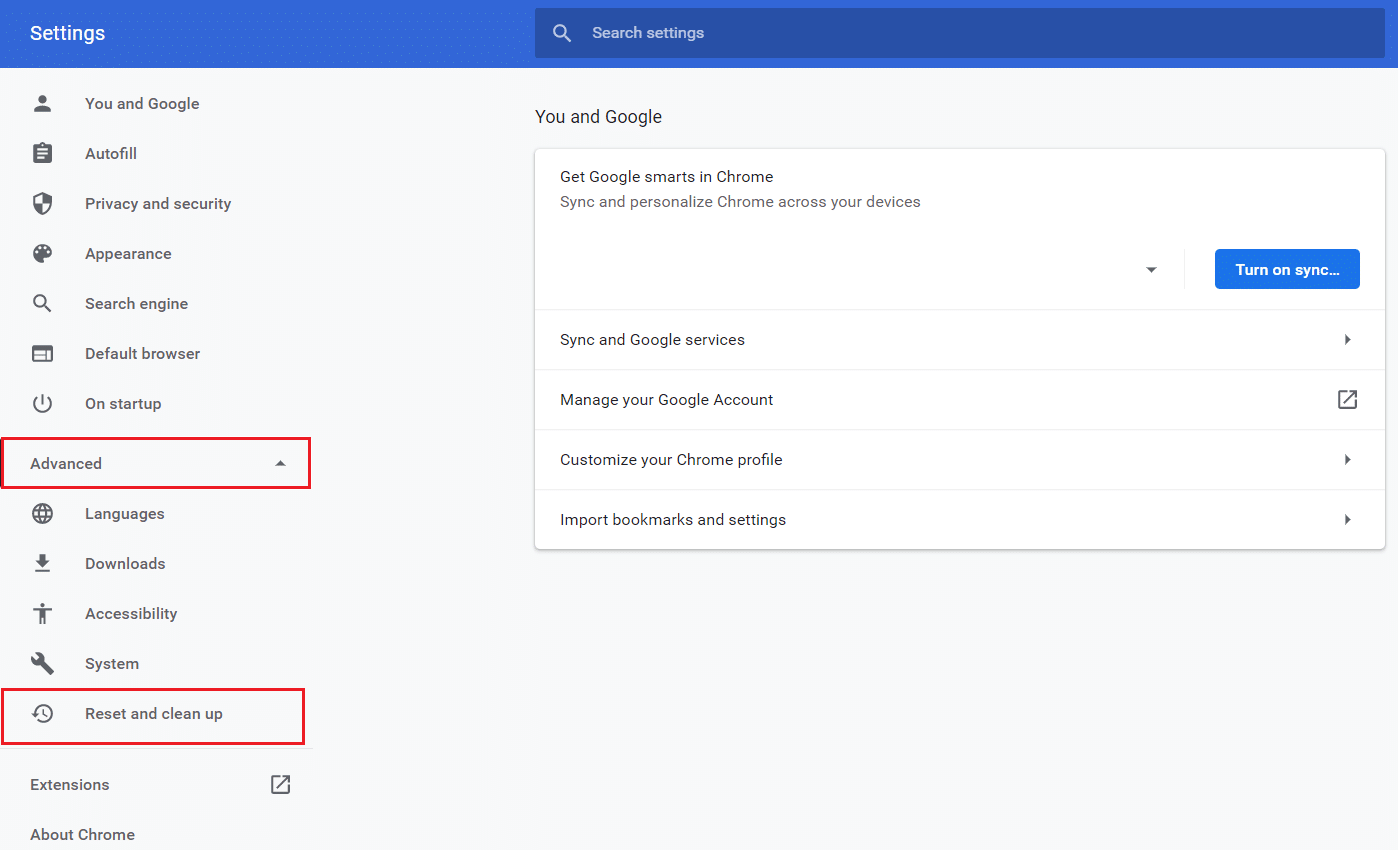
3. Wählen Sie nun die Option Computer bereinigen, wie unten dargestellt.
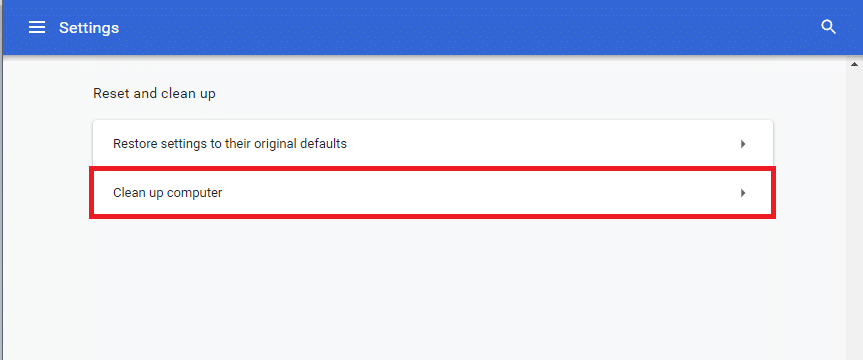
4. Klicken Sie hier auf die Schaltfläche Suchen , damit Chrome schädliche Software auf Ihrem Computer finden kann .
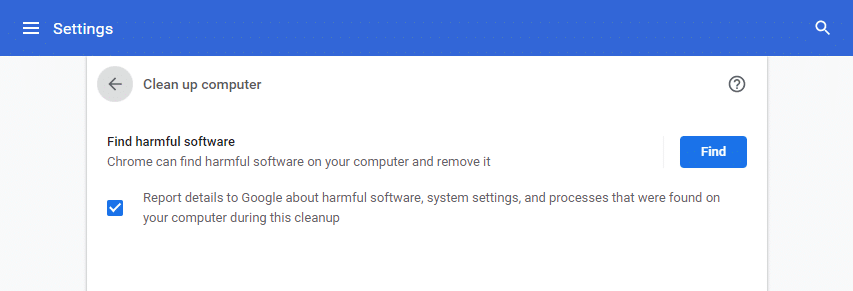
5. Warten Sie , bis der Vorgang abgeschlossen ist, und entfernen Sie die von Google Chrome erkannten schädlichen Programme.
6. Starten Sie Ihren PC neu und prüfen Sie, ob das Problem behoben ist.
Lesen Sie auch: Download-Problem mit Chrome-Blockierung beheben
Methode 7: Google-Geräte verwalten
Als Sicherheitsmaßnahme hat YouTube möglicherweise Probleme, Sie bei Google anzumelden, wenn Sie auf zu vielen Geräten angemeldet sind. Um dies zu beheben, müssen Sie Google von allen unbekannten und nicht mehr verwendeten Geräten deinstallieren. Dadurch wird der YouTube-Fehler behoben. Hoppla, etwas ist schief gelaufen. Befolgen Sie also die angegebenen Schritte, um Ihre Google-Geräte zu verwalten.
1. Melden Sie sich an und gehen Sie zu Ihrer Google-Kontoseite
2. Klicken Sie im linken Bereich auf Sicherheit .
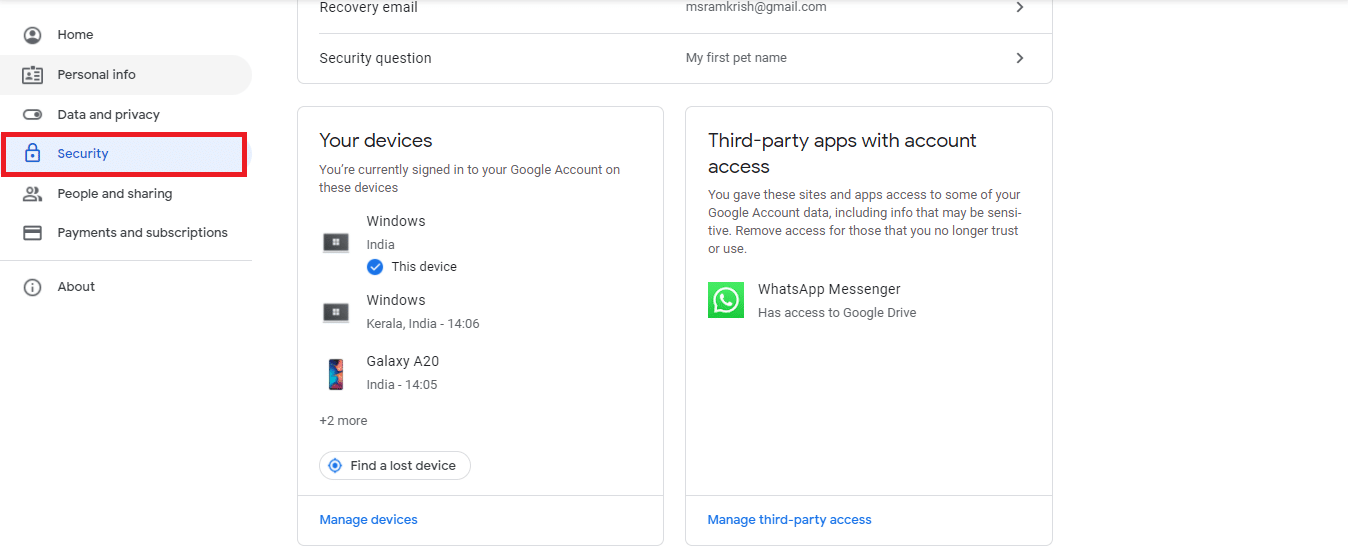
3. Wählen Sie Geräte verwalten im Abschnitt Ihre Geräte aus.
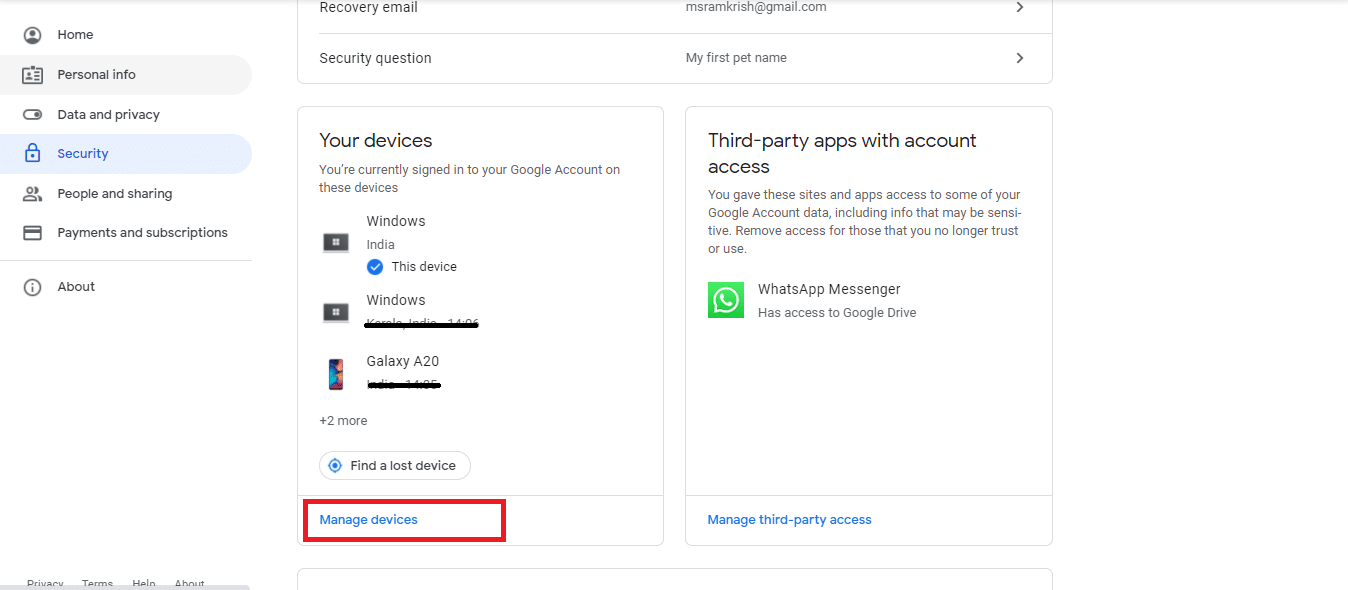
4. Untersuchen Sie die Geräte, auf denen Ihr Google-Konto nicht aktiv ist.
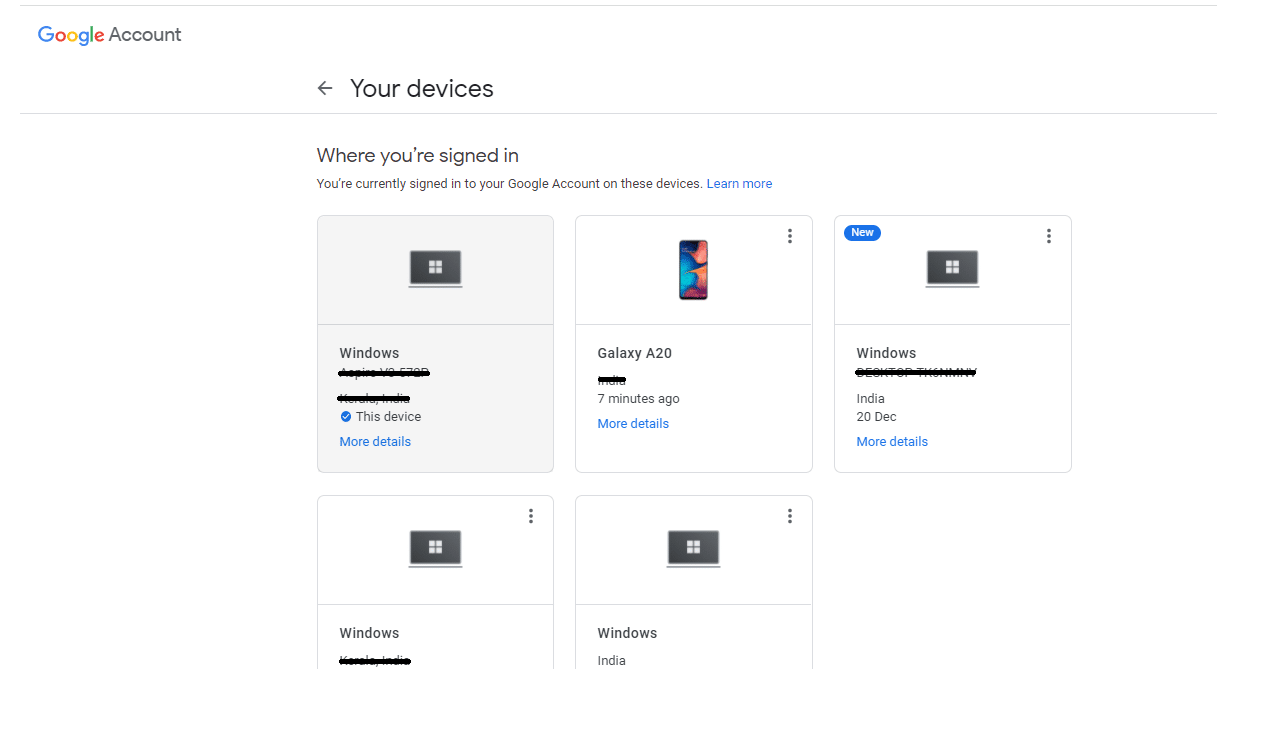
5. Klicken Sie hier auf das Drei-Punkte-Symbol in der oberen rechten Ecke für ein Gerät und wählen Sie Abmelden
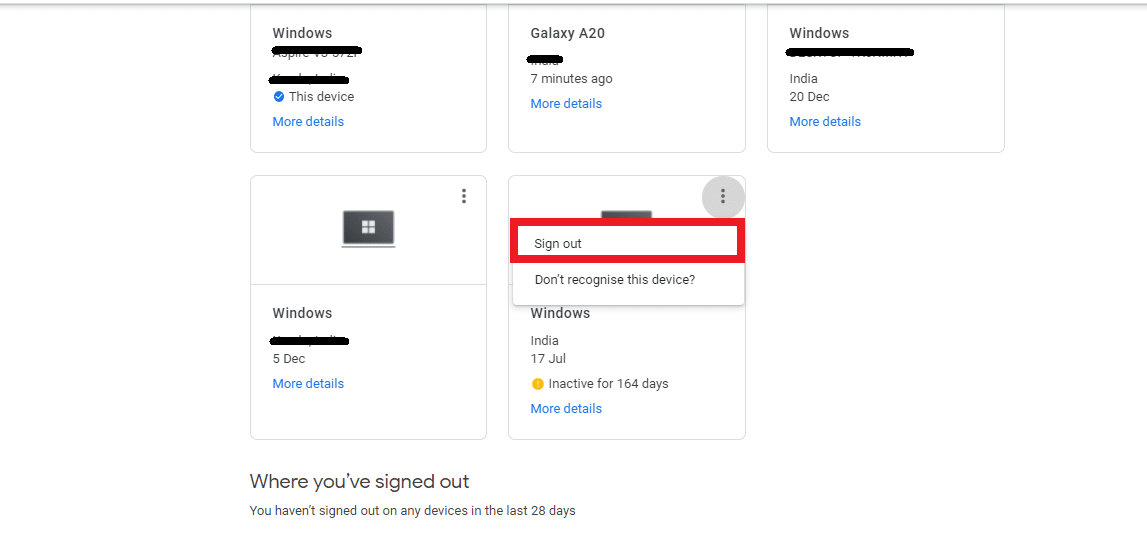
6. Klicken Sie abschließend zur Bestätigung auf die Schaltfläche Abmelden.
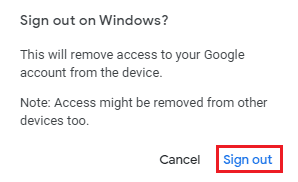
Wenn Sie ein Gerät, von dem Sie sich bereits abgemeldet haben, nicht wiedererkennen, sollten Sie Ihr Google-Passwort ändern, da es jemand anderes kennen und zum erneuten Anmelden verwenden könnte. Versuchen Sie dann, sich bei YouTube anzumelden, um zu überprüfen, ob etwas passiert ist falscher YouTube-PC-Fehler behoben ist oder nicht.
Methode 8: Überprüfen Sie die Sicherheitseinstellungen des Google-Kontos
Möglicherweise haben Sie Google bei der Erstellung Ihres Kontos nicht zu viele personenbezogene Daten bereitgestellt. Oder es ist zu lange her, dass Sie Ihre Google-Sicherheitseinstellungen überprüft haben. Was auch immer die Situation sein mag, Google hat das Recht, dich von YouTube auszuschließen, bis du die Sicherheitsfunktionen deines Kontos aktualisiert hast. Sie sollten also die Sicherheitseinstellungen Ihres Google-Kontos überprüfen, um den YouTube-Fehler zu beheben. Hoppla, etwas ist schief gelaufen.
1. Rufen Sie das Sicherheitsmenü Ihres Google-Kontos auf, wie in Methode 7 gezeigt.
2. Wenn Sicherheitsempfehlungen angezeigt werden, klicken Sie auf die Option Konto schützen .
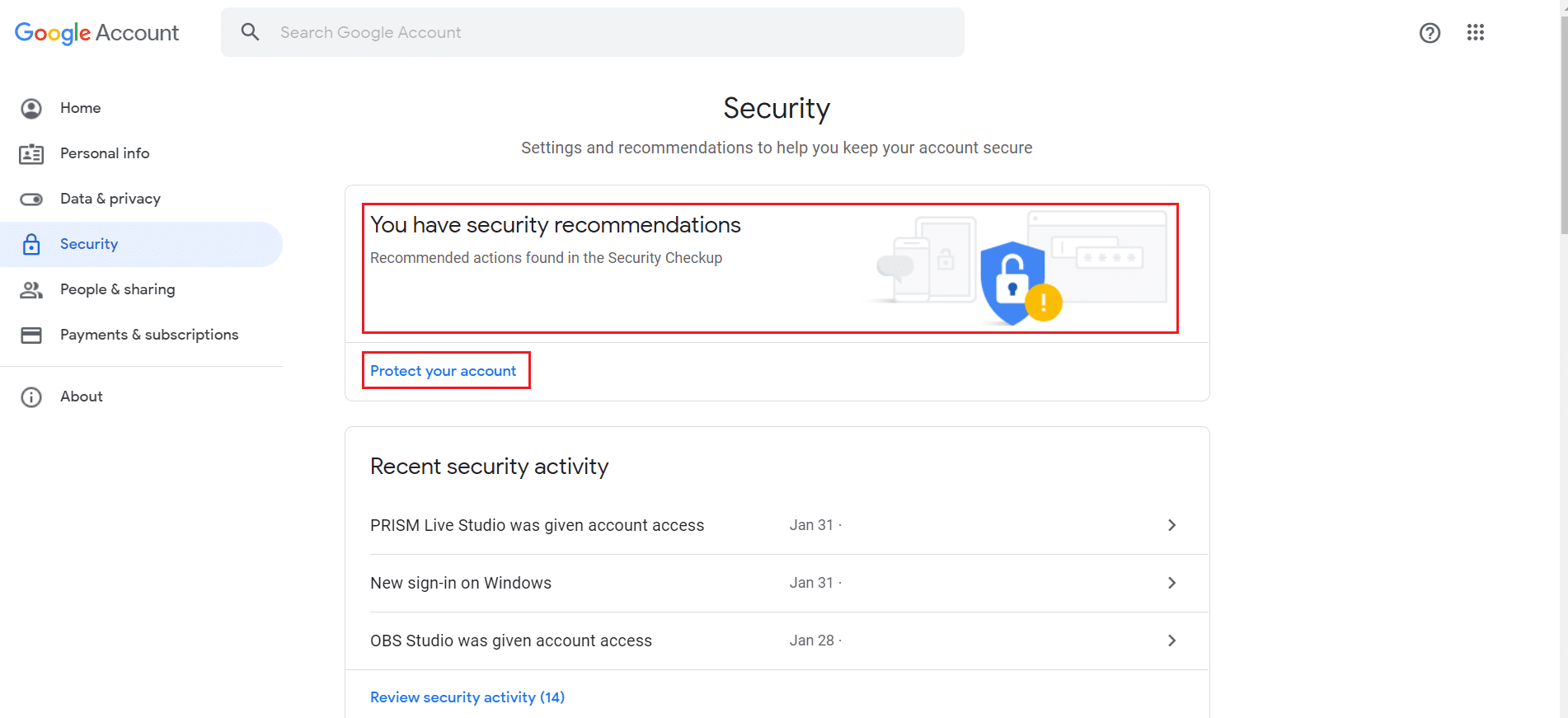
3. Führen Sie alle empfohlenen Aktionen im Sicherheitscheck durch , der mit einem gelben Ausrufezeichen gekennzeichnet ist.
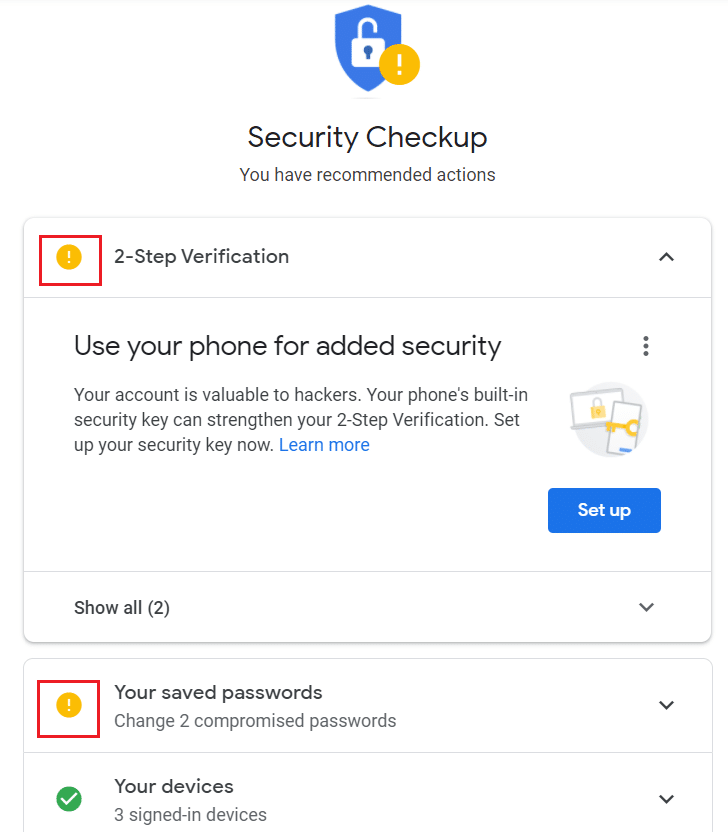
Lesen Sie auch: Was ist der Google Chrome-Höhendienst?
Methode 9: Aktualisieren Sie Windows
Ein veraltetes Betriebssystem kann viele Fehler und Probleme im System verursachen. Dies kann auch dazu führen, dass beim Surfen ein YouTube-Fehler aufgetreten ist. Befolgen Sie also diese Schritte, um Windows zu aktualisieren.
1. Drücken Sie gleichzeitig die Tasten Windows + I , um die Einstellungen zu starten.
2. Klicken Sie wie gezeigt auf die Kachel Update & Sicherheit .
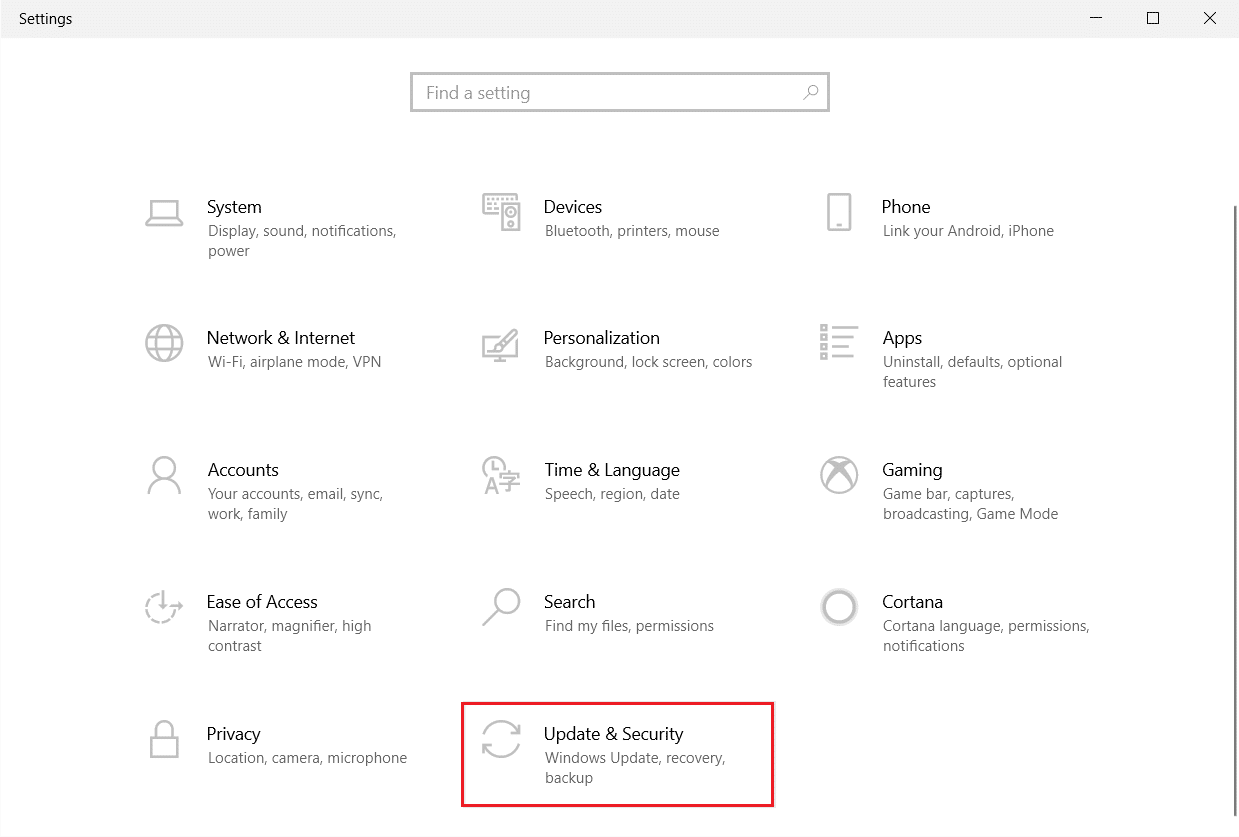
3. Klicken Sie auf der Registerkarte Windows Update auf die Schaltfläche Nach Updates suchen.
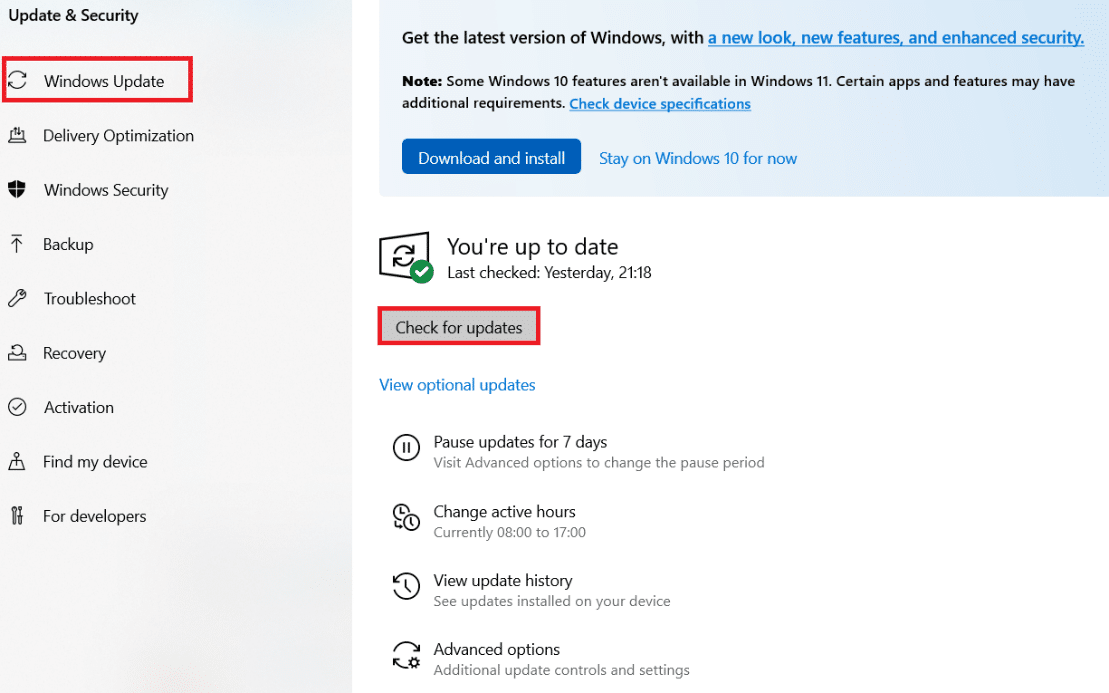
4A. Wenn ein neues Update verfügbar ist, klicken Sie auf Jetzt installieren und befolgen Sie die Anweisungen zum Aktualisieren.
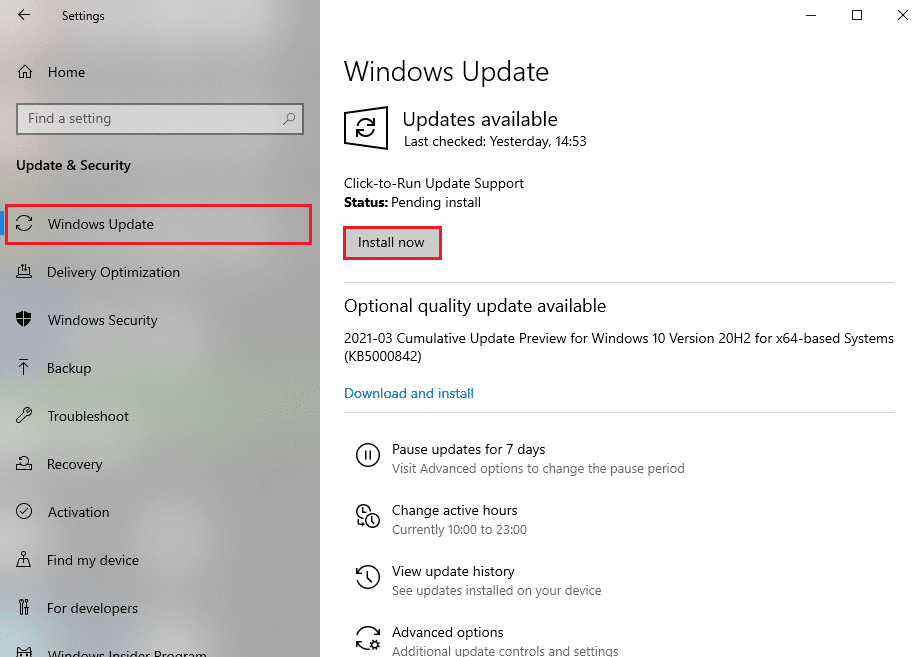
4B. Andernfalls, wenn Windows auf dem neuesten Stand ist, wird die Meldung Sie sind auf dem neuesten Stand angezeigt.
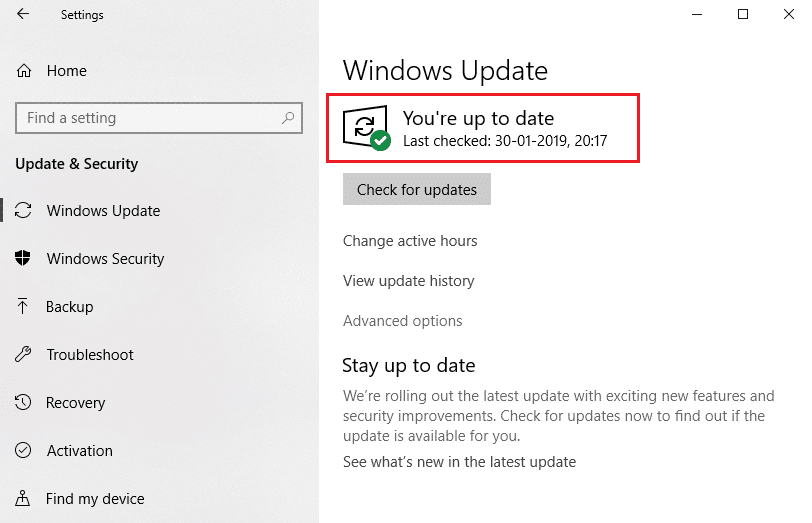
Methode 10: Webbrowser aktualisieren
Es ist keine Überraschung, wenn Sie Probleme mit der Kontoanmeldung haben und Fehlermeldungen erhalten, wenn Ihr Webbrowser seit langem nicht aktualisiert wurde und Sie dieses Ereignis immer wieder hinausschieben. Möglicherweise wird ein Fehler beim YouTube-Netzwerkfehler 503 oder ein Aktualisierungsfehler angezeigt. Vergewissere dich, dass du die neueste Version von Chrome, Firefox, Edge oder dem von dir verwendeten Browser verwendest, starte dann die App neu und versuche erneut, dich bei YouTube anzumelden.
Option 1: Aktualisieren Sie Google Chrome
1. Drücken Sie die Windows-Taste , geben Sie chrome ein und klicken Sie auf Öffnen .
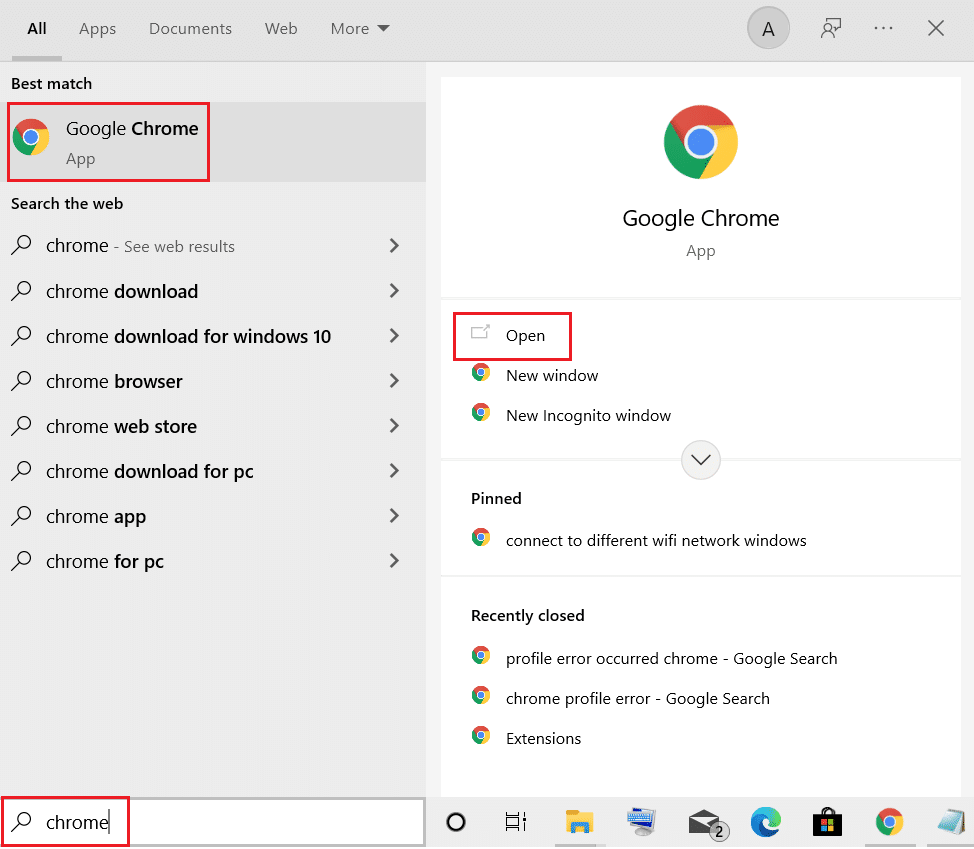
2. Klicken Sie auf das Symbol mit den drei Punkten .
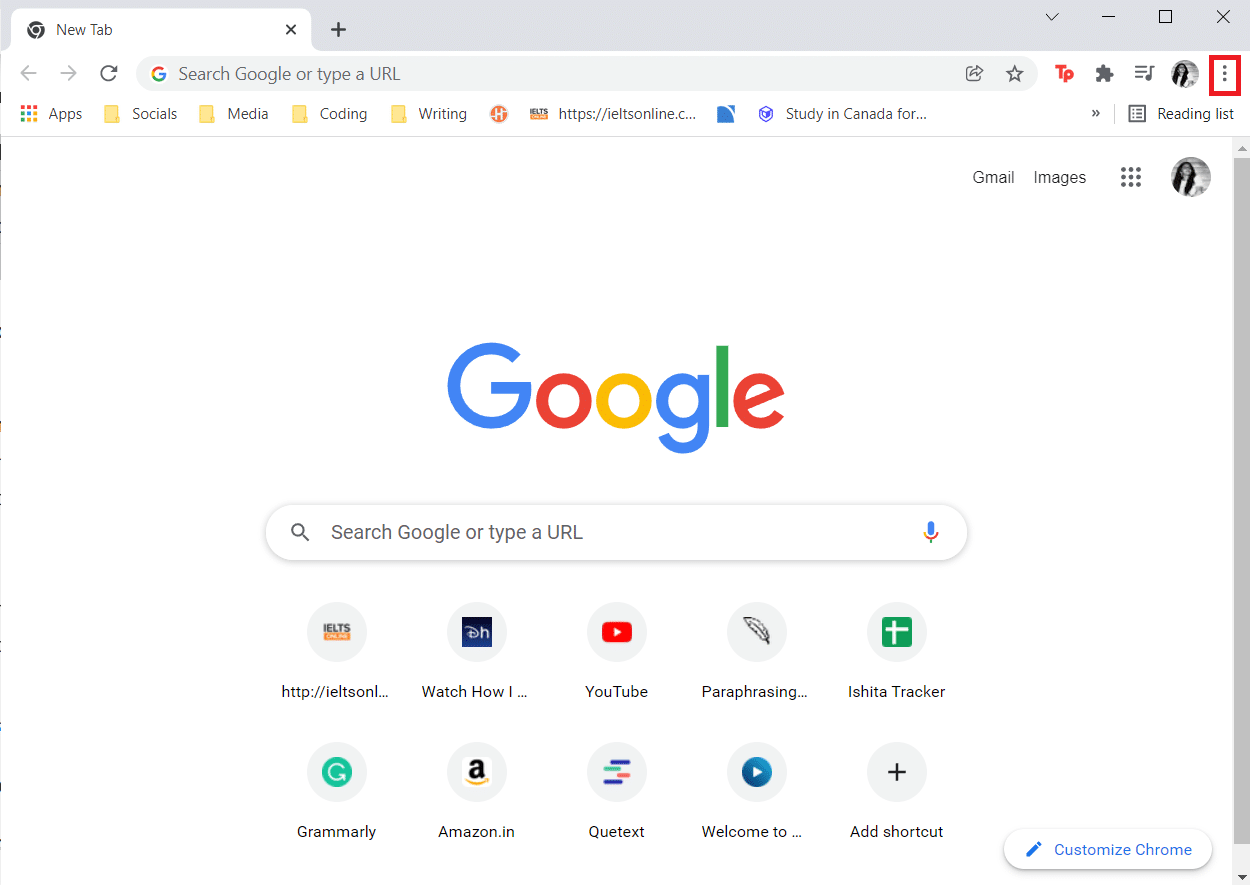
3. Bewegen Sie dann den Mauszeiger auf die Option Hilfe .
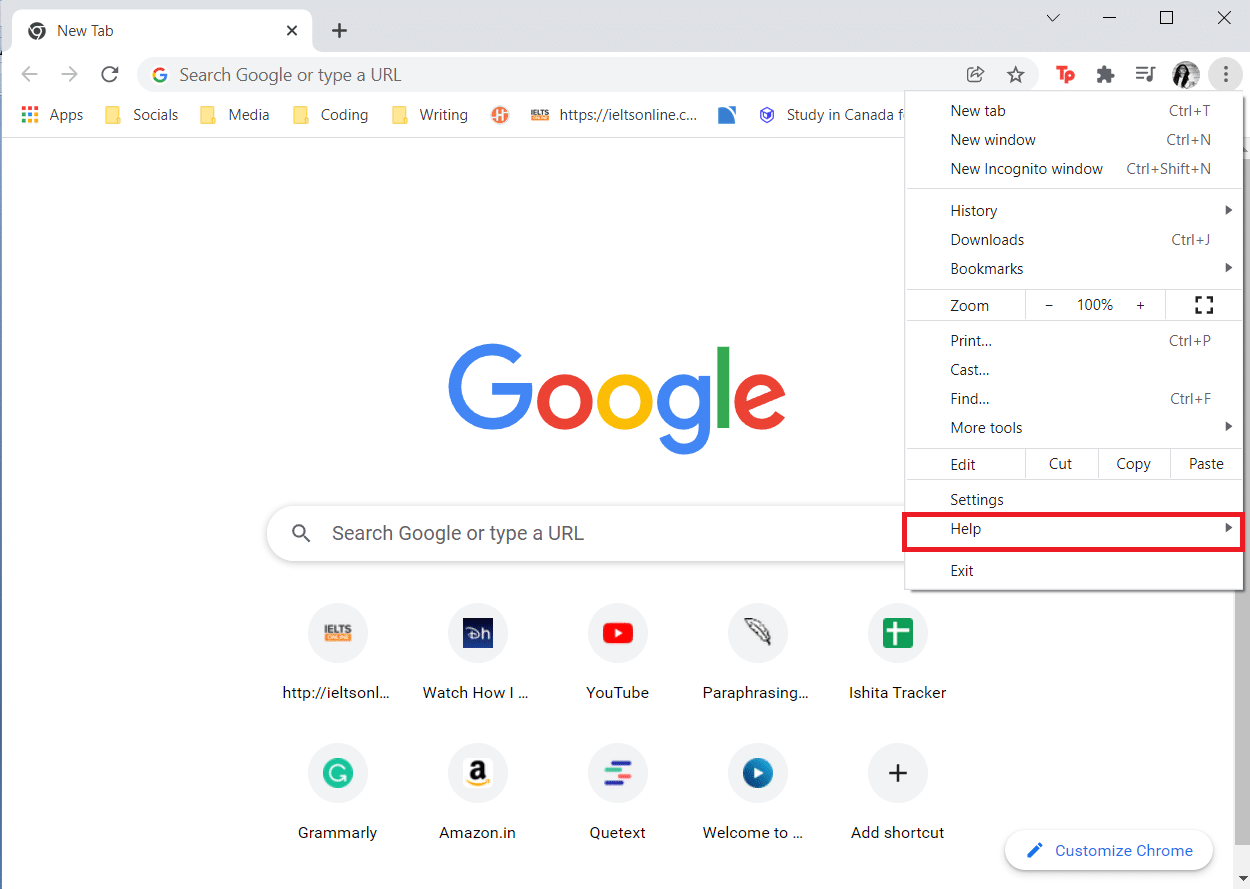
4. Klicken Sie auf die Option Über Google Chrome .
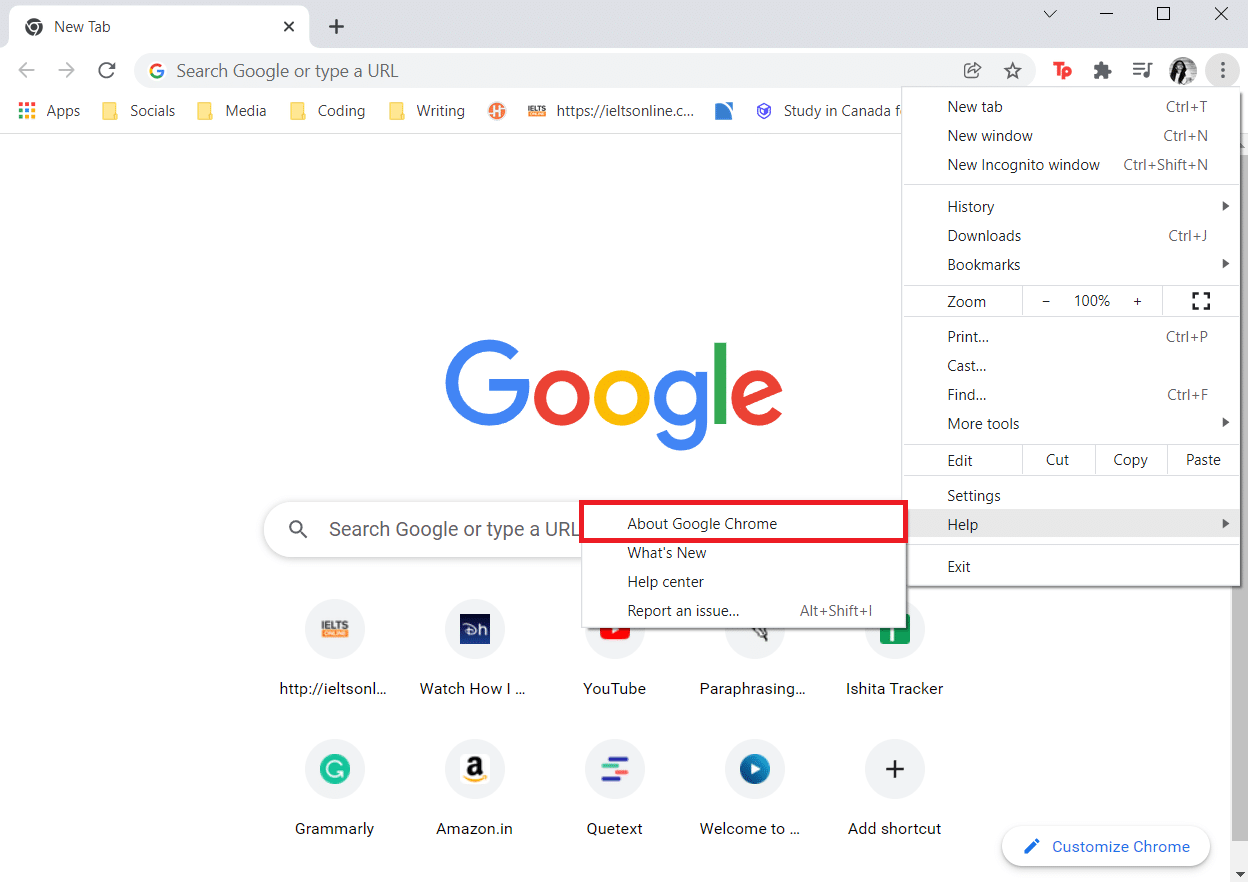
5. Warten Sie, bis Google Chrome nach Updates sucht. Auf dem Bildschirm wird die Meldung Checking for updates angezeigt (siehe Abbildung).
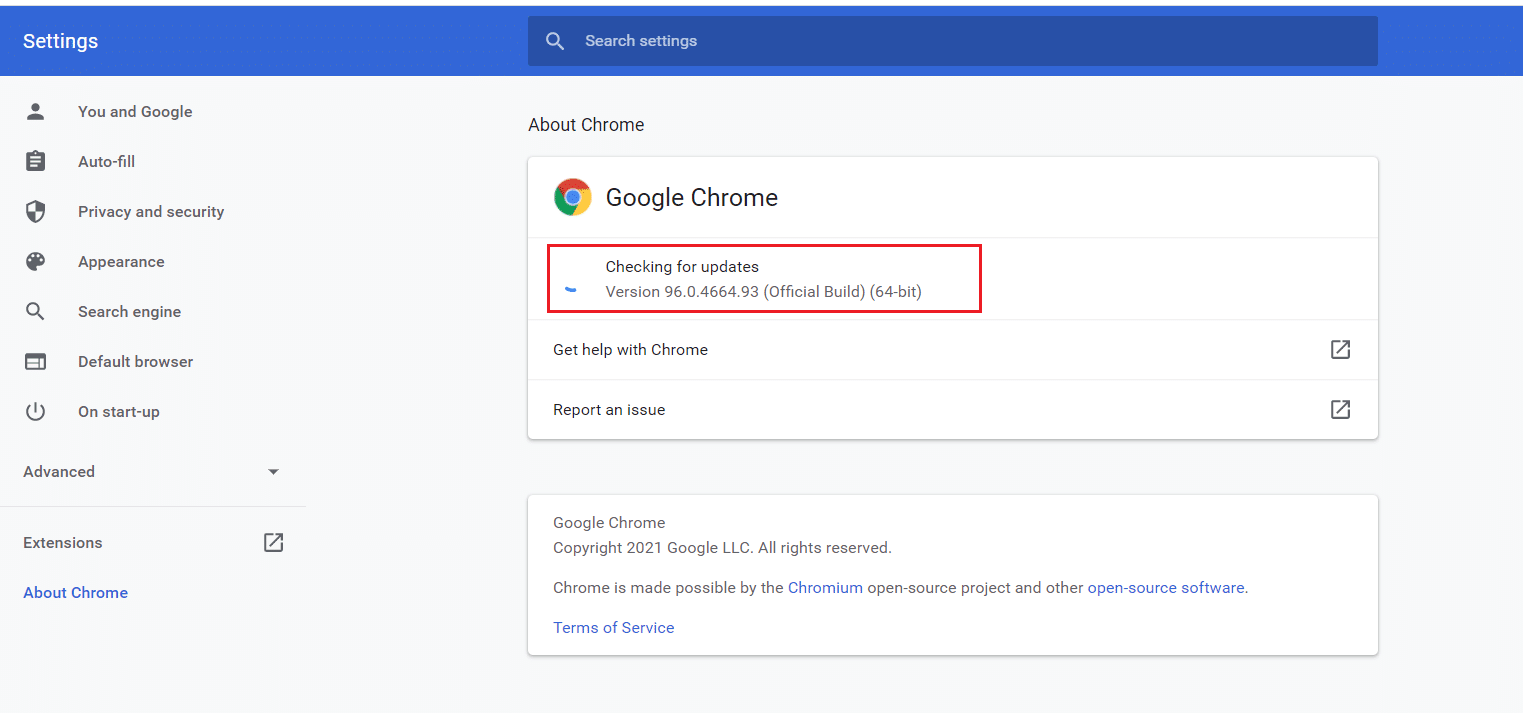
6A. Wenn Updates verfügbar sind, klicken Sie auf die Schaltfläche Aktualisieren .
6B. Wenn Chrome bereits aktualisiert ist, wird die Meldung „ Google Chrome ist aktuell “ angezeigt.
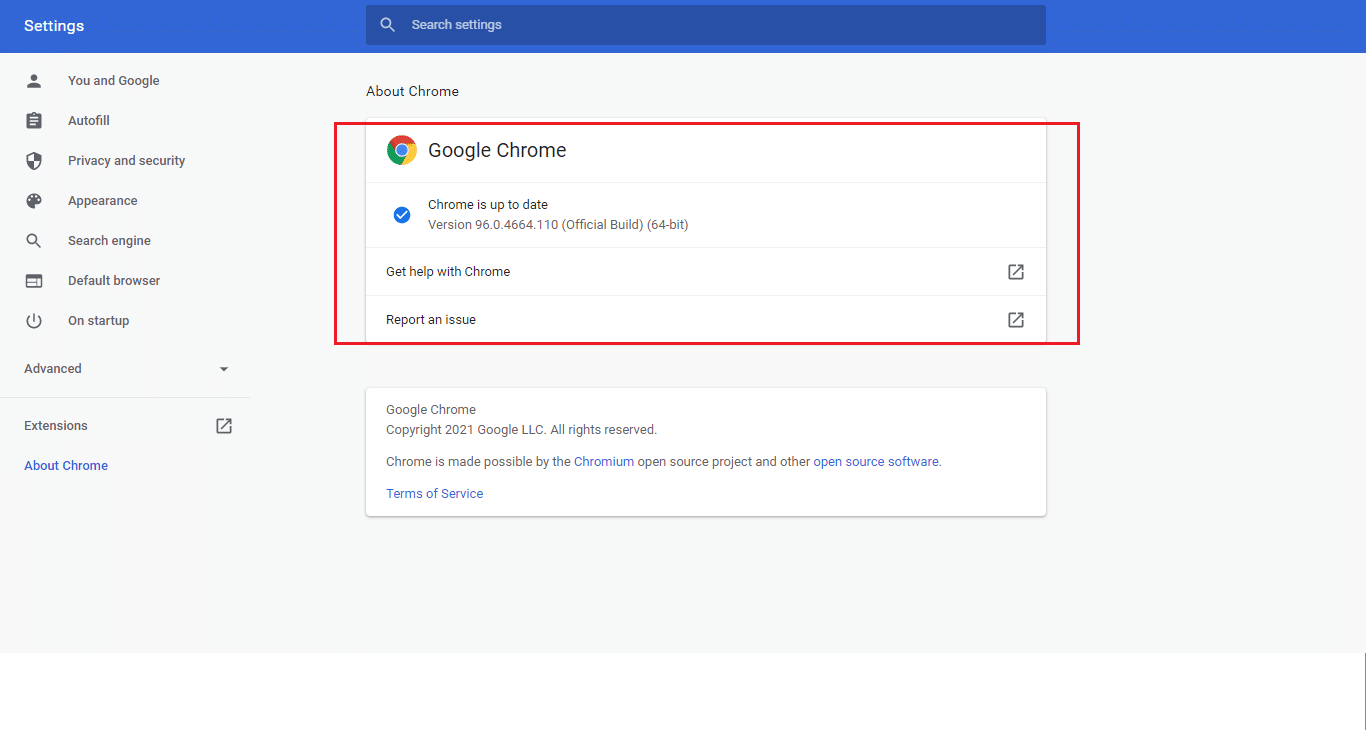
Überprüfen Sie, ob Ups, etwas schief gelaufen ist. Der YouTube-Fehler wird erneut angezeigt oder nicht.
Lesen Sie auch: So beheben Sie, dass YouTube-Kommentare nicht geladen werden
Option 2: Aktualisieren Sie Firefox
1. Drücken Sie die Windows-Taste , geben Sie firefox ein und klicken Sie auf Öffnen .
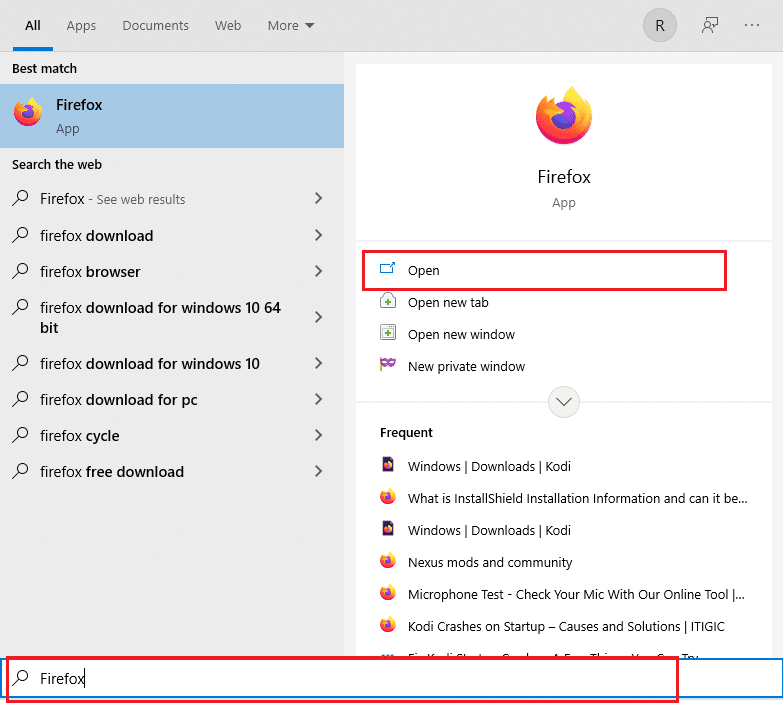
2. Klicken Sie oben rechts auf das Hamburger -Symbol.

3. Wählen Sie die Option Hilfe .
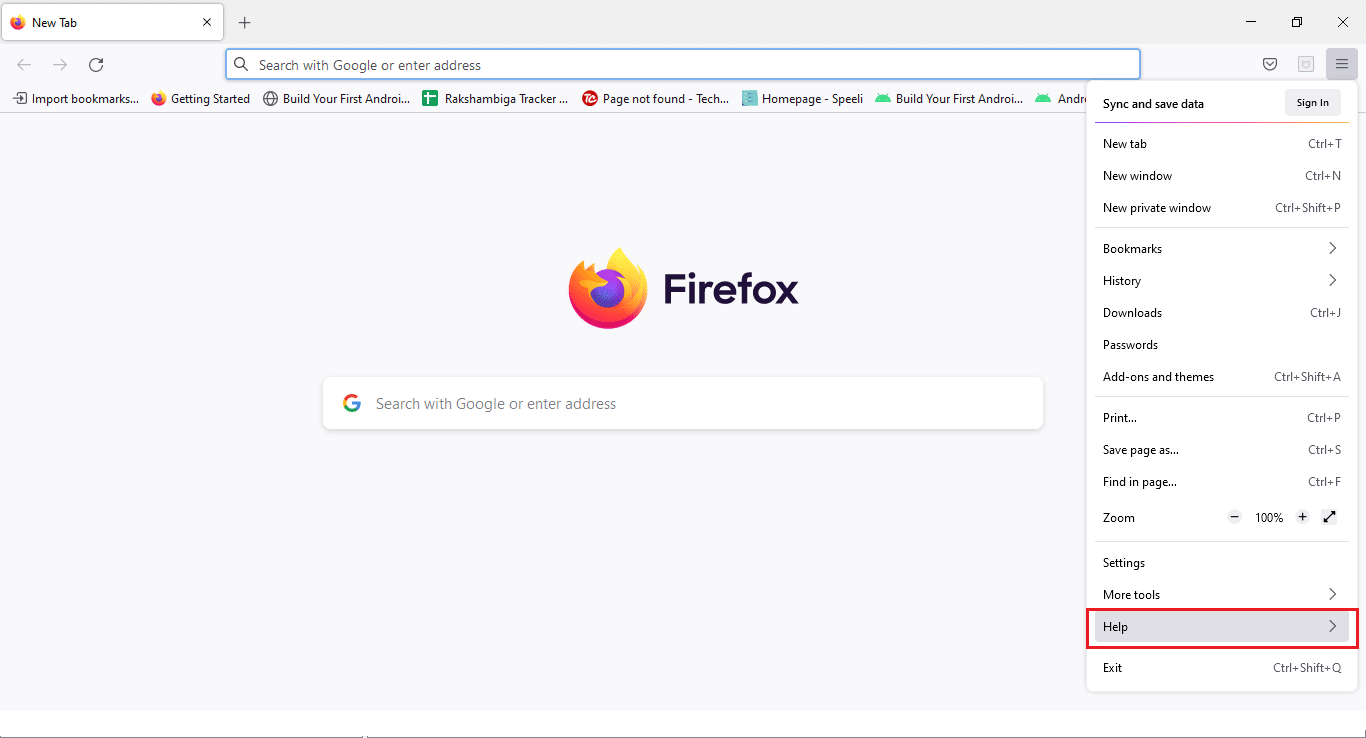
4. Klicken Sie nun auf About Firefox .
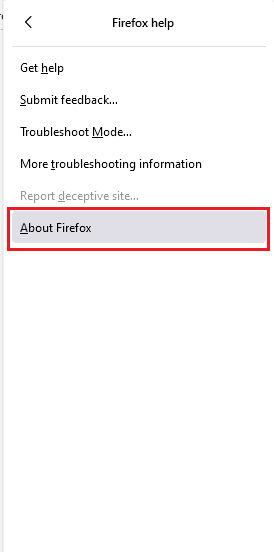
5A. Wenn Updates anstehen, können Sie diese installieren, indem Sie auf Update klicken.
5B. Andernfalls erhalten Sie möglicherweise die Meldung, dass Firefox auf dem neuesten Stand ist .
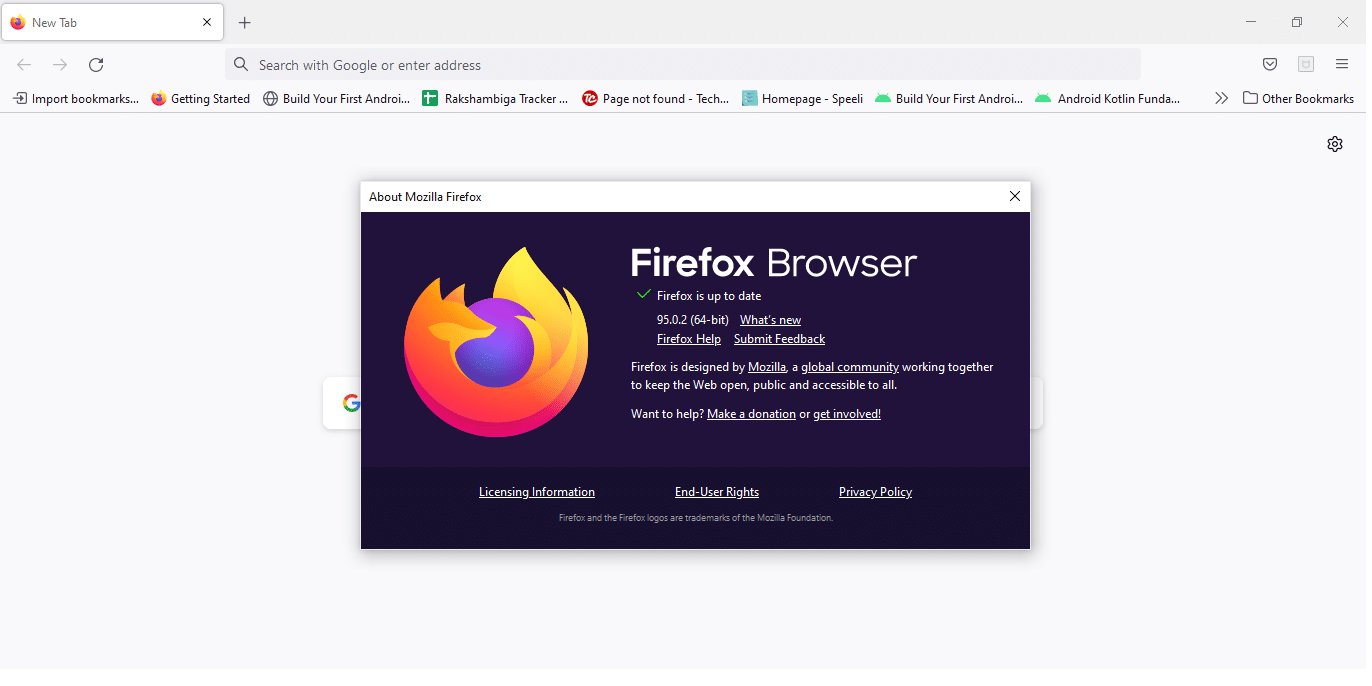
Jetzt können Sie überprüfen, ob das YouTube-Problem weiterhin besteht oder nicht.
Option 3: Aktualisieren Sie Microsoft Edge
1. Klicken Sie auf Start , geben Sie Microsoft Edge ein und drücken Sie die Eingabetaste .
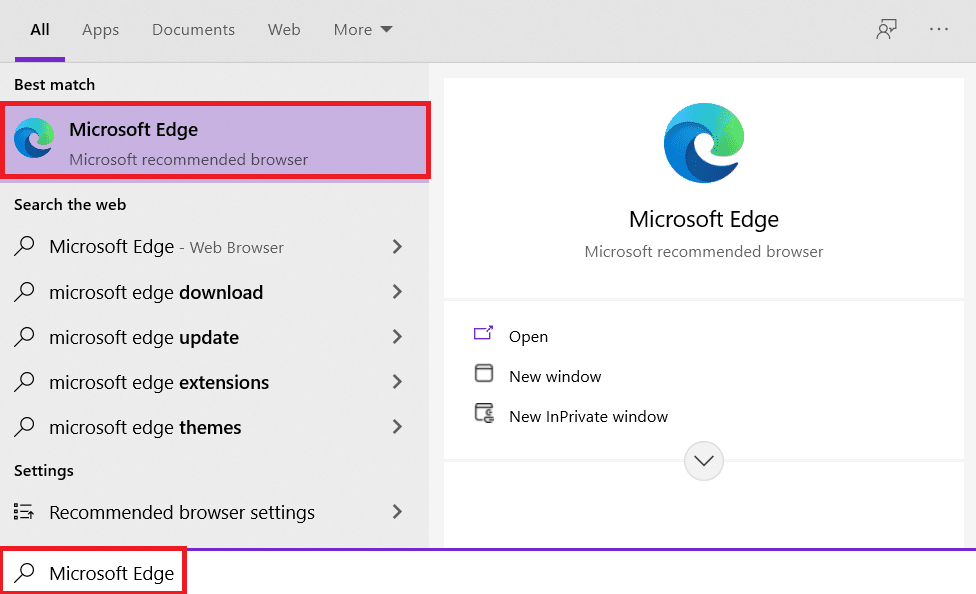
2. Klicken Sie in der oberen rechten Ecke auf das Symbol mit den drei horizontalen Punkten .
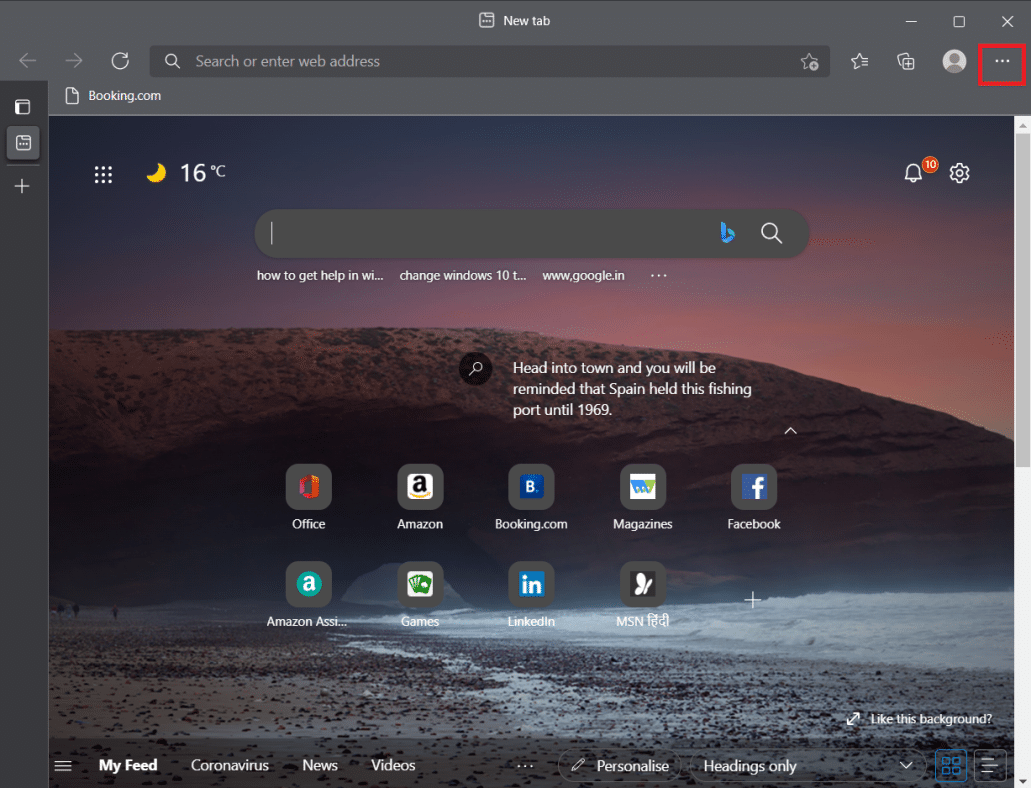
3. Wählen Sie dann die Option Hilfe und Feedback .
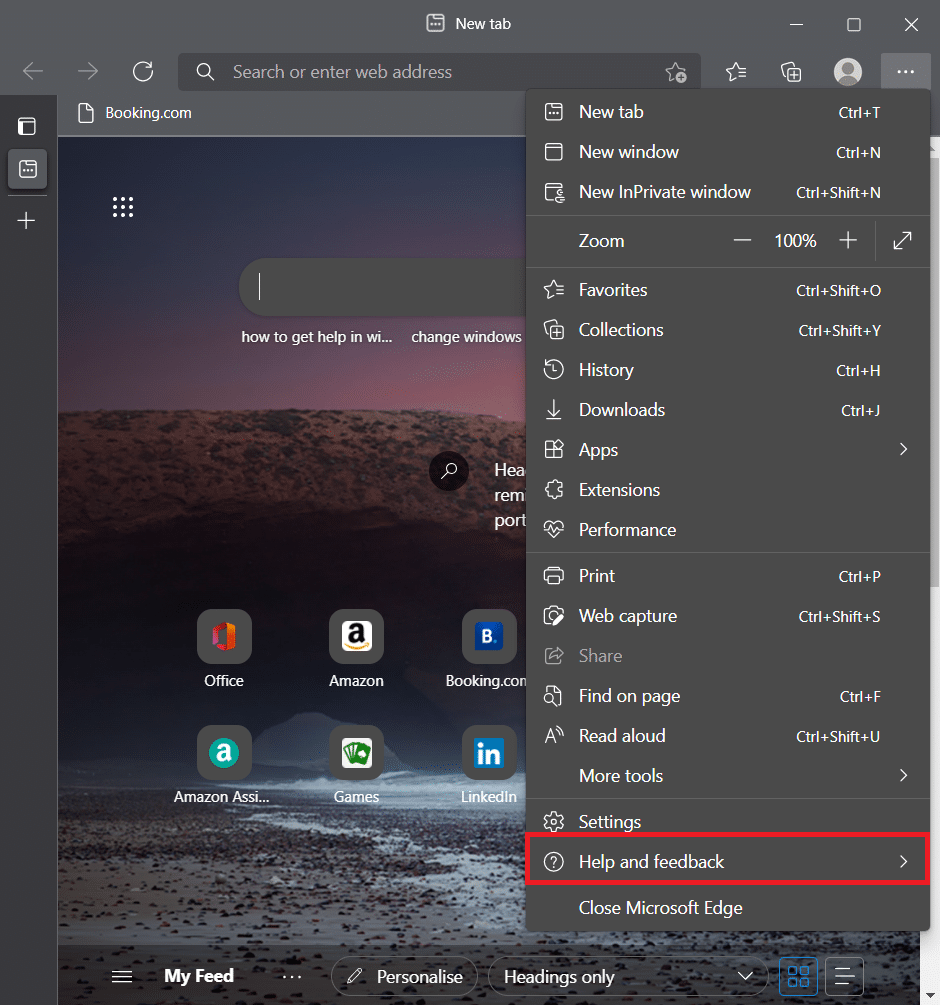
4. Wählen Sie nun die Option Über Microsoft Edge .
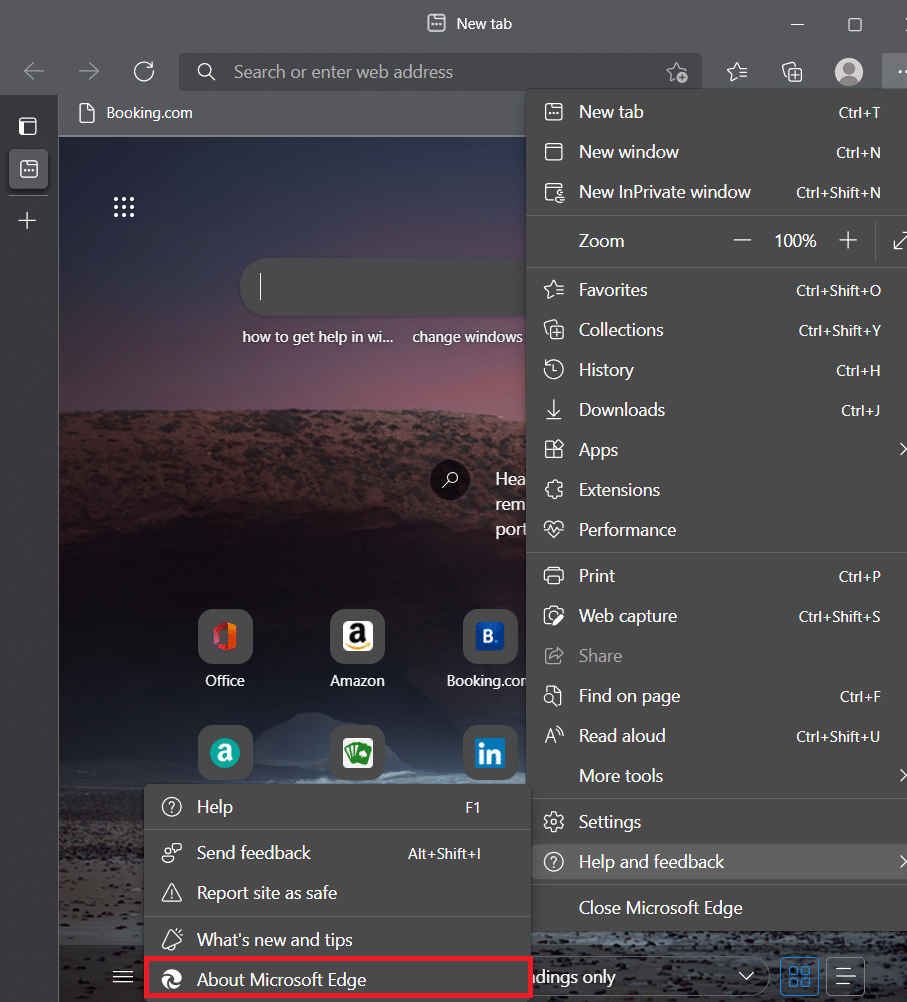
5A. Edge sucht sofort nach Updates und fordert Sie auf, auf Neustart zu klicken, wenn ein Update gefunden wird.
5B. Wenn der Browser dann aktualisiert wird, erhalten Sie die Meldung, dass Microsoft Edge auf dem neuesten Stand ist .
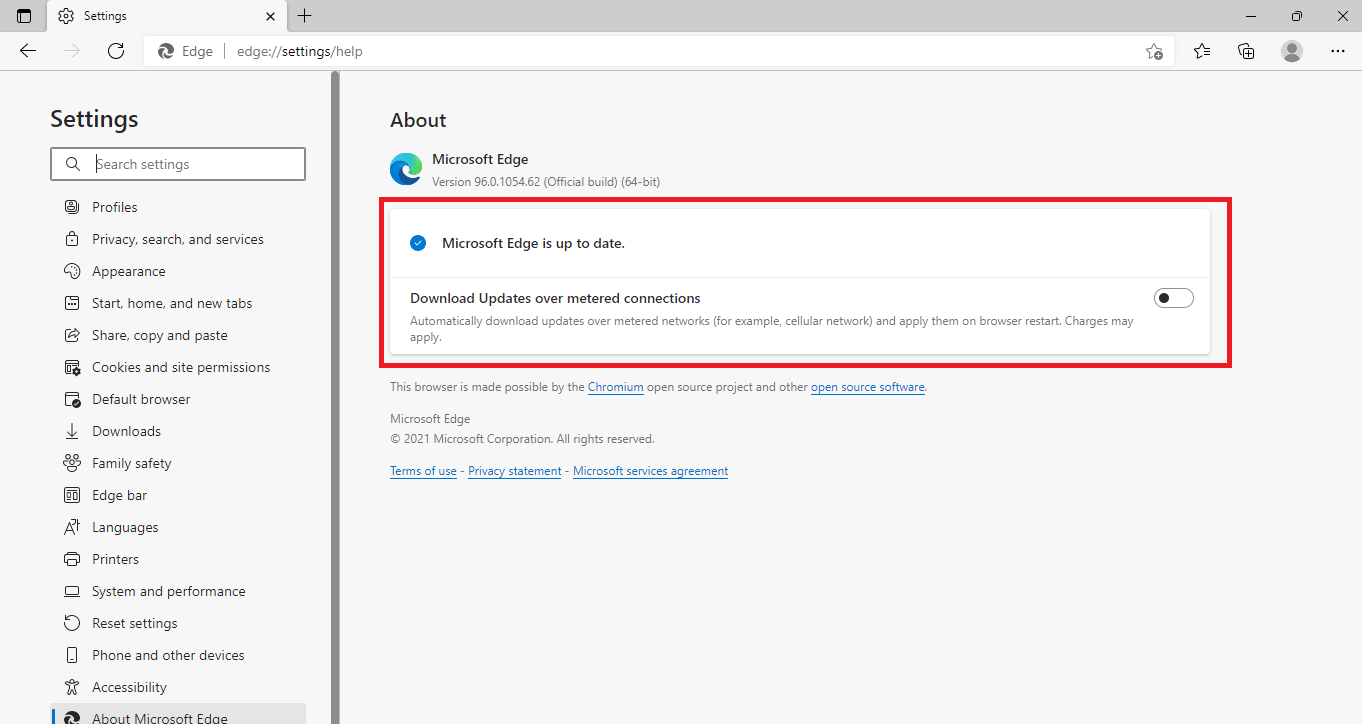
Überprüfen Sie nun, ob etwas schief gelaufen ist. Der YouTube-Aktualisierungsfehler ist behoben oder nicht.
Lesen Sie auch: So laden Sie YouTube-Videos auf Laptop/PC herunter
Methode 11: Chrome zurücksetzen
Wenn Sie in Google Chrome zu viele Optionen aktiviert haben, haben Sie möglicherweise einige wichtige Einstellungen geändert, die jetzt zu Synchronisierungsproblemen in Ihrem Browser führen. Infolgedessen kann YouTube Sie nicht anmelden und zeigt diese Meldung an. Um das YouTube-Problem „Ups, etwas ist schief gelaufen“ zu beheben, stellen Sie einfach die ursprünglichen Einstellungen von Chrome wieder her.
1. Navigieren Sie zu Google Chrome und klicken Sie auf das Drei-Punkte- Symbol und wählen Sie dann Einstellungen .
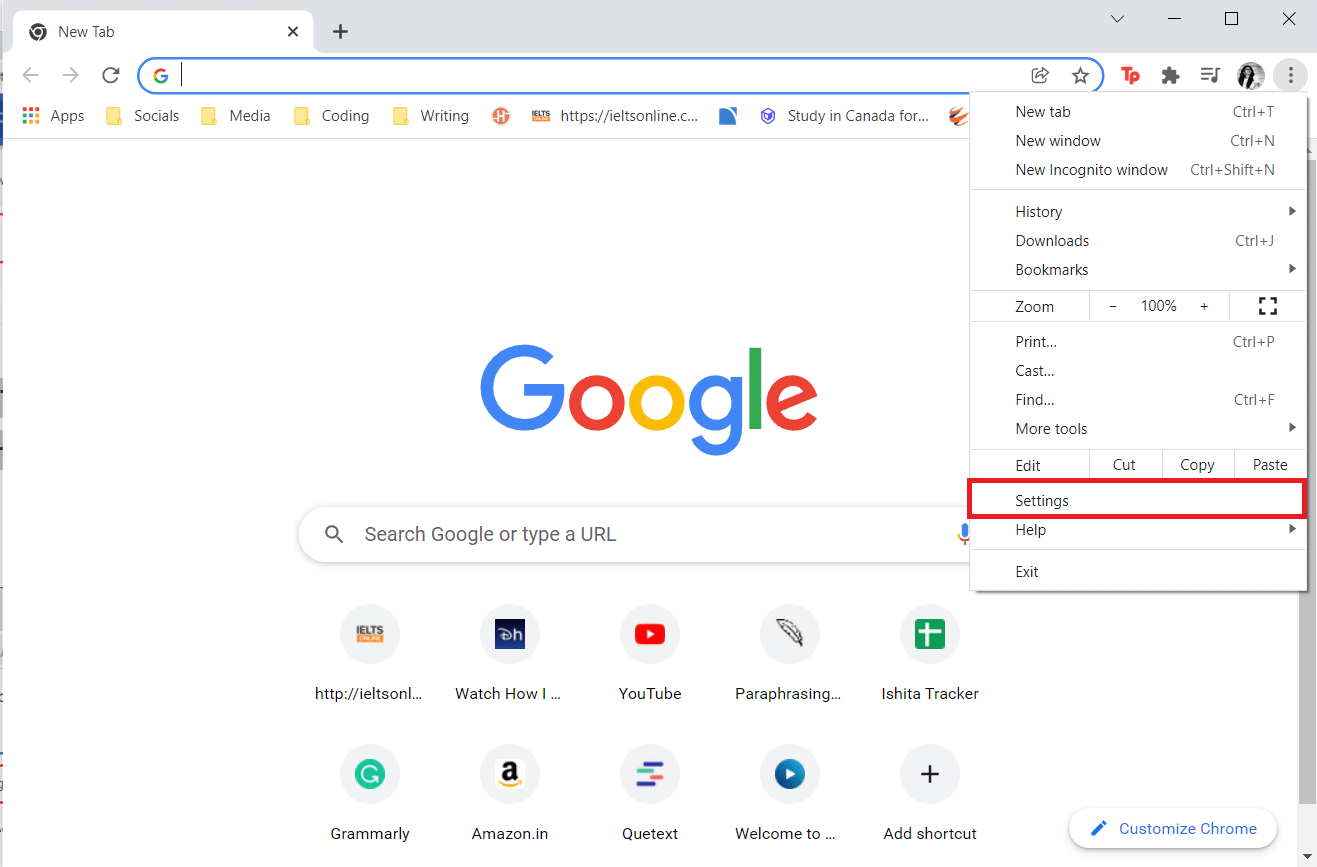
2. Klicken Sie im linken Bereich auf die Option Erweitert .
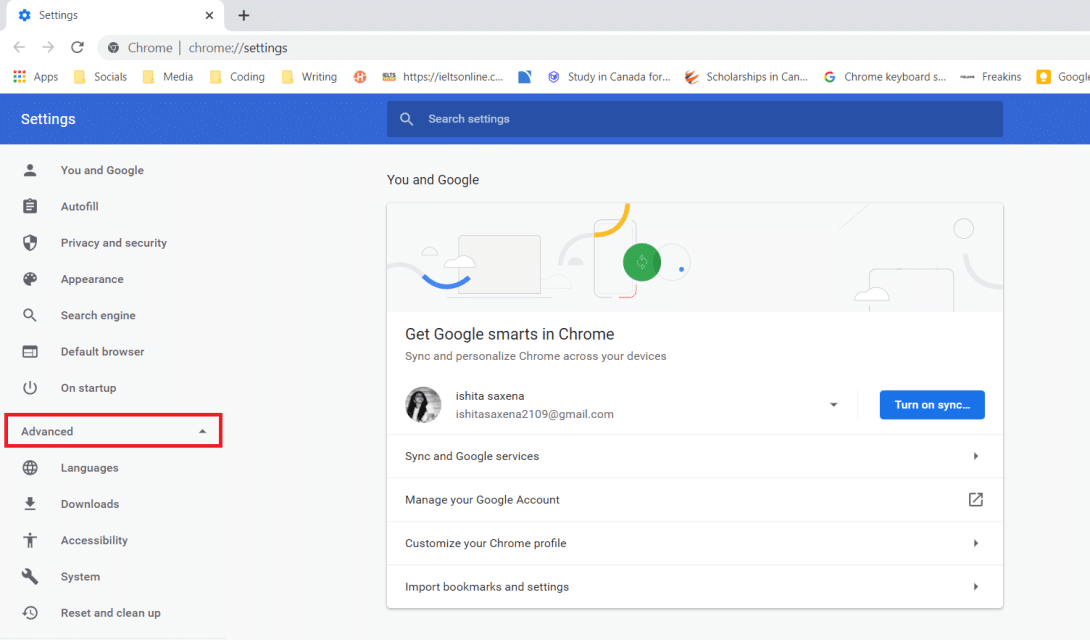
3. Klicken Sie dann in der Liste auf die Option Zurücksetzen und bereinigen .
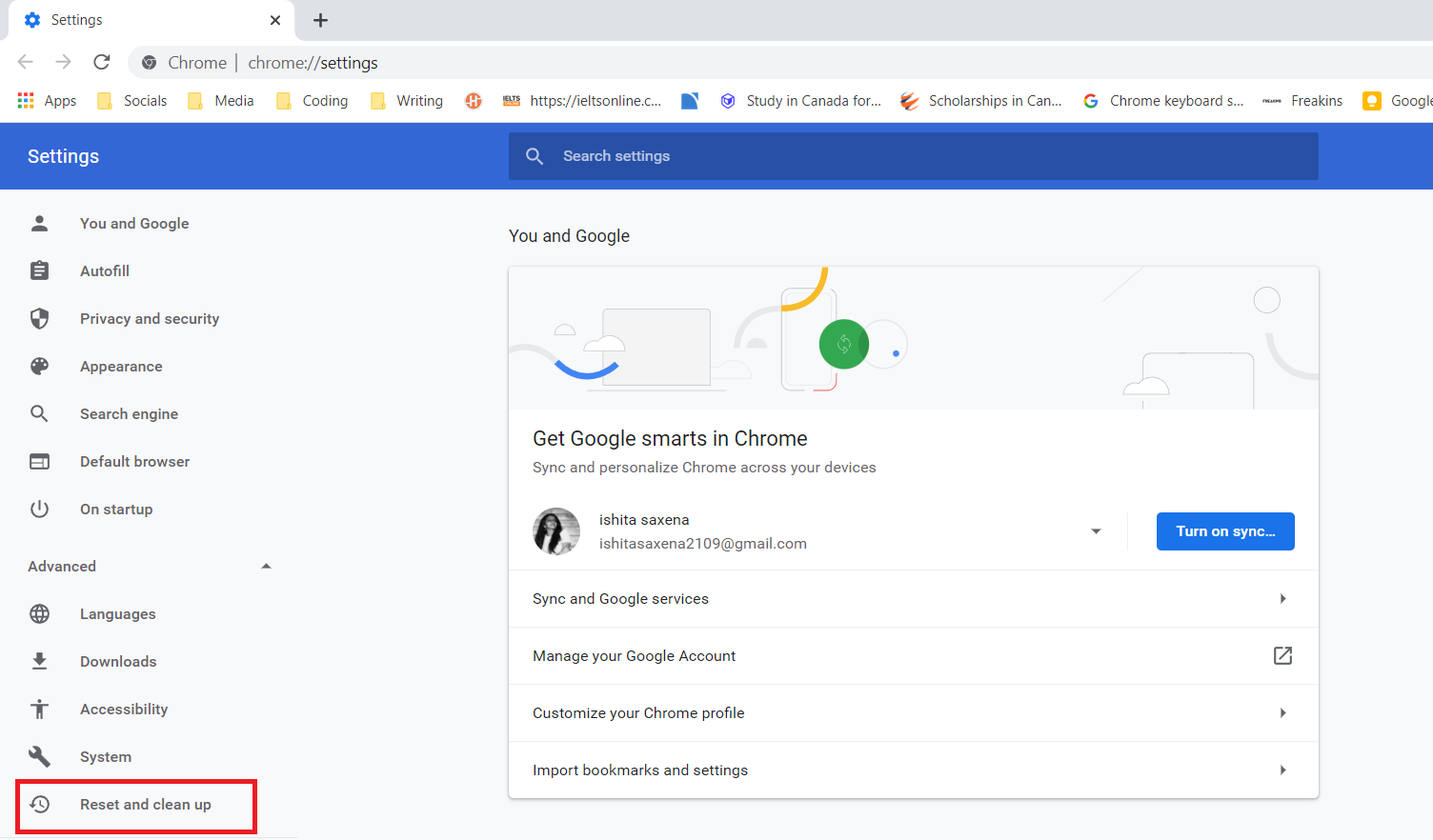
4. Wählen Sie nun Einstellungen auf ihre ursprünglichen Standardwerte zurücksetzen .
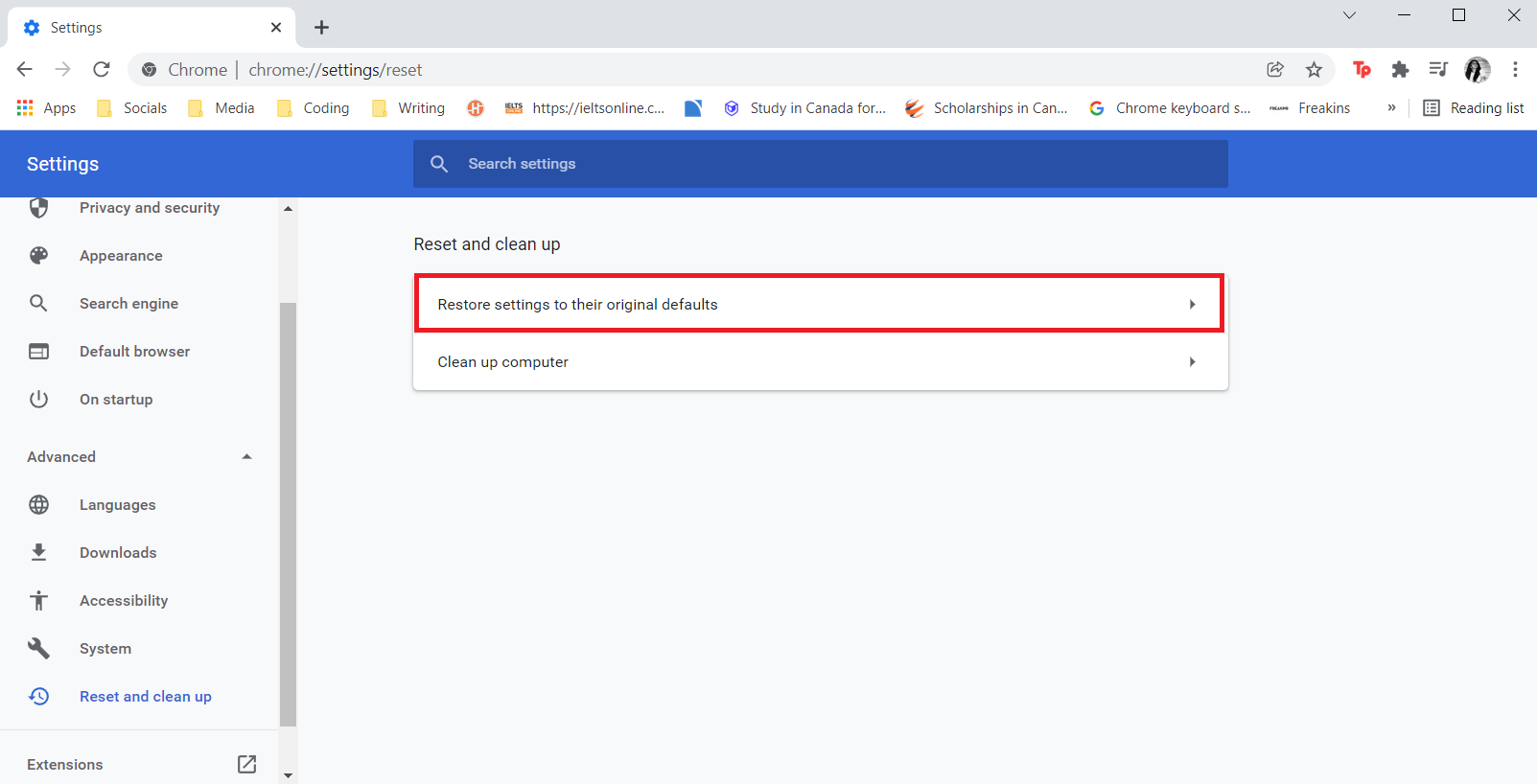
5. Bestätigen Sie abschließend Ihre Aktion, indem Sie auf die Schaltfläche Einstellungen zurücksetzen klicken.
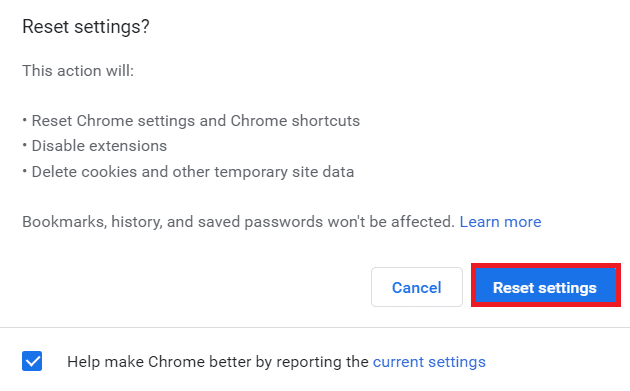
Lesen Sie auch: Beheben Sie, dass die Familienfreigabe von YouTube TV nicht funktioniert
Methode 12: Chrome neu installieren
Wenn keine der oben genannten Einstellungen geholfen hat, versuchen Sie, Ihren Webbrowser neu zu installieren.
1. Drücken Sie die Windows-Taste , geben Sie Apps und Funktionen ein und klicken Sie auf Öffnen .
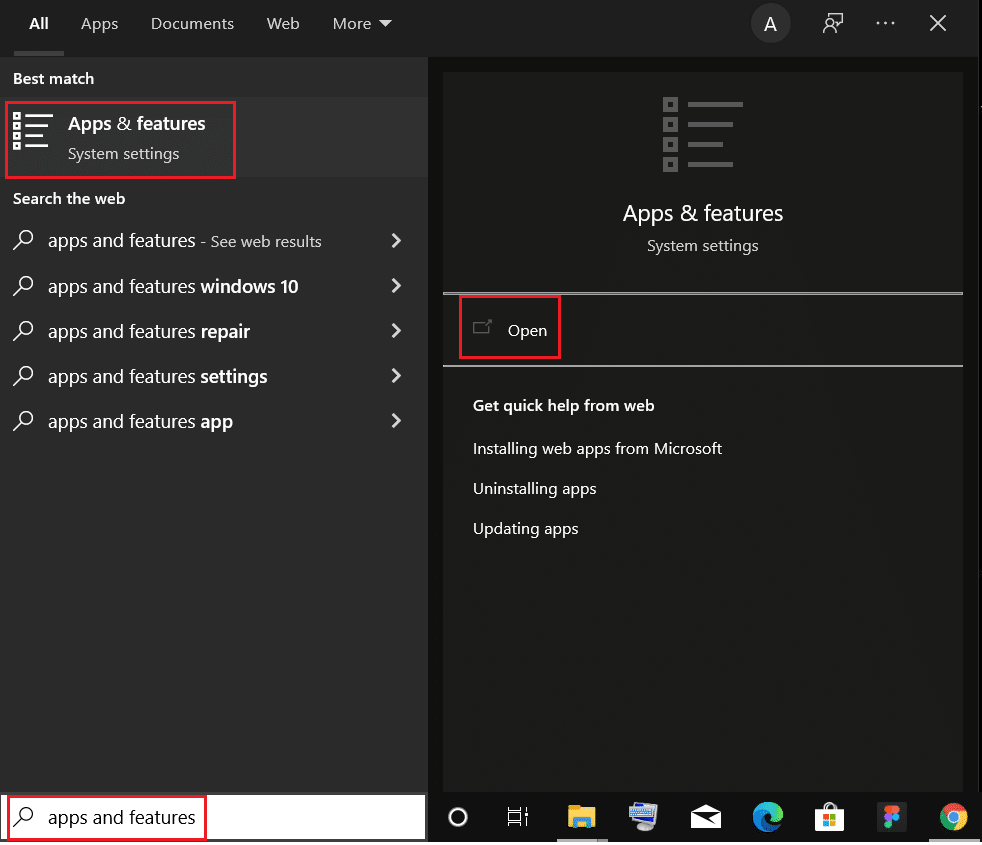
2. Suchen Sie im Listenfeld Diese Liste durchsuchen nach Chrome .
3. Wählen Sie dann Chrome aus und klicken Sie auf die hervorgehoben dargestellte Schaltfläche Deinstallieren .
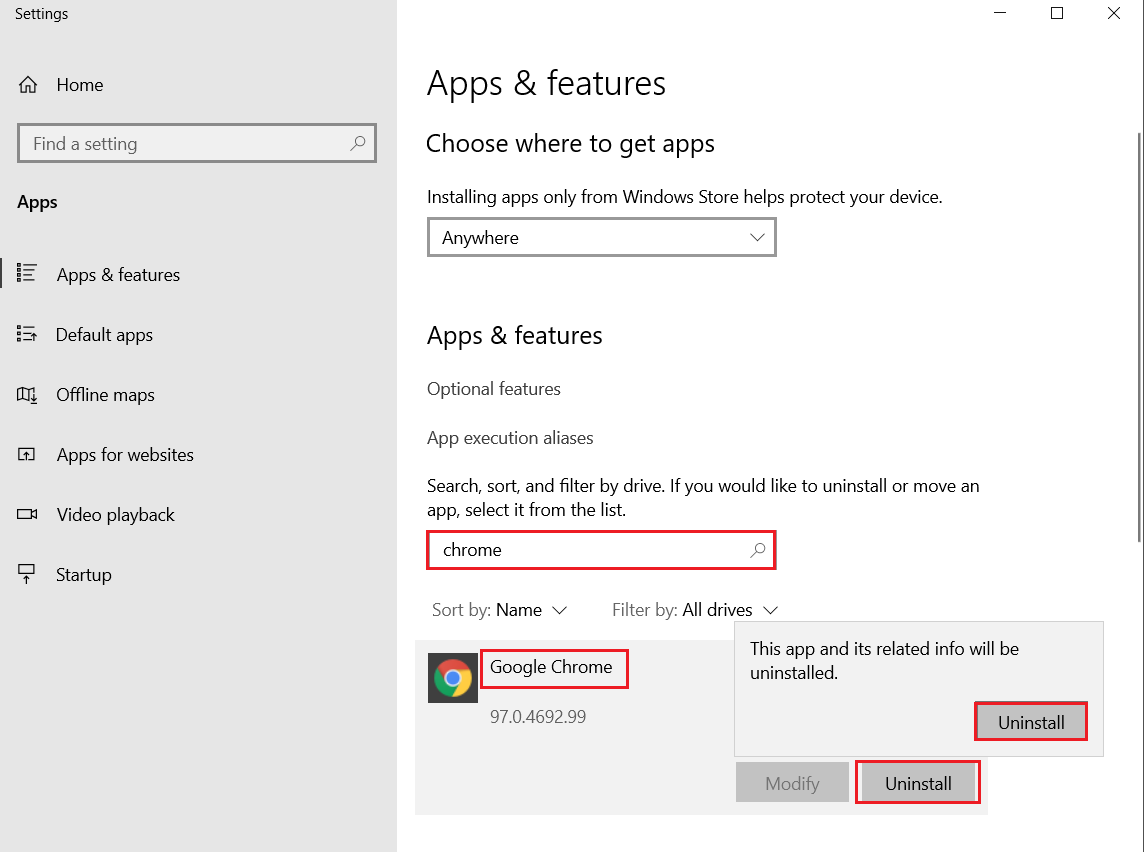
4. Klicken Sie zur Bestätigung erneut auf Deinstallieren .
5. Drücken Sie nun die Windows-Taste , geben Sie %localappdata% ein und klicken Sie auf Öffnen , um zum lokalen AppData- Ordner zu wechseln.
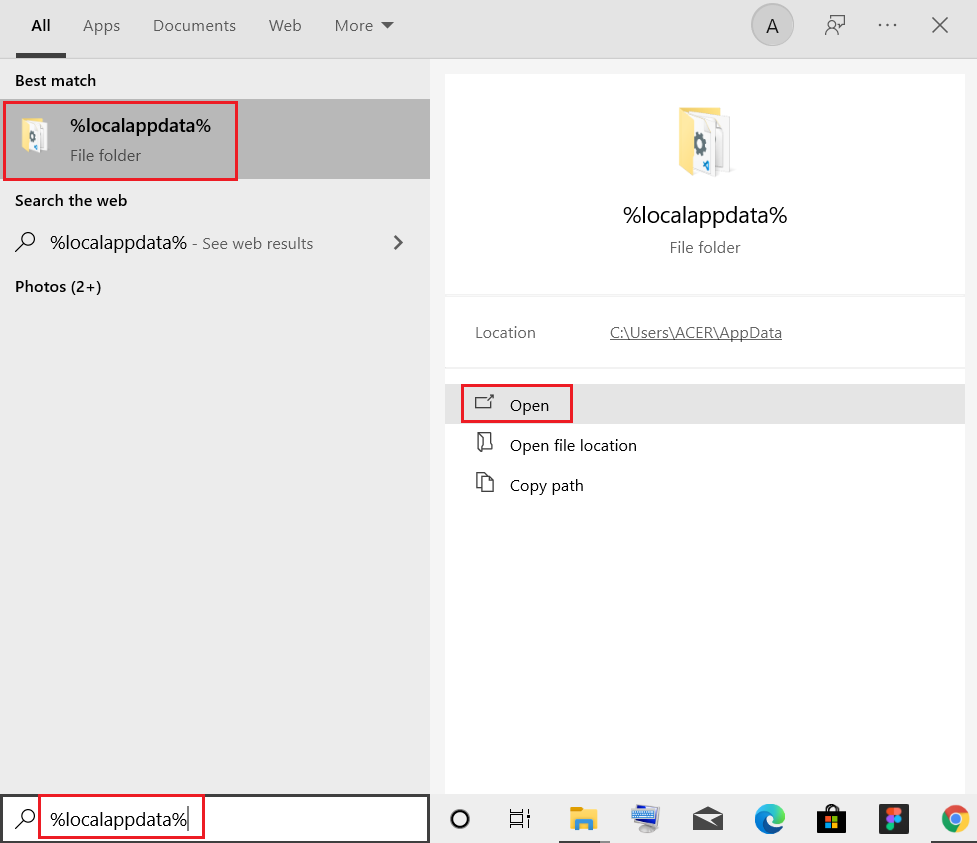
6. Öffnen Sie den Google -Ordner, indem Sie darauf doppelklicken.
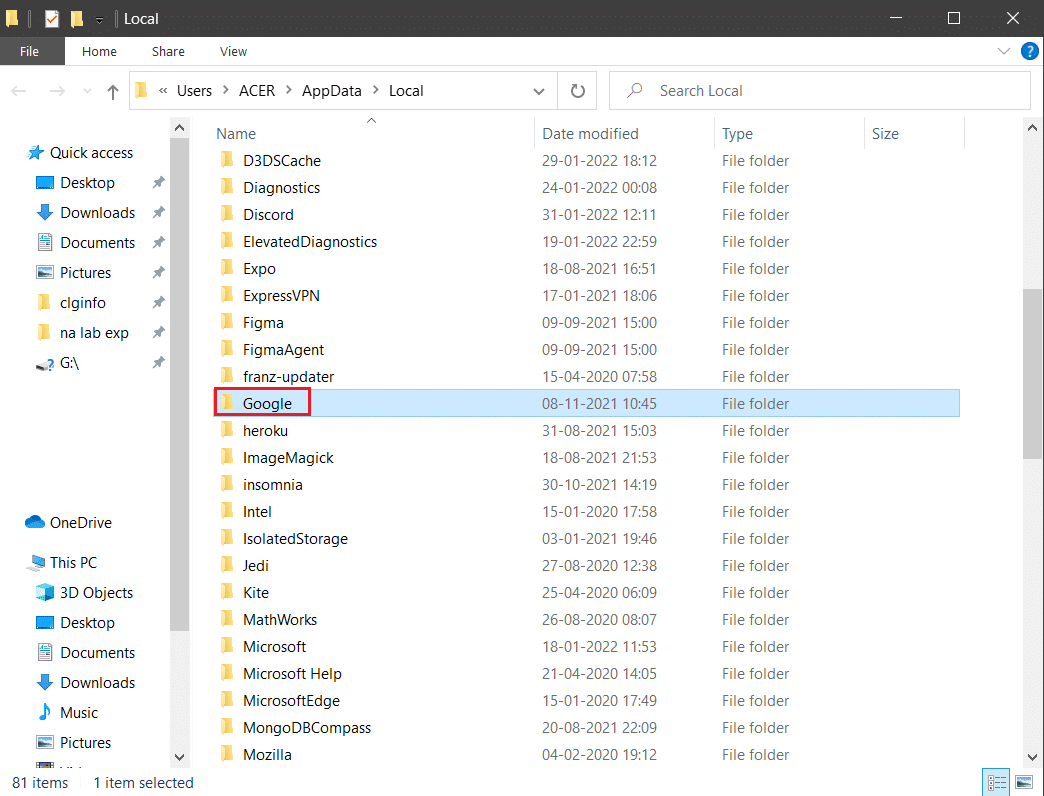
7. Klicken Sie mit der rechten Maustaste auf den Chrome -Ordner und wählen Sie die Option Löschen , wie unten dargestellt.
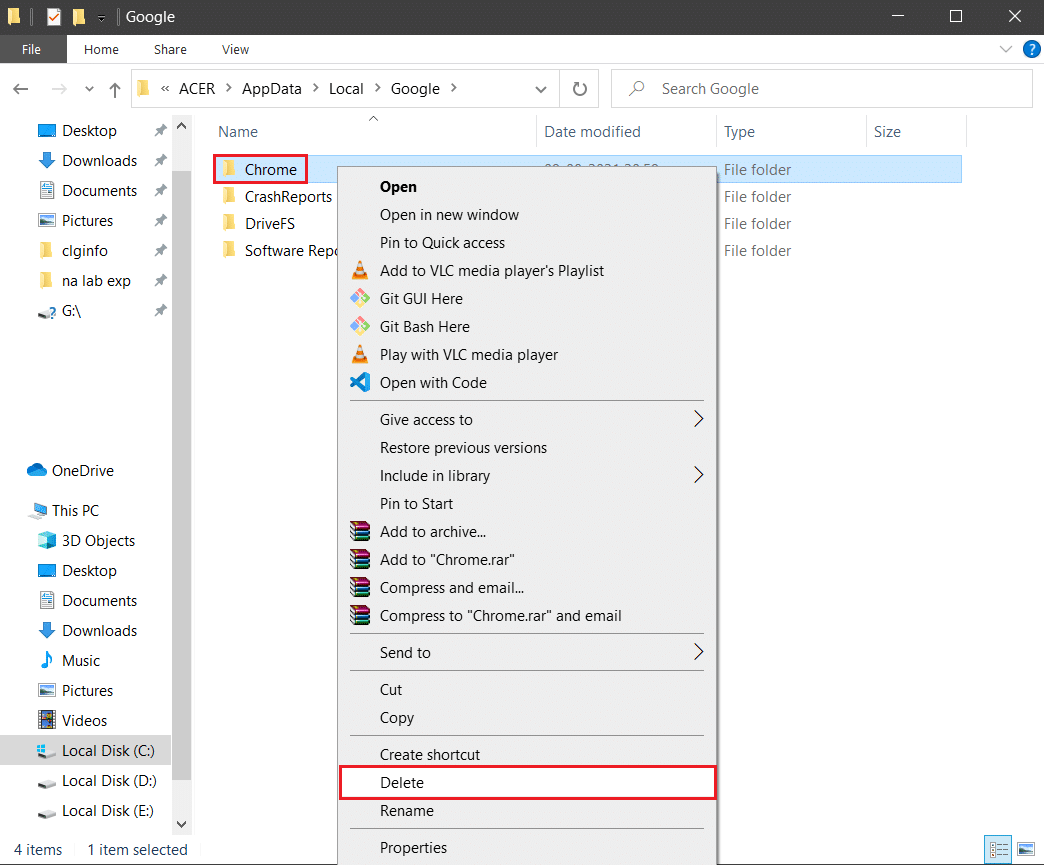
8. Drücken Sie erneut die Windows-Taste , geben Sie %appdata% ein und klicken Sie auf Öffnen , um zum Ordner AppData Roaming zu gelangen.
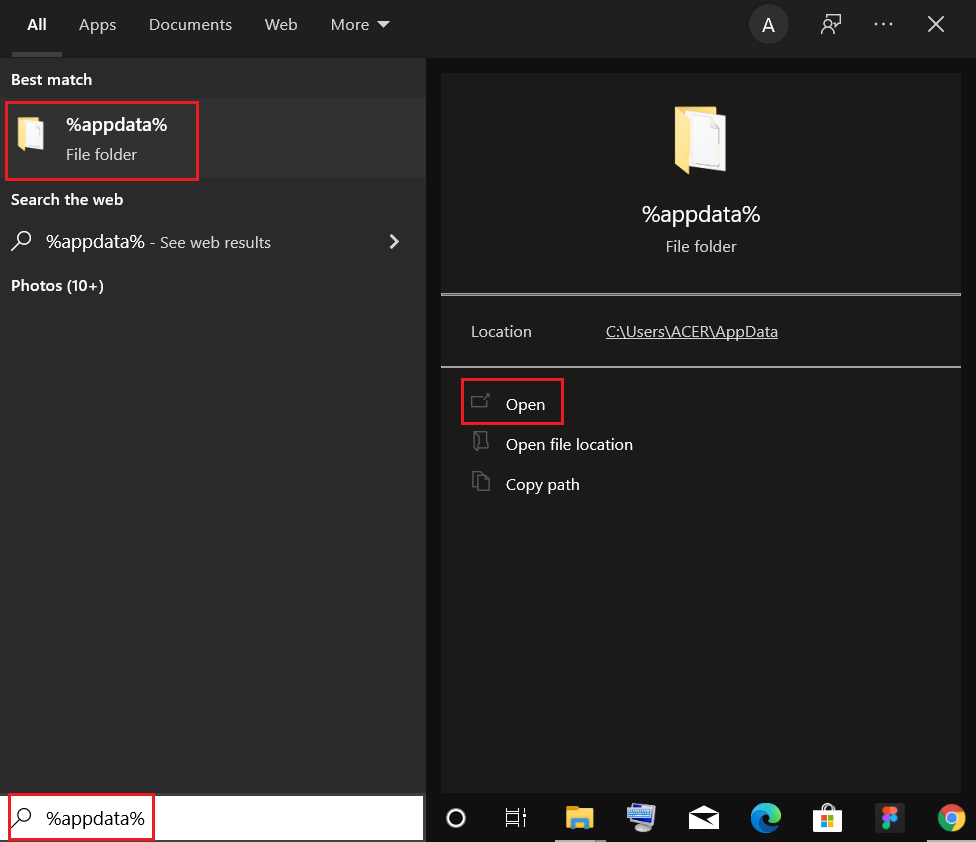
9. Gehen Sie erneut zum Google -Ordner und löschen Sie den Chrome- Ordner, wie in den Schritten 6 – 7 gezeigt.
10. Starten Sie abschließend Ihren PC neu.
11. Laden Sie als Nächstes die neueste Version von Google Chrome wie gezeigt herunter.
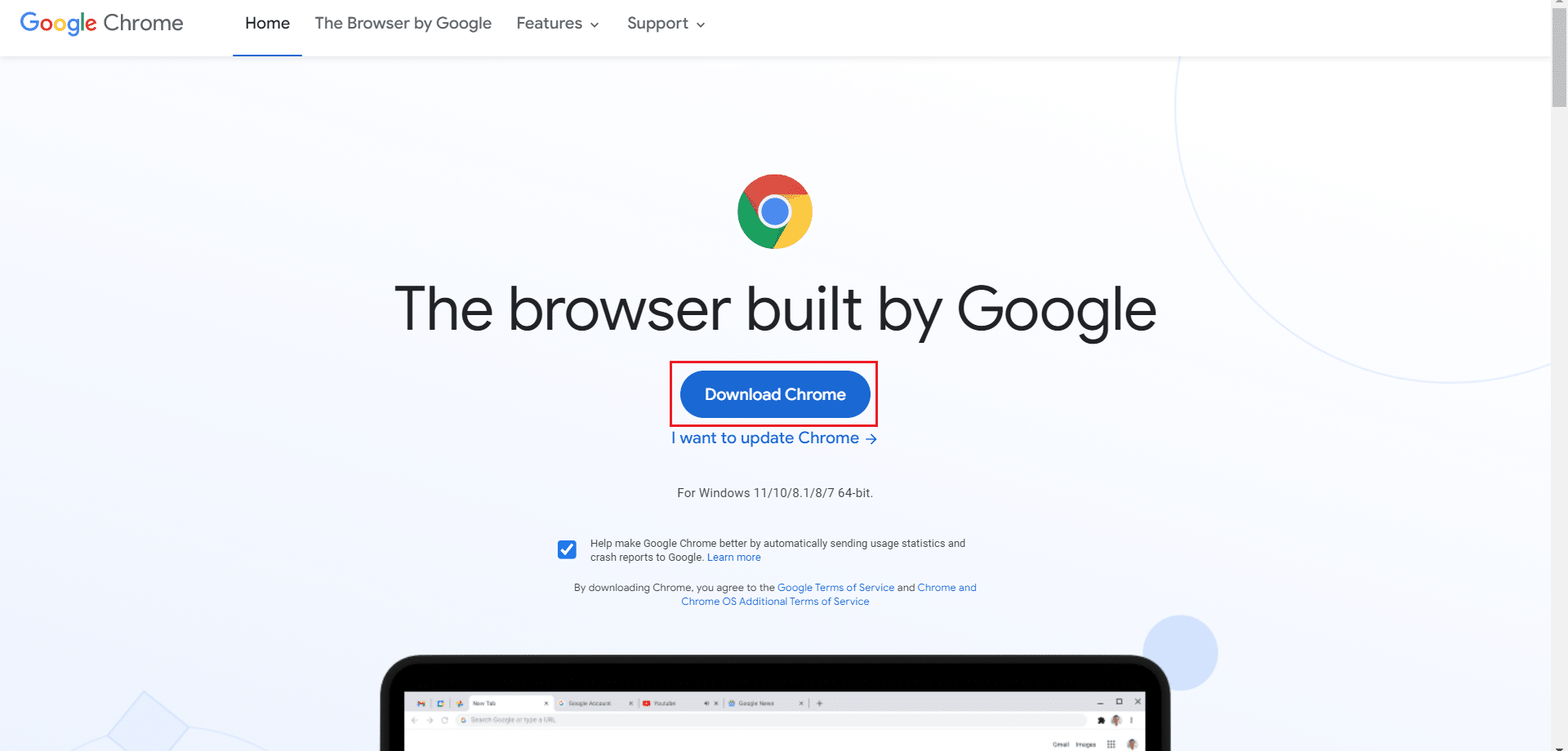
12. Führen Sie die Setup-Datei aus und befolgen Sie die Anweisungen auf dem Bildschirm, um Chrome zu installieren .
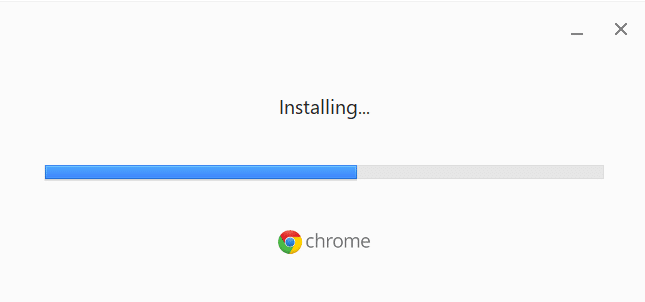
Profi-Tipp: Verwenden Sie Google Chrome
Um auf Ihr Google-Konto zuzugreifen und diese Nachricht zu entfernen, wechseln Sie zu Google Chrome. Einige Benutzer glauben möglicherweise, dass dies ungerecht ist. Da Google sowohl YouTube als auch Chrome besitzt, kann man davon ausgehen, dass der Anmeldefehler das Ergebnis eines Desynchronisierungsproblems ist. Nachdem Sie Chrome installiert und sich mit Ihrem Google-Konto angemeldet haben, sollte das Synchronisierungsproblem behoben sein und Sie sollten sich sofort bei YouTube anmelden können.
Empfohlen:
- 16 Beste Werbeblocker-Erweiterung für Chrome
- 14 Möglichkeiten, den Chrome-Profilfehler zu beheben
- So beheben Sie, dass Firefox keine Seiten lädt
- Reparieren Sie Ups, etwas ist schief gelaufen YouTube App
Wir hoffen, Sie fanden diese Informationen hilfreich und konnten das Problem beheben. Hoppla, bei YouTube ist ein Fehler aufgetreten. Lassen Sie uns wissen, welche Strategie für Sie am effektivsten war. Wenn Sie Fragen / Vorschläge zu diesem Artikel haben, können Sie diese auch gerne im Kommentarbereich hinterlassen.
