Fix Office 365 Der Dateiname ist beim Speichern ungültig
Veröffentlicht: 2022-09-09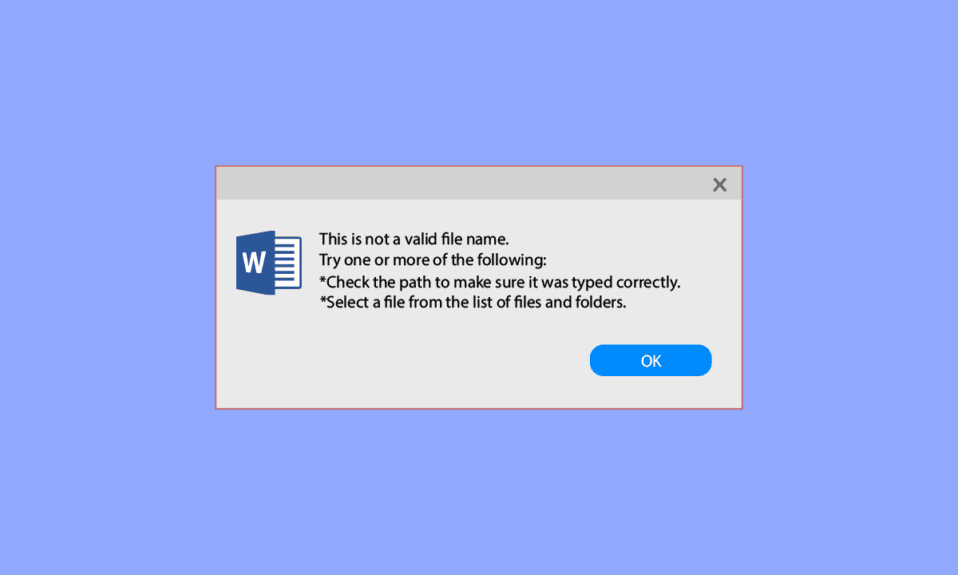
Microsoft Office 365 ist eine von Microsoft entwickelte Gruppe von Diensten, die Office 365 enthält, Microsoft Word, PowerPoint, Excel, Outlook und andere wichtige Microsoft Office-Tools. Die Benutzer können ihre Dateien mit OneDrive zusammenstellen, organisieren und bearbeiten. Viele Benutzer hatten jedoch häufig Schwierigkeiten beim Versuch, ihre Dateien in verschiedenen Microsoft-Anwendungen zu speichern. Manchmal erhalten Benutzer beim Speichern der angehängten Dateien aus Outlook eine Meldung, die besagt, dass dies kein gültiger Dateiname ist. Outlook-Fehler. Dies tritt normalerweise auf, wenn der Dateiname nicht unterstützte Sonderzeichen enthält. Dies kann jedoch auch andere Gründe haben. In diesem Handbuch werden Gründe und Methoden zur Behebung von Problemen mit Microsoft Office 365 untersucht. Der Dateiname ist beim Speichern von Problemen ungültig.
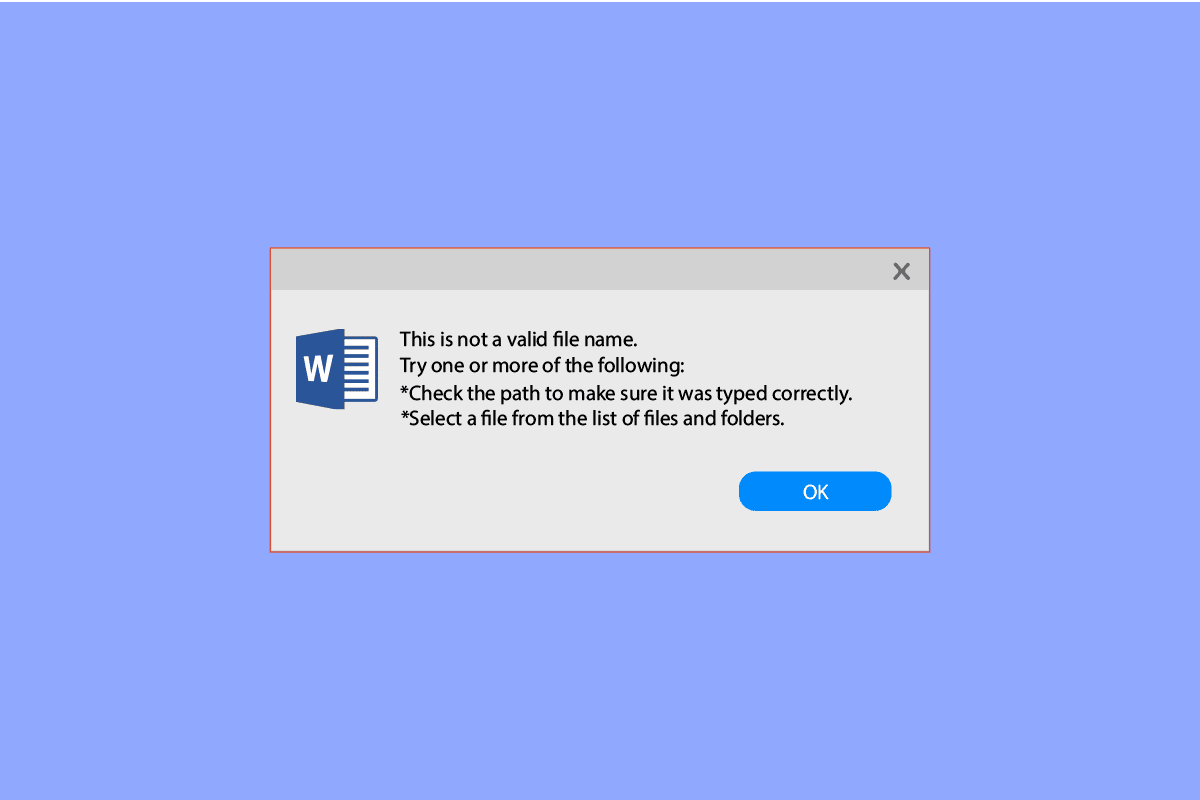
Inhalt
- So beheben Sie Office 365 Der Dateiname ist beim Speichern des Fehlers ungültig
- Methode 1: Verwenden Sie einen anderen Dateinamen
- Methode 2: Deaktivieren Sie die Cloud-Synchronisierung
- Methode 3: Verwenden Sie ein anderes Laufwerk
- Methode 4: Erstellen Sie ein neues Outlook-Profil
- Methode 5: Reparieren Sie Office 365
- Methode 6: Systemwiederherstellung durchführen
So beheben Sie Office 365 Der Dateiname ist beim Speichern des Fehlers ungültig
Es kann mehrere Gründe für diesen Fehler geben, einige der möglichen Gründe sind unten aufgeführt.
- Wenn der Dateiname nicht unterstützte Zeichen oder Symbole enthält , hat Microsoft Outlook möglicherweise ein Problem beim Speichern Ihrer Datei
- Wenn die Cloud-Synchronisierung aktiviert ist, kann die falsche Konfiguration mehrere Fehler verursachen, einschließlich Fehler beim Versuch, die Dateien zu speichern
- Beschädigte Computerlaufwerke können auch Fehler beim Speichern der Dateien auf dem Computer verursachen
- Mehrere Probleme mit PST-Dateien können diesen Fehler auch bei Outlook verursachen
- Unsachgemäße Anmelde- und Profilprobleme mit Outlook sind manchmal auch für das Speichern der Dateifehler verantwortlich
- Probleme mit Office 365 -Software können diesen Fehler ebenfalls verursachen
- Verschiedene Systemfehler können auch Probleme beim Speichern von Outlook-Dateien auf Ihrem Computer verursachen
Die folgende Anleitung zeigt Ihnen Methoden zum Beheben von Problemen mit Office 365: Der Dateiname ist beim Speichern von Dateien auf Ihrem Computer ungültig.
Methode 1: Verwenden Sie einen anderen Dateinamen
Wenn Ihr Dateiname Sonderzeichen wie Punkte, Kommas und andere derartige Symbole enthält, können Sie die Datei möglicherweise nicht speichern. Dies liegt daran, dass Microsoft-Anwendungen Dateinamen mit Sonderzeichen nicht unterstützen, was dazu führt, dass dies kein gültiger Dateiname ist Outlook-Fehlermeldung, um dies zu beheben, können Sie versuchen, den Namen der Datei zu ändern, indem Sie sie umbenennen.
Methode 2: Deaktivieren Sie die Cloud-Synchronisierung
Wenn Sie Cloud-Speicherdienste wie Google Drive oder OneDrive verwenden, um Ihre Office 365-Dateien zu speichern, kann der Grund für diesen Fehler mit diesen Cloud-Diensten zusammenhängen. Wenn bei der Konfiguration dieser Dienste ein Fehler auftritt, können Office 365-Apps Probleme beim Speichern von Dateien haben. Sie sollten erwägen, die Cloud-Synchronisierungsoption mit Ihren jeweiligen Cloud-Anwendungen zu deaktivieren, um diesen Fehler zu vermeiden.
Methode 3: Verwenden Sie ein anderes Laufwerk
Manchmal ist der Dateiname von Office 365 beim Speichern von Dateien ungültig. Das Problem kann durch das Laufwerk verursacht werden, auf dem Sie versuchen, die Datei zu speichern. Wenn das ausgewählte Laufwerk beschädigt ist, können Sie möglicherweise keine Dateien auf Ihren Computer herunterladen. Um dieses Problem zu beheben, können Sie versuchen, die Datei an einen anderen Speicherort auf Ihrem Computer herunterzuladen.
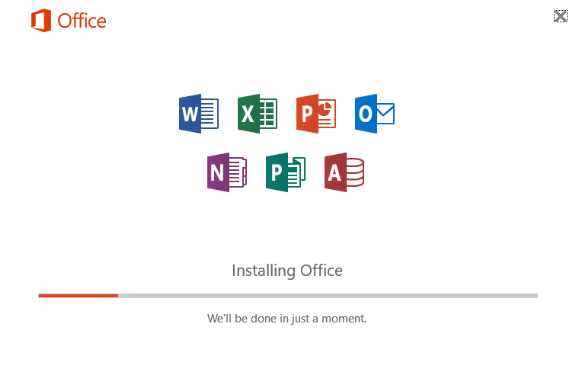
Lesen Sie auch: Beheben Sie, dass Microsoft Office unter Windows 10 nicht geöffnet wird
Methode 4: Erstellen Sie ein neues Outlook-Profil
Wenn die vorherige Methode nicht hilft, ist der Office 365-Dateiname ungültig, wenn das Speicherproblem durch Probleme mit Ihrem E-Mail-Profil verursacht werden kann; Sie können den Fehler „Outlook-Dateiname ist ungültig“ oder „Dateispeicherfehler“ beheben, indem Sie ein neues E-Mail-Profil für Outlook erstellen. Befolgen Sie diese einfachen Schritte, um zu beheben, dass der Outlook-Fehler kein gültiger Dateiname ist.
1. Drücken Sie die Windows-Taste , geben Sie Systemsteuerung ein und klicken Sie dann auf Öffnen .
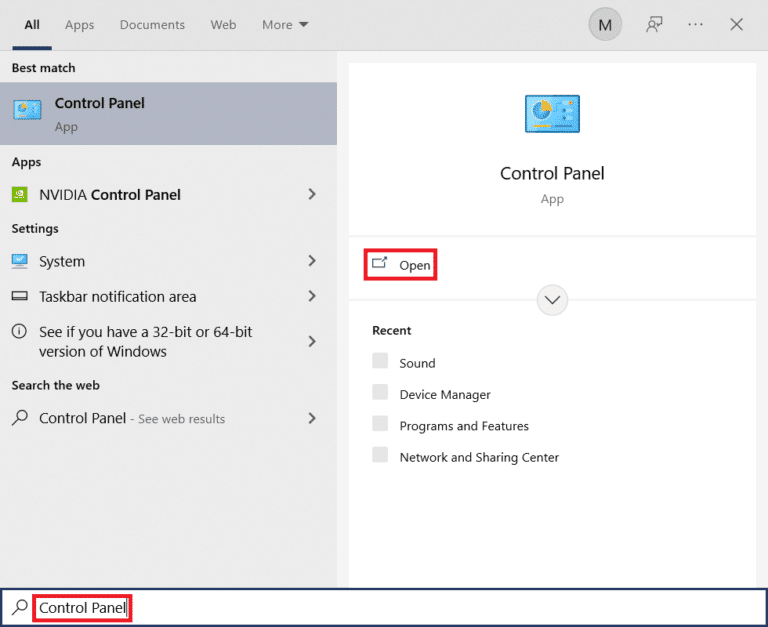
2. Stellen Sie Ansicht nach > Große Symbole ein und klicken Sie dann auf E- Mail- Einstellung.
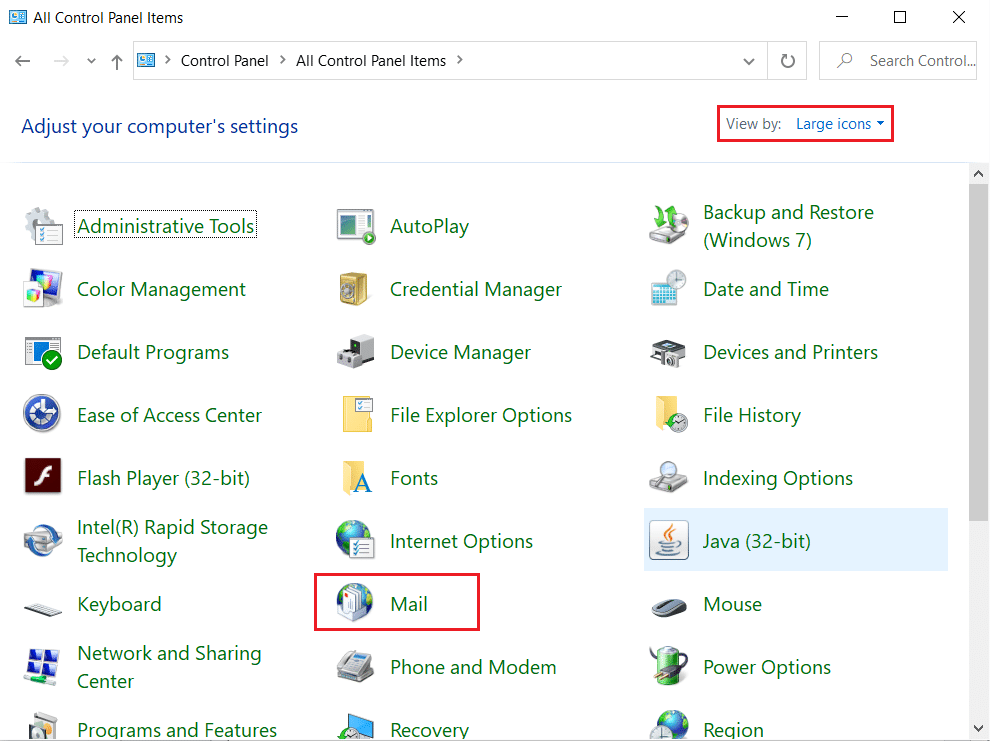
3. Wählen Sie Mail aus den Suchergebnissen aus.
4. Klicken Sie im Dialogfeld Mail-Setup – Outlook auf Profile anzeigen… .
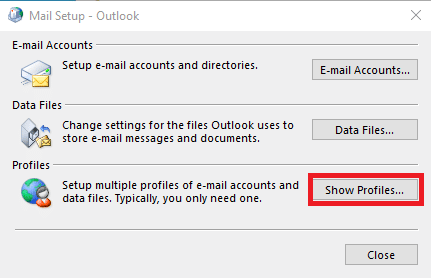

5. Klicken Sie im Dialogfeld „Neue Mail “ auf „ Hinzufügen…“ .
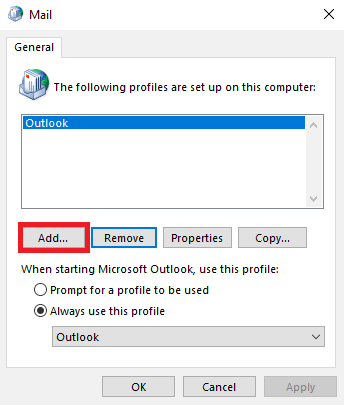
6. Benennen Sie das Profil und klicken Sie auf OK .
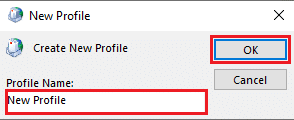
7. Wählen Sie Manuelle Einrichtung oder zusätzliche Servertypen und klicken Sie auf Weiter > .
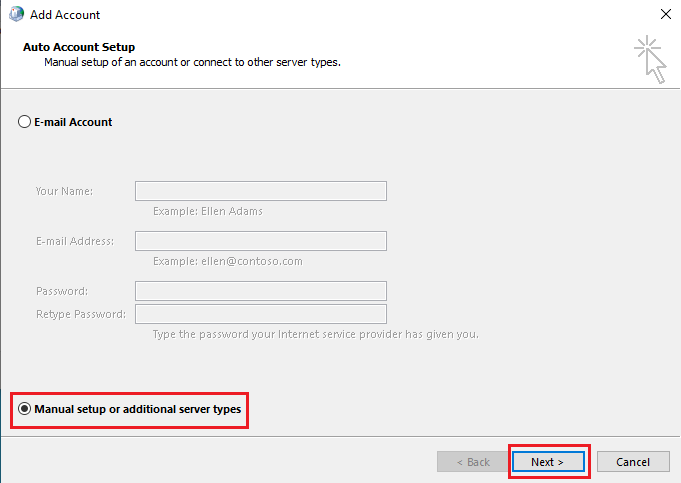
8. Wählen Sie POP oder IMAP und klicken Sie auf die Schaltfläche Weiter > .
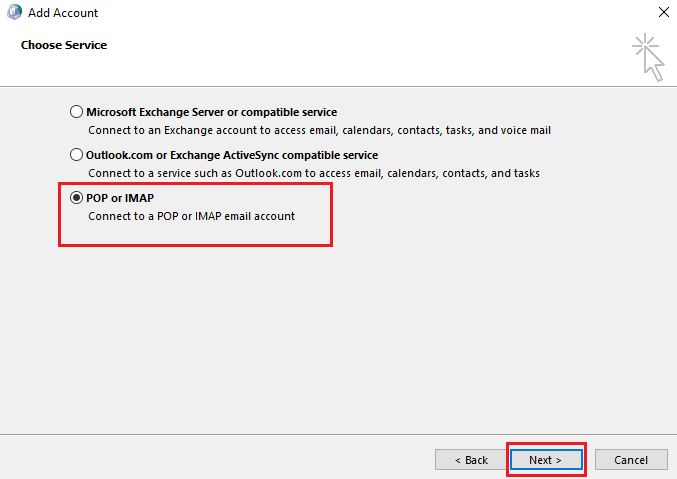
9. Geben Sie Ihre Anmeldeinformationen ein und wählen Sie den Kontotyp POP3 aus.
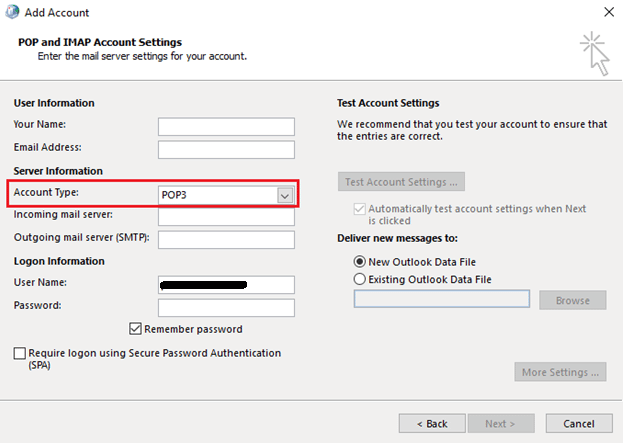
10. Klicken Sie auf Weiter und speichern Sie dieses Profil.
Lesen Sie auch: Wie übertrage ich Microsoft Office auf einen neuen Computer?
Methode 5: Reparieren Sie Office 365
Wenn keine der oben genannten Methoden für Sie funktioniert hat, dann ist Office 365 der Dateiname beim Speichern ungültig, was möglicherweise auf Ihr Microsoft Office 365-Programm selbst zurückzuführen ist. Um Office 365-Fehler durch Speichern einer Datei auf Ihrem Gerät zu beheben, können Sie versuchen, die Microsoft Office 365-Software zu reparieren.
1. Öffnen Sie die Systemsteuerungs- App.
2. Stellen Sie Ansicht nach > Kategorie im Fenster Systemsteuerung ein.
3. Klicken Sie auf Programm deinstallieren.
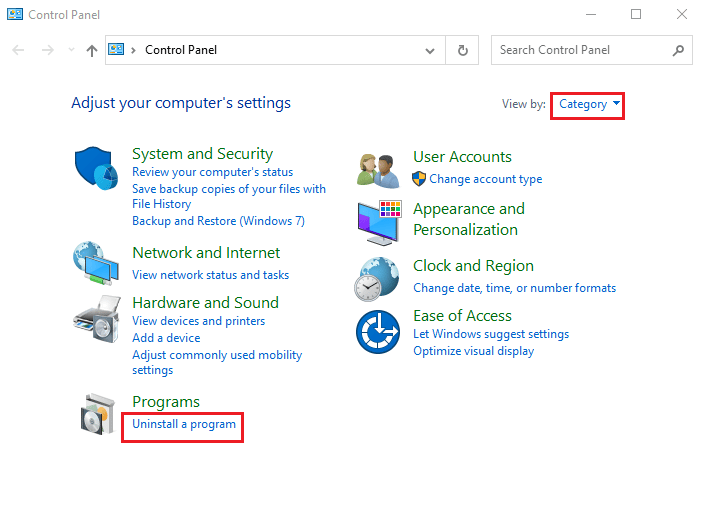
4. Suchen Sie Microsoft Office Professional Plus 2013 und klicken Sie mit der rechten Maustaste darauf und klicken Sie auf Ändern .
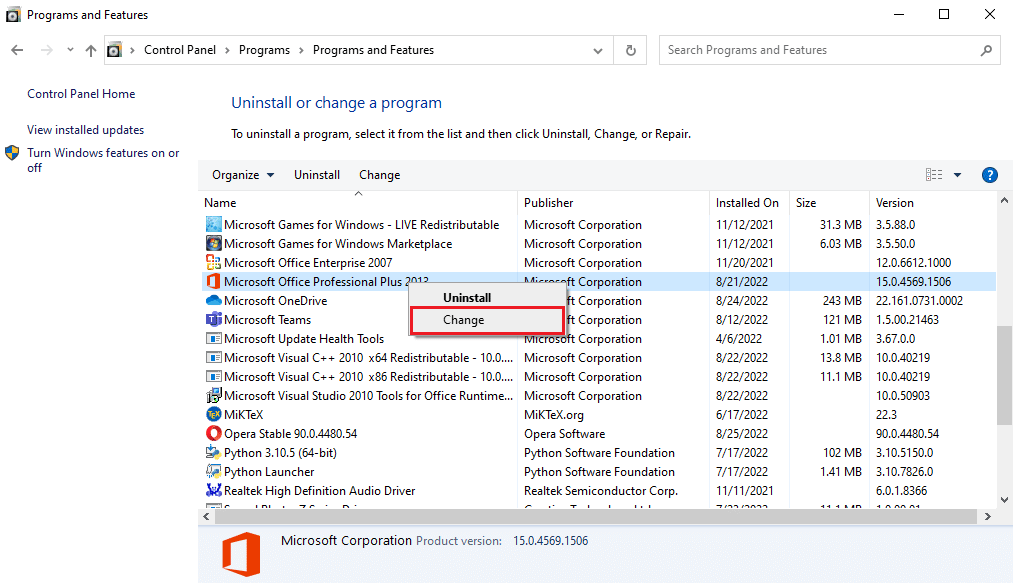
5. Geben Sie dem Computer Berechtigungen .
6. Wählen Sie im Microsoft Office-Fenster Reparieren und klicken Sie auf Weiter .
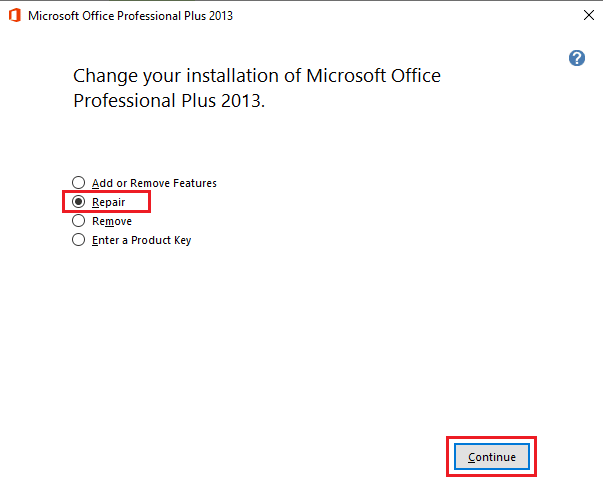
Wenn die Reparatur der Office 365-Software auch nicht hilft, versuchen Sie, eine Systemwiederherstellung durchzuführen, indem Sie dem nächsten Schritt folgen.
Lesen Sie auch: So laden Sie Microsoft Office Picture Manager herunter
Methode 6: Systemwiederherstellung durchführen
Wenn keine der zuvor genannten Methoden funktioniert und dies kein gültiger Dateiname Outlook-Fehler bleibt, besteht möglicherweise die Möglichkeit einer Beschädigung der Systemdateien Ihres Geräts. Dies erfordert, dass Sie eine Systemwiederherstellung Ihres Windows 10-Computers durchführen. Befolgen Sie die Anweisungen zur Verwendung der Systemwiederherstellung unter Windows 10, um eine Systemwiederherstellung sicher durchzuführen und Office 365 zu beheben. Der Dateiname ist beim Speichern von Fehlern auf Ihrem Computer ungültig. Lesen Sie unsere Anleitung zur Verwendung der Systemwiederherstellung unter Windows 10.
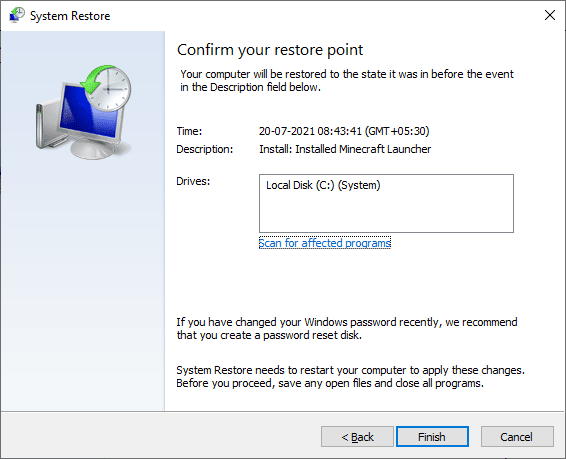
Häufig gestellte Fragen (FAQs)
Q1. Warum speichert MS Office keine Dateien auf meinem Computer?
Ans. Wenn Ihr Dateiname Zeichen oder Symbole enthält, speichern Microsoft Office-Anwendungen eine solche Datei im Allgemeinen nicht, da diese Apps solche Zeichen in Dateinamen nicht akzeptieren.
Q2. Was verursacht Fehler beim Speichern von Dateien in Outlook?
Ans. Es kann mehrere Gründe für das Speichern von Dateifehlern mit Outlook geben, einschließlich Profilfehlern und anderen Systemdateifehlern.
Q3. Wie behebt man Office 365-Fehler?
Ans. Mehrere Probleme mit der Office 365-Software können mehrere Fehler verursachen. Sie können versuchen, dies zu beheben, indem Sie die Office 365-Software reparieren.
Empfohlen:
- Die 32 besten Spiele wie Legend of Zelda für Android
- Beheben Sie den Fehler, dass PowerPoint die Datei nicht speichert
- So beheben Sie den Fehler „Excel-Spalte verschieben“.
- Beheben Sie den Office-Fehlercode 1058 13 in Windows 10
Wir hoffen, dass dieser Leitfaden für Sie hilfreich war und Sie Probleme mit Office 365 beheben konnten, dass der Dateiname beim Speichern ungültig ist . Lassen Sie uns wissen, welche Methode für Sie funktioniert hat. Wenn Sie Vorschläge oder Fragen haben, teilen Sie uns dies im Kommentarbereich unten mit.
