Behebung des Office 365-Fehlers 70003: Ihre Organisation hat dieses Gerät gelöscht
Veröffentlicht: 2023-01-17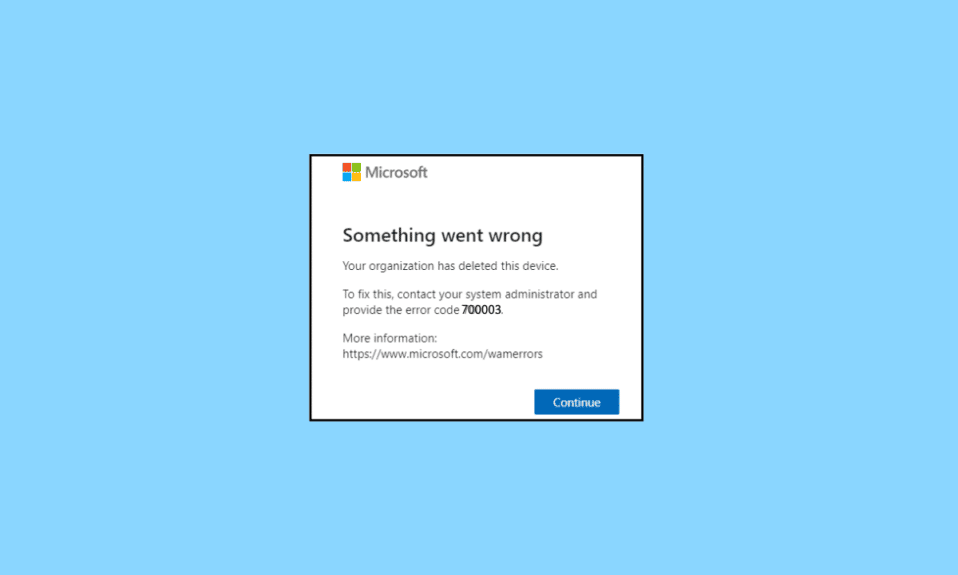
Der frustrierende Office-Fehler 70003: Ihre Organisation hat dieses Gerät gelöscht, kann für Organisationen und Benutzer gleichermaßen ein Albtraum sein. Diese Fehlermeldung tritt auf, wenn Ihr Gerät aus dem Office 365-Verzeichnis Ihrer Organisation gelöscht wurde . Das bedeutet, dass das Gerät und der Benutzer nicht mehr auf die mit Office 365 verbundenen Dienste wie Exchange Online, SharePoint Online und Office 365-Gruppen zugreifen können. Wenn dieser Fehler auftritt, ist es wichtig, zunächst zu verstehen, warum das Gerät aus dem Verzeichnis der Organisation gelöscht wurde. Es ist möglich, dass das Gerät ein Sicherheitsrisiko darstellte oder der Benutzer nicht mehr berechtigt war, auf die Dienste der Organisation zuzugreifen. Wenn Sie der Benutzer des gelöschten Geräts sind, sollten Sie versuchen, sich an die IT-Abteilung oder das Support-Team Ihres Unternehmens zu wenden, um das Problem zu lösen. Wenn das Gerät aus Sicherheitsgründen gelöscht wurde, kann Ihnen die IT-Abteilung oder das Support-Team bei der Fehlerbehebung helfen und weitere Anleitungen geben. Wenn das Gerät aufgrund von Inaktivität gelöscht wurde, können Sie das Gerät möglicherweise erneut bei Office 365 registrieren, indem Sie die in diesem Handbuch beschriebenen Schritte befolgen.
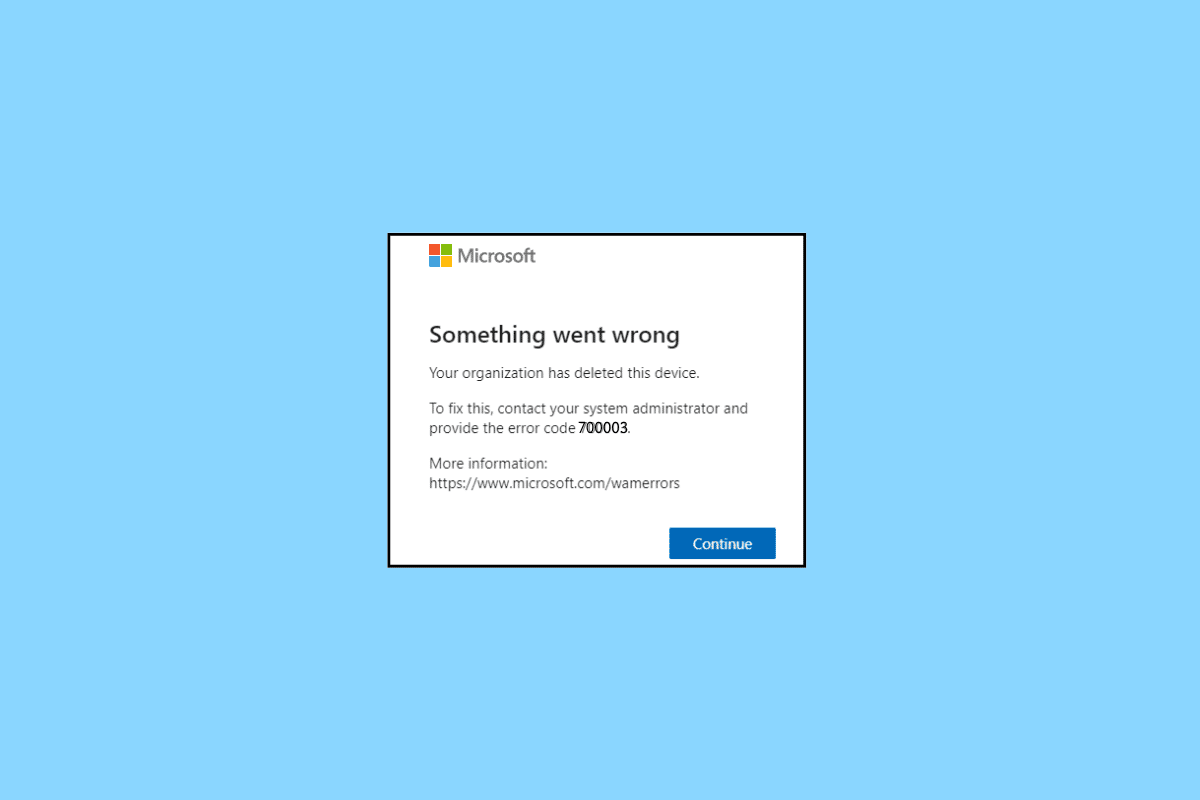
Inhalt
- So beheben Sie den Office 365-Fehler 70003: Ihre Organisation hat dieses Gerät gelöscht
- Methode 1: Öffnen Sie MS Office vom Installationsort
- Methode 2: Problematisches Konto trennen
- Methode 3: Deaktivieren Sie den Firewall-Schutz (nicht empfohlen)
- Methode 4: Deaktivieren Sie Add-Ins
- Methode 5: Aktualisieren Sie das Windows-Betriebssystem
- Methode 6: Aktualisieren Sie MS Office
- Methode 7: Melden Sie sich erneut beim Microsoft-Konto an
- Methode 8: Verwenden Sie den Reparaturassistenten
- Methode 9: Installieren Sie MS Office neu
- Methode 10: Verwenden Sie Office 365 Online
- Methode 11: Wenden Sie sich an den Support
So beheben Sie den Office 365-Fehler 70003: Ihre Organisation hat dieses Gerät gelöscht
Fehler 70003 ist ein häufiges Problem für Office-Benutzer und kann eine Vielzahl von Ursachen haben. Es ist wichtig, die Ursache dieses Problems zu verstehen, um es zu lösen. Hier sind einige der häufigsten Gründe dafür, dass Ihr Unternehmen dieses Geräteproblem gelöscht hat.
- Probleme mit Ihrem Microsoft-Konto: Ihr Microsoft-Konto ist für die Verwendung von Office unerlässlich, und alle Probleme mit diesem Konto können zu Fehler 70003 führen. Dies kann von einem falschen Kennwort bis zu einem Microsoft-Konto reichen, das gesperrt oder gesperrt wurde.
- Firewall blockiert Office 365-Funktionen: Wenn Ihre Firewall Office 365-Funktionen blockiert, kann dies zu Fehler 70003 führen. Dies liegt daran, dass die Office-Apps mit den Servern von Microsoft kommunizieren müssen, um ordnungsgemäß zu funktionieren.
- Falsch konfigurierte Windows-Registrierung: Wenn Ihre Windows-Registrierung nicht richtig konfiguriert ist, kann dies zu Fehler 700003 in Office 365 führen. Dies liegt daran, dass die Registrierung wichtige Informationen über Ihren Computer und die darauf installierten Anwendungen speichert.
- Beschädigte Office-Dateien: Beschädigte Office-Dateien können auch zu Fehler 70003 führen. Dies kann durch einen Virus oder Malware, einen Stromstoß oder ein plötzliches Herunterfahren verursacht werden.
- Gerät steht in Konflikt mit der App: Wenn Sie ein inkompatibles Gerät mit Office verwenden, kann dies zu Fehler 70003 führen. Dies liegt daran, dass die App mit dem Gerät kompatibel sein muss, um ordnungsgemäß zu funktionieren.
- Unzureichende Systemressourcen: Wenn Ihr Computer nicht über genügend Systemressourcen verfügt, um Office auszuführen, kann dies zu Fehler 70003 führen. Dies kann dadurch verursacht werden, dass zu viele Anwendungen gleichzeitig ausgeführt werden oder eine veraltete Version von Office installiert ist.
- Probleme mit der Netzwerkverbindung: Wenn Ihre Netzwerkverbindung langsam oder unzuverlässig ist, kann dies zu Microsoft 365-Fehler 700003 führen. Dies liegt daran, dass die Office-Apps eine Verbindung mit den Servern von Microsoft herstellen müssen, um ordnungsgemäß zu funktionieren.
Glücklicherweise gibt es mehrere Methoden, mit denen dieser Fehler behoben werden kann. Nachfolgend sind die Methoden aufgeführt, mit denen Sie diesen Fehler beheben können.
Methode 1: Öffnen Sie MS Office vom Installationsort
Der Grund, warum es wichtig ist, Microsoft Office vom Installationsort aus zu öffnen, ist, dass es hilft sicherzustellen, dass die Anwendung aus dem richtigen Verzeichnis ausgeführt wird. Dies ist wichtig, da jede Anwendung innerhalb der Microsoft Office-Suite ihr eigenes Verzeichnis hat. Das Öffnen der Software aus dem richtigen Verzeichnis hilft sicherzustellen, dass alle abhängigen Komponenten ordnungsgemäß funktionieren.
Es ist auch wichtig, Microsoft Office von seinem Installationsort aus zu öffnen, da dies dazu beiträgt, Konflikte zwischen verschiedenen Versionen der Software zu vermeiden. Wenn Sie beispielsweise mehrere Versionen von Microsoft Office auf Ihrem Computer installiert haben, ist es wichtig, die Anwendung aus dem dafür vorgesehenen Verzeichnis zu öffnen, um Konflikte zwischen den verschiedenen Versionen zu vermeiden.
Hinweis: MS Word wird hier als Beispiel genommen. Befolgen Sie die Schritte entsprechend Ihrer in Konflikt stehenden Office-App.
1. Klicken Sie mit der rechten Maustaste auf die App- Verknüpfung und wählen Sie wie gezeigt Eigenschaften aus.
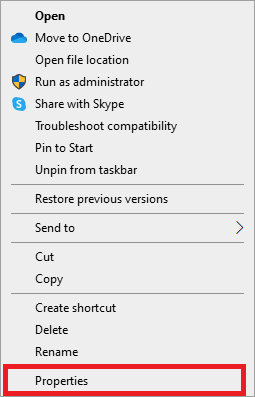
2. Wechseln Sie im Fenster Eigenschaften auf die Registerkarte Details .
3. Suchen Sie die Quelle der Anwendung über den Ordnerpfad .
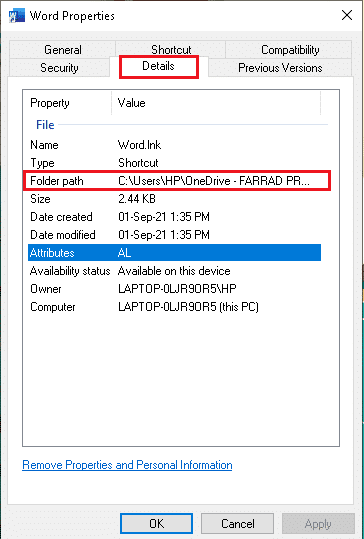
4. Navigieren Sie nun zum Quellspeicherort und führen Sie die Anwendung von dort aus aus.
Methode 2: Problematisches Konto trennen
Wenn beim Benutzer ein Microsoft 365-Fehler 700003 auftritt, bedeutet dies, dass die Verbindung zum Konto des Benutzers unterbrochen wurde. Dies kann daran liegen, dass der Benutzer sein Kennwort vergessen hat, das Profil beschädigt wurde oder das Konto veraltet ist. In jedem Fall kann der Benutzer nicht auf sein Konto zugreifen, bis das Problem behoben ist. Das Trennen des problematischen Kontos vom System ist der beste Weg, um sicherzustellen, dass der Benutzer wieder auf sein Konto zugreifen kann.
1. Öffnen Sie die App Einstellungen , indem Sie gleichzeitig auf die Tasten Windows + I klicken.
2. Klicken Sie nun wie gezeigt auf die Kontoeinstellung .
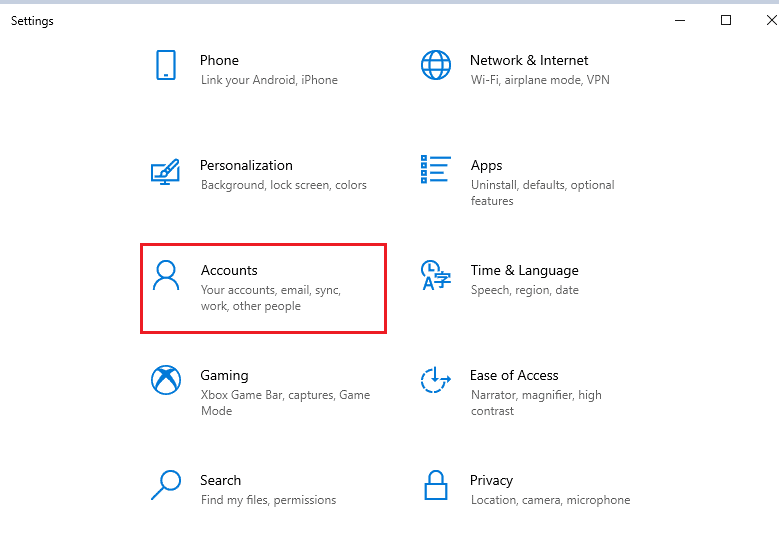
3. Wechseln Sie nun zur Registerkarte Zugriff auf Arbeit oder Schule und klicken Sie auf Ihr Konto.
4. Wählen Sie dann Ihr Konto aus und klicken Sie wie gezeigt auf die Schaltfläche Trennen .
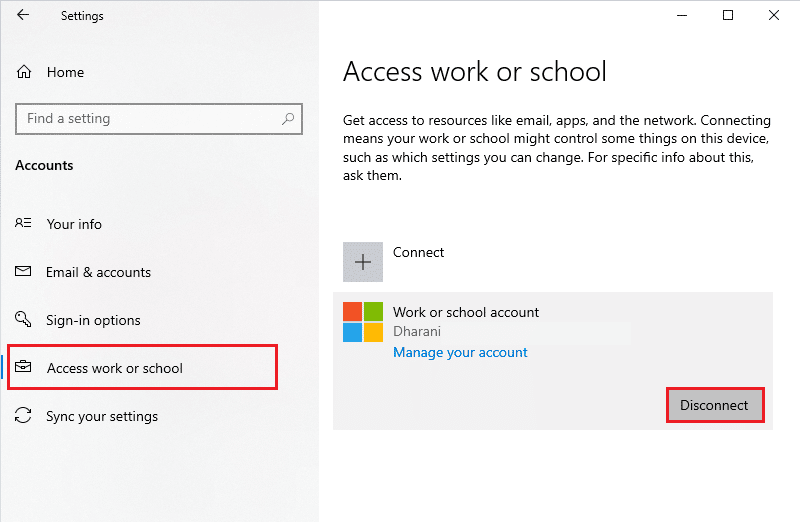
5. Warten Sie, bis das Konto von Ihrem PC getrennt ist, und melden Sie sich mit Ihren Anmeldeinformationen erneut bei Office an.
Lesen Sie auch: Beheben Sie den Office-Fehlercode 1058 13 in Windows 10
Methode 3: Deaktivieren Sie den Firewall-Schutz (nicht empfohlen)
Der Firewall-Schutz ist ein wesentlicher Bestandteil des Sicherheitssystems eines Computers. Es verhindert, dass potenziell gefährliche Daten in das System gelangen, und hilft, die Installation bösartiger Software zu verhindern. Leider kann der Firewall-Schutz manchmal Probleme mit bestimmten Programmen wie Microsoft Office verursachen. Um diesen Fehler zu beheben, muss der Firewall-Schutz deaktiviert werden.
Hinweis: Beachten Sie beim Deaktivieren des Firewall-Schutzes unbedingt, dass es sich um eine Sicherheitsmaßnahme zum Schutz Ihres Computers und seiner Daten handelt. Daher ist es wichtig, den Firewall-Schutz nur vorübergehend zu deaktivieren und ihn dann wieder zu aktivieren, wenn der Office-Fehler behoben ist.
Befolgen Sie unsere Anleitung zum Deaktivieren der Windows 10-Firewall, um die Aufgabe zu implementieren.
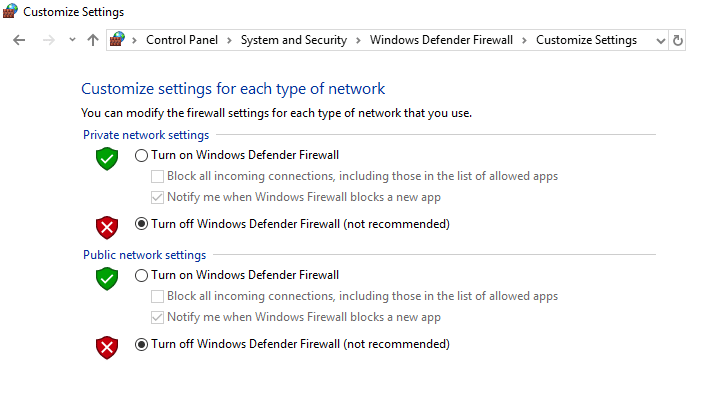
Methode 4: Deaktivieren Sie Add-Ins
Der Microsoft 365-Fehler 700003 ist ein häufiges Problem, mit dem Benutzer bei der Verwendung von Office-Anwendungen konfrontiert sind. Dies kann durch eine Vielzahl von Problemen verursacht werden, z. B. beschädigte oder veraltete Add-Ins, beschädigte Systemdateien oder falsche Konfigurationen. Der Fehler kann verhindern, dass Benutzer bestimmte Office-Anwendungen verwenden können, oder er kann dazu führen, dass bestimmte Funktionen der Anwendung nicht ordnungsgemäß funktionieren. Das Deaktivieren der Add-Ins kann helfen, das Problem zu identifizieren und den Fehler zu beheben.
1. Öffnen Sie die gewünschte Anwendung, hier MS Word und klicken Sie auf Datei .
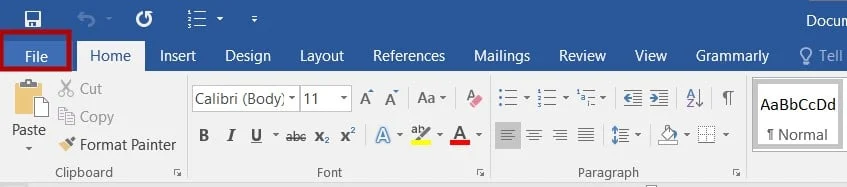
2. Wählen Sie Optionen , wie gezeigt.
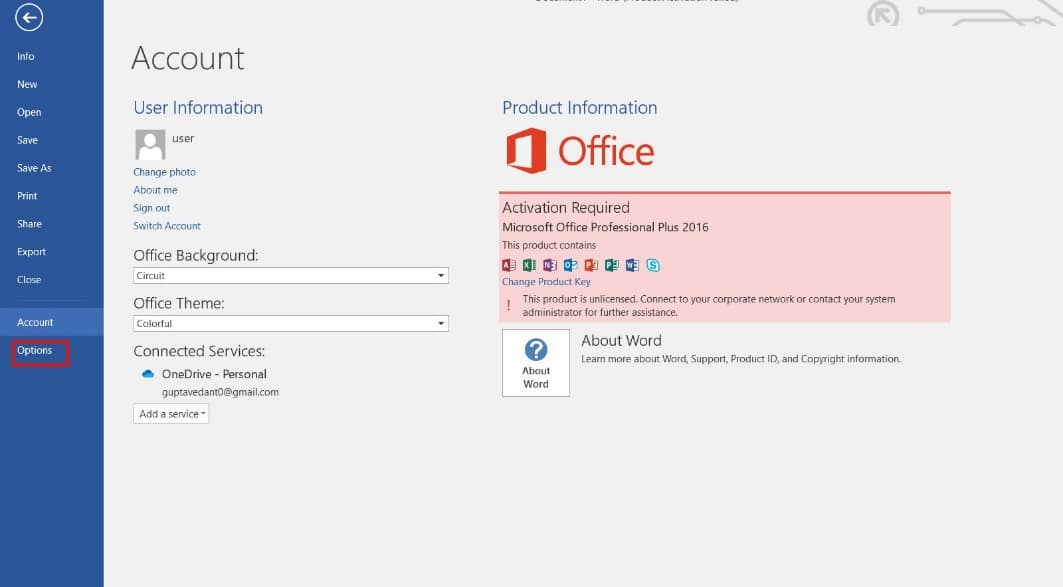
3. Klicken Sie anschließend auf Add-Ins . Wählen Sie im Dropdown-Menü Verwalten die Option COM-Add-Ins aus. Klicken Sie dann auf Los …
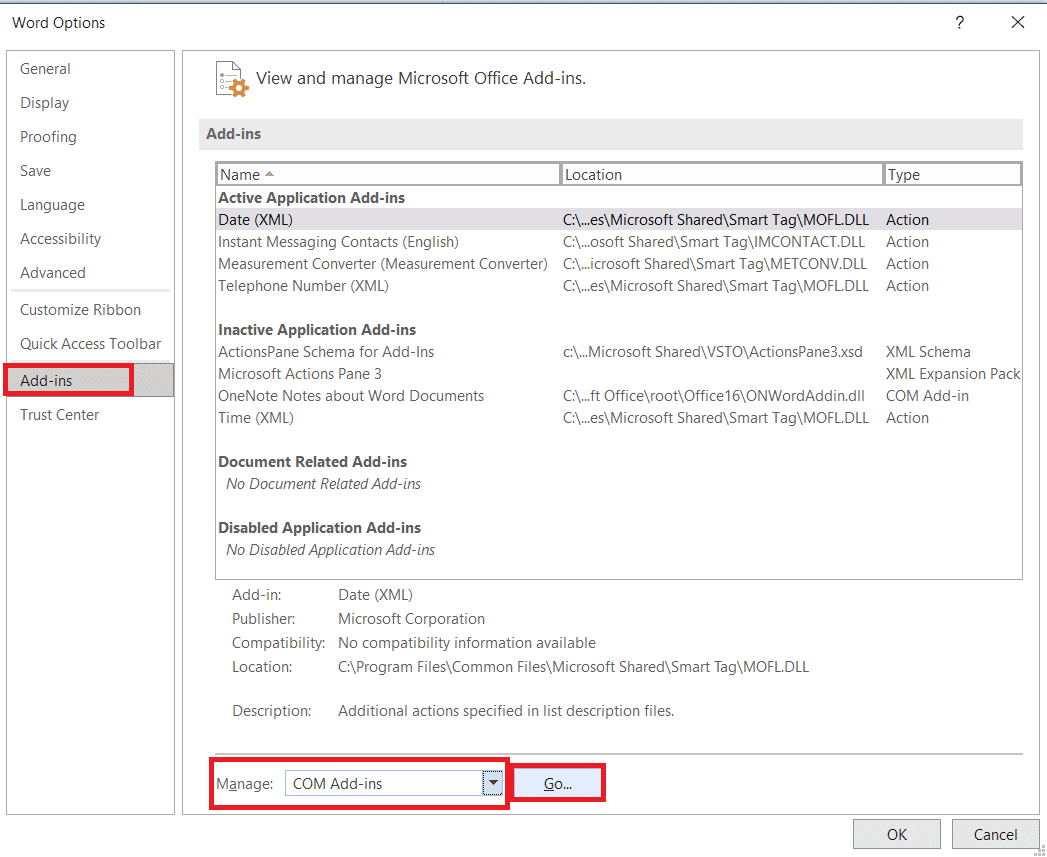
4. Deaktivieren Sie hier alle Add-Ins , die Sie installiert haben, und klicken Sie auf OK .
Hinweis: Wenn Sie solche Add-Ins nicht verwenden, empfehlen wir Ihnen, auf die Schaltfläche Entfernen zu klicken, um sie dauerhaft zu entfernen.
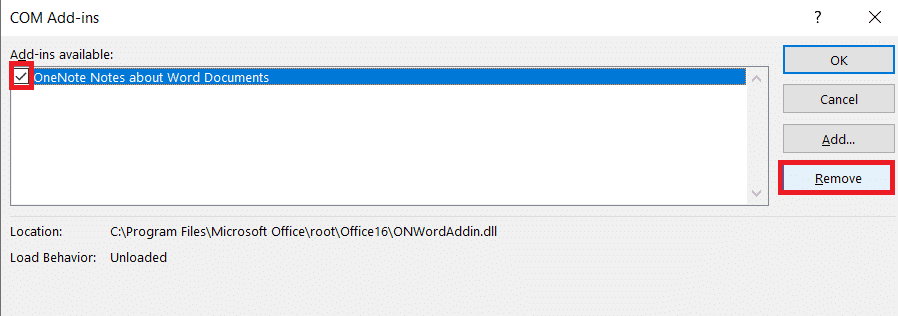
5. Starten Sie die Anwendung neu und prüfen Sie, ob sie sich öffnet und ordnungsgemäß funktioniert.

Lesen Sie auch: Beheben Sie, dass Microsoft Office unter Windows 10 nicht geöffnet wird
Methode 5: Aktualisieren Sie das Windows-Betriebssystem
Das Aktualisieren von Windows kann helfen, das Problem zu lösen, indem die neuesten Systemdateien und Treiber bereitgestellt werden, die die Anwendung benötigt. Das Aktualisieren des Windows-Betriebssystems kann auch bei der Behebung anderer Office-Fehler hilfreich sein. Microsoft veröffentlicht regelmäßig Updates, die Fehlerkorrekturen und Sicherheitspatches enthalten, die bei der Behebung von Problemen mit Office-Anwendungen helfen können. Befolgen Sie unsere Anleitung zum Herunterladen und Installieren des neuesten Windows 10-Updates, um Ihren Windows-PC zu aktualisieren.
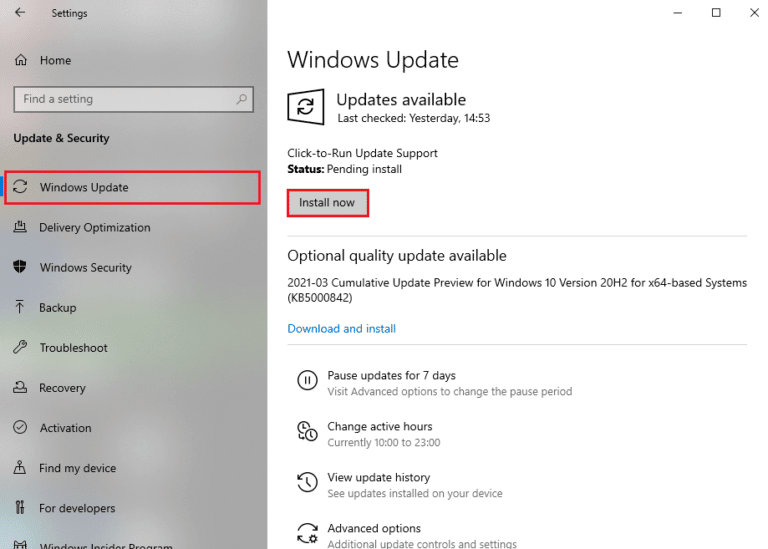
Methode 6: Aktualisieren Sie MS Office
Das Aktualisieren von MS Office ist eine der besten Möglichkeiten, den Office-Fehler 70003 zu beheben. Eine aktuelle Version von Office verfügt über alle neuesten Funktionen sowie Fehlerbehebungen und Sicherheitsupdates. Das bedeutet, dass alle Fehler, die in früheren Versionen vorhanden waren, behoben werden und dass Ihre Office-Anwendungen sicherer vor böswilligen Angriffen sind. Wenn Sie eine nicht unterstützte Version von Microsoft Office verwenden, ist die Aktualisierung auf die neueste Version möglicherweise die einzige Möglichkeit, den Fehler zu beheben.
1. Öffnen Sie die gewünschte Anwendung, z. B. MS Word .
2. Klicken Sie wie abgebildet auf Datei in der oberen linken Ecke des Bildschirms.
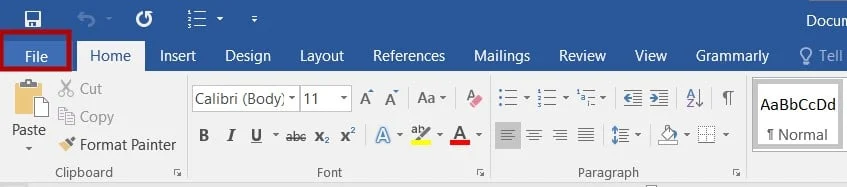
3. Wählen Sie aus dem angezeigten Menü Konto .
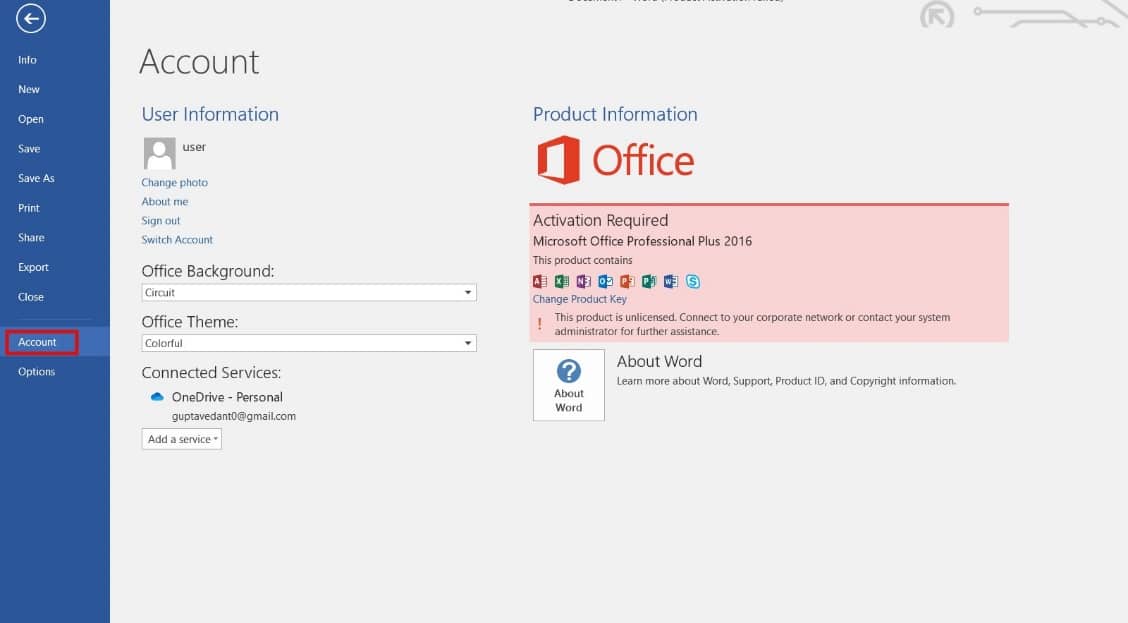
4. Klicken Sie hier neben Office-Updates auf Update-Optionen .
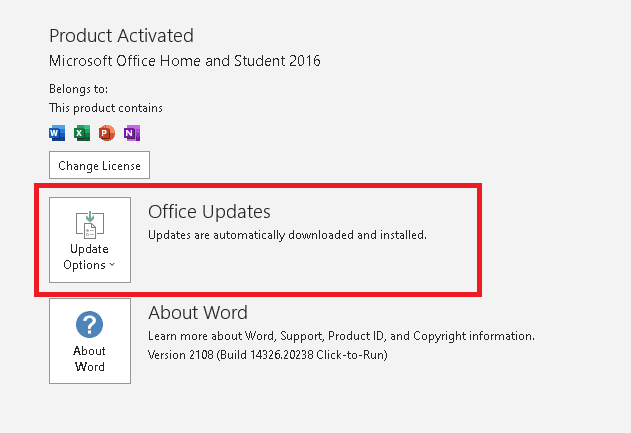
5. Klicken Sie nun wie abgebildet auf Jetzt aktualisieren .
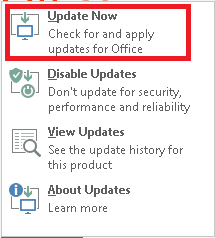
6. Folgen Sie dem Update-Assistenten .
Machen Sie dasselbe auch für andere MS Office Suite-Apps.
Lesen Sie auch: Office-Aktivierungsfehlercode 0xC004F074 beheben
Methode 7: Melden Sie sich erneut beim Microsoft-Konto an
Das Entfernen des Kontos und des Geräts ist eine der effektivsten Methoden, um den Office-Fehler 70003 zu beheben: Ihre Organisation hat dieses Gerät gelöscht. Durch das Entfernen des Kontos und des Geräts kann der Benutzer sein Office-Produkt zurücksetzen und neu beginnen. Dadurch wird sichergestellt, dass alle Office-Komponenten ordnungsgemäß funktionieren und beschädigte Dateien entfernt werden. Das Entfernen des Kontos und des Geräts kann auch dazu beitragen, alle Viren zu entfernen, die sich möglicherweise auf dem System befinden, da sie nicht mehr auf das Office-Produkt zugreifen können.
Befolgen Sie unsere Anleitung zum Schließen und Löschen Ihres Microsoft-Kontos, um Ihr Microsoft-Konto auf Ihrem Gerät zu löschen.
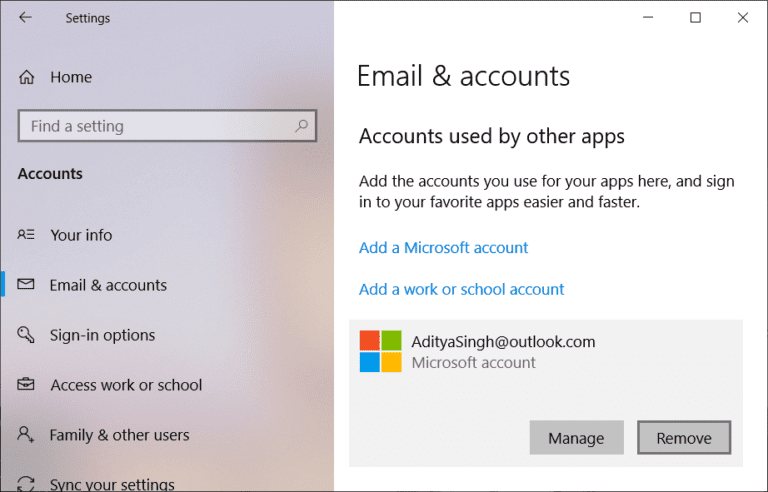
Um Ihr Gerät jetzt zu löschen, folgen Sie diesen Schritten.
1. Drücken Sie die Windows-Taste und geben Sie Eingabeaufforderung ein. Klicken Sie auf Als Administrator ausführen.
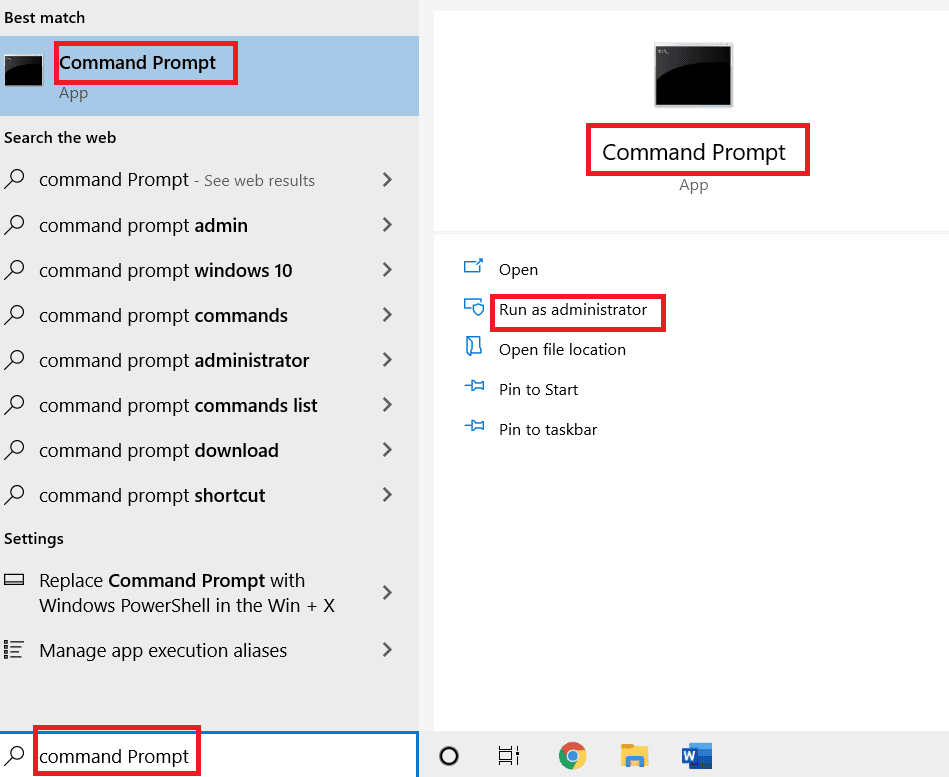
2. Geben Sie nun nacheinander die folgenden Befehle ein und drücken Sie nach jedem Befehl die Eingabetaste.
dsregcmd /leave dsregcmd /status
3. Sobald die Befehle ausgeführt wurden, registrieren Sie Ihr Gerät erneut und diese Methode behebt Ihr Problem.
Methode 8: Verwenden Sie den Reparaturassistenten
Die Verwendung eines Reparaturassistenten ist eine großartige Möglichkeit, den Fehler 700003 in Office 365 schnell und einfach zu beheben. Es ist viel einfacher, als zu versuchen, das Problem selbst zu beheben, und es kann Ihnen viel Zeit und Frustration ersparen. Wenn der Fehler also auftritt, stellen Sie sicher, dass Sie einen Reparaturassistenten verwenden, um das Problem zu beheben.
1. Öffnen Sie die Windows -Suchleiste , geben Sie Systemsteuerung ein und klicken Sie auf Öffnen .
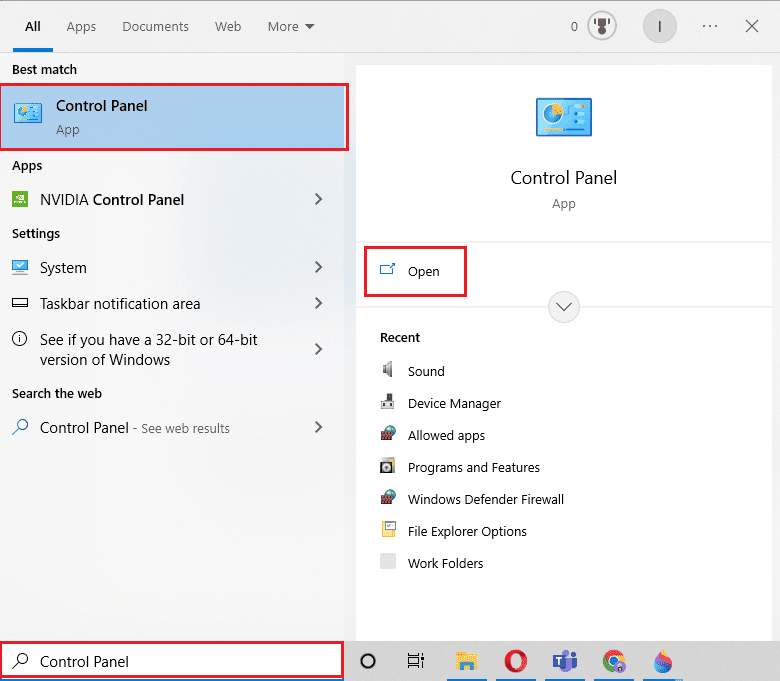
2. Stellen Sie Ansicht nach > Kategorie ein und klicken Sie auf die Option Programm deinstallieren unter Programme , wie hervorgehoben dargestellt.
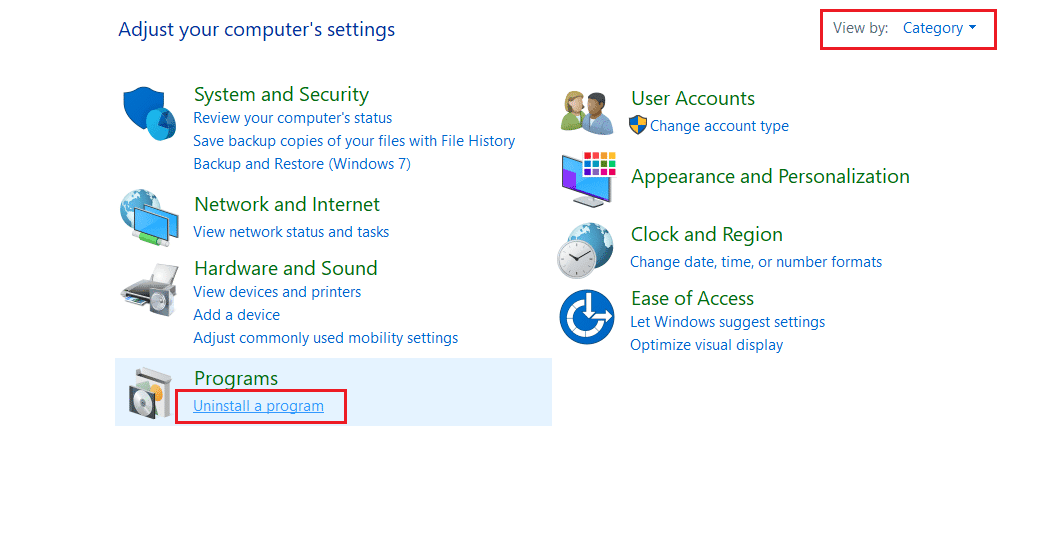
3. Klicken Sie mit der rechten Maustaste auf das Microsoft Office - Programm und wählen Sie Ändern .
Hinweis: Hier haben wir beispielhaft Microsoft Office Professional Plus 2016 gezeigt.
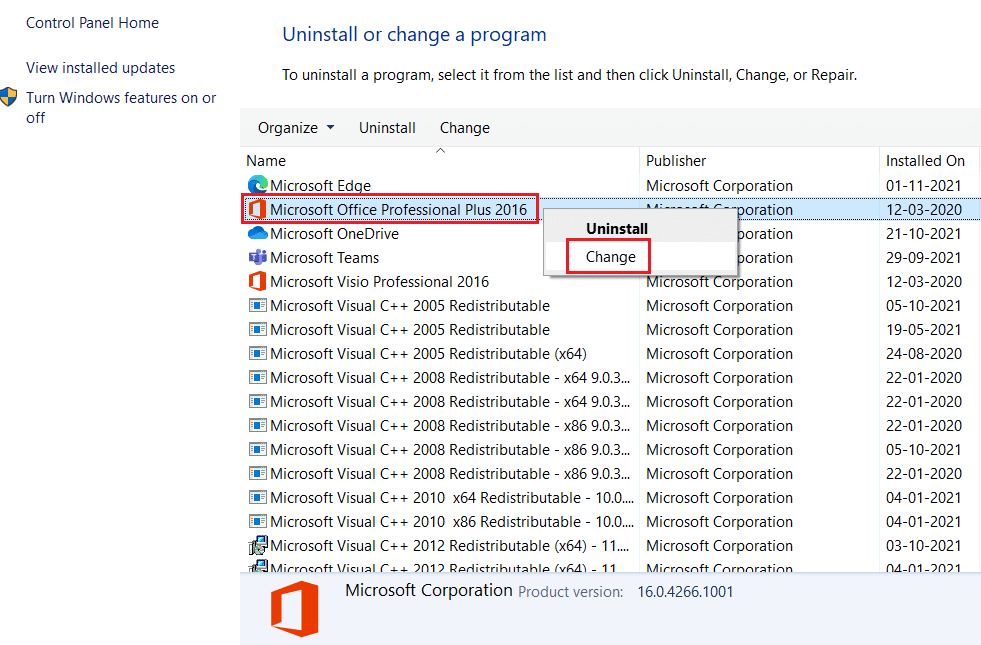
4. Wählen Sie die Option Reparieren und klicken Sie auf Weiter .
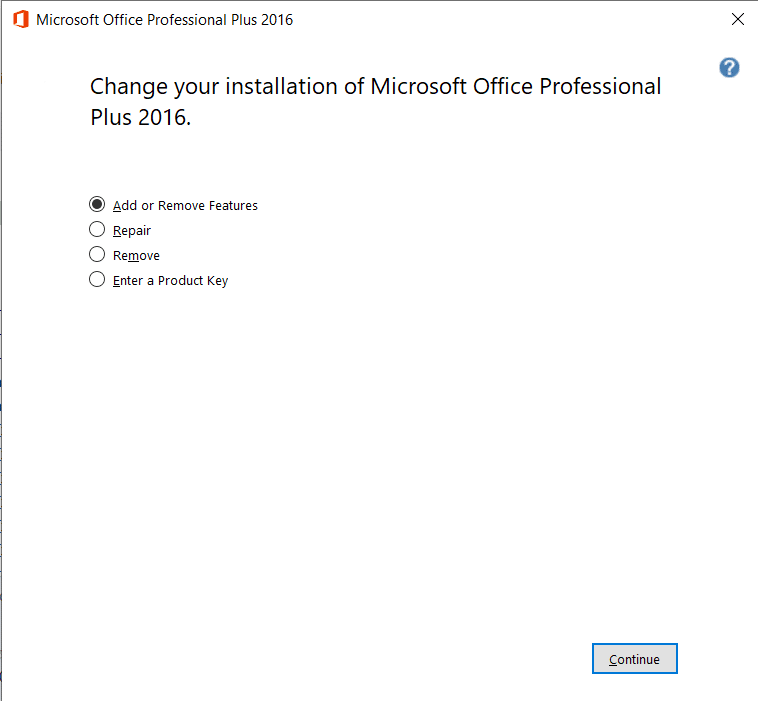
5. Folgen Sie dem Reparaturassistenten auf dem Bildschirm, um den Vorgang abzuschließen.
Lesen Sie auch: Excel stdole32.tlb-Fehler in Windows 10 beheben
Methode 9: Installieren Sie MS Office neu
Wenn keine der oben genannten Methoden für Sie funktioniert hat, versuchen Sie, MS Office zu deinstallieren, und installieren Sie es dann erneut.
Hinweis: Implementieren Sie diese Methode nur, wenn Sie über die erforderliche MS Office-Installationsdiskette oder den Produktcode verfügen.
1. Starten Sie die Systemsteuerung und gehen Sie zum Fenster Programme und Funktionen .
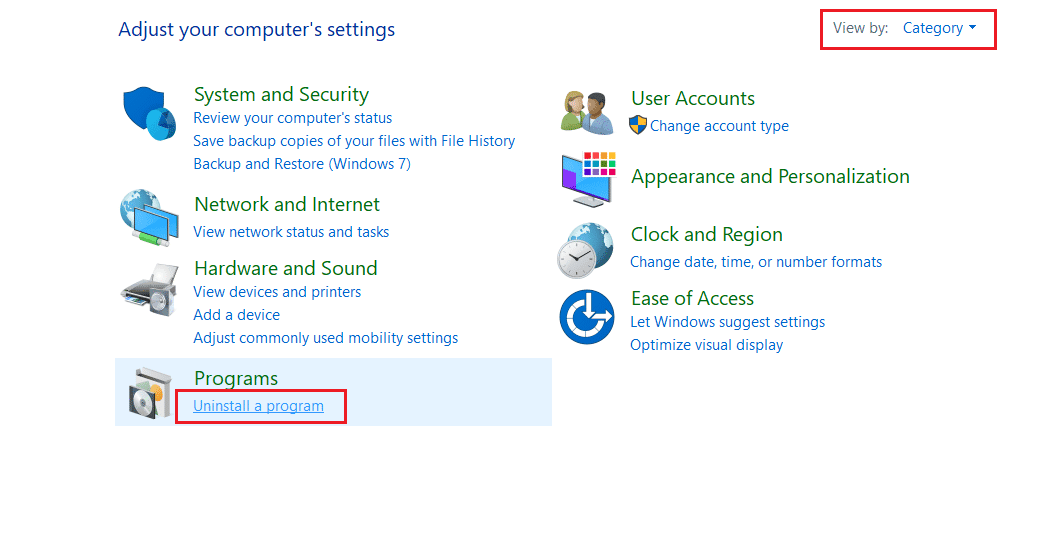
2. Klicken Sie mit der rechten Maustaste auf das Microsoft Office - Programm und wählen Sie Deinstallieren.
Hinweis: Hier haben wir beispielhaft Microsoft Office Professional Plus 2016 gezeigt.
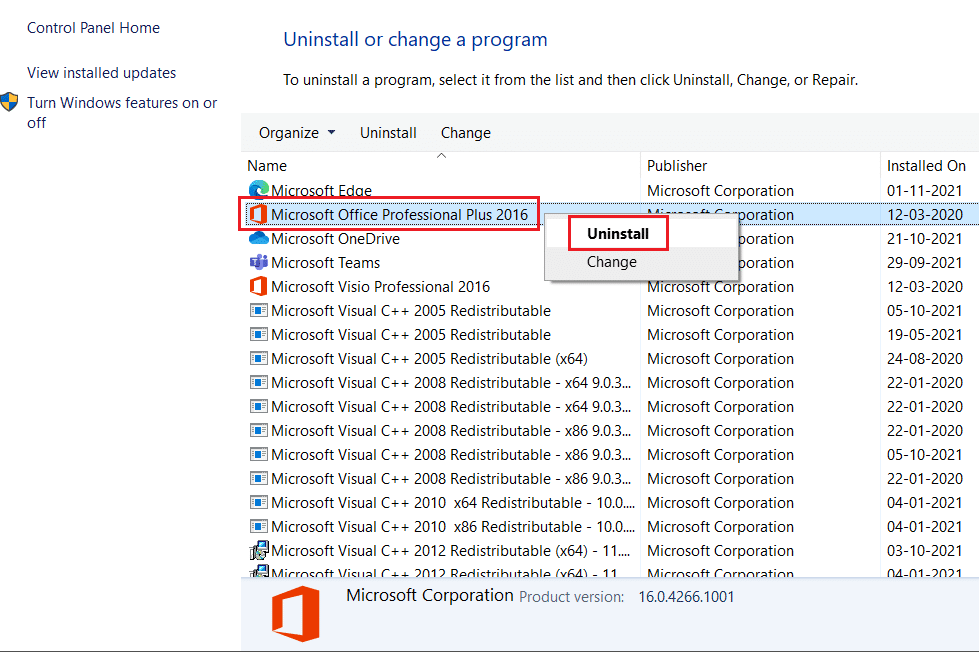
3. Befolgen Sie die Anweisungen des Deinstallationsassistenten.
4A. Kaufen und installieren Sie Microsoft Office 365 über die offizielle Website.
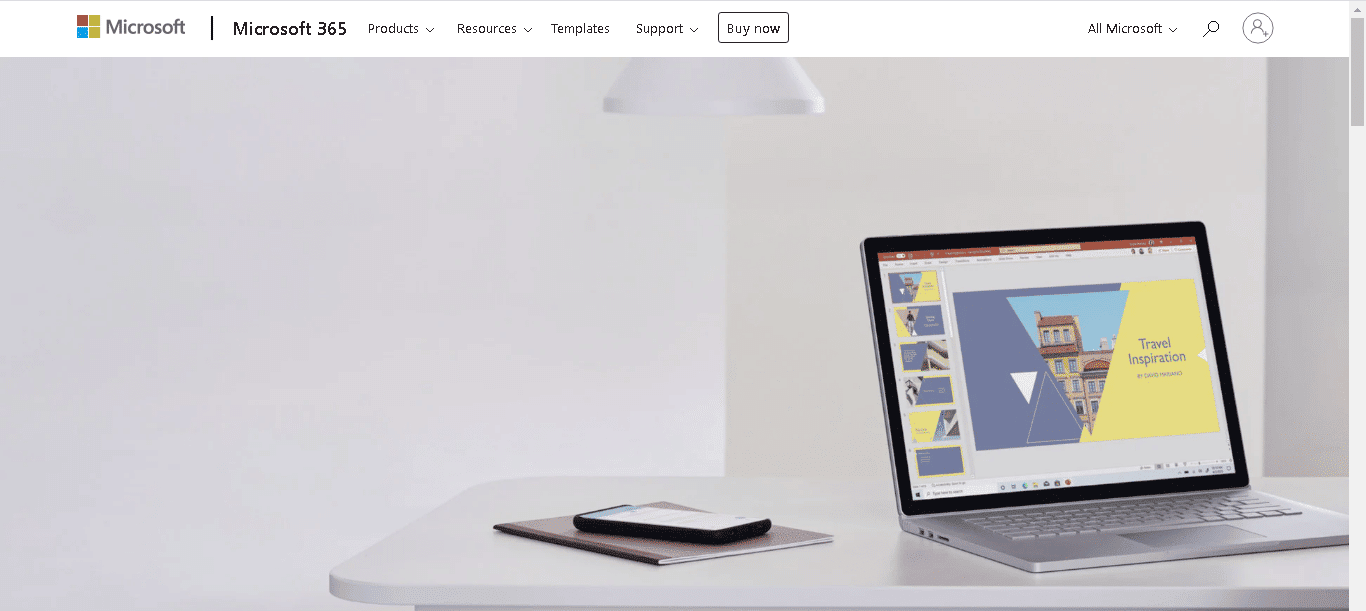
4B. Oder verwenden Sie die MS Office-Installations-CD .
5. Folgen Sie dem Installationsassistenten , um den Vorgang abzuschließen.
Methode 10: Verwenden Sie Office 365 Online
Wenn alle anderen Methoden nicht funktionieren, versuchen Sie erneut, die Anwendung zu öffnen. Wenn es immer noch nicht gestartet werden kann, können Sie versuchen, den Office 365 Online-Dienst zu verwenden. Dies ist eine webbasierte Version von Office, auf die über jeden Webbrowser zugegriffen werden kann. Sie enthält die gleichen Features und Funktionen wie die Desktop-Version, aber ohne dass die Software installiert werden muss. Versuchen Sie, Office 365 online auf Ihrem PC zu verwenden, um das Problem zu beheben.
1. Öffnen Sie Ihren Browser und navigieren Sie zur Anmeldeseite von Microsoft 365.
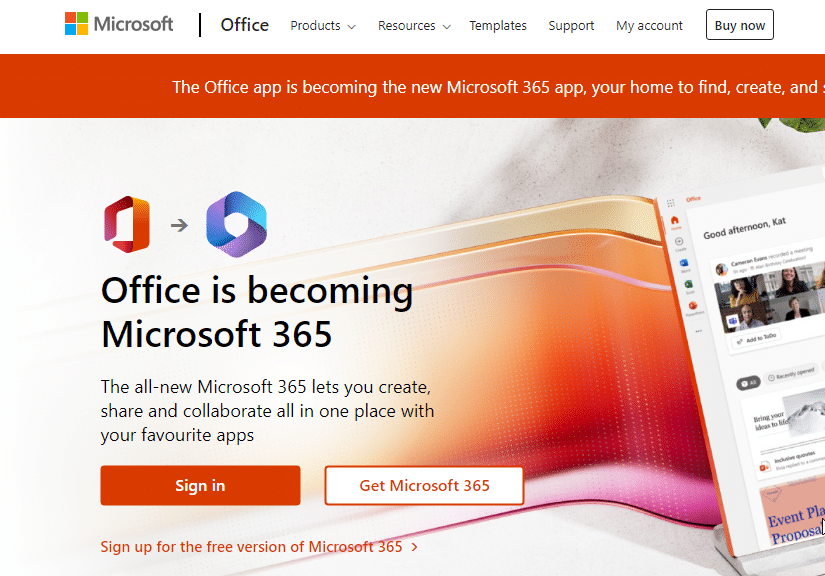
2. Klicken Sie auf die Schaltfläche Anmelden und melden Sie sich mit Ihren Anmeldeinformationen an.
3. Überprüfen Sie, ob der Fehler jetzt auftritt.
Methode 11: Wenden Sie sich an den Support
Wenn dieser Fehler auftritt, ist es wichtig, dass Sie sich so schnell wie möglich an den Microsoft-Support wenden. Der Microsoft-Support ist rund um die Uhr verfügbar und kann Ihnen die Unterstützung bieten, die Sie zum Beheben und Beheben des Problems benötigen.
Wenn Sie sich an den Microsoft-Support wenden, werden Sie gebeten, Details zum Fehler anzugeben, z. B. welche Version von Microsoft Office Sie verwenden, welches Programm Sie verwendet haben, als der Fehler auftrat, und alle anderen Informationen, die für das Problem relevant sein könnten. Der Microsoft-Support kann dann das Problem diagnostizieren und Ihnen die erforderlichen Schritte zur Behebung des Problems mitteilen.
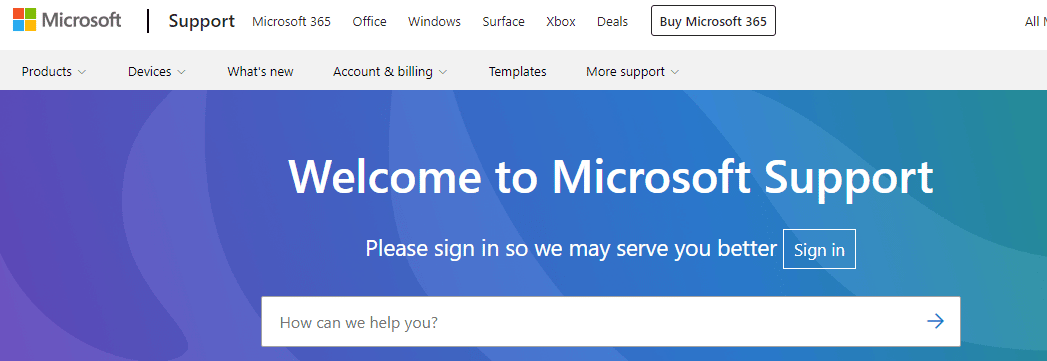
Neben der Unterstützung bei Fehler 70003 kann Ihnen der Microsoft-Support auch Ratschläge geben, wie Sie verhindern können, dass dieses Problem in Zukunft auftritt. Sie können Ihnen Tipps und Tricks geben, um Ihr System zu optimieren und Fehler in Zukunft zu vermeiden.
Empfohlen:
- So legen Sie Bearbeitungsberechtigungen für Google Tabellen fest
- So interpretieren Sie den Z-Score
- Beheben Sie den Office-Fehlercode 1058 13 in Windows 10
- Fix Office 365 Der Dateiname ist beim Speichern ungültig
Office-Fehler 70003: Ihre Organisation hat dieses Gerät gelöscht ist ein häufiges Problem, das durch eine Reihe verschiedener Faktoren verursacht werden kann. Es ist wichtig, die in diesem Handbuch beschriebenen notwendigen Schritte zu unternehmen, um die Ursache zu identifizieren und dann die entsprechenden Maßnahmen zur Behebung des Problems zu ergreifen. Lassen Sie uns wissen, welche Methode für Sie am besten funktioniert hat. Wenn Sie Fragen oder Vorschläge haben, können Sie diese gerne im Kommentarbereich hinterlassen.
