Beheben Sie NVIDIA Overlay, das unter Windows 10 nicht funktioniert
Veröffentlicht: 2022-06-15
Als Gamer in dieser technologischen Ära müssen Sie über fortschrittliche Geräte für kontinuierliches Streaming verfügen. Einer der Segen, den der erforderliche Grafiktreiber oder die NVIDIA-GPU bietet, ist das In-Game-Overlay. Stellen Sie sich vor, Sie erhalten die Meldung, dass das NVIDIA-Overlay nicht funktioniert, während Sie versuchen, das schwierigste Level des Spiels für Ihr Publikum zu streamen. Obwohl Sie das letzte Level des Spiels erreicht haben, können Sie den Moment des Sieges möglicherweise nicht an Ihre Fans streamen, da die vertrauenswürdigste Funktion versagt. Mit anderen Worten, das nicht funktionierende In-Game-Overlay würde die Präsentation behindern, die Sie für Ihr Publikum streamen wollten. Um das vorliegende Problem vollständig zu beheben, sind in diesem Artikel verschiedene Methoden aufgeführt. In diesem Artikel werden die Methoden zum Beheben des GeForce Experience-Overlays erläutert, das auf Ihrem PC nicht funktioniert, und Sie können die Overlay-Funktion der NVIDIA-Grafikkarte problemlos für Streamingzwecke verwenden.

Inhalt
- So beheben Sie, dass NVIDIA Overlay unter Windows 10 nicht funktioniert
- Methode 1: Grundlegende Methoden zur Fehlerbehebung
- Methode 2: Fehlerbehebung beim GeForce Experience Client
- Methode 3: Aktivieren Sie experimentelle Funktionen
- Methode 4: Deaktivieren Sie NVIDIA-Dienste von Drittanbietern
- Methode 5: Deaktivieren Sie die NVFBC-Erfassung auf der NVIDIA-GPU (falls zutreffend)
- Methode 6: Ändern Sie die Spotify-Einstellungen
- Methode 7: Media Feature Pack installieren (für Windows N)
So beheben Sie, dass NVIDIA Overlay unter Windows 10 nicht funktioniert
Die Liste der Ursachen, aus denen die In-Game-Overlay-Funktion des NVIDIA GeForce Experience Client möglicherweise nicht funktioniert, finden Sie in diesem Abschnitt. Wenn Sie also auf Probleme bei der Verwendung der Overlay-Funktion stoßen, können Sie diesen Abschnitt verwenden, um die Gründe für das Problem gut zu verstehen.
- Fehlerhafter NVIDIA-Grafiktreiber – Ein beschädigter oder veralteter NVIDIA-Grafiktreiber auf Ihrem PC lässt möglicherweise nicht zu, dass die Overlay-Funktion im Spiel funktioniert.
- Veraltetes Windows auf Ihrem PC – Die Overlay-Funktion ist möglicherweise deaktiviert, wenn Windows auf Ihrem PC veraltet ist.
- Keine Bereitstellung von Administratorrechten – Die Administratorrechte sind erforderlich, um die Overlay-Funktionen in den Spiel-Apps zu verwenden. Wenn Sie dem GeForce Experience Client keine Administratorrechte gewährt haben, können Sie die Overlay-Funktion möglicherweise nicht verwenden.
- Deaktivierte experimentelle Einstellungen im GeForce Experience Client – Das Problem „NVIDIA-Overlay funktioniert nicht“ kann auftreten, wenn die experimentellen Einstellungen im GeForce Experience Client deaktiviert sind.
- NVIDIA-Dienste von Drittanbietern auf Ihrem PC – Die Dienste von Drittanbietern des NVIDIA GeForce Experience Client können die Funktion des PCs stören und Sie können die Overlay-Funktion möglicherweise nicht in einer Spiele-App verwenden.
- Probleme mit dem auf Ihrem PC installierten Microsoft Visual C++ Redistributable Package – Das auf Ihrem PC installierte Microsoft Visual C++ Redistributable Package muss aktualisiert und funktionsfähig sein, damit Sie den PC für erweiterte Prozesse wie die Verwendung der Overlay-Funktion im Spiel verwenden können Apps.
- Das Media Feature Pack ist nicht auf Windows N PC installiert – Möglicherweise tritt das Problem auf, dass NVIDIA Overlay auf Ihrem Windows N PC nicht funktioniert, wenn das Media Feature Pack nicht auf Ihrem PC installiert ist.
- Die NVFBC-Erfassung auf NVIDIA-GPU-Einstellung ist in der Steam-App aktiviert. Die NVFBC-Erfassung auf NVIDIA-GPU-Einstellung wurde möglicherweise auf Ihrem PC aktiviert. Obwohl es Ihnen bei der Verwendung der Capture-Funktion in der Steam-App hilft, können Sie die Overlay-Funktion des GeForce Experience-Clients aufgrund der Interferenz möglicherweise nicht verwenden.
- Hardwarebeschleunigung und Overlay-Einstellungen sind in der Spotify- App aktiviert. Die Spotify-App hat auch zusätzliche Funktionen, nämlich Hardwarebeschleunigung und Overlay. Diese würden helfen, die Spotify-App problemlos auf dem PC zu verwenden, würden jedoch die Verwendung der regulären Funktionalitäten der NVIDIA-Grafikkarte oder der In-Game-Overlay-Funktion behindern.
Methode 1: Grundlegende Methoden zur Fehlerbehebung
Bevor Sie versuchen, das Problem „NVIDIA Overlay funktioniert nicht“ mit erweiterten Methoden zu lösen, können Sie die unten erläuterten grundlegenden Korrekturen ausprobieren, um das Problem auf Ihrem PC zu beheben.
1. PC neu starten
Die Overlay-Funktion wurde möglicherweise aufgrund eines Fehlers auf dem PC deaktiviert. Sie können Ihren PC neu starten, um das Problem zu beheben. Drücken Sie die Windows -Taste, klicken Sie im START -Menü auf die Einschalttaste und klicken Sie auf die Option Neustart , um einen Neustart Ihres PCs zu erzwingen.
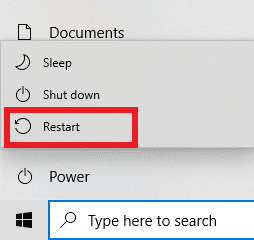
2. Aktualisieren Sie Windows
Wenn Sie ein veraltetes Windows verwenden, kann der Fehler auf dem PC auftreten. Um das Problem zu beheben, versuchen Sie, das Windows-Betriebssystem auf Ihrem PC zu aktualisieren. Lesen Sie den Artikel zum Herunterladen und Installieren des neuesten Updates für Windows 10.
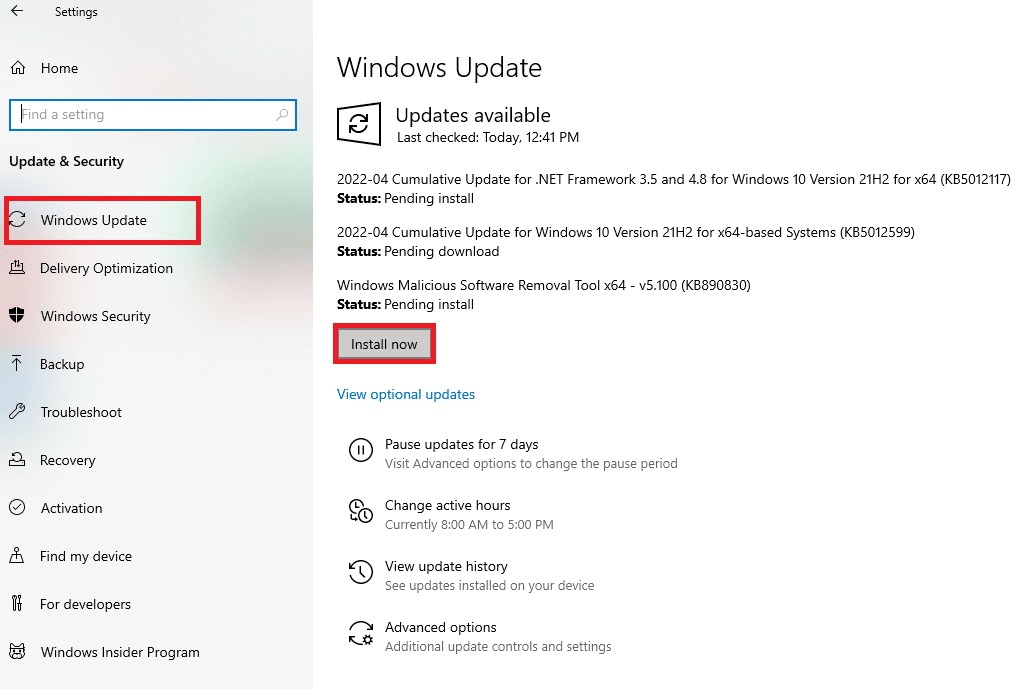
3. Schließen Sie den GeForce Experience-Client
Wenn auf Ihrem PC viele Instanzen des GeForce Experience Client geöffnet sind, können Sie die Overlay-Funktion möglicherweise nicht verwenden. Sie können versuchen, alle Instanzen der App im Task-Manager zu schließen und dann das Overlay in der App erneut zu aktivieren. Lesen Sie den Artikel zum Schließen der Hintergrund-App über den Link hier; Wählen Sie den GeForce Experience Client aus und klicken Sie auf die Schaltfläche Aufgabe beenden, um das Problem zu lösen.
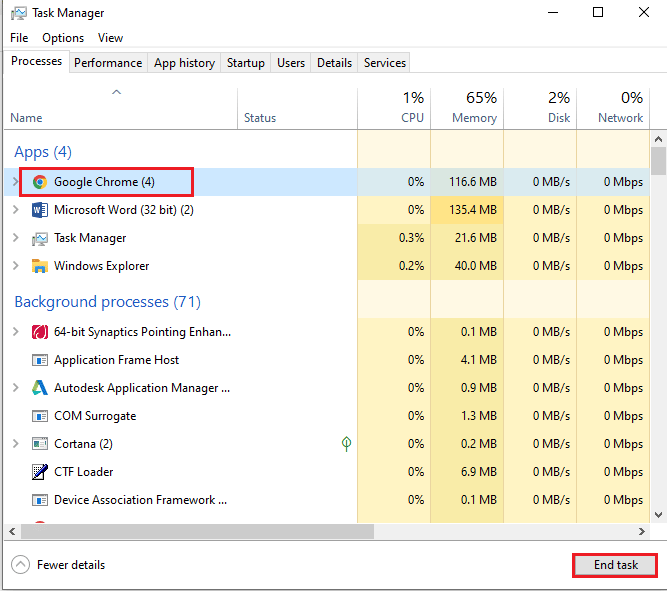
Die folgenden Methoden zur Fehlerbehebung können die Fehler aufgrund bestimmter Funktionalitäten auf dem PC beheben. Diese Methoden helfen dabei, das Problem mit dem nicht funktionierenden NVIDIA-Overlay zu beheben und alle Fehler auf dem PC zu beseitigen.
4. Verwenden Sie die Tastaturkombination der Overlay-Funktion
Manchmal funktioniert die Overlay-Funktion möglicherweise nicht mit der herkömmlichen Vorgehensweise, sie auf dem GeForce Experience-Client zu aktivieren. Versuchen Sie in solchen Fällen, gleichzeitig die Tasten Strg + Umschalt + Windows + B zu drücken, und prüfen Sie, ob Sie die Overlay-Funktion im Spiel verwenden können.
5. Aktualisieren Sie den NVIDIA-Grafiktreiber
Da der NVIDIA GeForce Experience Client einen hochaktuellen Grafiktreiber benötigt, um die Game-Overlay-Funktion zu verwenden, können die veralteten Treiber auf Ihrem PC die Funktion stören. Lesen Sie den Artikel zum Aktualisieren des NVIDIA-Grafiktreibers auf Ihrem PC, um dieses Problem zu beheben.
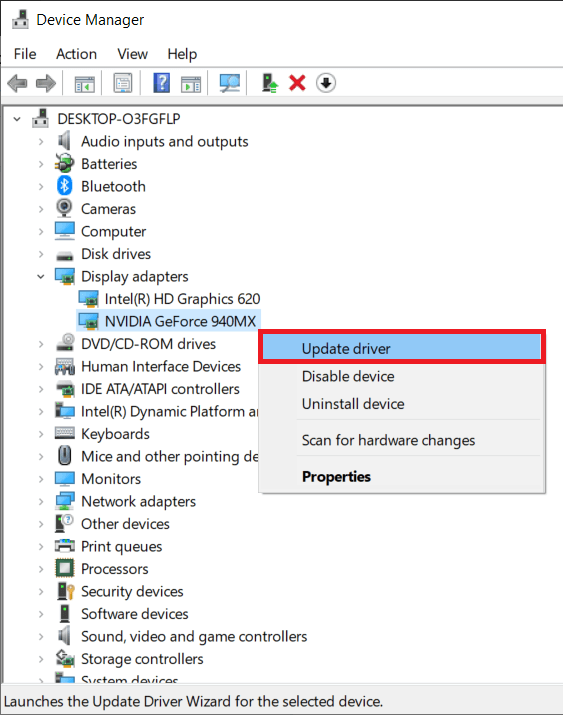
6. Reparieren Sie das Microsoft Visual C++ Redistributable Package
Das Microsoft Visual C++ Redistributable Package ist möglicherweise auf Ihrem PC beschädigt oder veraltet und erlaubt Ihnen möglicherweise nicht, eine der Funktionen des Grafiktreibers zu verwenden. Wenn dies der Fall ist, können Sie den hier angegebenen Artikel verwenden, um das Microsoft C++ Redistributable Package zu reparieren, um das Problem mit dem Spiel-Overlay zu beheben.
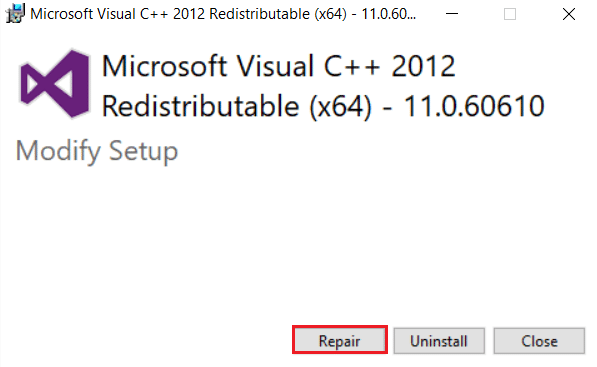
Lesen Sie auch: Beheben Sie den Geforce Experience-Fehlercode 0x0003
Methode 2: Fehlerbehebung beim GeForce Experience Client
Die in diesem Abschnitt beschriebenen grundlegenden Methoden zur Fehlerbehebung helfen Ihnen, das Problem zu beheben, dass das NVIDIA-Overlay in der GeForce Experience Client-App nicht funktioniert.
1. Aktivieren Sie das Ingame-Overlay
Die erste Methode zur Behebung des Problems mit der Overlay-Funktion im Spiel besteht darin, zu überprüfen, ob die Funktion auf Ihrem PC aktiviert ist oder nicht. Lesen Sie die Methode zum Aktivieren der In-Game-Overlay-Funktion auf dem GeForce Experience Client über den hier bereitgestellten Link.
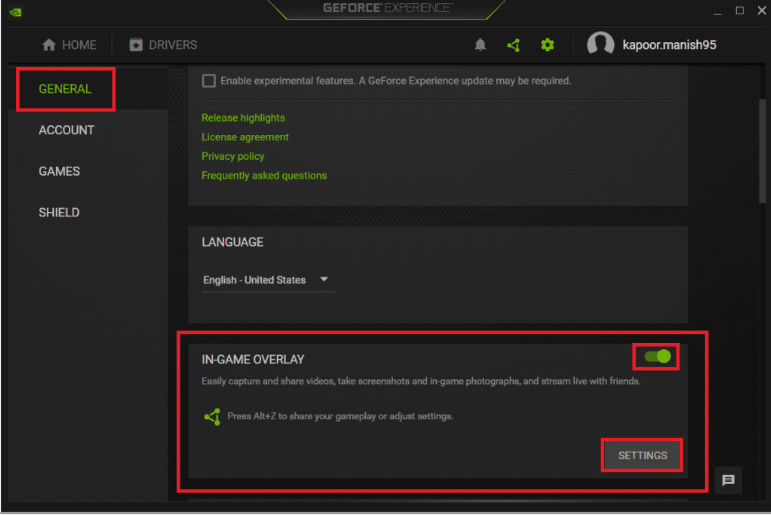
2. Führen Sie GeForce Experience Client als Administrator aus
Der GeForce Experience Client benötigt die Erlaubnis des Administrators, um die Funktionen der App zu verwenden. Sie können den Artikel verwenden, um die Methode zum Ausführen des GeForce Experience-Clients als Administrator zu lesen, um dieses Problem auf Ihrem PC zu beheben. Sie können dann versuchen, die Overlay-Funktion im Spiel in der App zu aktivieren, nachdem Sie die Administratorrechte bereitgestellt haben.
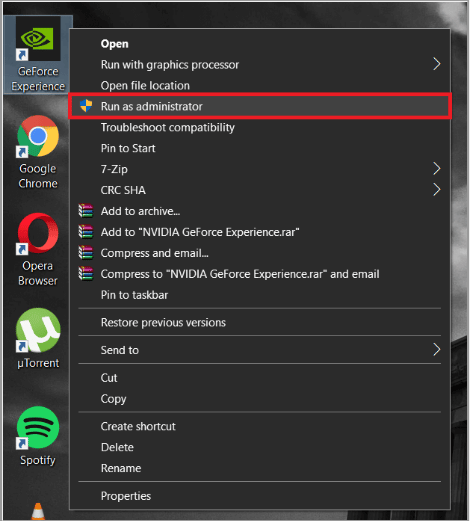
3. Installieren Sie den GeForce Experience-Client neu
Wenn Sie das Problem mit dem In-Game-Overlay immer noch nicht beheben können, können Sie die Methode zum Deinstallieren und Neuinstallieren des GeForce Experience Client auf Ihrem PC ausprobieren. Lesen Sie die Methode zum Deinstallieren und Neuinstallieren des GeForce Experience Client auf Ihrem PC, um dieses Problem zu beheben, indem Sie den hier angegebenen Link verwenden.
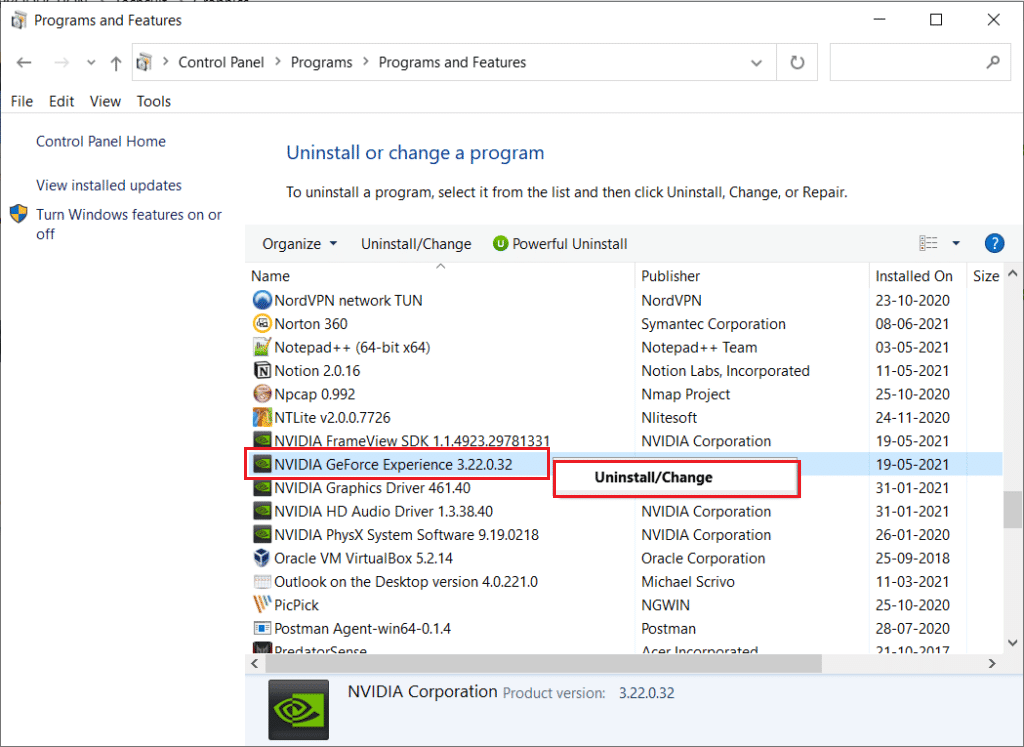

Methode 3: Aktivieren Sie experimentelle Funktionen
Die experimentellen Funktionen der GeForce Experience Client-App bieten Zugriff auf Updates und Funktionen, die nicht für alle Benutzer freigegeben sind. Das Problem „NVIDIA-Overlay funktioniert nicht“ kann auftreten, wenn die experimentellen Funktionen auf Ihrem PC nicht aktiviert sind.
1. Suchen Sie in der Suchleiste nach GeForce Experience und klicken Sie auf das App-Ergebnis, um die App auf Ihrem PC zu starten.
2. Klicken Sie auf dem Startbildschirm von GeForce Experience auf die Schaltfläche Einstellungen .
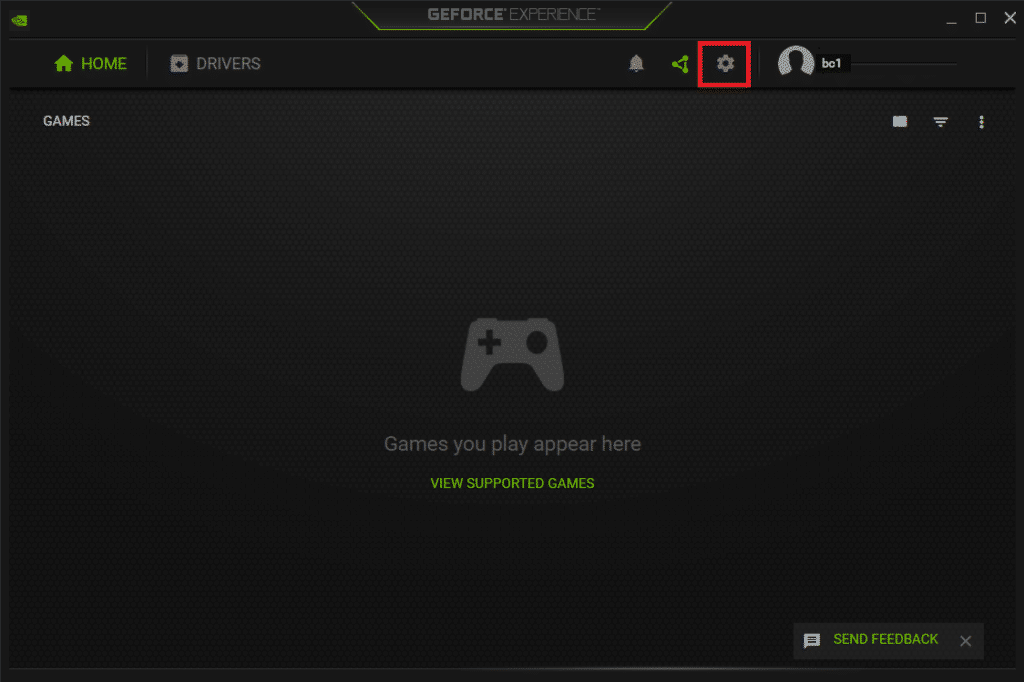
3. Klicken Sie im linken Bereich des Fensters auf die Registerkarte ALLGEMEIN und aktivieren Sie die Option Experimentelle Funktionen zulassen. Möglicherweise ist im Abschnitt ÜBER des Fensters ein GeForce Experience-Update erforderlich.
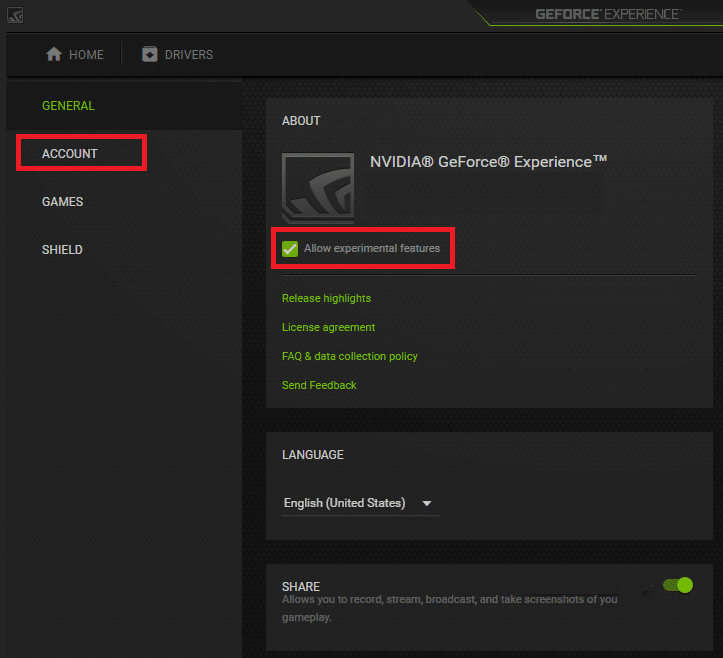
Lesen Sie auch: So fügen Sie ein Spiel manuell zu GeForce Experience hinzu
Methode 4: Deaktivieren Sie NVIDIA-Dienste von Drittanbietern
Die Dienste von Drittanbietern der NVIDIA-Grafikkarte auf Ihrem PC können dazu führen, dass das NVIDIA-Overlay nicht funktioniert. Um dieses Problem zu beheben, können Sie versuchen, alle Dienste von Drittanbietern auf dem PC zu deaktivieren, indem Sie die in diesem Abschnitt beschriebenen Schritte ausführen.
1. Drücken Sie die Windows-Taste , geben Sie Systemkonfiguration ein und klicken Sie auf Öffnen .
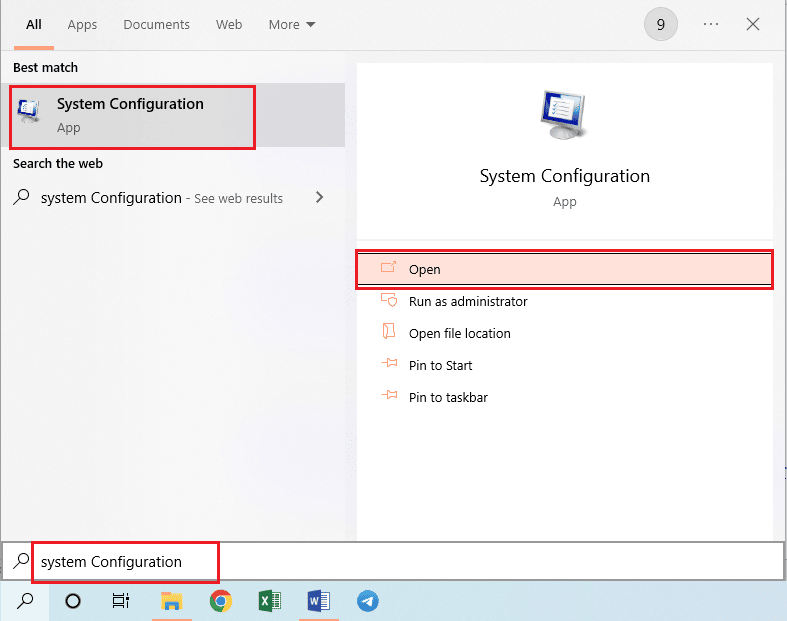
2. Navigieren Sie zur Registerkarte Dienste , wählen Sie die Option Alle Microsoft-Dienste ausblenden , wählen Sie alle NVIDIA-Dienste aus und klicken Sie auf die Schaltflächen Übernehmen und OK .
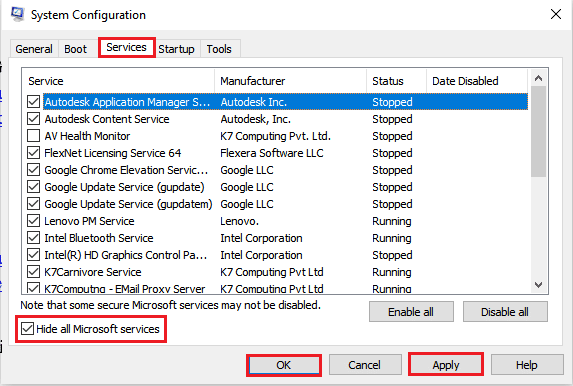
3. Klicken Sie auf die Schaltfläche Neustart , um Ihren PC neu zu starten und die Änderungen zu speichern.
Hinweis: Sie können das Fenster „Dienste“ ohne Neustart verlassen, indem Sie auf die Schaltfläche „Ohne Neustart beenden“ klicken.
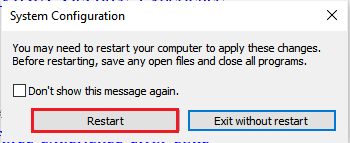
Methode 5: Deaktivieren Sie die NVFBC-Erfassung auf der NVIDIA-GPU (falls zutreffend)
Mit der NVFBC-Erfassung auf NVIDIA-GPU-Einstellung können Sie die NVIDIA-GPU zum Erfassen des Spiels verwenden, das in der Steam-App gespielt wird. Es kann jedoch vorkommen, dass das NVIDIA-Overlay nicht funktioniert, während diese Funktion auf Ihrem PC aktiviert ist, da sich die beiden Funktionen gegenseitig stören.
1. Drücken Sie die Windows-Taste , geben Sie Steam ein und klicken Sie auf Öffnen .
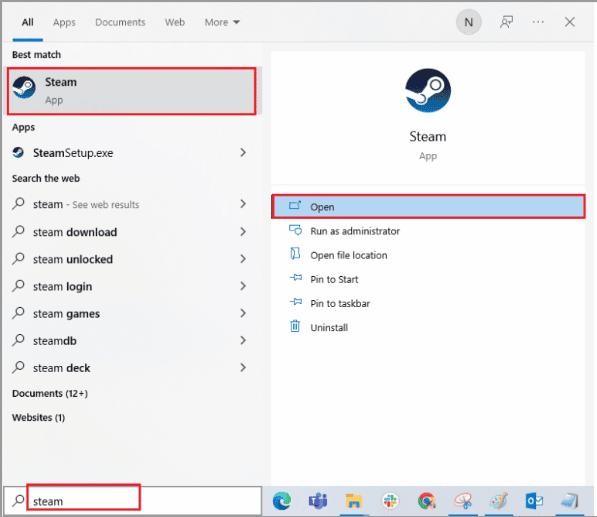
2. Klicken Sie oben auf der Startseite auf die Registerkarte Steam und dann in der angezeigten Liste auf die Registerkarte Einstellungen .
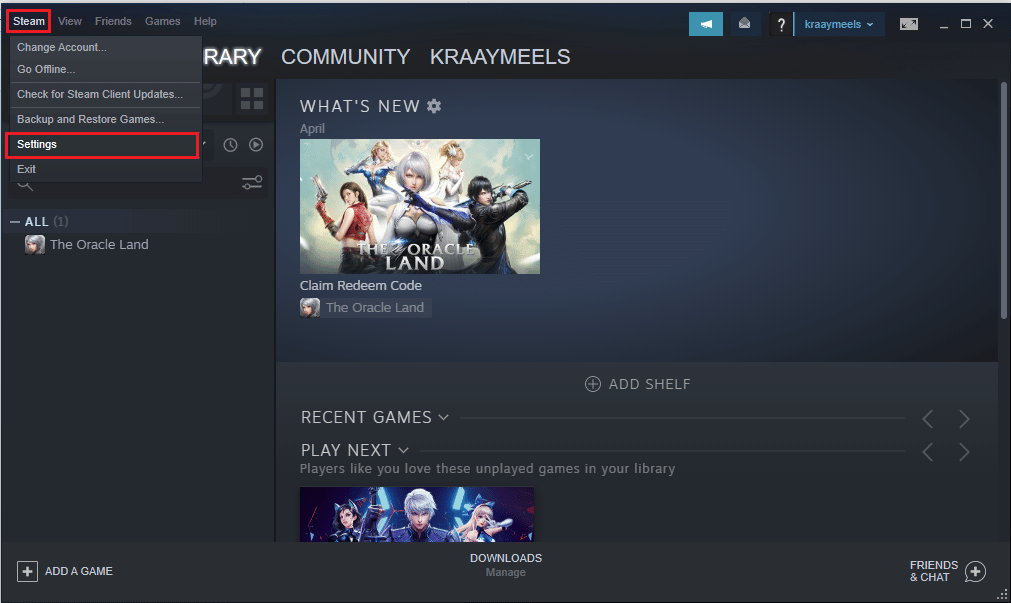
3. Klicken Sie im linken Bereich des Fensters auf die Registerkarte In-Home-Streaming , wählen Sie die Einstellung Use NVFBC capture on NVIDIA GPU im Abschnitt Advanced Host Options und klicken Sie auf die Schaltfläche OK .
4. Schließen Sie die Steam -App und überprüfen Sie, ob der GeForce Experience Client mit der Overlay-Option auf Ihrem PC funktioniert.
Lesen Sie auch: Beheben Sie, dass GeForce Experience in Windows 10 nicht geöffnet wird
Methode 6: Ändern Sie die Spotify-Einstellungen
Die Spotify-App hat zusätzliche Einstellungen aktiviert, die bei der Verwendung der Spotify-App für Streaming-Zwecke helfen. Diese zusätzlichen Einstellungen können dazu führen, dass das NVIDIA-Overlay auf dem PC nicht funktioniert, da sich die beiden Einstellungen gegenseitig stören.
1. Drücken Sie die Windows-Taste , geben Sie Spotify ein und klicken Sie auf Öffnen .
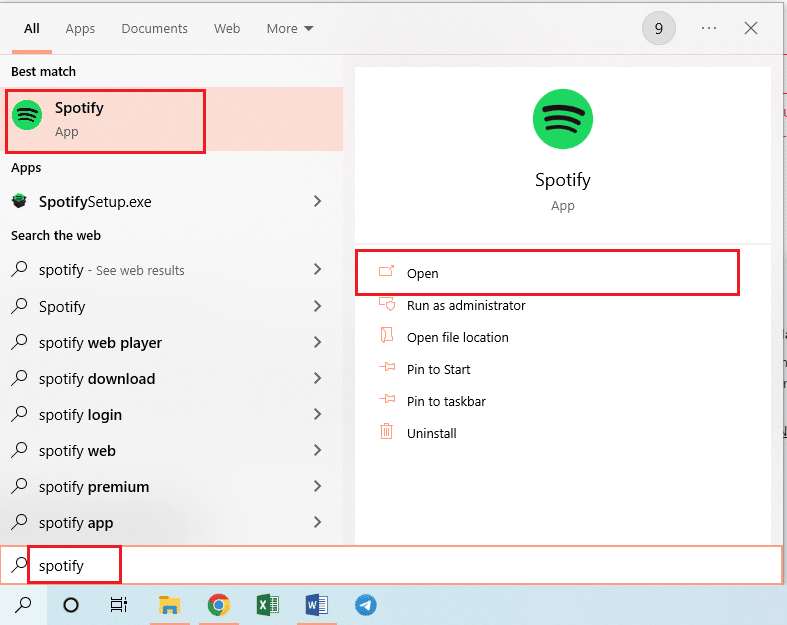
2. Klicken Sie auf die drei horizontalen Punkte in der oberen linken Ecke der Startseite, bewegen Sie den Cursor auf die Registerkarte Bearbeiten in der Liste und klicken Sie im angrenzenden Menü auf die Registerkarte Einstellungen .

3. Deaktivieren Sie im Bildschirm „Einstellungen“ die Einstellung „ Desktop-Overlay anzeigen, wenn Medientasten verwendet werden “ im Abschnitt „ Anzeige “, um das Display-Overlay zu deaktivieren.
Hinweis: Nachdem das Anzeige-Overlay in der Spotify-App deaktiviert wurde, können Sie das In-Game-Overlay der NVIDIA-GPU verwenden, da die Störung behoben wurde.
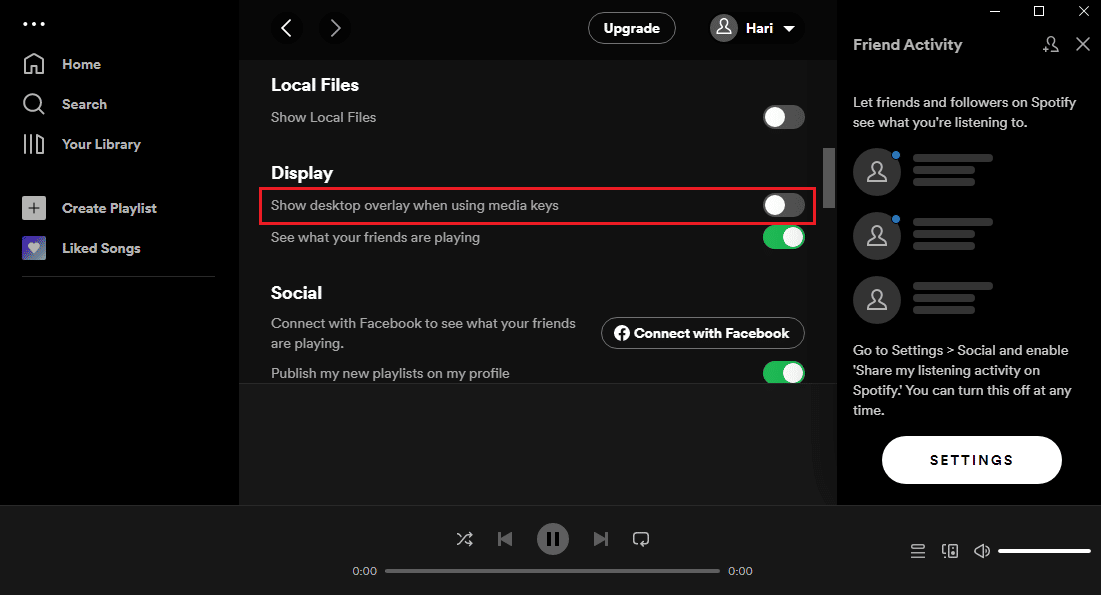
4. Deaktivieren Sie die Option Einstellung Hardwarebeschleunigung aktivieren im Abschnitt Kompatibilität des Bildschirms Einstellungen .
Hinweis: Die Hardwarebeschleunigung ist eine zusätzliche Funktion, die beim Streaming-Prozess der Wiedergabelisten in der Spotify-App hilft.
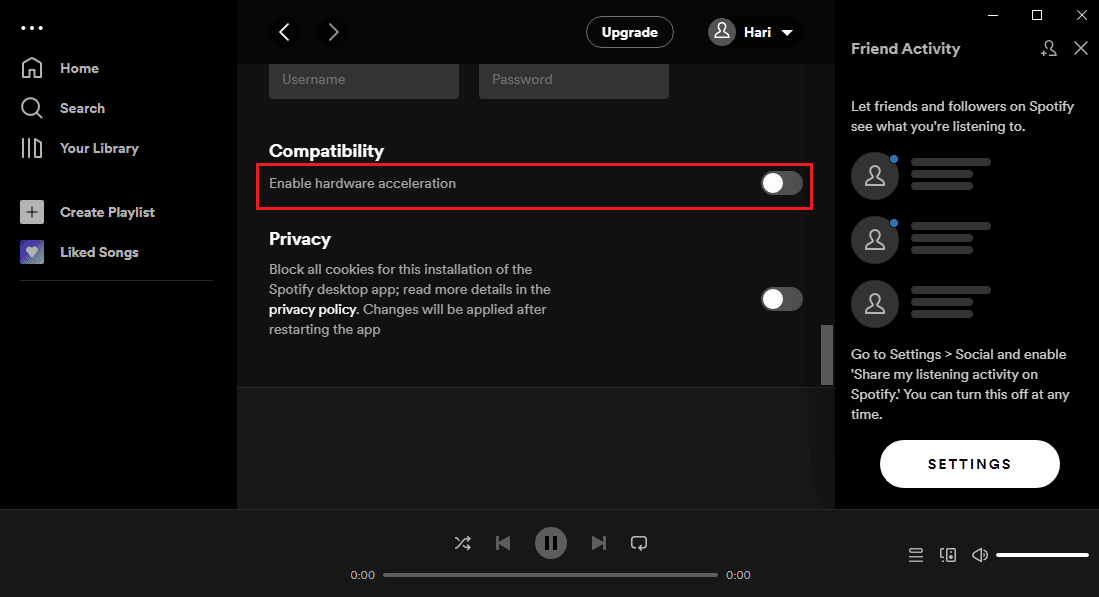
Lesen Sie auch: Behebung der Treiberaktualisierung über GeForce Experience nicht möglich
Methode 7: Media Feature Pack installieren (für Windows N)
Die Methode zum Installieren des Windows Feature Packs ist ausschließlich für Benutzer von Windows 10 N geeignet. Überprüfen Sie daher bitte die Systemspezifikationen auf Ihrem PC, bevor Sie mit dieser Methode fortfahren. Die Installation des Windows Feature Pack auf Ihrem Windows N PC kann helfen, das Problem zu beheben, dass das NVIDIA-Overlay auf dem GeForce Experience Client nicht funktioniert.
1. Drücken Sie die Windows-Taste , geben Sie Google Chrome ein und klicken Sie auf Öffnen .
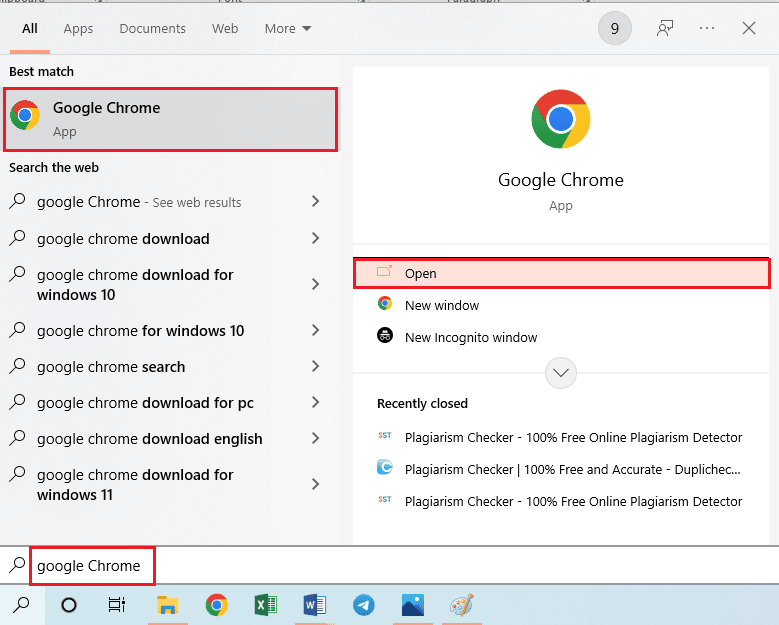
2. Öffnen Sie die offizielle Website der Microsoft Media Pack-Downloadseite.
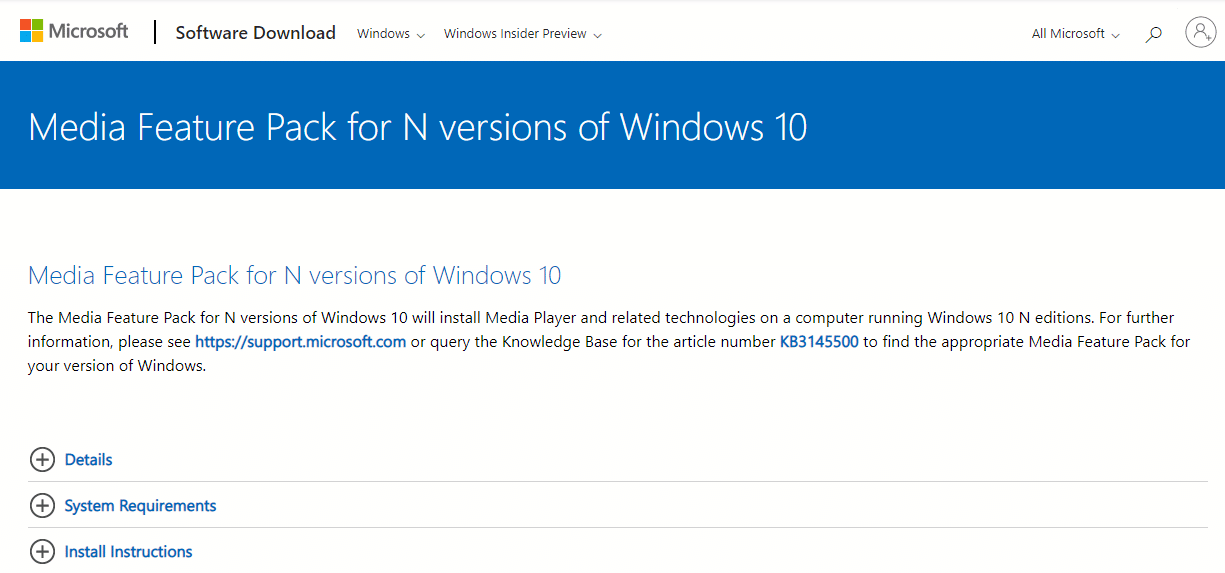
3. Klicken Sie im Bereich Downloads auf das Dropdown-Menü Edition auswählen und klicken Sie in der angezeigten Liste auf die Option Media Feature Pack – Version 1903 (May 2019) .
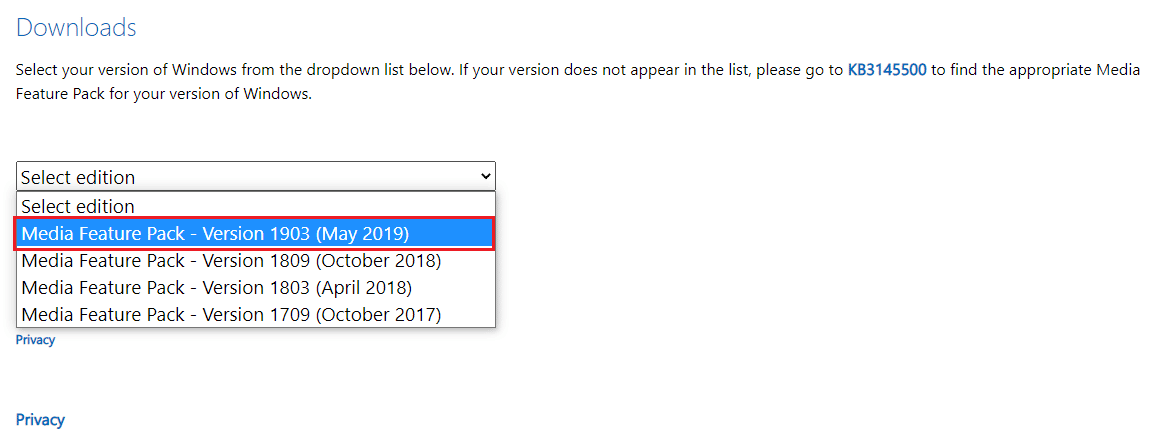
4. Klicken Sie im Abschnitt auf die Schaltfläche Bestätigen , um die Auswahl des Media Feature Pack zu bestätigen.
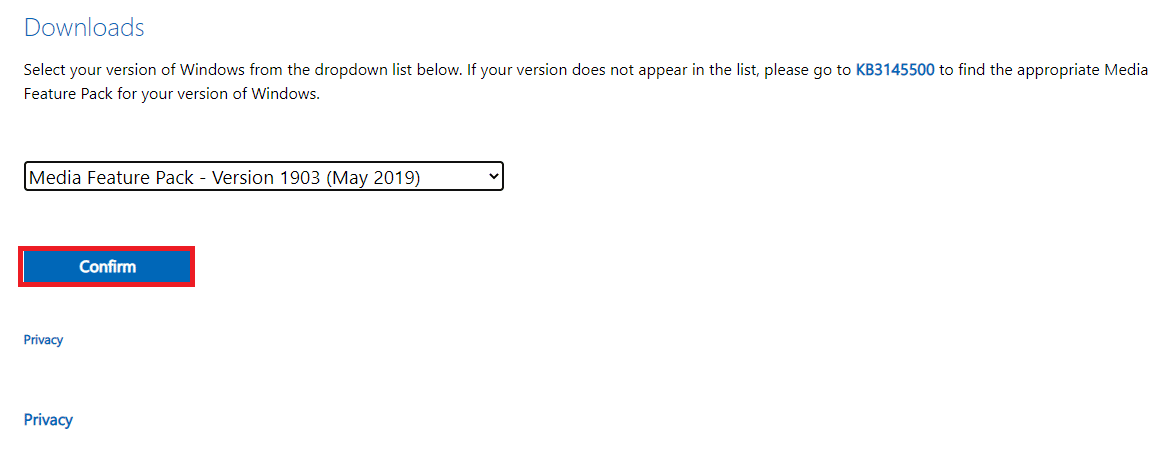
5. Klicken Sie auf dem Bildschirm auf die Schaltfläche 64-Bit-Download , um das Media Feature Pack herunterzuladen.
Hinweis: Wenn der PC über eine 32-Bit-Spezifikation verfügt, klicken Sie auf die Schaltfläche 32-Bit-Download , um die App herunterzuladen.
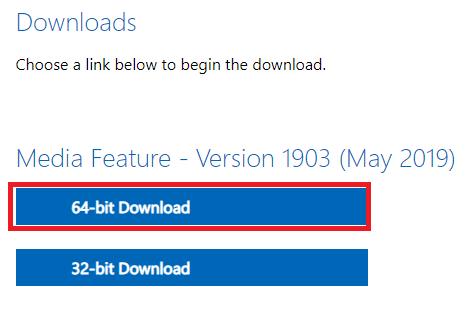
6. Führen Sie die heruntergeladene ausführbare Datei aus und befolgen Sie die Anweisungen auf dem Bildschirm, um das Media Feature Pack auf Ihrem PC zu installieren.
Empfohlen:
- Beheben Sie die vordere Audiobuchse, die in Windows 10 nicht funktioniert
- 7 Möglichkeiten, um zu beheben, dass die MSI Gaming App nicht geöffnet wird
- Hohe CPU-Auslastung durch NVIDIA-Container unter Windows 10 beheben
- So beheben Sie, dass NVIDIA ShadowPlay nicht aufzeichnet
Der Hauptzweck des Artikels besteht darin, die Methoden zur Behebung des Problems, dass das NVIDIA-Overlay nicht funktioniert , auf Ihrem Windows-PC zu erläutern. Wenn das GeForce Experience-Overlay nach wiederholten Versuchen auf Ihrem PC nicht funktioniert, können Sie die in diesem Artikel beschriebenen Methoden verwenden, um das Problem auf Ihrem PC zu beheben. Versuchen Sie, alle Methoden auf Ihrem PC zu implementieren, um das Problem zu beheben, dass das In-Game-Overlay auf Ihrem PC in der GeForce Experience-Client-App nicht funktioniert. Bitte teilen Sie uns Ihre Vorschläge zum NVIDIA-Overlay-Problem mit und zögern Sie nicht, Ihre Fragen dazu im Kommentarbereich unten zu stellen.
