NVIDIA OpenGL-Treiberfehlercode 8 behoben
Veröffentlicht: 2022-09-07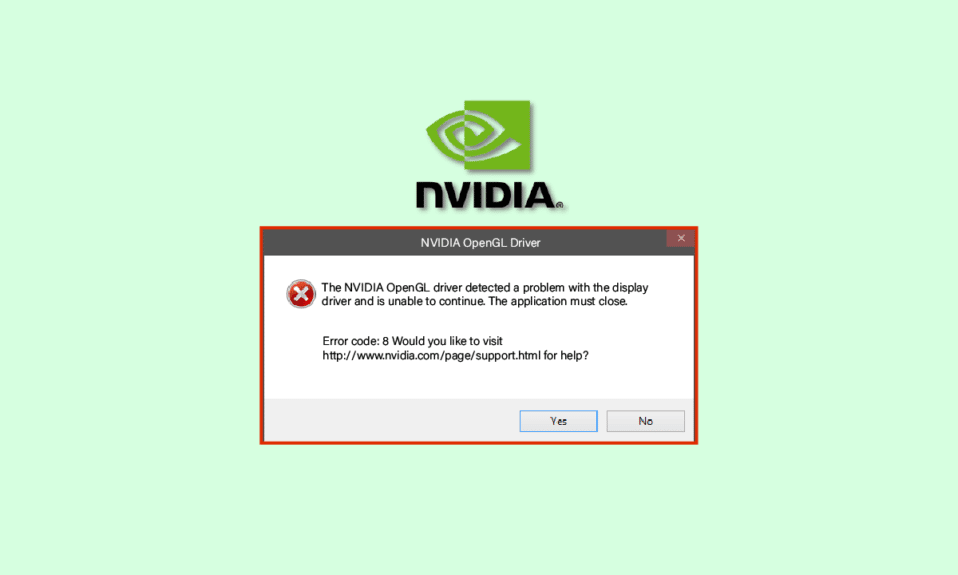
Das Problem mit dem NVIDIA OpenGL-Treiberfehlercode 8 ist ein häufiger Fehler. Dieser Fehler kann mehrere Fehler auf Ihrem Computer verursachen, darunter das Einfrieren des Bildschirms, Bluescreen-Fehler und andere Systemfehler. Es kann sogar zu ernsthaften Schäden an Ihrem Computer führen, z. B. zu einem Windows-Ausfall. Der NVIDIA-Fehlercode 8 kann durch Befolgen einiger Methoden zur Fehlerbehebung behoben werden. Wir werden diese Methoden in diesem Handbuch besprechen.
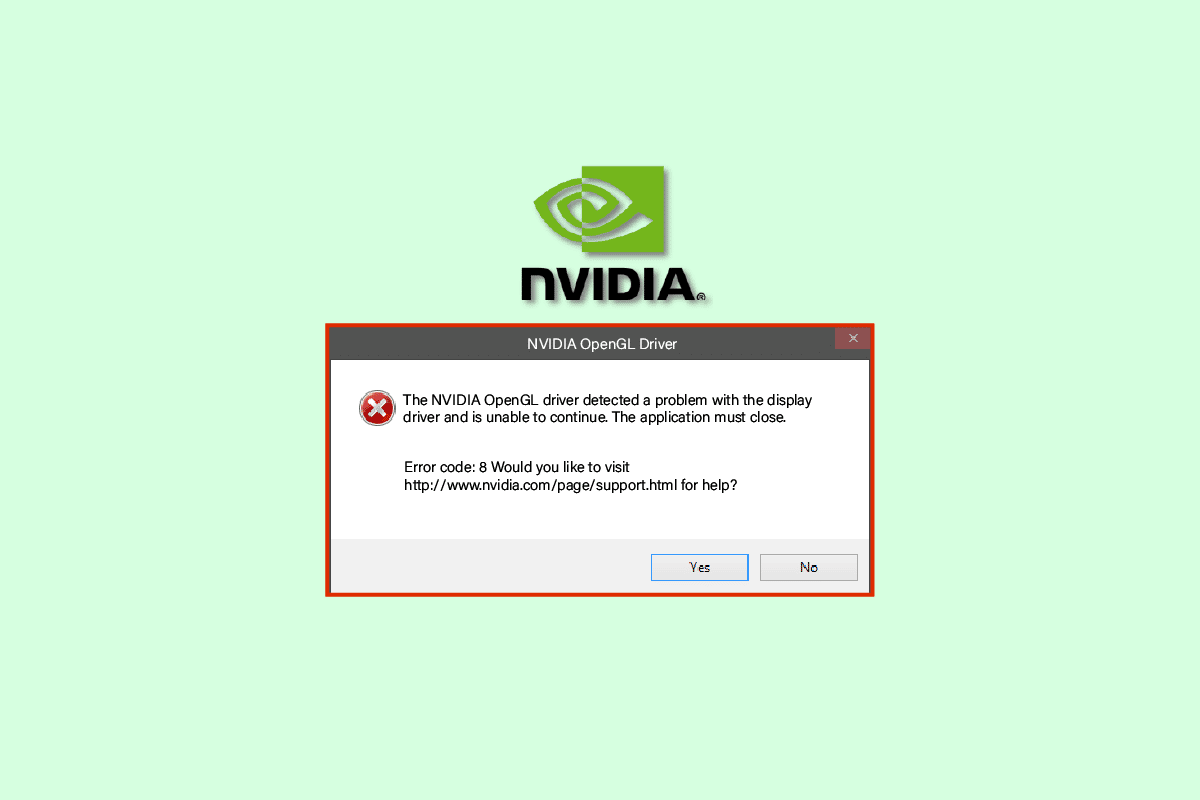
Inhalt
- So beheben Sie den NVIDIA OpenGL-Treiberfehlercode 8
- Methode 1: PC neu starten
- Methode 2: Überprüfen Sie die GPU-Temperatur
- Methode 3: Führen Sie das Windows-Speicherdiagnosetool aus
- Methode 4: Aktualisieren Sie Gerätetreiber
- Methode 5: Gerätetreiber neu installieren
- Methode 6: Antivirus von Drittanbietern deaktivieren (falls zutreffend)
- Methode 7: Ändern Sie Windows-Registrierungsschlüssel
- Methode 8: PC zurücksetzen
So beheben Sie den NVIDIA OpenGL-Treiberfehlercode 8
Es kann mehrere Gründe für Probleme mit dem NVIDIA OpenGL-Fehlercode 8 geben, einige der möglichen Gründe sind unten aufgeführt.
- Veraltete oder beschädigte Treiber sind normalerweise der häufigste Grund für diesen Fehler
- Eine Überhitzung der Grafikkarte kann auch verschiedene NVIDIA-Treiberfehler verursachen, einschließlich Fehlercode 8
- Manchmal stört das auf Ihrem Computer installierte Antivirenprogramm eines Drittanbieters die Treiber und verursacht diesen Fehler
- Speicher- und RAM-Probleme können auch Fehlercode 8-Probleme mit NVIDIA-Treibern auslösen
In der folgenden Anleitung werden Methoden zur Behebung von Problemen mit NVIDIA OpenGL-Treiberfehlercode 8 erörtert.
Methode 1: PC neu starten
Häufig tritt der Fehlercode 8 des NVIDIA OpenGL-Treibers auf, wenn Systemdateien nicht ordnungsgemäß geladen werden konnten. Sie können diesen Fehler leicht vermeiden, indem Sie einfach Ihren Computer neu starten.
1. Drücken Sie die Windows-Taste , um das Startmenü zu öffnen.
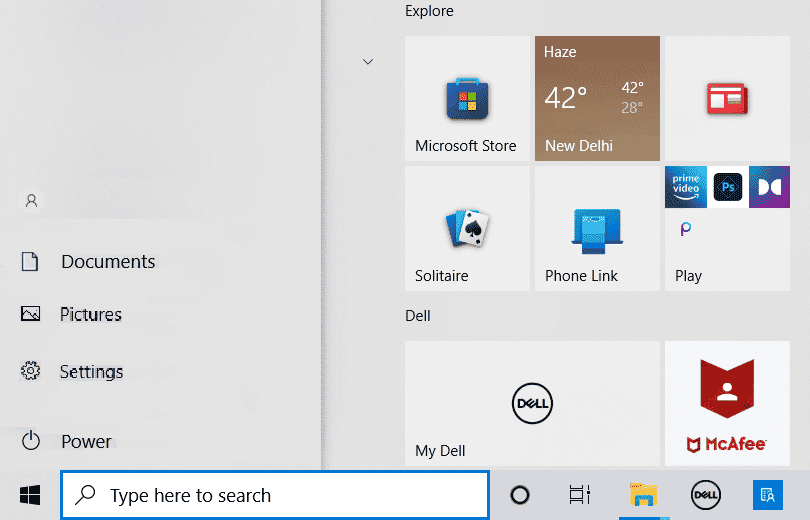
2. Klicken Sie nun auf die Power -Taste.
3. Klicken Sie hier auf die Option Neustart .
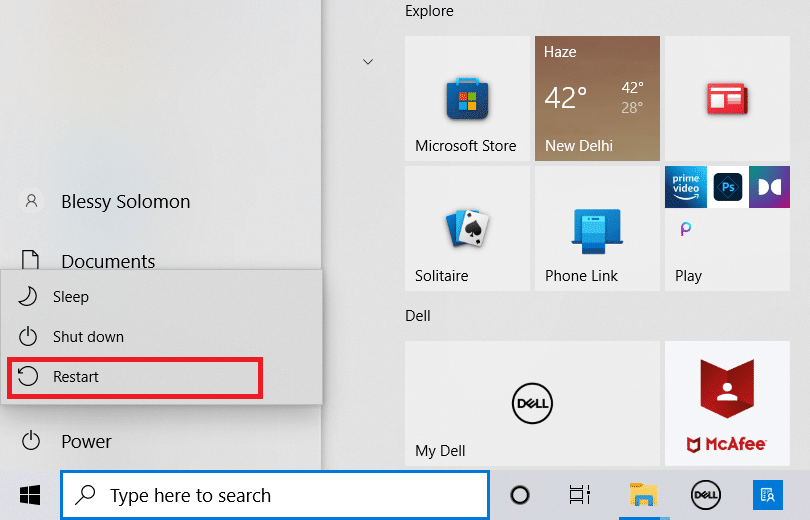
4. Warten Sie, bis der Computer heruntergefahren und neu gestartet wurde.
Methode 2: Überprüfen Sie die GPU-Temperatur
Überhitzung ist eine Hauptursache für technische Fehler in verschiedenen Maschinen, einschließlich Computern. Wenn Sie ein Problem mit dem NVIDIA OpenGL-Treiberfehlercode 8 haben, kann dies an der Überhitzung der Grafikkarten liegen. Um die Sicherheit Ihres Computers und Ihrer Grafikkarte zu gewährleisten, überprüfen Sie, ob sie überhitzt sind. Wenn ja, entfernen Sie sie schnell und schließen Sie alle Programme für einige Minuten. Warten Sie, bis sich die Grafikkarte abgekühlt hat, und starten Sie die Programme dann neu. Dies kann das Problem mit dem NVIDIA-Fehlercode 8 effektiv lösen.
Lesen Sie auch: NVIDIA-Anzeigeeinstellungen sind nicht verfügbar behoben
Methode 3: Führen Sie das Windows-Speicherdiagnosetool aus
Dieser Fehler wurde möglicherweise durch einen Speicherfehler auf Ihrem Computer ausgelöst. Auf Windows 10-Computern können Sie versuchen, dieses Problem mit dem Windows-Speicherdiagnosetool zu beheben. Dieses Tool hilft bei der Fehlerbehebung mehrerer Systemfehler.
1. Geben Sie im Menü Startsuche Windows Memory Diagnostic ein und klicken Sie dann auf Open .
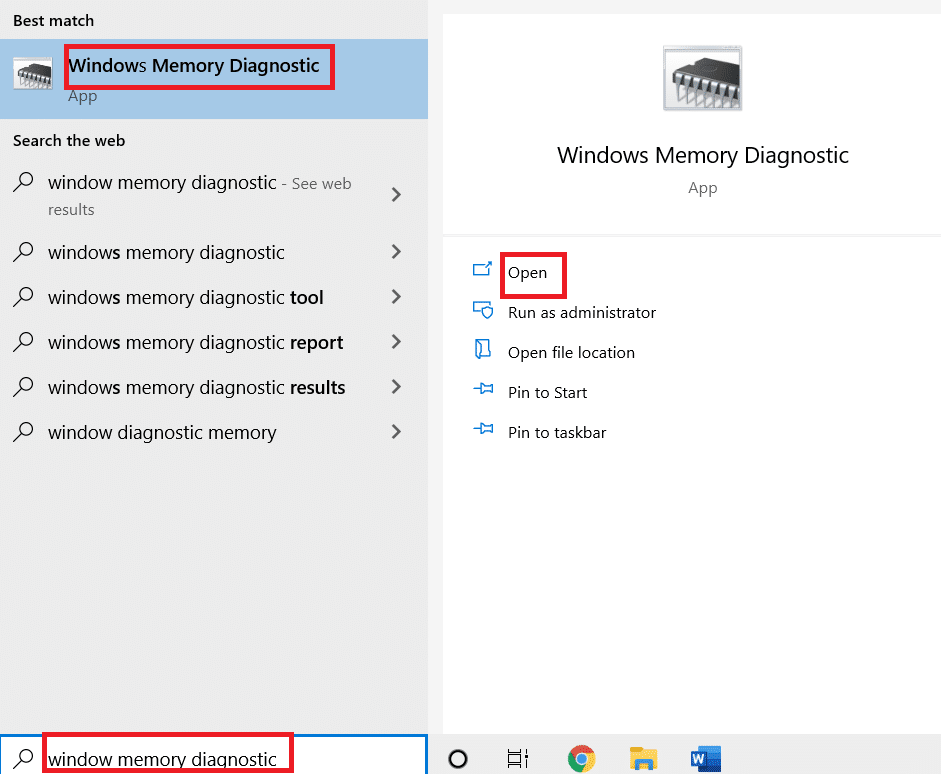
2. Klicken Sie hier auf Jetzt neu starten und suchen Sie nach der Option Probleme (empfohlen) .
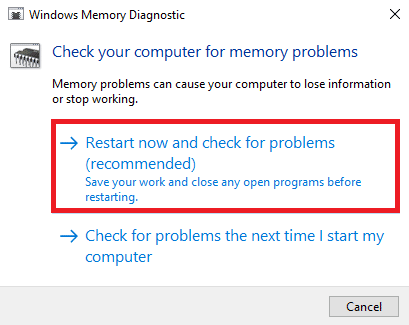
Windows beginnt mit der Suche nach möglichen Problemen und versucht, diese zu beheben. Warten Sie, bis sich der Computer neu gestartet hat.
Methode 4: Aktualisieren Sie Gerätetreiber
Es kommt sehr häufig vor, dass der NVIDIA-Fehlercode 8 aufgrund veralteter oder beschädigter Systemtreiber nicht funktioniert. Um Probleme mit NVIDIA OpenGL Error 8 zu beheben, die durch die Systemtreiber verursacht werden, können Sie versuchen, sie zu aktualisieren. Besuchen Sie So aktualisieren Sie Gerätetreiber unter Windows 10, um die Anweisungen zum sicheren Aktualisieren Ihrer Systemtreiber zu befolgen. Im Allgemeinen kann das Problem durch Aktualisieren der Systemtreiber behoben werden. Wenn Sie jedoch weiterhin denselben Fehler erhalten, versuchen Sie die nächste Methode.
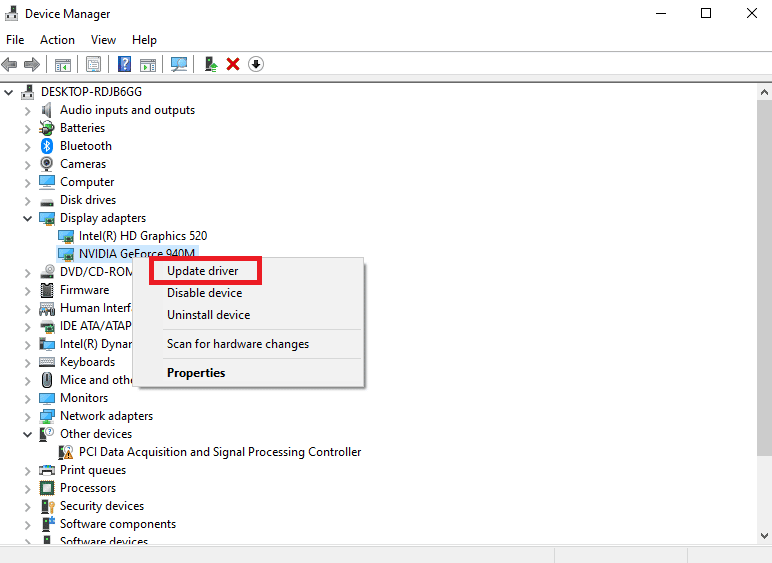
Lesen Sie auch: So deaktivieren oder deinstallieren Sie NVIDIA GeForce Experience
Methode 5: Gerätetreiber neu installieren
Wenn die Aktualisierung des Systemtreibers nicht hilft und das Problem weiterhin besteht, können Sie versuchen, die Systemtreiber neu zu installieren. Sie können diese Methode verwenden, indem Sie die Systemtreiber aus dem Geräte-Manager deinstallieren und neu installieren. Sie können die Anleitung zum Deinstallieren und Neuinstallieren von Treibern unter Windows 10 lesen, um die Anweisungen zum sicheren Deinstallieren und Neuinstallieren der Systemtreiber auf Ihrem Windows 10-Computer zu befolgen.
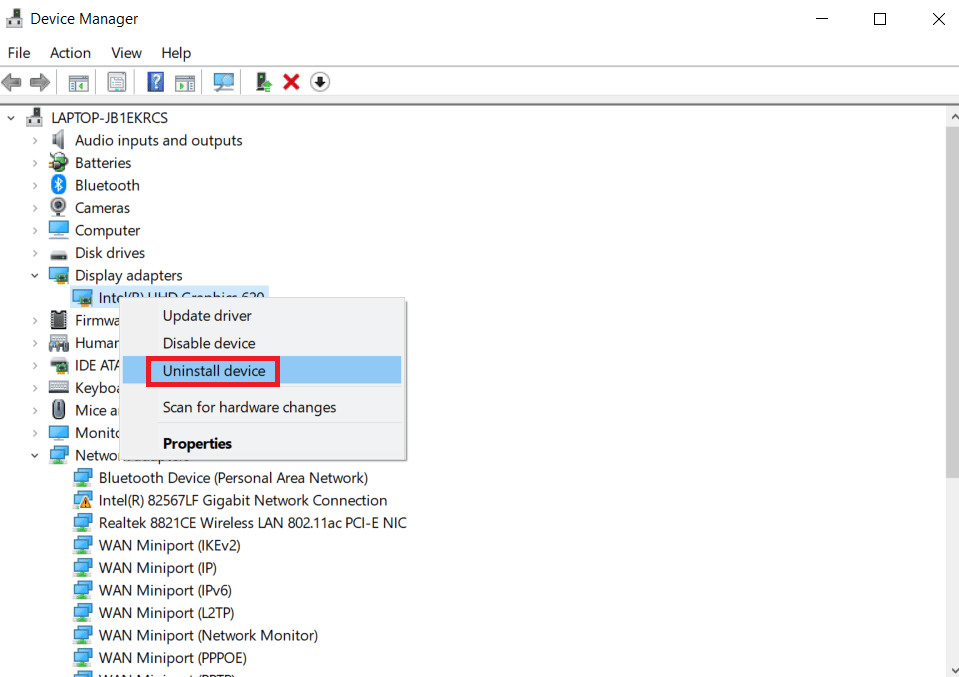

Methode 6: Antivirus von Drittanbietern deaktivieren (falls zutreffend)
Manchmal kann der Grund für NVIDIA OpenGL Error 8 Ihr Antivirus sein. Wenn es ein Treiberupdate oder ein Programm gibt, das von Ihrem Antivirenprogramm als Bedrohung für den Computer angesehen wird, kann dieser Fehler auftreten. Um solche Probleme zu beheben, können Sie versuchen, Ihr Antivirenprogramm eines Drittanbieters zu deaktivieren. Sehen Sie sich die Anleitung zum vorübergehenden Deaktivieren von Antivirus unter Windows 10 an, um zu erfahren, wie Sie den Antivirus auf Ihrem Computer sicher deaktivieren.
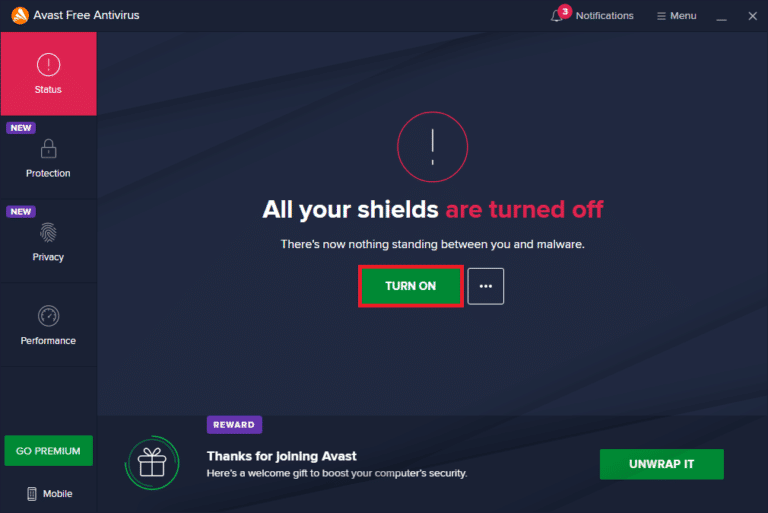
Lesen Sie auch: So beheben Sie, dass NVIDIA ShadowPlay nicht aufzeichnet
Methode 7: Ändern Sie Windows-Registrierungsschlüssel
Wenn die vorherigen Methoden nicht funktionieren und das Problem mit dem NVIDIA-Fehlercode 8 Ihnen weiterhin das Leben schwer macht, sollten Sie in Betracht ziehen, die Windows-Registrierung zu ändern, um das Problem mit dem NVIDIA OpenGL-Fehler 8 zu beheben. Das Ändern der Registrierung kann dieses Problem effektiv lösen.
1. Drücken Sie gleichzeitig die Tasten Windows + R , um das Dialogfeld Ausführen zu öffnen.
2. Geben Sie hier regedit ein und drücken Sie die Eingabetaste , um den Registrierungseditor zu öffnen.
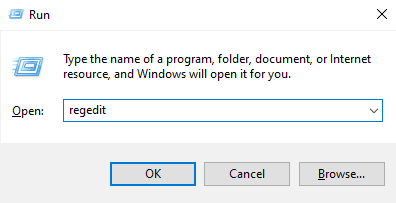
3. Navigieren Sie zum folgenden Standortpfad .
HKEY_LOCAL_MACHINE\SYSTEM\CURRENTCONTROLSET\CONTROL\MUI
4. Klicken Sie hier mit der rechten Maustaste auf MUI Key und klicken Sie auf New und wählen Sie dann Key .
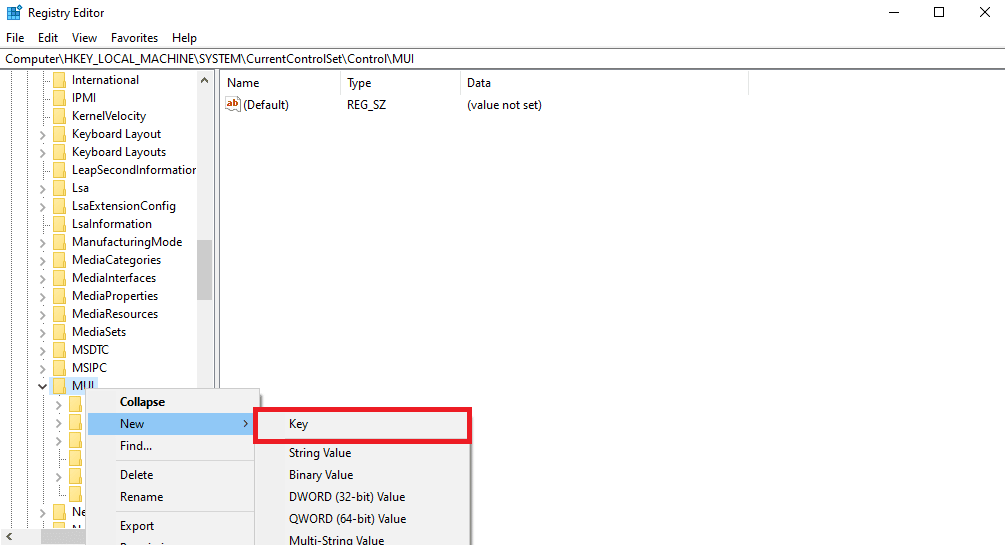
5. Speichern Sie den neuen Schlüssel als StringCacheSetting.
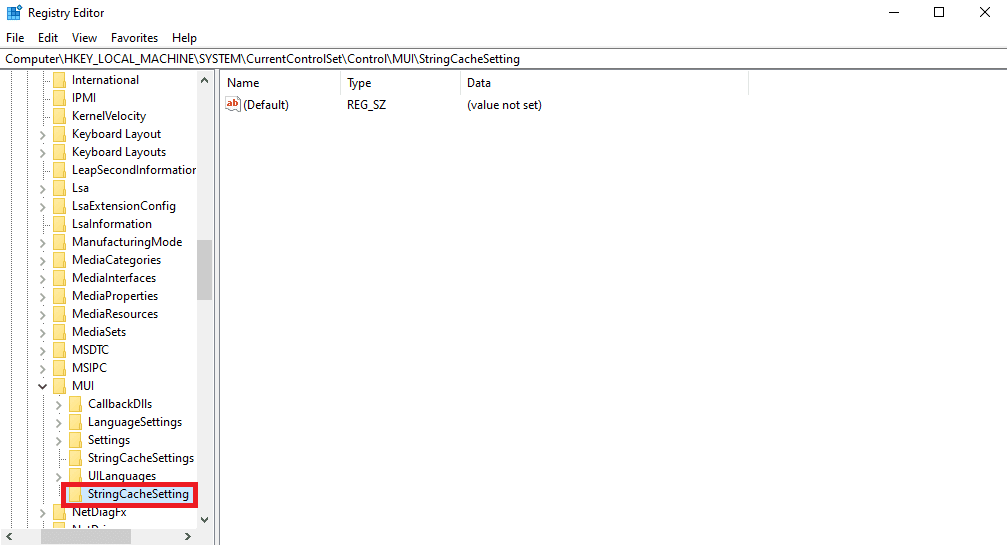
6. Klicken Sie im rechten Bereich des neuen Schlüssels mit der rechten Maustaste auf den Bereich und klicken Sie auf den neuen DWORD-Wert (32-Bit) .
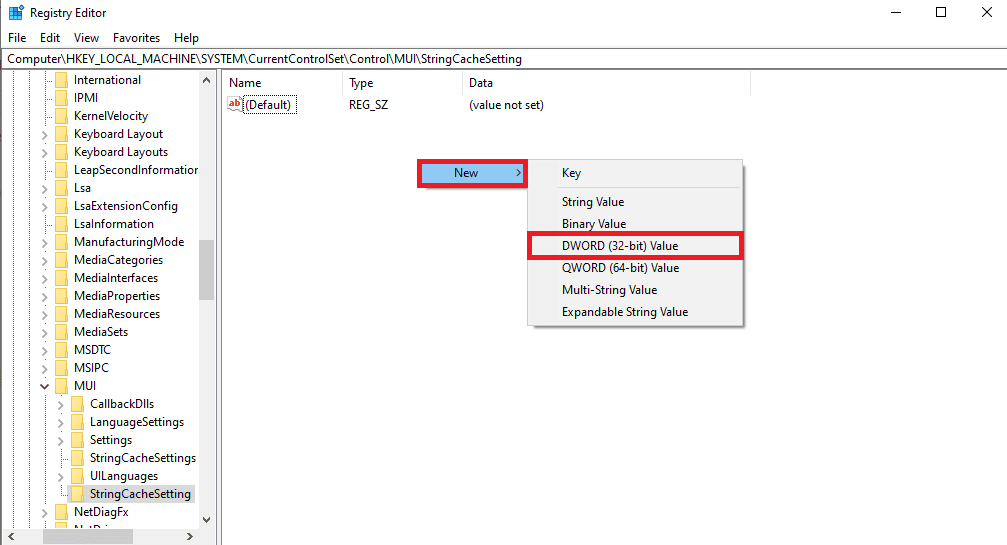
7. Benennen Sie diesen DWORD-Schlüssel als StringCacheGeneration.
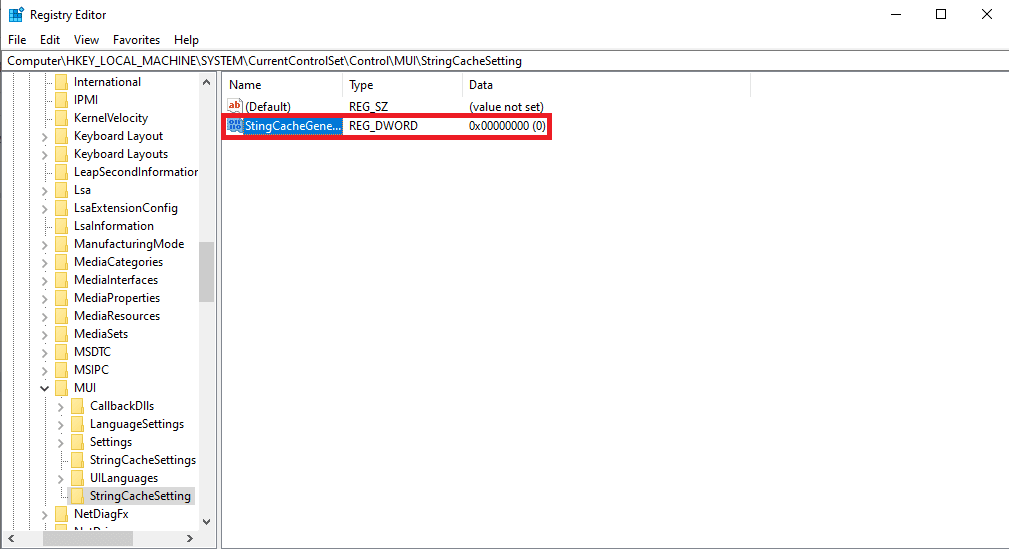
8. Dann, Geben Sie die Wertdaten als 38b ein und klicken Sie auf OK , um die Änderungen zu speichern.
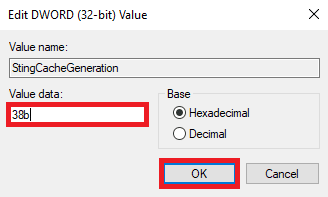
Lesen Sie auch: Hohe CPU-Auslastung durch NVIDIA-Container unter Windows 10 beheben
Methode 8: PC zurücksetzen
Wenn keine der vorherigen Methoden funktioniert und Sie weiterhin denselben NVIDIA OpenGL-Treiberfehlercode 8 erhalten, können Sie versuchen, Ihr Windows zurückzusetzen, um alle Systemprobleme zu beheben. Durch das Zurücksetzen von Windows können Daten von Ihren Computerlaufwerken entfernt werden. Stellen Sie daher sicher, dass Sie wichtige Daten gesichert haben, bevor Sie Windows zurücksetzen. Sie können die Anleitung zum Zurücksetzen von Windows 10 ohne Datenverlust lesen, um die Anweisungen zum sicheren Zurücksetzen von Windows 10 zu befolgen.
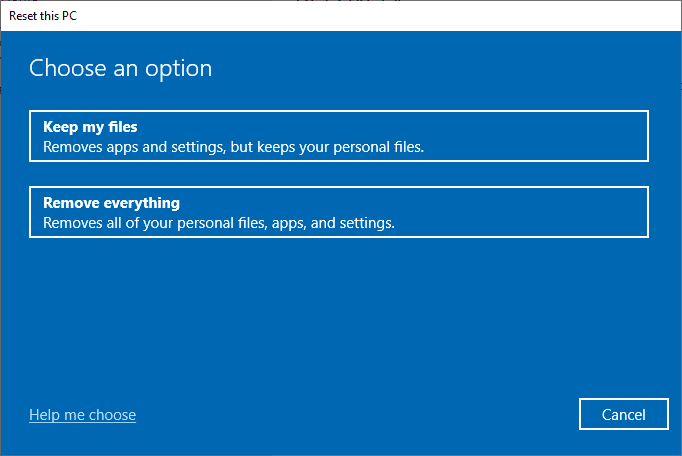
Häufig gestellte Fragen (FAQs)
Q1. Was sind NVIDIA-Treiber?
Ans. Sie sind einer der führenden Anbieter von Computertreibern und Grafikkarten. Die meisten Computer verwenden diese Treiber, um eine bessere Computerbenutzererfahrung zu erzielen.
Q2. Wie geht man mit Überhitzung von Grafikkarten um?
Ans. Eine übermäßige Nutzung der Grafikkarten kann zu einer Überhitzung führen. Dies kann mehrere Fehler verursachen, einschließlich Langsamkeit oder sogar Absturz der Programme. Um Überhitzungsprobleme zu beheben, sollten Sie die Grafikkarten für einige Zeit vom Stromnetz trennen.
Q3. Sollte ich mein Windows zurücksetzen, um Fehlercode 8-Probleme mit NVIDIA-Treibern zu beheben?
Ans. Durch das Zurücksetzen von Windows werden alle Daten von Ihrem Windows gelöscht, aber dieser Vorgang wird höchstwahrscheinlich Ihr Problem beheben, aber es ist wichtig, beim Durchführen eines Windows-Resets vorsichtig zu sein.
Empfohlen:
- Beheben Sie, dass Google Fotos Änderungen nicht speichern kann
- Beheben Sie den NVIDIA-Installer kann diesen Grafiktreiber konnte den Hardwarefehler „Kompatible Grafik nicht finden“ nicht fortsetzen
- Beheben Sie das in Windows 10 gesperrte NVIDIA-Benutzerkonto
- Beheben Sie NVIDIA Overlay, das unter Windows 10 nicht funktioniert
Wir hoffen, dass dieser Leitfaden für Sie hilfreich war und Sie Probleme mit dem NVIDIA OpenGL-Treiberfehlercode 8 beheben konnten. Lassen Sie uns wissen, welche Methode für Sie am besten funktioniert hat. Wenn Sie Vorschläge oder Fragen haben, schreiben Sie diese bitte in den Kommentarbereich.
