Behebung des Fehlers „Nvidia-Installationsprogramm kann diesen Grafiktreiber konnte keine kompatible Grafikhardware finden“ nicht fortsetzen
Veröffentlicht: 2022-08-18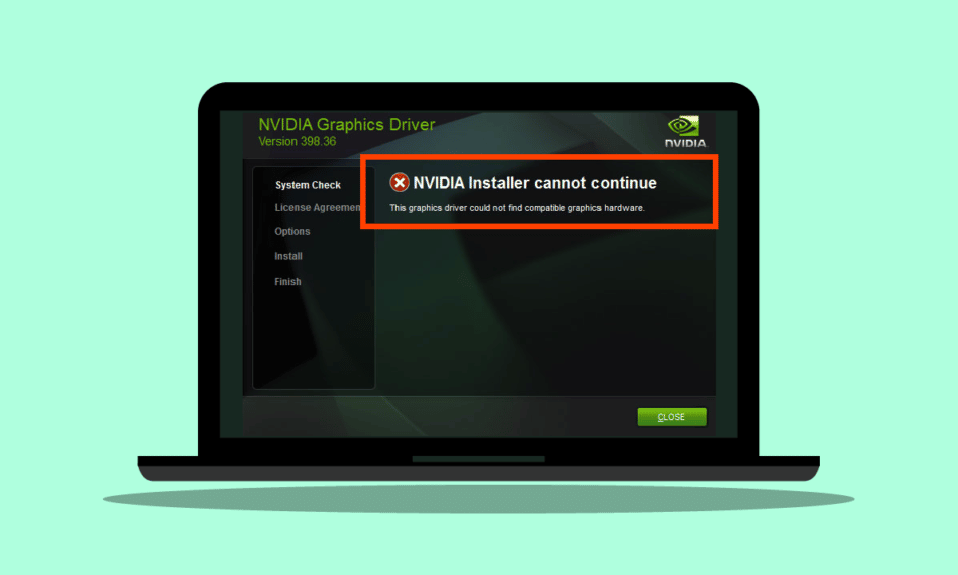
Windows-Benutzer haben einen Fehler namens „NVIDIA-Installationsprogramm kann nicht fortgesetzt werden“ gemeldet. Dieser Grafiktreiber konnte beim Versuch, die Grafiksoftware zu installieren, keine kompatible Grafikhardware finden. Es ist frustrierend, diesen Fehler zu erleben, da Sie über die leistungsfähige Hardware verfügen und sich fragen, was schief gelaufen sein könnte. Wenn Sie nach einer Lösung für dieses spezielle Problem suchen, sind Sie bei uns genau richtig. Hier zeige ich Ihnen, wie Sie dieses Problem beheben können, indem ich Ihnen Methoden zur Fehlerbehebung und Behebung des Fehlers gebe. Lassen Sie uns anfangen.
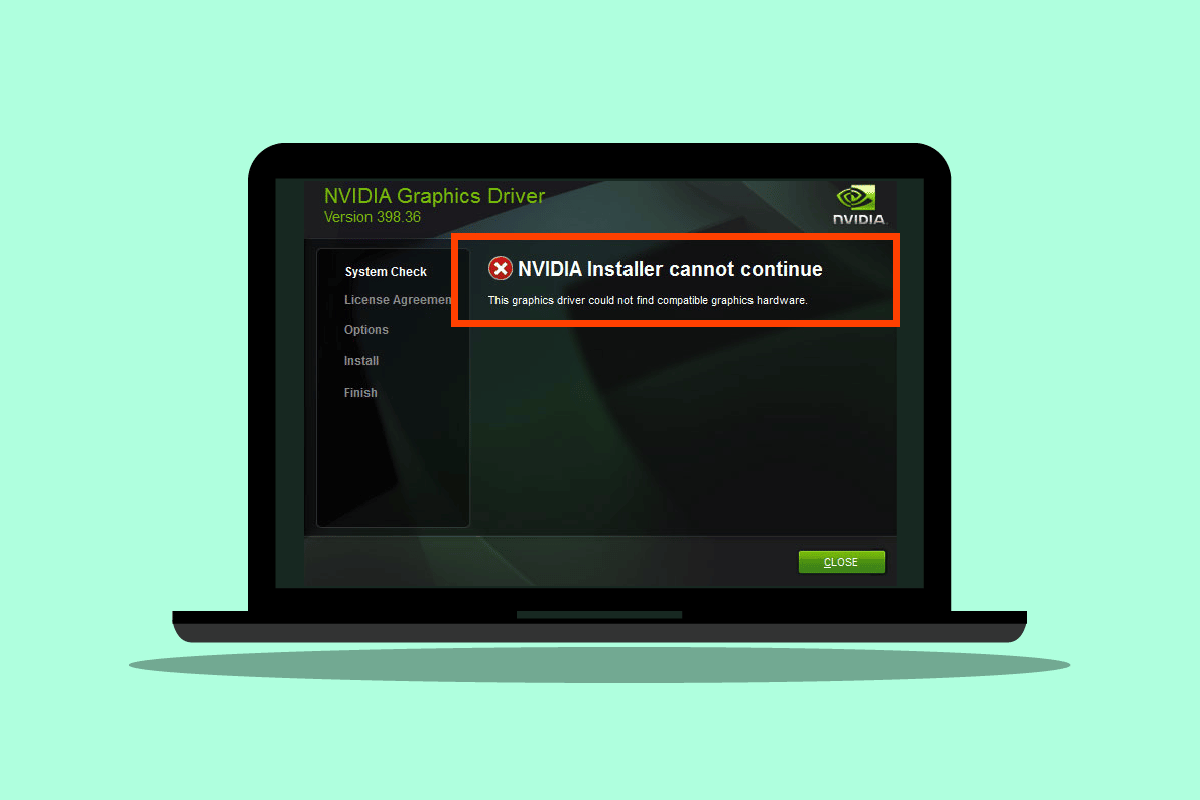
Inhalt
- So beheben Sie das NVDIA-Installationsprogramm kann diesen Grafiktreiber konnte den Hardwarefehler „Kompatible Grafik nicht finden“ nicht fortsetzen
- Methode 1: PC neu starten
- Methode 2: Setzen Sie den Grafikadapter neu ein
- Methode 3: Verwenden Sie Software des Anbieters
- Methode 4: Deaktivieren Sie vorübergehend Antivirus oder Firewall
- Methode 5: Installieren Sie die neuesten Nvidia-Treiber
- Methode 6: Erzwingung der Treibersignatur
- Methode 7: Geräte-ID für NVDIA-Adapter
- Methode 8: Treiber neu installieren
So beheben Sie das NVDIA-Installationsprogramm kann diesen Grafiktreiber konnte den Hardwarefehler „Kompatible Grafik nicht finden“ nicht fortsetzen
Bevor wir beginnen, sehen wir uns die möglichen Ursachen für dieses Problem an
- NVDIA-Grafikkarte nicht richtig initialisiert
- Beschädigte NVDIA-Treiber
- Probleme mit der Geräte-ID des Treibers
- Probleme mit der Erzwingung der Treibersignatur
- Vom Hersteller modifizierte Grafiktreiber
Methode 1: PC neu starten
Wenn andere Installationen neu gestartet werden müssen oder übrig gebliebene Anwendungen, die sich im RAM befinden. Es kann Probleme bei der Installation geben. Daher wird ein einfacher Windows-Neustart empfohlen, um den Fehler „NVDIA-Installationsprogramm kann diesen Grafiktreiber konnte keine kompatible Grafikhardware finden“ zu beheben.
1. Klicken Sie auf das Startmenü .
2. Klicken Sie auf die Einschalttaste und wählen Sie die Option Neustart .
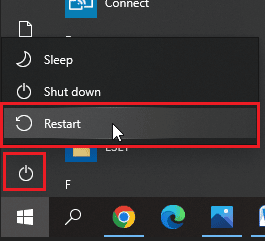
Methode 2: Setzen Sie den Grafikadapter neu ein
Wenn Sie eine brandneue Grafikkarte gekauft und installiert haben, besteht die Möglichkeit, dass der Computer sie noch nicht erkannt hat. Um zu sehen, ob der Grafikadapter richtig erkannt wird. Bei falschem Sitz kann angezeigt werden, dass der NVDIA-Fehler „Dieser Grafiktreiber konnte keine kompatible Grafikhardware finden“ angezeigt wird.
1. Klicken Sie auf Start , geben Sie Geräte-Manager ein und drücken Sie die Eingabetaste .
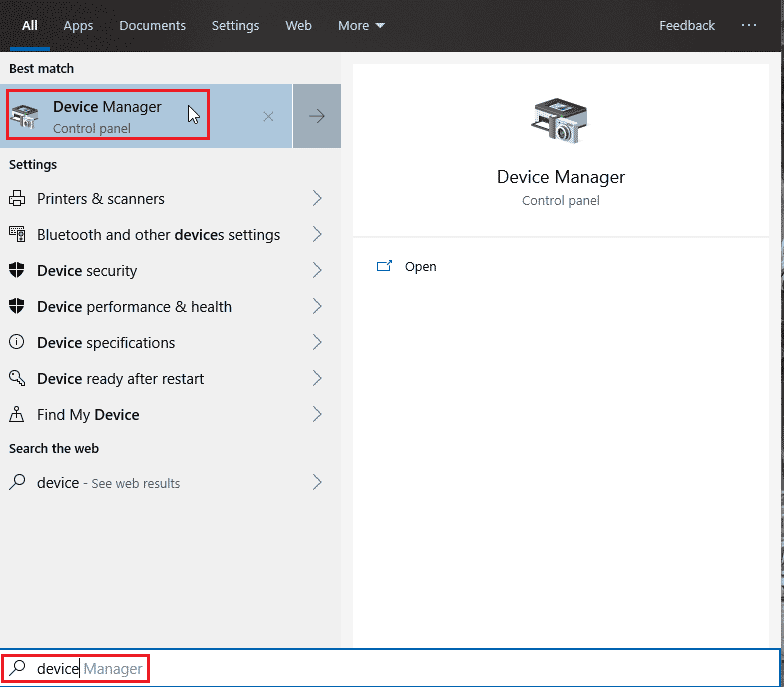
2. Doppelklicken Sie auf die Grafikkarten , um sie zu erweitern. Wenn der Grafikadapter erkannt wird, wird er im Anzeigeadapter angezeigt.
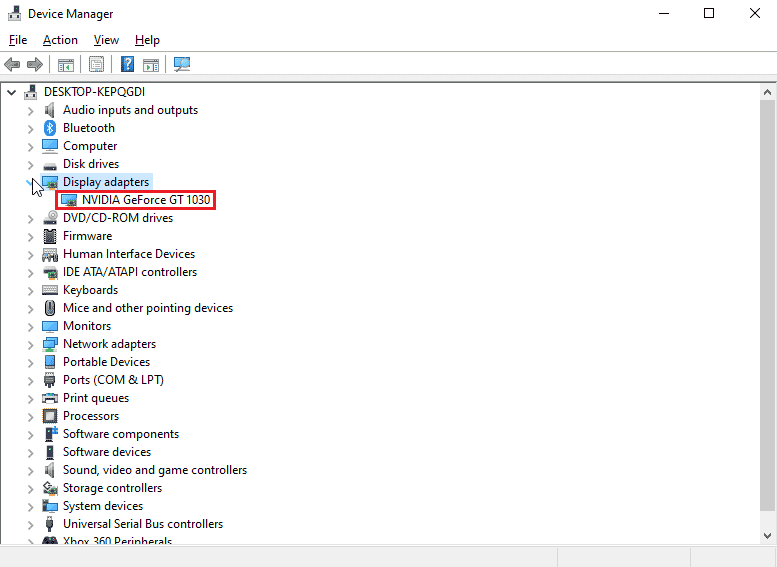
3. Wenn kein Grafikadapter vorhanden ist, versuchen Sie, den Grafikadapter zu entfernen oder neu einzusetzen .
Lesen Sie auch: Hohe CPU-Auslastung durch NVIDIA-Container unter Windows 10 beheben
Methode 3: Verwenden Sie Software des Anbieters
Wenn der Grafikadapter von einem bestimmten Anbieter wie ASUS oder Gigabyte gekauft wird, können Sie versuchen, Treiber für Ihren Adapter entsprechend Ihrem Anbieter herunterzuladen. Unten sind einige Anbieter von Grafikkarten aufgeführt
- Asus
- Gigabyte
- Zotac
- EVGA
- PNY
- MSI
- Galax
- Asrock
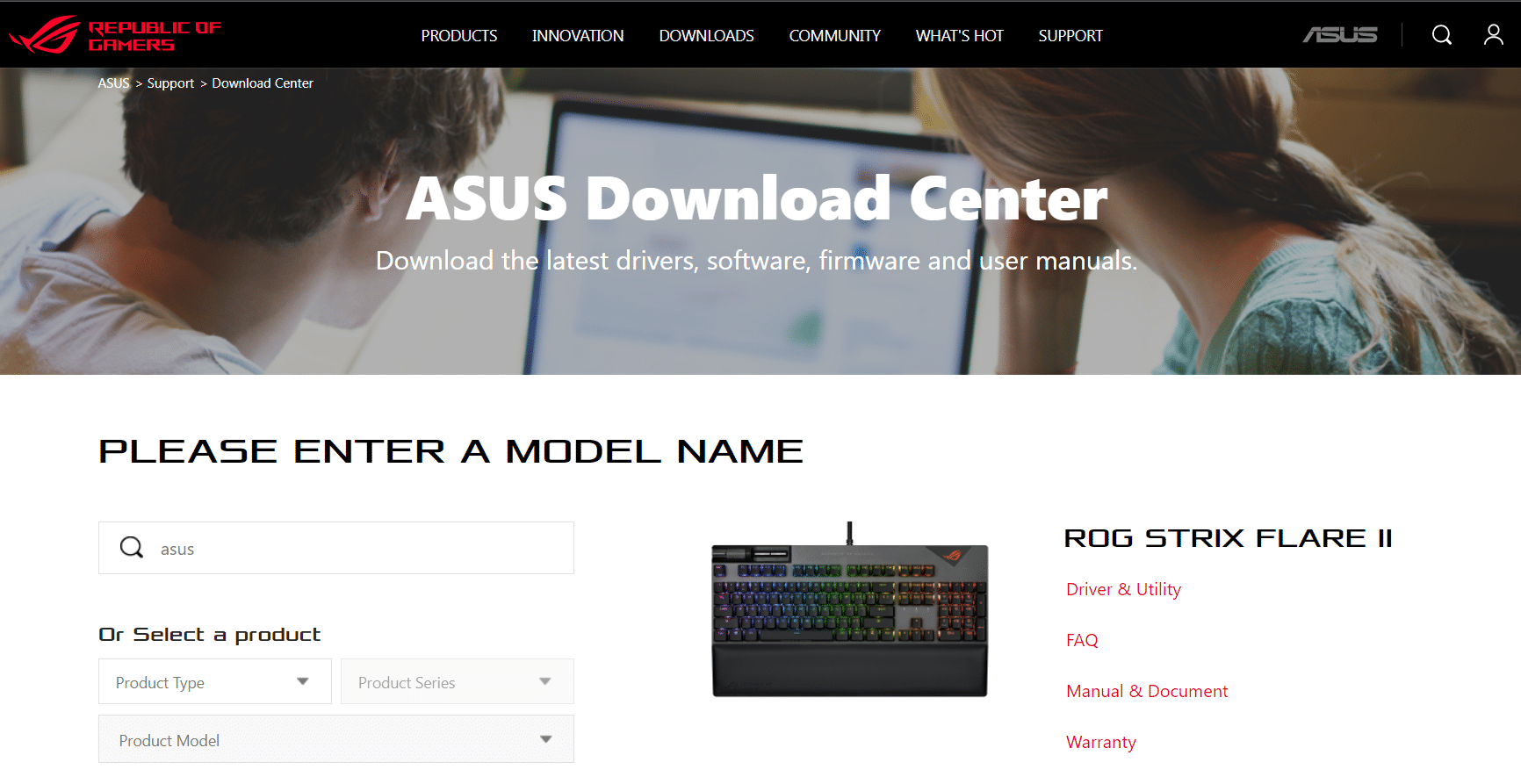
Methode 4: Deaktivieren Sie vorübergehend Antivirus oder Firewall
Manchmal kann der Treiber aufgrund von Systemkonflikten die Hardware nicht wie vorgesehen erkennen. In diesem Fall können Sie versuchen, Ihre Firewall und Ihr Antivirenprogramm zu deaktivieren.
Option I: Antivirus deaktivieren (falls zutreffend)
Öffnen Sie Ihr Antivirenprogramm und deaktivieren Sie den Schutz in den Einstellungen oder Tools , um das NVDIA-Installationsprogramm kann diesen Grafiktreiber kann nicht fortgesetzt werden. Dieser Fehler konnte keine kompatible Grafikhardware finden.
Hinweis: Wir haben ESET Internet Security als Beispiel gezeigt.
1. Starten Sie ESET Internet Security und klicken Sie auf die Option Setup .
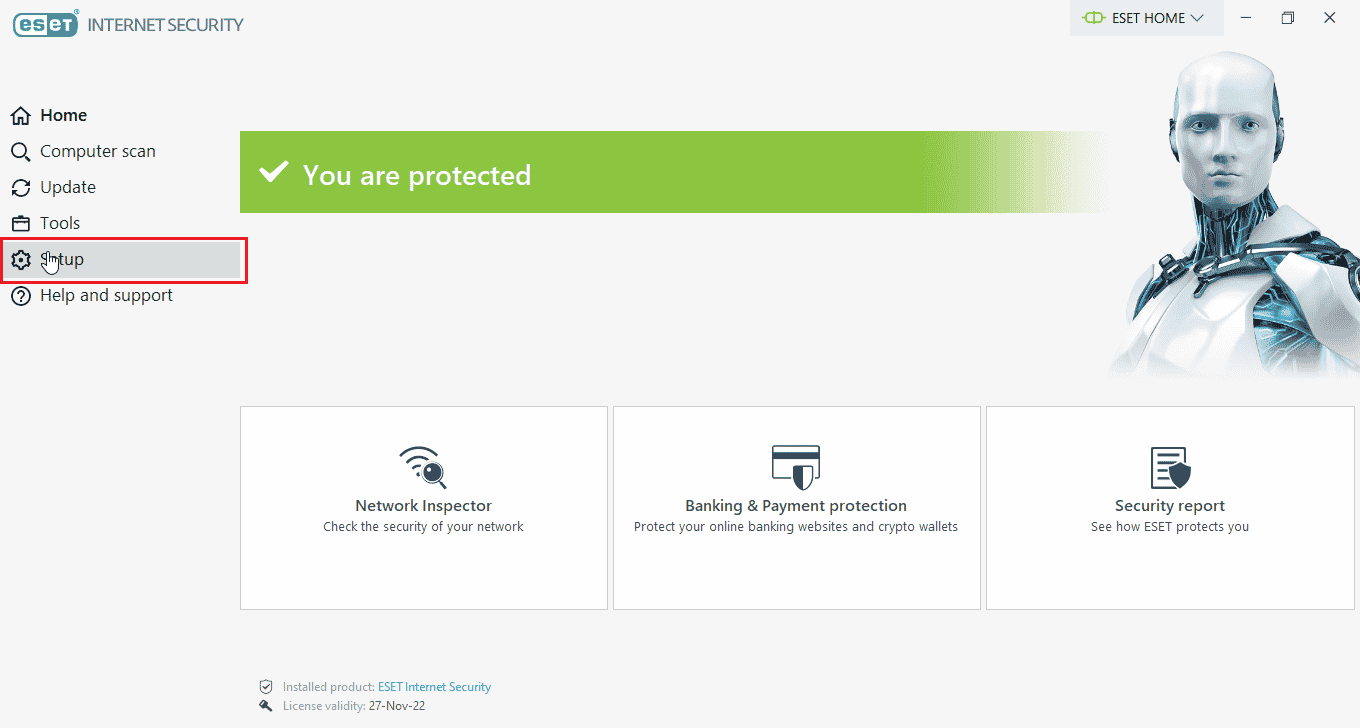
2. Klicken Sie auf die Option Computerschutz .
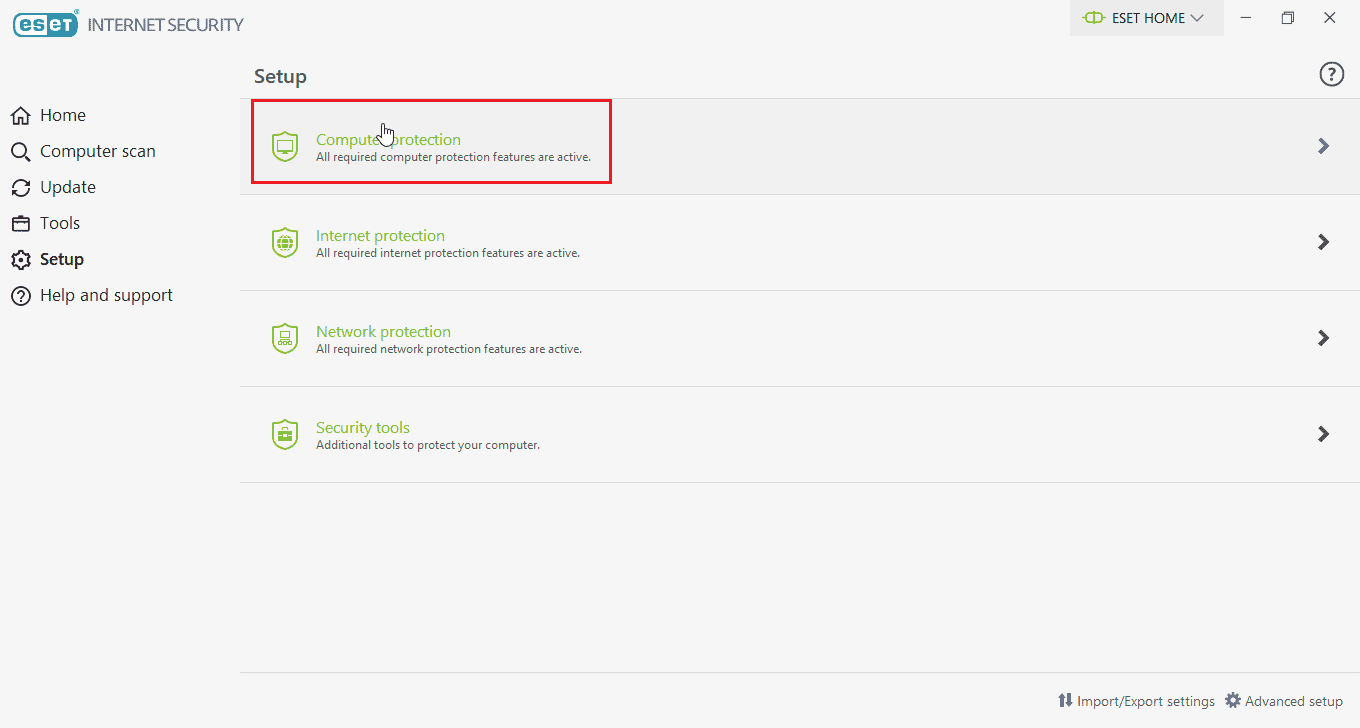
3. Schalten Sie den Echtzeit-Dateisystemschutz ein .
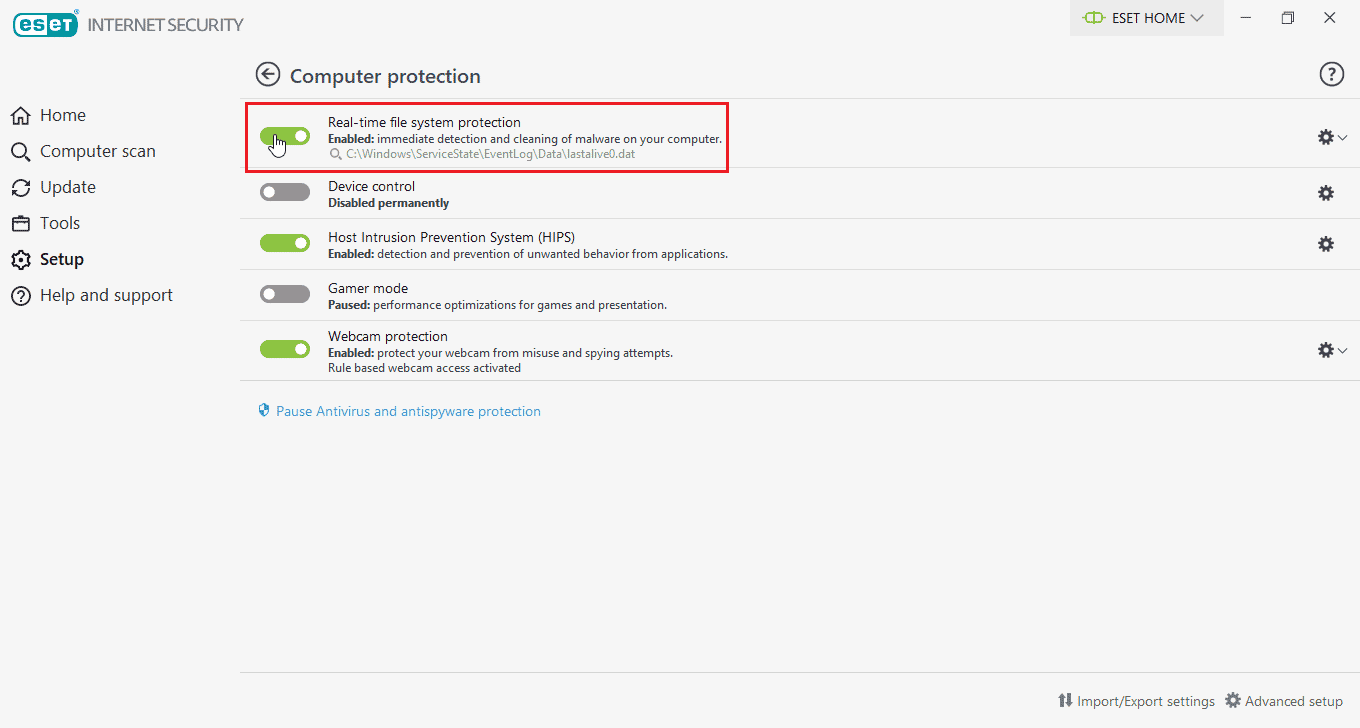
Lesen Sie auch: So beheben Sie, dass NVIDIA ShadowPlay nicht aufzeichnet
Option II: Deaktivieren Sie die Windows Defender-Firewall (nicht empfohlen)
Befolgen Sie die unten aufgeführten Schritte, um die Windows Defender-Firewall zu deaktivieren.
1. Drücken Sie die Windows-Taste , geben Sie Firewall mit erweiterter Sicherheit ein und drücken Sie die Eingabetaste .
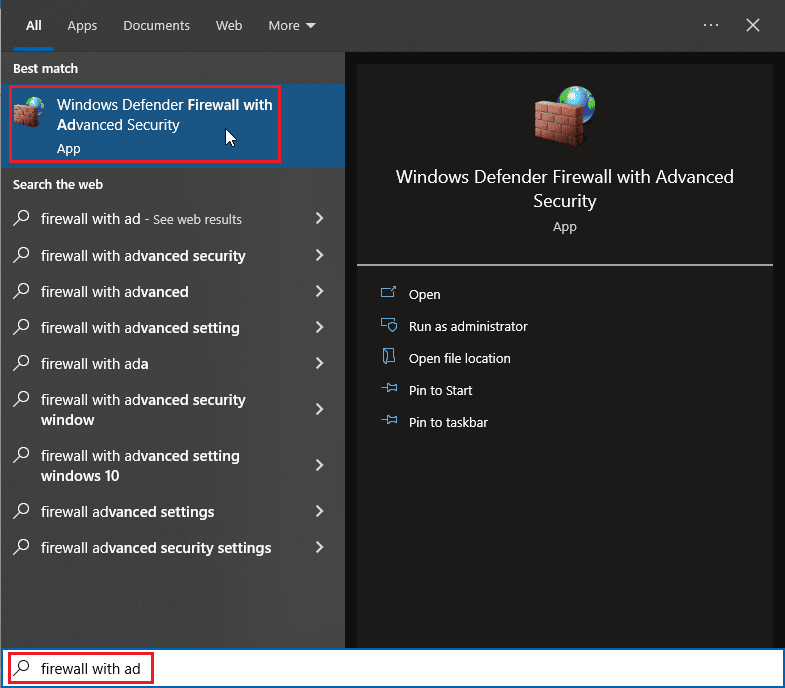
2. Klicken Sie mit der rechten Maustaste auf Windows Defender Firewall mit erweiterten Einstellungen und wählen Sie Eigenschaften
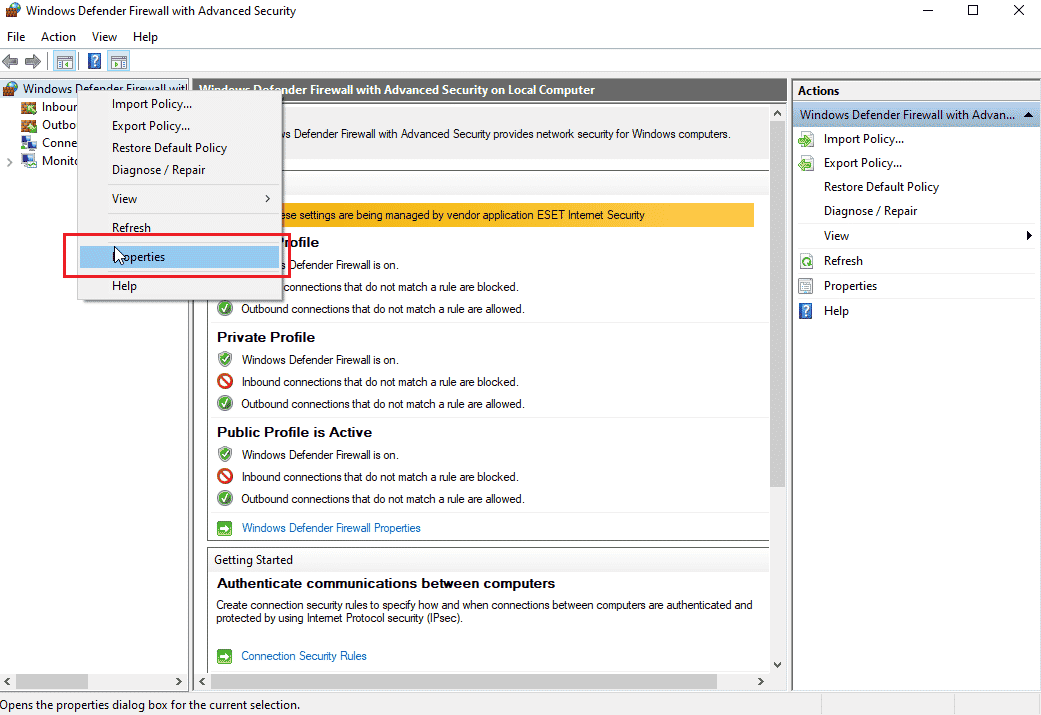
3. Wählen Sie den Firewall-Status auf den Registerkarten Domänenprofil, Privates Profil und Öffentliches Profil als Aus .
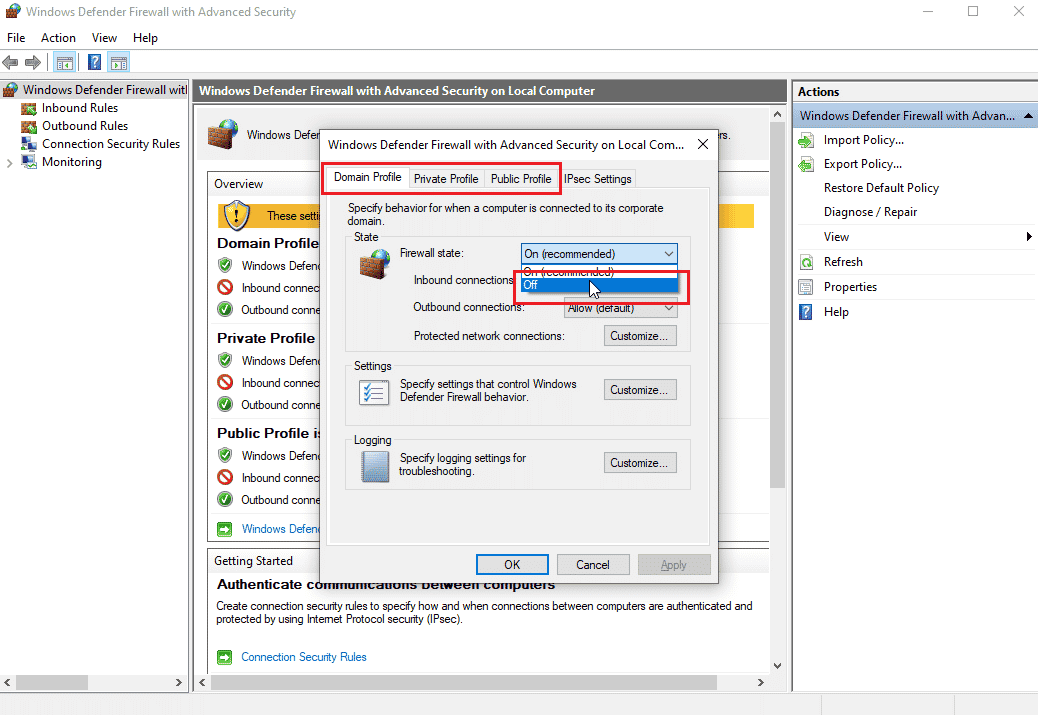
Hinweis: Vergessen Sie nicht, die Firewall und den Virenschutz wieder einzuschalten, wenn diese Lösung Ihr Problem nicht behebt.
Methode 5: Installieren Sie die neuesten Nvidia-Treiber
Versuchen Sie erneut, die NVDIA-Treiber herunterzuladen, indem Sie das entsprechende Betriebssystem und den entsprechenden Grafikadapter von der offiziellen NVDIA-Website auswählen, um das Problem zu beheben. Das Nvidia-Installationsprogramm kann nicht fortgesetzt werden. Dieser Grafiktreiber konnte keine kompatible Grafikhardware finden.
1. Besuchen Sie die offizielle NVDIA-Website.
2. Klicken Sie auf das Dropdown-Feld Produkttyp und wählen Sie GeForce. Im Fall von RTX-Karten wählen Sie RTX in diesem Dropdown-Menü.
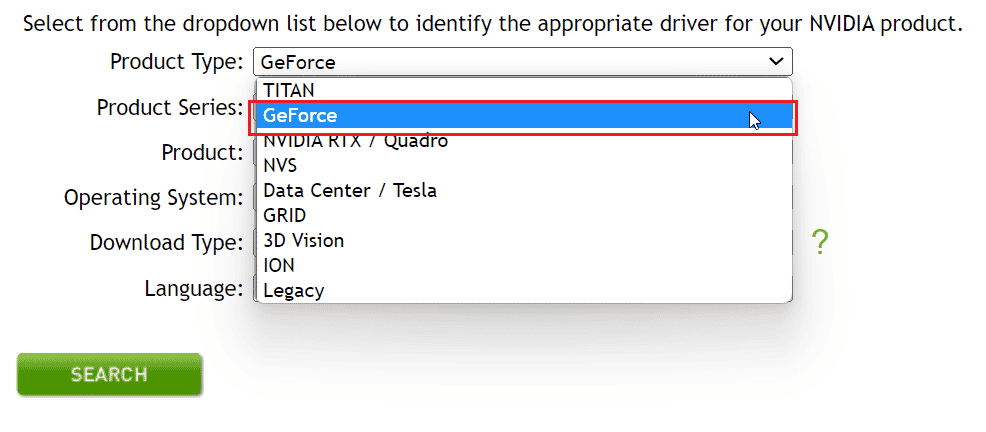
3. Klicken Sie auf Produktserie , um Ihre Grafikkartenserie auszuwählen, z. B. Grafikkartengeneration
4. Klicken Sie auf das Produkt -Dropdown-Menü und wählen Sie Ihren Grafikadapter aus
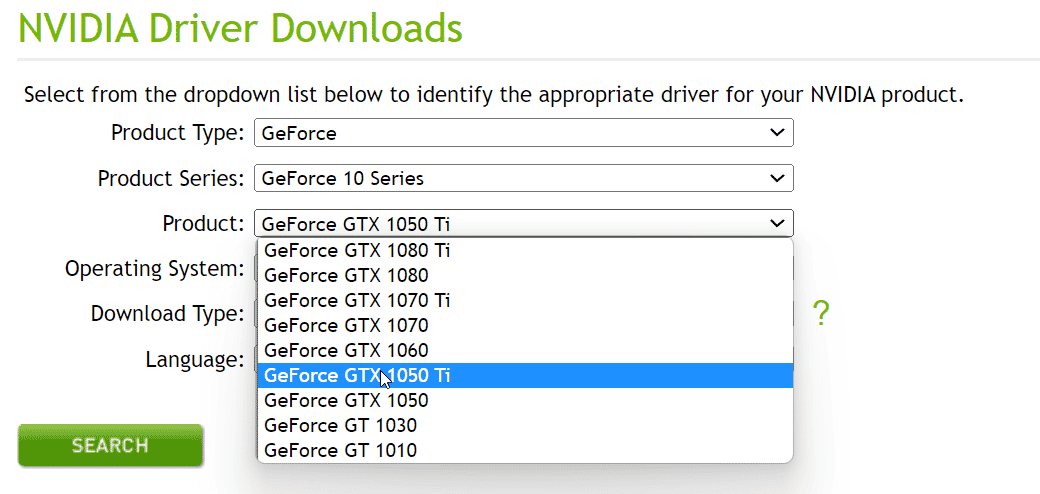
5. Klicken Sie auf Betriebssystem und wählen Sie Windows 10 64-Bit oder das von Ihnen verwendete Betriebssystem aus
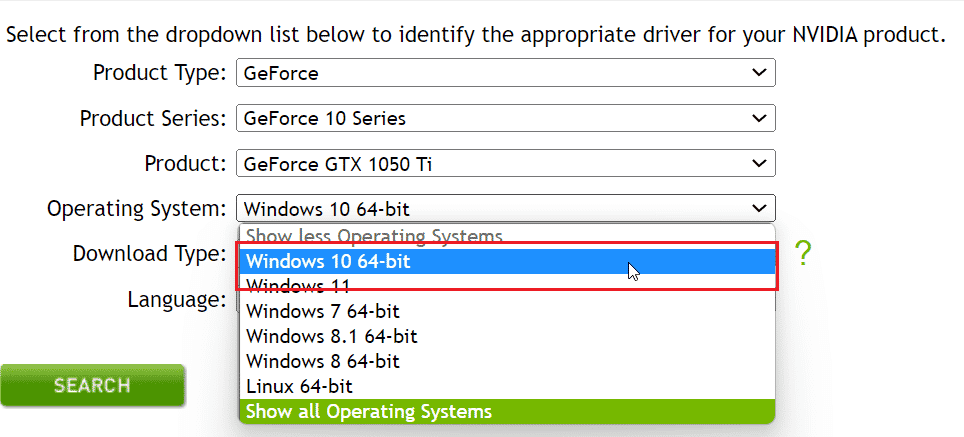
6. Klicken Sie anschließend auf Suchen , um nach Treibern zu suchen
7. Nachdem Sie einen kompatiblen Treiber erhalten haben, klicken Sie darunter auf Herunterladen , um den Treiber herunterzuladen
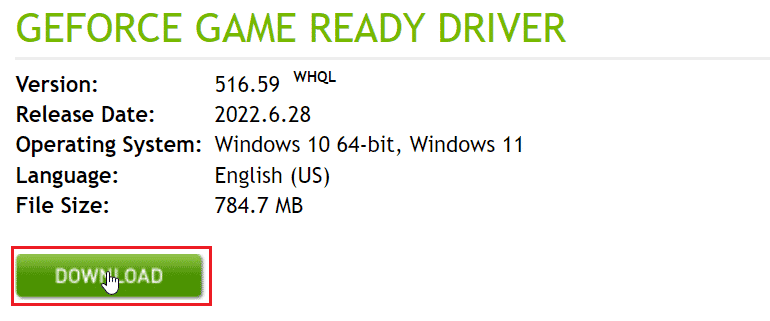
Methode 6: Erzwingung der Treibersignatur
Manchmal kann die Erzwingungsfunktion für die Treibersignatur in Windows 10 der Grund dafür sein, dass der NVDIA-Fehler „Dieser Grafiktreiber konnte keine kompatible Grafikhardware finden“ verursacht wird. Das Deaktivieren dieser Einstellung könnte dieses Problem lösen . Um dies zu deaktivieren
1. Drücken Sie die Windows-Taste , geben Sie change advanced startup options ein und drücken Sie die Eingabetaste .
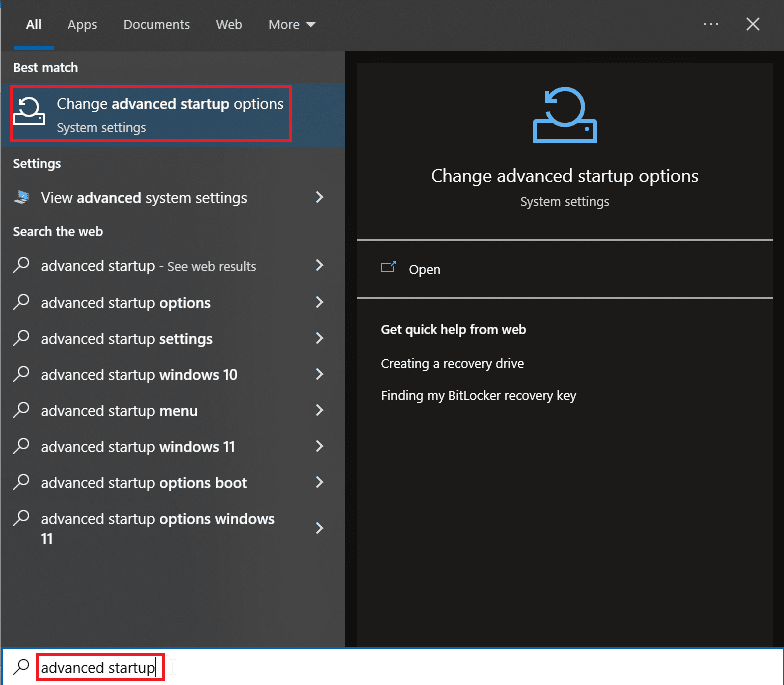
2. Klicken Sie auf Jetzt neu starten, um das Wiederherstellungsmenü zu starten
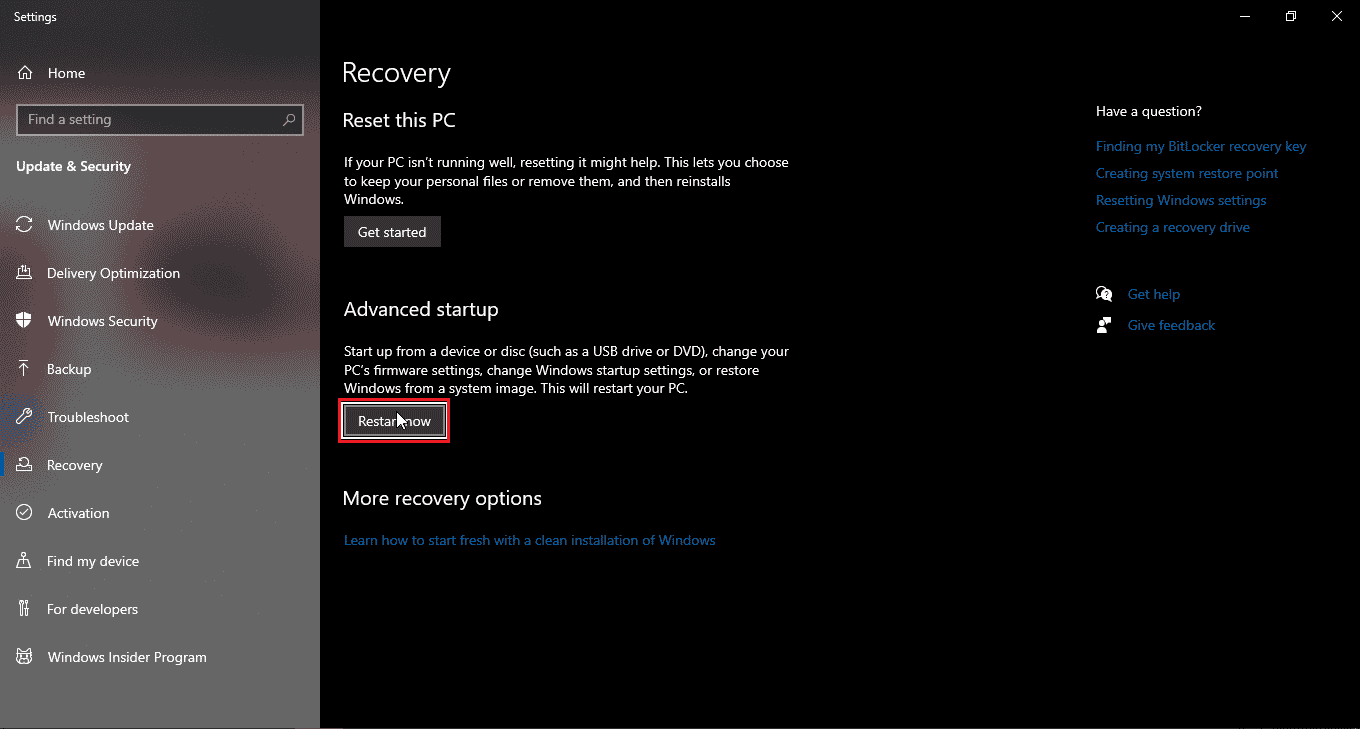
3. Jetzt startet der PC im erweiterten Modus wie im Bild unten
4. Klicken Sie auf die Option Fehlerbehebung .
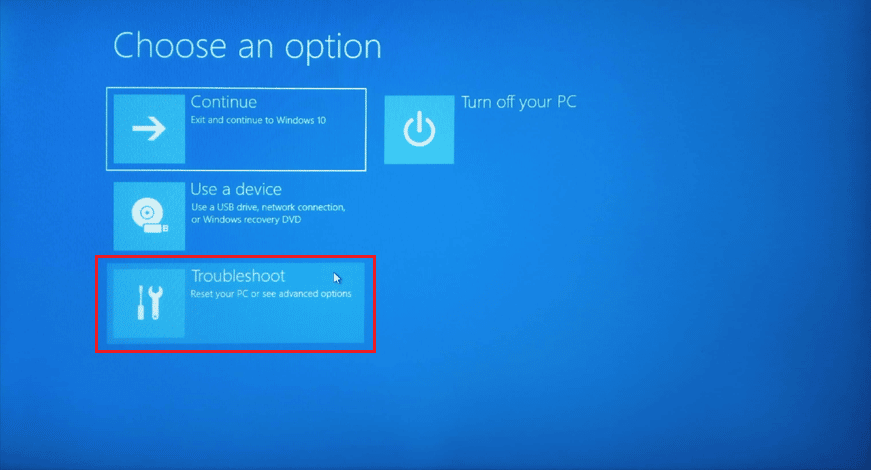
5. Klicken Sie auf Erweiterte Einstellungen
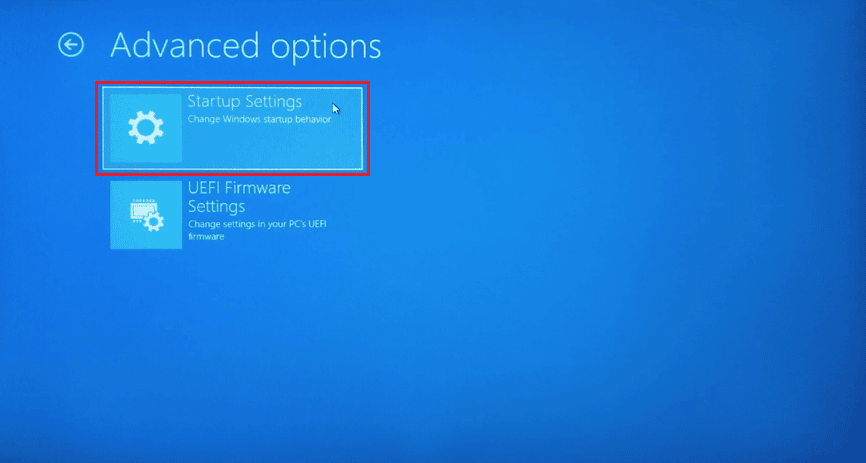

6. Klicken Sie auf Neustart , um Zugriff auf spezielle Einstellungen zu erhalten
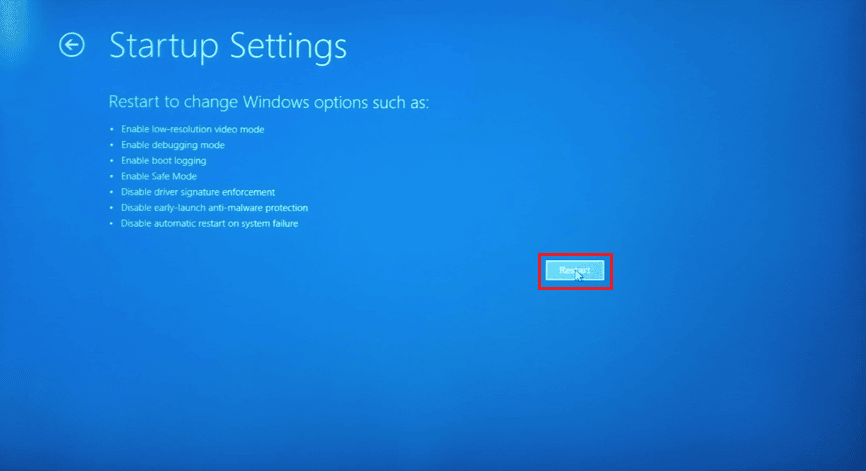
7. Drücken Sie auf die Zifferntasten, die den Optionen entsprechen, um die Erzwingung der Treibersignatur zu deaktivieren
8. Drücken Sie in diesem Fall 8 oder drücken Sie die Funktionstasten (F8) , um sie zu deaktivieren.
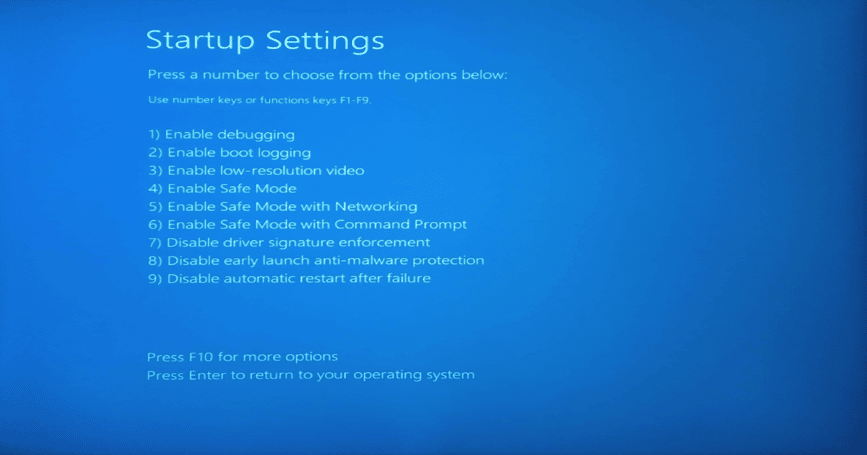
9. Drücken Sie die Eingabetaste , um zum Betriebssystem zurückzukehren und die Änderungen zu speichern.
Lesen Sie auch: So deaktivieren oder deinstallieren Sie NVIDIA GeForce Experience
Methode 7: Geräte-ID für NVDIA-Adapter
Es besteht die seltene Möglichkeit, dass Ihre Grafikkarten-ID in keiner der Dateien des Treibers erkannt wird. Diese Fehler sind selten und müssen manuell behoben werden, und dies ist die Hauptursache dafür, dass das NVDIA-Installationsprogramm nicht fortfahren kann. Dieser Grafiktreiber konnte keine Kompatibilität finden Grafikhardwaretyp von Fehlern.
1. Drücken Sie die Windows-Taste , geben Sie Geräte-Manager ein und drücken Sie die Eingabetaste .
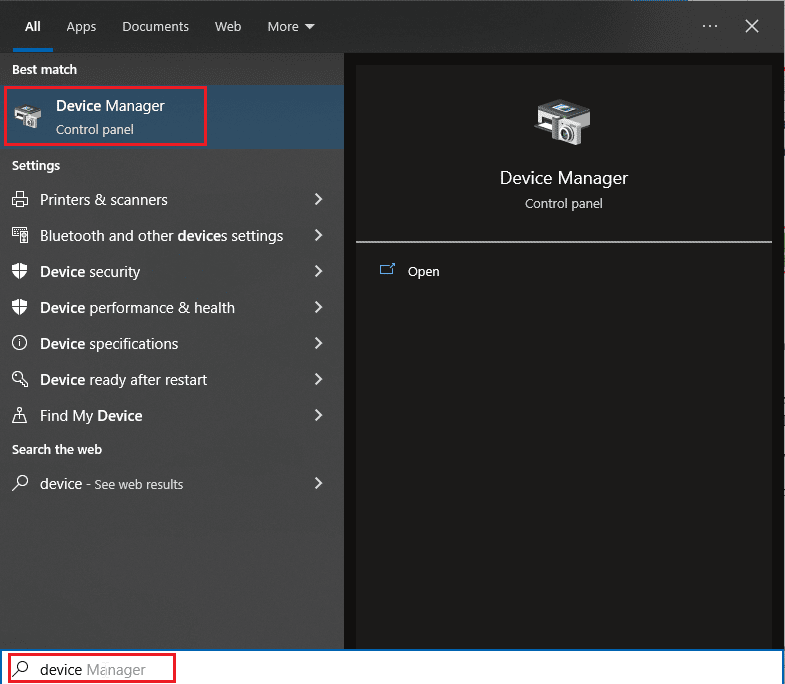
2. Klicken Sie im Geräte-Manager -Menü auf den Pfeil neben der Überschrift des Anzeigeadapters.
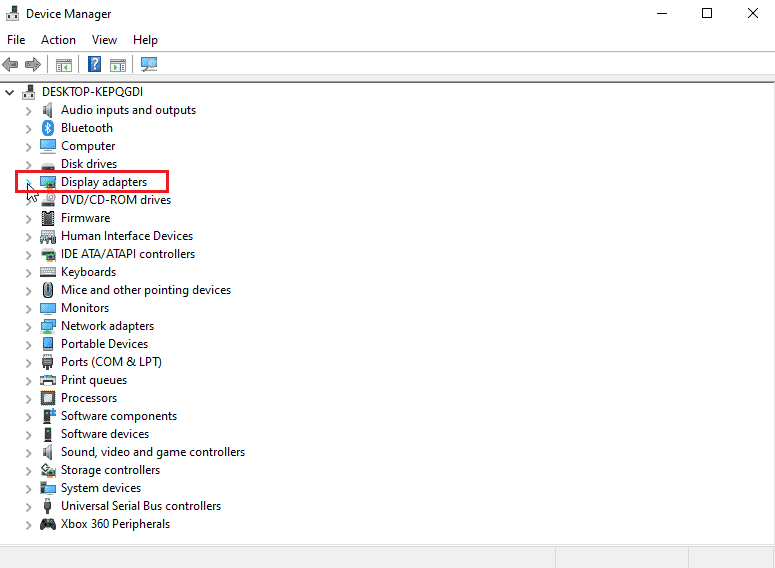
3. Klicken Sie mit der rechten Maustaste auf Ihren Grafikadapter und wählen Sie Eigenschaften aus.
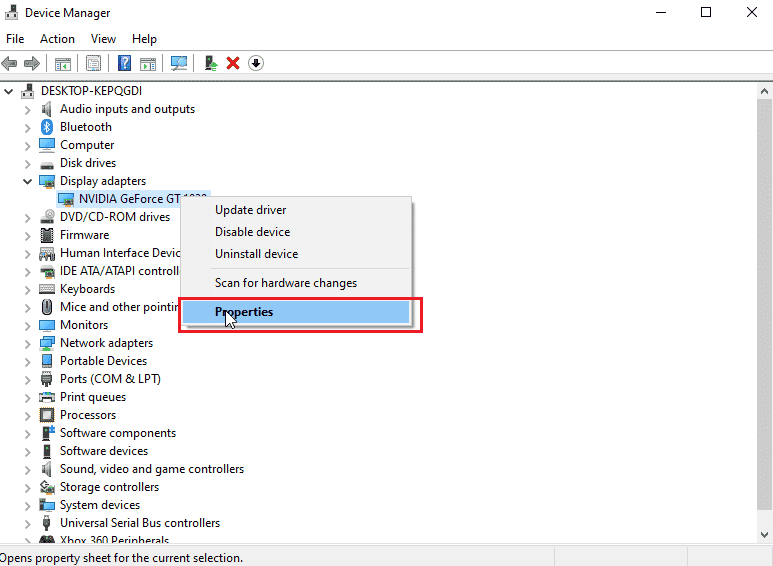
4. Klicken Sie in den Eigenschaften auf die Registerkarte Details .
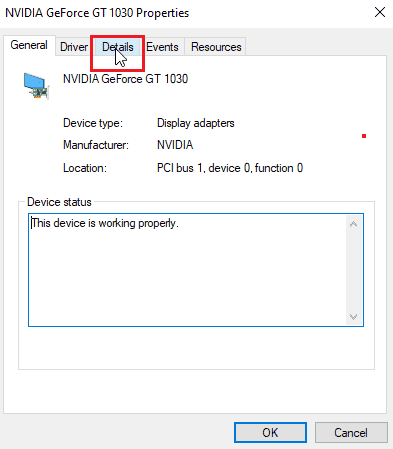
5. Klicken Sie nun unter Eigenschafts -Dropdown-Feld auf und wählen Sie den Geräteinstanzpfad aus.
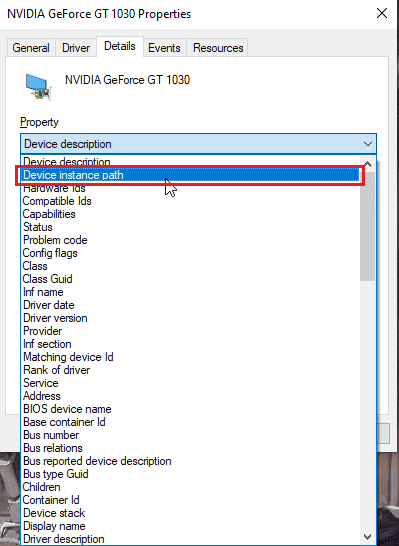
6. Im Wertefeld sehen Sie einen Wert ähnlich dem unten angegebenen Bild.
Hinweis: VEN_10DE ist die Hersteller-ID, DEV_1D01 die Chipsatz-ID, SUBSYS_85F41043 ist das Modell des Systems
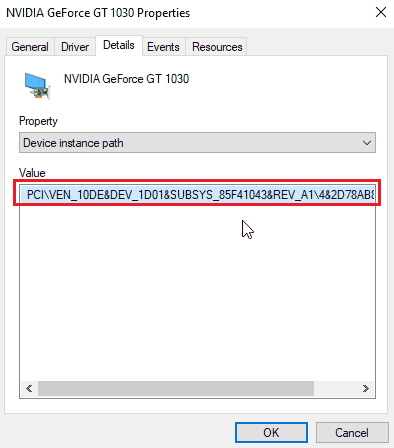
7. Öffnen Sie nun den NVDIA-Treiber, den Sie von der Website heruntergeladen haben
8. Bevor Sie den Treiber installieren, werden Sie aufgefordert, die Treiber an einen bestimmten Ort zu extrahieren, wie im Bild unten, notieren Sie sich das
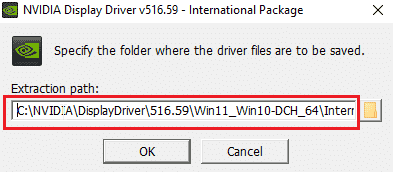
9. Warten Sie, bis die Dateien auf Ihrem Computer gespeichert wurden.
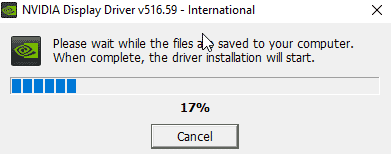
10. Die Extraktion beginnt. Nachdem die Extraktion abgeschlossen ist, wird der Fehler wie zuvor angezeigt. Schließen Sie das Fenster noch nicht, suchen Sie jetzt den extrahierten Speicherort.
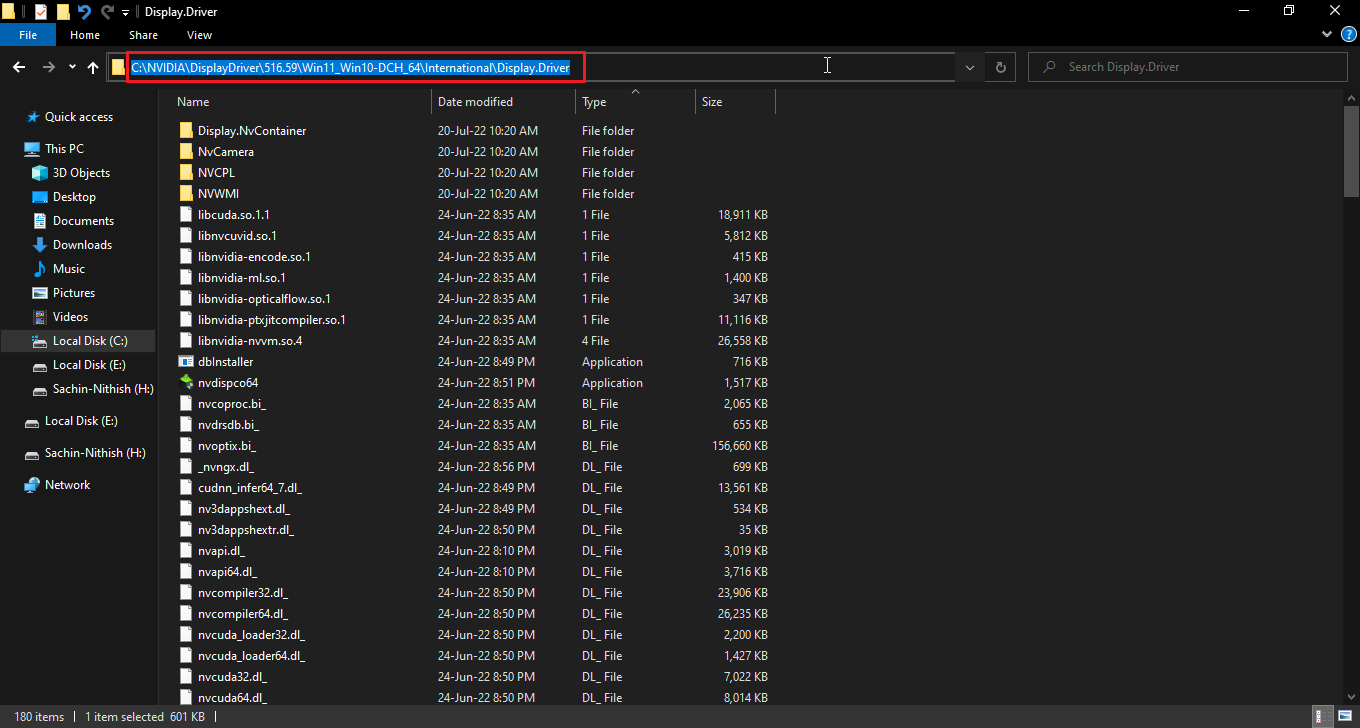
11. Vor dem Auffinden der Dateien Klicken Sie auf den Typ, um den Dateityp zu sortieren, damit Sie die Dateien leichter finden können
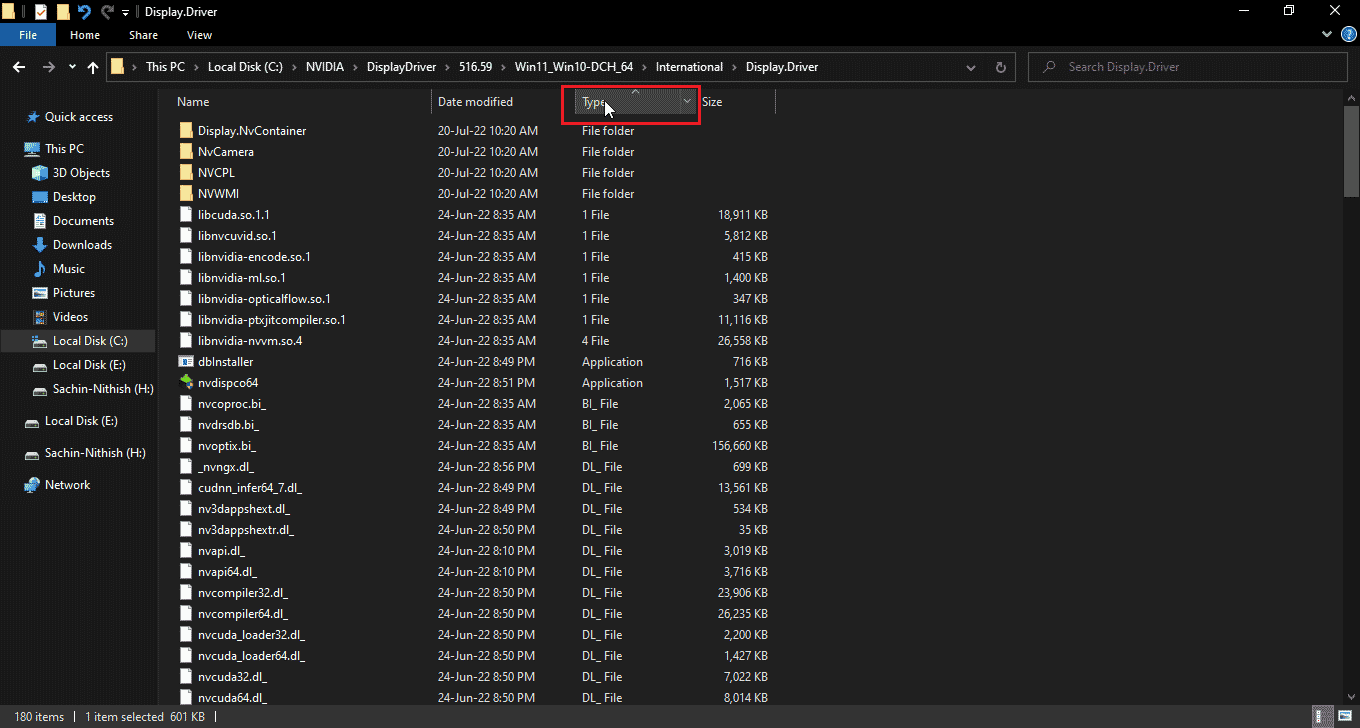
12. Suchen Sie nach den Dateien mit dem Namen „Setup Information“ und öffnen Sie eine der unten angegebenen Dateien. Ich habe nvacig.INF für dieses Tutorial ausgewählt. Sichern Sie die folgenden Dateien, indem Sie sie kopieren und an anderer Stelle einfügen
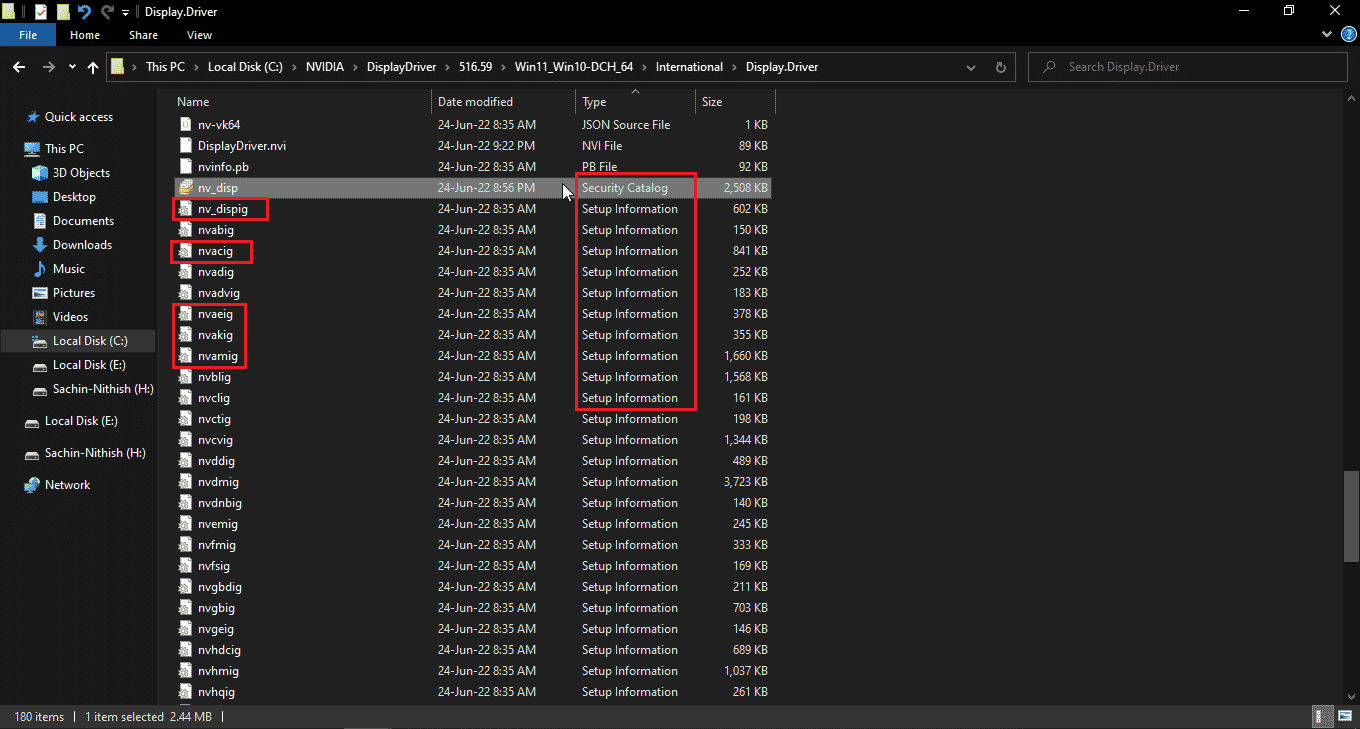
13. Öffnen Sie die INF-Datei und suchen Sie nach der Zeile, die denen wie ähnlich ist
[Hersteller] %NVIDIA_A% = NVIDIA_Devices,NTamd64.10.0...14393,NTamd64.10.0...17098 [NVIDIA_Devices.NTamd64.10.0...14393] %NVIDIA_DEV.1EB5.1375.1025% = Abschnitt033, PCI\VEN_10DE&DEV_1EB5&SUBSYS_13751025 %NVIDIA_DEV.1EB5.1386.1025% = Abschnitt034, PCI\VEN_10DE&DEV_1EB5&SUBSYS_13861025 %NVIDIA_DEV.1EB5.1401.1025% = Abschnitt035, PCI\VEN_10DE&DEV_1EB5&SUBSYS_14011025
Hinweis: Basierend auf Ihrem System kann sich der Titel je nach 32-Bit- oder 64-Bit-Betriebssystem ändern
14. Sie müssen nach unten scrollen, bis Sie die Zeile sehen, die der Zeile Ihrer Hersteller-ID und Geräte-ID ähnelt. Die Details finden Sie in Schritt 8
15. Scrollen Sie in allen zuvor erwähnten Dateien nach unten, bis Sie keine absolute Übereinstimmung in allen IDs finden können.
16. Mein Geräteinstanzpfad war also PCI\VEN_10DE&DEV_1D01&SUBSYS_85F41043&REV_A1\4&2D78AB8F&0&0008
Der einzusteckende Schlüssel sieht so aus
%NVIDIA_DEV.25A9.1617.1025% = Abschnitt 102, PCI\VEN_10DE&DEV_1D01&SUBSYS_85F41043

Hier ist die letzte Zeile unsere Grafikkarte.
17. Suchen Sie nun in derselben Datei nach Zeichenfolgen
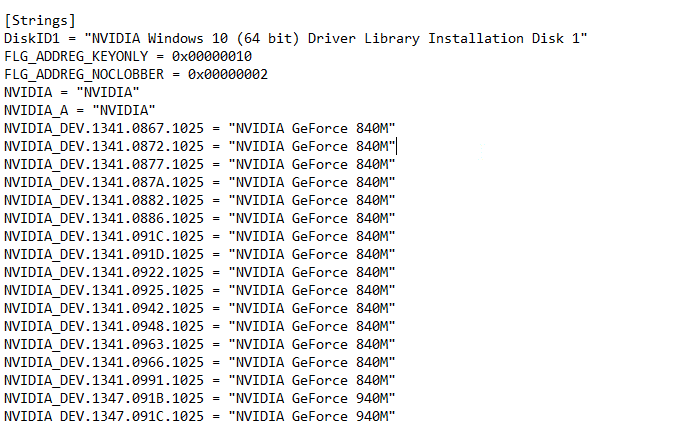
18. Geben Sie den Namen Ihres Grafikadapters in den Zeichenfolgenabschnitt ein
19. Fügen Sie den Namen Nvidia_DEV aus dem zuvor eingefügten Schlüssel hinzu und geben Sie den Namen Ihrer Grafikkarte mit Anführungszeichen ein.
20. Speichern Sie die Datei und wechseln Sie zu dem Speicherort, an dem Sie die Setup-Datei extrahiert haben, und führen Sie das Setup erneut aus
Hinweis: Führen Sie das heruntergeladene Setup nicht aus, da der bearbeitete Text überschrieben wird und der gesamte Text erneut erstellt werden muss.
Lesen Sie auch: NVIDIA-Anzeigeeinstellungen sind nicht verfügbar behoben
Methode 8: Treiber neu installieren
Wenn Ihr Grafiktreiber auf eine neue Anwendung aktualisiert wird, kann es hilfreich sein, den Treiber zuerst zu deinstallieren und den Treiber erneut aus einer Setup-Datei zu installieren, um das Problem zu beheben, dass das NVIDIA-Installationsprogramm diesen Grafiktreiber nicht finden konnte.
1. Klicken Sie auf Start , geben Sie Systemsteuerung ein und drücken Sie die Eingabetaste .
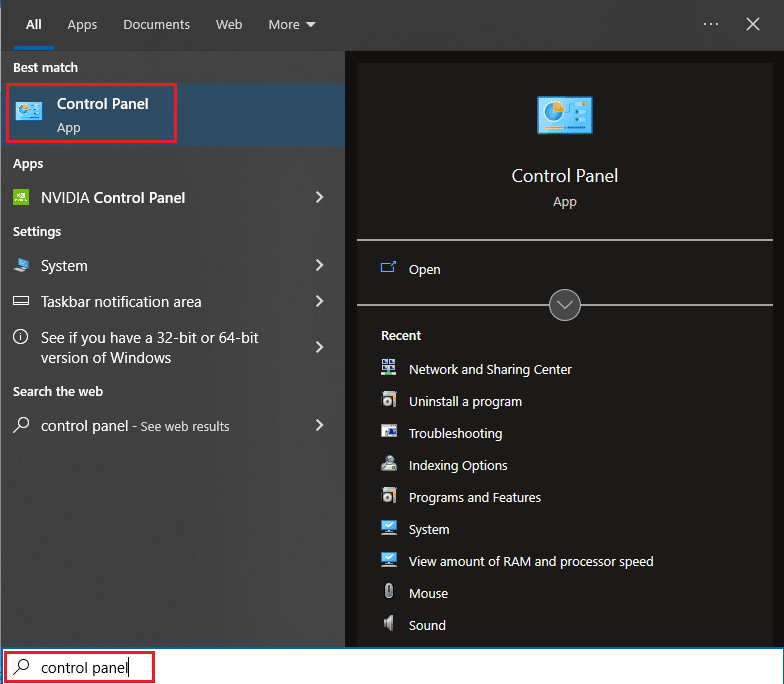
2. Stellen Sie Ansicht nach > Kategorie ein und klicken Sie dann auf Programm deinstallieren .
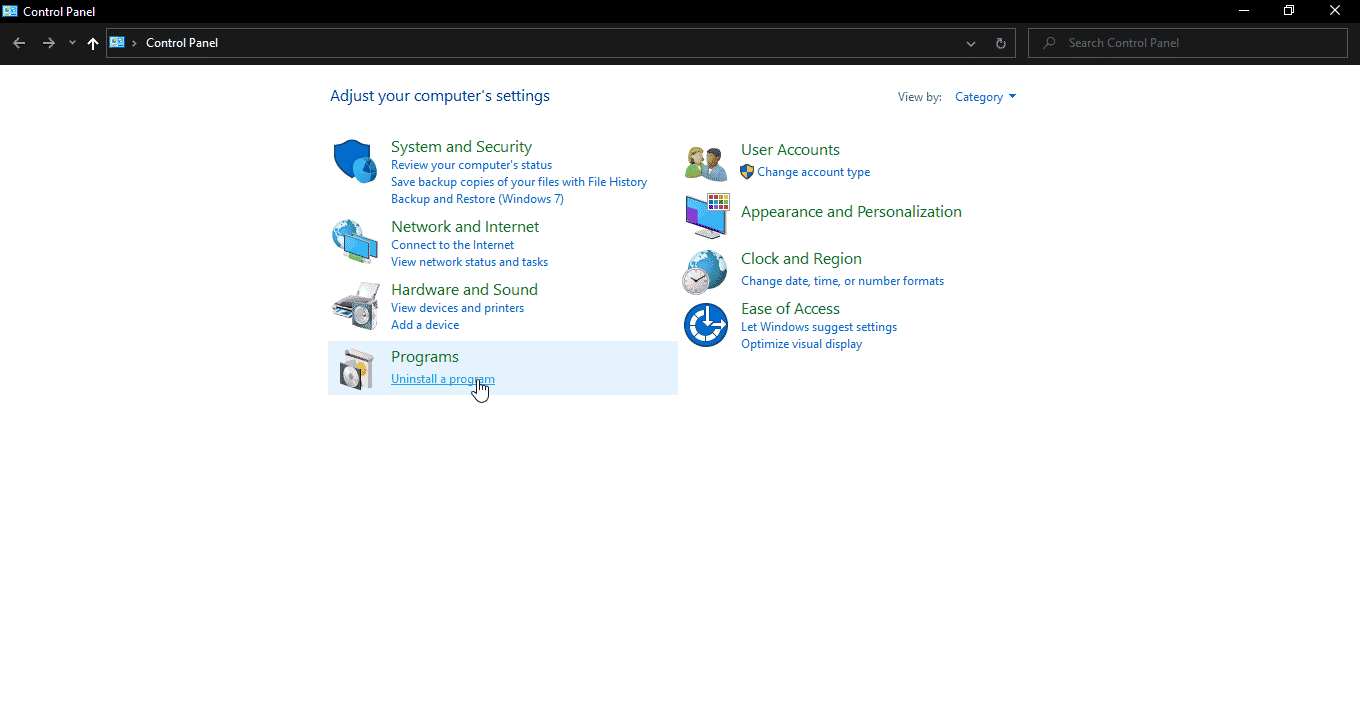
3. Klicken Sie mit der rechten Maustaste auf den Nvidia-Treiber und klicken Sie auf Deinstallieren , um den Treiber zu deinstallieren
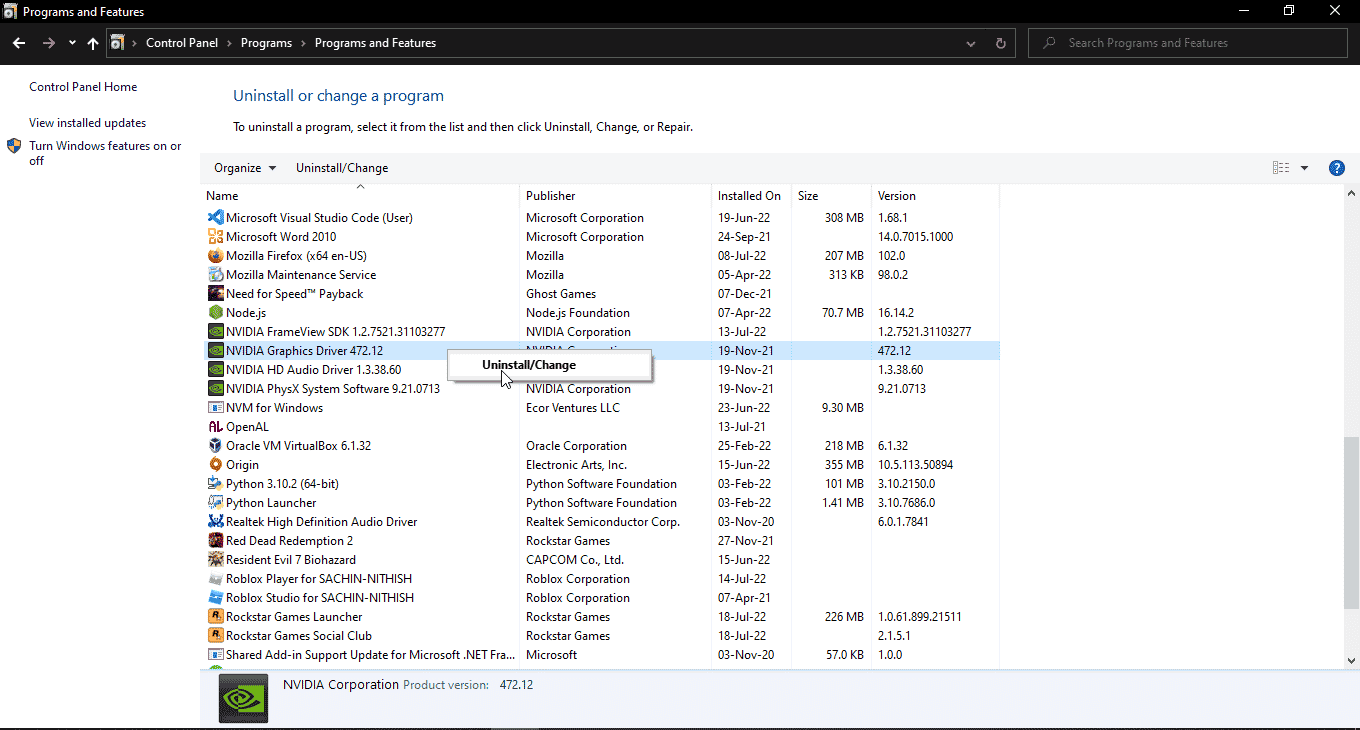
4. Starten Sie dann den PC neu.
5. Gehen Sie jetzt zur offiziellen NVDIA-Website und laden Sie den neuesten Treiber herunter.
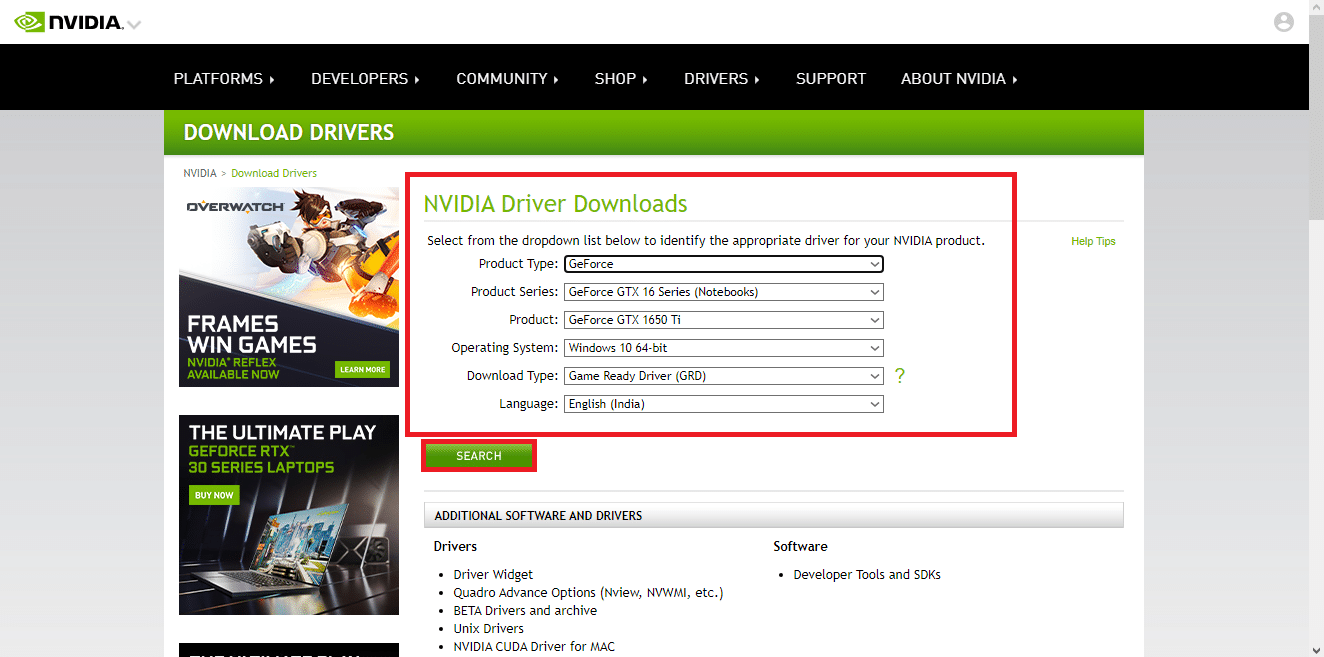
6. Führen Sie schließlich die heruntergeladene Setup-Datei aus und befolgen Sie die Anweisungen auf dem Bildschirm, um die Treiber zu installieren.
Häufig gestellte Fragen (FAQs)
Q1. Wie installiere ich NVDIA-Treiber neu?
Ans. Deinstallieren Sie zuerst den NVDIA-Treiber über die Systemsteuerung , laden Sie dann die NVDIA-Treiber von der offiziellen Website herunter und führen Sie das Setup aus.
Q2. Ist es sicher, NVDIA-Treiber zu deinstallieren?
Ans. Ja , es ist sicher, Grafiktreiber zu deinstallieren, vorausgesetzt, dass ein anderer Grafikkartentreiber verwendet wird.
Q3. Benötige ich NVDIA-Treiber?
Ans. Ja , Sie benötigen Grafiktreiber, um Spiele zu spielen und 3D-Anwendungen zu verwenden. Ohne sie laufen diese nicht.
Q4. Ist NVDIA mit Intel kompatibel?
Ans. NVDIA unterstützt eine breite Palette von Prozessoren, einschließlich AMD und Intel .
Empfohlen:
- Die 25 besten kostenlosen Video-Cutter-Apps
- Fix DS4 Windows konnte in Windows 10 nicht geöffnet werden
- Nvxdsync exe-Fehler in Windows 10 behoben
- Beheben Sie das in Windows 10 gesperrte NVIDIA-Benutzerkonto
Wir hoffen, dass diese ausführliche Anleitung hilfreich war und Sie Ihr Problem erfolgreich lösen konnten, wie Sie das NVIDIA-Installationsprogramm beheben können. Fortfahren nicht möglich. Dieser Grafiktreiber konnte keine kompatible Grafikhardware finden. Wenn Sie Fragen und/oder Vorschläge zur Verbesserung des Artikels haben, zögern Sie bitte nicht, diese im Kommentar unten zu teilen.
