Ntoskrnl.exe Hohe Festplattennutzung beheben
Veröffentlicht: 2022-02-14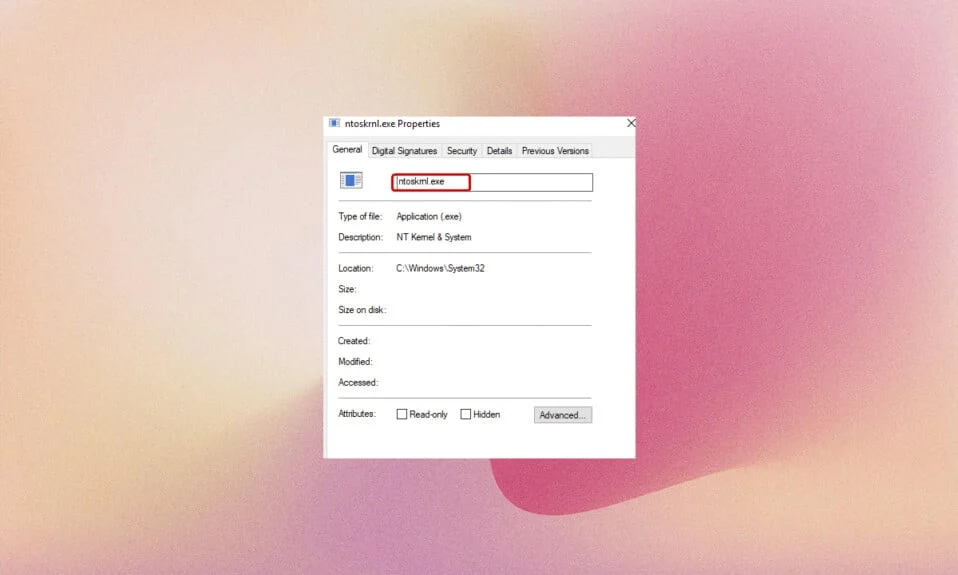
Mehrere Prozesse werden möglicherweise automatisch im Hintergrund ausgeführt und tragen zum Problem der hohen Festplattennutzung bei, wenn Sie Ihr System einschalten. In diesem Fall wird Ihr System sehr langsam in der Leistung sein, und Sie können sich über einige versteckte Systemprozesse wie Ntoskrnl.exe ärgern. Ntoskrnl.exe ist eine wesentliche Komponente des Windows-Betriebssystems, und aus bestimmten Gründen wie veralteten Treibern, Malware, beschädigten Ntoskrnl.exe-Dateien usw. verbraucht diese ausführbare Datei übermäßig viel CPU- oder Festplattenressourcen. Wenn Sie mit demselben Problem konfrontiert sind, hilft Ihnen diese Anleitung bei der Lösung. Lesen Sie den Artikel weiter, um zu erfahren, was Ntoskrnl.exe ist und wie Sie die hohe Festplattennutzung von Ntoskrnl.exe beheben können.
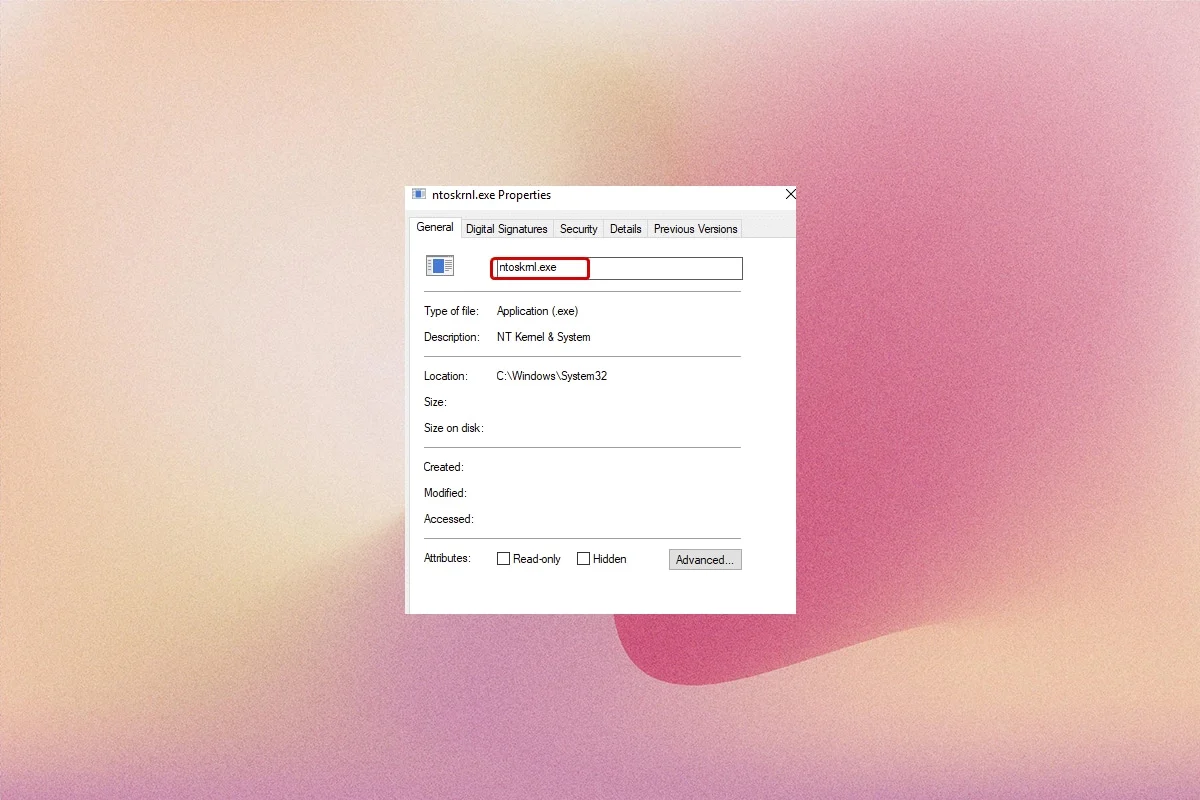
Inhalt
- So beheben Sie die hohe Festplattennutzung von Ntoskrnl.exe unter Windows 10
- Was ist Ntoskrnl.exe?
- Methode 1: Outlook-Prozesse beenden
- Methode 2: Entfernen Sie inkompatible Programme
- Methode 3: Deaktivieren Sie die Browser-Hardwarebeschleunigung
- Methode 4: Prozessor-Energieverwaltung minimieren
- Methode 5: Deaktivieren Sie den Windows-Suchdienst
- Methode 6: Deaktivieren Sie den intelligenten Hintergrundübertragungsdienst
- Methode 7: Deaktivieren Sie den Runtime Broker-Prozess
- Methode 8: Aktualisieren Sie Gerätetreiber
- Methode 9: Festplattenlaufwerk deaktivieren (falls zutreffend)
- Methode 10: Löschen Sie inkompatible Windows-Updates
- Methode 11: Deaktivieren Sie die automatische Defragmentierung
- Methode 12: Antivirus vorübergehend deaktivieren (nicht empfohlen)
- Methode 13: Deinstallieren Sie die Dell System Detect Software (für Dell PC)
So beheben Sie die hohe Festplattennutzung von Ntoskrnl.exe unter Windows 10
In diesem Artikel haben wir alle möglichen Methoden gezeigt, um die hohe Festplattennutzung von Ntoskrnl.exe und Sedlauncher.exe unter Windows 10 zu beheben. Bevor Sie jedoch die Methoden zur Fehlerbehebung durchgehen, lassen Sie uns wissen, was Ntoskrnl.exe ist
Was ist Ntoskrnl.exe?
Es gibt mehrere Systemprozesse, die für die ordnungsgemäße Funktionalität Ihres Betriebssystems verantwortlich sind. Die wichtigste integrale Komponente ist Ntoskrnl.exe. Es wird als ausführbare Datei des Windows NT-Betriebssystemkerns abgekürzt. Im Folgenden sind einige Funktionen von Ntoskrnl.exe aufgeführt
- Ntoskrnl.exe steuert alle speicher- und prozessbezogenen Funktionen .
- Es fügt die Kernel- und Ausführungsschichten des Windows NT-Kernelraums hinzu und macht es zu einer wesentlichen Komponente Ihres Systems.
- Es ist eine systemgeschützte Datei und kann daher nicht schnell gelöscht oder beschädigt werden.
- Ein Kernel mit Codenamen stellt die Verbindung zwischen der Software und Hardware Ihres Geräts her, und Ntoskrnl.exe sendet die geladenen Daten an die Verarbeitungseinheit wie die CPU , um die Aufgabe auszuführen.
Daher können Sie ohne Ntoskrnl.exe keine Operationen in Ihrem System ausführen. Die Hauptfunktionen umfassen;
- Softwareintegrität für reibungslosen Zugriff mit der Hardware
- Steuerung der Speichernutzung
- Bereitstellen angemessener Daten für die mit dem Netzwerk verbundenen Komponenten und Peripheriegeräte und mehr.
Ohne Ntoskrnl.exe können Sie Ihr System nicht hochfahren und es treten BSOD-Fehler auf. Wenn Sie also daran denken, Ntoskrnl.exe aufgrund dieses Problems von Ihrem System zu entfernen, werden Sie Ihr System auf eigene Kosten ruinieren. Es gibt jedoch einige Schritte zur Fehlerbehebung, die Ihnen helfen, das Problem zu beheben, wie hier beschrieben.
Dieser Abschnitt hat eine Liste von Methoden zur Fehlerbehebung zusammengestellt, die Ihnen helfen würden, das Problem zu beheben. Die Schritte zur Fehlerbehebung sind nach Schwere und Extrem der Ursachen geordnet. Befolgen Sie sie, um die besten Ergebnisse zu erzielen.
Methode 1: Outlook-Prozesse beenden
Manchmal verursacht Outlook 2013 Probleme mit der hohen Festplattennutzung von Ntoskrnl.exe. Daher wird empfohlen, die Outlook-Prozesse zu schließen, um das Problem zu beheben. Wenn Sie eine andere Version von Outlook verwenden, versuchen Sie diese Lösung, um zu überprüfen, ob das Problem dadurch behoben wird.
1. Starten Sie den Task-Manager , indem Sie gleichzeitig die Tasten Strg + Umschalt + Esc drücken .
2. Klicken Sie im Task-Manager-Fenster auf die Registerkarte Prozesse .
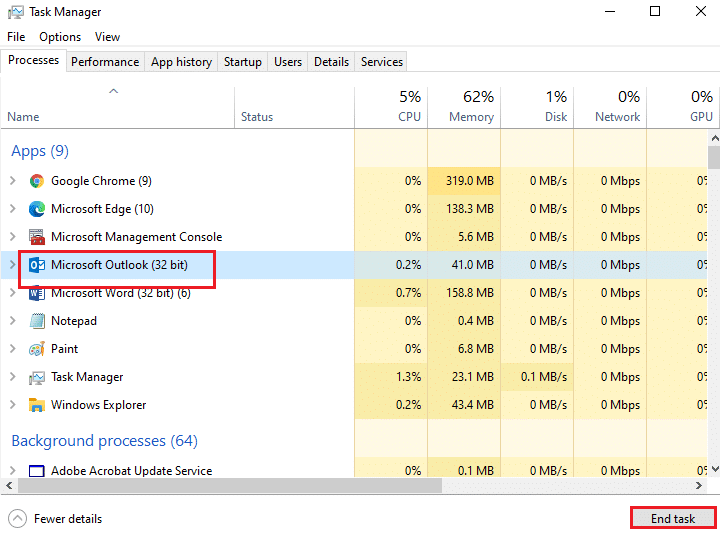
3. Suchen und wählen Sie nun die Outlook-Aufgaben aus, die unnötigerweise im Hintergrund ausgeführt werden.
4. Wählen Sie abschließend Task beenden , wie im obigen Bild dargestellt, und starten Sie das System neu.
Methode 2: Entfernen Sie inkompatible Programme
Wenn Sie das Programm dauerhaft löschen möchten oder während der Deinstallation auf Probleme stoßen, hilft die Verwendung der Programminstallations- und -deinstallations-Fehlerbehebungssoftware . Die Software überprüft die Registrierung auf Patch-bezogene Probleme. Hier sind ein paar Schritte, um sie vollständig von Ihrem System zu deinstallieren, indem Sie Software verwenden, anstatt sie durch normale Schritte in der Systemsteuerung/Einstellungen zu löschen.
1. Laden Sie das Microsoft-Programm zur Fehlerbehebung bei der Programminstallation und -deinstallation herunter.
2. Navigieren Sie nun zu Meine Downloads und doppelklicken Sie auf die installierte Datei.
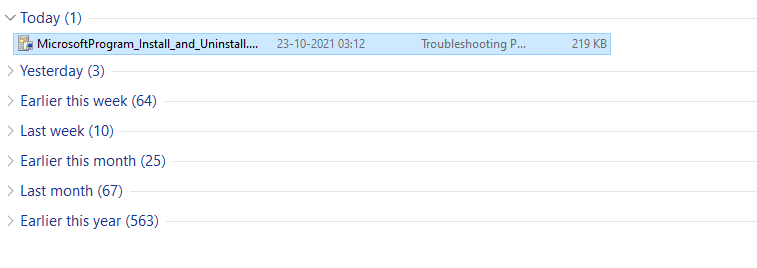
Die Fehlerbehebungssoftware für die Programminstallation und -deinstallation löst alle Schwierigkeiten, denen Sie beim Deinstallieren eines Programms gegenüberstehen.
3. Klicken Sie nun auf Weiter und folgen Sie den Anweisungen auf dem Bildschirm, um die heruntergeladene Datei zu installieren.
4. Wählen Sie hier Deinstallieren unter der Eingabeaufforderung Haben Sie ein Problem beim Installieren oder Deinstallieren eines Programms ?
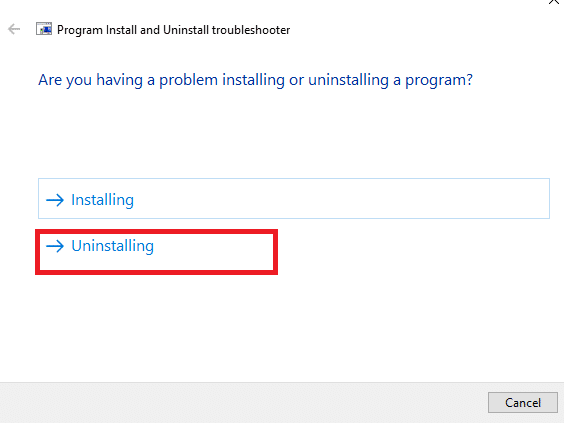
6. Wählen Sie als Nächstes das Programm aus, das Sie deinstallieren möchten. Wenn Ihr Programm nicht angezeigt wird, wählen Sie „ Nicht aufgeführt “ und klicken Sie auf „ Weiter “. Siehe Bild.
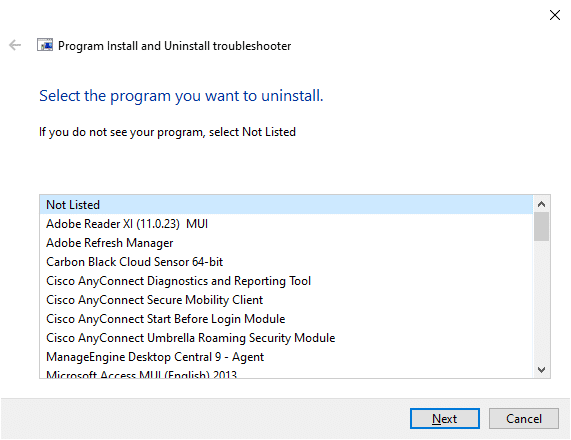
7A. Wenn Sie Ihr Programm jetzt finden können, befolgen Sie die Anweisungen auf dem Bildschirm, um die Software zu deinstallieren.
7B. Wenn Sie Ihr Programm dennoch nicht finden können, werden Sie nach dem Produktcode gefragt. Ihren Produktcode finden Sie in der Eigenschaftstabelle der MSI-Datei . Greifen Sie auf den Code zu und befolgen Sie die Anweisungen auf dem Bildschirm, um die Software zu deinstallieren. Wenn Sie fertig sind, überprüfen Sie, ob Sie das Problem behoben haben.
Lesen Sie auch: Korrigieren Sie die WSAPPX-Festplattennutzung in Windows 10
Methode 3: Deaktivieren Sie die Browser-Hardwarebeschleunigung
Manchmal laufen Webbrowser im Hintergrund und dies verbraucht CPU-Ressourcen. Daher ist es besser, die Hardwarebeschleunigung im Browser zu deaktivieren und nach dem Problem zu suchen. Hier wird Google Chrome als Beispiel zur Demonstration genommen.
1. Starten Sie Ihren Webbrowser (z. B. Google Chrome ) und klicken Sie auf das Symbol mit den drei Punkten in der oberen rechten Ecke.
2. Klicken Sie nun auf Einstellungen , wie im folgenden Bild dargestellt.
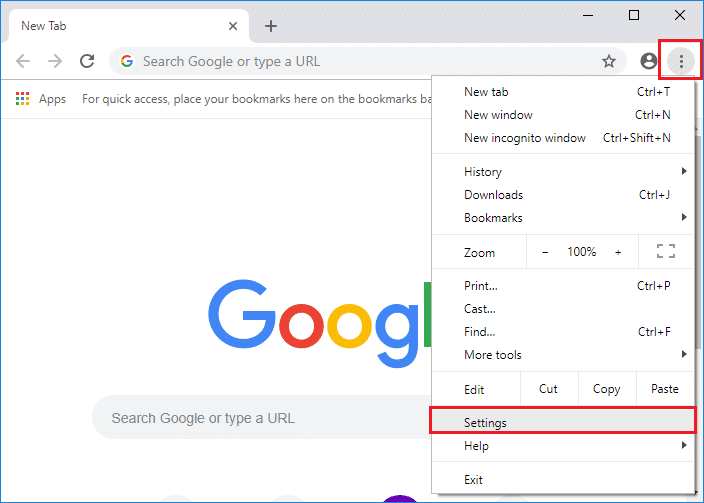
3. Erweitern Sie nun den Abschnitt Erweitert im linken Bereich und klicken Sie wie gezeigt auf System .
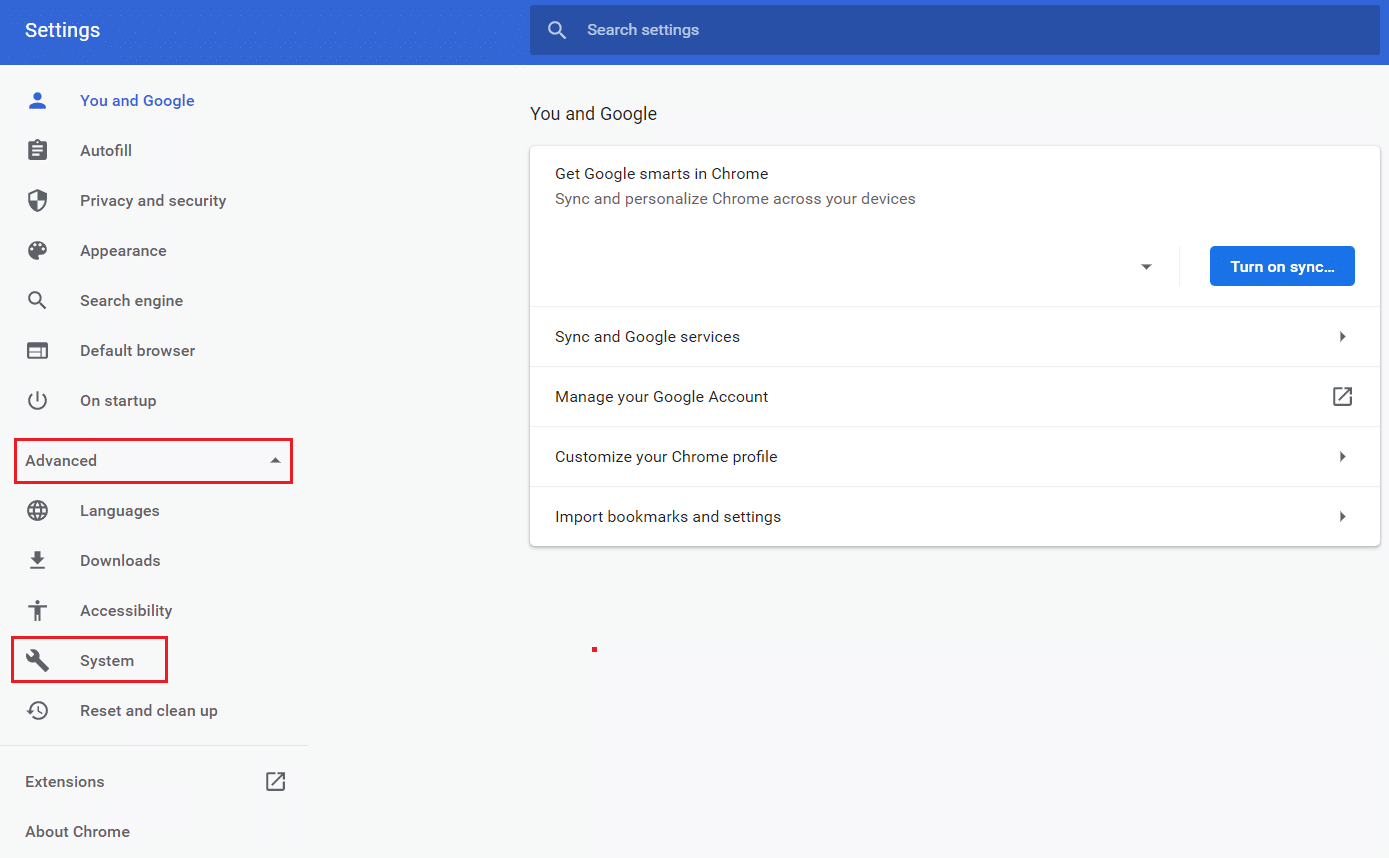
4. Deaktivieren Sie hier den Schalter für die Option Hardwarebeschleunigung verwenden, wenn verfügbar .
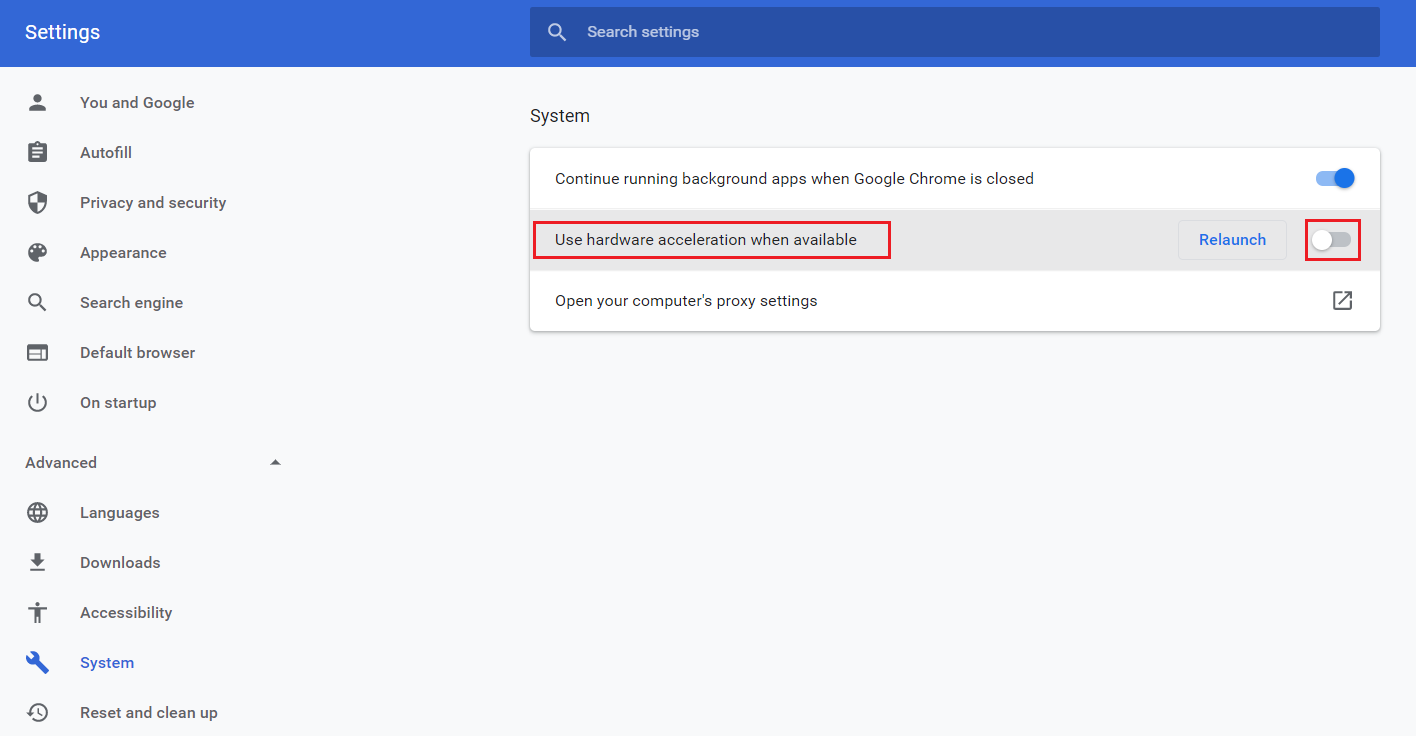
5. Klicken Sie dann auf die Option Neustart .
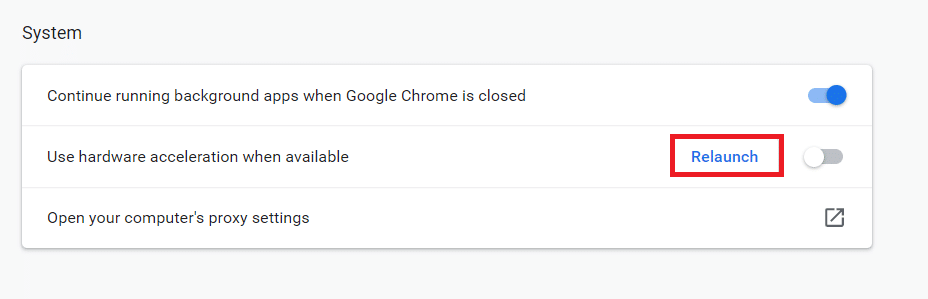
Methode 4: Prozessor-Energieverwaltung minimieren
Manchmal können Sie das Problem mit der hohen Festplattennutzung von Ntoskrnl.exe beheben, indem Sie die Energieoption zum Minimieren der Energieverwaltung des Prozessors wie unten beschrieben deaktivieren.
1. Drücken Sie die Tasten Windows + R zusammen und geben Sie powercfg.cpl ein und drücken Sie dann die Eingabetaste.
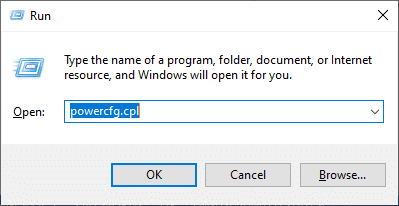
2. Wählen Sie im Fenster Energieoptionen die Option Planeinstellungen ändern unter Ihrem aktuellen Aktionsplan, wie unten hervorgehoben.
Hinweis: Sie können auch Energieplan bearbeiten in die Suchleiste eingeben, um das Fenster Planeinstellungen bearbeiten zu öffnen.
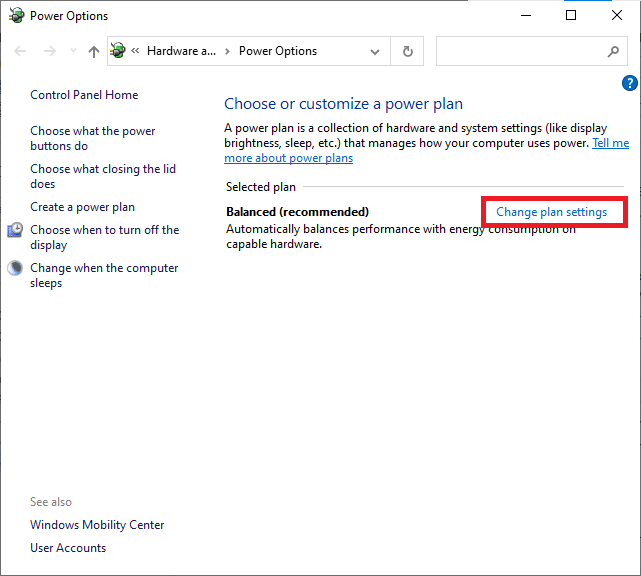
Hinweis : Wenn in Ihrem System mehrere Energiepläne aktiv sind, wiederholen Sie denselben Vorgang für alle mehreren aktiven Pläne.
3. Klicken Sie im Fenster Planeinstellungen bearbeiten auf Erweiterte Energieeinstellungen ändern . Siehe Bild.
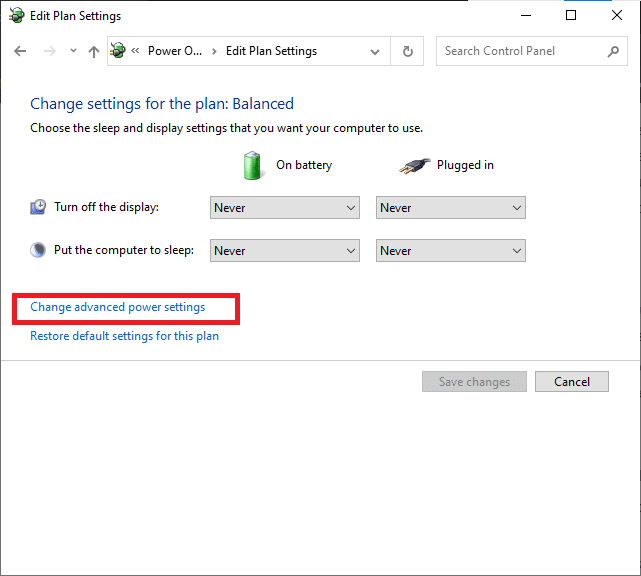
4. Erweitern Sie hier im Menü Erweiterte Einstellungen die Option Prozessor-Energieverwaltung, indem Sie auf das Symbol + klicken.
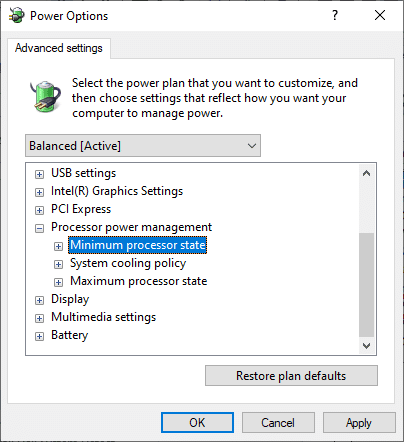
5. Erweitern Sie nun erneut den Mindestprozessorstatus, indem Sie wie im vorherigen Schritt auf das +-Symbol klicken.
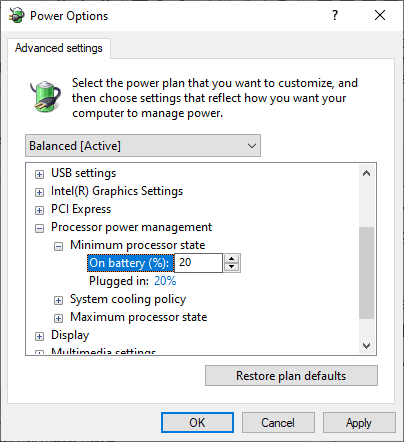
6. Klicken Sie hier auf On battery und ändern Sie den %-Wert zwischen 20 % und 30 %. Siehe obiges Bild.
7. Klicken Sie nun auf Plugged in und ändern Sie den %-Wert zwischen 20 % und 30 %. Liste wie unten gezeigt.
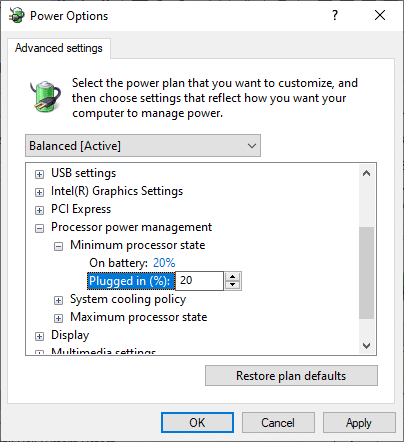
8. Klicken Sie abschließend auf Übernehmen und OK , um die Änderungen zu speichern.
Starten Sie Ihr System neu und prüfen Sie, ob das Problem jetzt behoben ist.
Lesen Sie auch: Korrigieren Sie die hohe CPU-Auslastung des .NET-Laufzeitoptimierungsdiensts
Methode 5: Deaktivieren Sie den Windows-Suchdienst
Der Windows-Suchdienst indiziert schnellere Suchergebnisse, wenn er in Ihrem System aktiviert ist. Sie können schnell nach Dateien, Ordnern, Anwendungen oder Programmen anhand ihres Namens suchen und sie nach Ergebnissen filtern. Es kann jedoch zur langsamen Leistung Ihrer CPU beitragen, und es wird empfohlen, es bei Bedarf auszuschalten. Das Deaktivieren der Funktion wirkt sich in keiner Weise auf das Betriebssystem aus. Hier ist, wie es geht.
1. Starten Sie das Dialogfeld Ausführen , indem Sie gleichzeitig die Tasten Windows + R drücken .
2. Geben Sie services.msc wie folgt ein und klicken Sie auf OK , um das Fenster „ Dienste “ zu öffnen.
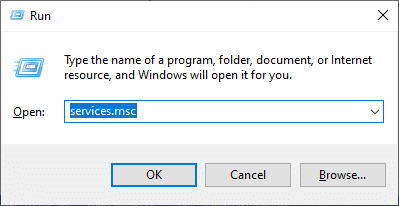
3. Scrollen Sie nun auf dem Bildschirm nach unten und klicken Sie mit der rechten Maustaste auf Windows Search Service und wählen Sie Properties .
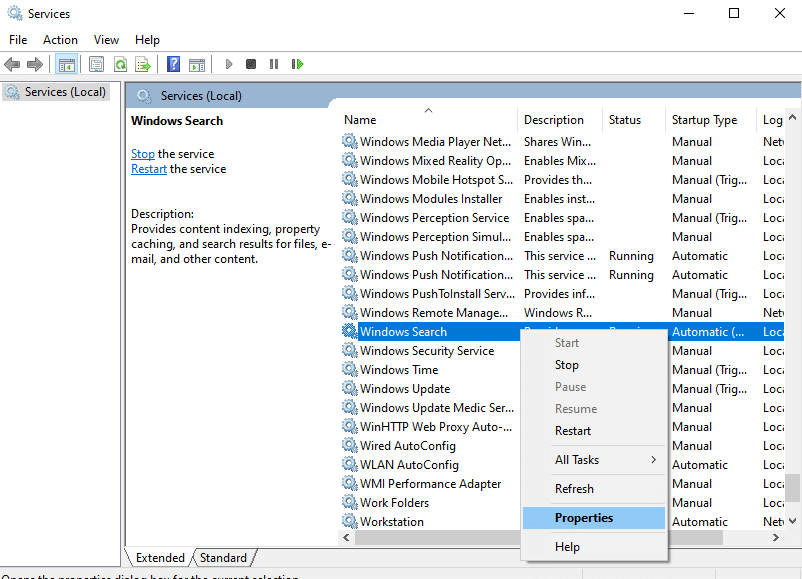
4. Stellen Sie hier auf der Registerkarte Allgemein den Starttyp im Dropdown-Menü wie unten hervorgehoben auf Deaktiviert ein.
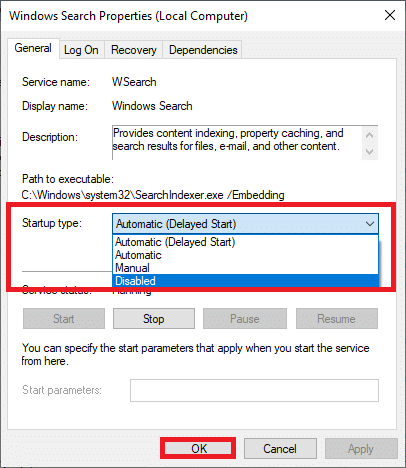
5. Klicken Sie abschließend auf OK , um die Änderungen zu speichern.
Jetzt wird das Problem mit der hohen Festplattennutzung von Ntoskrnl.exe behoben.
Methode 6: Deaktivieren Sie den intelligenten Hintergrundübertragungsdienst
Der Background Intelligent Transfer Service ermöglicht eine reibungslosere Übertragung von Dateien zwischen Systemen. Sie sind für die Systemunterstützung während Hintergrund-Downloads oder -Uploads verantwortlich. Sie verbrauchen jedoch hohe CPU-Ressourcen, was zu dem Problem beiträgt. Deaktivieren Sie sie manuell, indem Sie die unten aufgeführten Schritte ausführen.
1. Öffnen Sie das Dialogfeld Ausführen .
2. Geben Sie services.msc ein und drücken Sie die Eingabetaste .
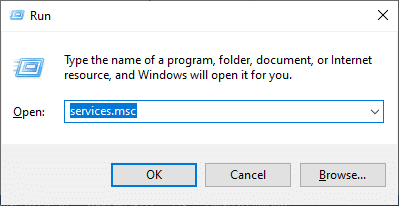
3. Scrollen Sie nun auf dem Bildschirm nach unten, klicken Sie mit der rechten Maustaste auf Background Intelligent Transfer Service und wählen Sie Properties .
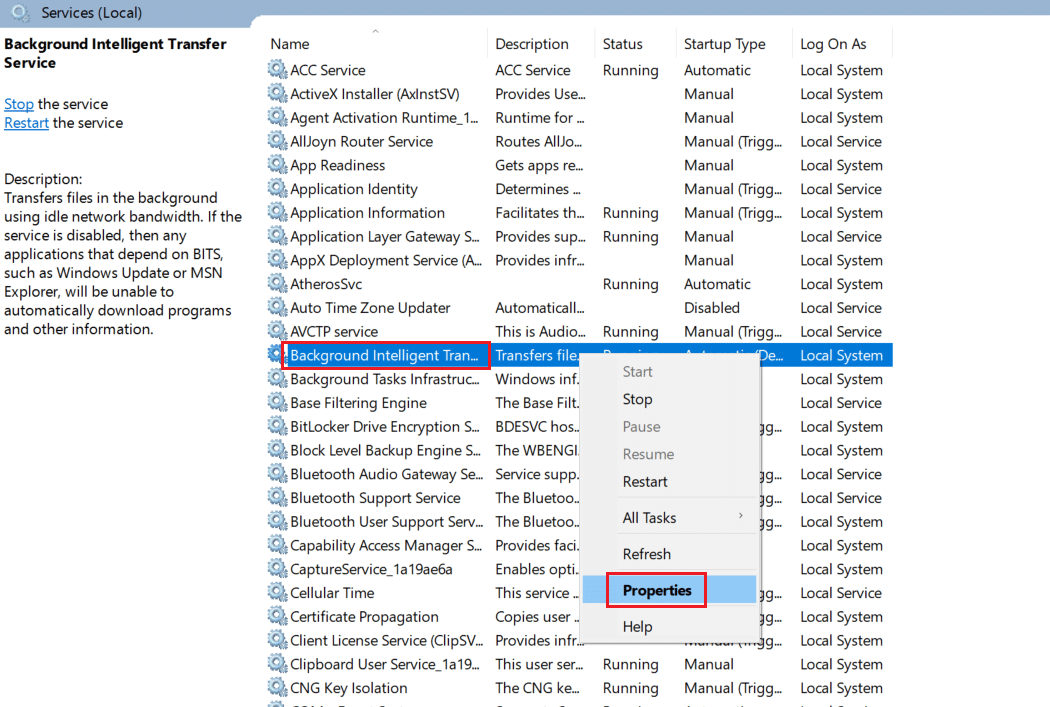
4. Stellen Sie hier auf der Registerkarte Allgemein den Starttyp im Dropdown-Menü wie unten hervorgehoben auf Deaktiviert ein.
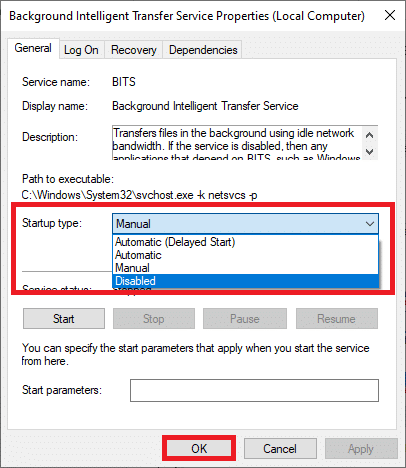
5. Klicken Sie abschließend auf OK , um die Änderungen zu speichern.
Überprüfen Sie nun, ob das Problem behoben ist oder nicht.
Lesen Sie auch: Beheben Sie die hohe CPU-Auslastung des DISM-Host-Wartungsprozesses
Methode 7: Deaktivieren Sie den Runtime Broker-Prozess
Der Laufzeit-Broker-Prozess hilft beim Verwalten von Berechtigungen für Anwendungen aus dem Microsoft Store. Es verbraucht nur Megabytes an Speicher, verbraucht jedoch Gigabytes an Energie für einige inkompatible Anwendungen, wodurch das Problem der Festplattennutzung verursacht wird. Sie können den Runtime Broker-Prozess deaktivieren, indem Sie eine der unten beschriebenen Methoden befolgen.

Option 1: Über die Einstellungen
1. Drücken und halten Sie die Windows + I -Taste zusammen, um die Einstellungen zu öffnen.
2. Klicken Sie nun wie gezeigt auf System .
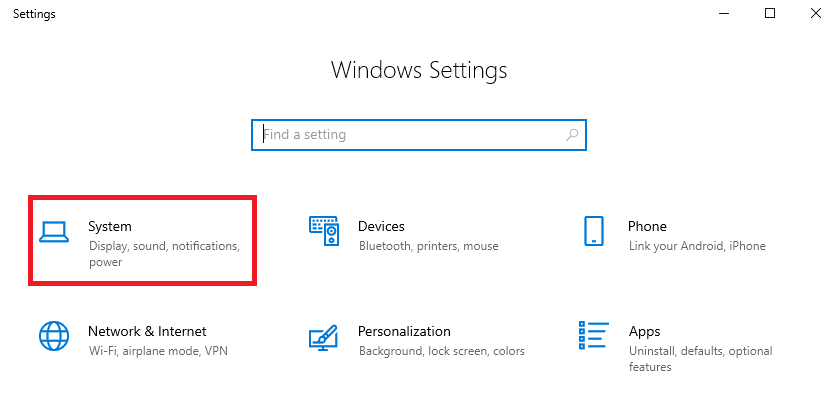
3. Wählen Sie nun das Menü Benachrichtigungen & Aktionen und deaktivieren Sie die folgenden Optionen, falls vorhanden.
- Zeig mir Tipps zu Windows
- Holen Sie sich Tipps, Tricks und Vorschläge für die Verwendung von Windows
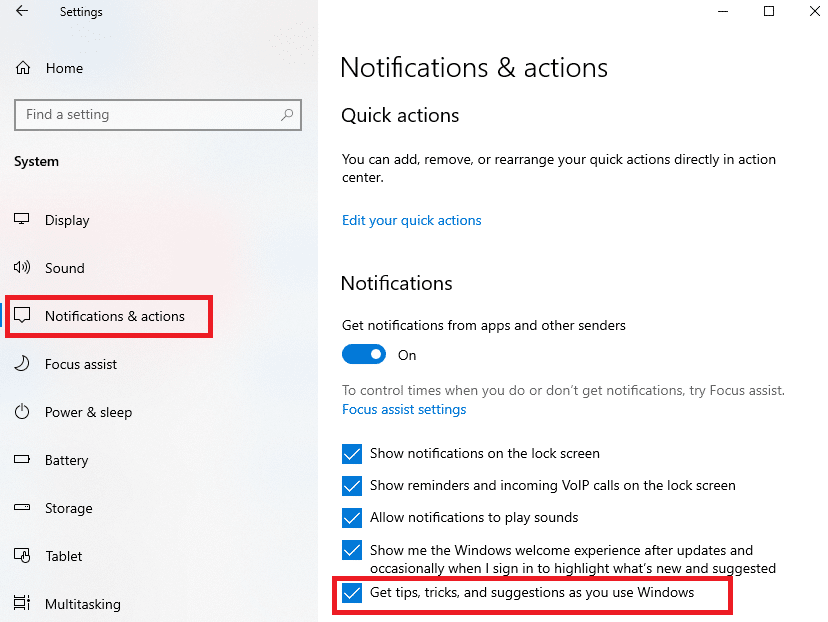
4. Starten Sie schließlich Ihren PC neu und prüfen Sie, ob Sie das Problem behoben haben.
Option 2: Durch Registrierungsänderungen
1. Öffnen Sie Notepad und fügen Sie die folgenden Schlüssel ein.
Windows-Registrierungseditor Version 5.00 [HKEY_LOCAL_MACHINESYSTEMControlSet001ServicesTimeBroker] „Start“=dword:00000003 [HKEY_LOCAL_MACHINESYSTEMControlSet001ServicesSysMain] „DisplayName“ = „Superfetch“ „Start“=dword:00000003
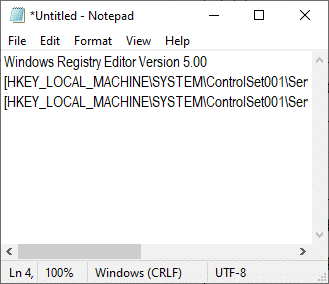
2. Gehen Sie nun zu Datei und speichern Sie die Datei als (name_you_like) .reg
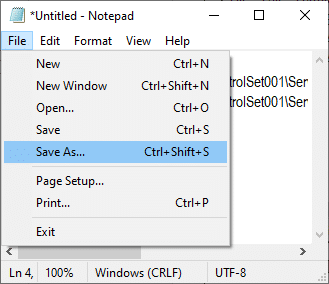
3. Navigieren Sie nun zu dem Speicherort, an dem Sie die Datei gespeichert haben, klicken Sie mit der rechten Maustaste darauf und wählen Sie Als Administrator ausführen.
4. Bestätigen Sie nun die Registrierungsänderungen, indem Sie auf Ja klicken und Ihr System neu starten .
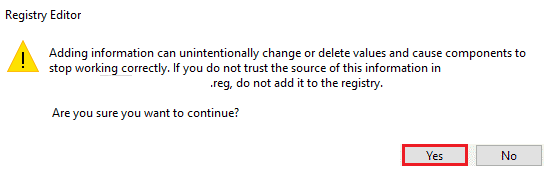
Methode 8: Aktualisieren Sie Gerätetreiber
Wenn die aktuellen Treiber in Ihrem System mit Ntoskrnl.exe-Dateien nicht kompatibel/veraltet sind, werden Sie mit dem Problem konfrontiert. Daher wird Ihnen empfohlen, Ihr Gerät und Ihre Treiber zu aktualisieren, um das genannte Problem zu vermeiden.
Hinweis: In diesem Handbuch haben wir Schritte zum Aktualisieren eines gemeinsamen Anzeigetreibers zusammengestellt. Es wird empfohlen, alle veralteten Treiber zu aktualisieren.
1. Geben Sie Geräte- Manager in das Suchmenü von Windows 10 ein.
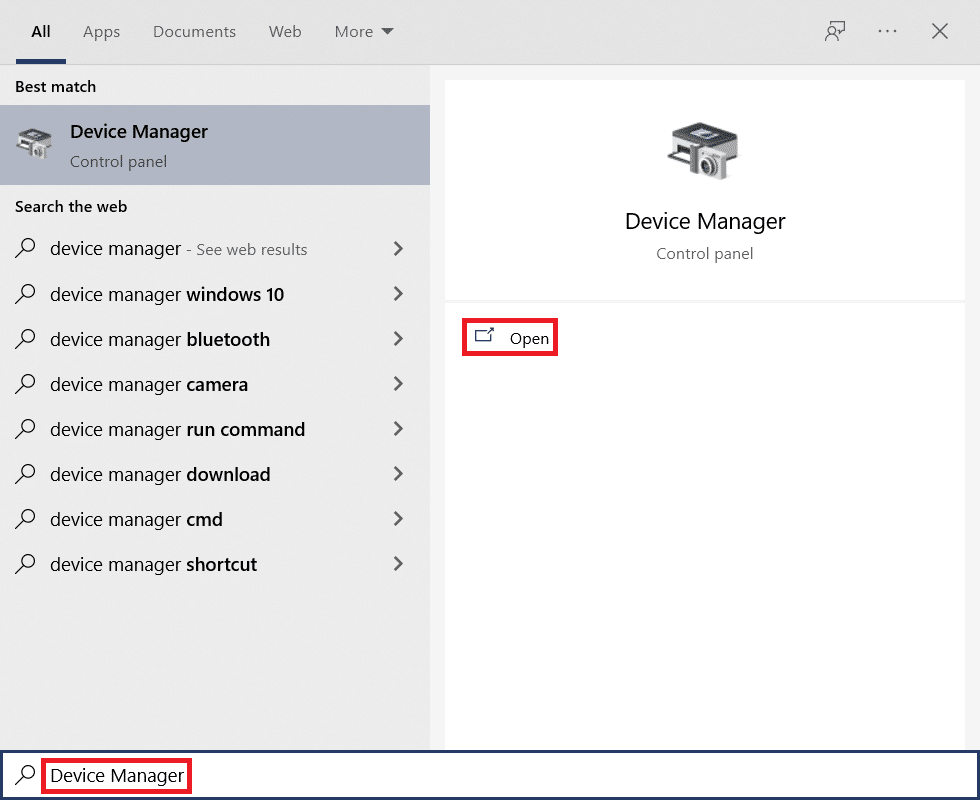
2. Sie sehen die Display-Adapter auf dem Hauptfenster; Doppelklicken Sie darauf, um es zu erweitern. Überprüfen Sie den Screenshot als Referenz.
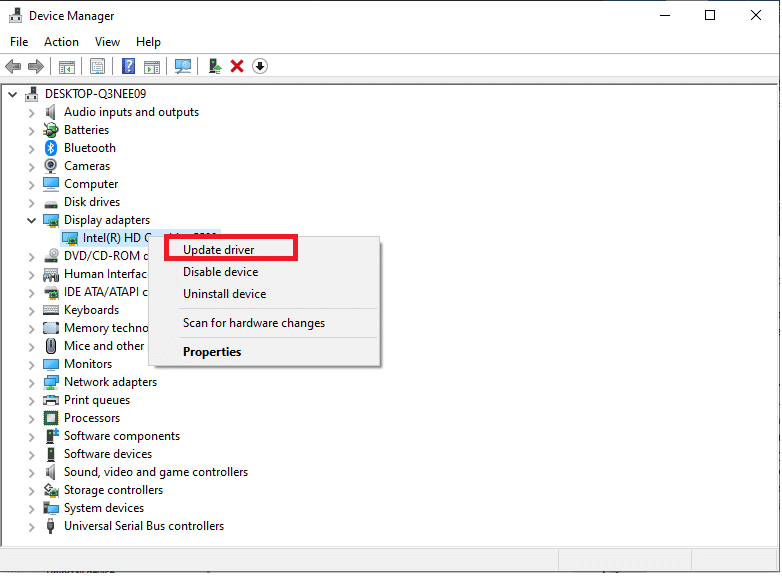
3. Klicken Sie nun mit der rechten Maustaste auf Ihren Grafikkartentreiber (z. B. Intel(R) HD Graphics 620) und klicken Sie auf Treiber aktualisieren . Siehe obiges Bild.
4. Klicken Sie nun auf Automatisch nach Treiberoptionen suchen, um einen Treiber automatisch zu finden und zu installieren.
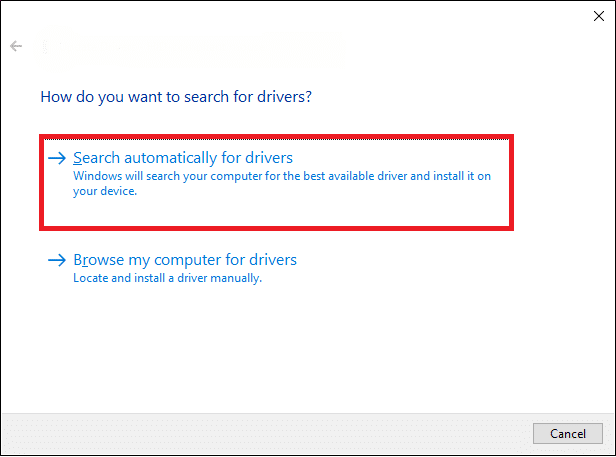
5A. Jetzt werden die Treiber auf die neueste Version aktualisiert, wenn sie nicht aktualisiert werden.
5B. Wenn sie sich bereits in einer aktualisierten Phase befinden, zeigt der Bildschirm die folgende Meldung an: Die besten Treiber für Ihr Gerät sind bereits installiert .
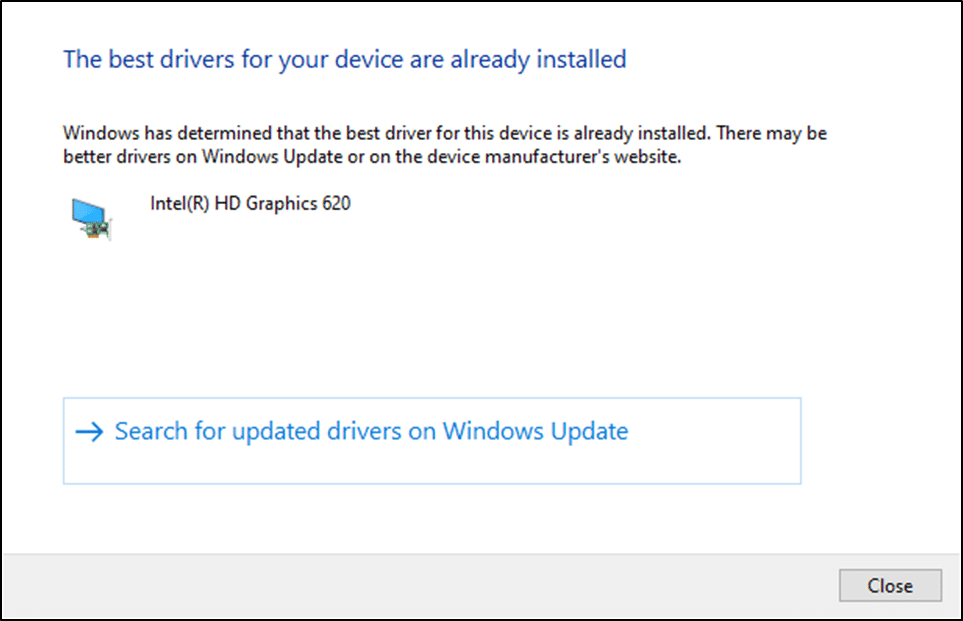
6. Klicken Sie auf Schließen , um das Fenster zu verlassen.
Starten Sie den Computer neu und prüfen Sie, ob Sie das Problem auf Ihrem System behoben haben.
Lesen Sie auch: So beheben Sie die hohe CPU-Auslastung von hkcmd
Methode 9: Festplattenlaufwerk deaktivieren (falls zutreffend)
Wenn das Aktualisieren von Treibern keine Abhilfe schafft, können Sie die Festplattentreiber (DVD) deaktivieren, da sie viele Ressourcen verbrauchen. Befolgen Sie dann die unten aufgeführten Schritte, um dasselbe zu implementieren.
1. Starten Sie den Geräte-Manager mit den oben genannten Schritten und erweitern Sie Laufwerke, indem Sie darauf doppelklicken.
2. Klicken Sie nun mit der rechten Maustaste auf den DVD-Treiber und wählen Sie Gerät deinstallieren .
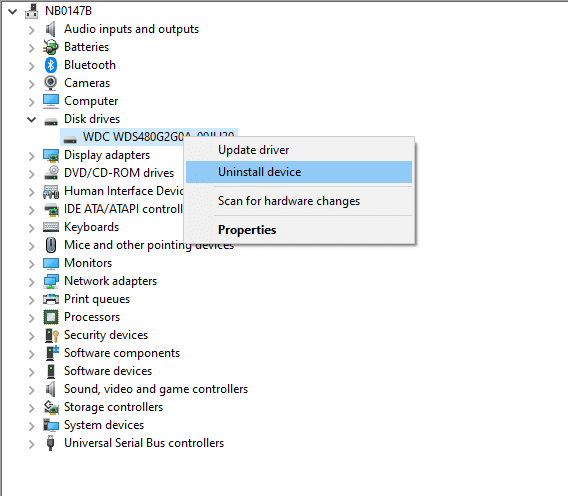
3. Nun wird eine Warnmeldung auf dem Bildschirm angezeigt. Bestätigen Sie die Abfrage mit Klick auf Deinstallieren .
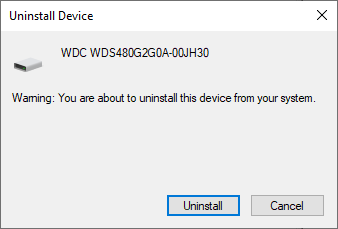
Starten Sie schließlich Ihr System neu und prüfen Sie, ob das Problem behoben ist.
Hier sind nun einige zusätzliche Korrekturen, um das Problem mit der hohen CPU-Auslastung von Ntoskrnl.exe zu lösen. Probieren Sie zunächst die folgenden Methoden zur Fehlerbehebung aus, um das Problem zu beheben.
Methode 10: Löschen Sie inkompatible Windows-Updates
Einige problematische aktuelle Updates in Ihrem System können zu einer hohen Festplattennutzung von Ntoskrnl.exe führen. Sie können sie manuell ausschalten, indem Sie die unten aufgeführten Schritte ausführen.
1. Öffnen Sie die Einstellungen , indem Sie gleichzeitig die Tasten Windows + I drücken.
2. Klicken Sie nun wie gezeigt auf Update & Sicherheit .
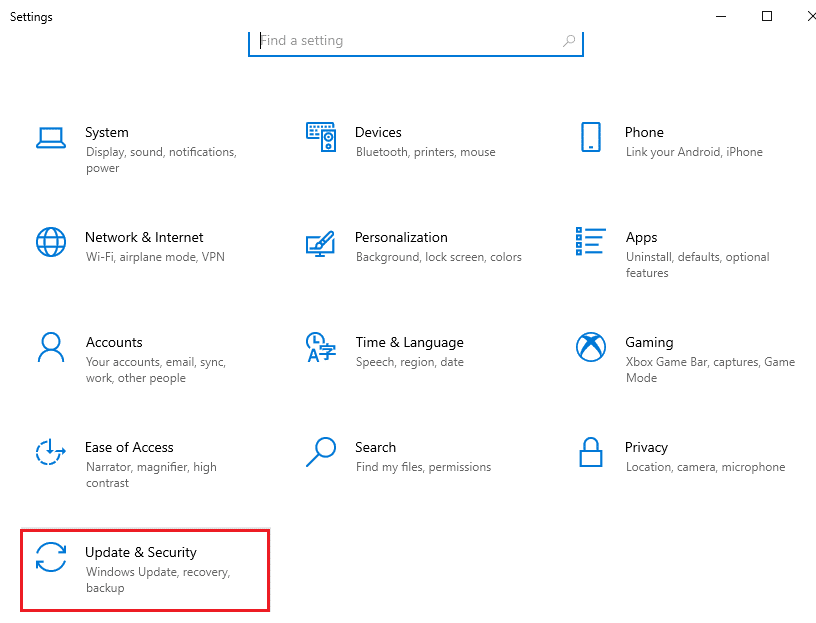
3. Klicken Sie nun im rechten Bereich auf Updateverlauf anzeigen.
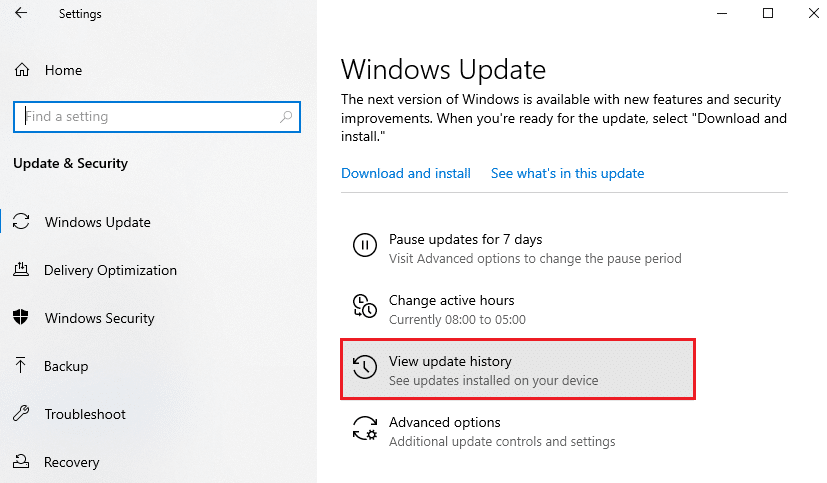
4. Klicken Sie hier wie abgebildet auf Updates deinstallieren.
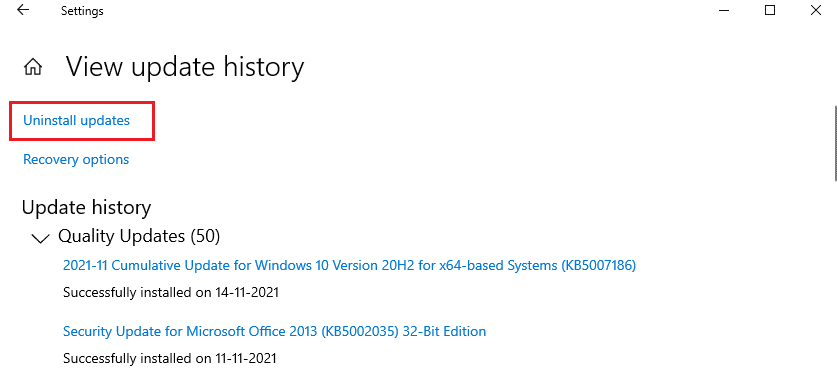
5. Wählen Sie hier das neueste Update aus und klicken Sie auf die hervorgehobene Option Deinstallieren .
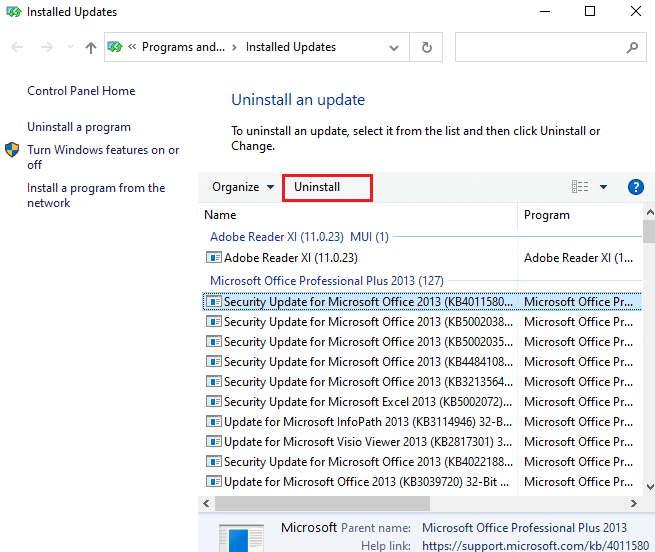
6. Klicken Sie hier auf Deinstallieren , um die angezeigte Abfrage zu bestätigen.
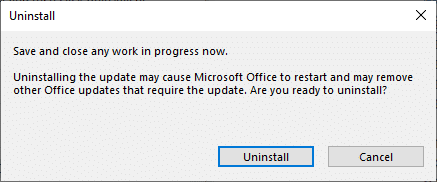
7. Warten Sie schließlich, bis der Vorgang abgeschlossen ist, und starten Sie Ihr System neu.
Lesen Sie auch: So beheben Sie eine hohe CPU-Auslastung unter Windows 10
Methode 11: Deaktivieren Sie die automatische Defragmentierung
Die Defragmentierung ordnet Ihre Daten auf der Festplatte für einen schnelleren Zugriff neu an. Es ist standardmäßig in Windows 10 aktiviert und kann dieses Problem mit der hohen Festplattennutzung verursachen. Deaktivieren Sie sie manuell, indem Sie die unten aufgeführten Schritte ausführen. Darüber hinaus wird Benutzern empfohlen, eine der folgenden Optionen zu befolgen, um die automatische Defragmentierung zu deaktivieren, um die hohe Festplattennutzung von Ntoskrnl.exe zu beheben.
Option 1: Verwenden Sie Laufwerke defragmentieren und optimieren
Befolgen Sie diese Schritte, um die App „Laufwerke defragmentieren und optimieren“ zu verwenden.
1. Geben Sie Laufwerke defragmentieren und optimieren im Suchmenü ein und öffnen Sie die besten Ergebnisse.
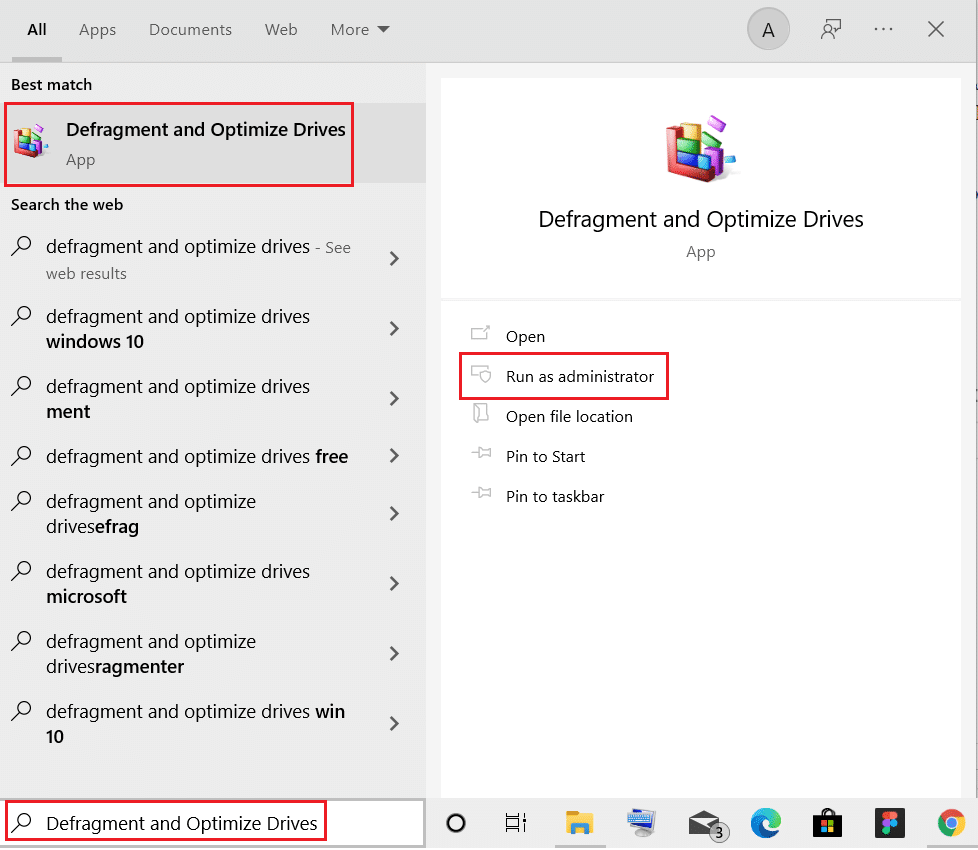
2. Klicken Sie nun auf Einstellungen ändern, wie unten hervorgehoben.
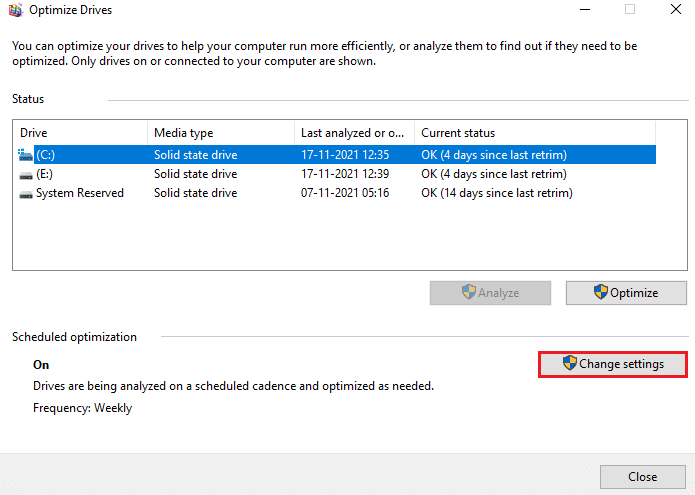
3. Deaktivieren Sie hier die Option Nach Zeitplan ausführen (empfohlen) und klicken Sie auf OK , um die Änderungen zu speichern.
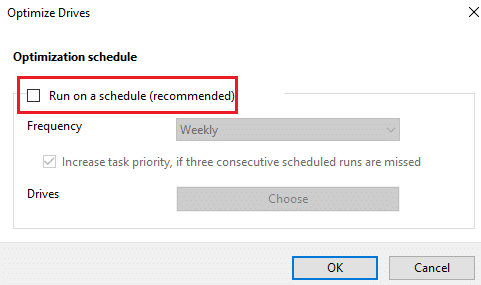
Option 2: Verwenden Sie den Taskplaner
Sie können auch die automatische Defragmentierung mit dem Taskplaner deaktivieren, um die hohe Festplattennutzung von Ntoskrnl.exe wie folgt zu beheben.
1. Geben Sie Taskplaner in das Suchmenü ein und öffnen Sie die besten Ergebnisse.
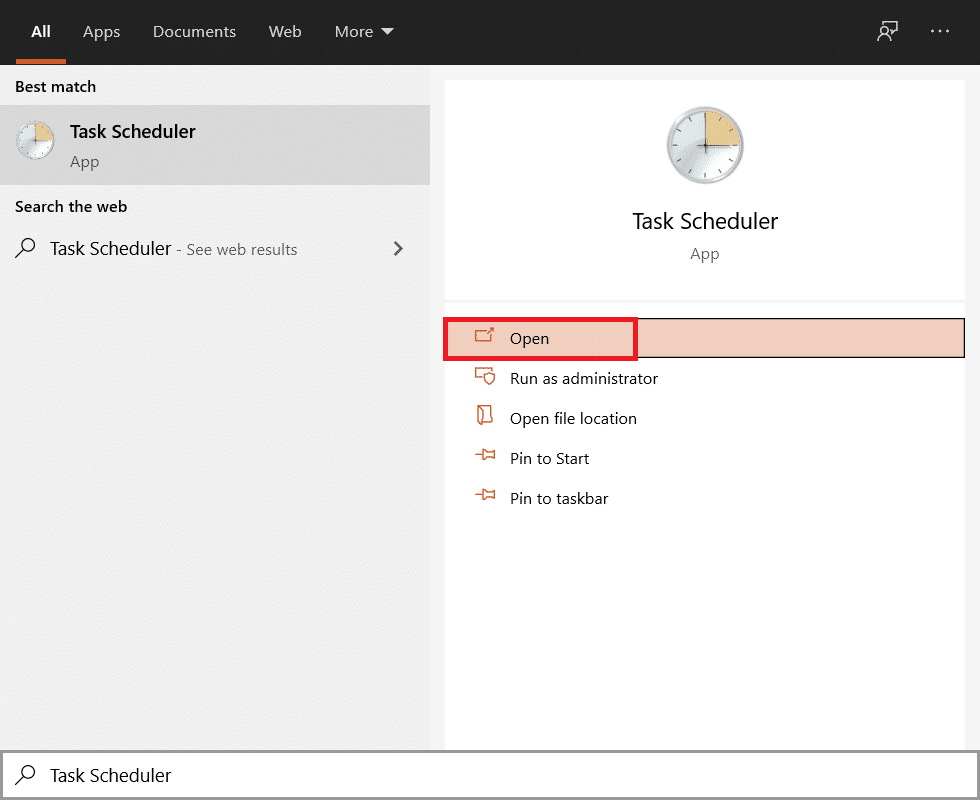
2. Erweitern Sie nun die Taskplaner- Bibliothek im linken Bereich und navigieren Sie zum Ordner Microsoft > Windows > Defrag .
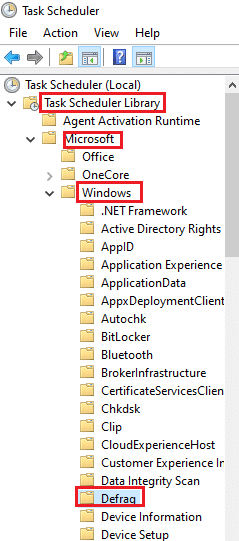
3. Klicken Sie nun im mittleren Bereich mit der rechten Maustaste auf ScheduledDefrag und wählen Sie die Option Deaktivieren wie gezeigt.
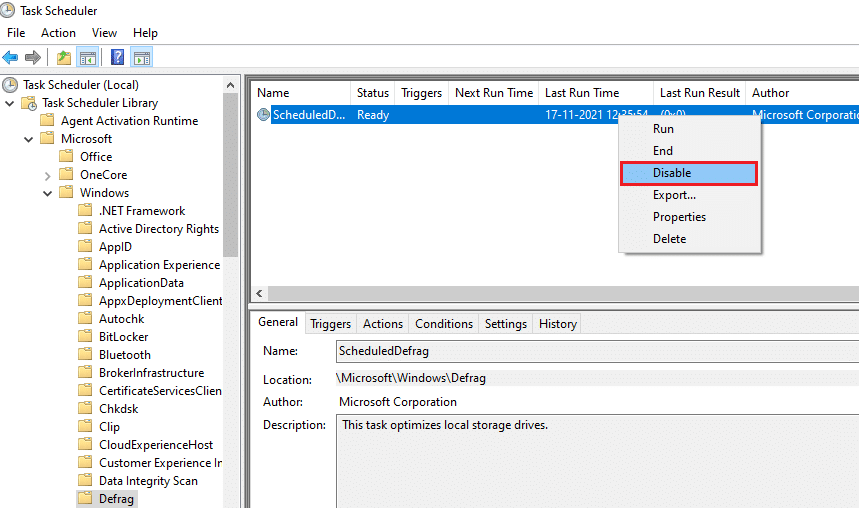
Starten Sie Ihr System neu und prüfen Sie, ob Sie das Problem behoben haben.
Option 3: Verwenden Sie die Eingabeaufforderung
Sie können die automatische Defragmentierung auch deaktivieren, indem Sie Befehlszeilen verwenden, wie unten erläutert.
1. Drücken Sie die Windows-Taste , geben Sie Eingabeaufforderung ein und klicken Sie auf Als Administrator ausführen.
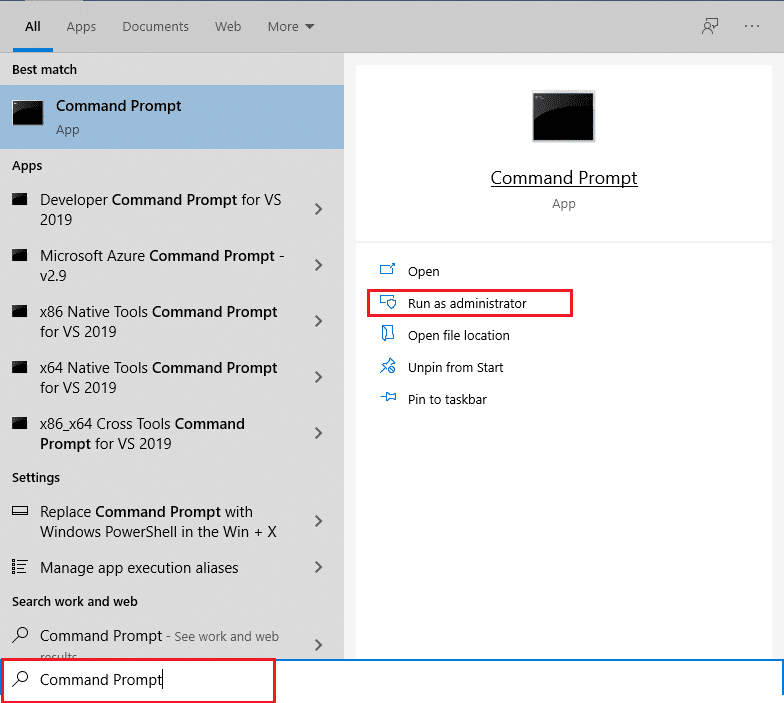
2. Geben Sie nun den folgenden Befehl in das Befehlsfenster ein und drücken Sie die Eingabetaste .
schtasks /Delete /TN „MicrosoftWindowsDefragScheduledDefrag“ /F
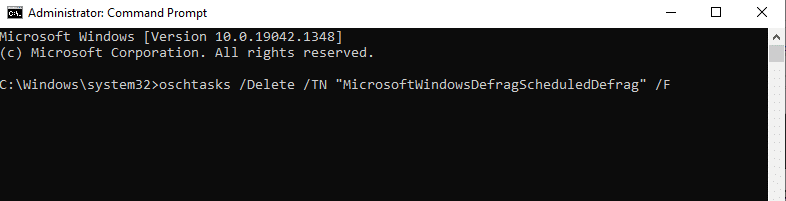
Jetzt führt Ihr System keine automatische Defragmentierung mehr durch.
Methode 12: Antivirus vorübergehend deaktivieren (nicht empfohlen)
Befolgen Sie die angegebenen Schritte, um Ihr Antivirenprogramm vorübergehend zu deaktivieren, um die hohe Festplattennutzung von Ntoskrnl.exe zu beheben.
Hinweis: Wir empfehlen nicht, Ihren Antivirus deaktiviert zu lassen, da Antivirus Ihren PC vor Malware schützt.
1. Navigieren Sie zum Antivirus-Symbol in der Taskleiste und klicken Sie mit der rechten Maustaste darauf.
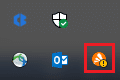
2. Wählen Sie nun die Option Avast-Schildkontrolle aus .
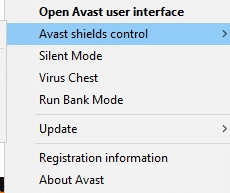
3. Wählen Sie nach Belieben eine der angegebenen Optionen aus:
- 10 Minuten deaktivieren
- 1 Stunde deaktivieren
- Deaktivieren, bis der Computer neu gestartet wird
- Dauerhaft deaktivieren
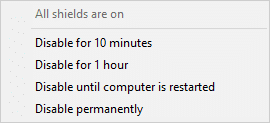
4. Bestätigen Sie die auf dem Bildschirm angezeigte Aufforderung und starten Sie Ihren PC neu .
Hinweis: Sie können zum Antivirus-Menü gehen und auf EINSCHALTEN klicken, um den Schutz wieder zu aktivieren.
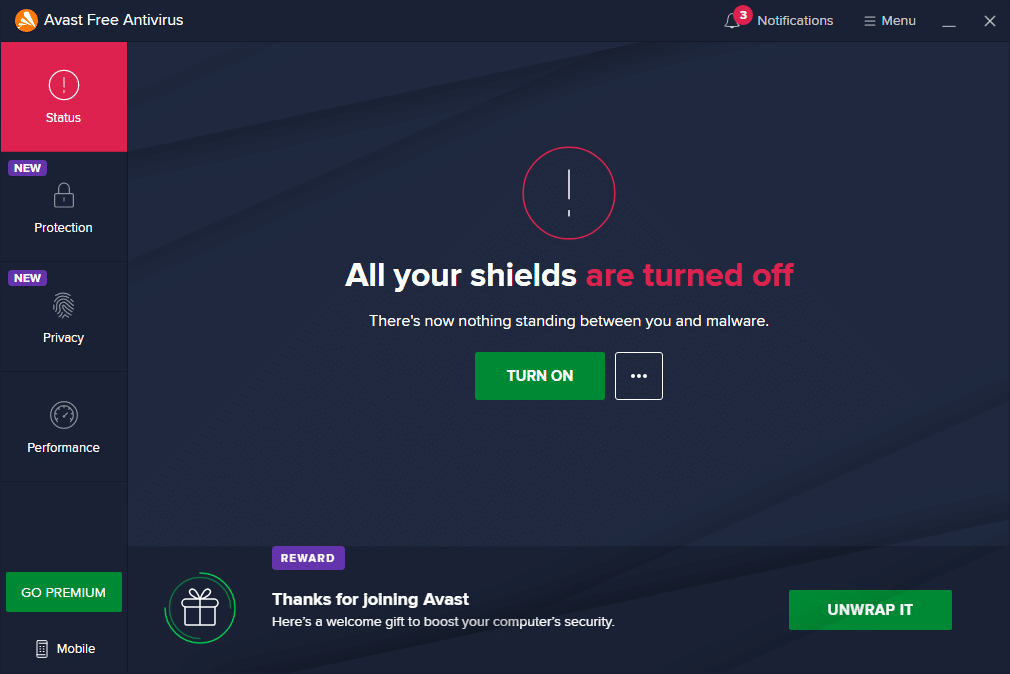
Lesen Sie auch: Wie viel RAM ist genug?
Methode 13: Deinstallieren Sie die Dell System Detect Software (für Dell PC)
Viele Benutzer haben berichtet, dass die Dell System Detect -Software mit ntoskrnl.exe-Dateien interferiert und das Problem verursacht. Deinstallieren Sie sie, indem Sie die unten genannten Schritte ausführen, um das Problem mit der hohen Festplattennutzung von Ntoskrnl.exe zu beheben.
1. Sie können das Dialogfeld Ausführen starten, indem Sie zum Suchmenü gehen und Ausführen eingeben.
2. Geben Sie appwiz.cpl wie folgt ein und klicken Sie auf OK.
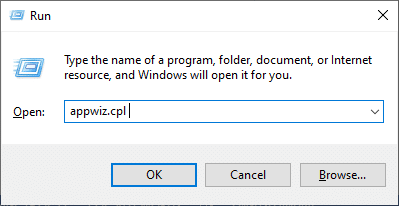
3. Das Dienstprogramm Programme und Funktionen wird geöffnet und sucht nun nach Dell System Detect .
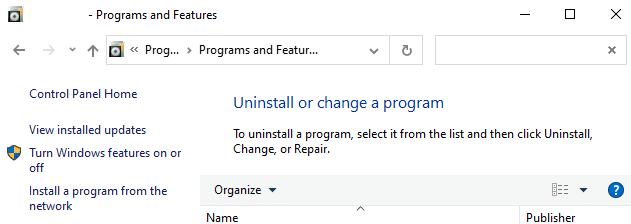
4. Klicken Sie nun auf Dell System Detect und wählen Sie die Option Deinstallieren .
Hinweis: Als Beispiel haben wir Google Chrome gezeigt.
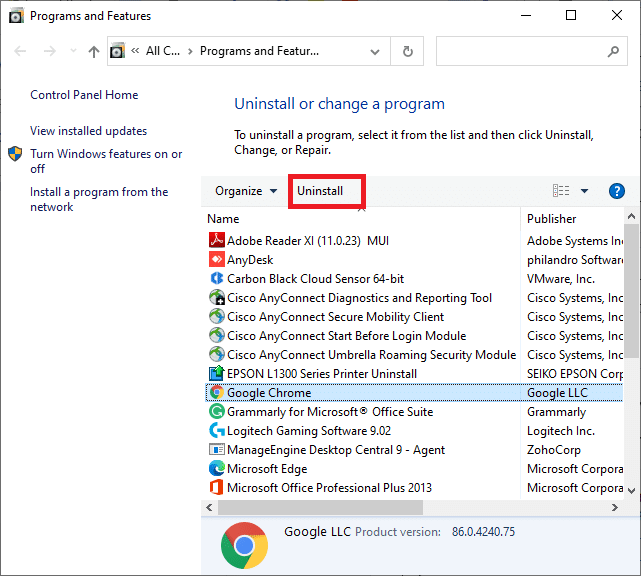
5. Bestätigen Sie nun die Abfrage Möchten Sie Dell System Detect wirklich deinstallieren? indem Sie auf Ja klicken.
6. Starten Sie den Computer neu, nachdem Sie alle oben genannten Schritte abgeschlossen haben. Überprüfen Sie, ob Sie das Problem behoben haben.
Empfohlen:
- So ordnen Sie den Controller der Tastatur zu
- Fix kann keine neue Partition mit nicht zugewiesenem Speicherplatz unter Windows 10 erstellen
- Fix Kodi-Update fehlgeschlagen
- Fix, dass Twitch in Chrome nicht funktioniert
Wir hoffen, dass diese Anleitung hilfreich war und Sie das Problem mit der hohen Festplattennutzung von Ntoskrnl.exe beheben konnten. Lassen Sie uns wissen, welche Methode für Sie am besten funktioniert hat. Wenn Sie Fragen / Vorschläge zu diesem Artikel haben, können Sie diese auch gerne im Kommentarbereich hinterlassen.
