Beheben Sie die hohe CPU-Auslastung von Ntoskrnl.exe
Veröffentlicht: 2022-02-18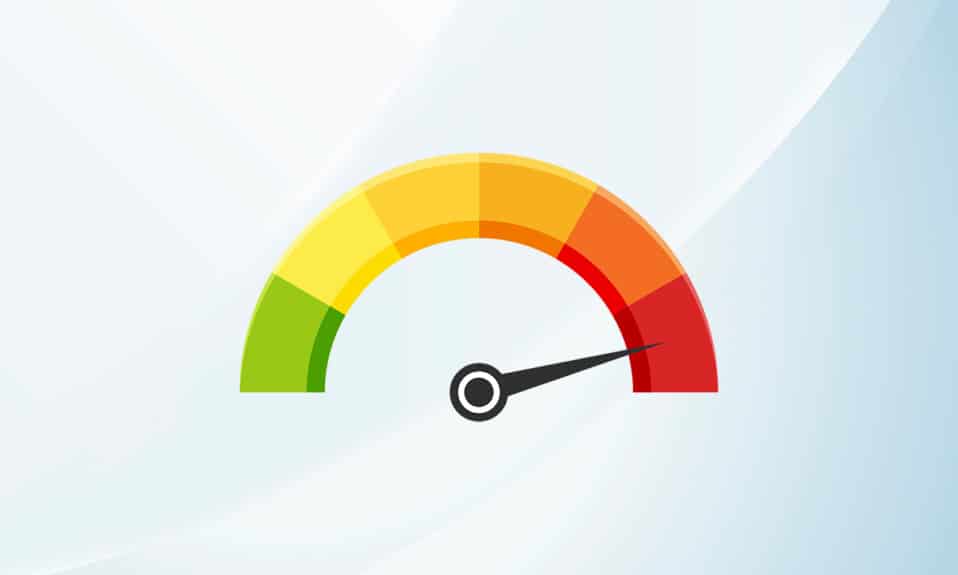
Die Systemprozesse wie Ntoskrnl.exe können die Gesamtleistung Ihres PCs verlangsamen. Es wird als ausführbare Kerneldatei des Windows NT-Betriebssystems erweitert. Diese ausführbare Datei ist für die Speicherverwaltung, Prozessverwaltung, Hardwareextraktion verantwortlich und ist der grundlegende Teil des Betriebssystems. Wenn Sie feststellen, dass ein Prozess übermäßig viel CPU- und Festplattenressourcen in Ihrem System verbraucht, können Sie ihn im Task-Manager zwangsweise schließen. Dies ist jedoch nicht im Fall von Ntoskrnl.exe der Fall, da ein zwangsweises Schließen die Bereiche beeinträchtigen kann, für die sie verantwortlich sind. Um das Problem Hohe CPU- oder Festplattenauslastung durch Ntoskrnl.exe zu beheben, lesen Sie daher dieses Handbuch und teilen Sie es mit Ihrem Freund, der dasselbe Problem hat.
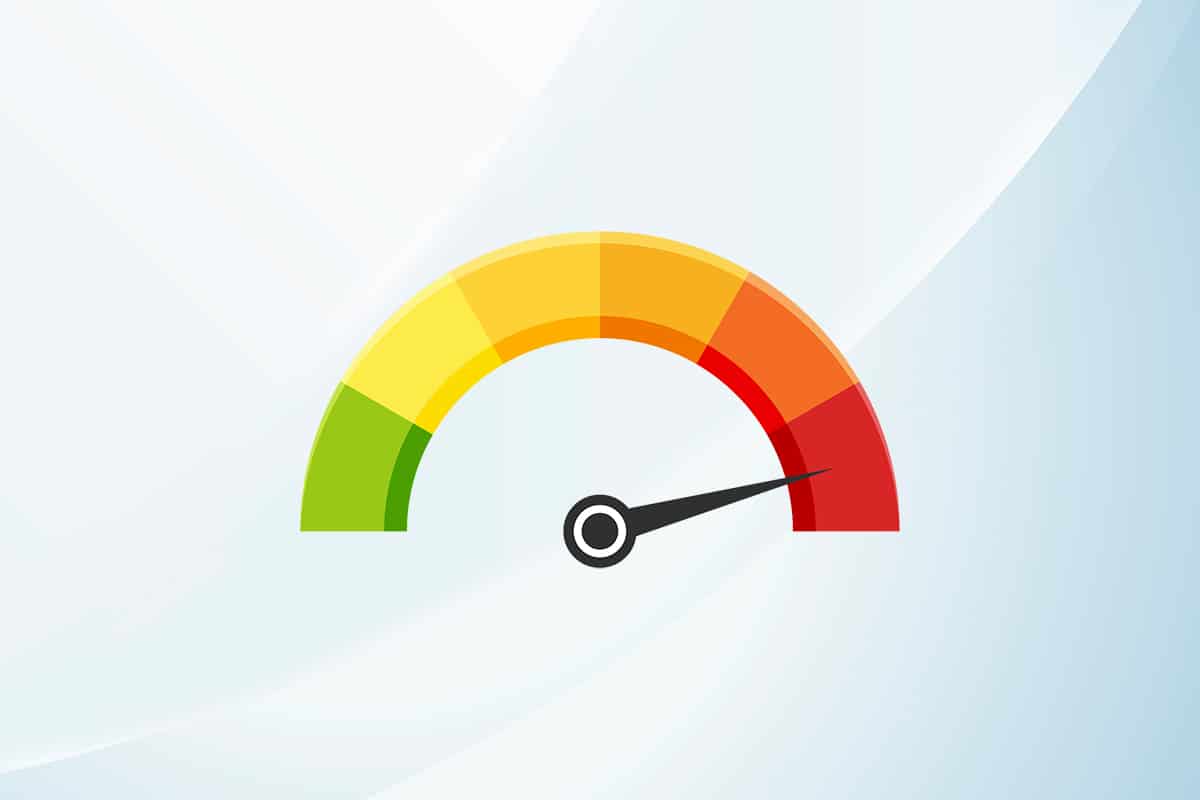
Inhalt
- So beheben Sie die hohe CPU-Auslastung von Ntoskrnl.exe unter Windows 10
- Warum verbraucht Ntoskrnl.exe viel Speicherplatz und CPU-Ressourcen?
- Methode 1: Verwenden Sie den Hochleistungs-Energiesparplan
- Methode 2: Temporäre Dateien löschen
- Methode 3: Führen Sie die Leistungsproblembehandlung aus
- Methode 4: Scannen Sie die lokalen Laufwerke
- Methode 5: Datenträgerbereinigung durchführen
- Methode 6: Deaktivieren Sie SuperFetch (SysMain)
- Methode 7: Starten Sie den Windows Update-Dienst neu
- Methode 8: Stoppen Sie die BlueStacks-Dienste
- Methode 9: Malware-Scans ausführen
- Methode 10: Systemdateien reparieren
- Methode 11: Rollback von Treiberaktualisierungen
- Methode 12: Deinstallieren Sie die Zune-Software (falls zutreffend)
So beheben Sie die hohe CPU-Auslastung von Ntoskrnl.exe unter Windows 10
Wenn Sie feststellen, dass Ihr System sehr langsam als gewöhnlich ist, navigieren Sie zum Task-Manager, um zu sehen, welches Systemelement hohe CPU-Ressourcen verbraucht. Falls Sie festgestellt haben, dass es die höchsten CPU-Ressourcen verbraucht, klicken Sie mit der rechten Maustaste darauf und wählen Sie die Option Eigenschaften. Jetzt finden Sie ein neues Element namens ntoskrnl.exe. In diesem Artikel haben wir die Schritte gezeigt, um die hohe CPU-Auslastung von Ntoskrnl.exe unter Windows 10 zu beheben.
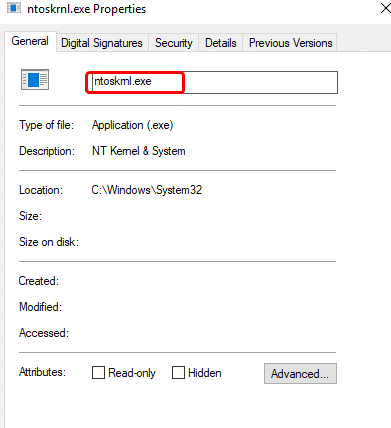
Warum verbraucht Ntoskrnl.exe viel Speicherplatz und CPU-Ressourcen?
Die auffälligsten Probleme wie diese können aufgrund von Speicherverlusten durch Hardware und Malware gemeldet werden. Viele von Ihnen könnten jedoch mit einer Frage verwirrt sein, Ntoskrnl.exe verwaltet Speicher, aber warum verbraucht es überschüssige Speicherressourcen? Lesen Sie weiter, um zu erfahren, warum?
Im Folgenden sind einige mögliche Gründe für diesen Fehler aufgeführt.
- Der häufigste Grund, der das Problem auslöst, ist neuer komprimierter Speicher . Wann immer Sie eine Anwendung oder ein Programm in Ihrem System verwenden, wird anstelle des regulären Speichers RAM verwendet, um die Geschwindigkeit zu erhöhen. Wenn Sie jedoch mehrere Anwendungen gleichzeitig öffnen, wird mehr RAM verbraucht und somit die CPU-Leistung verlangsamt.
- Wenn Ihr System einem Malware- oder Virenangriff ausgesetzt ist, verbraucht die CPU hohe Ressourcen, und Ihr Computer wird dadurch anscheinend verlangsamt. Führen Sie einen Antivirus-Scan durch, um Viren-/Malware-Angriffe in Ihrem System zu sortieren.
- Veraltete oder inkompatible Treiber in Ihrem System tragen zum gleichen Problem bei. Aktualisieren oder setzen Sie Ihre Treiber entsprechend zurück, um das Problem zu vermeiden.
- Wenn die Ntoskrnl.exe-Dateien beschädigt sind , werden Sie immer wieder mit dem genannten Problem konfrontiert. Dies passiert selten, da diese Dateien standardmäßig systemgeschützt sind. Wenn Sie jedoch auf das Problem stoßen, werden Sie normalerweise nicht in Ihrem System arbeiten.
Dieser Abschnitt hat eine Liste von Methoden zur Fehlerbehebung zusammengestellt, die Ihnen helfen würden, das Problem mit der CPU-Auslastung zu beheben. Die Schritte zur Fehlerbehebung sind nach Schwere und Extrem der Ursachen geordnet. Befolgen Sie sie, um die besten Ergebnisse zu erzielen.
Methode 1: Verwenden Sie den Hochleistungs-Energiesparplan
Sie können Ihren Computer auch optimieren, indem Sie Ihre Einstellungen auf einen leistungsstarken Energiesparplan festlegen. Diese Energiesparpläne wurden entwickelt, um die Energieeinstellungen auf tragbaren Einstellungen zu verwalten. Befolgen Sie die unten aufgeführten Anweisungen, um die Einstellungen für den Hochleistungs-Energiesparplan in Ihrem System zu verwenden.
1. Klicken Sie mit der rechten Maustaste auf das Batteriesymbol in der Taskleiste und wählen Sie Energieoptionen .
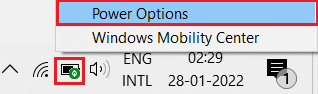
2. Wählen Sie nun die Option Hohe Leistung , wie im Bild unten hervorgehoben.
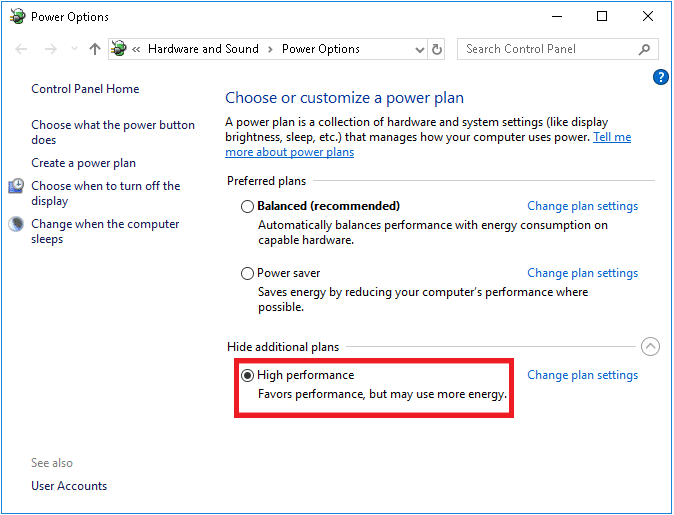
Jetzt haben Sie Ihr System für Spiele und bessere Leistung optimiert.
Methode 2: Temporäre Dateien löschen
Wenn Ihr System beschädigte Ntoskrnl.exe-Dateien hat, werden Sie auf Ntoskrnl.exe-Probleme mit hoher CPU-Auslastung stoßen. Sie können diesen Fehler beheben, indem Sie die temporären Dateien in Ihrem System löschen. Befolgen Sie dann die Anweisungen, um dasselbe zu implementieren.
1. Drücken Sie die Windows-Taste , geben Sie %temp% ein und klicken Sie auf Öffnen .
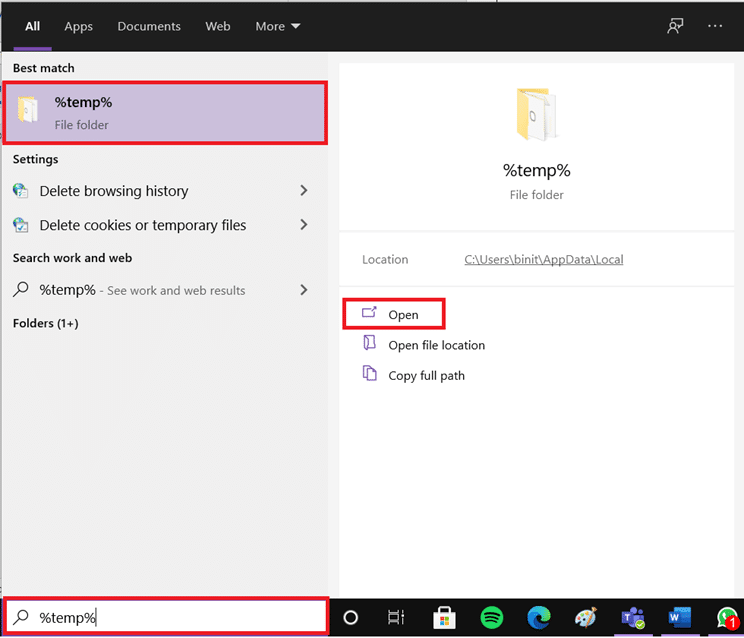
2. Wählen Sie hier alle Dateien und Ordner aus, indem Sie gleichzeitig die Tasten Strg + A drücken, und klicken Sie dann mit der rechten Maustaste auf die ausgewählten Dateien.
3. Wählen Sie die Option Löschen , um alle temporären Dateien zu entfernen.
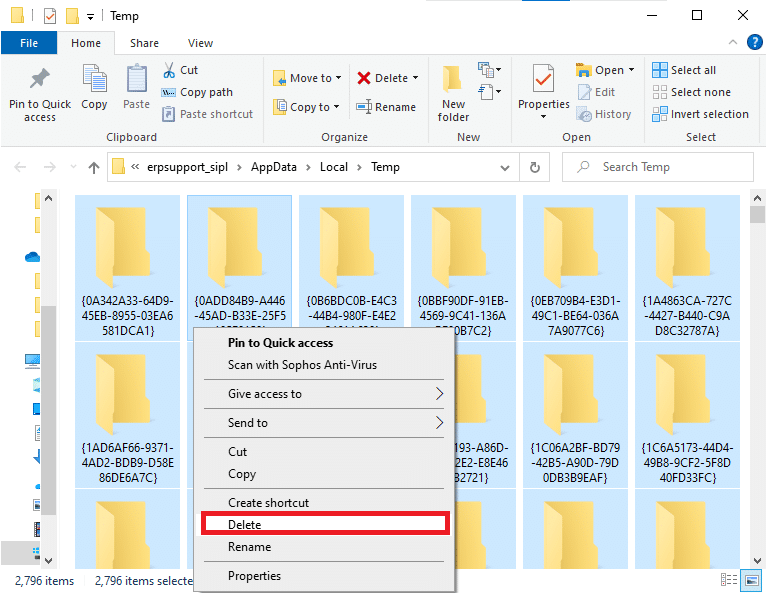
4. Gehen Sie schließlich zu Desktop und klicken Sie mit der rechten Maustaste auf Papierkorb. Wählen Sie die Option Papierkorb leeren , um die Daten dauerhaft von Ihrem Windows-PC zu löschen.
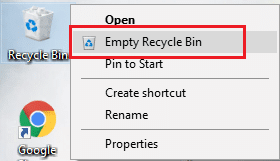
Lesen Sie auch: Eingabeverzögerung der Tastatur in Windows 10 beheben
Methode 3: Führen Sie die Leistungsproblembehandlung aus
Wenn die Leistung Ihres Systems verlängert wird, kann dies an diesem Problem mit der hohen CPU-Auslastung liegen. Sie können es mit den folgenden Schritten beheben.
1. Halten Sie die Tasten Windows + R zusammen gedrückt, um das Dialogfeld Ausführen zu öffnen.
2. Geben Sie nun msdt.exe /id PerformanceDiagnostic ein und drücken Sie die Eingabetaste .
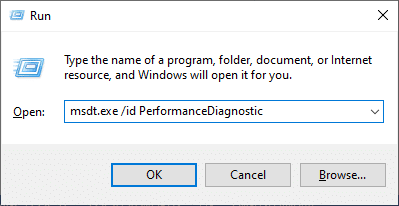
3. Hier startet die Leistungsproblembehandlung den Scanvorgang und zeigt alle zu behebenden Probleme an. Befolgen Sie die Anweisungen auf dem Bildschirm, um den Vorgang abzuschließen und zu überprüfen, ob Sie das Problem behoben haben.
Hinweis: Wenn Sie eine Eingabeaufforderung erhalten, ist der Windows-Online-Fehlerbehebungsdienst deaktiviert, und folgen Sie dann anderen Methoden, die in diesem Artikel beschrieben werden.
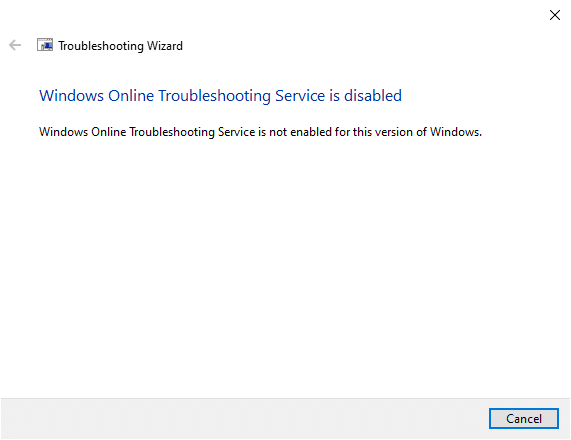
Methode 4: Scannen Sie die lokalen Laufwerke
Manchmal können Fehler auf Festplatten zu einer hohen CPU- oder Festplattenauslastung durch das Problem Ntoskrnl.exe beitragen. So können Sie einen Scan durchführen und eventuelle Fehler aussortieren. Finden Sie also heraus, wo Ihre Installationsdateien gespeichert sind, und scannen Sie das entsprechende Laufwerk wie unten beschrieben.
1. Drücken Sie gleichzeitig die Tasten Windows + E , um den Datei-Explorer zu öffnen, und klicken Sie auf Dieser PC .
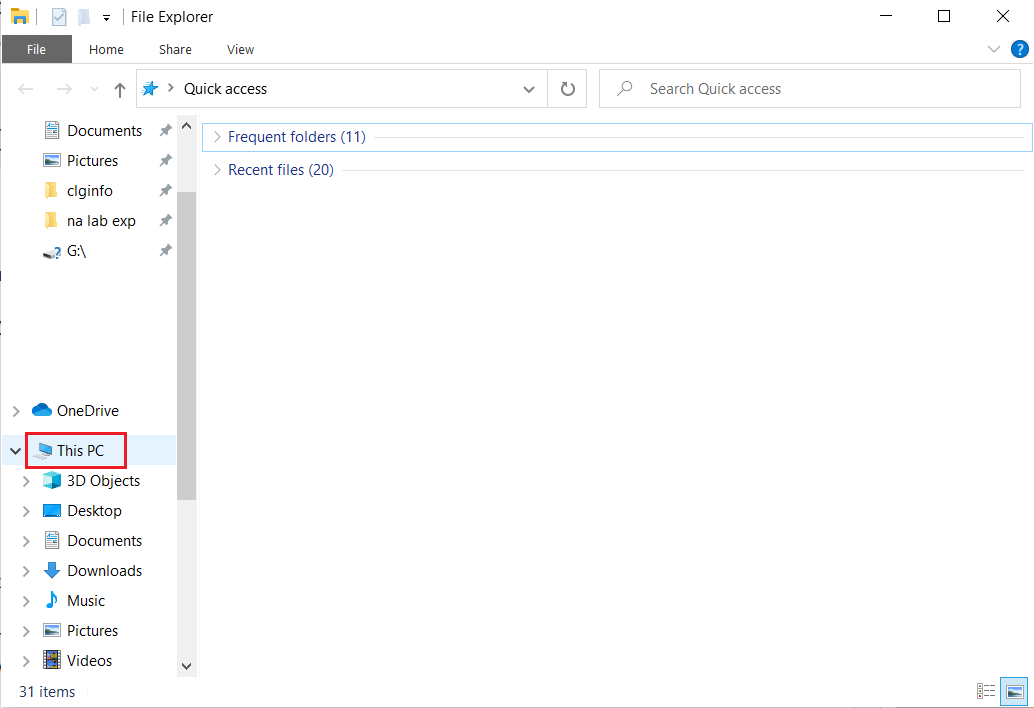
2. Klicken Sie mit der rechten Maustaste auf Ihre lokale Festplatte und wählen Sie Eigenschaften , wie im Bild unten hervorgehoben.
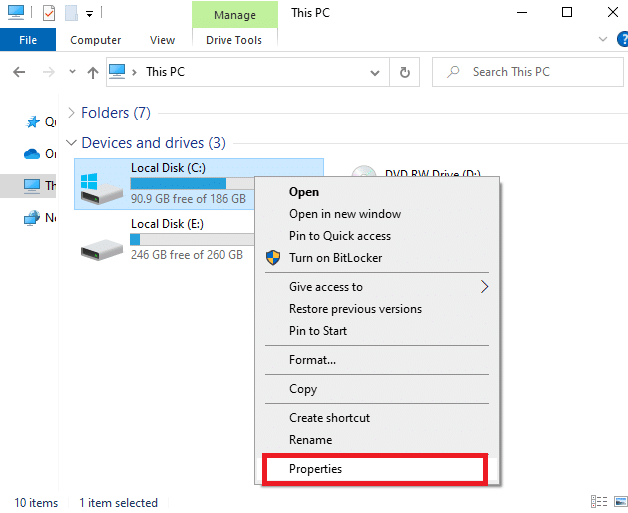
3. Gehen Sie nun zur Registerkarte Tools und klicken Sie auf die Schaltfläche Check .
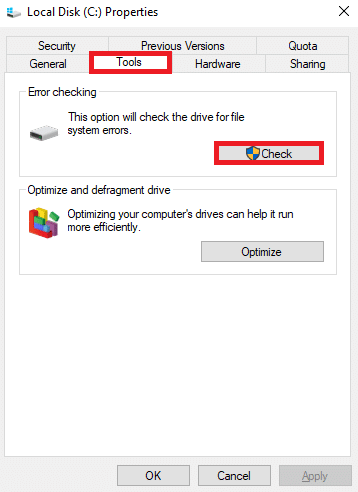
4. Klicken Sie nun im Fenster „ Fehlerüberprüfung “ auf die Option „ Laufwerk scannen“.
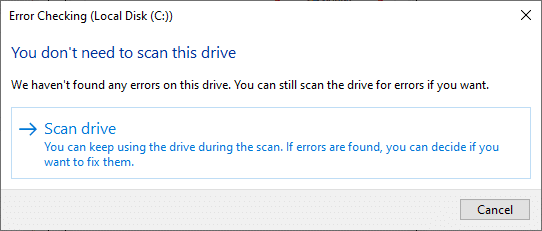
5. Warten Sie, bis der Scanvorgang abgeschlossen ist, und beseitigen Sie gegebenenfalls Fehler.
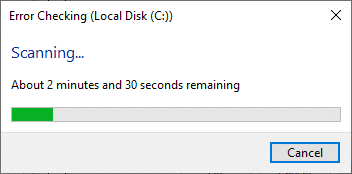
Überprüfen Sie abschließend, ob Sie das Problem behoben haben. Wenn Sie keine Fehler finden, befolgen Sie die restlichen Methoden, die in diesem Artikel beschrieben werden.
Lesen Sie auch: Korrigieren Sie die WSAPPX-Festplattennutzung in Windows 10
Methode 5: Datenträgerbereinigung durchführen
Die Datenträgerbereinigung ist wie der Papierkorb. Die durch die Datenträgerbereinigung gelöschten Daten werden nicht dauerhaft aus dem System gelöscht und bleiben auf Ihrer Festplatte verfügbar. Sie können die Dateien bei Bedarf wiederherstellen.
1. Geben Sie in der Windows-Suchleiste Datenträgerbereinigung ein und klicken Sie auf Als Administrator ausführen, wie unten hervorgehoben.
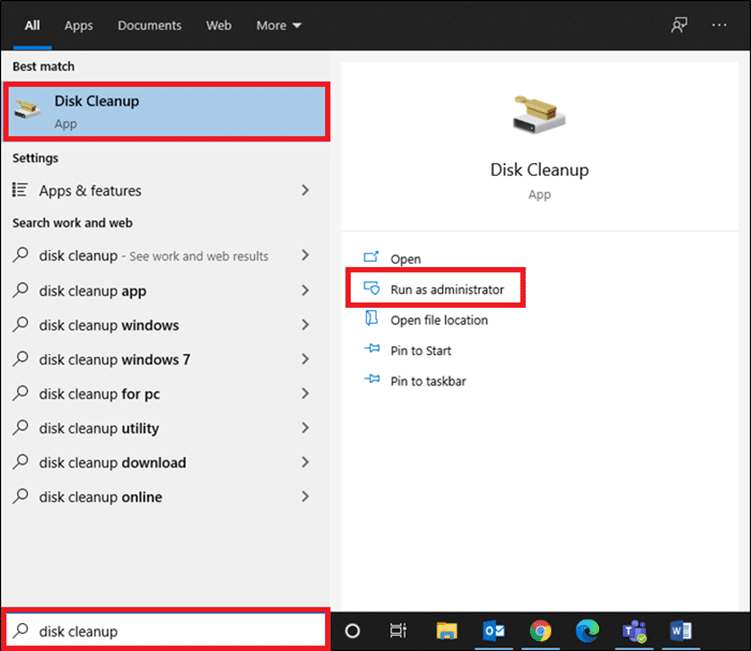
2. Sie werden aufgefordert, das zu bereinigende Laufwerk auszuwählen . Hier haben wir Laufwerk C: ausgewählt. Klicken Sie auf OK , um fortzufahren.
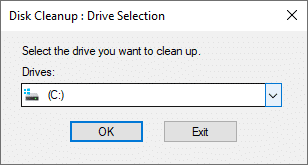
3. Eine Eingabeaufforderung wird angezeigt und The Disk Cleanup berechnet den Speicherplatz, der frei gemacht werden kann.
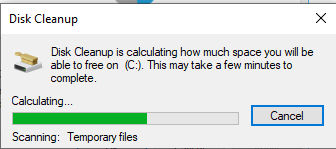
4. Aktivieren Sie das Kontrollkästchen für alle gewünschten Elemente unter Zu löschende Dateien: und klicken Sie auf Systemdateien bereinigen .
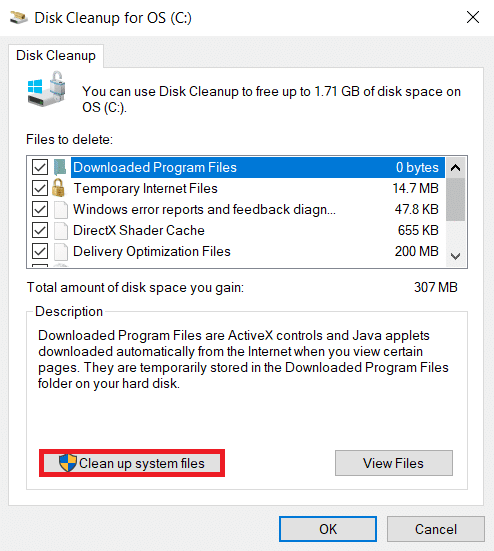
5. Aktivieren Sie nach Abschluss des Scanvorgangs erneut die Kontrollkästchen für alle ausgewählten Elemente und klicken Sie auf OK .
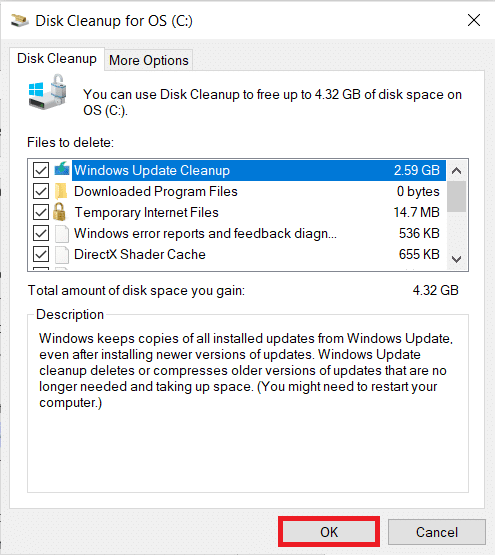
6. Klicken Sie abschließend in der Sicherheitsabfrage auf die Schaltfläche Dateien löschen.
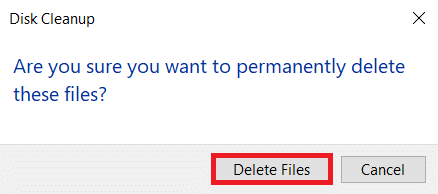
7. Starten Sie Ihren PC neu. Um zusätzlichen Speicherplatz freizugeben, lesen Sie 10 Wege zum Freigeben von Festplattenspeicher.
Methode 6: Deaktivieren Sie SuperFetch (SysMain)
Die Startzeit für Anwendungen und Windows wird durch eine integrierte Funktion namens SysMain (ehemals SuperFetch) verbessert. Programme des Systems profitieren jedoch nicht von dieser Funktion. Stattdessen werden die Hintergrundaktivitäten erhöht und die Leistungsgeschwindigkeit Ihres Systems relativ reduziert. Diese Windows-Dienste verbrauchen Ihre CPU-Ressourcen, und es wird oft empfohlen, SuperFetch in Ihrem System zu deaktivieren.
1. Starten Sie das Dialogfeld Ausführen , indem Sie die Tasten Windows + R zusammenhalten.
2. Geben Sie wie gezeigt services.msc ein und klicken Sie auf OK , um das Fenster „ Dienste “ zu öffnen.
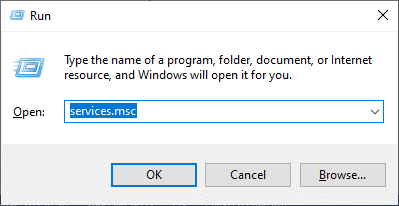
3. Scrollen Sie nun nach unten und klicken Sie mit der rechten Maustaste auf SysMain. Wählen Sie dann wie abgebildet Eigenschaften aus.
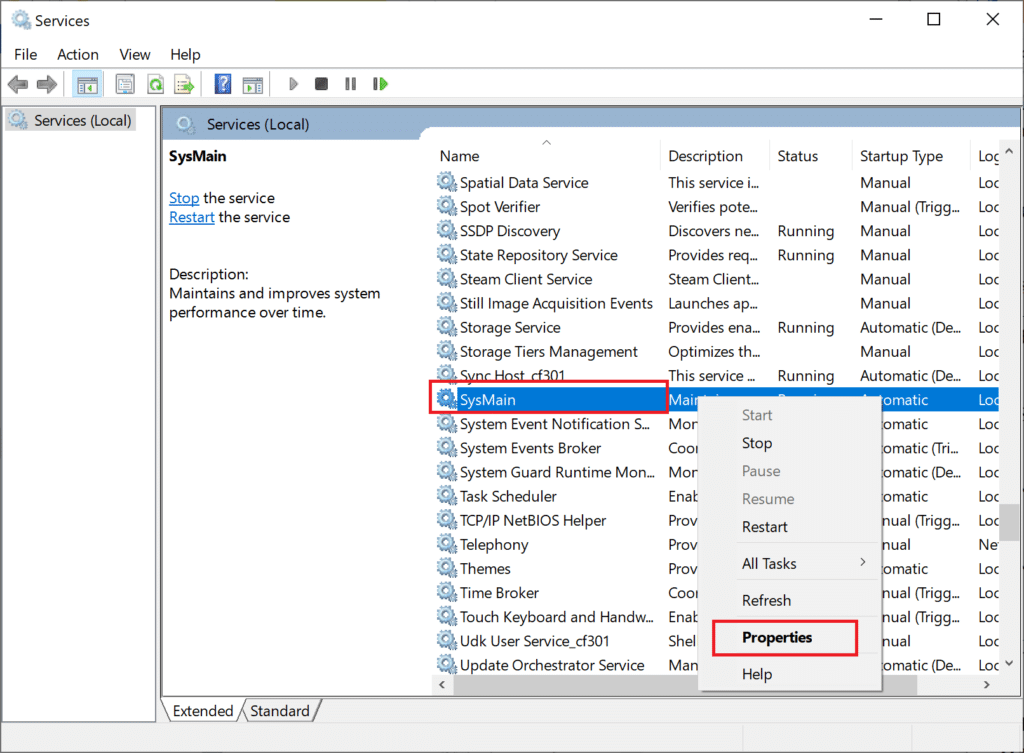
4. Stellen Sie hier auf der Registerkarte Allgemein den Starttyp im Dropdown-Menü auf Deaktiviert ein, wie unten hervorgehoben.
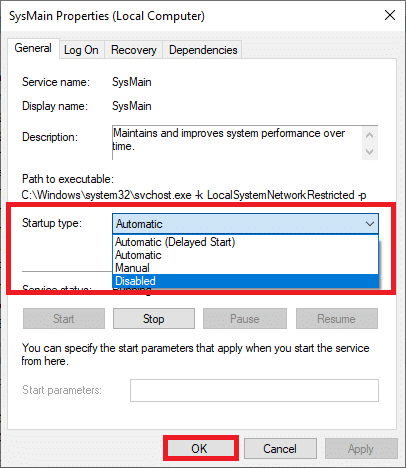
5. Klicken Sie abschließend auf Übernehmen und dann auf OK , um die Änderungen zu speichern.
Lesen Sie auch: Korrigieren Sie die hohe CPU-Auslastung des .NET-Laufzeitoptimierungsdiensts
Methode 7: Starten Sie den Windows Update-Dienst neu
Manchmal können Sie das Problem mit der hohen CPU-Auslastung von Ntoskrnl.exe beheben, indem Sie den Softwareverteilungsordner manuell löschen und den Windows Update-Dienst neu starten. Befolgen Sie dann die folgenden Anweisungen, um dasselbe zu implementieren.

1. Sie können das Dialogfeld Ausführen starten, indem Sie zum Suchmenü gehen und Ausführen eingeben.
2. Geben Sie services.msc wie folgt ein und klicken Sie auf OK , um das Fenster „ Dienste “ zu öffnen .
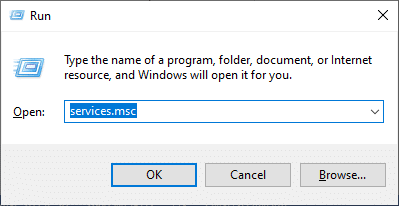
3. Scrollen Sie nun auf dem Bildschirm nach unten und klicken Sie mit der rechten Maustaste auf Windows Update.
Hinweis: Wenn der aktuelle Status nicht Running ist, können Sie den folgenden Schritt überspringen.
4. Klicken Sie hier auf Stop , wenn der aktuelle Status Running anzeigt.
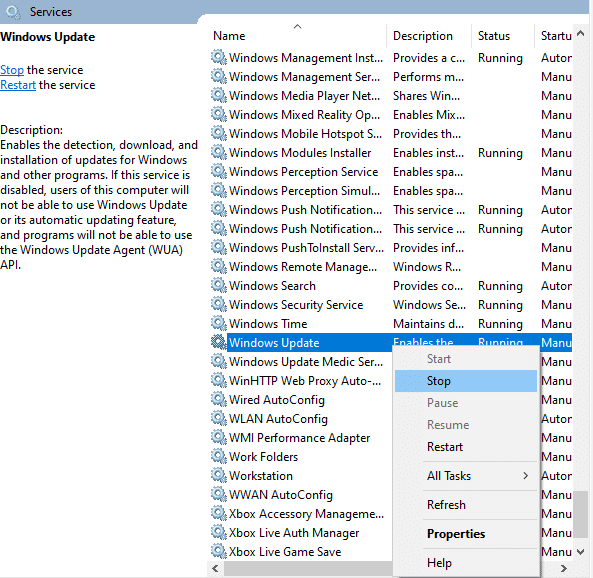
5. Sie erhalten eine Eingabeaufforderung , Windows versucht, den folgenden Dienst auf dem lokalen Computer zu stoppen… Warten Sie, bis die Eingabeaufforderung abgeschlossen ist. Es dauert etwa 3 bis 5 Sekunden.
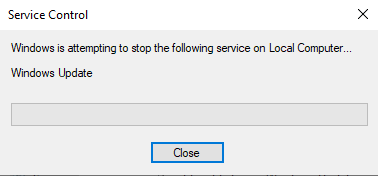
6. Öffnen Sie nun den Datei-Explorer , indem Sie gleichzeitig auf die Tasten Windows + E klicken. Navigieren Sie nun zum folgenden Pfad.
C:\Windows\SoftwareDistribution\DataStore
7. Wählen Sie nun alle Dateien und Ordner aus, indem Sie die Tasten Strg + A zusammen drücken, und klicken Sie mit der rechten Maustaste auf den leeren Bereich.
8. Wählen Sie hier die Option Löschen , um alle Dateien und Ordner aus dem DataStore-Speicherort zu entfernen.
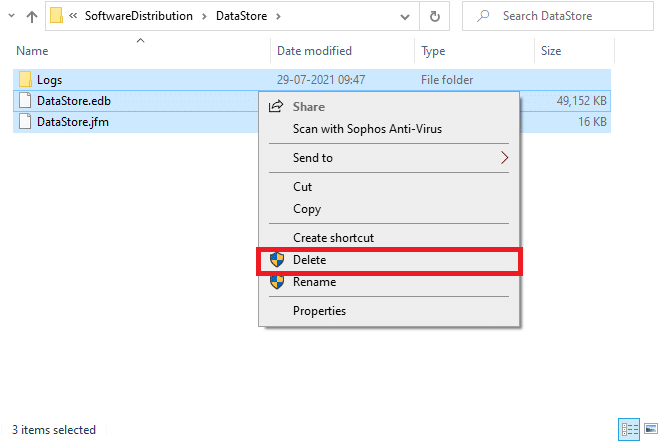
9. Navigieren Sie nun zum Pfad C:\Windows\SoftwareDistribution\Download und löschen Sie alle Dateien im Download-Speicherort, wie in den vorherigen Schritten erwähnt.
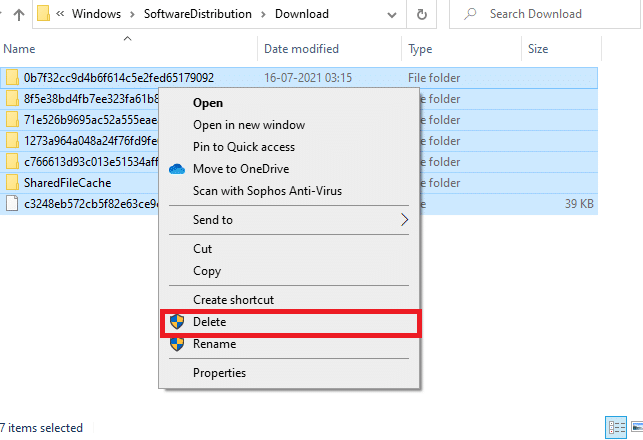
10. Gehen Sie nun zurück zum Fenster Dienste und klicken Sie mit der rechten Maustaste auf Windows Update.
11. Wählen Sie hier die Option Start , wie im folgenden Bild dargestellt.
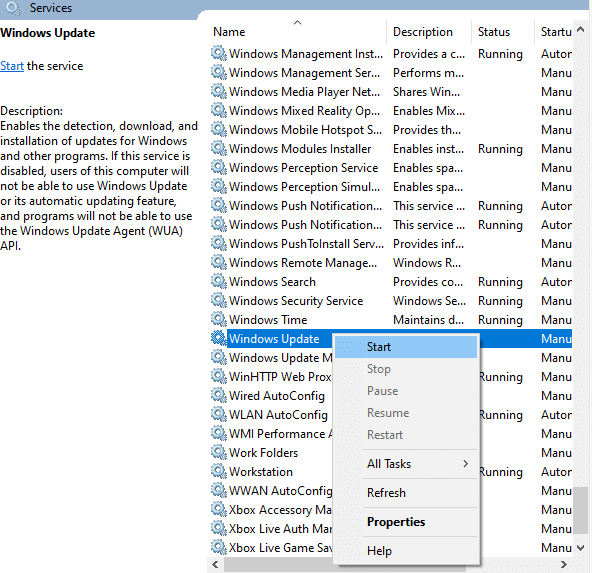
12. Sie erhalten eine Eingabeaufforderung, Windows versucht, den folgenden Dienst auf dem lokalen Computer zu starten… Warten Sie 3 bis 5 Sekunden und schließen Sie das Fenster „Dienste“.
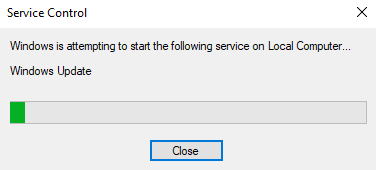
13. Überprüfen Sie abschließend, ob das Problem in Ihrem System behoben ist.
Methode 8: Stoppen Sie die BlueStacks-Dienste
BlueStacks ist ein Android-Emulator, der jedoch so viele Konflikte mit Ntoskrnl.exe-Dateien verursacht, die zu Ntoskrnl.exe-Problemen führen. Aber Sie können sie stoppen, indem Sie die unten genannten Schritte ausführen.
1. Öffnen Sie Notepad und fügen Sie die folgenden Schlüssel ein.
C:Programmdateien (x86)BlueStacksHD-Quit.exe net stop BstHdUpdaterSvc net stop BstHdLogRotatorSvc net stop BstHdAndroidSvc
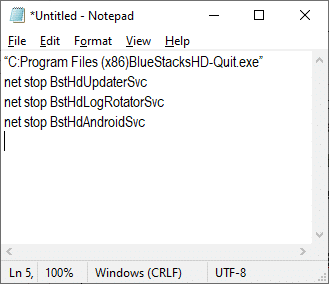
2. Gehen Sie nun zu Datei und speichern Sie die Datei als name_you_like .bat
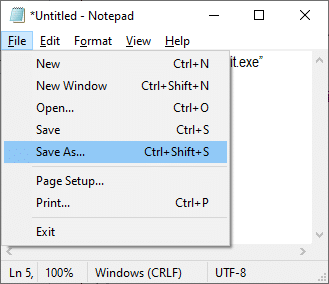
3. Navigieren Sie nun zu dem Ort, an dem Sie die Datei gespeichert haben, und führen Sie sie mit Administratorrechten aus.
4. Bestätigen Sie nun die Registrierungsänderungen, indem Sie auf Ja klicken und Ihr System neu starten .
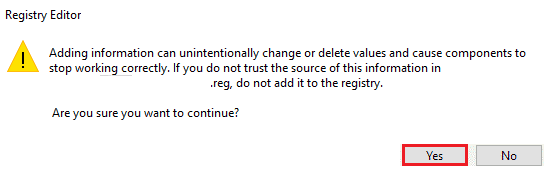
Jetzt werden alle BlueStacks-Dienste deaktiviert, wodurch das Problem mit der hohen CPU-Auslastung von Ntoskrnl.exe behoben wird.
Lesen Sie auch: Fix Service Host: Diagnostic Policy Service High CPU Usage
Methode 9: Malware-Scans ausführen
Nur wenige Anti-Malware-Programme können Ihnen helfen, bösartige Software zu überwinden. Sie scannen und schützen Ihr System jedoch routinemäßig. Um eine hohe CPU-Auslastung durch Ntoskrnl.exe zu vermeiden, führen Sie daher einen Antivirenscan in Ihrem System durch und prüfen Sie, ob das Problem behoben ist. Befolgen Sie dann die unten aufgeführten Schritte, um dies zu tun.
1. Drücken Sie gleichzeitig die Tasten Windows + I , um die Einstellungen zu starten.
2. Klicken Sie hier wie gezeigt auf Update- und Sicherheitseinstellungen .
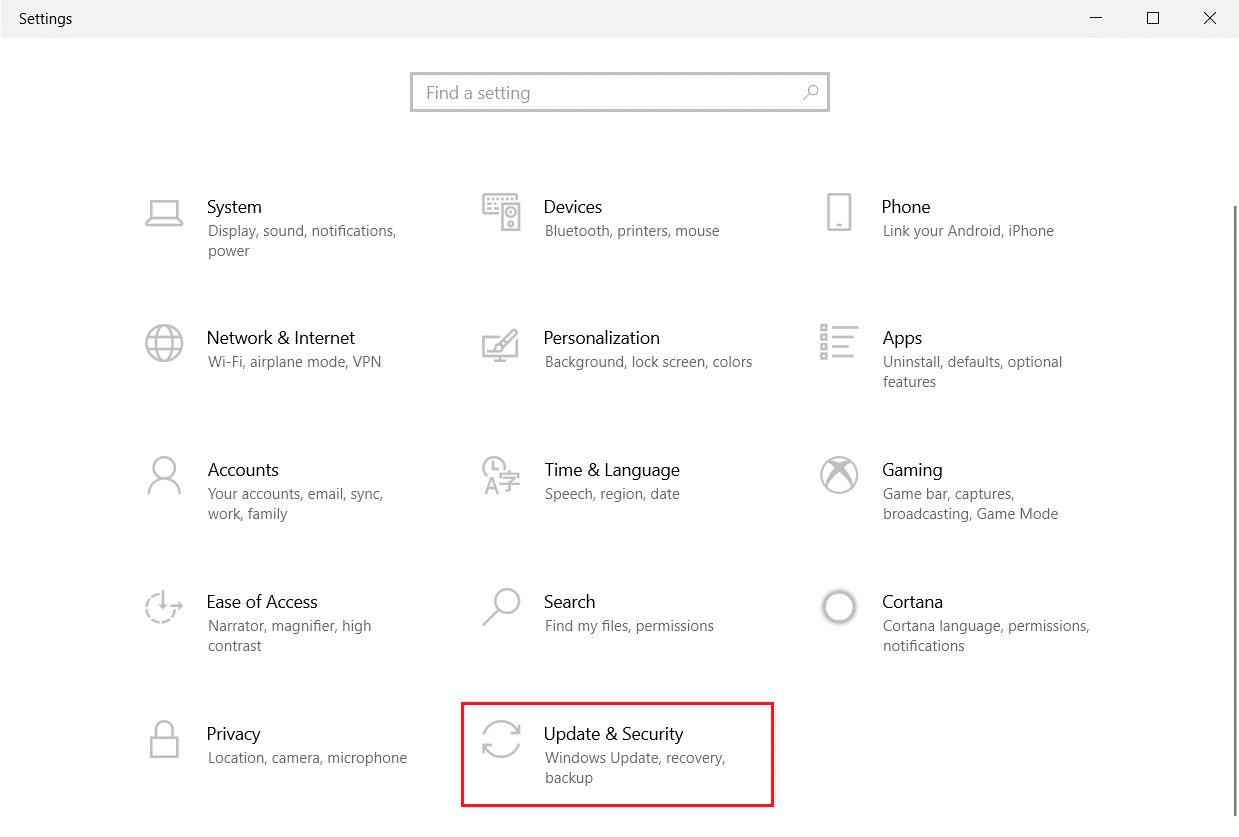
3. Gehen Sie im linken Bereich zu Windows-Sicherheit .
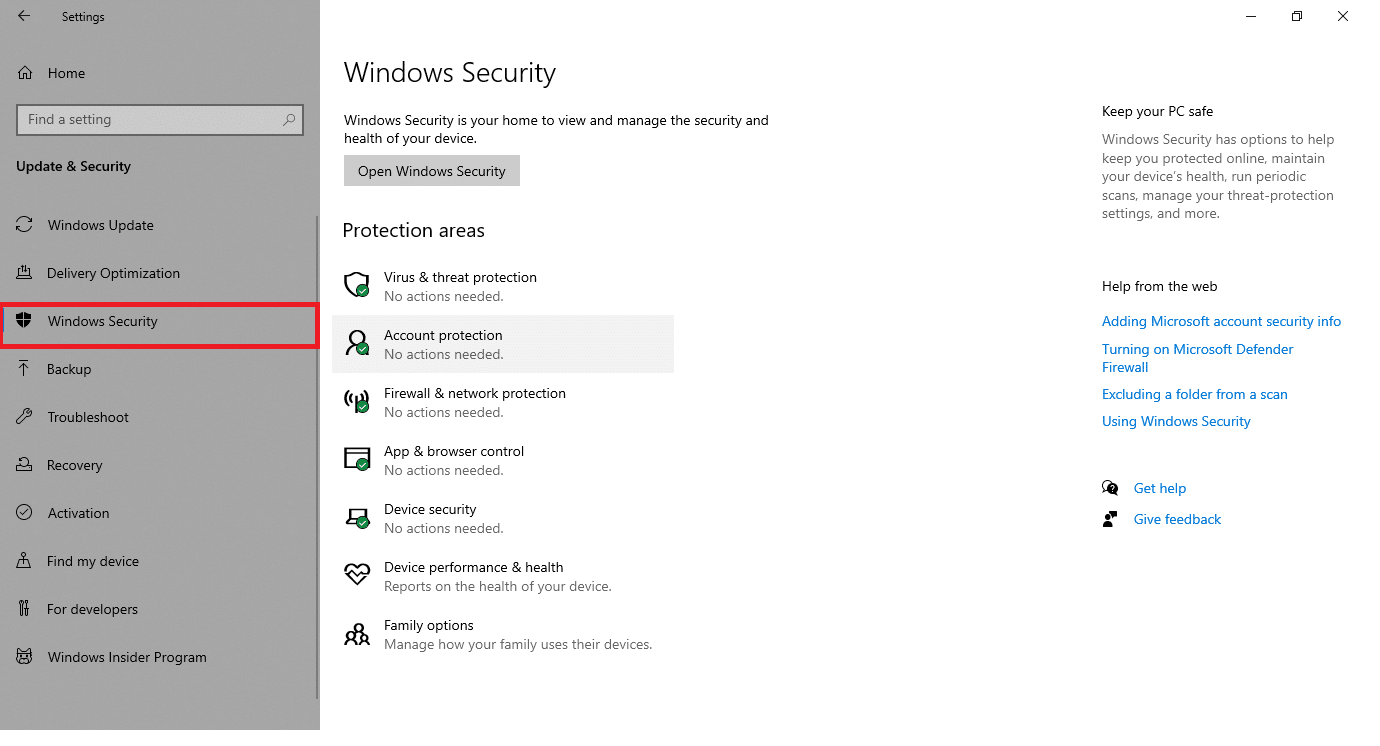
4. Klicken Sie im rechten Bereich auf die Option Viren- und Bedrohungsschutz .
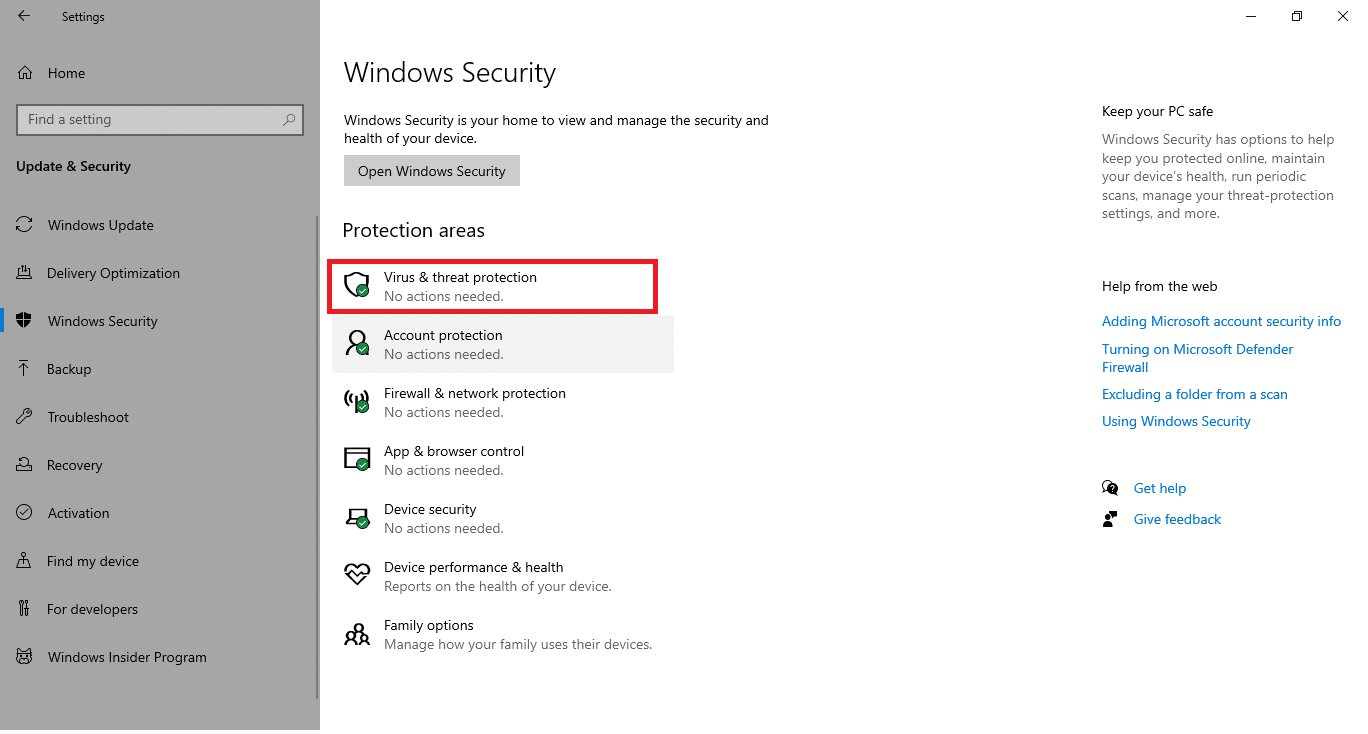
5. Klicken Sie auf die Schaltfläche Quick Scan , um nach Malware zu suchen.
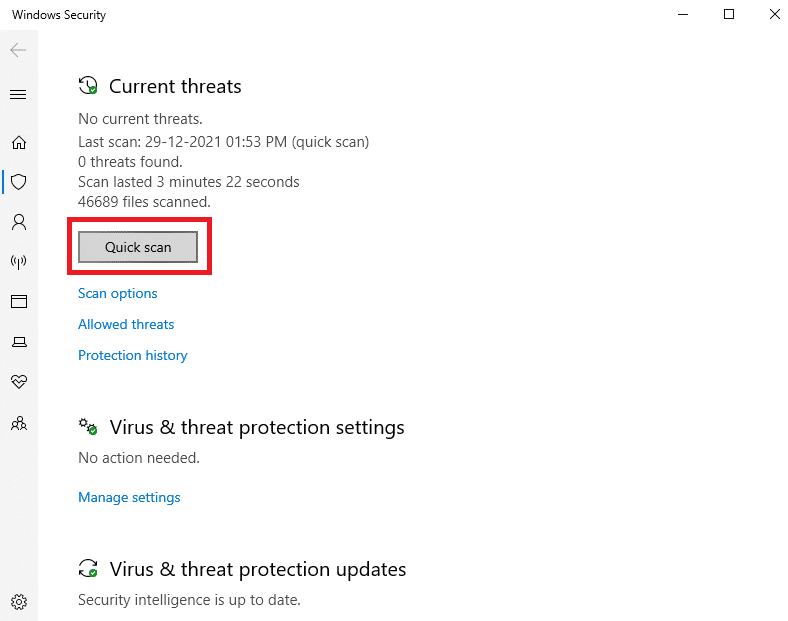
6A. Sobald der Scan abgeschlossen ist, werden alle Bedrohungen angezeigt. Klicken Sie unter Aktuelle Bedrohungen auf Aktionen starten .
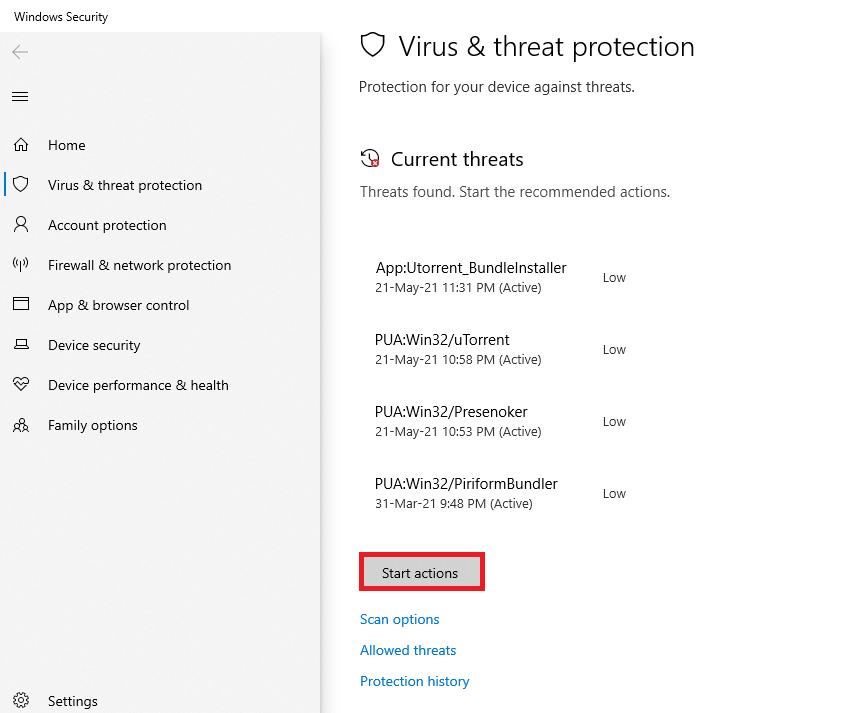
6B. Wenn auf Ihrem Gerät keine Bedrohung vorhanden ist, zeigt das Gerät die Warnung Keine aktuellen Bedrohungen an.
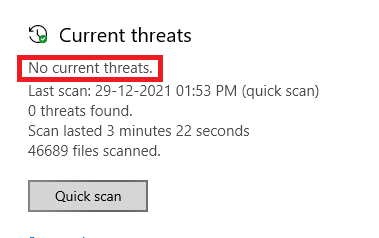
Methode 10: Systemdateien reparieren
Benutzer von Windows 10 können ihre Systemdateien automatisch scannen und reparieren, indem sie die Systemdateiprüfung ausführen. Darüber hinaus ist es ein integriertes Tool, mit dem der Benutzer Dateien löschen und dieses Problem beheben kann. Befolgen Sie dann die unten aufgeführten Schritte, um dasselbe zu implementieren.
1. Drücken Sie die Windows-Taste , geben Sie Eingabeaufforderung ein und klicken Sie auf Als Administrator ausführen.
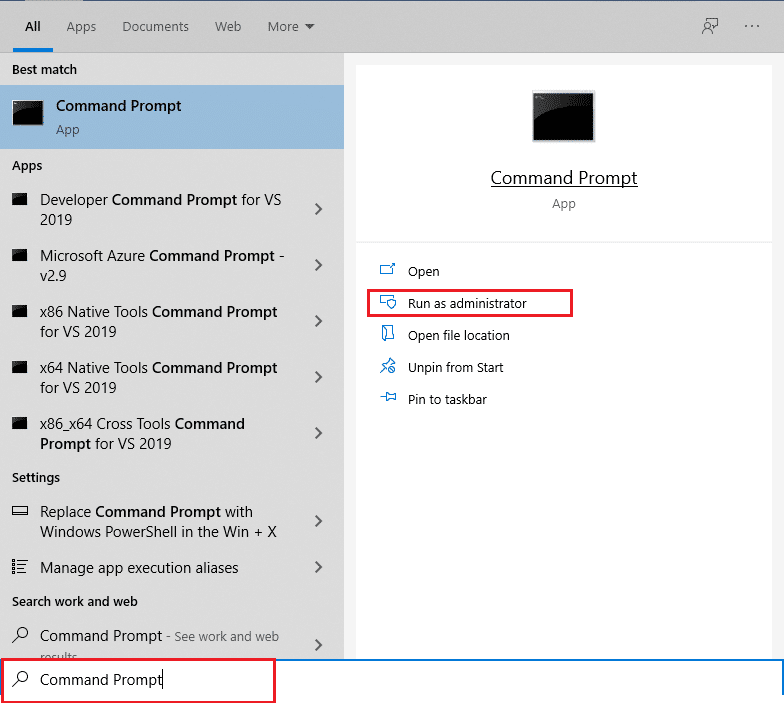
2. Klicken Sie in der Eingabeaufforderung der Benutzerkontensteuerung auf Ja .
3. Geben Sie den Befehl chkdsk C: /f /r /x ein und drücken Sie die Eingabetaste .
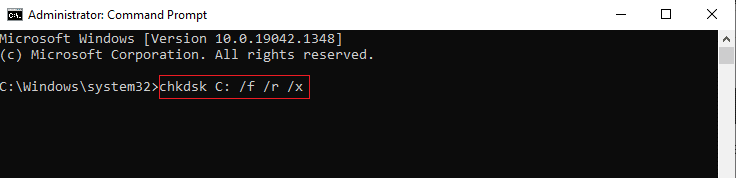
4. Wenn Sie mit einer Meldung aufgefordert werden, Chkdsk kann nicht ausgeführt werden … das Volume ist … in Gebrauchsprozess , geben Sie dann Y ein und drücken Sie die Eingabetaste .
5. Geben Sie erneut den Befehl ein: sfc /scannow und drücken Sie die Eingabetaste , um den System File Checker -Scan auszuführen.
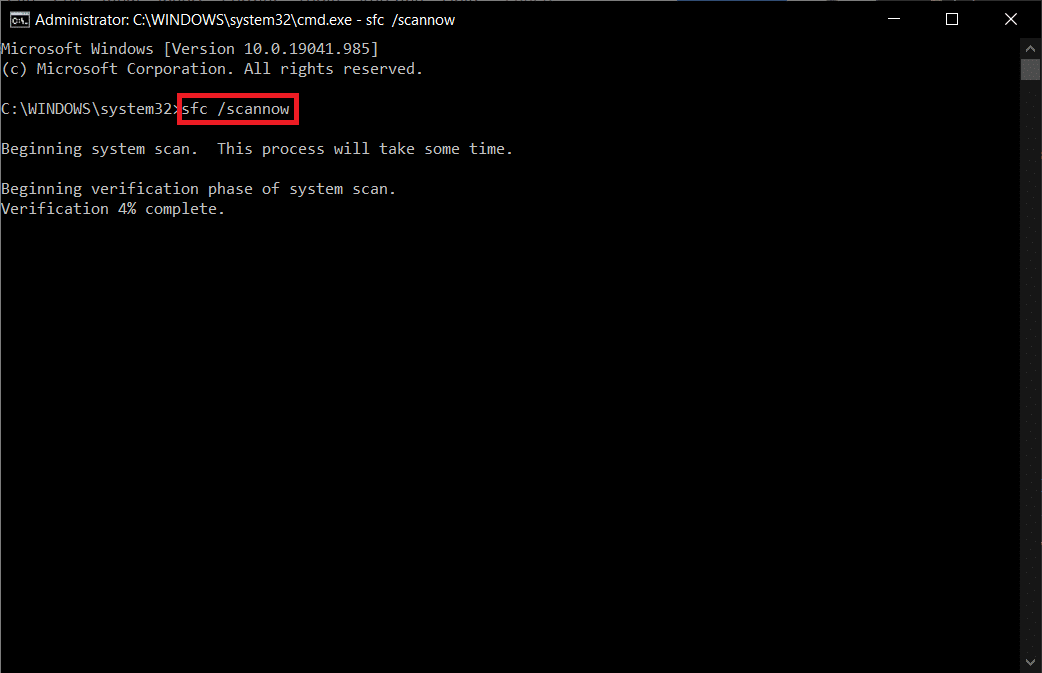
Hinweis: Es wird ein Systemscan initiiert, der einige Minuten dauern wird. In der Zwischenzeit können Sie mit anderen Aktivitäten fortfahren, aber achten Sie darauf, das Fenster nicht versehentlich zu schließen.
Nach Abschluss des Scans wird eine dieser Meldungen angezeigt:
- Der Windows-Ressourcenschutz hat keine Integritätsverletzungen gefunden.
- Der Windows-Ressourcenschutz konnte den angeforderten Vorgang nicht ausführen.
- Der Windows-Ressourcenschutz hat beschädigte Dateien gefunden und erfolgreich repariert.
- Der Windows-Ressourcenschutz hat beschädigte Dateien gefunden, konnte einige davon jedoch nicht reparieren.
6. Sobald der Scan abgeschlossen ist, starten Sie Ihren PC neu.
7. Starten Sie die Eingabeaufforderung erneut als Administrator und führen Sie die angegebenen Befehle nacheinander aus:
dism.exe /Online /cleanup-image /scanhealth dism.exe /Online /cleanup-image /restorehealth dism.exe /Online /cleanup-image /startcomponentcleanup
Hinweis: Sie müssen über eine funktionierende Internetverbindung verfügen, um DISM-Befehle ordnungsgemäß auszuführen.
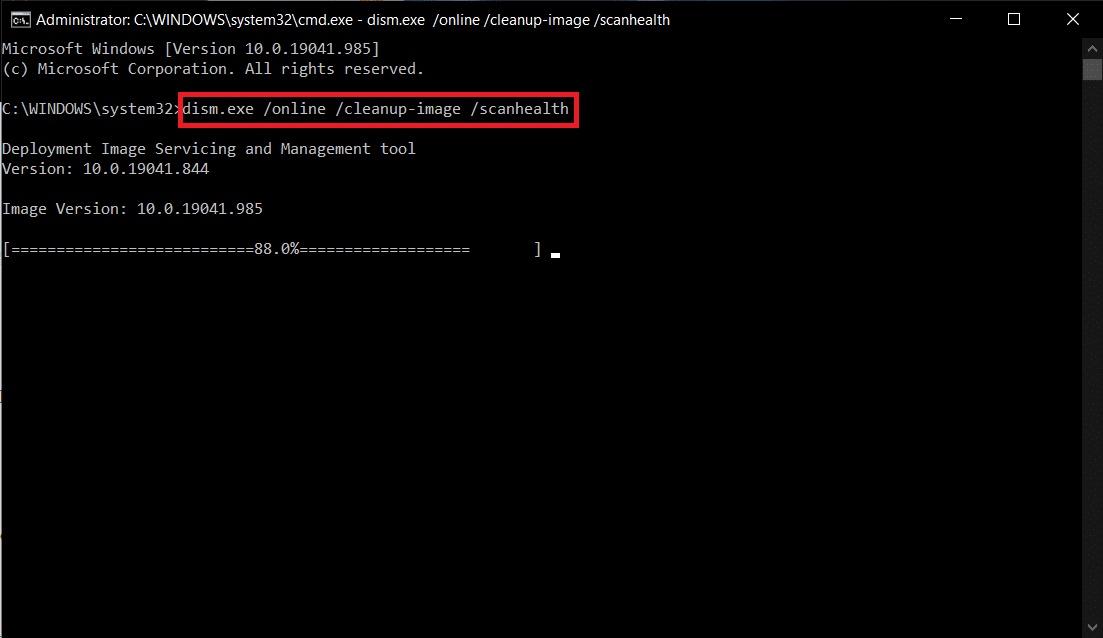
Lesen Sie auch: So beheben Sie eine hohe CPU-Auslastung unter Windows 10
Methode 11: Rollback von Treiberaktualisierungen
Wenn Ihr System ordnungsgemäß funktioniert hat und nach einem Update eine Fehlfunktion auftrat, kann ein Zurücksetzen der Treiber hilfreich sein. Das Rollback des Treibers löscht den aktuell im System installierten Treiber und ersetzt ihn durch seine vorherige Version. Dieser Prozess sollte alle Fehler in den Treibern beseitigen und das genannte Problem möglicherweise beheben.
Hinweis: In diesem Handbuch haben wir Schritte zusammengestellt, um einen gemeinsamen Anzeigetreiber zurückzusetzen. Es wird empfohlen, alle inkompatiblen Treiber zurückzusetzen.
1. Drücken Sie die Windows-Taste , geben Sie Geräte-Manager ein und klicken Sie auf Öffnen .
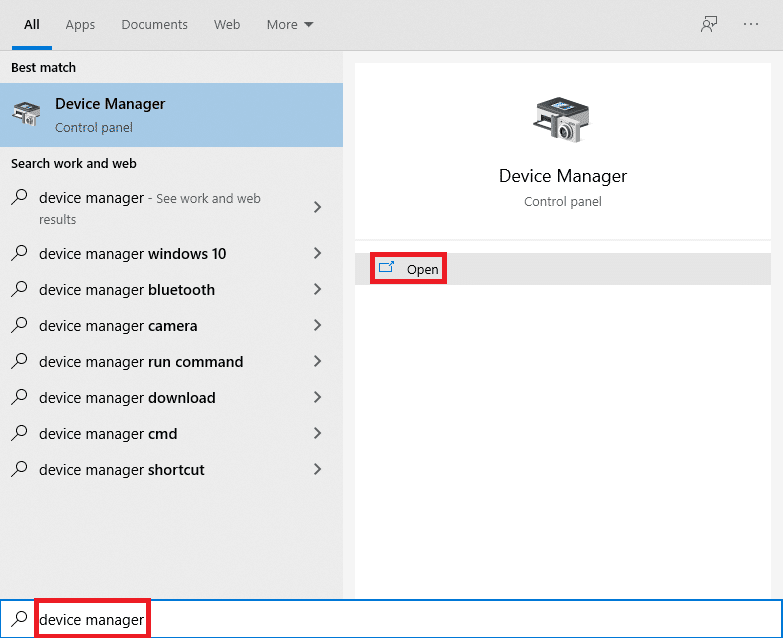
2. Klicken Sie auf den Pfeil neben Grafikkarten , um ihn zu erweitern.
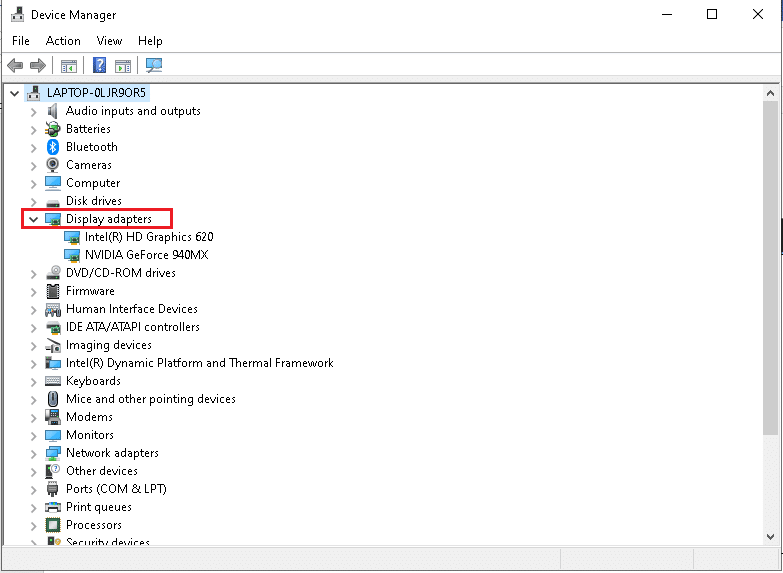
3. Klicken Sie mit der rechten Maustaste auf Ihren Anzeigetreiber (z. B. NVIDIA GeForce - Treiber ) und wählen Sie Eigenschaften aus, wie unten dargestellt.
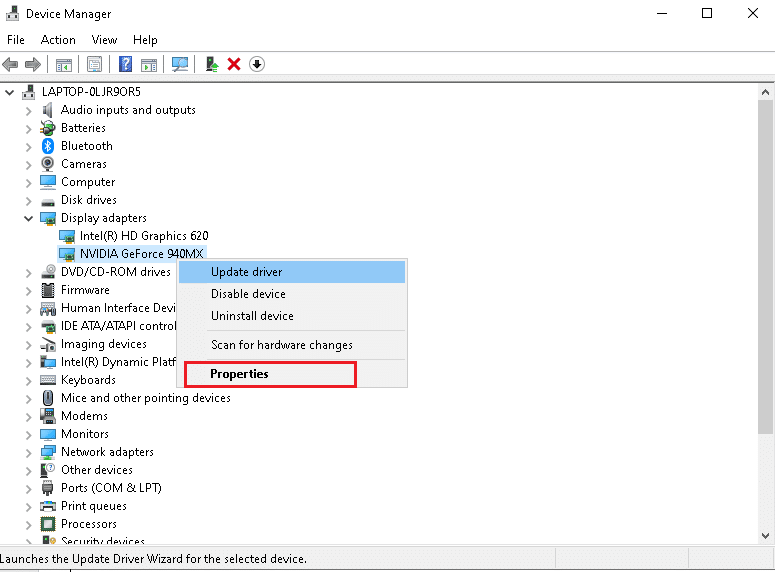
4. Wechseln Sie zur Registerkarte Treiber und klicken Sie wie gezeigt auf Treiber zurücksetzen .
Hinweis : Wenn die Option zum Zurücksetzen des Treibers ausgegraut ist, weist dies darauf hin, dass Ihr Windows-PC nicht über die vorinstallierten Treiberdateien verfügt oder noch nie aktualisiert wurde. Probieren Sie in diesem Fall alternative Methoden aus, die in diesem Artikel beschrieben werden.
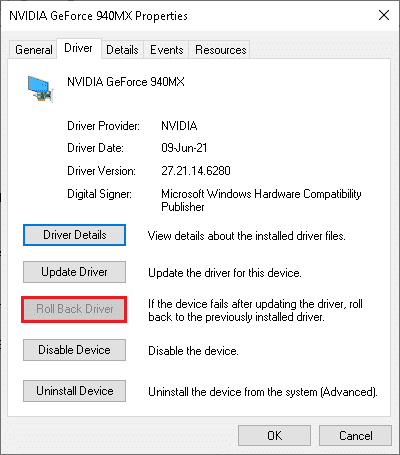
5. Geben Sie einen Grund an, warum Sie zurücksetzen? im Rollback- Fenster des Treiberpakets. Klicken Sie dann auf die Schaltfläche Ja , die hervorgehoben dargestellt wird.
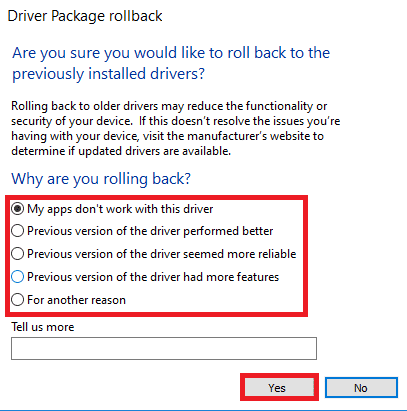
6. Starten Sie jetzt Ihr System neu, damit das Rollback wirksam wird.
Methode 12: Deinstallieren Sie die Zune-Software (falls zutreffend)
Viele Benutzer haben berichtet, dass die Zune -Software mit ntoskrnl.exe-Dateien interferiert, was zu Problemen mit der hohen CPU-Auslastung von Ntoskrnl.exe führt. Deinstallieren Sie sie, indem Sie die unten aufgeführten Schritte ausführen.
1. Drücken Sie die Windows-Taste , geben Sie Apps und Funktionen ein und klicken Sie auf Öffnen .
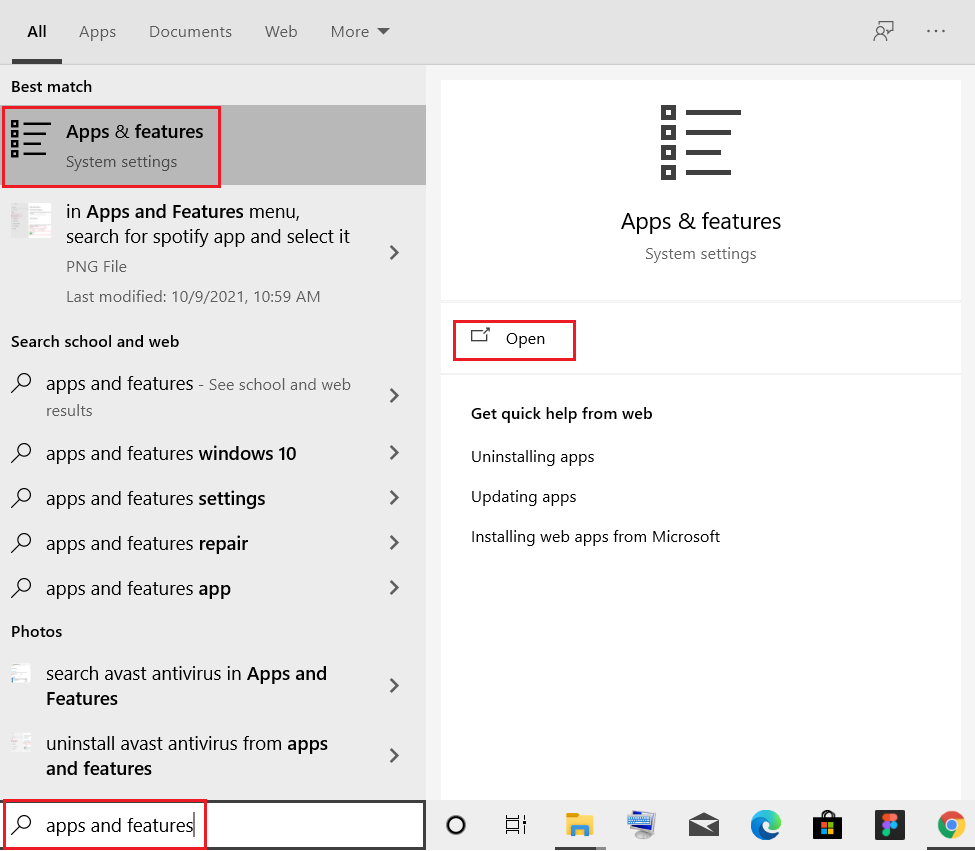
2. Klicken Sie auf die Zune-App und wählen Sie die Option Deinstallieren , wie unten dargestellt.
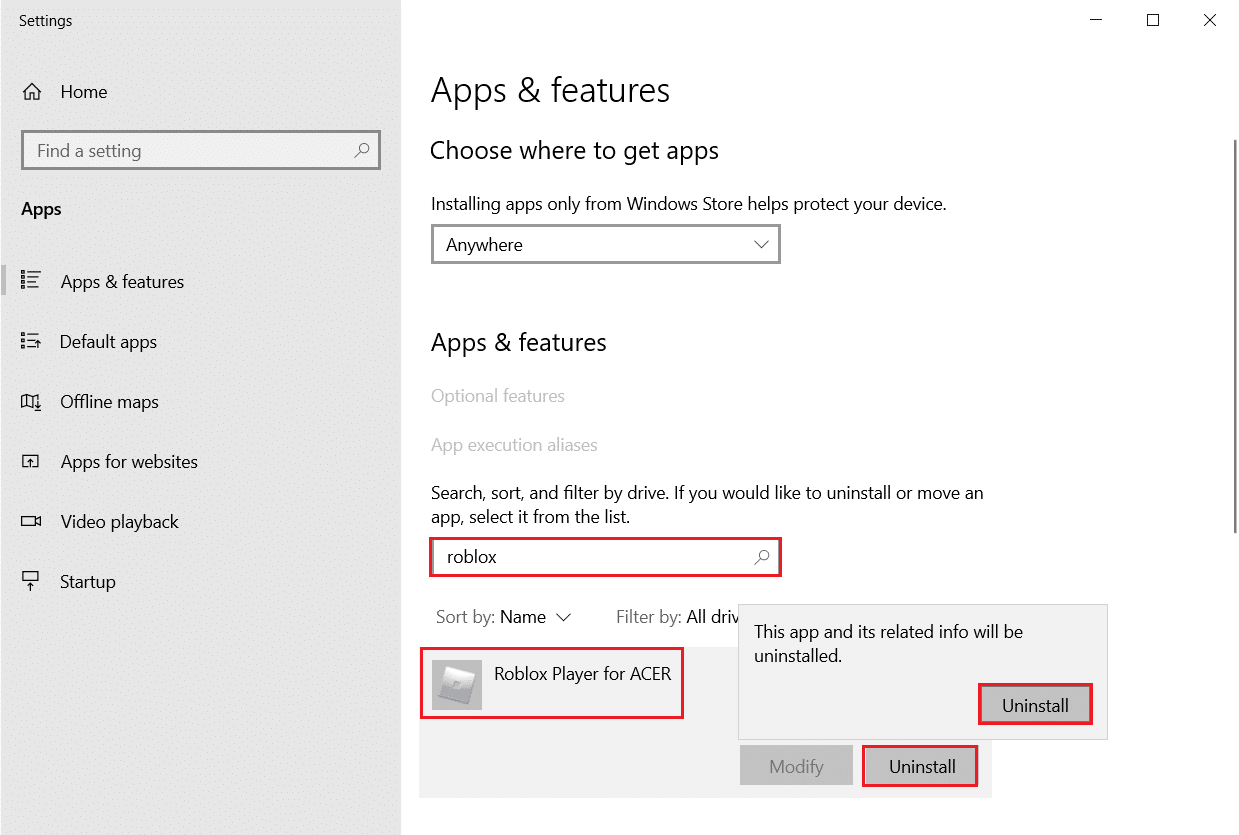
3. Klicken Sie erneut auf Deinstallieren , um dasselbe wie oben gezeigt zu bestätigen.
4. Befolgen Sie die Anweisungen auf dem Bildschirm , um den Deinstallationsvorgang abzuschließen.
5. Starten Sie abschließend Ihren PC neu.
Empfohlen:
- 20 beste Handy-Tracking-App
- Fix ROG Gaming Center funktioniert nicht
- Ntoskrnl.exe Hohe Festplattennutzung beheben
- 14 Möglichkeiten, den Chrome-Profilfehler zu beheben
Wir hoffen, dass diese Anleitung hilfreich war und Sie das Problem mit der hohen CPU-Auslastung von Ntoskrnl.exe beheben konnten. Lassen Sie uns wissen, welche Methode für Sie am besten funktioniert hat. Wenn Sie Fragen / Vorschläge zu diesem Artikel haben, können Sie diese auch gerne im Kommentarbereich hinterlassen.
