Nox Player-Systemfehler behoben
Veröffentlicht: 2022-12-21
Nox Player ist ein Android-Emulator, der einem Benutzer hilft, Android-Geräte auf seinen PCs oder Laptops zu stimulieren. Dies geschieht, damit der Benutzer Anwendungen auf verschiedenen Geräten testen und sich mit Aussehen und Funktionsweise der Funktionen vertraut machen kann. Der Nox-Player wird hauptsächlich verwendet, um Spiele auf einem größeren Bildschirm zu spielen, um ein besseres Erlebnis zu erzielen. Die Spielqualität verbessert sich auf PC oder Laptop aufgrund der Prozessoren aufgrund der geringeren Verzögerung. Nox Player ist ein völlig kostenloses Tool für ein leistungsstarkes Spielerlebnis. Aber auch Nox-Systemfehler stören häufig Ihr Spiel. In diesem Artikel behandeln wir alle möglichen Fehler, auf die Ihr Nox-Player stoßen kann, und die Möglichkeiten, diese Fehler zu beheben.

Inhalt
- So beheben Sie den Nox Player-Systemfehler
- Funktionen von Nox Player
- So beheben Sie das Fehlschlagen der Nox-Installations-App
- Lösungen für Nox-Systemfehler
- Fehler 1: System konnte nicht gestartet werden, wenden Sie sich bitte an den Kundendienst
- Fehler 2: Nox Player bleibt während des Ladebildschirms bei 99 % hängen
- Fehler 3: Fehler 1006
- Fehler 4: Fehler 1020
- Fehler 5: Fehler 1005
- Fehler 6: Verbindung zum Internet in Nox Player nicht möglich
- Fehler 7: Nox Player funktioniert nicht mehr
- Fehler 8: App-Name kann nicht abgerufen werden, Speichern fehlgeschlagen
- Fehler 9: Google Play-Authentifizierung ist erforderlich
- Fehler 10: Fehler der virtuellen Maschine von Nox Player
- So spielen Sie Android-Spiele auf Nox mit dem PC
So beheben Sie den Nox Player-Systemfehler
Lesen Sie weiter, um mehr über die Lösungen zur Behebung des Nox-Systemfehlerproblems im Detail zu erfahren.
Funktionen von Nox Player
Nox Player hat viele erstaunliche Funktionen wie:
- Der Nox-Player wird häufig aktualisiert, um Fehler zu beheben.
- Es funktioniert meistens ohne Abstürze.
- Es unterstützt fast alle Android-Spiele auf Ihrem Laptop/PC.
- Der Nox-Player funktioniert reibungslos sowohl unter Windows als auch unter Mac.
- Der Nox-Player unterstützt auch Joysticks, Grafik-/Skizzenblöcke usw.
- Es basiert auf einer benutzerdefinierten virtuellen Maschine.
Obwohl der Nox-Player so viele Funktionen hat und behauptet, der beste Android-Emulator zu sein, läuft die Anwendung immer noch auf Fehler, die den Benutzer stören und sein Spielerlebnis stören können.
So beheben Sie das Fehlschlagen der Nox-Installations-App
Manchmal kann sogar die Installation der Nox-Player-Anwendung einen Fehler verursachen, da das System die Installation einschränkt. Befolgen Sie die nachstehenden Schritte, um diesen Fehler zu beheben, bei dem die Nox-Installations-App fehlschlägt.
1. Klicken Sie auf das Symbol „ Arbeitsplatz “ in der Seitenleiste des Nox-Players .
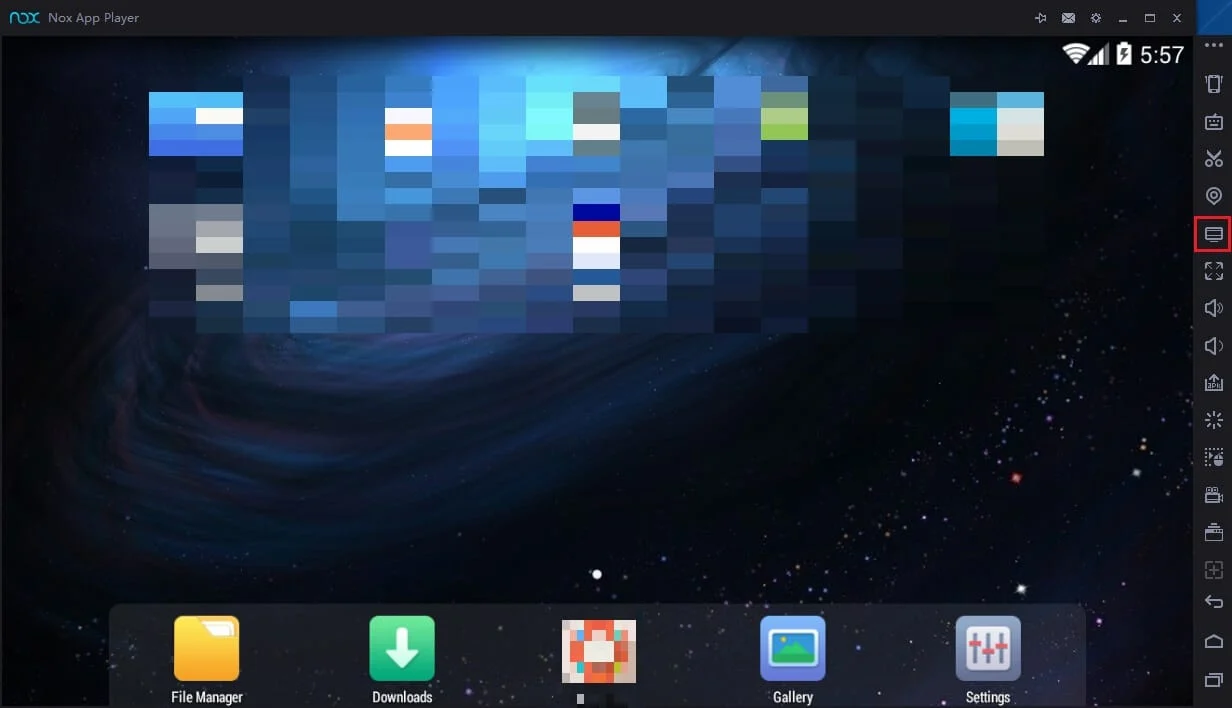
2. Klicken Sie anschließend auf Datei importieren .
3. Öffnen Sie nun Local Shared Folder .
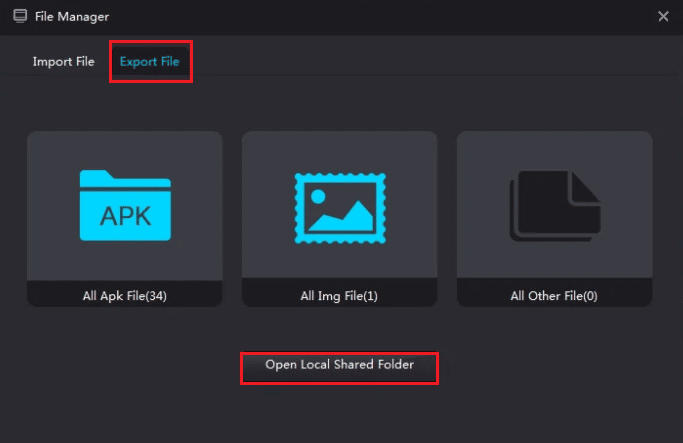
4. Navigieren Sie dann zum übergeordneten Ordner von Eigene Dateien.
5. Klicken Sie nun mit der rechten Maustaste auf Eigene Dateien.
6. Klicken Sie dann auf Eigenschaften.
7. Klicken Sie dann auf Standorte
8. Wählen Sie nun Standard wiederherstellen und klicken Sie auf OK.
9. Starten Sie abschließend den Nox-Player neu .
Lesen Sie auch: 5 Möglichkeiten, um zu beheben, dass die Bluestacks-Engine nicht startet
Lösungen für Nox-Systemfehler
Im Folgenden finden Sie die Liste der Nox-Player-Fehler und ihre jeweiligen Lösungen.
Fehler 1: System konnte nicht gestartet werden, wenden Sie sich bitte an den Kundendienst
Dieser Fehler tritt auf, wenn das System den Nox-Player nicht laufen lässt. Es kann daran liegen, dass Sie andere Android-Emulatoren auf Ihrem Laptop oder PC installiert haben, also müssen Sie sie deinstallieren. Die folgenden Schritte helfen Ihnen, den Fehler weiter zu beheben:
1. Öffnen Sie den Ordner mit dem Namen Programme.
Hinweis: Wenn Sie mit einem 64-Bit-Windows arbeiten, müssen Sie einen Ordner mit dem Namen Program Files (x86) öffnen.
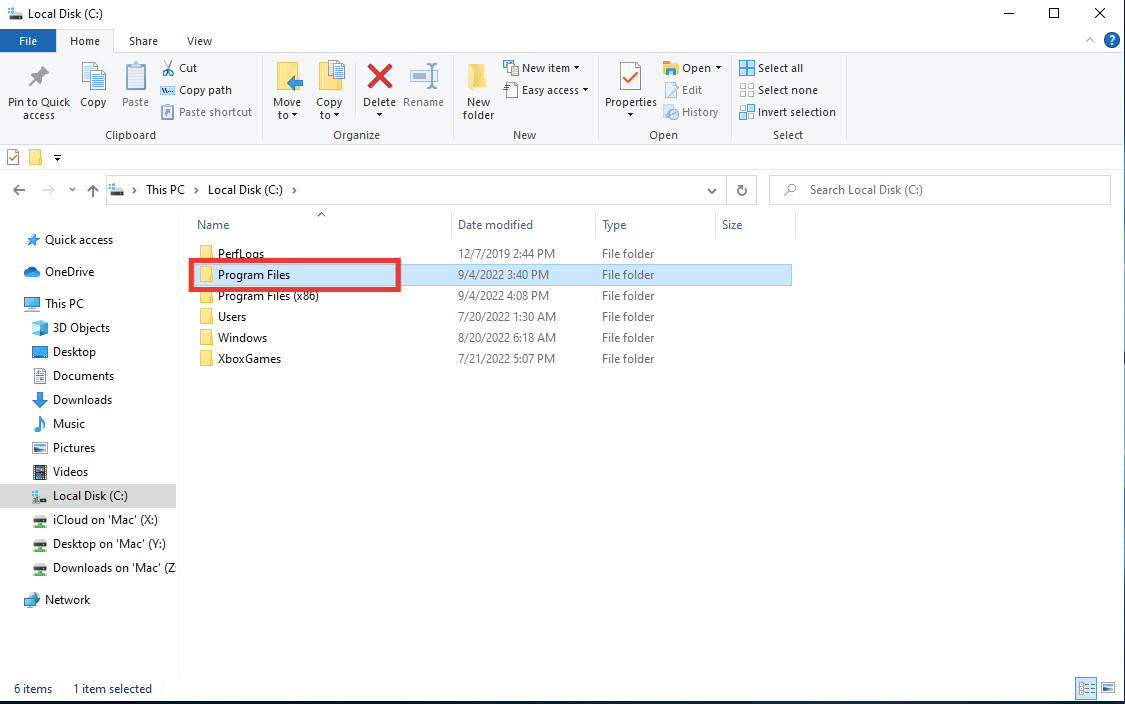
2. Gehen Sie dann zum BigNox-Ordner.
3. Öffnen Sie nun den BigNox-Ordner, suchen Sie die Uninst -Datei und doppelklicken Sie darauf.
4. Starten Sie schließlich die Nox-Player-Anwendung neu.
Hinweis: Wenn der Nox-Player immer noch nicht repariert ist, sollten Sie versuchen, die Firewall zu deaktivieren und dann die Nox-Player-App neu zu starten. Wenn Sie nicht wissen, wie Sie die Windows Defender-Firewall deaktivieren können, hilft Ihnen unsere Anleitung zum Deaktivieren der Windows 10-Firewall dabei.
Fehler 2: Nox Player bleibt während des Ladebildschirms bei 99 % hängen
Dies ist der häufigste Fehler, auf den Benutzer stoßen. Dieser Fehler tritt auf, wenn Ihr System die Verwendung der Virtualisierungstechnologie behindert. Sie müssen die Virtualisierungstechnologie aktivieren, um den Nox-Player auszuführen. Um zu überprüfen, ob VT eingeschaltet ist oder nicht, öffnen Sie die Eingabeaufforderung und suchen Sie nach dxdiag , um die BIOS-Details auf Ihrem System zu erfahren
em. Um den Fehler zu beheben, gehen Sie wie folgt vor:
1. Starten Sie den Computer neu, um das BIOS zu öffnen.
2. Öffnen Sie dann das BIOS-Menü des Systems, indem Sie je nach System die Entf - Taste , die F1 - Taste oder die Tasten ALT + F4 zusammen drücken.
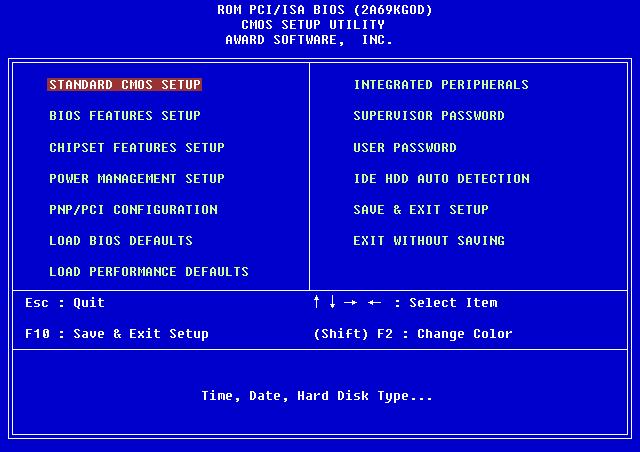
3. Öffnen Sie nun das Prozessor -Untermenü.
Hinweis: Die Prozessorsätze können in Advanced CPU Configuration ausgeblendet sein.
4. Aktivieren Sie je nach Marke des Prozessors Intel VT oder AMD-V .
5. Aktivieren Sie dann nach Möglichkeit Intel VTd oder AMD IOMMU .
Hinweis: Diese werden für PCI-Passthrough verwendet.
6. Klicken Sie dann auf Speichern und beenden .
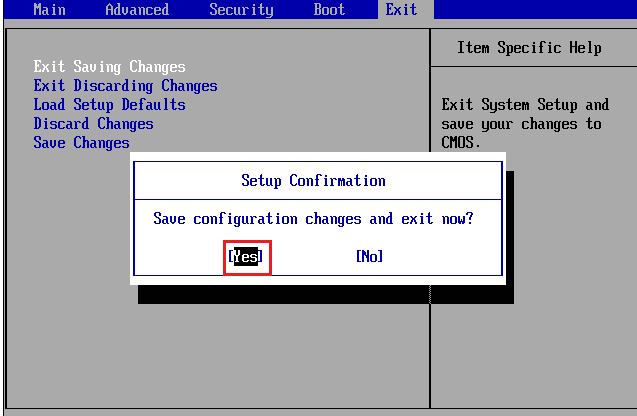
7. Schalten Sie das System aus und trennen Sie die Stromversorgung .
8. Schalten Sie schließlich das System ein und führen Sie den Nox-Player aus .
Lesen Sie auch: Systemfehlercode 1231 in Windows 10 beheben
Fehler 3: Fehler 1006
Fehler 1006 bedeutet, dass der Nox-Player aus irgendeinem Grund neu gestartet werden muss. Dieser Fehler kann einfach behoben werden, indem Sie überprüfen, ob Sie die neueste Version des Nox-Players auf mögliche Fehler haben, oder indem Sie aktualisieren oder herabstufen, um einen mit Nox kompatiblen Grafiktreiber zu finden. Wenn diese Lösung jedoch nicht funktioniert, finden Sie hier eine andere Lösung, mit der Sie diesen Nox-Systemfehler beheben können.
1. Öffnen Sie zuerst den Nox Multi-Instanzen- Manager.
2. Klicken Sie anschließend auf Einstellungen .
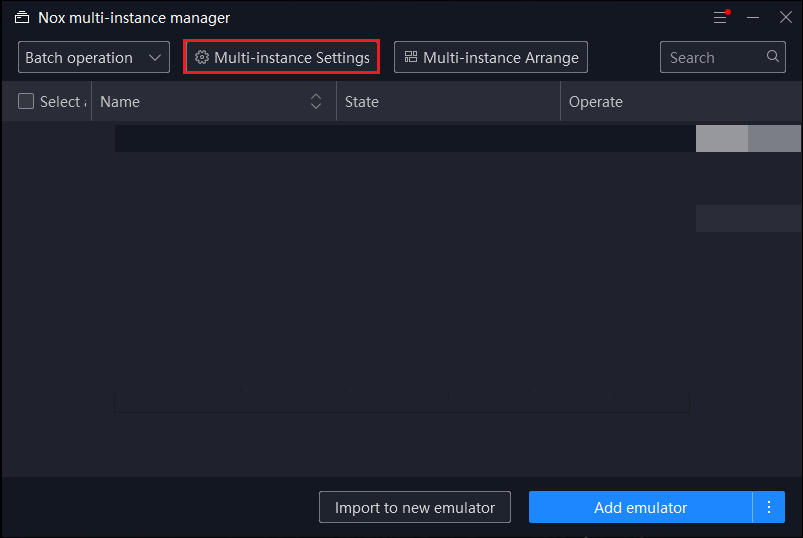
3. Wählen Sie Grafik-Rendering- Modus und versuchen Sie, zwischen den Optionen zu wechseln.
Hinweis: Stellen Sie sicher, dass Sie beide Optionen ausprobieren: OpenGL und DirectX .
4. Speichern Sie dann Nox Player und starten Sie ihn erneut.
Fehler 4: Fehler 1020
Es ist der Fehler, der besagt, dass virtuelle Maschinen nicht gestartet werden konnten. Führen Sie die folgenden Schritte aus, um den Fehler zu beheben:
1. Starten Sie zunächst den PC neu .
2. Klicken Sie dann mit der rechten Maustaste auf die Nox-App auf Ihrem Bildschirm und wählen Sie die Option Dateispeicherort öffnen .
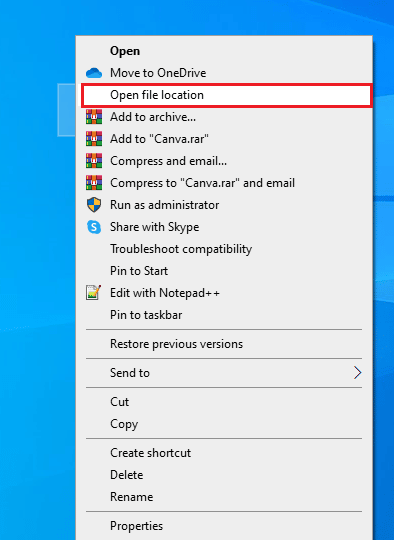
3. Klicken Sie nun in der Adressleiste auf Nox , um zum Nox-Ordner zurückzukehren.
4. Suchen Sie dann den NOXVM- Ordner.
5. Klicken Sie mit der rechten Maustaste auf das NOXVM -Symbol und führen Sie es als Administrator aus.
Lesen Sie auch: Die Fehlermeldung „VirtualBox-Schnittstelle hat aktive Verbindungen“ behoben

Fehler 5: Fehler 1005
Der Nox-Player gibt diesen Fehler aus, wenn der Grafiktreiber nicht aktualisiert wird. Führen Sie die folgenden Schritte aus, wenn das Problem trotz der neuesten Version des Grafiktreibers auftritt:
1. Öffnen Sie zunächst den Multi-Instanzen-Manager.
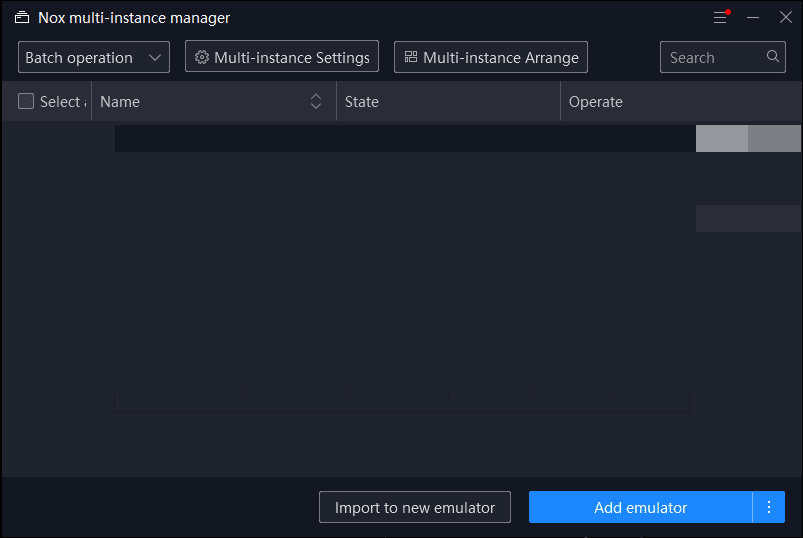
2. Wählen Sie dann die Systemeinstellungen aus, die durch das Zahnradsymbol dargestellt werden.
3. Öffnen Sie nun den OpenGL -Grafikwiedergabemodus und wählen Sie unter Leistungseinstellungen Hoch aus.
4. Klicken Sie abschließend auf Einstellungen speichern und starten Sie dann Nox Player neu.
Fehler 6: Verbindung zum Internet in Nox Player nicht möglich
Dieser Fehler kann auftreten, wenn Ihr Router nicht ordnungsgemäß funktioniert oder Ihr System nicht mit dem Internet verbunden ist. Wenn das System verbunden ist und die Apps in Nox Player nicht funktionieren, versuchen Sie, das Problem mit den folgenden Schritten zu beheben:
1. Schalten Sie WLAN in Nox aus und verwenden Sie mobile Daten .
2. Schließen Sie Ihr Internetkabel an und starten Sie den PC neu .
3. Erstellen Sie dann eine neue Instanz und prüfen Sie, ob diese bestimmte Instanz eine Verbindung zum Internet herstellen kann.
4. Versuchen Sie, ein VPN zu verwenden, wenn nichts funktioniert.
Wenn eine bestimmte App nicht mit dem Internet verbunden wird, führen Sie die folgenden Schritte aus:
1. Drücken Sie die Windows-Taste , geben Sie cmd ein und klicken Sie dann auf Als Administrator ausführen .
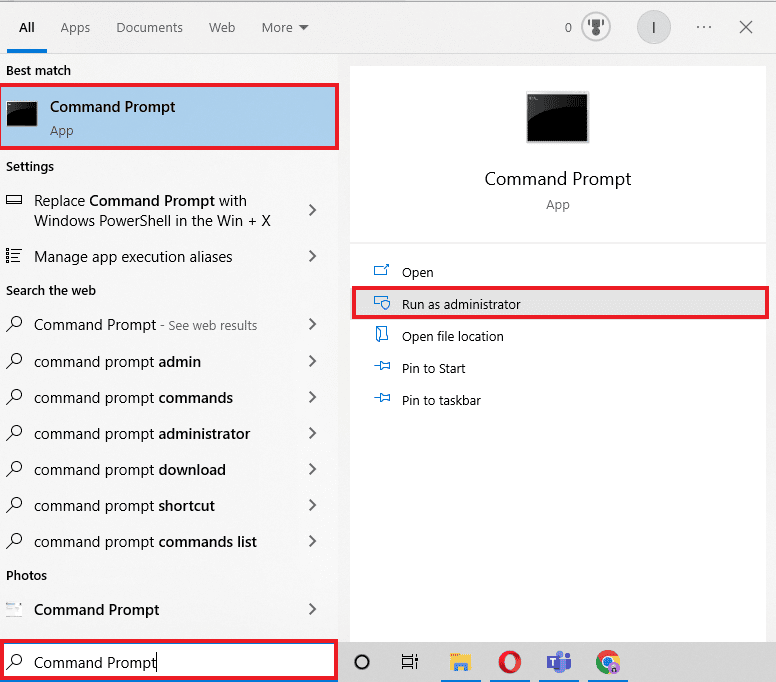
2. Geben Sie nun den Befehl netsh winsock reset ein und drücken Sie die Eingabetaste .

3. Starten Sie abschließend den PC neu .
Fehler 7: Nox Player funktioniert nicht mehr
Dieser Fehler erfordert möglicherweise, dass Sie die Größe der Auslagerungsdatei des virtuellen Speichers anpassen. Wenn Sie die Größe der Auslagerungsdatei ändern möchten, helfen Ihnen die folgenden Schritte, diesen Nox-Systemfehler zu beheben.
1. Klicken Sie mit der rechten Maustaste auf das Computersymbol auf Ihrem Desktop-Bildschirm.
2. Klicken Sie dann auf Eigenschaften und navigieren Sie im linken Navigationsbereich zu Erweiterte Systemeinstellungen .
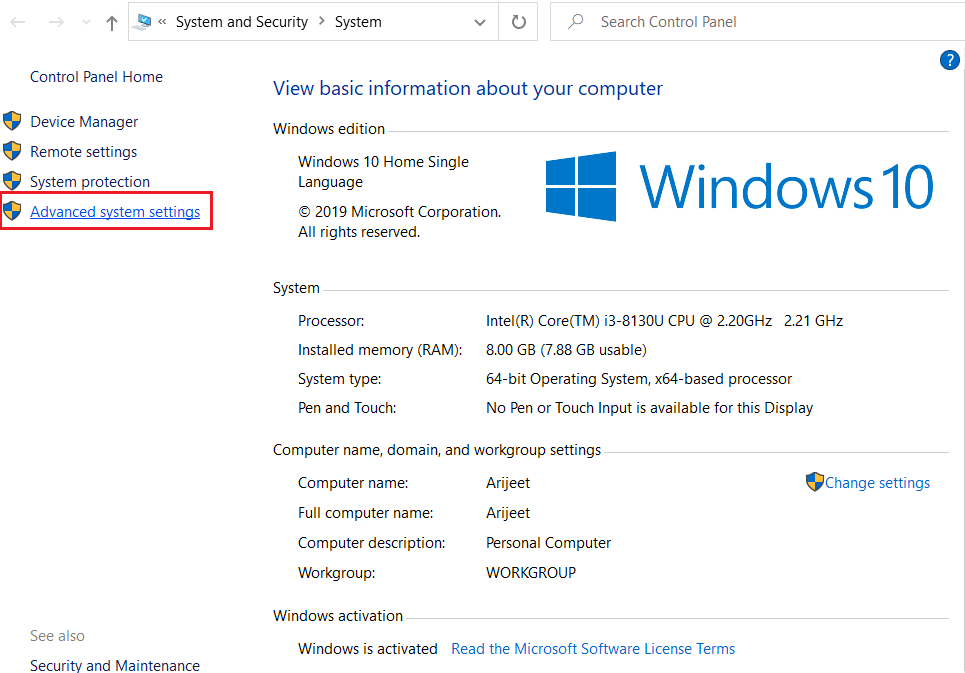
3. Suchen Sie das Fenster „Systemeigenschaften“ und gehen Sie zur Registerkarte „ Erweitert “ .
4. Klicken Sie dann unter Leistung auf Einstellungen .
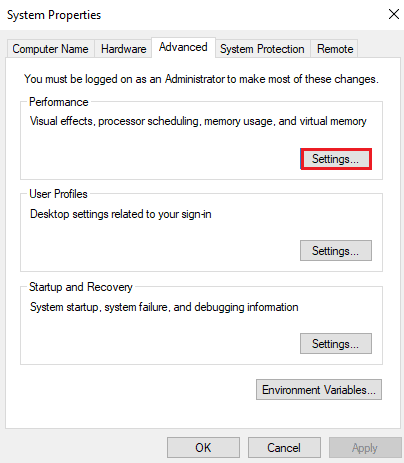
5. Wählen Sie dann erneut Erweitert und klicken Sie auf die Schaltfläche Ändern .
6. Deaktivieren Sie das Kontrollkästchen Auslagerungsdateigröße für alle Laufwerke automatisch verwalten und wählen Sie Benutzerdefinierte Größe.
7. Sie können die Größe basierend auf dem Arbeitsspeicher Ihres Computers festlegen.
Hinweis: Es wird gesagt, dass Sie die Größe x1,5 des Arbeitsspeichers Ihres Computers einstellen sollten. Nehmen wir an, wenn Ihr Computer über 2 GB Arbeitsspeicher verfügt, sollte die Größe des virtuellen Speichers zwischen 2048 MB und 4096 MB liegen.
8. Nachdem Sie die Größe eingegeben haben, klicken Sie auf Festlegen und dann auf die Schaltfläche OK .
9. Starten Sie schließlich den PC neu und Nox Player sollte erfolgreich arbeiten.
Fehler 8: App-Name kann nicht abgerufen werden, Speichern fehlgeschlagen
Benutzer können ihre eigenen Keymap-Bindungen erstellen und bestimmte Tasten entsprechend den Spielen zuweisen, um das Spielen auf dem PC zu vereinfachen. In seltenen Fällen erhalten Sie beim Speichern der Keymap-Bindungen die Fehlermeldung Cannot Obtain The App Name, Failed To Save. Befolgen Sie die nachstehenden Anweisungen, um den Fehler zu beheben:
1. Gehen Sie zu den Nox Player -Systemeinstellungen, indem Sie auf das Zahnradsymbol klicken.
2. Klicken Sie auf Erweiterte Einstellungen und ändern Sie dann die Auflösung von Nox Player, die mit Ihrem System kompatibel ist.
3. Speichern Sie dann die Einstellungen und legen Sie die Tastaturbelegung fest.
Hinweis : Wenn dies bei Ihnen nicht funktioniert hat, versuchen Sie, das Antivirenprogramm zu deaktivieren, und stellen Sie dann die Tastenbelegungsbindung ein. Um den Virenschutz zu deaktivieren, lesen Sie unsere Anleitung zum vorübergehenden Deaktivieren von Virenschutz unter Windows 10 und befolgen Sie die Anweisungen zum vorübergehenden Deaktivieren Ihres Virenschutzprogramms auf Ihrem PC.
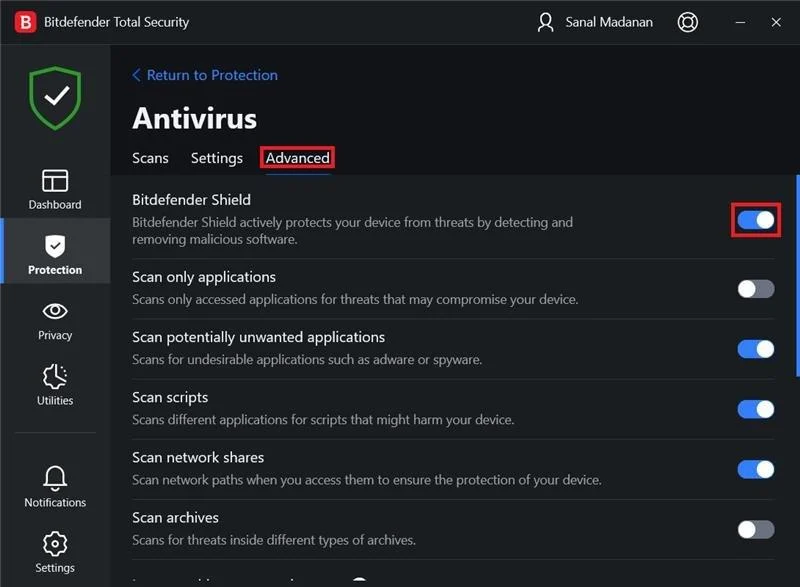
Lesen Sie auch: Beheben Sie Systemfehler 5 Zugriff verweigert in Windows 10
Fehler 9: Google Play-Authentifizierung ist erforderlich
Dies ist der häufigste Fehler, der bei Android-Geräten auftritt. Dieser Nox-Systemfehler lässt sich ebenfalls leicht beheben, wenn Sie einfach die folgenden Schritte ausführen:
Schritt I: Cache auf Android löschen
Um den Cache auf Android zu löschen, lesen Sie unsere Anleitung zum Löschen des Cache auf einem Android-Telefon.
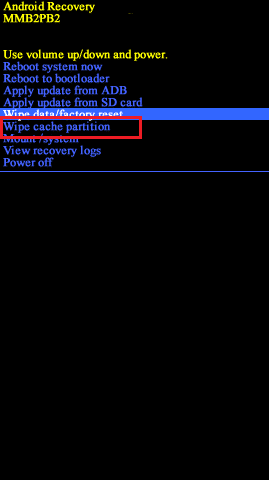
Schritt II: Entfernen Sie das Google-Konto
Wenn die obige Methode das Problem nicht gelöst hat, versuchen Sie diese Lösung sowie das Löschen des Caches. Lesen Sie unsere Anleitung zum Entfernen eines Google-Kontos von einem Android-Gerät.
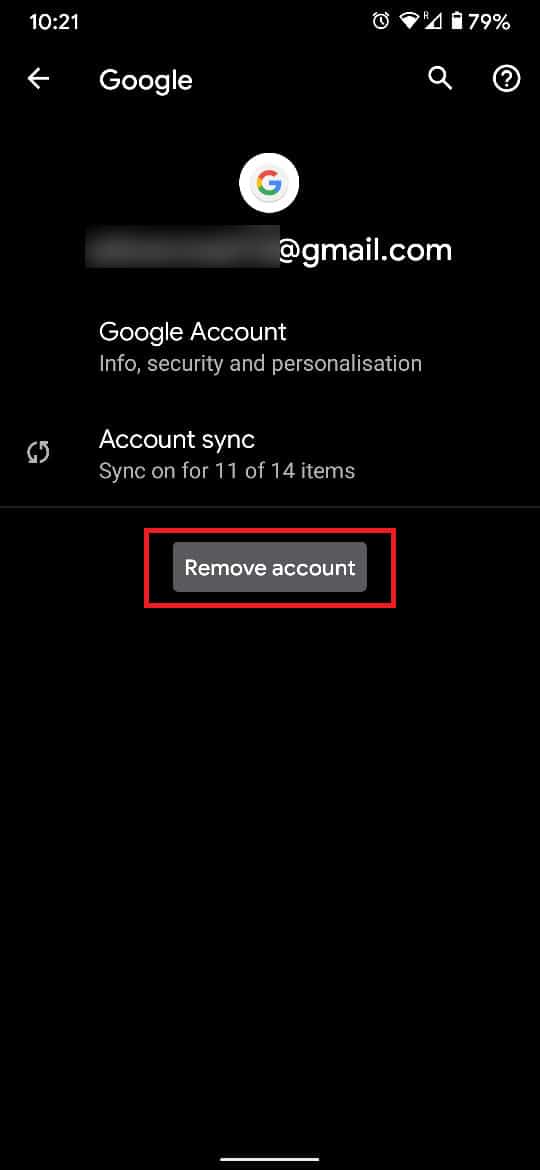
Fehler 10: Fehler der virtuellen Maschine von Nox Player
Nox Player erstellt eine virtuelle Android-Umgebung auf Windows-PC- oder Mac-Systemen. Beim Starten des Nox Players wird also der Fehler der virtuellen Maschine ausgegeben. Führen Sie die folgenden Schritte aus, um diesen Fehler zu beheben:
1. Gehen Sie zum folgenden Ordnerpfad .
C:\Programme\BigNox\BigNox\VM\RT\drivers\XQHDrv
2. Klicken Sie dann mit der rechten Maustaste auf XQHDrv.inf und klicken Sie auf Installieren.
3. Starten Sie abschließend den Nox Player neu .
Hinweis : Denken Sie auch daran, andere auf Ihrem PC vorhandene Android-Emulatoren zu deinstallieren, da dies zu Fehlerkonflikten führen kann.
So spielen Sie Android-Spiele auf Nox mit dem PC
Befolgen Sie die folgenden Schritte:
1. Besuchen Sie die Nox-Player-Site und klicken Sie dann auf Download .
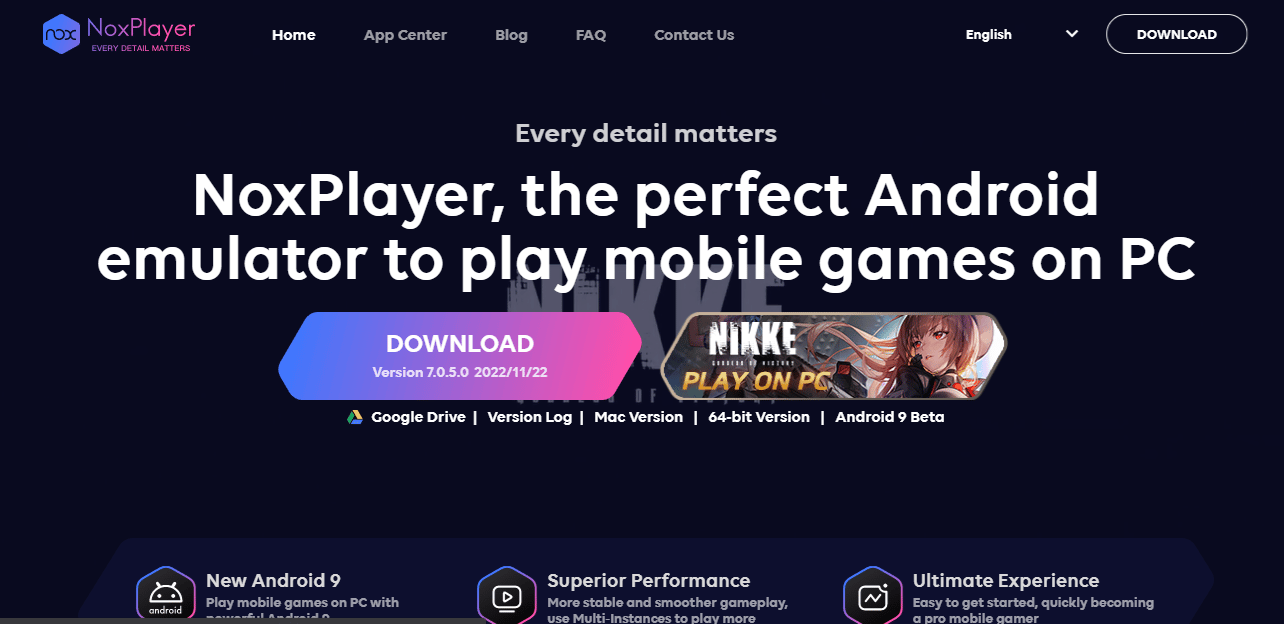
2. Nachdem der Download abgeschlossen ist, doppelklicken Sie auf das Installationsprogramm, um es zu installieren.
3. Klicken Sie auf Start , um Nox nach Abschluss der Installation zu verwenden.
4. Jetzt können Sie die Spiele aus dem Google Play Store herunterladen, die im Nox-Hauptfenster verfügbar sind.
Hinweis : Wenn Sie die Spiel-/APK-App auf Ihrem PC haben, ziehen Sie sie einfach in Nox, um sie zu installieren.
Häufig gestellte Fragen (FAQs)
Q1. Warum wird NoxPlayer nicht installiert?
Ans. Bei Nox Player kann ein Fehler auftreten, der nicht installiert wird, da einige aktualisierte Versionen von Windows 10 die Verwendung eines Emulators nicht unterstützen und den Betrieb des Emulators behindern.
Q2. Ist Nox ein guter Android-Emulator?
Ans. Ja , Nox ist einer der beliebtesten Android-Emulatoren. Es wird häufig für Spiele verwendet.
Q3. Ist Nox gut für Low-End-PCs?
Ans. NOX Player ist einer der leichtesten Android-Emulatoren, um Spiele auf Ihrem PC/Laptop zu spielen, selbst wenn die Spezifikationen niedrig sind.
Empfohlen:
- So fügen Sie ein Telegram-Profilbild hinzu, ändern und löschen es
- So verwenden Sie SVERWEIS mit mehreren Kriterien
- Fix Unity Web Player funktioniert nicht
- So laden Sie den MyIPTV-Player herunter
Wir haben oben alle möglichen Lösungen für Nox-Systemfehler aufgelistet und hoffen, dass Sie alle Ihre Fragen zu Nox-Systemfehlern über diesen Artikel lösen können. Wenn Sie Fragen oder Anregungen für uns haben, schreiben Sie diese bitte in den Kommentarbereich unten.
