Behebung des Problems, dass das an den NVIDIA-GPU-Desktop angeschlossene Display derzeit nicht verwendet wird
Veröffentlicht: 2022-09-21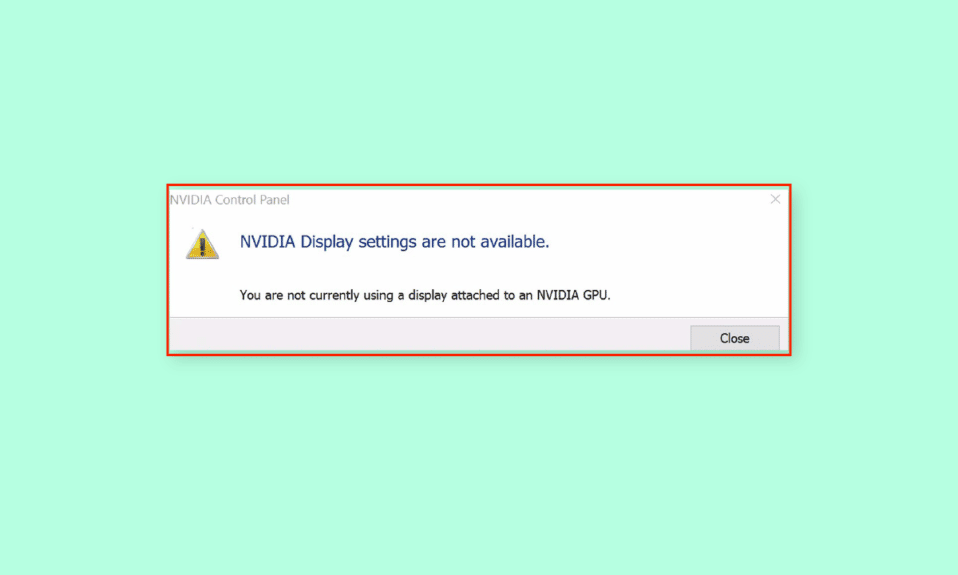
Mit der Weiterentwicklung der Technologie zu einem Teil des Alltags sind auch die Anforderungen an die Erfüllung der Nachfrage gestiegen. Um Operationen wie Gaming, Animation und Videobearbeitung durchzuführen, ist es notwendig, eine sehr anspruchsvolle NVIDIA-GPU-Karte zu verwenden. Die von der GPU-Karte bereitgestellten NVIDIA-Einstellungen bieten den PCs eine höhere Anpassungsfähigkeit und eine bessere Anzeige. Das Problem, dass das Display nicht mit der NVIDIA-GPU verbunden ist, kann jedoch die normale Funktion des PCs beeinträchtigen. Wenn Sie eine integrierte GPU-Karte zusammen mit der NVIDIA-GPU-Karte verwenden, kann es schwierig sein, das Problem zu lösen. Der Artikel erläutert die Methoden zur Behebung der Fehlermeldung NVIDIA-Anzeigeeinstellungen sind nicht verfügbar. Sie verwenden derzeit kein an NVIDIA GPU Desktop angeschlossenes Display.
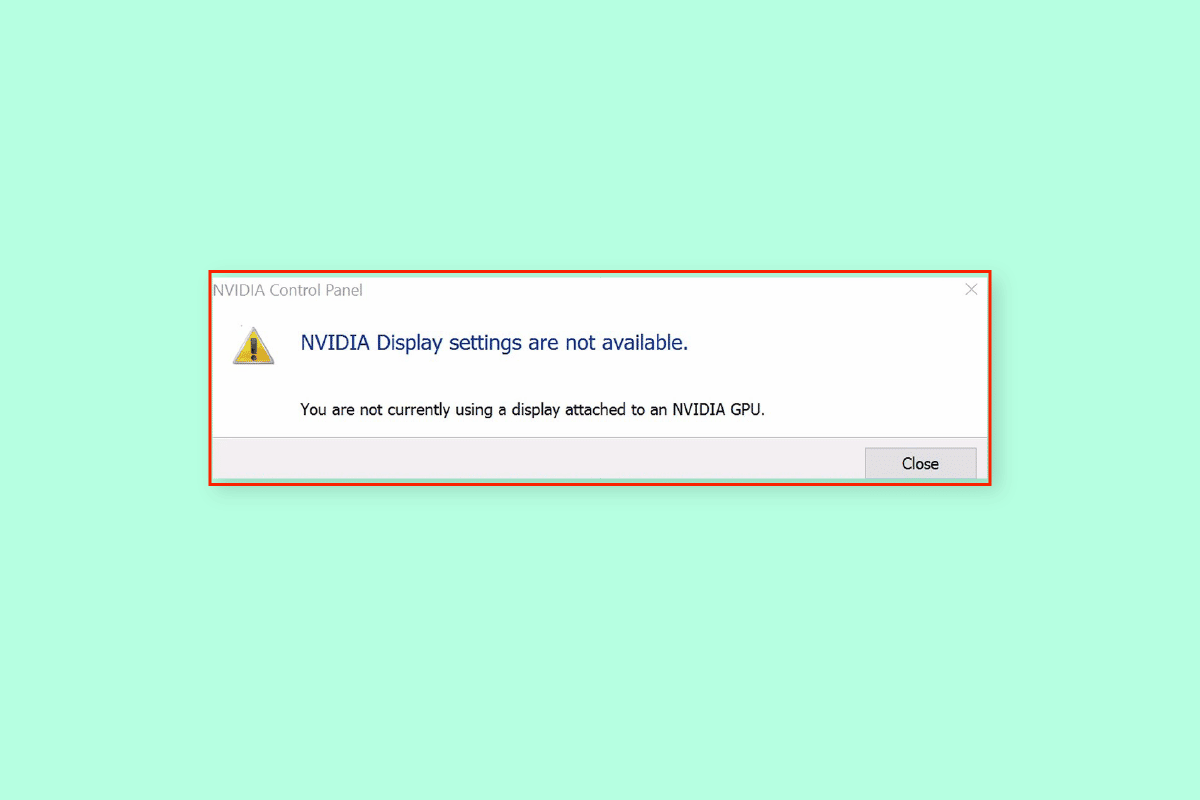
Inhalt
- So beheben Sie das Problem, dass derzeit keine an den NVIDIA-GPU-Desktop angeschlossene Anzeige verwendet wird
- Methode 1: Grundlegende Methoden zur Fehlerbehebung
- Methode 2: Stoppen Sie automatische Treiberaktualisierungen
- Methode 3: SLI-Einstellung deaktivieren
- Methode 4: Überprüfen Sie die GPU-Nutzung
- Methode 5: NVIDIA-Dienste aktivieren
- Methode 6: Fehlerbehebung bei Hardwarekomponenten
So beheben Sie das Problem, dass derzeit keine an den NVIDIA-GPU-Desktop angeschlossene Anzeige verwendet wird
Dieses Problem tritt normalerweise aufgrund von Softwareproblemen auf, die durch die deinstallierten Treiberaktualisierungen der NVIDIA-Grafikkarte verursacht wurden. Im Folgenden sind die anderen Ursachen für das Problem mit der Anzeige auf Ihrem PC aufgeführt.
- Zugriffseinstellungen in der NVIDIA-Systemsteuerung – Dieses Problem tritt auf, wenn auf die Anzeigeeinstellungen in der NVIDIA-Systemsteuerung auf dem Anzeigebildschirm nicht richtig zugegriffen wird.
- Hardwareprobleme – Die GPU-Anschlüsse und -Kabel sind möglicherweise falsch angeschlossen oder nicht richtig eingesteckt. Außerdem ist die NVIDIA-GPU möglicherweise nicht richtig mit den PCs verbunden.
- Beschädigter NVIDIA-Grafiktreiber – Der NVIDIA-Grafiktreiber ist möglicherweise auf Ihrem PC beschädigt oder fehlt, und dieses Problem kann auftreten.
- Deaktivierte NVIDIA-GPU und NVIDIA-Dienste – Die NVIDIA-GPU ist möglicherweise nicht im Display aktiviert oder die NVIDIA-Dienste sind möglicherweise auf dem PC deaktiviert.
- NVIDIA Optimus – Wenn mehrere GPU-Karten vorhanden sind, würde die NVIDIA-Grafikkarte versuchen, die Batterieleistung des PCs zu sparen, indem sie auf die Intel-GPU zurückgreift, wenn Grafiken angezeigt werden, die eine geringe GPU-Verarbeitungsleistung erfordern. Dieser Prozess heißt NVIDIA Optimus und kann ein Hauptgrund für dieses Problem sein.
Methode 1: Grundlegende Methoden zur Fehlerbehebung
Um das Problem zu beheben, dass derzeit keine Anzeige an NVIDIA GPU Desktop angeschlossen ist, versuchen Sie, die hier angegebenen grundlegenden Methoden zur Fehlerbehebung zu implementieren.
1A. PC aufladen
Wenn Sie einen Laptop oder einen PC verwenden, der mit Akkustrom betrieben wird, überprüfen Sie die Leistungsstufen und prüfen Sie, ob der PC über genügend Stromkapazität verfügt. Beim Anzeigen von Bildern mit vielen internen Grafiken verschiebt sich die Leistung im PC auf niedrig. Um dieses Problem zu beheben, versuchen Sie, Ihren PC optimal aufzuladen.
1B. PC neu starten
Um die Störungen und kleineren Probleme zu beheben, die ein Hauptgrund dafür sind, dass das Display derzeit nicht mit dem NVIDIA-GPU-Desktop-Problem verbunden ist, können Sie versuchen, Ihren PC neu zu starten.
1. Drücken Sie gleichzeitig die Tasten Alt + F4 und wählen Sie im Dropdown-Menü die Option Neustart .
Hinweis: Wenn die Funktionssperre nicht aktiviert ist, drücken Sie die Tasten Fn + Alt + F4 .
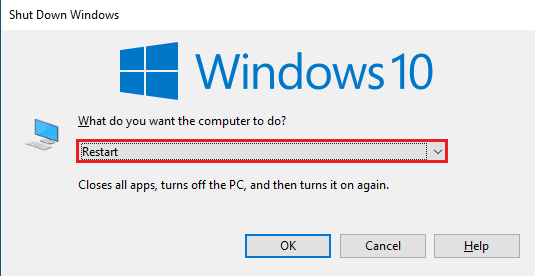
2. Klicken Sie auf die Schaltfläche OK und warten Sie, bis der PC neu gestartet wird.
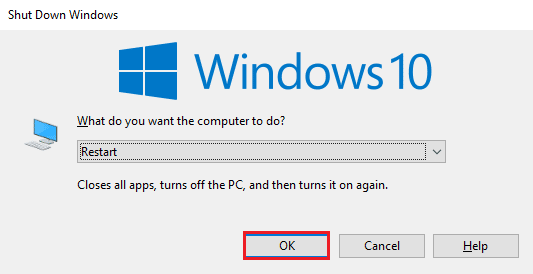
1C. Ändern Sie die Einstellungen der NVIDIA-Systemsteuerung
Manchmal kann die Fehlermeldung aufgrund eines vorübergehenden Fehlers auf der Grafikkarte angezeigt werden. Versuchen Sie, die NVIDIA-Systemsteuerung zu öffnen, und prüfen Sie, ob Sie Einstellungen anpassen können. Wenn Sie diese Aktion ausführen können, ist das Problem auf dem Display behoben.
1. Öffnen Sie den Desktop gleichzeitig mit den Tasten Windows + D.
2. Klicken Sie mit der rechten Maustaste auf den leeren Bereich und wählen Sie die Option NVIDIA Control Panel .
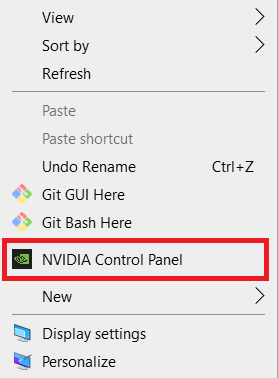
Überprüfen Sie, ob Sie Einstellungen im Bedienfeld ändern können, indem Sie durch die Optionen im linken Bereich navigieren.
1D. Treiber aktualisieren
Meistens kann das Problem mit den Treibern auf dem Gerät, z. B. dem Netzwerktreiber, das Problem verursachen. Sie können den Anweisungen im Handbuch folgen, indem Sie den hier angegebenen Link verwenden, um die Gerätetreiber auf die neueste Version zu aktualisieren.
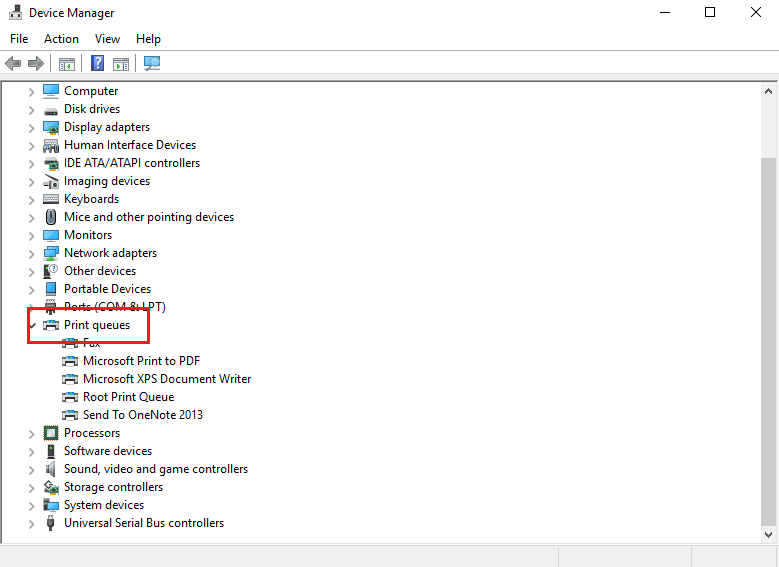
Das Problem wird durch die Anzeige verursacht, es muss sichergestellt werden, dass der Grafiktreiber nicht veraltet ist. Sie können den Anweisungen in dem hier angegebenen Link folgen, um den NVIDIA-Grafiktreiber auf die neueste Version zu aktualisieren.
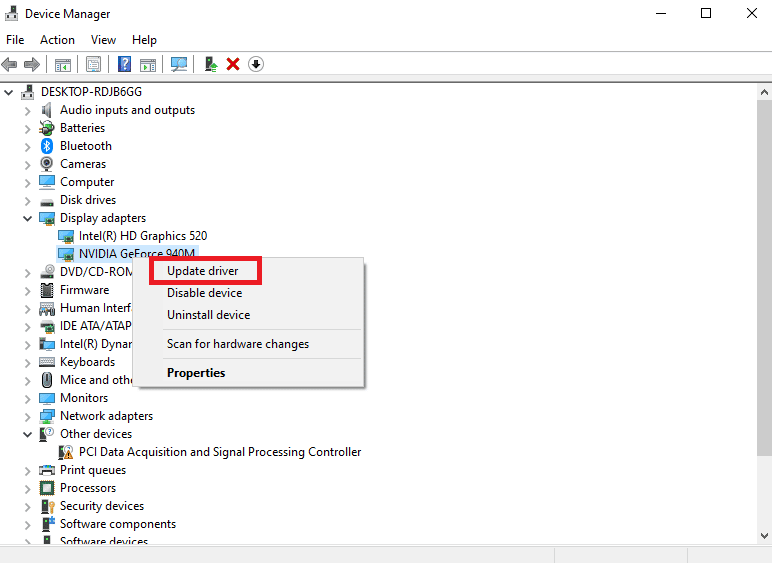
Lesen Sie auch: Hohe CPU-Auslastung durch NVIDIA-Container unter Windows 10 beheben
1E. NVIDIA Grafiktreiber-Updates rückgängig machen
Als letzte Methode zur Behebung des Problems können Sie versuchen, den Grafiktreiber auf die Standardversion zu aktualisieren. Wählen Sie im Abschnitt Grafikkarten den NVIDIA-Grafiktreiber aus und befolgen Sie die Anweisungen in der Anleitung zum Zurücksetzen von Treibern unter Windows 10.
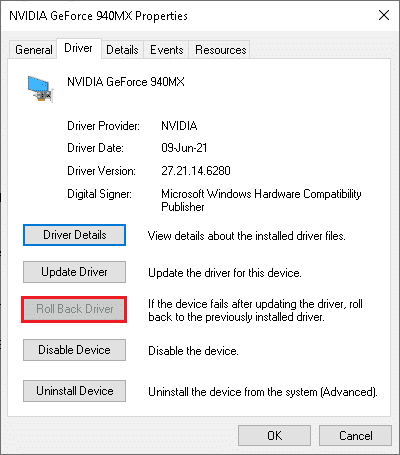
1F. Installieren Sie den NVIDIA-Grafiktreiber neu
Eine andere Methode zur Behebung des Problems, dass derzeit keine an NVIDIA GPU Desktop angeschlossene Anzeige mit dem NVIDIA-Grafiktreiber verwendet wird, besteht darin, ihn neu zu installieren. Wählen Sie den NVIDIA-Grafiktreiber im Abschnitt Grafikkarten aus und befolgen Sie die Anweisungen in der Anleitung zum Deinstallieren und Neuinstallieren von Gerätetreibern, um ihn neu zu installieren.
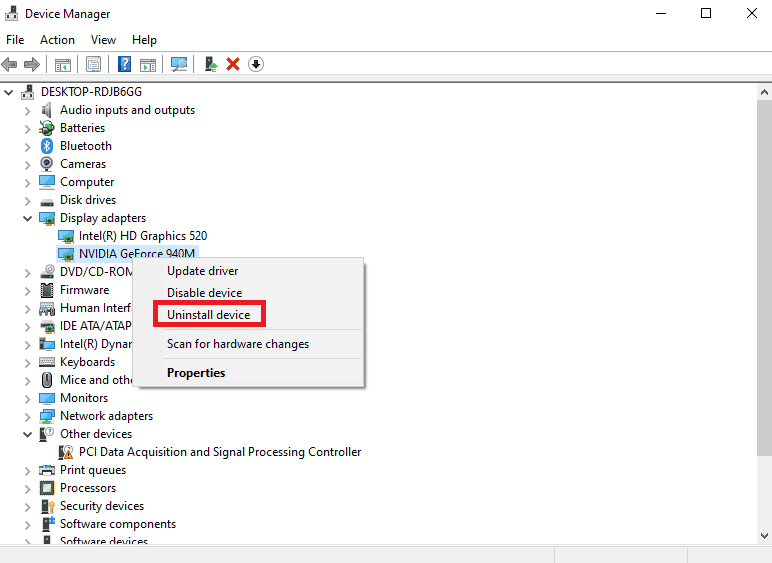
Methode 2: Stoppen Sie automatische Treiberaktualisierungen
Manchmal aktualisiert der PC den NVIDIA-Grafiktreiber auf eine inkompatible Version, was das Problem verursachen kann. Sie können die automatischen Updates des NVIDIA-Grafiktreibers stoppen, um dieses Problem zu beheben.
1. Drücken Sie die Windows-Taste , suchen Sie nach Erweiterte Systemeinstellungen anzeigen und klicken Sie auf Öffnen .

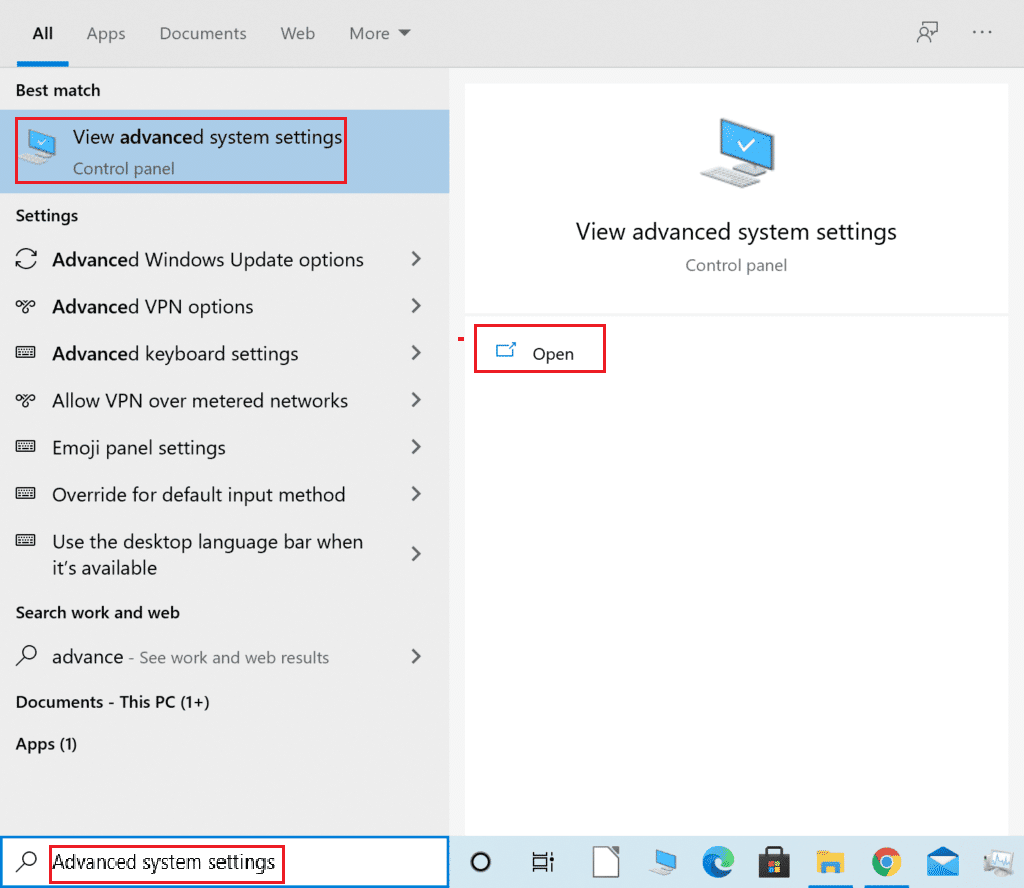
2. Wechseln Sie zur Registerkarte Hardware und klicken Sie auf die Schaltfläche Geräteinstallationseinstellungen .
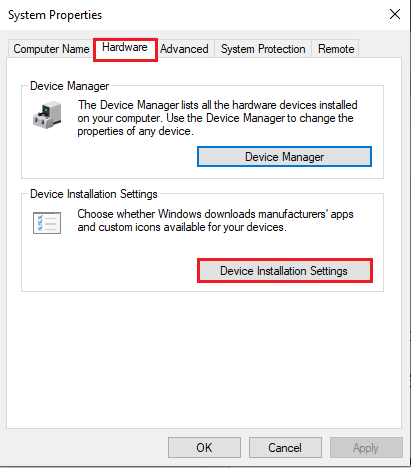
3. Wählen Sie die Option Nein (Ihr Gerät funktioniert möglicherweise nicht wie erwartet) und klicken Sie auf Änderungen speichern .
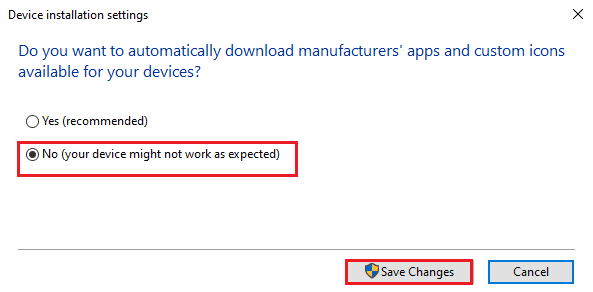
4. Klicken Sie im Fenster Systemeigenschaften auf die Schaltfläche OK , um den Vorgang abzuschließen.
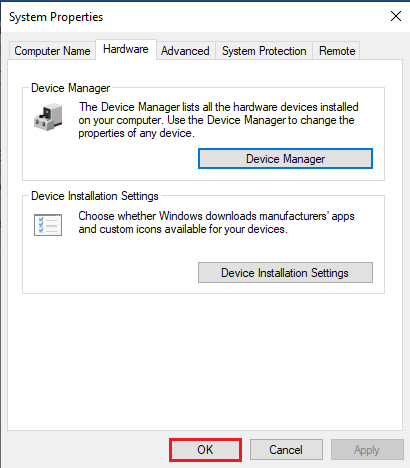
Lesen Sie auch: Nvxdsync exe-Fehler in Windows 10 beheben
Methode 3: SLI-Einstellung deaktivieren
Wenn die SLI-Einstellung in der NVIDIA-Systemsteuerung aktiviert ist, kann dieses Problem auftreten. Sie können versuchen, diese Einstellung auf der Grafikkarte zu deaktivieren, um das Problem „Display not connected to NVIDIA GPU“ zu beheben.
1. Drücken Sie die Windows-Taste , suchen Sie nach NVIDIA Control Panel und klicken Sie auf Open .
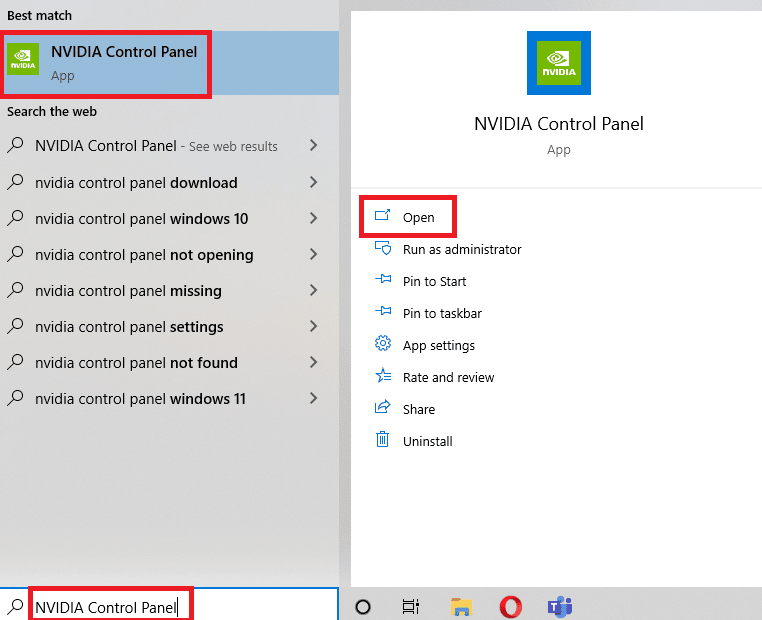
2. Erweitern Sie die Option 3D-Einstellungen im linken Bereich und klicken Sie auf die Option SLI-Konfiguration festlegen.
3. Wählen Sie die Option SLI-Technologie nicht verwenden im Abschnitt Wählen Sie die SLI-Konfiguration für Ihr System aus .
Methode 4: Überprüfen Sie die GPU-Nutzung
Wenn Sie mehrere GPU-Karten auf Ihrem PC verwenden, können Sie überprüfen, welche GPU vom Display verwendet wird. Versuchen Sie, die hier angegebenen Schritte zu befolgen, um das Problem zu beheben, dass das Display derzeit nicht an NVIDIA GPU Desktop angeschlossen ist.
1. Drücken Sie gleichzeitig die Tasten Windows + I , um die App Einstellungen zu öffnen.
2. Klicken Sie auf die Systemeinstellung .
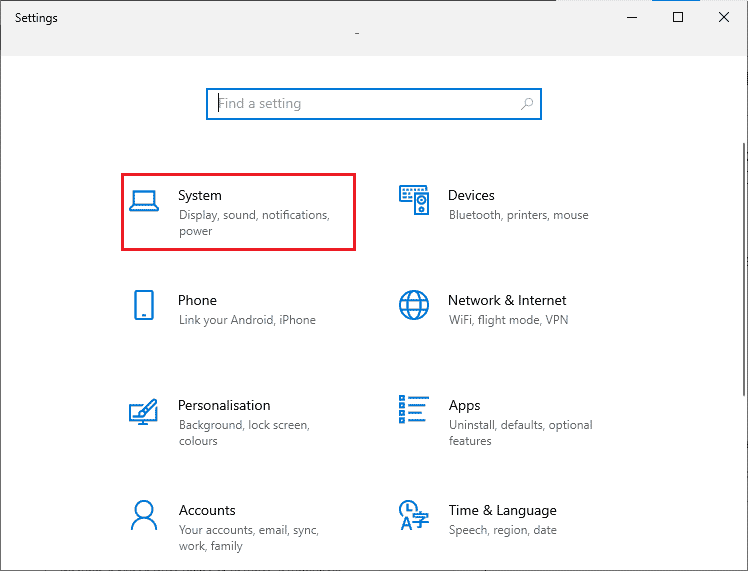
3. Klicken Sie auf der Registerkarte Anzeige im Abschnitt Mehrere Anzeigen auf die Option Erweiterte Anzeigeeinstellungen .
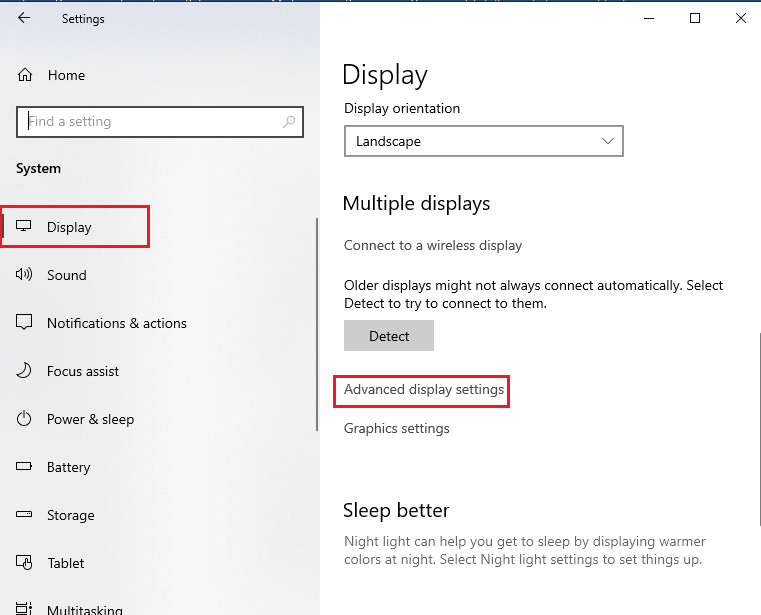
4A. Wenn Sie die NVIDIA-Grafikkarte im Abschnitt Anzeigeinformationen sehen, ist die NVIDIA-GPU aktiviert.
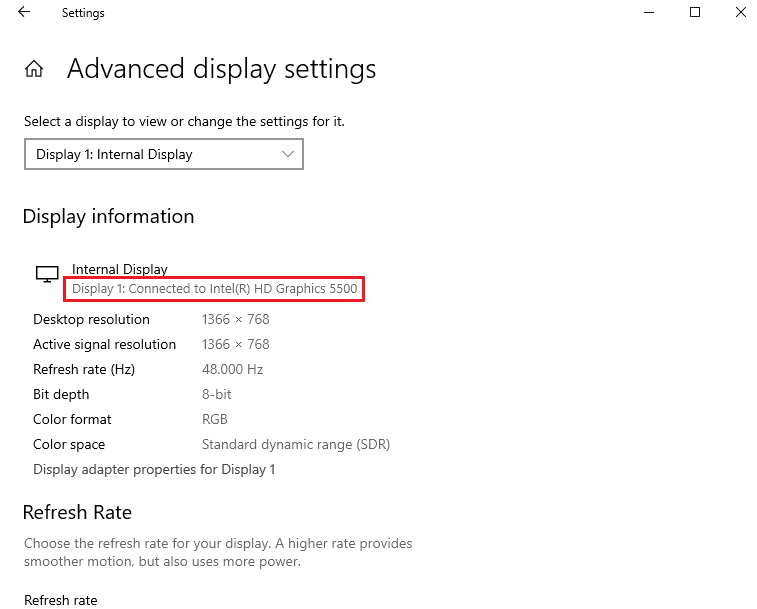
4B. Wenn eine andere GPU aktiviert ist, klicken Sie auf die Option Grafikkarteneigenschaften für Anzeige 1 . Sie können die GPU-Karte auf der Registerkarte Adapter ändern.
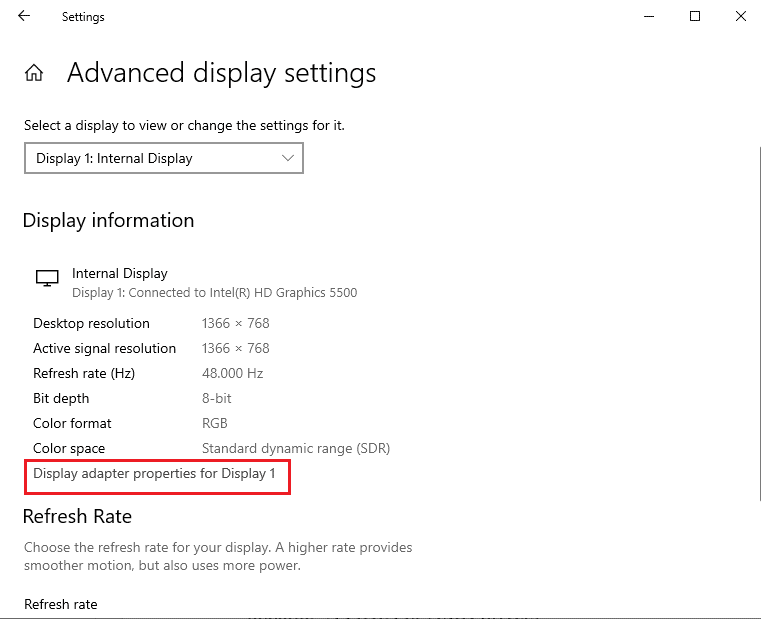
Auf diese Weise können Sie das Problem „Display not connected to NVIDIA GPU“ beheben.
Lesen Sie auch: NVIDIA-Anzeigeeinstellungen sind nicht verfügbar behoben
Methode 5: NVIDIA-Dienste aktivieren
Die Dienste, die erforderlich sind, um sicherzustellen, dass der NVIDIA-Grafiktreiber funktioniert, müssen auf Ihrem PC aktiviert sein. Sie müssen die folgenden Dienste aktivieren, um das Problem zu beheben.
- NVIDIA-Treiber-Hilfedienst
- NVIDIA-Aktualisierungsdienst
Befolgen Sie diese Schritte, um NVIDIA-Dienste zu aktivieren.
1. Drücken Sie die Windows-Taste, geben Sie Dienste ein und klicken Sie dann auf Als Administrator ausführen .
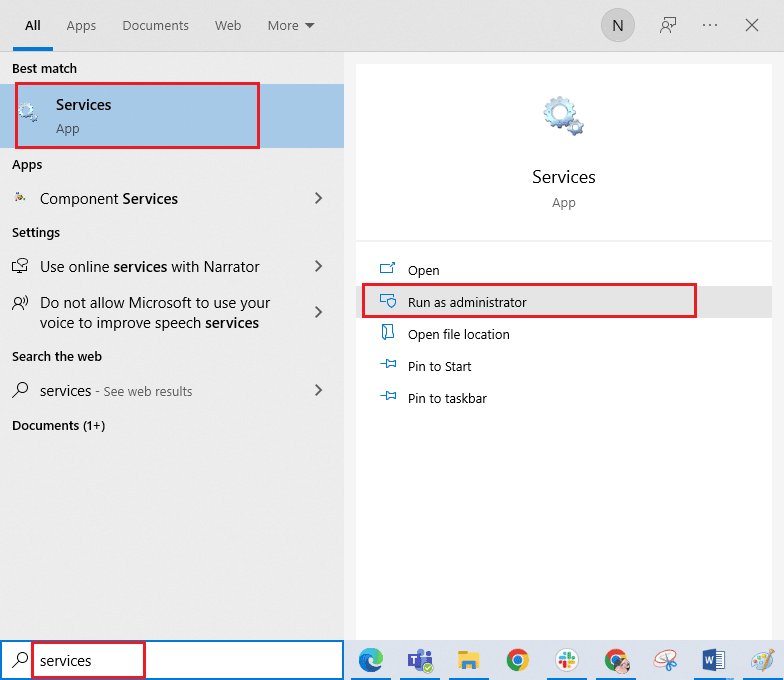
2A. Wählen Sie den NVIDIA Driver Help Service und klicken Sie im linken Bereich auf die Option Start .
2B. Wenn der Dienst gestartet ist, klicken Sie im linken Bereich auf die Option Neustart .
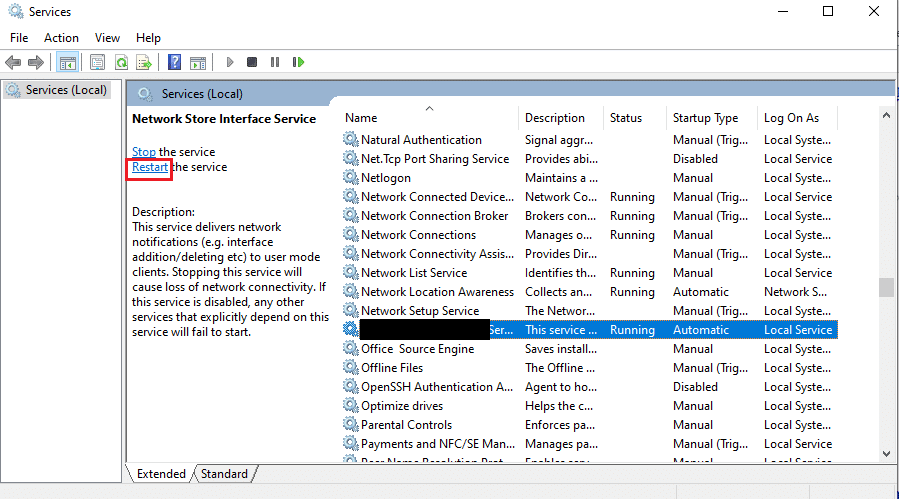
3. Klicken Sie mit der rechten Maustaste auf den Dienst und klicken Sie in der Liste auf die Option Eigenschaften .
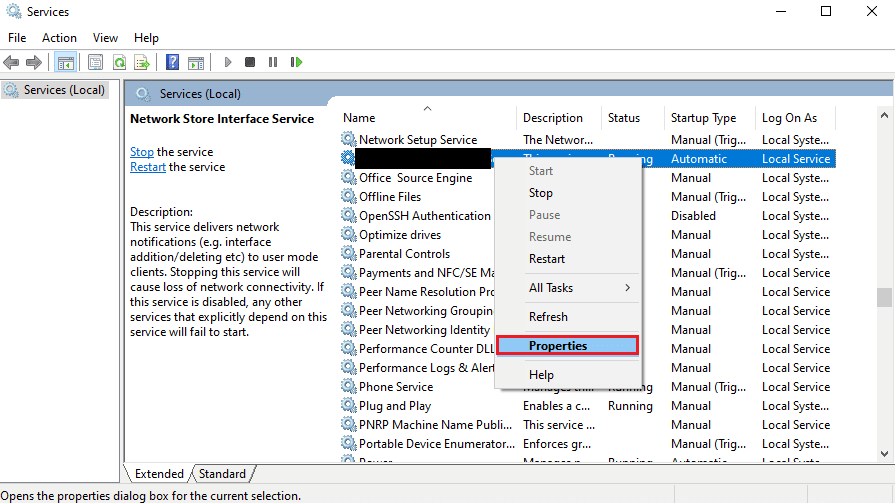
4. Ändern Sie auf der Registerkarte Allgemein den Starttyp in die Option Automatisch .
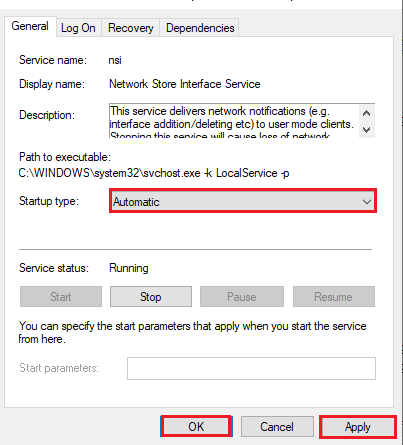
5. Klicken Sie abschließend auf die Schaltflächen Übernehmen und OK , um die Änderungen zu speichern.
Lesen Sie auch: NVIDIA-Installationsprogramm kann nicht fortgesetzt werden. Dieser Grafiktreiber konnte den kompatiblen Grafikhardwarefehler nicht finden
Methode 6: Fehlerbehebung bei Hardwarekomponenten
Wenn derzeit kein an NVIDIA GPU Desktop angeschlossenes Display verwendet wird, liegt das Problem bei den Hardwarekomponenten Ihres PCs, Sie können es mit Hilfe eines Technikers beheben.
Option I: Setzen Sie die Hardwarekomponenten neu ein
Wenn Sie kürzlich die Hardwarekomponenten auf Ihrem PC aktualisiert haben, können Sie versuchen, die Komponenten an der Stelle neu einzusetzen, um das Problem zu beheben. Wenn die Komponenten nicht richtig platziert sind, können Sie dieses Problem leicht beheben.
- Entfernen Sie die Abdeckung und entfernen Sie den Staub mit Druckluft in allen Teilen des Motherboards.
- Ersetzen Sie die RAM-Sticks und Clips, um den Speicher in der Position zu arretieren.
- Verbinden Sie die GPU-Einheit wieder mit den Anschlüssen und Kabeln auf der Hauptplatine.

Option II: Hardware reparieren
Wenn die Hardwarekomponenten auf dem PC beschädigt sind oder fehlen, können Sie sich an einen Techniker wenden, um die Komponenten zu reparieren oder auszutauschen.
Empfohlen:
- Fehlercode 0xc7700112 in Windows 10 beheben
- So beheben Sie, dass Razer Audio Visualizer nicht funktioniert
- Beheben Sie den NVIDIA-Treiber, der mit dieser Windows-Version nicht kompatibel ist
- NVIDIA OpenGL-Treiberfehlercode 8 behoben
Die Methoden zur Behebung des Problems, dass derzeit keine an NVIDIA GPU Desktop angeschlossene Anzeige verwendet wird, werden in diesem Artikel erläutert. Teilen Sie uns mit, welche dieser Methoden bei der Behebung des Problems „Anzeige nicht mit NVIDIA-GPU verbunden“ wirksam war. Teilen Sie auch im Kommentarbereich Ihre wertvollen Vorschläge und Fragen mit.
