So beheben Sie das Problem „Kein Ton“ in Hearthstone
Veröffentlicht: 2020-03-06Hearthstone hat etwas vom Sternenstaub des World of Warcraft-Spiels genommen und eine eigene virtuelle Majestät geschaffen. Fünf Jahre nach dem Start bleibt das Sammelkartenspiel ein Liebling der Fans und generiert immer noch jede Menge Spaß und Einnahmen gleichermaßen. Alle sind glücklich.
Nun, fast alle. Einige Benutzer beschwerten sich bitter darüber, dass während des Spielens kein Ton zu hören war. Dies ist nicht nur ein Fall, in dem der Ton verzerrt oder leiser als erwartet ist. Es existiert einfach nicht. Dies hat einige Benutzer dazu gebracht, das Spiel ganz aufzugeben: Der fehlende Sound ist ein Dealbreaker.
Wie bei allem anderen, was Programme unter Windows betrifft, gibt es Problemumgehungen. In dieser Anleitung wird erklärt, wie man „Kein Ton“ in Hearthstone auf einem Windows-PC behebt.
So beheben Sie kein Audio in Hearthstone
Es besteht kein Zweifel, dass die Unfähigkeit, Audio in Hearthstone abzuspielen, für viele eine große Abkehr darstellt. Auch die Entwickler werden über diese Entwicklung nicht allzu glücklich sein, da sie viel Zeit und Ressourcen in den Sound des Spiels investiert haben. Mit den hier vorgestellten Lösungen sollten Sie in der Lage sein, den Ton in Ihrem Lieblings-Sammelkartenspiel wieder zum Laufen zu bringen. Sie können sich in der angezeigten Reihenfolge in der Liste nach unten arbeiten oder einfach zu einem Fix Ihrer Wahl springen.
Überprüfen Sie Ihre Audio-Hardware
Wahrscheinlich haben Sie ein externes Audiogerät an Ihren Computer angeschlossen. Dies können externe Lautsprecher, Kopfhörer, Ohrhörer oder ein anderes Audiogerät sein. Sie sollten überprüfen, ob das Problem mit der Audiowiedergabe in Hearthstone nicht von Ihrer Hardware herrührt.
Lockere Verbindungen können zu Fehlern bei der Tonausgabe führen. Sie sollten überprüfen, ob der USB-Stecker sowohl auf der Hardware- als auch auf der Computerseite richtig eingesteckt ist. Stellen Sie sicher, dass das Gerät über den richtigen Port angeschlossen wurde. Wenn der Port für eine andere Art von Gerät bestimmt ist, funktioniert er nicht.
Wenn das Gerät drahtlos ist, überprüfen Sie, ob es tatsächlich mit Ihrem Computer verbunden ist. Es sollte in der Liste der über Bluetooth verbundenen Geräte sichtbar sein. Möglicherweise müssen Sie die Verbindung erneut aktivieren.
Es besteht die Möglichkeit, dass Ihr Audiogerät getrennt wurde, während das System noch für die Audioausgabe eingerichtet ist. In diesem Fall können Sie möglicherweise keinen Ton über die eingebauten Lautsprecher hören. Möglicherweise müssen Sie Ihr Audiogerät als Standard-Audioausgabemedium deaktivieren, wenn Windows dies nicht automatisch tut, wenn es getrennt wird.
- Öffnen Sie in Windows 10 die App „Einstellungen“.
- System auswählen.
- Wählen Sie Ton.
- Im rechten Bereich wird unter „Wählen Sie Ihr Ausgabegerät“ Ihr aktuell ausgewähltes Audiomedium angezeigt.
- Klicken Sie auf den Abwärtspfeil, um die Option zu erweitern, und wählen Sie Ihren Lautsprecher aus der Liste aus.
Sie können diese Option auch verwenden, um manuell auf Ihr externes Gerät umzuschalten, wenn kein Ton durchkommt, selbst nachdem Sie es angeschlossen haben. Sie können auf das Lautsprechersymbol am rechten Rand der Taskleiste klicken. Es befindet sich neben dem Uhrensymbol. Das aktuell verwendete Audiogerät wird angezeigt. Klicken Sie mit der rechten Maustaste auf den Abwärtspfeil, um ihn zu erweitern, und wählen Sie das Gerät aus, das Sie verwenden möchten.
Vergessen Sie auch nicht zu überprüfen, ob die Lautstärke tatsächlich auf einen angemessen hohen Pegel eingestellt ist. Drücken Sie die entsprechenden Lautstärketasten auf dem Computer oder klicken Sie auf das Lautsprechersymbol und passen Sie den Lautstärkeregler an, um eine höhere Ausgabe zu erzielen. Einige Kopfhörer und externe Lautsprecher verfügen über spezielle Lautstärkeregler. Verwenden Sie sie und prüfen Sie, ob sie einen Unterschied machen.
Überprüfen Sie Ihre Soundkartentreiber
Die wichtigste Komponente des Audioerlebnisses ist die in Ihren Computer eingebettete Soundkarte. Es erzeugt den Sound, den Windows mit Hilfe von Soundkartentreibern dekodiert. Vorausgesetzt, die Soundkarte selbst ist in Ordnung, liegt Ihr Problem bei der Audiowiedergabe in Hearthstone häufig bei den Audiotreibern.
Der Soundtreiber arbeitet mit Windows und der Soundkarte zusammen, um den Sound zu erzeugen, den Sie hören, wenn Sie Ihr externes Gerät anschließen oder einfach die Lautstärke am PC einschalten. Aufgrund seiner kritischen Aufgabe kann jedes Problem mit dem Treiber die Audioqualität beeinträchtigen oder zu einer Null-Audioausgabe führen.
Um dies zu verhindern oder das Problem zu lösen, wenn es auftritt, wird empfohlen, den Treiber auf die neueste Version zu aktualisieren. Sie sollten regelmäßig mit dem richtigen Audiotreiber aktualisieren, damit Audio auf Ihrem Computer ordnungsgemäß funktioniert.
Sie können Ihr Gerät manuell, mit dem Geräte-Manager oder über eine automatische Update-Software aktualisieren. Bei der ersten Option müssen Sie die Website des Herstellers besuchen und den richtigen Treiber für Ihr Gerät finden. Mit dem Geräte-Manager können Sie das Gerät einfach finden und seine Treiber über Windows aktualisieren. Ein automatisches Treiber-Update erspart Ihnen jedoch Ärger und lässt Sie Ihre Treiber mit einem einzigen Klick auf den neuesten Stand bringen.
Manuell aktualisieren
Dies ist nicht allzu schwierig, aber denken Sie daran, dass die Auswahl des richtigen Update-Pakets von größter Bedeutung ist. Wenn nicht, riskieren Sie, mehr Probleme zu verursachen und keine zu lösen.
Sie müssen den Hersteller Ihrer Soundkarte und das Modell der Hardware kennen. Die Versionsnummer des aktuellen Treibers sollte ebenfalls abgerufen werden. Gehen Sie mit diesen Informationen zur Website des Herstellers und laden Sie das erforderliche Treiberpaket herunter. Möglicherweise müssen Sie die Dateien entpacken, bevor Sie sie installieren können.
Vorausgesetzt, der heruntergeladene Treiber passt zu Ihrer Soundkarte und dem Betriebssystem, doppelklicken Sie auf die Datei, um mit der Installation zu beginnen, und folgen Sie den Anweisungen auf dem Bildschirm.
Aktualisieren Sie mit dem Geräte-Manager
Anstatt manuell zu suchen, können Sie die fehlenden Treiber von Windows suchen und installieren lassen. Der Geräte-Manager enthält eine Liste der Hardwaregeräte auf dem System und ermöglicht es Ihnen, die Treiber je nach Bedarf zu aktualisieren, zurückzusetzen oder zu deinstallieren.
Diese Methode ist nützlich, wenn Sie externe Audiogeräte haben und auch die Treiber für diese aktualisieren möchten. Unter dem richtigen Knoten im Geräte-Manager wird jede Hardware aufgelistet, und Sie können einfach eine auswählen und einzeln aktualisieren.
- Drücken Sie Win Key+X und wählen Sie Geräte-Manager.
- Suchen Sie im Fenster Geräte-Manager den Knoten Sound, Video und Gamecontroller und klicken Sie einmal darauf, um den Eintrag zu erweitern.
- Suchen Sie Ihre Soundkarte und klicken Sie mit der rechten Maustaste darauf.
- Wählen Sie Treibersoftware aktualisieren.
- Klicken Sie im nächsten Fenster auf die Option „Automatisch nach aktualisierter Treibersoftware suchen“.
Windows installiert die neueste Version des angegebenen Treibers. Wenn es Ihnen sagt, dass Sie die neueste Version haben, aber Sie wissen nichts anderes, können Sie die neueste Version von der Website des Herstellers herunterladen und an einem geeigneten Ort platzieren. Kehren Sie dann zum Geräte-Manager zurück, klicken Sie mit der rechten Maustaste auf das Gerät, wählen Sie Treiber aktualisieren, klicken Sie auf die Option „Auf dem Computer nach Treibersoftware suchen“ und suchen Sie den heruntergeladenen Treiber. Windows installiert es für Sie. Diese Methode hilft Windows zu überprüfen, ob der manuell heruntergeladene Treiber sicher ist. Ist dies nicht der Fall, schlägt die Installation fehl.
Sie können Treiber für Ihre Audiogeräte auch mit dem Geräte-Manager aktualisieren. Suchen Sie einfach jeden unter Sound-, Video- und Gamecontroller und wiederholen Sie die obigen Schritte.
Aktualisieren Sie mit Auslogics Driver Updater
Wenn Sie die manuelle Suche nach den richtigen Treibern lieber überspringen möchten, können Sie die automatische Update-Methode verwenden, um die neuesten Versionen Ihrer Treiber stressfrei zu installieren. Sie müssen nicht einmal die Marke und das Modell Ihrer Soundkarte und externen Audiogeräte kennen. Die Treiber-Update-Software erledigt die ganze Beinarbeit für Sie.
Auslogics Driver Updater scannt Ihren Computer einmal, um die Hardware und die angeschlossenen Geräte zu ermitteln, und findet schnell die erforderlichen Treiber dafür. Die Informationen werden leicht verständlich dargestellt, damit Sie Ihre gewünschte Aktion schnell ausführen können. Es zeigt nur die neuesten Treiber an, die vom Hardwarehersteller für das genaue Gerätemodell empfohlen werden und mit Ihrem Betriebssystem kompatibel sind. Sie müssen lediglich auf die erforderliche Schaltfläche klicken, um Ihren Treiber zu aktualisieren.
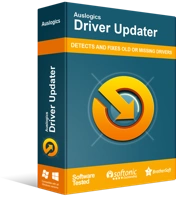
Beheben Sie PC-Probleme mit Driver Updater
Instabile PC-Leistung wird oft durch veraltete oder beschädigte Treiber verursacht. Auslogics Driver Updater diagnostiziert Treiberprobleme und lässt Sie alte Treiber auf einmal oder einzeln aktualisieren, damit Ihr PC reibungsloser läuft

Indem Sie ein paar Dollar bezahlen, schalten Sie die Funktionalität frei, um alle Ihre Geräte auf einmal zu aktualisieren. Sie müssen nur auf die grüne Schaltfläche Alle aktualisieren klicken, und Auslogics Driver Updater beginnt für Sie zu arbeiten.
Um die besten Ergebnisse zu erzielen, stellen Sie vor dem Start der Software sicher, dass alle Ihre externen Geräte verbunden und für Windows sichtbar sind.
Nachdem das Update abgeschlossen ist, starten Sie Ihr System neu und überprüfen Sie, ob Sie jetzt den Ton in Hearthstone hören können.
Schließen Sie alle störenden Anwendungen
Es wurde bis zum Erbrechen wiederholt, wie andere geöffnete Anwendungen und Hintergrundprozesse Ihr aktuelles Programm stören können. Einige der Anwendungen und Spiele informieren Sie sogar beim Start darüber, dass es für ein besseres Erlebnis am besten ist, alles andere zu schließen. Wenn Sie in Hearthstone weiterhin Audioprobleme bekommen, ist es an der Zeit, diese Anleitung genauestens zu befolgen. Es sollte hilfreich sein, wenn Sie nur über begrenzten Speicher verfügen oder eine übermäßige Anzahl von Prozessen im Hintergrund Platz beanspruchen.
Schließen Sie zuerst Hearthstone und vergewissern Sie sich, dass es nicht im Hintergrund läuft. Klicken Sie als Nächstes mit der rechten Maustaste auf das Symbol jeder geöffneten Anwendung in Ihrer Taskleiste und wählen Sie Schließen. Natürlich könnten einige von ihnen immer noch im Hintergrund laufen.
Verwenden Sie also das Windows-Menü Extras (Win-Taste + X), um den Task-Manager zu öffnen und nach Prozessen zu suchen, die eine erhebliche Menge an Arbeitsspeicher, CPU und Festplattenspeicher belegen. Klicken Sie mit der rechten Maustaste auf jeden problematischen Prozess und wählen Sie Aufgabe beenden.
Starten Sie jetzt Hearthstone noch einmal und spielen Sie es. Sie sollten in der Lage sein, seine herrlichen Soundeffekte zu genießen.
Es ist unvermeidlich, dass Ihr Computer mit der Zeit langsamer wird. Wenn sich Junk-Dateien ansammeln und der Speicher von unnötigen Programmen überfallen wird und Ihr Prozessor altert, kann das System einfach nicht mehr so schnell sein wie im Neuzustand. Mit Auslogics BoostSpeed können Sie alle Junk- und Geschwindigkeitsprobleme auf Ihrem Computer beseitigen und dem System eine bessere Leistung ermöglichen.
Überprüfen Sie die Integrität der Spieldateien
Beschädigte Spieldateien bringen das eine oder andere Spielerlebnis durcheinander. Das heißt, wenn das Spiel trotz des Schadens überhaupt funktioniert. Manchmal ist es ein visuelles Element, das betroffen ist, manchmal ist es der Ton, der fehlt. Glücklicherweise hat Blizzard solche Probleme vorhergesehen und die Entwickler haben ein Scan-Tool in die App eingebaut, um zu überprüfen, ob die Spieldateien ein Problem haben.
- Starten Sie die Blizzard-Anwendung.
- Finden Sie Ihr Spiel und klicken Sie darauf.
- Klicken Sie auf den Dropdown-Pfeil Optionen, um dieses Menü zu erweitern.
- Wählen Sie Scannen und Reparieren aus.
- Sie erhalten eine Benachrichtigung, dass der Prozess, den Sie gerade einleiten, jedes laufende Spiel vorübergehend anhält. Klicken Sie auf Scan starten.
Das Blizzard-Reparaturtool beginnt mit dem umfassenden Scan aller Hearthstone-Dateien. Es kann eine Weile dauern, seien Sie also geduldig. Wenn es Probleme findet, wird es versuchen, diese zu beheben. Dies erfordert möglicherweise ein Reparaturupdate, das die App automatisch installiert.
Sobald dies erledigt ist, starten Sie Hearthstone und genießen Sie Ihr Spiel mit dem dazugehörigen Sound.
Spielkompatibilität anpassen
Hearthstone wurde vor mehr als einem halben Jahrzehnt ins Leben gerufen. Natürlich wird es die Windows 10-Umgebung nicht so ausnutzen, wie es spätere Spiele tun. Es läuft normalerweise im Kompatibilitätsmodus, der die Spieleinstellungen anpasst. Der Kompatibilitätsmodus ist normalerweise auf Windows 8 eingestellt.
Wenn Sie es im Kompatibilitätsmodus für eine frühere Version von Windows wie XP oder Vista ausgeführt haben, könnte dies die Ursache Ihres Audioproblems sein. Die neueste Version der Battle.net-Anwendung unterstützt keine der beiden Windows-Versionen mehr. Theoretisch bedeutet dies, dass es nicht ideal ist, wenn die App im Kompatibilitätsmodus für XP oder Vista bleibt.
Versuchen Sie also, die Kompatibilitätseinstellungen zu ändern, und sehen Sie, was passiert.
- Schließen Sie jedes Spiel, das Sie gerade spielen, über die Blizzard-App. Schließen Sie auch die App und beenden Sie alle Prozesse im Task-Manager.
- Klicken Sie mit der rechten Maustaste auf den App Launcher und wählen Sie Eigenschaften.
- Wechseln Sie zur Registerkarte Kompatibilität.
- Entfernen Sie das Häkchen bei „Dieses Programm im Kompatibilitätsmodus ausführen für“.
- Klicken Sie auf Übernehmen.
- Klicken Sie auf Okay.
Versuchen Sie jetzt, Hearthstone zu spielen, und überprüfen Sie, ob alles funktioniert, einschließlich des Sounds.
Wenn Sie den Kompatibilitätsmodus für Vista oder XP testen möchten, müssen Sie möglicherweise die Battle.net-App herunterstufen, aber das wird Sie von zahlreichen neuen Funktionen in den neuesten Versionen ausschließen, daher wird es nicht empfohlen.
Wenn Sie weiterhin Probleme haben, kehren Sie zur Registerkarte „Kompatibilität“ zurück und klicken Sie auf „Fehlerbehebung für Kompatibilität ausführen“. Folgen Sie den Anweisungen auf dem Bildschirm und führen Sie das Spiel mit den automatisch für Sie ausgewählten Einstellungen aus. Dies sollte das Problem beheben.
Setzen Sie die Spieleinstellungen auf ihre Standardeinstellungen zurück
Wir geraten hier in das Gebiet der Verzweiflung. Aber einfach gesagt, wenn das Problem zu diesem Zeitpunkt noch nicht behoben ist, sollte alles andere ausprobiert werden, was einen Versuch wert ist.
Wenn Sie die In-App-Einstellungen auf ihre Standardeinstellungen zurücksetzen, erfahren Sie zumindest, ob die von Ihnen vorgenommenen Änderungen etwas mit dem Audioproblem in Hearthstone zu tun haben.
- Starten Sie die Battle.net-App und wählen Sie im Hauptmenü die Option Einstellungen.
- Klicken Sie auf Ton & Benachrichtigungen.
- Klicken Sie unten im Fenster auf Auf Standard zurücksetzen.
- Sie erhalten eine Bestätigungsaufforderung. Klicken Sie auf Zurücksetzen.
- Wählen Sie als Nächstes die Option Voice-Chat in den Einstellungen aus.
- Klicken Sie auf Standardwerte wiederherstellen und in der Bestätigungsaufforderung auf Zurücksetzen.
- Klicken Sie unten rechts auf Fertig, um Ihre Änderungen zu speichern.
Starten Sie nun das Spiel neu und testen Sie, ob der Ton zurückgekehrt ist.
Sie können auch in das Hearthstone-Menü gehen und alle Soundeinstellungen auf ihre Standardwerte zurücksetzen.
Installieren Sie das Spiel neu
Manchmal sind die Spieldateien beschädigt, aber das interne Battle.net-Reparaturtool findet die Beschädigung nicht. In diesem Fall müssen Sie das Spiel möglicherweise entfernen und neu installieren. Dadurch werden die beschädigten Dateien entfernt, sodass Sie erneut mit einer Neuinstallation beginnen können.
- Starten Sie die Battle.net-App.
- Suchen Sie Ihr Spiel in der Spieleliste und klicken Sie darauf.
- Optionen wählen.
- Wählen Sie in den erweiterten Menüoptionen Spiel deinstallieren.
- Wenn der Bestätigungsdialog erscheint, klicken Sie auf Ja, deinstallieren.
- Beenden Sie die Battle.net-App und starten Sie sie neu.
- Laden Sie Hearthstone herunter und spielen Sie das Spiel.
Installieren Sie die Battle.net-Anwendung neu
Wenn nichts anderes funktioniert, könnte dies die ultimative Lösung sein.
Wechseln Sie zur Systemsteuerung und ändern Sie den Ansichtsmodus in Kategorie. Klicken Sie dann unter Programme auf den Link „Programm deinstallieren“. Suchen Sie die Anwendung Blizzard Battle.net in der Programmliste, klicken Sie mit der rechten Maustaste darauf und wählen Sie Deinstallieren. Befolgen Sie die Anweisungen auf dem Bildschirm, um den Vorgang abzuschließen.
Installieren Sie das Programm jetzt neu und spielen Sie Hearthstone. Der Sound und alles andere sollte gut funktionieren.
Nachdem Sie diese Anleitung durchgelesen haben, wissen Sie, was zu tun ist, wenn Sie keine Spielgeräusche in Hearthstone unter Windows 10 hören können. Wenn Sie weitere Lösungen kennen, die wir möglicherweise übersehen haben, zögern Sie nicht, uns diese in den Kommentaren mitzuteilen.
