Wie behebe ich Probleme bei „Kein Ton“ auf YouTube?
Veröffentlicht: 2020-01-30YouTube ist eine der beliebtesten Plattformen zum Teilen von Videos. Sie können interessante Videos streamen und auch eigene hochladen.
Manchmal kann jedoch auf Ihrem PC ein Problem auftreten, bei dem nur auf YouTube kein Ton zu hören ist. Die Erfahrung ist eher unangenehm. Mehr als ein paar Benutzer sind darauf gestoßen, und aus diesem Grund werden wir hilfreiche Lösungen bereitstellen, um das Problem zu lösen.
Warum gibt es auf YouTube keinen Ton?
Dieses Problem kann auch dann auftreten, wenn Sie sich nicht daran erinnern, Änderungen an Ihren Computereinstellungen vorgenommen zu haben. Es kann bestehen bleiben, nachdem Sie die Lautstärke sowohl auf YouTube als auch auf Ihrem PC erhöht haben.
Es gibt mehrere Faktoren, die möglicherweise das Problem ohne Ton verursacht haben, während Sie versuchen, ein Video auf YouTube anzusehen. Einige von ihnen beinhalten Probleme mit Ihrem Browser oder Adobe Flash Player, Website-Einstellungen oder System-Sound-Einstellungen – um nur einige zu nennen.
Aber Sie müssen sich keine Sorgen machen. Wenn Sie das Ende dieser Anleitung erreicht haben, ist das Problem sicher behoben. Also lesen Sie bitte weiter.
So beheben Sie keinen Ton auf YouTube
Es gibt mehr als ein paar Lösungen, die Sie ausprobieren können:
- Überprüfen Sie Ihre Lautstärkeeinstellungen
- Überprüfen Sie Ihren Browser
- Löschen Sie Ihren Browser-Cache
- Aktualisieren Sie Ihren Soundkartentreiber
- Stellen Sie Ihr Wiedergabegerät ein
- Schließen Sie laufende Programme
- Führen Sie die Audio-Problembehandlung aus
- Aktualisiere Adobe Flash Player
- Überprüfen Sie Ihre Sicherheitssoftware
Sie können diese Korrekturen nacheinander wie dargestellt ausprobieren oder mit denen beginnen, von denen Sie vermuten, dass sie die wahrscheinlichsten Lösungen für Ihr Problem sind.
Fangen wir ohne weiteres an.
Stellen Sie jedoch zuerst sicher, dass der Ton auf YouTube nicht deaktiviert ist. Stellen Sie sicher, dass das Lautsprechersymbol in der unteren linken Ecke Ihres Videos nicht deaktiviert ist. Wenn dies der Fall ist, heben Sie die Stummschaltung auf und erhöhen Sie dann die Lautstärke.
Lösung 1: Überprüfen Sie Ihre Lautstärkeeinstellungen
Als erstes müssen Sie die Soundeinstellungen Ihres Systems überprüfen und sicherstellen, dass alles in Ordnung ist.
Befolgen Sie diese einfachen Schritte:
- Klicken Sie auf das Lautsprechersymbol in der rechten Ecke Ihrer Taskleiste. Stellen Sie sicher, dass der Mixer-Schieberegler aufgedreht und nicht stumm geschaltet ist.
- Klicken Sie nun mit der rechten Maustaste auf das Lautsprechersymbol und wählen Sie Sounds.
- Klicken Sie im sich öffnenden Fenster auf die Schaltfläche Test und prüfen Sie, ob Sie etwas hören.
- Schließen Sie das Fenster und klicken Sie erneut mit der rechten Maustaste auf das Lautsprechersymbol.
- Wählen Sie Lautstärkemixer öffnen.
- Stellen Sie sicher, dass die Schieberegler aufgedreht sind.
Lösung 2: Überprüfen Sie Ihren Browser
Das Tonproblem kann durch den von Ihnen verwendeten Webbrowser verursacht werden. Es könnte ein Problem mit den installierten Erweiterungen und Plugins geben. Dies kann dazu führen, dass sich das YouTube-Problem ohne Ton manifestiert.
Starten Sie den Browser neu und laden Sie das Video neu. Dies könnte bei der Lösung des Problems helfen.
Versuchen Sie auch, das YouTube-Video in einem anderen Browser abzuspielen. Wenn Sie Ton haben, bedeutet dies, dass das Problem definitiv mit dem Browser zusammenhängt. Führen Sie in diesem Fall die Schritte 4 und 5 aus dem vorherigen Fix aus und stellen Sie sicher, dass der Schieberegler für den Lautstärkeregler für den jeweiligen Browser aufgedreht ist.
Führen Sie anschließend die folgenden Vorschläge aus, wenn Sie immer noch keinen Ton haben.
Löschen Sie den Browser-Cache:
Wenn die Lautstärkeeinstellungen in Ordnung sind und immer noch kein Ton zu hören ist, kann das Löschen des Browser-Cache und der temporären Dateien helfen, das Problem zu lösen. Obwohl diese Lösung nicht so beliebt ist, möchten Sie sie vielleicht ausprobieren.
Wenn Sie Chrome verwenden, gehen Sie folgendermaßen vor:
- Starten Sie den Browser.
- Klicken Sie auf das Menüsymbol in der oberen rechten Ecke des Bildschirms.
- Einstellungen auswählen.
- Scrollen Sie zum Ende der Seite und klicken Sie auf das Dropdown-Menü „Erweitert“, um es zu erweitern und weitere Optionen anzuzeigen.
- Scrollen Sie nach unten zur Kategorie „Datenschutz und Sicherheit“ und klicken Sie auf „Browserdaten löschen“.
- Gehen Sie zur Registerkarte „Erweitert“ und wählen Sie unter „Zeitbereich“ die Option „Gesamte Zeit“ aus.
- Aktivieren Sie die Kontrollkästchen für die folgenden Elemente:
- Browser-Verlauf
- Cookies und andere Website-Daten
- Zwischengespeicherte Bilder und Dateien
- Seiteneinstellungen
- Klicken Sie nun auf die Schaltfläche Daten löschen.
Deinstallieren und aktualisieren Sie Ihren Browser:
Wenn das Problem weiterhin besteht, müssen Sie erwägen, den Browser zu deinstallieren und dann die neueste Version zu installieren.
So deinstallieren Sie ein Programm auf Ihrem PC:
- Drücken Sie die Windows-Logo-Taste + R-Kombination auf Ihrer Tastatur, um das Dialogfeld „Ausführen“ aufzurufen.
- Geben Sie „appwiz.cpl“ in das Textfeld ein und drücken Sie die Eingabetaste oder klicken Sie auf die Schaltfläche „OK“.
- Suchen Sie im Fenster „Programm deinstallieren oder ändern“ Ihren Browser und klicken Sie mit der rechten Maustaste darauf.
- Wählen Sie im Kontextmenü Deinstallieren und befolgen Sie alle Anweisungen auf dem Bildschirm.
Sie müssen nun die neuste Version des Browsers installieren. Es ist ratsam, Ihren Browser auf dem neuesten Stand zu halten. Neue Updates enthalten Patches und Funktionen, die die Leistung steigern und das Video- und Audio-Streaming verbessern.
Spielen Sie Ihr YouTube-Video ab und prüfen Sie, ob das Problem behoben wurde.
Lösung 3: Aktualisieren Sie Ihren Soundkartentreiber
Wenn Sie versucht haben, Ihr YouTube-Video auf anderen Browsern abzuspielen und feststellen, dass das Problem ohne Ton bei allen auftritt, müssen Sie die Treiber Ihrer Soundkarte aktualisieren. Stellen Sie jedoch zuerst sicher, dass es aktiviert ist.
Befolgen Sie diese einfachen Schritte, um es zu erledigen:
- Öffnen Sie das Dialogfeld „Ausführen“. Gehen Sie dazu in das Startmenü und geben Sie „Ausführen“ in die Suchleiste ein. Klicken Sie dann auf die Option, wenn sie in den Suchergebnissen angezeigt wird. Oder drücken Sie zur Vereinfachung einfach die Kombination Windows-Logo + R auf Ihrer Tastatur.
- Geben Sie „devmgmt.msc“ in das Textfeld ein und drücken Sie die Eingabetaste oder klicken Sie auf OK, um den Geräte-Manager zu öffnen.
- Suchen Sie „Sound-, Video- und Gamecontroller“. Klicken Sie auf den Pfeil, um ihn zu erweitern.
- Klicken Sie nun mit der rechten Maustaste auf Ihr Audiogerät (z. B. Realtek High Definition Audio). Klicken Sie im Kontextmenü auf „Gerät aktivieren“, wenn die Option vorhanden ist.
- Wenn Sie auf einem der aufgelisteten Geräte ein gelbes Dreieck mit einem Ausrufezeichen in der Mitte finden, bedeutet dies, dass es ein Problem damit gibt.
- Klicken Sie mit der rechten Maustaste darauf und wählen Sie im Kontextmenü „Treibersoftware aktualisieren…“.
- Sie erhalten eine Eingabeaufforderung. Wählen Sie die Option „Automatisch nach aktualisierter Treibersoftware suchen“.
- Nachdem das Update abgeschlossen ist, starten Sie Ihren PC neu und prüfen Sie, ob das YouTube-Audioproblem behoben wurde.
Wenn der Prozess den Treiber nicht aktualisieren kann, besuchen Sie die offizielle Website Ihres Soundkartenherstellers und laden Sie den Treiber von dort herunter (achten Sie auf den Speicherort auf Ihrem Computer). Stellen Sie sicher, dass die, die Sie erhalten, mit Ihrem System kompatibel ist.

Befolgen Sie dann diese Schritte, um es zu installieren:
- Gehen Sie zum Geräte-Manager, wie oben bereits gezeigt.
- Klicken Sie auf „Sound, Video und Gamecontroller“.
- Klicken Sie mit der rechten Maustaste auf Ihr Audiogerät und wählen Sie im Kontextmenü Treiber aktualisieren.
- Wenn die Eingabeaufforderung erscheint, klicken Sie auf „Auf dem Computer nach Treibersoftware suchen“.
- Klicken Sie auf der sich öffnenden Seite auf Durchsuchen und gehen Sie zu dem Speicherort, an dem Sie den heruntergeladenen Treiber gespeichert haben. Wählen Sie den Treiber aus und klicken Sie dann auf „Öffnen“.
- Klicken Sie auf Weiter und folgen Sie den Anweisungen auf dem Bildschirm.
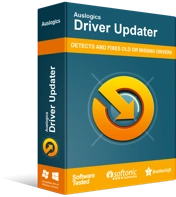
Beheben Sie PC-Probleme mit Driver Updater
Instabile PC-Leistung wird oft durch veraltete oder beschädigte Treiber verursacht. Auslogics Driver Updater diagnostiziert Treiberprobleme und lässt Sie alte Treiber auf einmal oder einzeln aktualisieren, damit Ihr PC reibungsloser läuft
Wenn Sie mit dem manuellen Aktualisierungsprozess nicht vertraut sind, empfehlen wir Ihnen, Auslogics Driver Updater zu verwenden, um die Aufgabe automatisch auszuführen. Das Tool erkennt Ihre PC-Spezifikationen und führt dann einen vollständigen Systemscan durch, um alle veralteten, beschädigten, inkompatiblen oder fehlenden Treiber zu erkennen. Es lädt dann mit Ihrer Erlaubnis die neuesten vom Hersteller empfohlenen Versionen herunter und installiert sie.
Es bietet die perfekte Lösung, um sicherzustellen, dass Sie niemals auf treiberbezogene Probleme auf Ihrem Computer stoßen.
Lösung 4: Laufende Programme schließen
Es kann vorkommen, dass auf Ihrem PC ein anderes Multimediaprogramm läuft und Ihr YouTube-Video stört. Um dies zu beheben, schließen Sie alle geöffneten Programme und prüfen Sie dann, ob das Problem behoben wurde. Wenn nicht, können Sie mit dem nächsten Fix fortfahren.
Lösung 5: Stellen Sie Ihr Wiedergabegerät ein
Führen Sie die folgenden Schritte aus, um sicherzustellen, dass Ihr Audiogerät als Standard ausgewählt ist:
- Klicken Sie mit der rechten Maustaste auf das Lautsprechersymbol, das ganz rechts in Ihrer Taskleiste angezeigt wird.
- Klicken Sie auf Wiedergabegeräte.
- Stellen Sie in dem sich öffnenden Fenster sicher, dass Ihre Systemlautsprecher als Standardgerät für Ton ausgewählt sind. Ihr Standard-Audiogerät sollte einen grünen Kreis darauf haben.
- Wenn Ihr Audiogerät nicht als Standard eingestellt ist, klicken Sie darauf und dann auf die Schaltfläche „Als Standard festlegen“.
- OK klicken.
- Stellen Sie anschließend sicher, dass die Lautstärke aufgedreht ist. Klicken Sie auf das Lautsprechersymbol und passen Sie den Schieberegler an.
Lösung 6: Führen Sie die Audio-Fehlerbehebung aus
Windows verfügt über eine integrierte Problembehandlung, mit der Sie das Problem beheben können, mit dem Sie es zu tun haben. Dies hat für viele Benutzer funktioniert und könnte für Sie ausreichen.
So führen Sie das Dienstprogramm aus:
- Rufen Sie das Dialogfeld „Ausführen“ auf, indem Sie die Kombination Windows-Logo + R auf Ihrer Tastatur drücken.
- Geben Sie „Systemsteuerung“ in das Textfeld ein und klicken Sie auf „Ok“ oder drücken Sie die Eingabetaste.
- Gehen Sie nun zur Suchleiste und geben Sie „Fehlerbehebung“ ein. Klicken Sie in den Suchergebnissen auf die Option.
Geben Sie alternativ „control.exe /name Microsoft.Troubleshooting“ in das Dialogfeld „Ausführen“ ein und drücken Sie die Eingabetaste, um das Fenster „Fehlerbehebung“ sofort zu öffnen.
- Klicken Sie auf Hardware und Sound.
- Klicken Sie unter der Kategorie Sound auf Audio abspielen.
- Klicken Sie auf die Schaltfläche Weiter und warten Sie dann, bis Windows mögliche Probleme erkennt und automatisch löst. Befolgen Sie alle Anweisungen, die auf dem Bildschirm angezeigt werden.
Lösung 7: Adobe Flash Player aktualisieren
Schuld daran könnte der Adobe Flash Player sein. Es ist ein Plugin, das Ihr Browser verwendet, um YouTube-Videos zu streamen.
Laut einigen Benutzern trat das Problem „Kein Ton auf YouTube“ auf, nachdem sie den Flash Player aktualisiert hatten. Um herauszufinden, ob dies auf Sie zutrifft, deinstallieren Sie die Updates und prüfen Sie dann, ob das Problem dadurch behoben wird.
Hier ist wie:
- Drücken Sie die Windows-Logo-Taste + R-Kombination auf Ihrer Tastatur.
- Geben Sie in das sich öffnende Feld „Ausführen“ „appwiz.cpl“ ein und klicken Sie auf „Ok“ oder drücken Sie die Eingabetaste.
- Klicken Sie auf der linken Seite des Fensters auf die Option „Installierte Updates anzeigen“.
- Suchen Sie Flash Player in der Liste und überprüfen Sie das Datum der letzten Aktualisierung. Wenn es neu ist, klicken Sie darauf und wählen Sie Deinstallieren.
- Versuchen Sie jetzt, Ihr Video abzuspielen, und prüfen Sie, ob das Problem behoben wurde.
Es könnte auch sein, dass Adobe Flash Player beschädigt oder veraltet ist. Wenn Sie anfänglich kein Update installiert haben, versuchen Sie es und sehen Sie, ob das hilft. Besuchen Sie die offizielle Website, um es zu erledigen.
Lösung 8: Überprüfen Sie Ihre Sicherheitssoftware
Wenn das Problem weiterhin besteht, nachdem Sie alle oben aufgeführten Lösungen ausprobiert haben, müssen Sie Ihre Sicherheitssoftware (Ihr Antivirenprogramm und Ihre Firewall) überprüfen.
Sie könnten Flash-Inhalte stören, insbesondere wenn sie über eine Echtzeit-Scan-Funktion verfügen, die verhindert, dass Flash-Inhalte von Drittanbietern eine Verbindung herstellen.
Versuchen Sie, Ihr Antivirenprogramm vorübergehend zu deaktivieren, und prüfen Sie, ob der Ton in Ihrem YouTube-Video zu hören ist. Wenden Sie sich in diesem Fall an den Hersteller des Programms und melden Sie ihm das Problem. Sie sollten dir sagen können, was zu tun ist.
Sie können auch die Installation eines anderen Sicherheitsprogramms in Erwägung ziehen. Wir empfehlen Auslogics Anti-Malware. Das Tool ist eines der besten auf dem Markt und kann sogar schädliche Elemente erkennen, die Ihr aktuelles Antivirenprogramm möglicherweise übersieht.
Hier hast du es.
Wir hoffen, dass dieser Leitfaden Ihnen dabei geholfen hat, den Ton Ihres YouTube-Videos wiederherzustellen.
Wenn Sie Fragen, Anmerkungen oder weitere Vorschläge haben, können Sie diese gerne über den Kommentarbereich unten teilen.
Wir freuen uns, von Ihnen zu hören.
