Wie behebt man das Problem „Kein Audioausgabegerät ist installiert“ in Windows 10?
Veröffentlicht: 2020-11-16Sie bemerken, dass Ihr Computer keinen Ton wiedergibt. Möglicherweise sehen Sie das Lautsprechersymbol in Ihrer Taskleiste mit einem roten x darauf. Sie denken also, dass Sie wahrscheinlich die Lautstärke zu leise gestellt oder stumm geschaltet haben. Wenn Sie jedoch Ihre Maus über das Lautsprechersymbol bewegen, sehen Sie eine Meldung, die besagt: „Es ist kein Audioausgabegerät installiert“. Was für ein lästiger Anblick.
Sie werden wenig Freude an Ihrem PC haben, wenn er keine Töne wiedergibt, und Sie können Ihr Mikrofon auch nicht für die Spracheingabe verwenden. Nun, es gibt zwei Hauptgründe, warum dieses Problem auftreten könnte. Entweder hat das Betriebssystem Ihr Audioausgabegerät deaktiviert oder Sie haben eine veraltete/korrupte/fehlende Treibersoftware. Es ist auch möglich, dass die Audiokarte selbst defekt ist und Sie sie ersetzen müssen.
Was auch immer der Grund sein mag, Sie werden es früh genug herausfinden. Es gibt todsichere Lösungen, mit denen Sie Ihre Lautsprecher wieder zum Laufen bringen können. Schau mal:
- Führen Sie die integrierte Audio-Fehlerbehebung aus
- Aktivieren Sie Ihr Audiogerät erneut
- Aktualisieren Sie Ihren Audiotreiber
- Installieren Sie Ihren Audiotreiber neu
- Aktualisieren Sie den Treiber für die Audiosteuerung der Intel Smart Sound-Technologie
- Auf Hardwarefehler prüfen
- Wenden Sie sich an den PC-Support
Möglicherweise müssen Sie nicht alle oben genannten Lösungen ausprobieren. Nehmen Sie sie von oben, bis der Ton zu Ihrem Computer zurückkehrt.
Lösung 1: Aktualisieren Sie Ihren Audiotreiber
Die Aktualisierung der Software für Ihr Soundgerät ist die erste Anlaufstelle. Software ist die Seele Ihres Computers. Ohne sie ist Ihr PC nur eine Hülle. In diesem Hinweis, wenn der erforderliche Treiber für die Audioausgabe nicht vorhanden oder veraltet ist, hört das System einfach auf, Ton zu erzeugen.
Nun gibt es verschiedene Möglichkeiten, Ihre Treiber zu aktualisieren:
- Herunterladen der ausführbaren Datei von der Website des Herstellers : Bei dieser Methode besuchen Sie die offizielle Website Ihres Computerherstellers, um die neueste Version der benötigten Treiber herunterzuladen und zu installieren. Einige OEMs verfügen über einen sehr benutzerfreundlichen Assistenten (z. B. HP Support Assistant), der Ihnen hilft, den richtigen Treiber für Ihre Hardwaregeräte zu finden.
- Installieren des Treibers von Windows Updates : Neben Sicherheitsverbesserungen, Bug-Patches und vielen anderen Dingen enthält Windows Updates auch die neueste Version aller Treiber, die Ihr Computer benötigt, um normal zu funktionieren. Befolgen Sie diese Schritte, um Ihren Audiotreiber zu aktualisieren:
- Öffnen Sie die Windows-Einstellungen. Drücken Sie dazu die Tastenkombination Windows + I. Alternativ gehen Sie zum Startmenü (drücken Sie die Windows-Taste) und klicken Sie auf Einstellungen (dargestellt durch das Zahnradsymbol).
- Gehen Sie zu Update & Sicherheit.
- Klicken Sie in den Optionen im linken Bereich auf Windows Update.
- Klicken Sie auf die Schaltfläche Nach Updates suchen, um ein vollständiges Windows-Update auszuführen. Alternativ können Sie auf den Link „Optionale Updates anzeigen“ unter der Schaltfläche „Nach Updates suchen“ klicken und prüfen, ob Sie den Audiotreiber unter „Treiber-Updates“ finden. Wenn der Treiber verfügbar ist, aktivieren Sie das Kontrollkästchen und klicken Sie auf die Schaltfläche „Herunterladen und installieren“.
- Starten Sie Ihren Computer neu, um den Vorgang abzuschließen.
- Verwenden des Geräte-Managers: Der Geräte-Manager ist ein Dienstprogramm in Windows, mit dem Sie auf allen Geräten auf Ihrem PC arbeiten können. Sie können sie aktivieren/deaktivieren und die Treibersoftware aktualisieren oder deinstallieren – was immer Sie brauchen. So aktualisieren Sie Ihren Audioausgabetreiber über den Geräte-Manager:
- Halten Sie die Windows-Taste auf Ihrer Tastatur gedrückt und drücken Sie dann X. Dies öffnet das Power-User-Menü.
- Klicken Sie auf Geräte-Manager.
- Scrollen Sie nach unten und suchen Sie „Sound-, Video- und Gamecontroller“. Doppelklicken Sie darauf, um die darin enthaltenen Gegenstände anzuzeigen.
- Klicken Sie mit der rechten Maustaste auf Ihr Audiogerät und klicken Sie im Kontextmenü auf Treibersoftware aktualisieren.
- Wählen Sie, ob das System automatisch nach der aktualisierten Treibersoftware suchen soll. Stellen Sie sicher, dass Ihre Internetverbindung aktiv ist.
- Starten Sie Ihren Computer neu, wenn der Vorgang abgeschlossen ist.
- Einsatz eines spezialisierten Updater-Programms: Dies ist der einfachste Weg, alle Treiber auf Ihrem Computer jederzeit auf dem neuesten Stand zu halten. Eine App wie Auslogics Driver Updater überwacht Ihren Computer, um Sie darüber zu informieren, wenn ein Treiber veraltet, beschädigt oder fehlt. Das Tool bezieht dann den Treiber vom Originalhersteller und installiert ihn für Sie. Driver Updater stellt sicher, dass Sie nur die Treibersoftware erhalten, die zu Ihrem PC passt, da falsche Treiber schwerwiegende Probleme verursachen.
So verwenden Sie den Auslogics Driver Updater, um Ihren Audiotreiber zu aktualisieren:
- Laden Sie den Treiber-Updater herunter und installieren Sie ihn.
- Sobald das Programm gestartet wird, erkennt es automatisch Ihre PC-Spezifikationen, einschließlich der Windows-Version.
- Klicken Sie auf die Schaltfläche Suche starten, um alle Hardwaregeräte auf Ihrem Computer zu finden, die Treiber benötigen.
- Wenn die Suche abgeschlossen ist, suchen Sie Ihr Audiogerät und klicken Sie daneben auf die Schaltfläche Aktualisieren.
- Warten Sie, bis der Driver Updater die neueste Software für Ihr Gerät heruntergeladen und installiert hat.
- Starte deinen Computer neu.
Nachdem Sie Ihren Audioausgabetreiber erfolgreich aktualisiert haben, verschwinden das rote x auf Ihrem Lautsprechersymbol und die Meldung „Kein Audioausgabegerät ist installiert“. Ihre Lautsprecher geben wieder Ton wieder.
Lösung 2: Aktivieren Sie Ihr Audiogerät erneut
Möglicherweise wird die Fehlermeldung „Audioausgabegerät nicht installiert“ angezeigt, weil Ihr Audiogerät nicht aktiviert ist. Sie können es über den Geräte-Manager aktivieren. So aktivieren Sie ein Ausgabegerät unter Windows 10:
- Rufen Sie das Windows-Startmenü auf, indem Sie die Windows-Taste auf Ihrer Tastatur drücken oder auf das Symbol auf Ihrem Bildschirm klicken.
- Geben Sie „Ausführen“ (ohne Anführungszeichen) in die Suchleiste ein und klicken Sie auf die Option, wenn sie in den Suchergebnissen erscheint.
Tipp: Sie können das Dialogfeld Ausführen schneller öffnen, indem Sie die Tastenkombination verwenden. Halten Sie einfach die Windows-Taste gedrückt und drücken Sie dann R.
- Geben Sie nach dem Öffnen des Befehls „Ausführen“ „Devmgmt.msc“ (ohne Anführungszeichen) ein und drücken Sie die Eingabetaste auf Ihrer Tastatur oder klicken Sie auf die Schaltfläche „OK“ auf dem Zubehör.
- Scrollen Sie durch die Liste der Geräte auf der linken Seite des Geräte-Manager-Fensters, um „Sound-, Video- und Gamecontroller“ zu finden.
Hinweis: Wenn Sie den Eintrag „Sound-, Video- und Gamecontroller“ in Schritt 4 nicht finden können, sollten Sie Folgendes tun:
- Klicken Sie in der Menüleiste des Geräte-Managers auf die Registerkarte „Aktion“ und dann auf „Legacy-Hardware hinzufügen“.
Hinweis: Wenn beim Öffnen der Registerkarte „Aktion“ nur Hilfe angezeigt wird, entfernen Sie sich von der Registerkarte und klicken Sie auf einen leeren Bereich der Menüleiste des Geräte-Managers. Klicken Sie dann erneut auf die Registerkarte Aktion. Andere Optionen, darunter „Legacy-Hardware hinzufügen“, werden nun im Pop-up angezeigt.
- Wenn der Assistent zum Hinzufügen von Hardware angezeigt wird, klicken Sie auf Weiter, um fortzufahren.
- Wählen Sie die Option „Hardware automatisch suchen und installieren (empfohlen)“ aus.
- Wenn die Suche abgeschlossen ist, zeigt der Assistent an, dass er keine neue Hardware auf Ihrem Computer gefunden hat. Anschließend werden Sie aufgefordert, auf Weiter zu klicken, um die Hardware aus einer Liste auszuwählen. Klicken Sie auf Weiter, um fortzufahren.
- Scrollen Sie nun durch die Liste der Hardwaretypen und klicken Sie auf „Sound-, Video- und Gamecontroller“.
- Weiter klicken.
- Scrollen Sie durch das Herstellerfeld und wählen Sie Realtek.
- Wählen Sie Realtek High Definition Audio im Feld „Modell“.
Hinweis: Wenn der Hersteller und das Modell Ihrer Soundkarte nicht Realtek sind, stellen Sie sicher, dass Sie stattdessen die entsprechenden Optionen auswählen.
- Klicken Sie auf Weiter, um das Gerät zu installieren.
- Klicken Sie auf Fertig stellen.
- Erweitern Sie die Kategorie „Sound-, Video- und Gamecontroller“, indem Sie darauf doppelklicken oder auf den Pfeil auf der linken Seite klicken. Sie sehen nun die Geräte in der Kategorie.
- Klicken Sie mit der rechten Maustaste auf Ihr Audiogerät und klicken Sie im Kontextmenü auf Aktivieren.
- Schließen Sie den Geräte-Manager und starten Sie Ihren Computer neu. Das Problem, das Sie hatten, wird nicht mehr auftreten.
Lösung 3: Installieren Sie Ihren Audiotreiber neu
Die Neuinstallation Ihres Audiotreibers, insbesondere wenn Sie ihn bereits aktualisiert haben, kann helfen, das Audioproblem zu lösen. Führen Sie die folgenden Schritte aus, um das Notwendige zu tun:
- Halten Sie die Windows-Taste auf Ihrer Tastatur gedrückt und drücken Sie dann X. Dies öffnet das Power-User-Menü.
- Klicken Sie auf Geräte-Manager.
- Doppelklicken Sie auf „Sound-, Video- und Gamecontroller“ oder klicken Sie auf den Pfeil auf der linken Seite, um die Option zu erweitern.
- Klicken Sie mit der rechten Maustaste auf Ihr Audiogerät und klicken Sie im Kontextmenü auf Deinstallieren, um den Treiber zu deinstallieren.
- Starte deinen Computer neu.
- Nach dem Neustart des Systems installiert Windows den Soundtreiber automatisch neu. Öffnen Sie den Geräte-Manager und wechseln Sie zur Registerkarte Aktion. Klicken Sie dann auf Nach Hardwareänderungen suchen.
Wenn Sie zuvor die ausführbare Datei für den Soundtreiber auf Ihren Computer heruntergeladen haben, führen Sie sie alternativ aus, um den Treiber neu zu installieren.
Lösung 4: Führen Sie die integrierte Audio-Fehlerbehebung aus
Windows verfügt über ein automatisches Tool zum Beheben von Soundproblemen. Haben Sie den richtigen Audiotreiber installiert, aber die Meldung „Kein Audioausgabegerät ist installiert“ wird weiterhin angezeigt? Wenn dies der Fall ist, sollten Sie die Audio-Fehlerbehebung ausführen. Es hilft dabei, herauszufinden, was mit dem Audiogerät Ihres Computers nicht stimmt.
Befolgen Sie diese Schritte, um die Windows-Audio-Problembehandlung auszuführen:
- Drücken Sie die Windows-Taste auf Ihrer Tastatur, um das Startmenü aufzurufen.
- Klicken Sie auf das Zahnradsymbol, um die Einstellungen zu öffnen.
Tipp: Alternativ können Sie die Windows-Einstellungs-App viel schneller öffnen, indem Sie die Kombination Windows + I auf Ihrer Tastatur drücken.
- Klicken Sie auf Update & Sicherheit.
- Klicken Sie in den Update- und Sicherheitsoptionen im rechten Bereich auf Problembehandlung.
- Scrollen Sie durch die Elemente auf der rechten Seite der Seite und suchen Sie Audio abspielen. Klicken Sie darauf und dann auf die Option „Fehlerbehebung ausführen“.
- Befolgen Sie die Anweisungen auf dem Bildschirm, um den Fehlerbehebungsprozess abzuschließen.
Lösung 5: Aktualisieren Sie den Treiber für die Audiosteuerung der Intel Smart Sound-Technologie
Einige Benutzer berichteten, dass sie den Fehler „Kein Audioausgabegerät installiert“ auf ihrem Computer behoben haben, indem sie den Intel Smart Sound Technology Audio Control-Treiber aktualisiert haben. Führen Sie die folgenden Schritte aus, um es zu erledigen:
- Öffnen Sie das Dialogfeld „Ausführen“ (drücken Sie die Windows-Taste + R-Kombination auf Ihrer Tastatur) und geben Sie „Devmgmt.msc“ (ohne Anführungszeichen) in das Textfeld ein. Drücken Sie dann die Eingabetaste.
- Wenn der Geräte-Manager geöffnet wird, scrollen Sie zum Ende der Liste, um die Kategorie Systemgeräte zu finden. Doppelklicken Sie dann auf die Option, um sie zu erweitern.
- Klicken Sie mit der rechten Maustaste auf Intel Smart Sound Technology Audio Control und klicken Sie dann im Kontextmenü auf Treibersoftware aktualisieren.
- Wählen Sie „Automatisch nach aktualisierter Treibersoftware suchen“ und warten Sie, bis das System den neuesten Treiber automatisch herunterlädt und installiert.
- Starte deinen Computer neu.
Wenn Sie den Vorgang wie gezeigt abschließen, werden Sie feststellen, dass Ihre Lautsprecher wieder funktionieren. Das rote x über dem Lautsprechersymbol in Ihrer Taskleiste ist verschwunden.
Lösung 6: Auf Hardwarefehler prüfen
Das fehlende Audioausgabegerät könnte an einer defekten Soundkarte liegen. Wenden Sie sich an einen PC-Reparaturexperten, um es sicher herauszufinden. Wenn Ihre Soundkarte defekt ist, können Sie sie einfach ersetzen. Das Gerät kostet nicht viel.
Lösung 7: Wenden Sie sich an den PC-Support
Wenn Sie alle in diesem Handbuch vorgestellten Lösungen ausprobiert haben, werden Sie das Problem „Kein Ton“ auf Ihrem Computer sicher erfolgreich lösen. In dem unwahrscheinlichen Fall, dass das Problem weiterhin besteht, können Sie sich an den Kundensupport Ihres Computers wenden. Sehen Sie, ob sie irgendwelche Vorschläge haben, die sich als nützlich erweisen werden.

Nun, da wir das Lautsprecherproblem beiseite haben, lassen Sie uns nun damit fortfahren, den nicht funktionierenden Audioeingang auf einem Windows-Computer zu reparieren. Weiter lesen.
So beheben Sie den Audioeingang auf einem Windows-Laptop
Wenn die Audioeingabe nicht funktioniert, bedeutet dies, dass Ihr Computer oder Ihre Apps Ihre Stimme nicht empfangen, wenn Sie versuchen, das Mikrofon zu verwenden. Mit anderen Worten, Sie können auf Cortana keine Sprachbefehle verwenden. Sie können nicht kommunizieren, wenn Sie spielen, einen Video- oder Audioanruf tätigen oder Konferenz-Apps wie Zoom oder GoToMeeting verwenden.
Es gibt viele Dinge, die Sie tun können, damit Ihr Audioeingabegerät wieder funktioniert:
- Starte deinen Computer neu
- Überprüfen Sie die Mikrofonoptionen auf Ihrem System
- Testen Sie Ihr Mikrofon in der Sound-Systemsteuerung
- Stellen Sie Ihr Standard-Eingabegerät ein
- Überprüfen Sie die Audioeinstellungen Ihrer App
- Führen Sie die Problembehandlung für die Audioaufzeichnung aus
- Aktivieren Sie das Mikrofon im Geräte-Manager
- Aktivieren Sie das Mikrofon in den BIOS-Einstellungen
- Aktualisieren oder installieren Sie Ihre Audiotreiber
- Stellen Sie sicher, dass das Mikrofon richtig angeschlossen ist
- Überprüfen Sie, ob das Mikrofon oder Headset stummgeschaltet ist
- Überprüfen Sie die Lautstärke des Mikrofons an Ihrem Computer
Lassen Sie uns die Lösungen nacheinander versuchen, bis wir das Toneingangsproblem erfolgreich gelöst haben.
Lösung 1: Starten Sie Ihren Computer neu
So einfach diese Lösung klingt, sie ist den Versuch dennoch wert. Die Audiodienste auf Ihrem Gerät schlagen möglicherweise fehl, und ein Neustart Ihres Computers kann dazu führen, dass diese Dienste erneut gestartet werden, wodurch das Problem behoben wird, dass das Audioeingabegerät nicht funktioniert.
Lösung 2: Überprüfen Sie die Mikrofonoptionen auf Ihrem System
Die Windows 10-Einstellungs-App enthält einige Optionen, die den Mikrofonzugriff auf Windows und alle Apps auf Ihrem Computer verweigern.
Folgendes sollten Sie tun:
- Rufen Sie die Einstellungen-App auf. Halten Sie dazu die Windows-Taste gedrückt und drücken Sie dann I.
- Klicken Sie auf die Option Datenschutz.
- Wechseln Sie im linken Bereich zu Mikrofon.
- Prüfen Sie im Abschnitt „Zugriff auf das Mikrofon auf diesem Gerät zulassen“, ob „Mikrofonzugriff für dieses Gerät deaktiviert“ steht. Wenn der Mikrofonzugriff deaktiviert ist, erhalten sowohl das System als auch Ihre Apps kein Audio von Ihrem Mikrofon. Klicken Sie also auf die Schaltfläche Ändern und setzen Sie die Option auf Ein.
- Scrollen Sie nun nach unten zum Abschnitt „Apps den Zugriff auf Ihr Mikrofon erlauben“ und klicken Sie auf den Schalter, um die Option zu aktivieren. Wenn der App-Zugriff auf das Mikrofon deaktiviert ist, kann keine App auf Ihrem System Audio von Ihrem Mikrofon empfangen, aber das System selbst kann es.
- Stellen Sie im Abschnitt „Wählen Sie aus, welche Apps auf Ihr Mikrofon zugreifen können“ sicher, dass die gewünschten Apps aktiviert sind. Jede App, die Sie auf Aus stellen, hat keinen Zugriff auf das Mikrofon.
Beachten Sie, dass nur Microsoft Store-Apps in der Liste aufgeführt sind. Desktop-Anwendungen von Drittanbietern von außerhalb des Stores haben immer Zugriff auf das Mikrofon, sobald Sie die Option „Apps den Zugriff auf Ihr Mikrofon erlauben“ aktiviert haben.
Lösung 3: Testen Sie Ihr Mikrofon in der Sound-Systemsteuerung
In der Windows Sound-Systemsteuerung gibt es eine Registerkarte Aufnahme, mit der Sie Ihr Mikrofon testen können:
- Klicken Sie mit der rechten Maustaste auf das Lautsprechersymbol im Infobereich Ihrer Taskleiste. Klicken Sie dann im Kontextmenü auf Sounds.
- Wechseln Sie zur Registerkarte Aufnahme, um alle Audioaufnahmegeräte auf Ihrem Computer anzuzeigen.
- Sprechen Sie laut oder in Ihr Mikrofon. Bei erfolgreicher Audioeingabe leuchtet die Pegelanzeige auf der rechten Seite des Aufnahmegeräts auf. Schließen Sie außerdem Ihr Mikrofon an verschiedene Audiobuchsen Ihres Computers an, um zu sehen, ob das Tool Audioeingaben sendet.
Wenn Ihr Mikrofon anzeigt, dass Ton empfangen wird, es aber immer noch nicht funktioniert, wenn Sie versuchen, es zu verwenden, versuchen Sie die nächste Lösung unten.
Lösung 4: Legen Sie Ihr Standardeingabegerät fest
Haben Sie mehrere Eingabe-/Aufnahmegeräte an Ihrem Computer, z. B. ein eingebautes Mikrofon und ein extern angeschlossenes Mikrofon? Wenn ja, möchten Sie vielleicht einen verwenden, während Ihr Computer versucht, einen anderen zu verwenden. Sie werden feststellen, dass Sie keine Fortschritte machen können. Sie müssen also das Gerät festlegen, das Sie als Standardgerät verwenden möchten.
Gehen Sie wie folgt vor, um das Mikrofon auszuwählen, das Ihre Anwendungen verwenden sollen:
- Klicken Sie mit der rechten Maustaste auf das Lautsprechersymbol im Infobereich Ihrer Taskleiste. Klicken Sie dann im Kontextmenü auf Ton.
- Gehen Sie zur Registerkarte Aufnahme und klicken Sie mit der rechten Maustaste auf Ihr bevorzugtes Mikrofon.
- Klicken Sie auf Als Standardgerät festlegen.
Sie können jetzt erneut versuchen, Ihr Mikrofon zu verwenden. Wenn nichts funktioniert, fahren Sie mit dem nächsten Fix fort.
Lösung 5: Überprüfen Sie die Audioeinstellungen Ihrer App
Wenn Ihr Mikrofon bei einer bestimmten App nicht funktioniert, müssen Sie die Audioeinstellungen dieser App überprüfen. Wie sich herausstellt, verwenden Desktop-Anwendungen nicht immer das Standardmikrofon, das Sie in der Windows-Sound-Systemsteuerung ausgewählt haben.
Gehen Sie in der App zum Einstellungsfenster und legen Sie Ihr Mikrofon als Standardeingabegerät fest. Wenn Sie beispielsweise Probleme haben, Ihr Mikrofon in Skype zu verwenden, öffnen Sie das Menü der App und klicken Sie auf Einstellungen. Klicken Sie dann auf Audio & Video und wählen Sie Ihr Standard-Kommunikationsgerät aus der Liste der Geräte im rechten Bereich aus.
Sie können auch überprüfen, ob Sie Ihr Mikrofon in dem von Ihnen verwendeten Softwareprogramm stummgeschaltet haben. Viele Apps, hauptsächlich Audio- und Videokonferenz-Apps, verfügen über integrierte Stummschaltungen, die Benutzern helfen, ein laufendes Meeting nicht zu stören.
Lösung 6: Führen Sie die Problembehandlung für die Audioaufzeichnung aus
Es gibt eine integrierte Problembehandlung in Windows 10, die Probleme mit der Audioaufzeichnung automatisch erkennt und behebt. Das Starten des Tools kann dazu führen, dass Ihr Mikrofon so funktioniert, wie es sollte. Folgen Sie den unteren Schritten:
- Rufen Sie die Windows-Einstellungs-App auf. Sie können dies tun, indem Sie das Startmenü öffnen und auf das Zahnradsymbol für Einstellungen klicken. Sie können auch die Tastenkombination verwenden, indem Sie die Windows-Taste gedrückt halten und I drücken.
- Öffnen Sie den Abschnitt Update & Sicherheit und klicken Sie im linken Bereich auf Fehlerbehebung.
- Scrollen Sie im rechten Bereich nach unten und wählen Sie die Problembehandlung für die Audioaufzeichnung aus. Klicken Sie dann auf die Schaltfläche „Fehlerbehebung ausführen“ und befolgen Sie die angezeigten Anweisungen.
Lösung 7: Aktivieren Sie das Mikrofon im Geräte-Manager
Das integrierte Mikrofon Ihres Computers ist möglicherweise im Geräte-Manager deaktiviert. Sie müssen es erneut aktivieren, damit Ihr Mikrofon wieder funktioniert. So geht's:
- Klicken Sie mit der rechten Maustaste auf die Schaltfläche Start/Windows oder drücken Sie die Tastenkombination Windows + X, um den Geräte-Manager zu öffnen.
- Erweitern Sie die Kategorie „Audioeingänge und -ausgänge“ und klicken Sie mit der rechten Maustaste auf Ihr internes Mikrofongerät. Klicken Sie dann im Kontextmenü auf Gerät aktivieren.
Lösung 8: Aktivieren Sie das Mikrofon in den BIOS-Einstellungen
Bei einigen Laptops kann das integrierte Mikrofon über die BIOS- oder UEFI-Einstellungen deaktiviert werden. Wenn Sie dies zuvor getan haben, müssen Sie zum BIOS Ihres Computers zurückkehren und das Mikrofon erneut aktivieren.
Lösung 9: Aktualisieren oder installieren Sie Ihre Audiotreiber
Ohne die erforderliche Treibersoftware können Sie auf keinen Fall Ton auf Ihrem Mikrofon erhalten. Besuchen Sie die Website Ihres PC-Herstellers, um den richtigen Soundtreiber für Ihren Computer herunterzuladen und zu installieren. Wenn Ihr Mikrofon über USB angeschlossen ist, müssen Sie auch sicherstellen, dass Ihre USB-Controller-Treiber auf dem neuesten Stand sind.
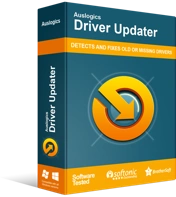
Beheben Sie PC-Probleme mit Driver Updater
Instabile PC-Leistung wird oft durch veraltete oder beschädigte Treiber verursacht. Auslogics Driver Updater diagnostiziert Treiberprobleme und lässt Sie alte Treiber auf einmal oder einzeln aktualisieren, damit Ihr PC reibungsloser läuft
Wenn das Aktualisieren Ihrer Treiber nach einer Handvoll klingt, gibt es einen einfacheren Weg, sich darum zu kümmern. Holen Sie sich den Auslogics Driver Updater. Es ist ein automatisches Tool, das Ihren Computer liest, um die Treiber zu identifizieren, die Aufmerksamkeit erfordern. Wenn Treiber fehlen, veraltet, falsch oder beschädigt sind, springt Driver Updater ein, um sie zu aktualisieren. Es ist so einfach wie es geht. Driver Updater ist eine hervorragende Methode, um sicherzustellen, dass Sie niemals auf Treiberprobleme auf Ihrem Computer stoßen. Sie können sicher sein, dass Sie die richtigen Treiber vom Originalgerätehersteller (OEM) haben.
Andere Lösungen, die Sie ausprobieren sollten
Wenn an dieser Stelle nichts funktioniert, nachdem Sie alle bereits gegebenen Ideen ausprobiert haben, verlieren Sie noch nicht die Hoffnung.
Überprüfen Sie, ob Sie das Mikrofon oder das Headset stummgeschaltet haben
Ihr angeschlossenes Aufnahme- oder Eingabegerät verfügt möglicherweise über eine Stummschalttaste oder einen Schalter. Wenn dieser Schalter/Taste ausgelöst wird, meldet das Mikrofon die Aktion nicht an Ihren Computer. Es kann jedoch eine Anzeige haben, die Sie darüber informiert, wenn Sie Ihren Ton stummgeschaltet haben. Sie müssen also überprüfen und sicherstellen, dass Sie Ihr Mikrofon nicht versehentlich stummgeschaltet haben.
Überprüfen Sie die Lautstärke des Mikrofons auf Ihrem Computer
Ihr Mikrofon funktioniert wahrscheinlich, aber Sie haben die Lautstärke an Ihrem Computer heruntergedreht. Folgendes sollten Sie tun:
- Gehen Sie zu Ihren Betriebssystemeinstellungen. Drücken Sie einfach die Tastenkombination Windows + I.
- Wenn sich das Einstellungsfenster öffnet, klicken Sie auf System.
- Klicken Sie im linken Bereich auf Ton.
- Erweitern Sie im rechten Bereich das Dropdown-Menü unter Eingabe und wählen Sie Ihr Eingabegerät aus.
- Klicken Sie nun auf den Link Geräteeigenschaften.
- Stellen Sie auf der neu geöffneten Seite sicher, dass das Kontrollkästchen für Deaktivieren nicht markiert ist. Ziehen Sie dann den Lautstärkeregler, um die Lautstärke Ihres Mikrofons auf einen angemessenen Pegel zu erhöhen.
Stellen Sie sicher, dass das Mikrofon richtig angeschlossen ist
Wenn Sie ein externes Eingabegerät verwenden, vergewissern Sie sich, dass Sie es nicht an den Audioausgangsanschluss statt an den Audioeingangs-/Mikrofonanschluss angeschlossen haben. Wenn das Gerät über USB angeschlossen ist, vergewissern Sie sich, dass es richtig sitzt, oder versuchen Sie, es an einen anderen USB-Anschluss Ihres Computers anzuschließen.
Sie können auch versuchen, das Eingabegerät auf einem anderen Computer zu verwenden, um sicherzustellen, dass es funktioniert. Wenn das Gerät kaputt ist, haben Sie keine andere Wahl, als es ersetzen zu lassen oder zu versuchen, es zu reparieren, wenn Sie können. Sollte das Gerät jedoch an einem anderen Computer einwandfrei funktionieren, ist wahrscheinlich die Audiobuchse Ihres PCs defekt.
Fazit
Es kann vorkommen, dass Ihr Computer keine Töne wiedergeben oder Sie Ihr Mikrofon nicht verwenden kann. Diese Probleme treten häufig auf, wenn die Treiber für Ihre Audiohardware veraltet sind oder fehlen. Sie müssen also sicherstellen, dass Sie Ihre Treibersoftware regelmäßig aktualisieren (Auslogics Driver Updater macht den Vorgang einfach). Aber abgesehen von Treibern können andere Faktoren dazu führen, dass Ihre Audiogeräte nicht mehr funktionieren. Wir haben diese Probleme in diesem Beitrag behandelt und detaillierte Schritte bereitgestellt, die Ihnen dabei helfen, Ihr Gerät wieder normal funktionieren zu lassen.
Wenn Sie Fragen zu einer der in diesem Leitfaden vorgestellten Lösungen haben, wenden Sie sich bitte an uns. Schieben Sie sich in den Kommentarbereich unten. Sie können uns auch Ihre Meinung zu diesem Beitrag mitteilen. Nennen Sie uns die Korrekturen, die für Sie funktioniert haben.
