9 Möglichkeiten zur Behebung des Fehlers „Netzwerkänderung wurde erkannt“.
Veröffentlicht: 2023-01-06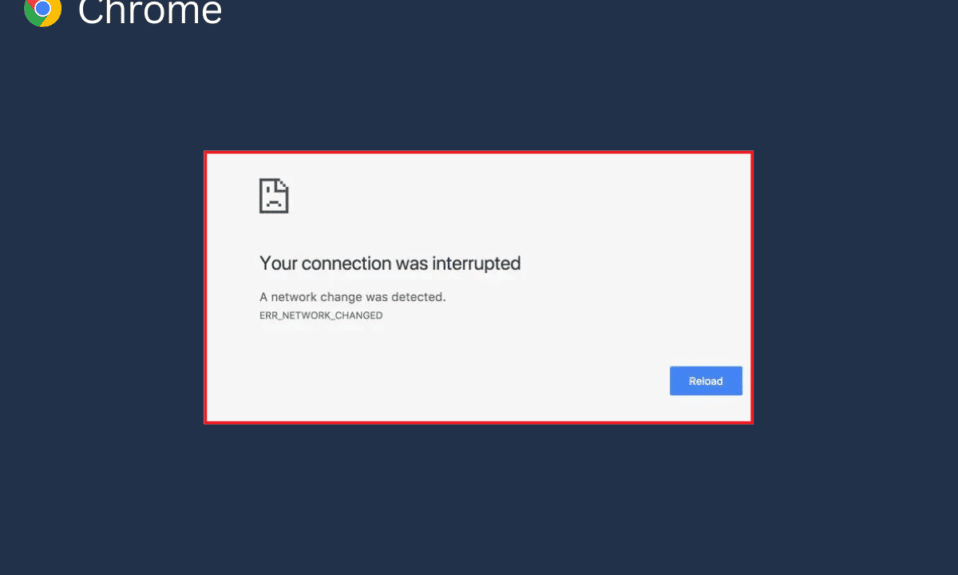
A Network Change Detected ist eine häufige Fehlermeldung, die von verschiedenen Google Chrome-Benutzern gesehen wurde. Im Allgemeinen tritt dieser Fehler aufgrund verschiedener Chrome-Probleme auf, z. B. übermäßiger Browserverlauf und beschädigte Erweiterungen. Oft können Sie dieses Problem einfach beheben, indem Sie die Seite aktualisieren. Zu anderen Zeiten müssen Sie jedoch möglicherweise fortgeschrittenere Methoden anwenden, um das Problem zu beheben. In diesem Handbuch werden Methoden zur Behebung von Chrome-Problemen bei Netzwerkänderungen besprochen. Wenn Sie also jemand sind, der dieses Problem in Google Chrome hat, ist dies die Anleitung für Sie.
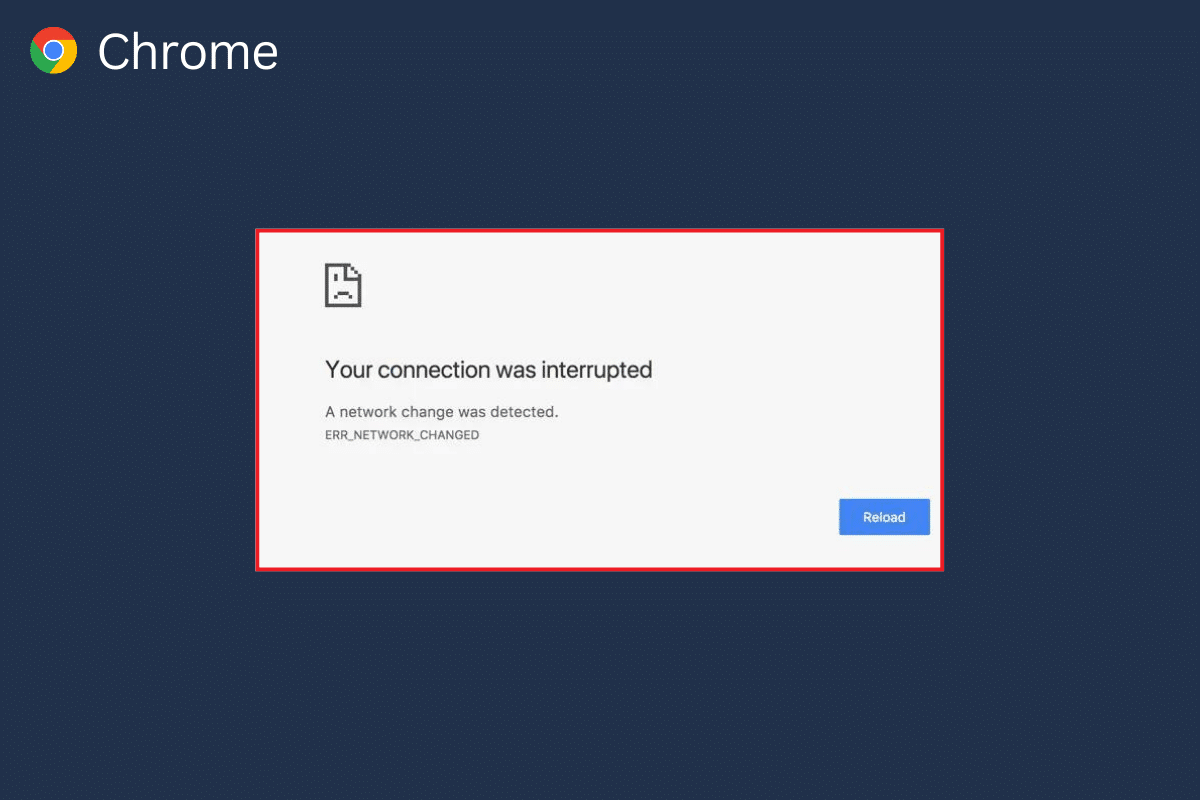
Inhalt
- So beheben Sie den Fehler „Netzwerkänderung wurde erkannt“.
- Methode 1: Grundlegende Methoden zur Fehlerbehebung
- Methode 2: Unerwünschtes Netzwerk löschen
- Methode 3: Aktualisieren Sie Windows
- Methode 4: DNS-Cache leeren
- Methode 5: Proxy-Einstellungen ändern
- Methode 6: Browserdaten löschen
- Methode 7: Chrome-Erweiterungen deaktivieren
- Methode 8: Aktualisieren Sie Google Chrome
- Methode 9: Setzen Sie Google Chrome zurück
So beheben Sie den Fehler „Netzwerkänderung wurde erkannt“.
Dieser Fehler in Google Chrome kann verschiedene Ursachen haben. Wir haben jedoch einige mögliche Gründe für diesen Fehler erwähnt.
- Unsachgemäßes Laden der Webseite ist ein häufiger Grund für dieses Problem.
- Auch ein unsachgemäßes Laden des Google Chrome-Browsers kann diesen Fehler verursachen.
- Dieser Fehler kann auch durch verschiedene Systemprobleme wie unsachgemäßes Booten verursacht werden.
- Unsachgemäße WLAN-Router- Verbindungen können dieses Problem ebenfalls verursachen.
- Verschiedene unerwünschte und unnötige Netzwerkverbindungen, die auf Ihrem Computer gespeichert sind, können dieses Problem mit Google Chrome verursachen.
- Veraltete oder beschädigte Windows-Updates können dieses Problem ebenfalls verursachen.
- Überschüssige Browserdaten in Ihrem Google Chrome-Browser können dieses Problem verursachen.
- Eine beschädigte Chrome-Erweiterung kann dieses Problem ebenfalls verursachen.
- Manchmal ist auch ein veralteter Google Chrome- Browser für dieses Problem verantwortlich.
- Auch fehlerhafte DNS-Einstellungen sind für dieses Problem verantwortlich.
In der folgenden Anleitung werden wir Methoden zur Behebung von Chrome-Problemen bei Netzwerkänderungen diskutieren.
Methode 1: Grundlegende Methoden zur Fehlerbehebung
Im Folgenden finden Sie einige der einfachen und grundlegenden Methoden zur Fehlerbehebung, um dieses Problem zu beheben.
Option I: Webseite neu laden
Einer der ersten Schritte, die Sie unternehmen können, um das Problem zu beheben, besteht darin, die Webseite einfach neu zu laden. Das erneute Laden der Seite zwingt Google Chrome, den Inhalt der Website erneut herunterzuladen, und behebt möglicherweise ein Chrome-Problem, bei dem eine Netzwerkänderung erkannt wurde.
- Suchen Sie das kreisförmige Symbol oben links im Fenster und klicken Sie darauf.
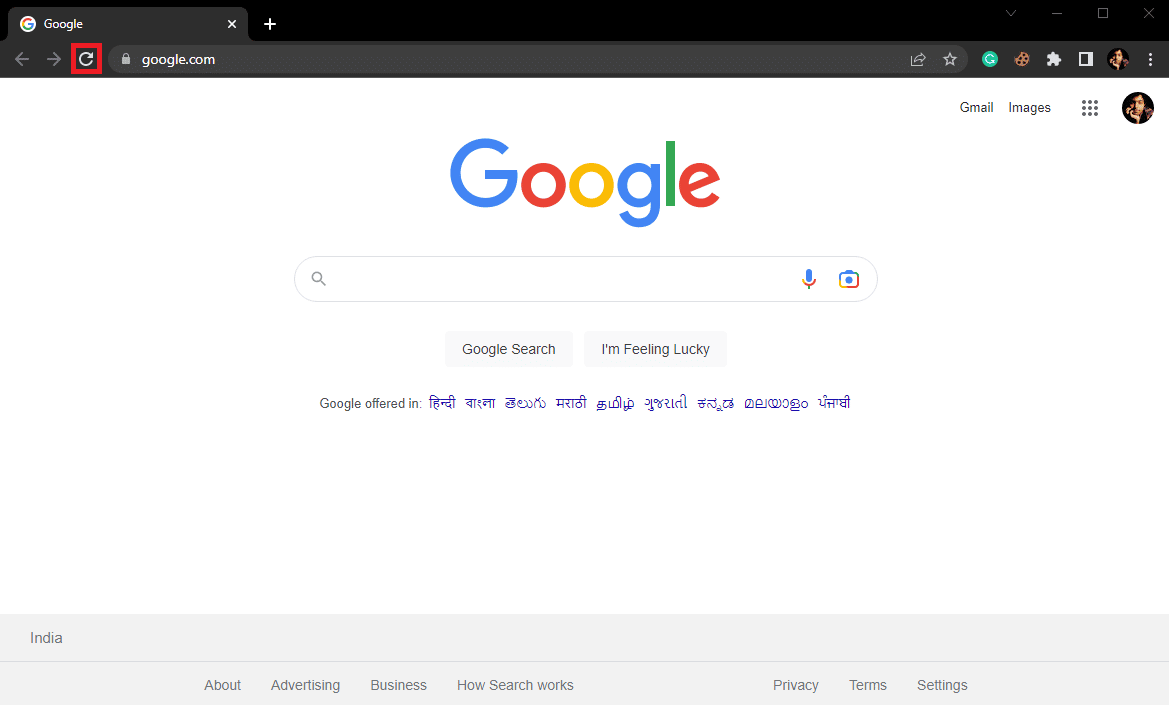
- Sie können auch die Tasten Strg + R zusammen drücken, um die Webseite neu zu laden.
Option II: Starten Sie Google Chrome neu
Wenn das erneute Laden bei dem Problem nicht hilft, können Sie versuchen, Google Chrome zu schließen und neu zu starten. Es ist eine einfache Lösung, die Ihnen helfen kann, Probleme zu lösen, die durch unsachgemäßes Laden des Browsers verursacht werden. Wenn ein Neustart von Google Chrome das Problem nicht behebt, versuchen Sie es mit der nächsten Methode.
Option III: Computer neu starten
Wenn die vorherigen Methoden nicht helfen und das Problem bei Google Chrome weiterhin besteht, können Sie versuchen, Ihren Computer neu zu starten. Durch einen Neustart des Computers wird Ihr System neu gestartet und alle Netzwerkprobleme behoben, die möglicherweise von Ihrem Computer verursacht werden.
1. Klicken Sie auf Ihrem Computer auf das Start-Symbol .
2. Klicken Sie nun auf das Power -Symbol.
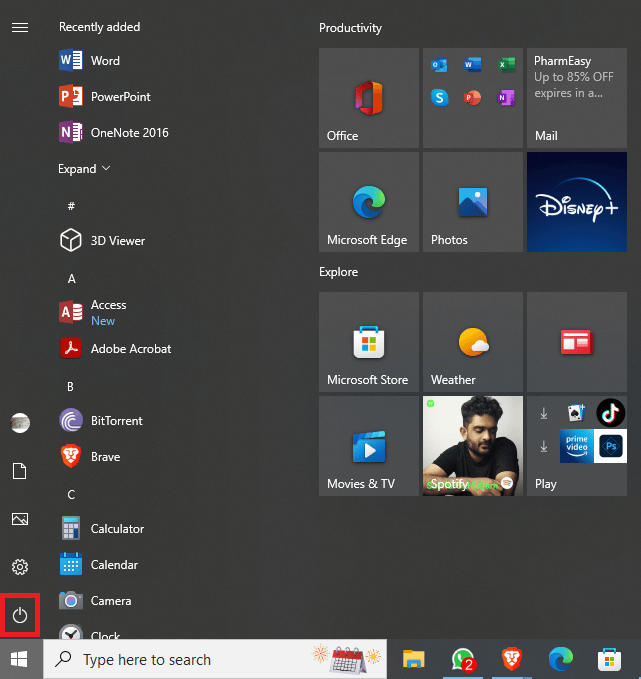
3. Klicken Sie abschließend auf Neustart.
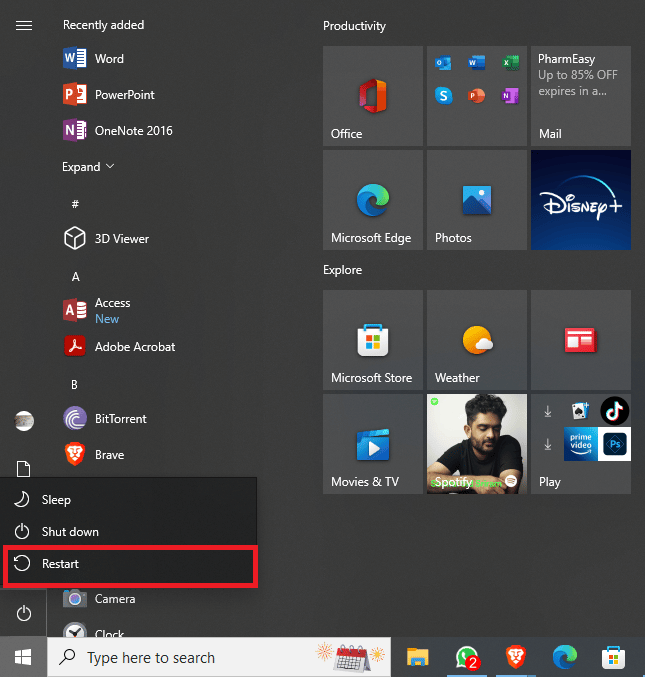
Option IV: Router neu starten
Wenn selbst ein Neustart Ihres Computers nicht hilft, sollten Sie sich bei Ihrem WLAN-Router erkundigen. Wenn der WLAN-Router nicht richtig verbunden ist, können bei der Verwendung von Google Chrome verschiedene Probleme auftreten. Das Reparieren von WLAN-Verbindungen ist eine der grundlegenden Methoden, mit denen Sie versuchen können, Chrome-Probleme bei Netzwerkänderungen zu beheben. Im Allgemeinen werden Netzwerkfehler mit Google Chrome durch falsche Routerverbindungen verursacht. Stellen Sie daher sicher, dass Sie Ihren Router richtig angeschlossen haben, um zu vermeiden, dass ein Netzwerkwechsel von Chrome erkannt wurde.
1. Drücken Sie lange die Power-Taste an Ihrem Router.

2. Nachdem der Router ausgeschaltet wurde, trennen Sie den Router vom Hauptschalter.
3. Warten Sie ein paar Minuten, schließen Sie das Kabel wieder an und schalten Sie den WLAN-Router ein.
Methode 2: Unerwünschtes Netzwerk löschen
Wenn Ihr Windows-Computer versucht, eine Verbindung zu mehreren Netzwerken auf Ihrem Computer herzustellen, kann dies zu diesem Fehler bei Google Chrome führen. Wenn Sie also mehrere Netzwerke auf Ihrem Computer gespeichert haben, ist es an der Zeit, einige der unerwünschten Netzwerke zu löschen. Sie können diesen einfachen Schritten folgen, um unerwünschte Netzwerke auf Ihrem Computer zu löschen.
1. Drücken Sie gleichzeitig die Tasten Windows + I , um die Einstellungen zu öffnen.
2. Klicken Sie hier auf Netzwerk & Internet .
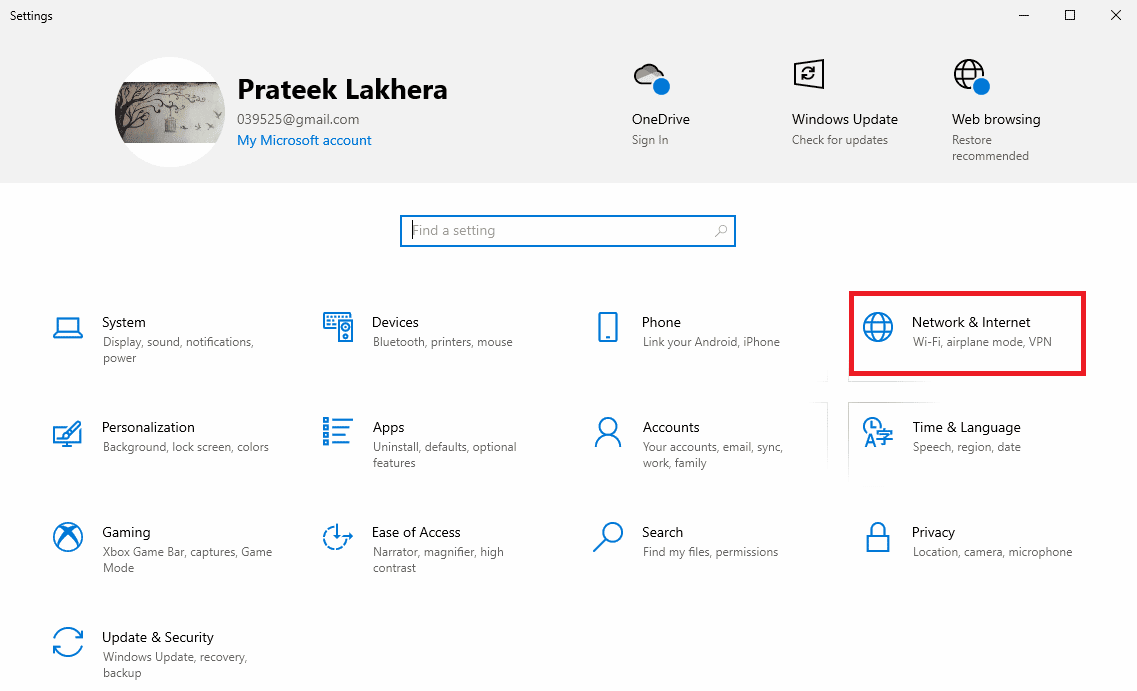
3. Navigieren Sie nun auf der linken Seite zu Wi-Fi .
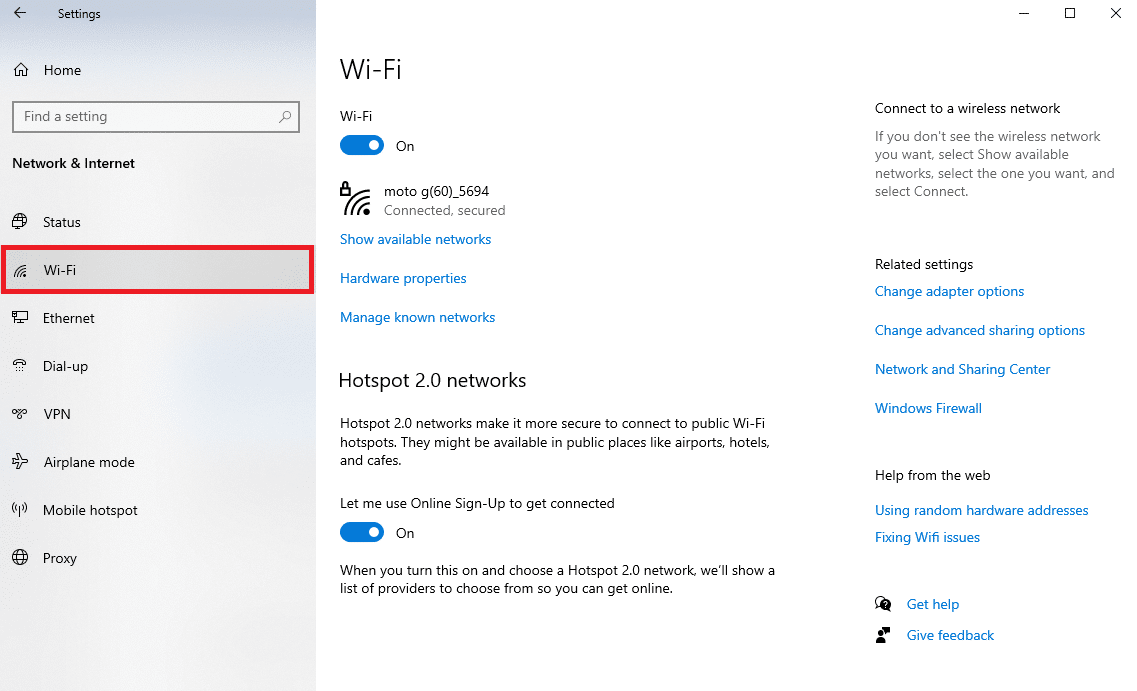
4. Suchen und klicken Sie auf Bekannte Netzwerke verwalten .
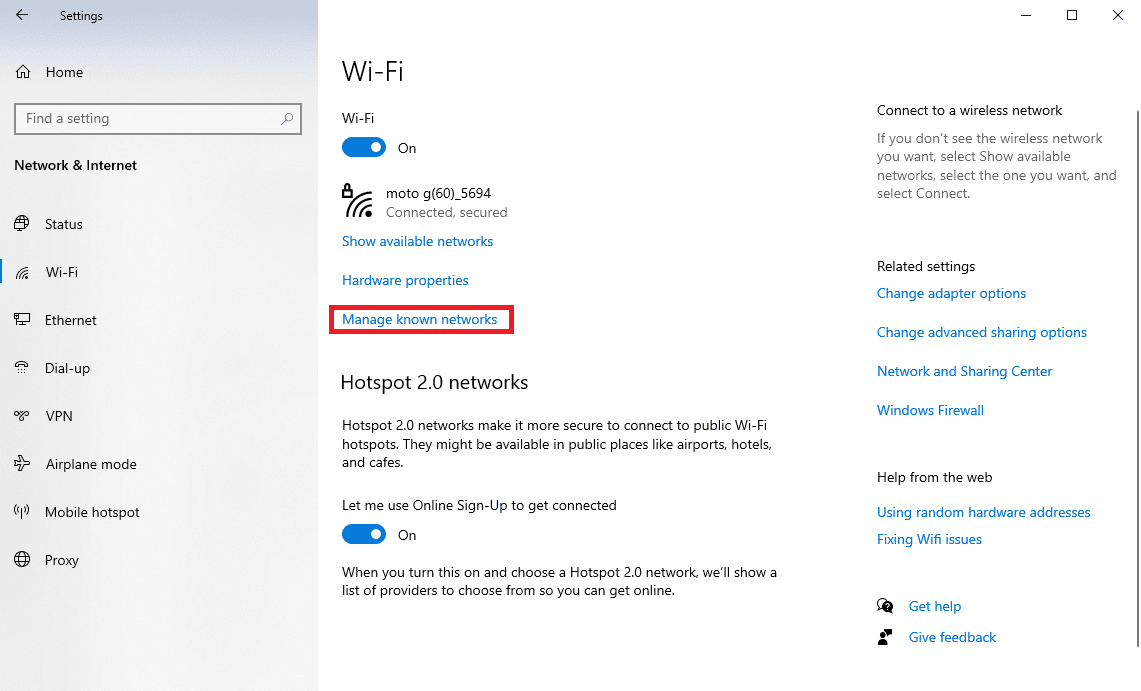
5. Wählen Sie das WLAN-Netzwerk aus und klicken Sie auf Vergessen.
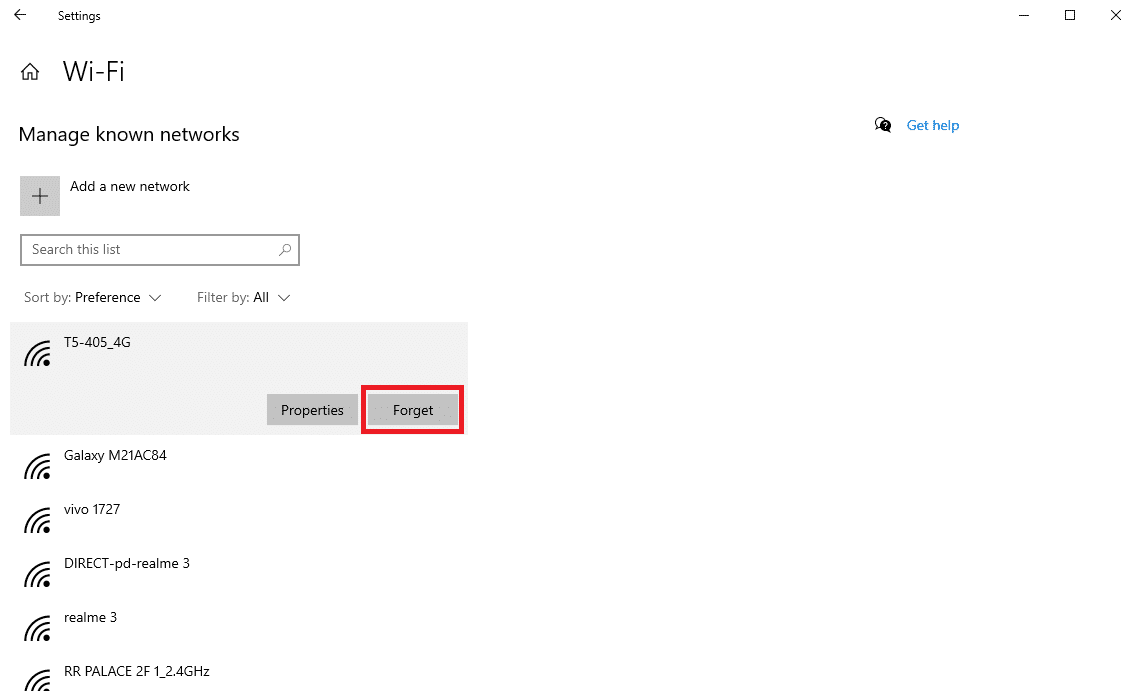
Lesen Sie auch: Reparieren Sie die Remotedesktopverbindung, da ein interner Fehler aufgetreten ist
Methode 3: Aktualisieren Sie Windows
Oft kann dieses Problem auch durch veraltete oder beschädigte Windows-Updates verursacht werden. Viele Benutzer konnten dieses Problem beheben, indem sie Updates für Windows 10-Computer manuell installierten. Im Allgemeinen werden Windows-Updates automatisch installiert. Wenn Sie jedoch verschiedene Probleme mit Ihrem Computer haben, einschließlich Netzwerkkonfigurationsproblemen mit Google Chrome, können Sie versuchen, Windows-Updates auf Ihrem Computer zu installieren. Wenn Sie nicht sicher sind, wie Sie Windows auf Ihrem Computer manuell aktualisieren können, können Sie die Anleitung zum Herunterladen und Installieren des neuesten Windows 10-Updates lesen, um alle Schritte zum sicheren Installieren der neuesten Updates und zum Beheben des Fehlers „Netzwerkänderung wurde erkannt“ zu erfahren Chrome.
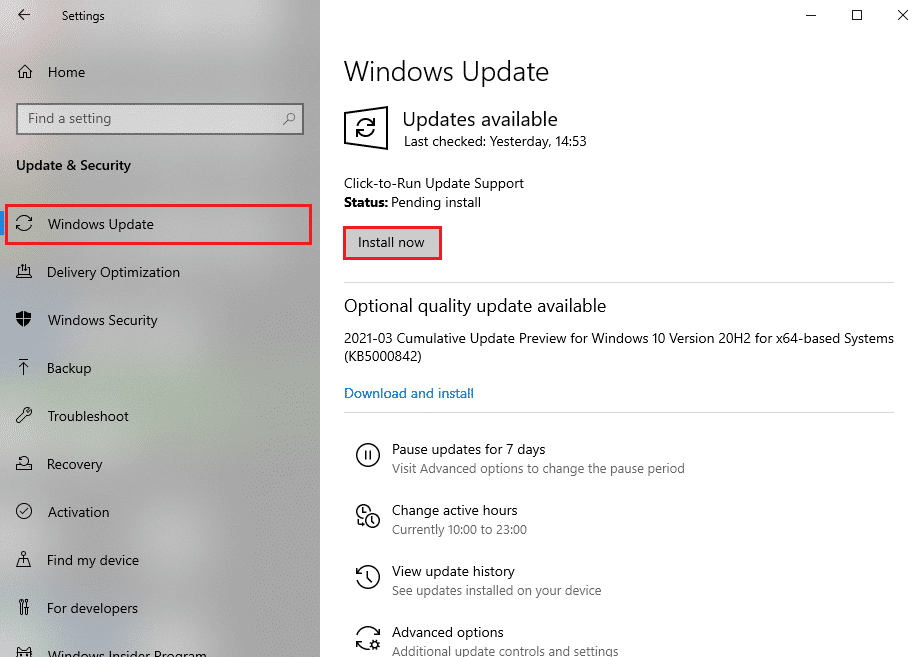
Methode 4: DNS-Cache leeren
Eine der effektivsten Methoden zum Beheben einer Netzwerkänderung wurde ein Chrome-Problem auf Ihrem Windows-Computer erkannt, besteht darin, die DNS-Einstellungen herunterzuspülen und zurückzusetzen. Wenn Sie sich nicht sicher sind, wie Sie DNS auf Ihrem Computer leeren, können Sie die Anleitung zum Leeren und Zurücksetzen des DNS-Cache in Windows 10 lesen, um diese Methode sicher durchzuführen.
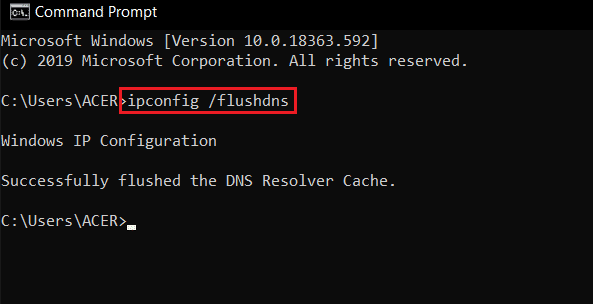
Lesen Sie auch: Was ist das Microsoft Network Adapter Multiplexor Protocol?
Methode 5: Proxy-Einstellungen ändern
Häufig können Proxy-Einstellungen Netzwerkverbindungen unterbrechen und verschiedene Probleme mit Google Chrome verursachen. Daher ist es eine gute Idee, die Proxy-Einstellungen zu überprüfen, um dieses Problem zu beheben. Wenn Sie sich nicht sicher sind, wie Sie die Proxy-Einstellungen auf Ihrem Computer ändern können, können Sie die Anleitung zum Deaktivieren von VPN und Proxy unter Windows 10 lesen, um das Problem zu beheben.

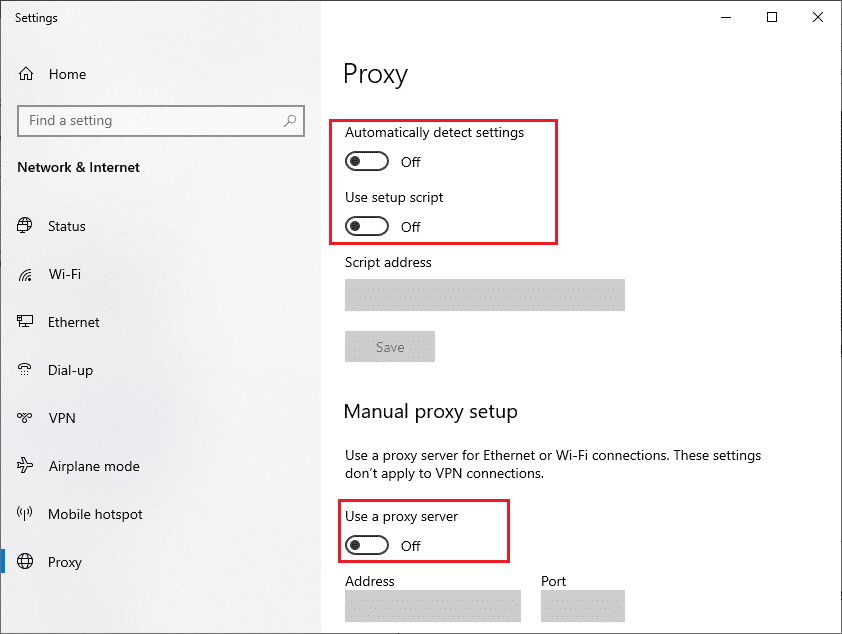
Methode 6: Browserdaten löschen
Eine der gängigen Methoden zum Beheben eines Netzwerkwechsels wurde erkannt Chrome-Problem ist das Löschen der Browserdaten in Chrome. Umfangreiche Daten, die in Ihrem Browserverlauf gespeichert sind, sind oft mit verschiedenen Browserfehlern verbunden. Viele Benutzer haben festgestellt, dass das Löschen von Browserdaten dieses Problem auf ihren Computern behoben hat. Sie können diesen einfachen Schritten folgen, um Ihre Browserdaten zu löschen.
1. Öffnen Sie Google Chrome über das Startmenü .
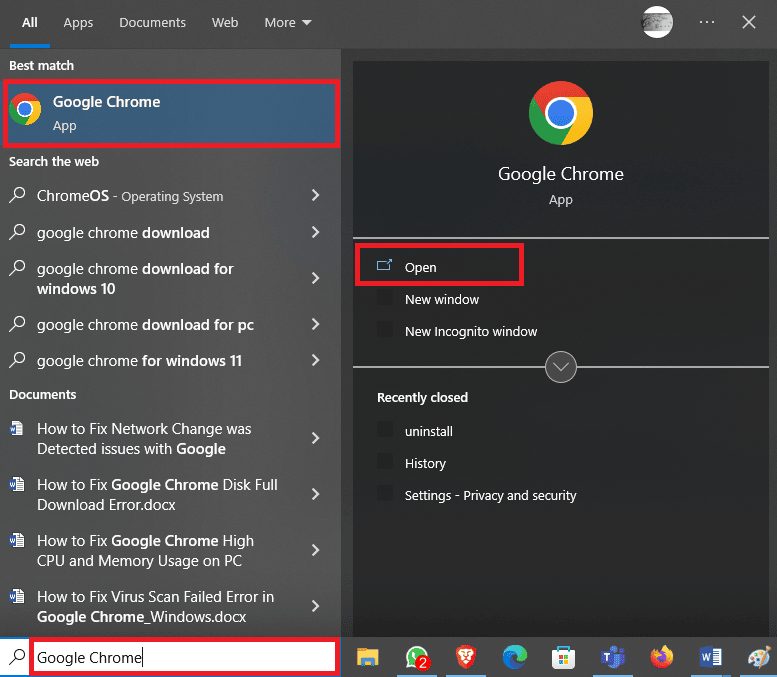
2. Suchen Sie das Drei-Punkte-Symbol oben rechts im Fenster und klicken Sie darauf.
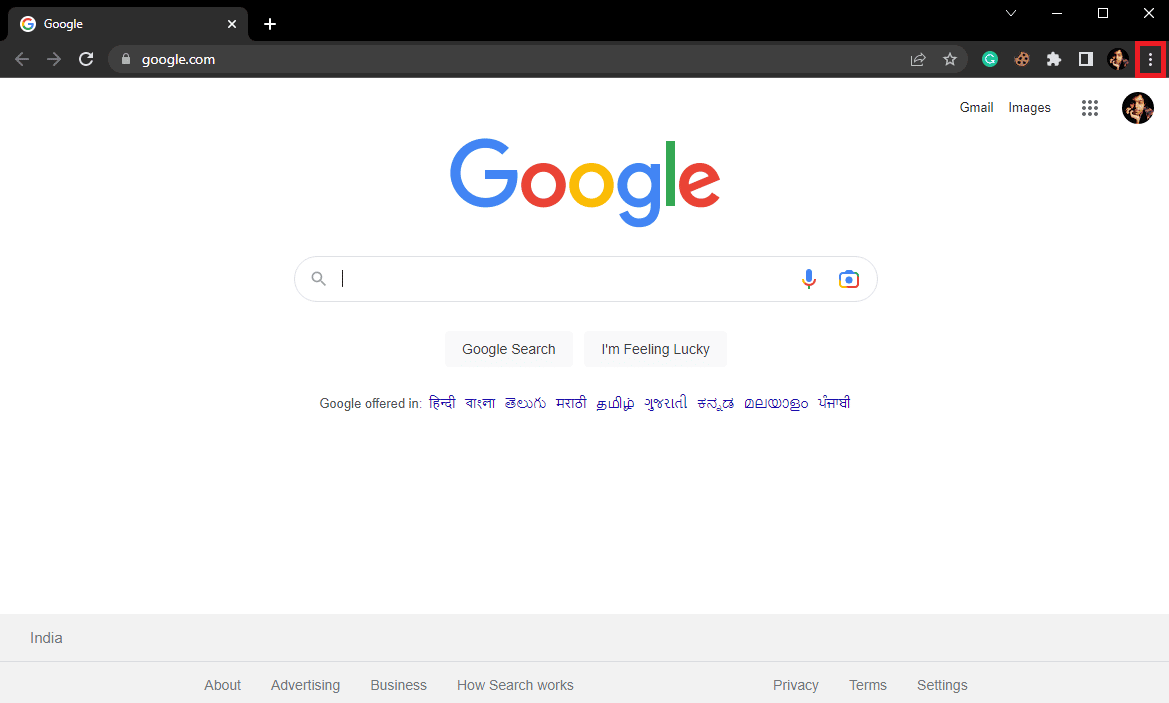
3. Suchen und klicken Sie auf Verlauf .
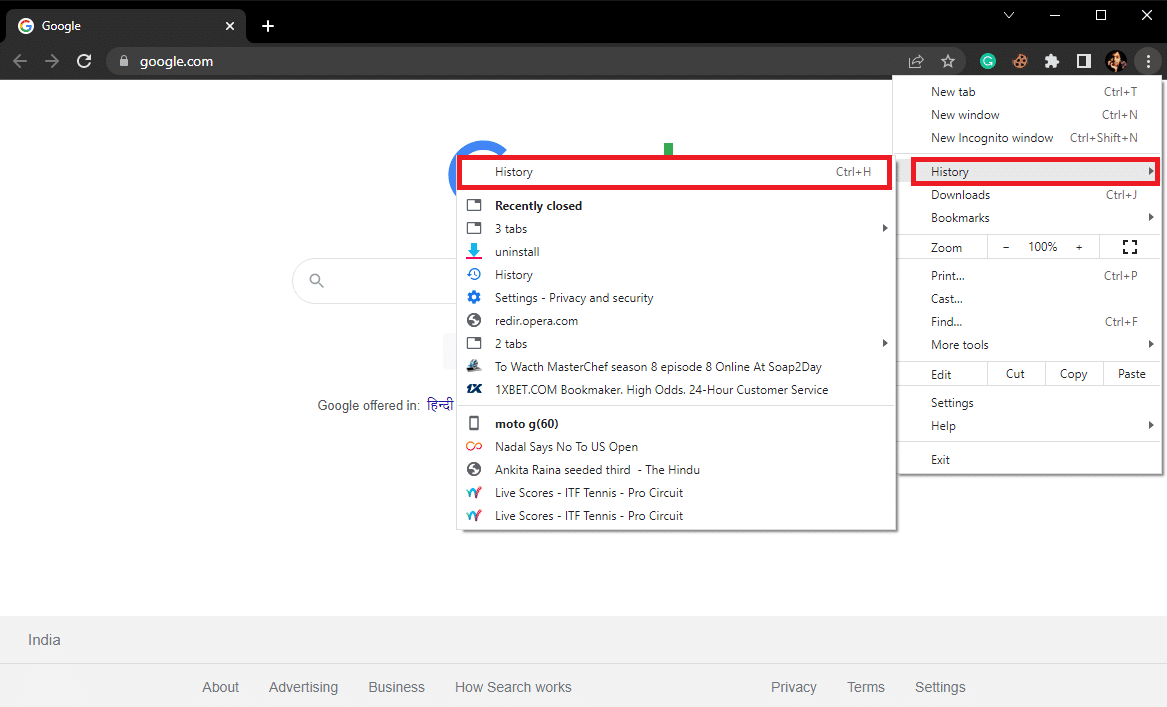
4. Klicken Sie nun im linken Bereich auf Browserdaten löschen .
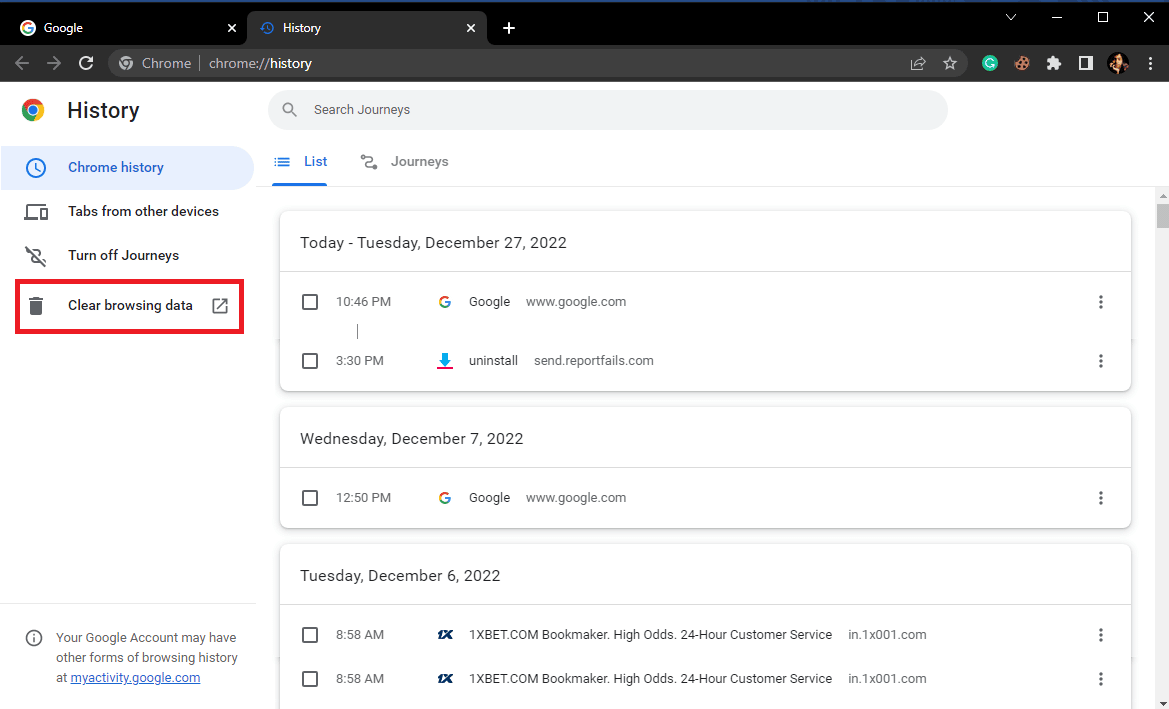
5. Wählen Sie Browserdaten, Download-Verlauf, Cookies und andere Website-Daten und Zwischengespeicherte Bilder und Dateien aus.
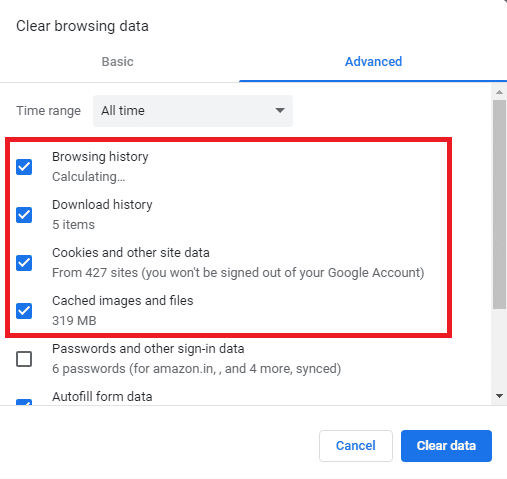
6. Klicken Sie auf Daten löschen .
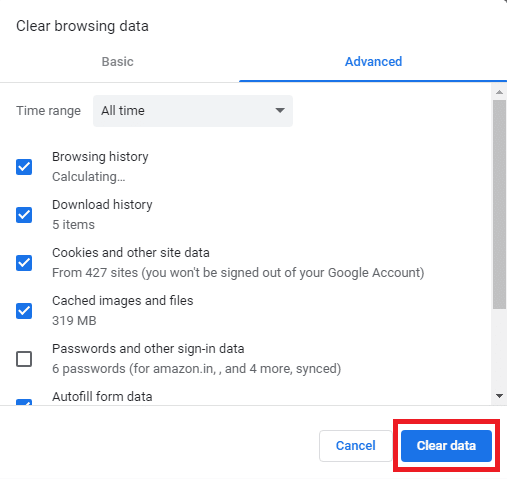
Lesen Sie auch: Reparieren Sie keine in Windows 10 gefundenen WLAN-Netzwerke
Methode 7: Chrome-Erweiterungen deaktivieren
Wenn das Löschen der Browserdaten bei dem Problem nicht hilft, sollten Sie mit einer der Chrome-Erweiterungen nachsehen. Wenn eine Browsererweiterung beschädigt wurde, kann dies verschiedene Fehler verursachen und das Surferlebnis unterbrechen. Sie können diesen einfachen Schritten folgen, um eine Erweiterung in Ihrem Google Chrome-Browser zu deaktivieren, um dieses Problem zu beheben.
1. Öffnen Sie Google Chrome über das Startmenü .
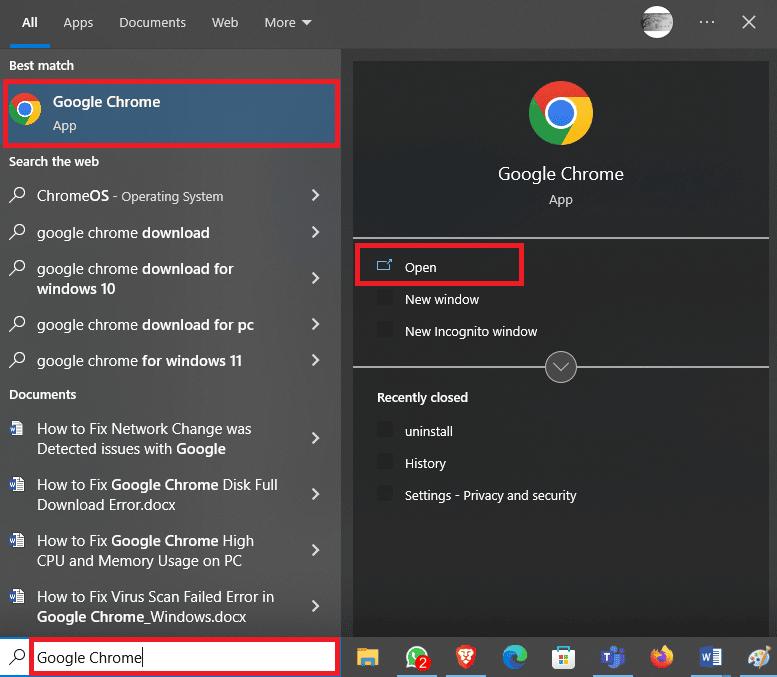
2. Suchen Sie das Drei-Punkte-Symbol oben rechts im Fenster und klicken Sie darauf.
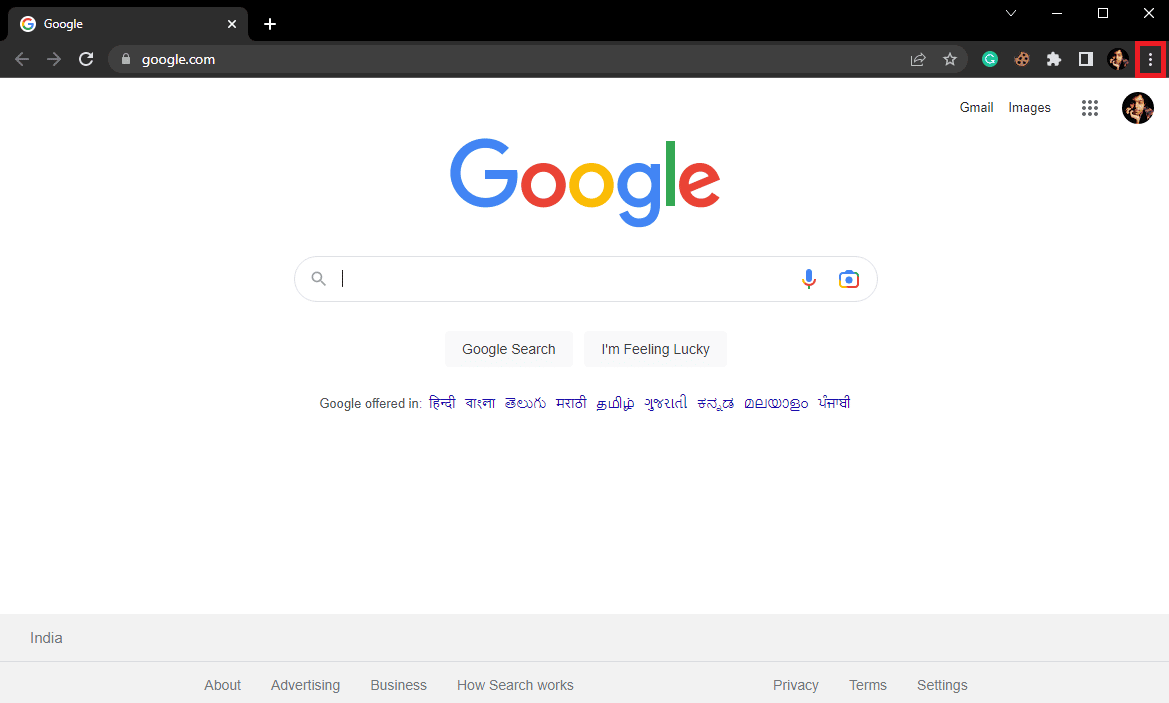
3. Suchen und klicken Sie auf Weitere Tools und dann auf Erweiterungen .
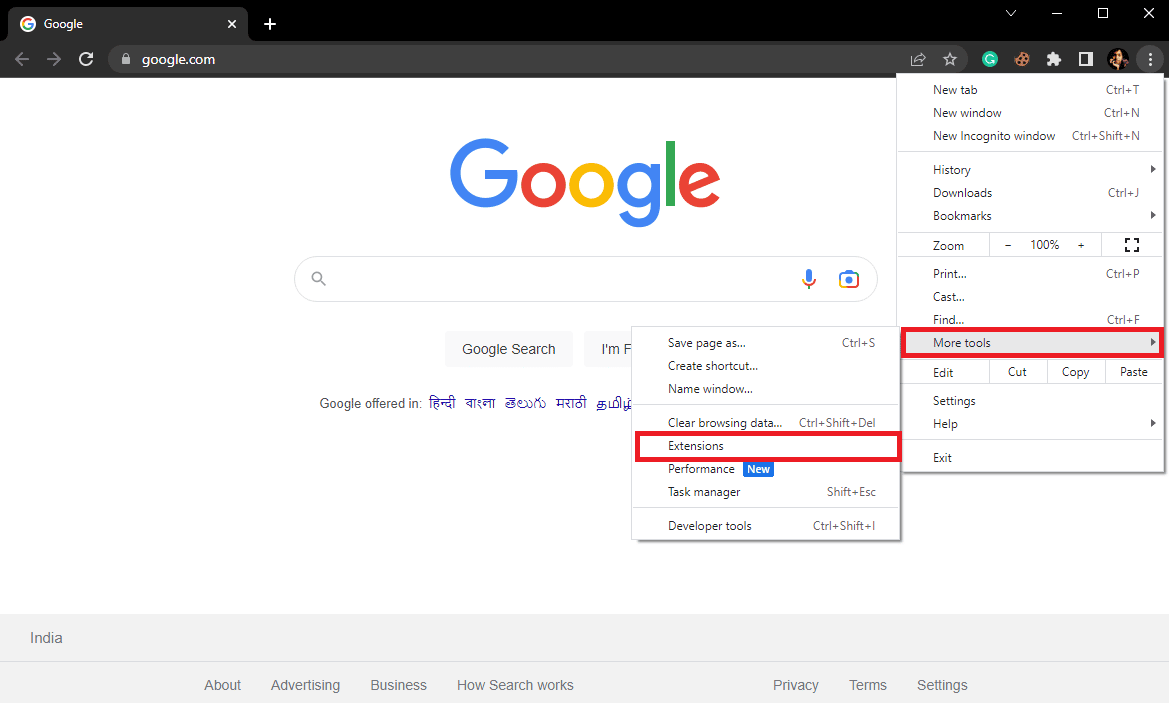
4. Suchen Sie die problematische Erweiterung und schalten Sie den Schalter aus, um sie zu deaktivieren.
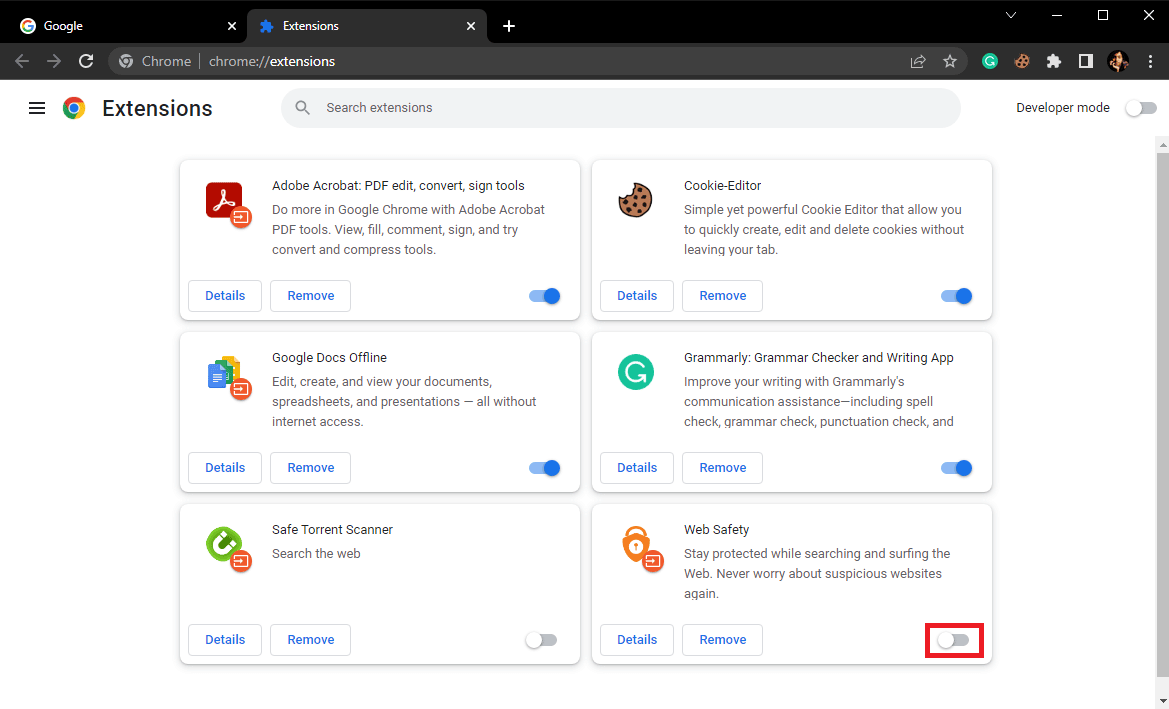
Methode 8: Aktualisieren Sie Google Chrome
Wenn die vorherigen Methoden nicht helfen, können Sie versuchen, dieses Problem zu beheben, indem Sie Chrome aktualisieren. Im Allgemeinen wird Google Chrome automatisch aktualisiert. Wenn Sie jedoch beim Durchsuchen des Internets verschiedene Probleme haben, können Sie versuchen, Chrome manuell zu aktualisieren, um das Problem zu beheben. Sie können diesen einfachen Schritten folgen, um Google Chrome zu aktualisieren, um dieses Problem zu beheben.
1. Öffnen Sie Google Chrome über das Startmenü .
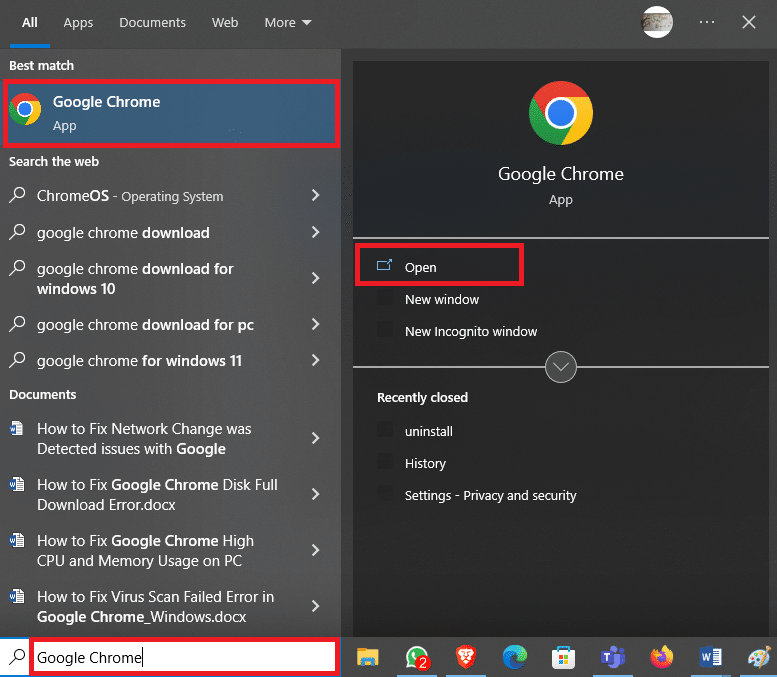
2. Suchen Sie das Drei-Punkte-Symbol oben rechts im Fenster und klicken Sie darauf.
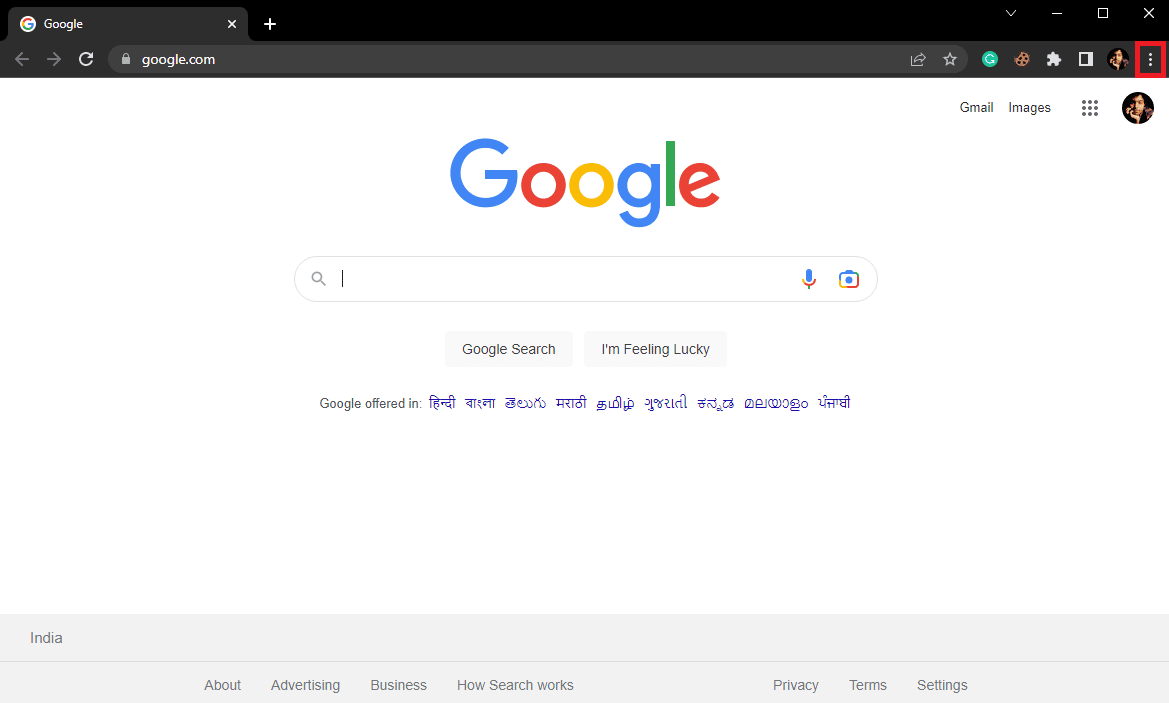
3. Suchen und klicken Sie auf Einstellungen .
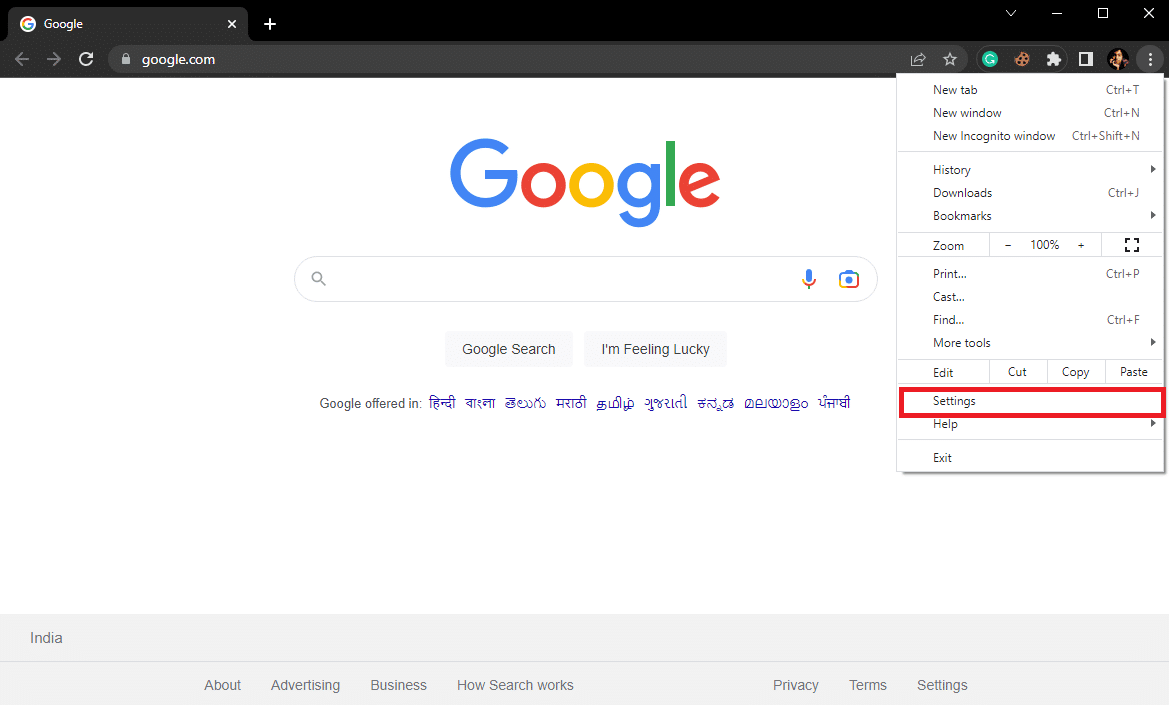
4. Klicken Sie im linken Seitenbereich auf Über Chrome .
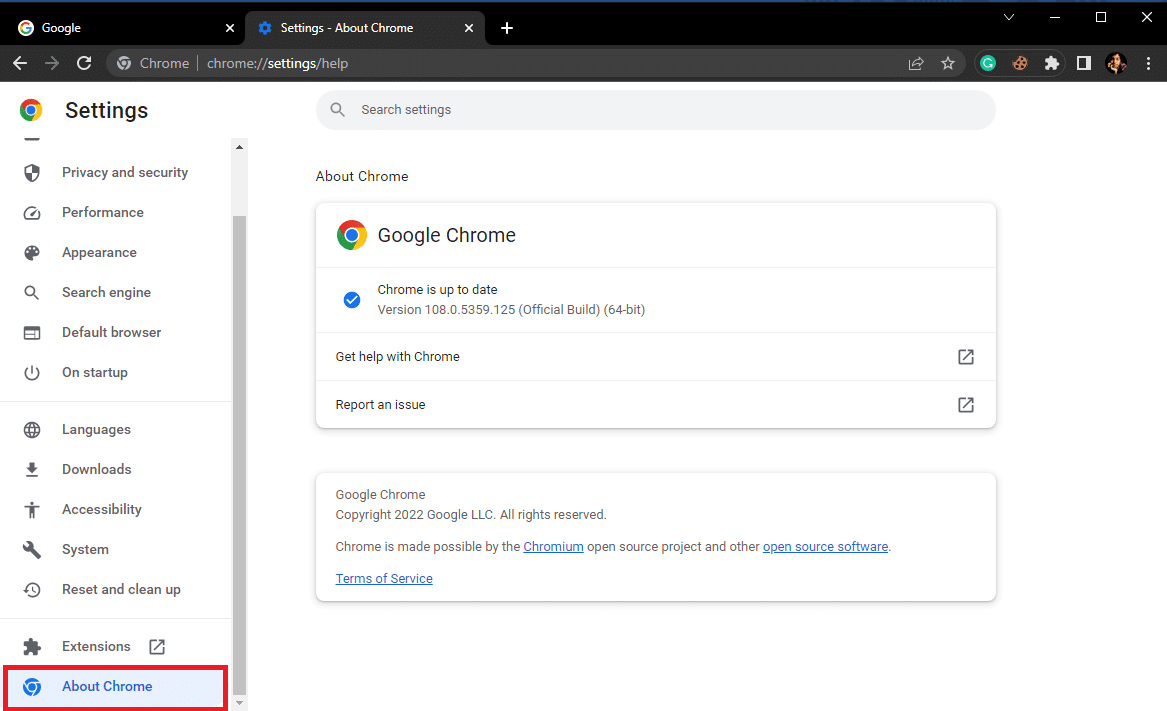
5. Suchen Sie hier nach verfügbaren Updates und installieren Sie sie, falls vorhanden.
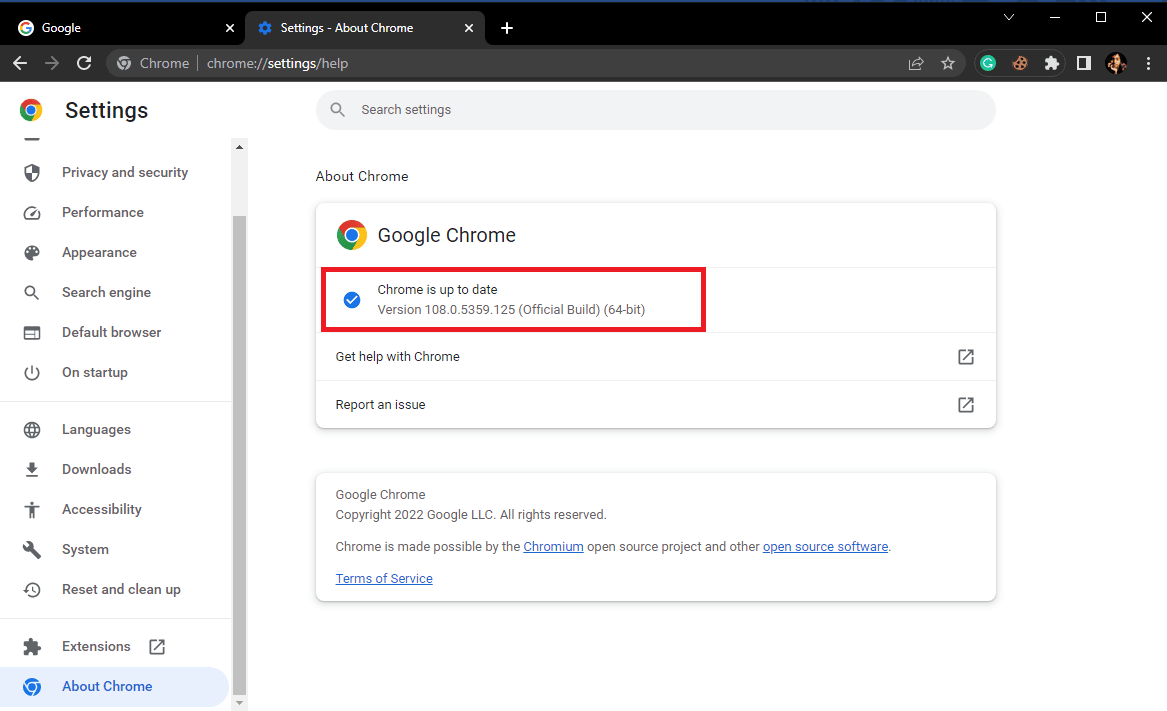
Lesen Sie auch: Windows 10 Netwtw04.sys Bluescreen-Fehler beheben
Methode 9: Setzen Sie Google Chrome zurück
Wenn keine der vorherigen Methoden funktioniert und Sie nicht herausfinden können, was eine Netzwerkänderung verursacht hat, wurde ein Chrome-Problem erkannt. Sie können erwägen, Google Chrome zurückzusetzen.
1. Öffnen Sie Google Chrome über das Startmenü .
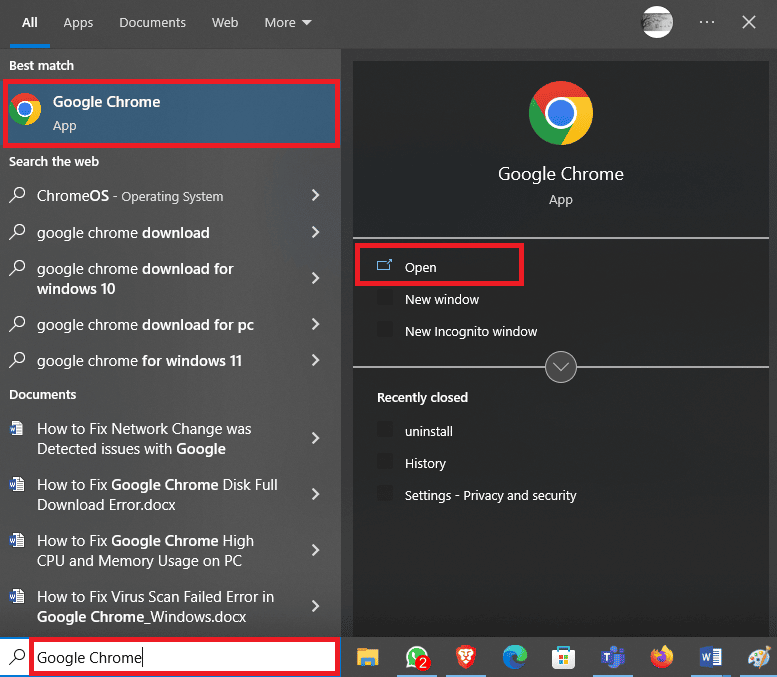
2. Suchen und klicken Sie auf das Drei-Punkte-Symbol oben rechts im Fenster.
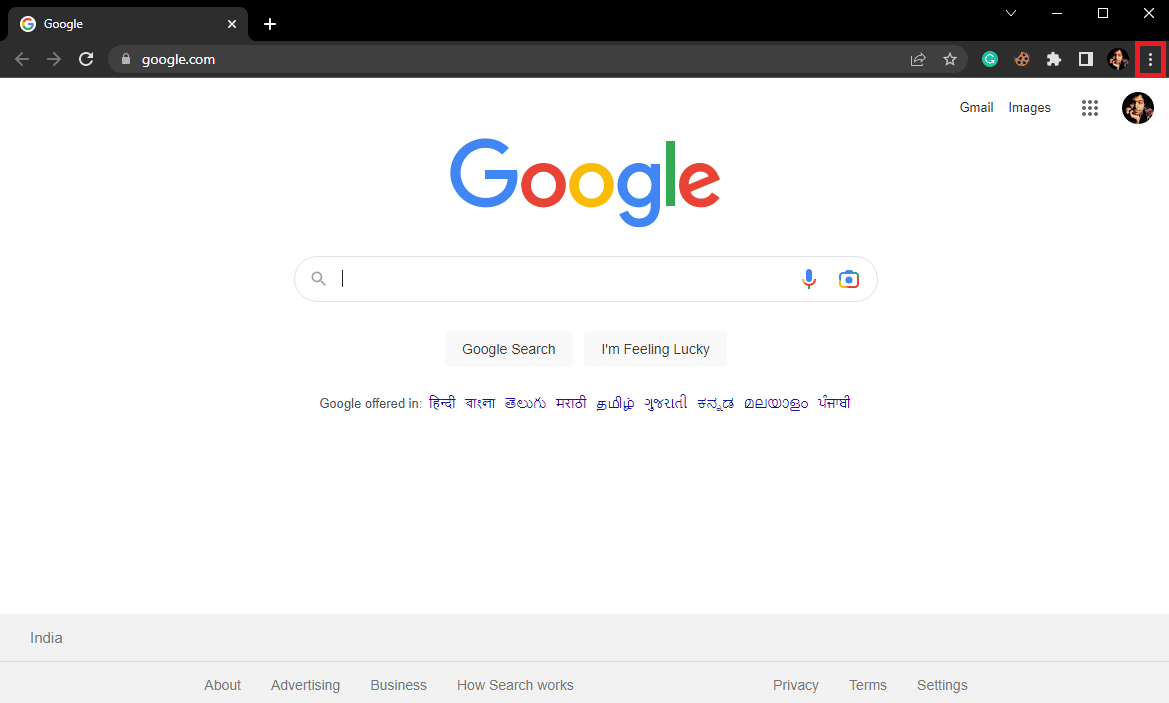
3. Suchen und klicken Sie auf Einstellungen .
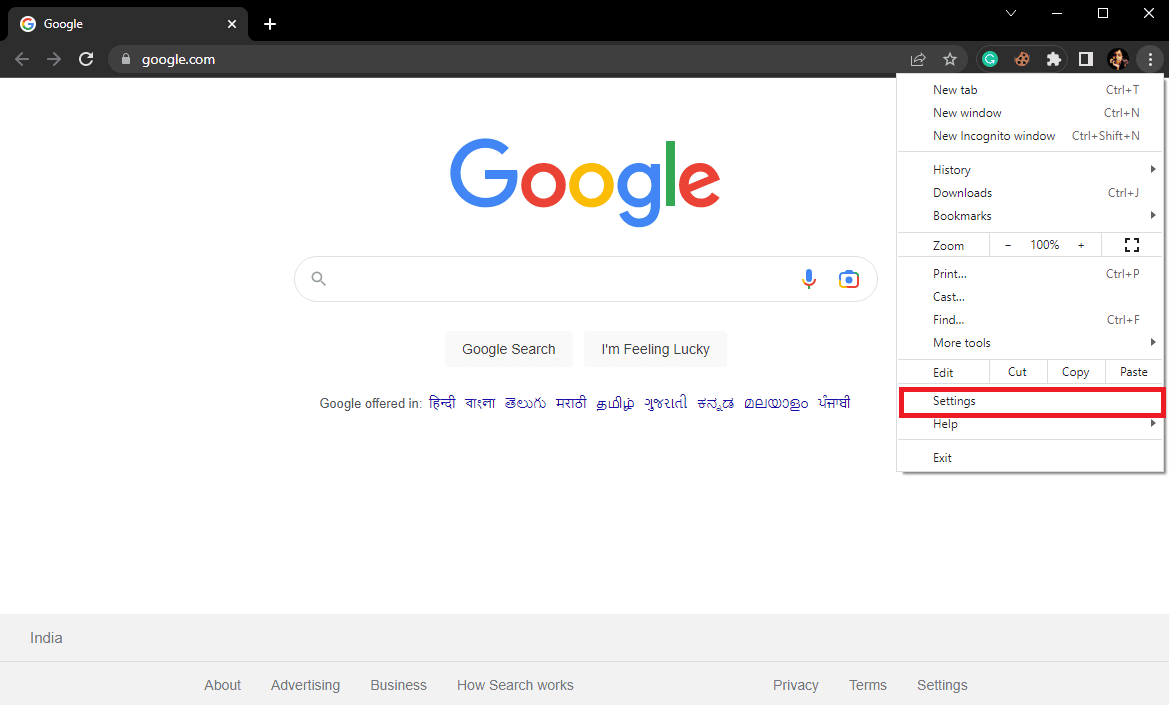
4. Navigieren Sie im linken Bereich zu Zurücksetzen und bereinigen .
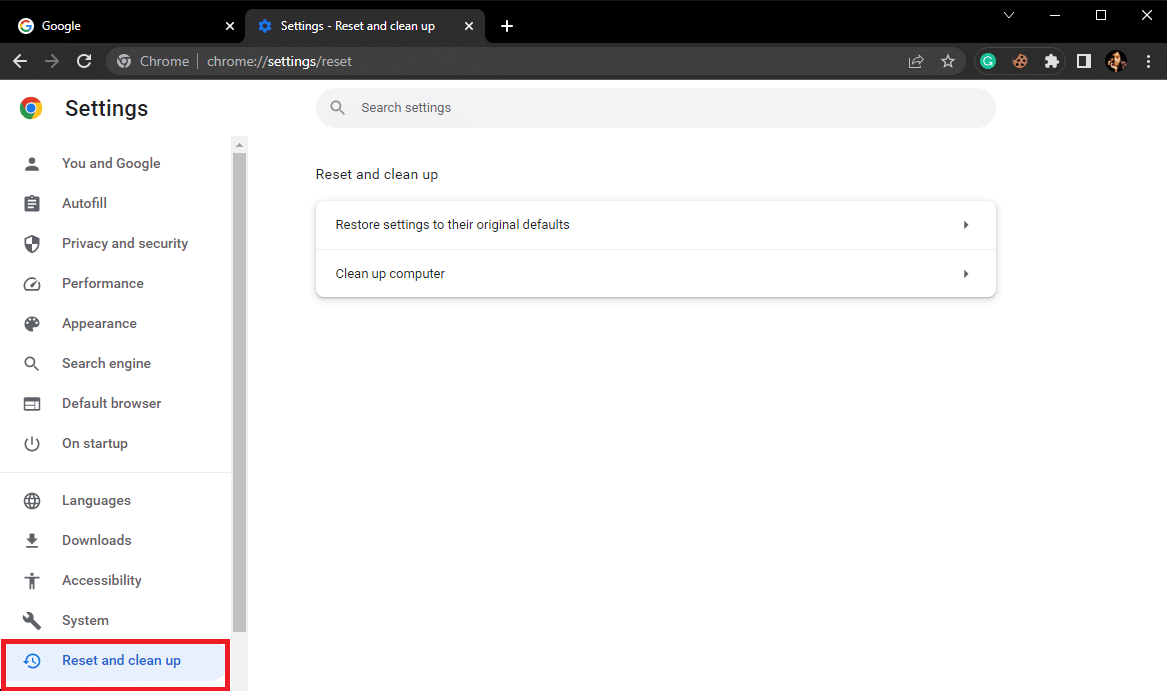
5. Klicken Sie hier auf Einstellungen auf ihre ursprünglichen Standardwerte zurücksetzen .
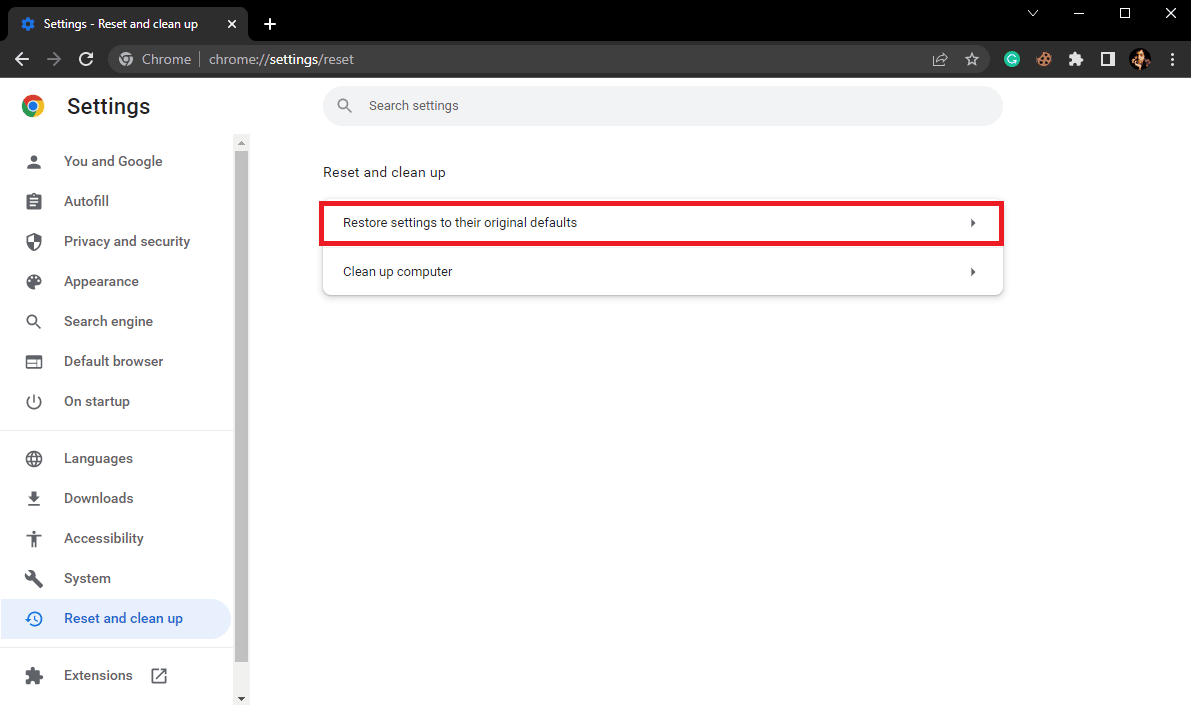
6. Klicken Sie abschließend auf Einstellungen zurücksetzen , um die Änderungen vorzunehmen.
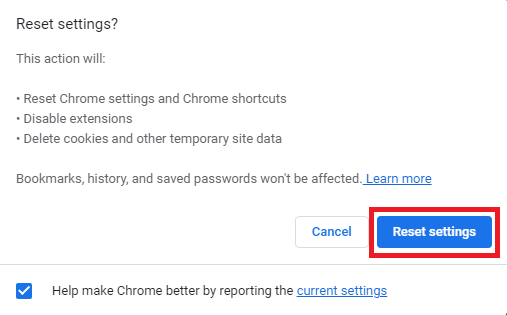
Häufig gestellte Fragen (FAQs)
Q1. Was ist ein Netzwerkänderungsfehler in Google Chrome?
Ans. Ein Netzwerkänderungsfehler ist ein häufiger Fehler in Google Chrome und kann durch verschiedene Unterbrechungen der Netzwerkverbindung verursacht werden.
Q2. Wie behebt man einen Netzwerkänderungsfehler in Google Chrome?
Ans. Sie können versuchen, einen Netzwerkänderungsfehler in Google Chrome zu beheben, indem Sie die Browserdaten löschen und die DNS -Einstellungen leeren.
Q3. Kann ich eine Erweiterung in Chrome deaktivieren?
Ans. Ja , Sie können eine Erweiterung in Google Chrome deaktivieren. Dadurch werden die Erweiterungsfunktionen im Browser gestoppt.
Empfohlen:
- 11 einfache Lösungen, um Apps zu reparieren, die auf Samsung TV nicht funktionieren
- IMAP vs. POP3: Unterschied und Vergleich
- Beheben Sie langsames Drucken im Netzwerk in Windows 10
- Beheben Sie das Problem mit dem fehlenden Windows 10-Netzwerkprofil
Wir hoffen, dass dieser Leitfaden für Sie hilfreich war und Sie das Problem „Netzwerkänderung wurde erkannt “ beheben konnten. Lassen Sie uns wissen, welche Methode für Sie am besten funktioniert hat. Wenn Sie Anregungen oder Fragen an uns haben, teilen Sie uns dies bitte im Kommentarbereich mit.
