Beheben Sie den Netflix-Fehlercode UI3012
Veröffentlicht: 2022-03-16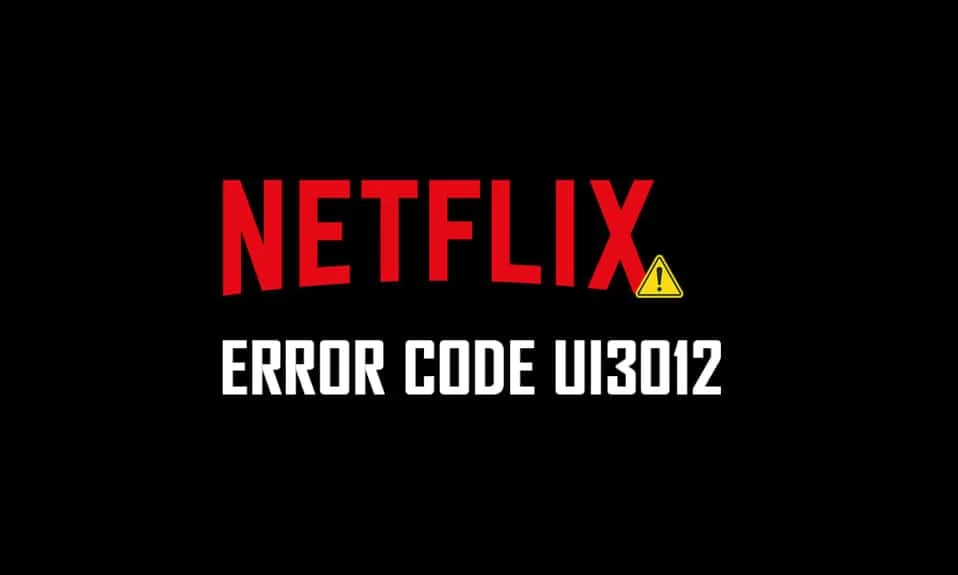
Wenn Sie Netflix-Videos genießen, erhalten Sie möglicherweise den Netflix-Fehlercode UI3012. Dies weist auf Verbindungsprobleme hin, die nicht von Ihrem Windows-PC verschwinden, es sei denn, Sie beheben sie von Root aus. Der Netflix-Fehler UI3012 tritt nicht nur auf einem Mac-Gerät oder Windows 10-PC auf, sondern auch auf einem Apple TV oder einer mobilen App.
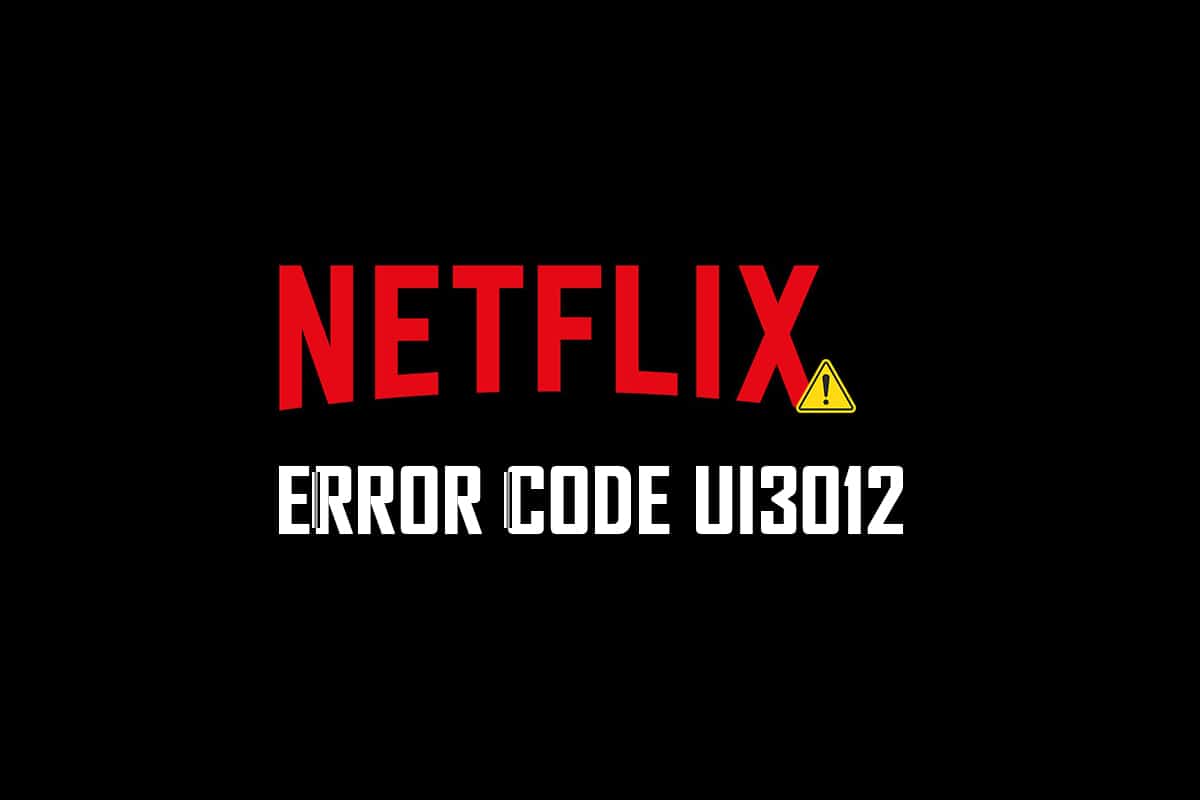
Inhalt
- So beheben Sie den Netflix-Fehlercode UI3012
- Was verursacht den Netflix-Fehler UI3012?
- Methode 1: Grundlegende Schritte zur Fehlerbehebung
- Methode 2: Melden Sie sich erneut bei Netflix an
- Methode 3: Starten Sie das Heimnetzwerk neu
- Methode 4: VPN deaktivieren
- Methode 5: Proxy deaktivieren
- Methode 6: Ändern Sie die DNS-Adresse
- Methode 7: Firewall deaktivieren (nicht empfohlen)
- Methode 8: Browser-Cache löschen
- Methode 9: Browsererweiterungen deaktivieren
- Methode 10: Browser neu installieren
- Methode 11: Netzwerk zurücksetzen
So beheben Sie den Netflix-Fehlercode UI3012
Der Fehlercode wird zusammen mit der folgenden Fehlermeldung angezeigt.
Hoppla, da ist etwas schief gelaufen …
Unerwarteter Fehler
Es ist ein unerwarteter Fehler aufgetreten. Bitte laden Sie die Seite neu und versuchen Sie es erneut.
In diesem Handbuch erfahren Sie die Gründe, begleitet von Schritten zur Fehlerbehebung. Lesen Sie also weiter.
Was verursacht den Netflix-Fehler UI3012?
Hier sind einige Gründe, die UI3012-Fehler in Netflix verursachen. Analysieren Sie sie gründlich, damit Sie das Problem leicht beheben können.
- Probleme mit der Netzwerkverbindung.
- Schlechtes Netzwerksignal.
- Internetstörungen.
- Falsche Netzwerkeinstellungen.
- Schlechtes Netzwerkkabel.
- Inkompatible Browsererweiterungen.
- ISP-Dienste sind begrenzt.
- Störung des VPN/Proxy-Servers.
In diesem Abschnitt haben wir eine Liste von Methoden zur Fehlerbehebung zusammengestellt, die Ihnen helfen, den Netflix-Fehler UI3012 zu beheben. Befolgen Sie sie in der gleichen Reihenfolge, um die besten Ergebnisse auf dem Windows 10-PC zu erzielen.
Methode 1: Grundlegende Schritte zur Fehlerbehebung
Befolgen Sie diese grundlegenden Methoden zur Fehlerbehebung:
- PC neu starten: In erster Linie können Sie den Netflix-Fehlercode UI3012 beheben, indem Sie Ihren Computer neu starten. Dadurch werden alle temporären Störungen im Zusammenhang mit dem Browser und der Anwendung behoben.
- Seite aktualisieren: Wie von Netflix vorgeschlagen, löst das Neuladen von Netflix-Seiten auch die Browserkonflikte und den Netflix-Fehlercode UI3012. Überprüfen Sie auch, ob Serverprobleme vorliegen und ob Sie die neueste Version von Netflix verwenden.
- Mit anderem Netzwerk verbinden: Wenn Sie sich mit einem öffentlichen Netzwerk verbunden haben, hat Ihr Administrator möglicherweise einige Sites und Anwendungen deaktiviert. Stellen Sie in diesem Fall nach Möglichkeit eine Verbindung zu einem anderen Netzwerk her und prüfen Sie, ob Sie das Problem behoben haben.
- Erhöhen Sie die Signalstärke: Sie können die Wi-Fi-Signalstärke erhöhen, indem Sie sich zum Router bewegen und die Hindernisse (drahtlose Telefone, Mikrowellen usw.) entfernen, die das Netzwerk stören.
- Wechseln Sie zu einem anderen Browser: Wenn auf Ihrem Windows 10-PC browserbezogene Probleme auftreten, können Sie diese lösen, indem Sie einfach zu einigen anderen Browsern wechseln. Auf diese Weise können Sie feststellen, ob das Problem mit der App oder dem Browser zusammenhängt.
- Wechseln Sie zur kabelgebundenen Verbindung: Wenn Sie ein Wi-Fi-Signal verwenden, verbinden Sie Ihren Windows-PC und Router mit einem Ethernet-Kabel. Spielen Sie dann Netflix und prüfen Sie, ob das Problem weiterhin besteht.
Methode 2: Melden Sie sich erneut bei Netflix an
Wenn Sie sich vom Netflix-Konto abmelden, werden alle Probleme mit Ihrem Konto und Ihren Anmeldeinformationen behoben. Warten Sie einige Zeit und melden Sie sich wie angewiesen erneut bei Ihrem Konto an.
1. Klicken Sie oben rechts auf dem Netflix -Bildschirm auf Abmelden.
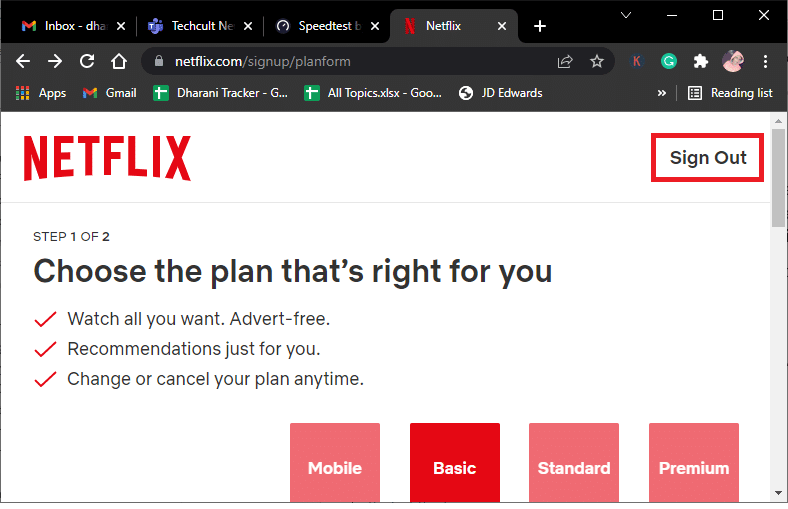
2. Nachdem Sie sich von Ihrem Netflix-Konto abgemeldet haben, warten Sie 30 Sekunden oder starten Sie Ihren Computer neu. Klicken Sie dann auf Anmelden .
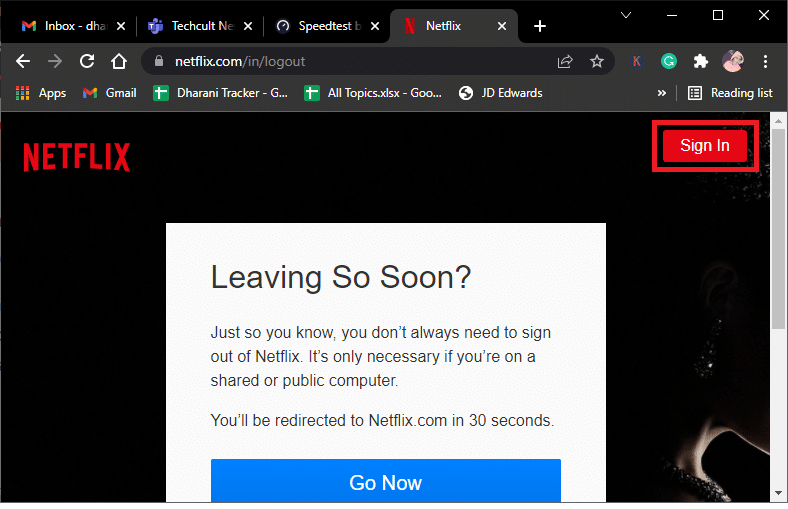
3. Geben Sie Ihre Anmeldeinformationen ein und prüfen Sie, ob der Netflix-Fehler UI3012 erneut angezeigt wird.
Lesen Sie auch: So ändern Sie das Passwort auf Netflix
Methode 3: Starten Sie das Heimnetzwerk neu
Befolgen Sie die angegebenen Schritte, um das Heimnetzwerk neu zu starten.
Option I: Router neu starten
Ein Neustart Ihres Netzwerks könnte den Netflix-Fehlercode UI3012 beheben und behandeln. Hier sind ein paar einfache Methoden, um Ihren Router neu zu starten.
1. Suchen Sie den Netzschalter auf der Rückseite Ihres Routers.
2. Drücken Sie die Taste einmal, um sie auszuschalten.

3. Trennen Sie nun das Netzkabel Ihres Routers und warten Sie, bis die Kondensatoren vollständig entladen sind.
4. Schließen Sie dann das Netzkabel wieder an und schalten Sie es nach einer Minute ein.
5. Warten Sie, bis die Netzwerkverbindung wiederhergestellt ist, und versuchen Sie erneut, sich anzumelden .
Option II: Router zurücksetzen
Wenn der Neustart des Routers den Fehler nicht behoben hat, versuchen Sie, Ihren Router zurückzusetzen.
Hinweis 1: Alle Einstellungen und Setups wie weitergeleitete Ports, Verbindungen auf der schwarzen Liste, Anmeldeinformationen usw. werden gelöscht. Stellen Sie also sicher, dass Sie ein Konto darüber führen, bevor Sie mit den unten beschriebenen Anweisungen fortfahren.
Hinweis 2: Nach dem Zurücksetzen kehrt der Router zu seinen Standardeinstellungen und seinem Authentifizierungspasswort zurück. Verwenden Sie also die Standardanmeldeinformationen, um sich nach dem Zurücksetzen anzumelden.
1. Öffnen Sie die Router-Einstellungen mit der Standard-Gateway-IP-Adresse. Verwenden Sie dann Ihre Anmeldeinformationen , um sich wie gezeigt anzumelden .
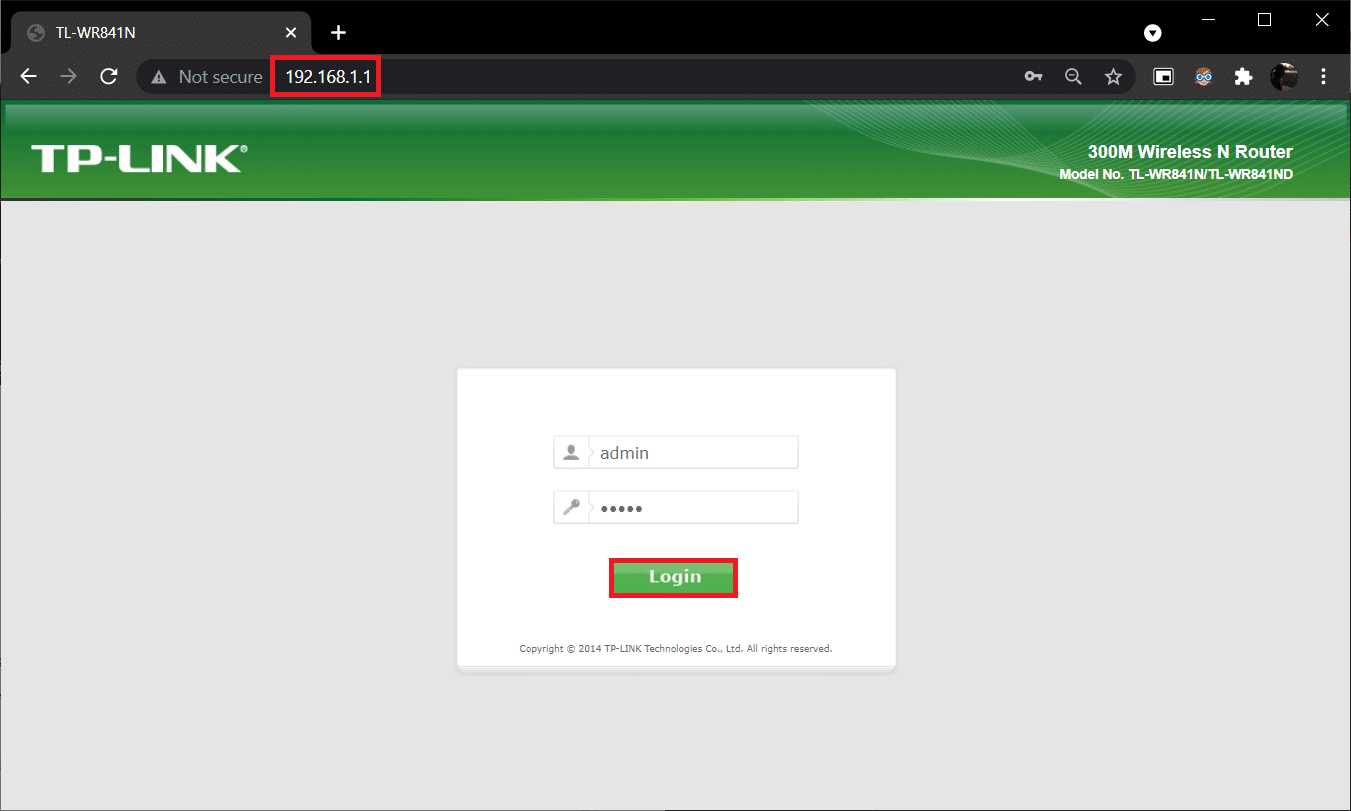
2. Alle Konfigurationseinstellungen notieren . Sie benötigen sie nach dem Zurücksetzen des Routers, da Sie Ihre ISP-Anmeldeinformationen verlieren können, wenn Sie ein P2P -Protokoll ( Punkt-zu-Punkt-Protokoll über das Internet) verwenden.
3. Halten Sie nun die Reset-Taste an Ihrem Router 10-30 Sekunden lang gedrückt.
Hinweis: Bei einigen Routern müssen Sie Zeigegeräte wie eine Nadel oder einen Zahnstocher verwenden, um die RESET -Taste zu drücken.

4. Der Router schaltet sich automatisch aus und wieder ein . Sie können die Taste loslassen, wenn die Lichter zu blinken beginnen .
5. Geben Sie die Konfigurationsdetails für den Router auf der Webseite erneut ein.
Überprüfen Sie, ob der Netflix-Fehler UI3012 behoben ist.
Methode 4: VPN deaktivieren
Das Virtual Private Network (VPN) kann die Netflix-Server und die Netzwerkverbindung stören. Diese VPN-Server können jedoch Probleme bei der Netflix-Anmeldung verursachen und den Fehler UI3012 verursachen. Es wird empfohlen, VPN-Netzwerke zu deaktivieren, indem Sie die unten aufgeführten Anweisungen befolgen.
1. Drücken Sie die Windows-Taste und geben Sie VPN-Einstellungen in die Suchleiste ein. Klicken Sie auf Öffnen .
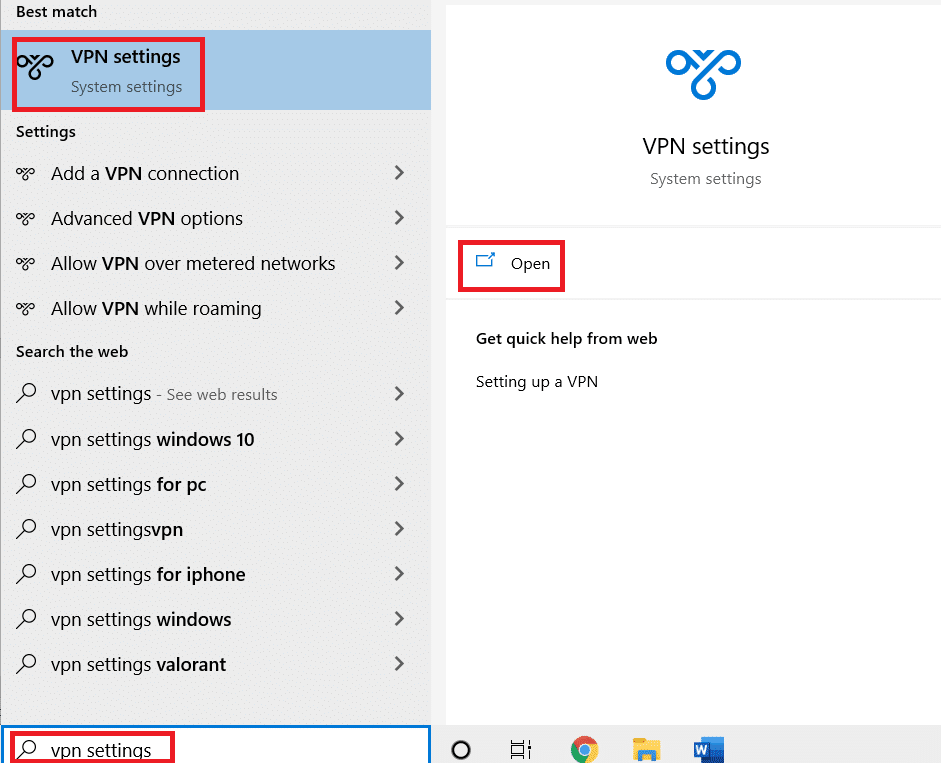
2. Trennen Sie den aktiven VPN -Dienst und schalten Sie die VPN-Optionen aus.
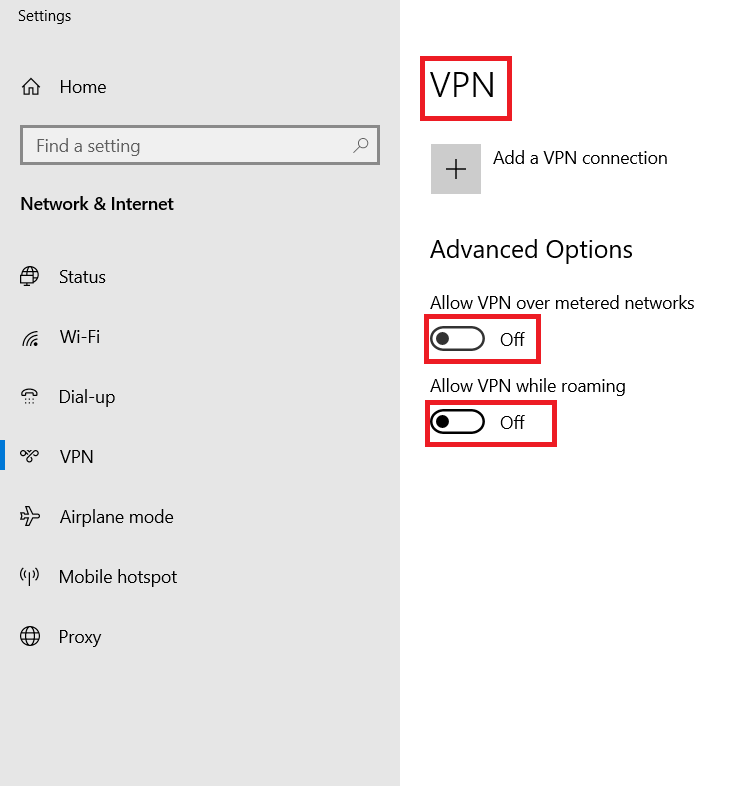
Lesen Sie auch: So streamen Sie Netflix in HD oder Ultra HD
Methode 5: Proxy deaktivieren
Ein Proxy-Server erhöht die Geschwindigkeit, komprimiert den Datenverkehr und schont die Bandbreite Ihres Netzwerks. Außerdem wird das ausgelastete Netzwerk mit etwas Platz aufgeräumt, indem Anzeigen von Websites entfernt werden, sodass Sie schnell auf Ihr Netzwerk zugreifen können. Dies stört auch Netflix und verursacht den Fehler UI3012. Es wird empfohlen, den Proxy zu deaktivieren, indem Sie die unten aufgeführten Anweisungen befolgen.
1. Beenden Sie Netflix und stellen Sie sicher, dass Sie alle Netflix-bezogenen Hintergrundprozesse im Task-Manager schließen.
2. Drücken Sie die Windows -Schaltfläche, geben Sie Proxy und Open ein.
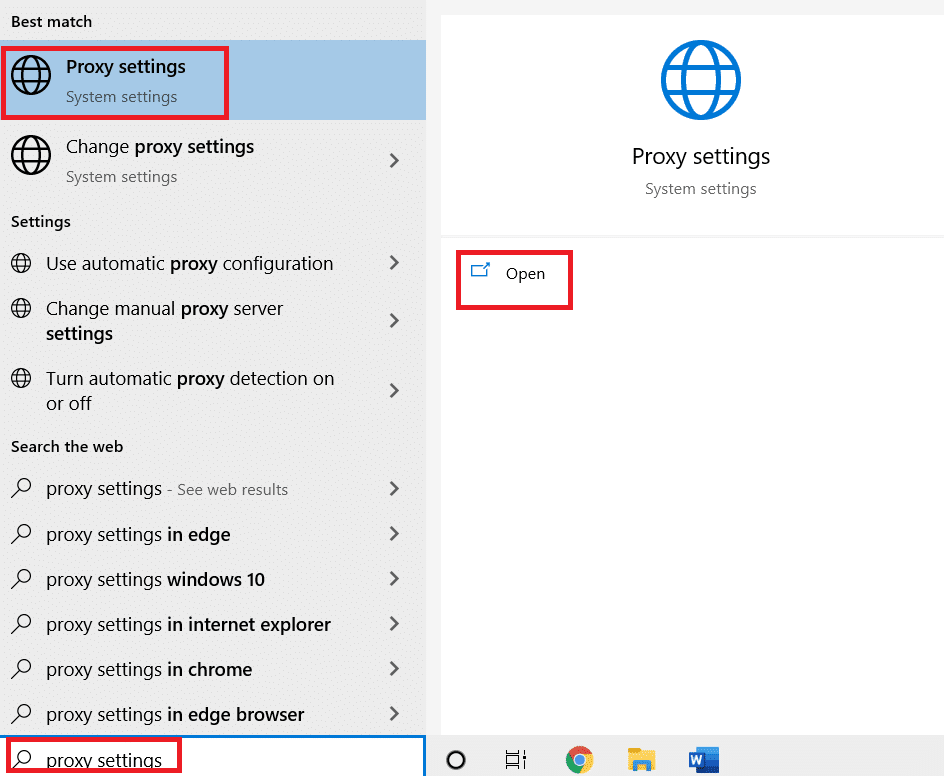
3. Schalten Sie hier die folgenden Einstellungen AUS.
- Einstellungen automatisch ermitteln
- Verwenden Sie das Setup-Skript
- Verwenden Sie einen Proxy-Server
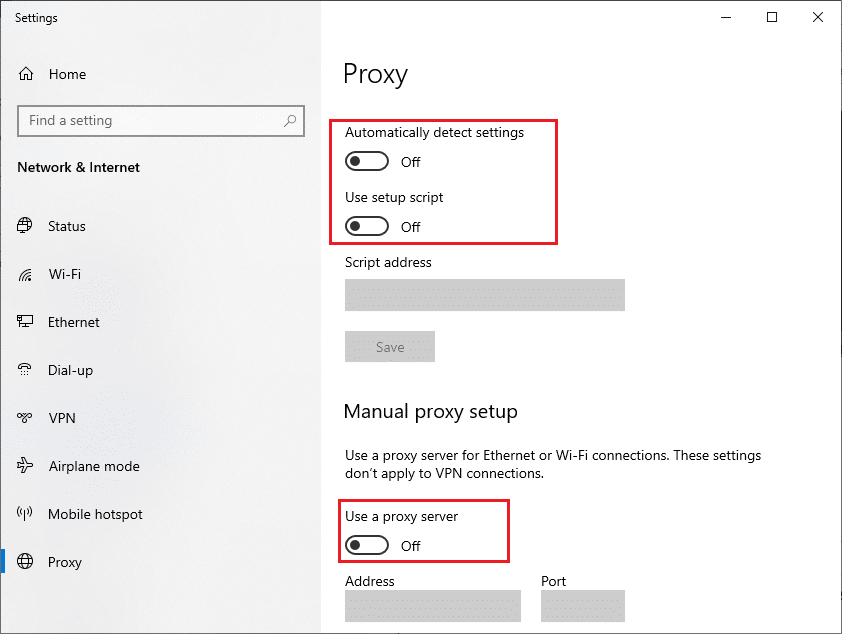
4. Starten Sie Netflix jetzt erneut und versuchen Sie, fehlerfrei darauf zuzugreifen.
Methode 6: Ändern Sie die DNS-Adresse
Mehrere Benutzer haben berichtet, dass der Netflix-Fehlercode UI3012 behoben werden kann, indem die von Ihrem Internetdienstanbieter bereitgestellte DNS-Adresse geändert wird. Sie können die Google-DNS-Adresse verwenden, um das Problem zu lösen, und hier sind einige Anweisungen zum Ändern der DNS-Adresse Ihres PCs.
1. Starten Sie das Dialogfeld Ausführen, indem Sie gleichzeitig die Tasten Windows + R drücken .
2. Geben Sie nun den folgenden Befehl ein und drücken Sie die Eingabetaste .
ncpa.cpl
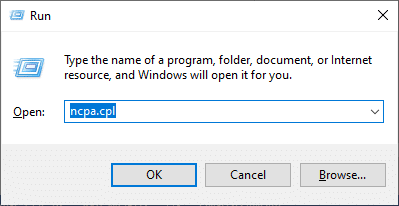
3. Klicken Sie mit der rechten Maustaste auf Ihren aktiven Netzwerkadapter und klicken Sie auf Eigenschaften .
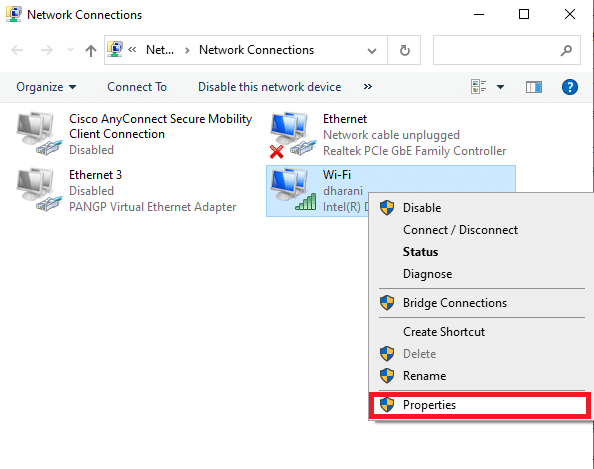
4. Das Fenster „Wi-Fi-Eigenschaften“ wird angezeigt. Klicken Sie auf Internetprotokoll Version 4 (TCP/IPv4) und dann auf Eigenschaften.
Hinweis: Sie können auch auf Internetprotokoll Version 4 (TCP/IPv4) doppelklicken, um das Eigenschaftenfenster zu öffnen.
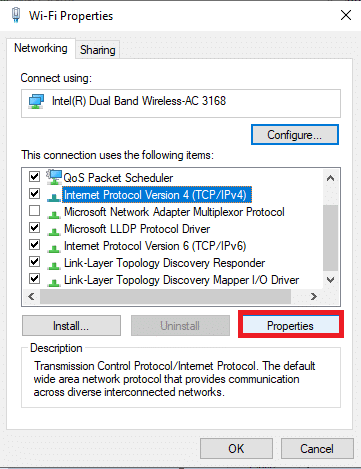
5. Wählen Sie die Option Folgende DNS-Serveradressen verwenden . Geben Sie dann die unten aufgeführten Werte in das Feld Bevorzugter DNS-Server und Alternativer DNS-Server ein.
8.8.8.8
8.8.4.4
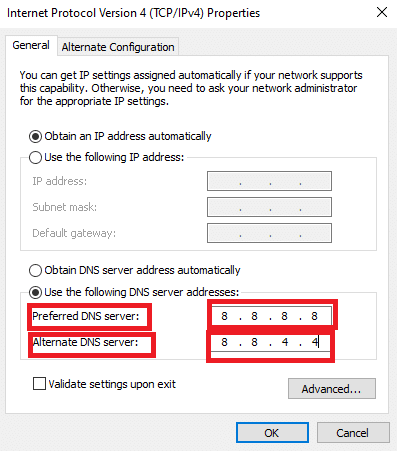
6. Markieren Sie Einstellungen beim Beenden validieren und klicken Sie auf OK .
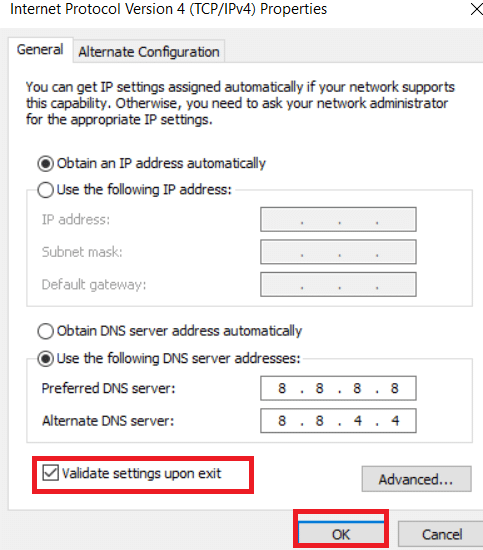
7. Schließen Sie das Fenster und diese Methode behebt den Netflix-Fehler UI3012.
Lesen Sie auch: Ist The Meg auf Netflix?
Methode 7: Firewall deaktivieren (nicht empfohlen)
Wenn die Sicherheitssuite der Windows Defender Firewall einige Funktionen von Netflix blockiert, finden Sie hier einige Optionen, mit denen Sie umgehen können.
Option I: Teams in Firewall auf Whitelist setzen
1. Drücken Sie die Windows-Taste und geben Sie Windows Defender Firewall ein. Klicken Sie auf Öffnen .
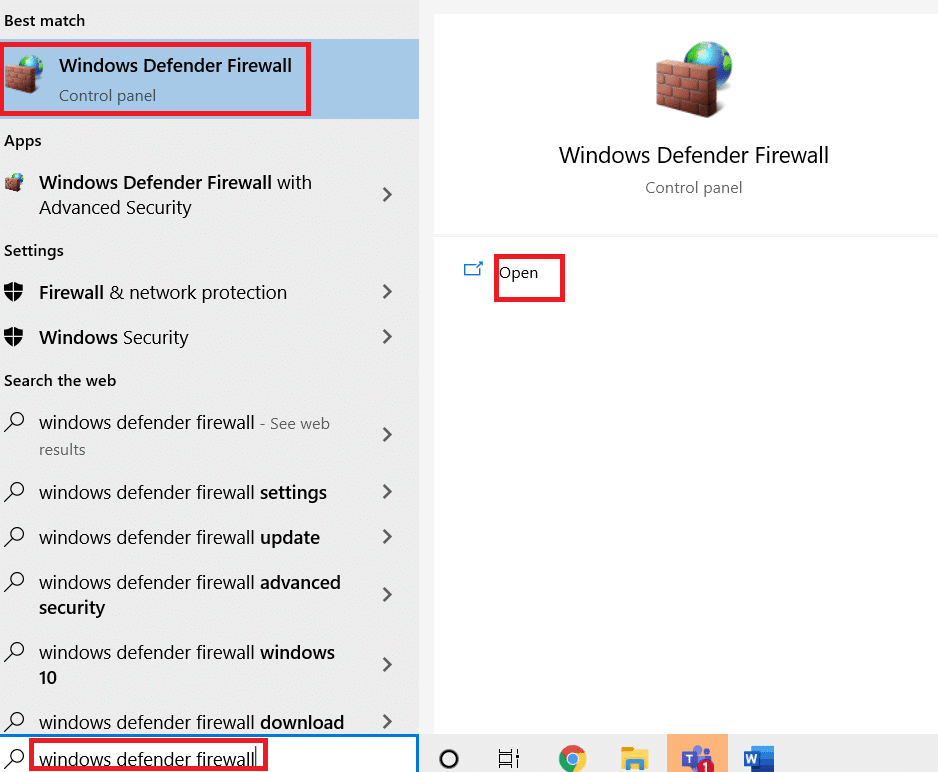
2. Klicken Sie im Popup-Fenster auf Eine App oder Funktion durch die Windows Defender-Firewall zulassen .
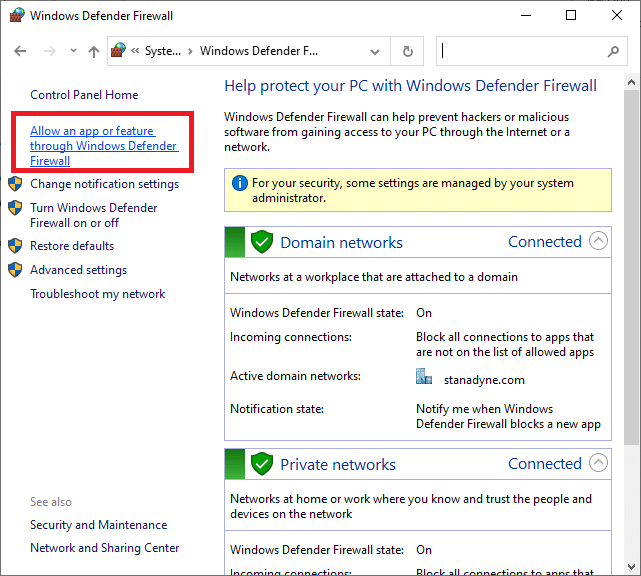
3. Klicken Sie auf Einstellungen ändern . Überprüfen Sie abschließend, ob Netflix die Firewall passieren darf.
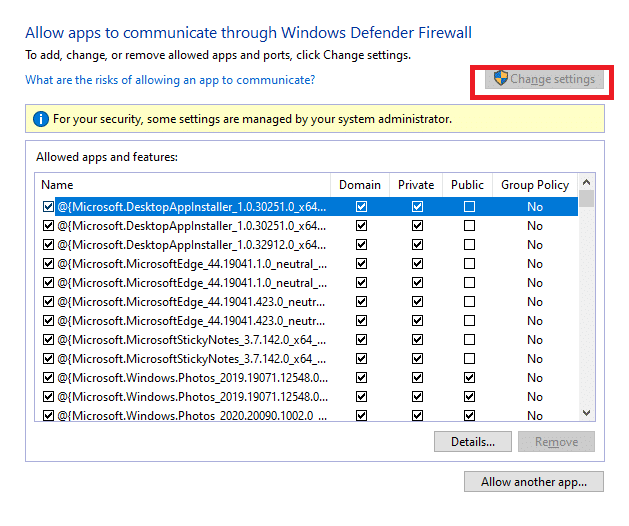
4. Sie können andere App zulassen… verwenden, um Netflix zu durchsuchen, wenn es nicht in der Liste vorhanden ist.
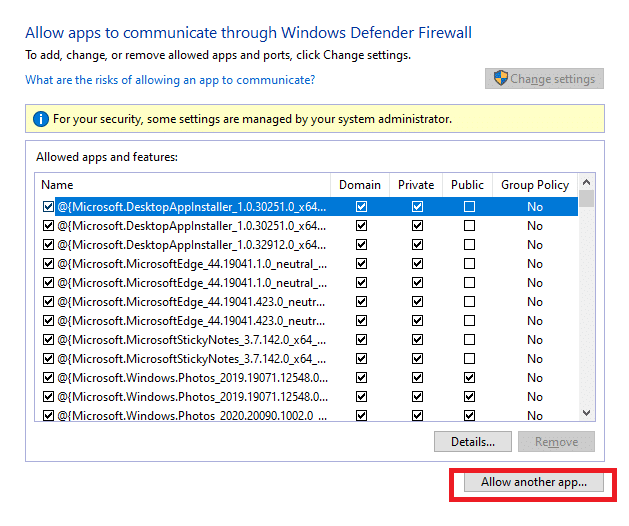
5. Klicken Sie abschließend auf OK , um die Änderungen zu speichern. Überprüfen Sie, ob Sie den Fehler behoben haben.
Option II: Firewall vorübergehend deaktivieren
Hinweis: Wenn Sie die Firewall deaktivieren, wird Ihr Computer anfälliger für Malware- oder Virenangriffe. Wenn Sie sich dafür entscheiden, stellen Sie daher sicher, dass Sie es bald aktivieren, nachdem Sie das Problem behoben haben.
1. Starten Sie die Systemsteuerung durch Eingabe in das Windows -Suchfeld. Klicken Sie auf Öffnen .
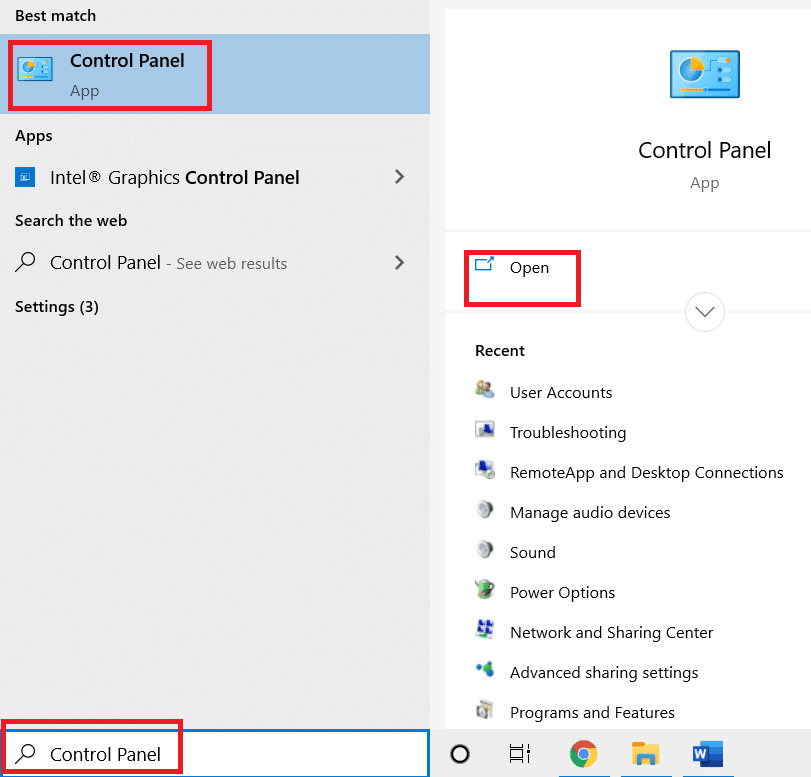
2. Wählen Sie System und Sicherheit .
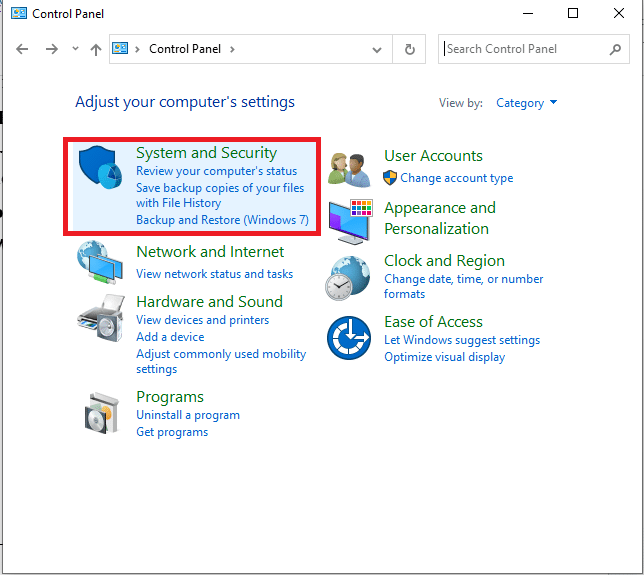
3. Klicken Sie auf Windows Defender-Firewall.
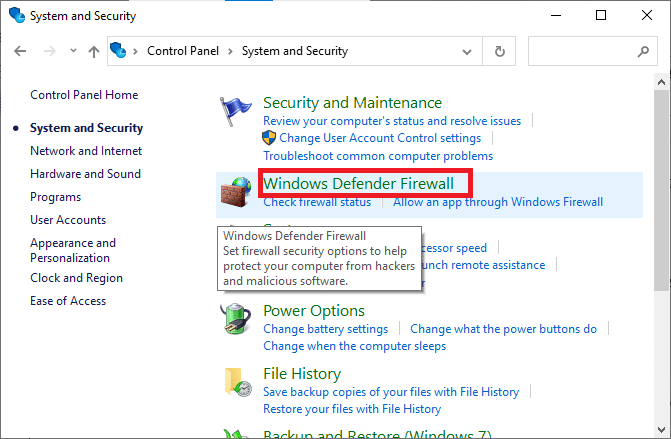
4. Wählen Sie die Option Windows Defender-Firewall ein- oder ausschalten .
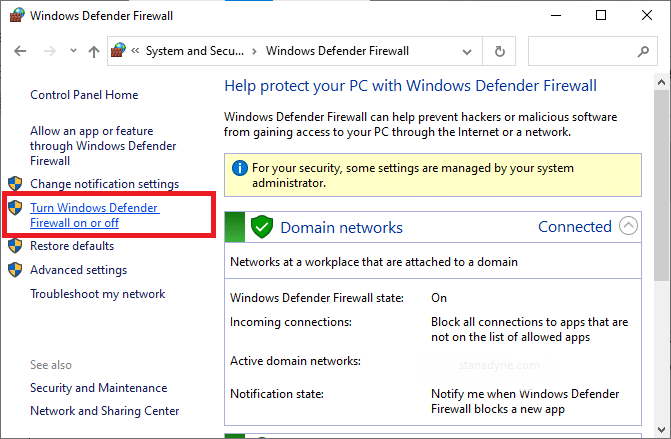
5. Aktivieren Sie die Kontrollkästchen neben der Option Windows Defender-Firewall deaktivieren (nicht empfohlen) , sofern auf diesem Bildschirm verfügbar.
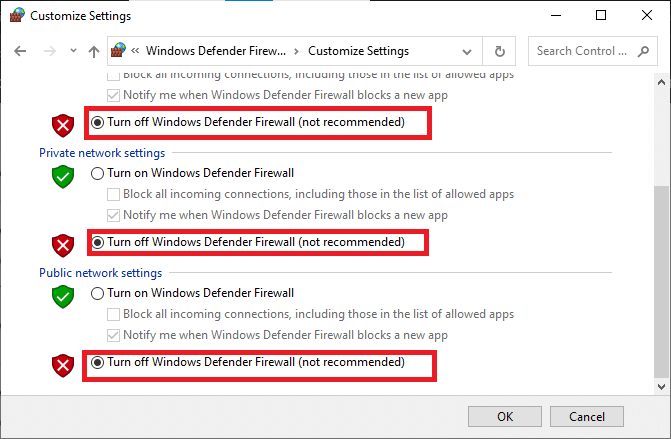
Lesen Sie auch: So verwenden Sie Netflix Party, um Filme mit Freunden anzusehen
Methode 8: Browser-Cache löschen
Beschädigte Browserdaten und Cache-Speicher verursachen Fehler beim normalen Surfen im Internet. Wenn Sie die In-Browser-Version von Netflix verwenden und auf Fehlercodes stoßen, ist es ratsam, den Browser-Cache wie unten beschrieben zu löschen.
Option I: Cache in Google Chrome löschen
1. Starten Sie den Chrome- Browser.
Hinweis: Sie können direkt auf der Seite navigieren, um den Browserverlauf in Chrome zu löschen, indem Sie chrome://settings/clearBrowserData in die Suchleiste eingeben.
2. Klicken Sie oben rechts auf das Symbol mit den drei Punkten .
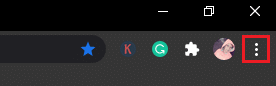

3. Klicken Sie auf die Option Weitere Tools .
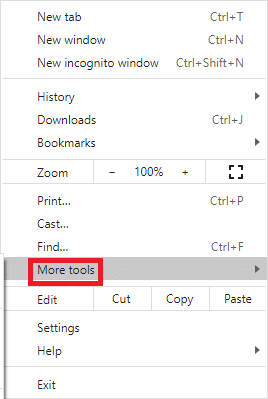
4. Klicken Sie anschließend auf Browserdaten löschen…
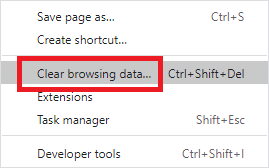
5. Wählen Sie hier den Zeitraum für die auszuführende Aktion aus. Wenn Sie beispielsweise alle Daten löschen möchten, wählen Sie Alle Zeiten und klicken Sie auf Daten löschen.
Hinweis : Stellen Sie sicher, dass die Kästchen Cookies und andere Website-Daten und Zwischengespeicherte Bilder und Dateien aktiviert sind, bevor Sie die Daten aus dem Browser löschen.
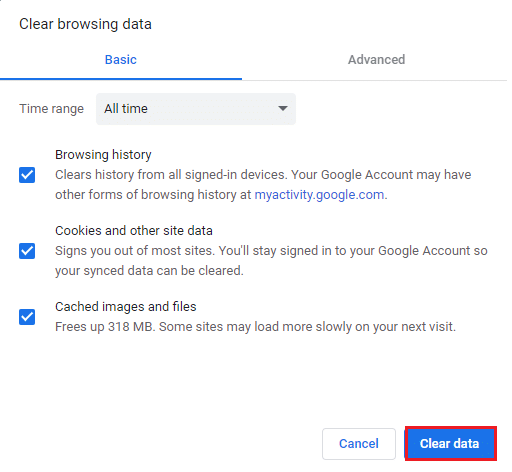
Option II: Cache in Microsoft Edge löschen
1. Starten Sie den Edge-Browser und öffnen Sie eine neue Registerkarte. Klicken Sie auf das Symbol mit den drei Punkten.
![]()
Hinweis: Sie können direkt auf der Seite navigieren, um den Browserverlauf in Edge zu löschen, indem Sie edge://settings/clearBrowserData in die Suchleiste eingeben.

2. Navigieren Sie im linken Bereich zur Option Datenschutz, Suche und Dienste .
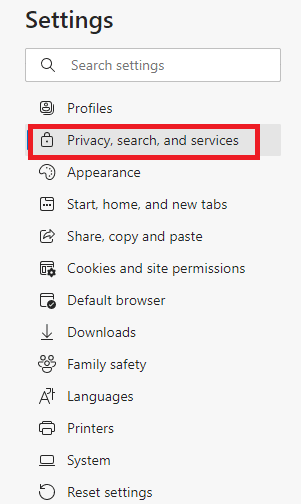
3. Scrollen Sie im rechten Bildschirm nach unten und klicken Sie auf Zu löschende Elemente auswählen.
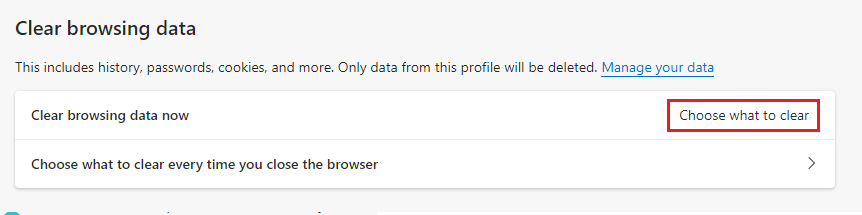
4. Wählen Sie im nächsten Fenster die Kästchen entsprechend Ihren Präferenzen wie Browserverlauf, Cookies und andere Websitedaten, zwischengespeicherte Bilder und Dateien usw. aus und klicken Sie auf Jetzt löschen .
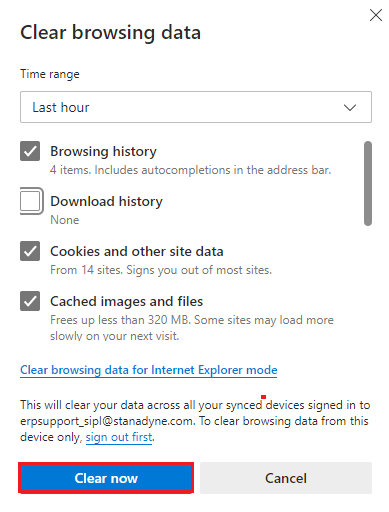
5. Schließlich werden jetzt alle Ihre Browserdaten gelöscht.
Option III: Cache in Firefox löschen
1. Starten Sie Firefox und öffnen Sie einen neuen Tab.
2. Klicken Sie auf das Menüsymbol in der oberen rechten Ecke des Bildschirms.
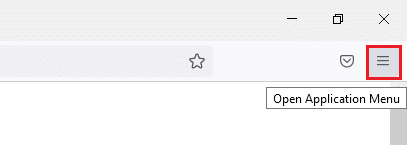
3. Wählen Sie die Option Einstellungen aus der Dropdown-Liste.
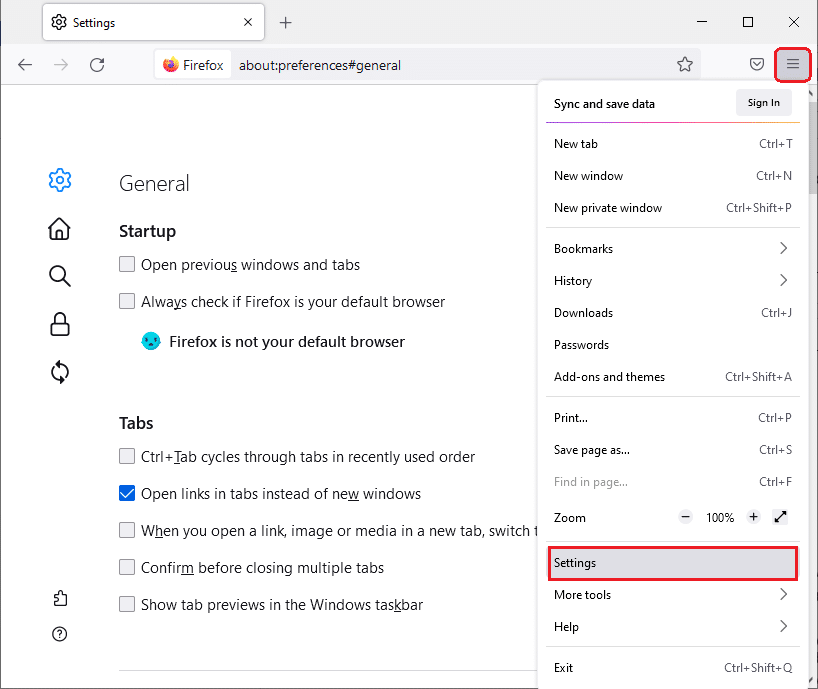
4. Navigieren Sie zum Abschnitt „ Datenschutz & Sicherheit “ und klicken Sie im Menü „ Cookies und Websitedaten“ auf „Daten löschen “.
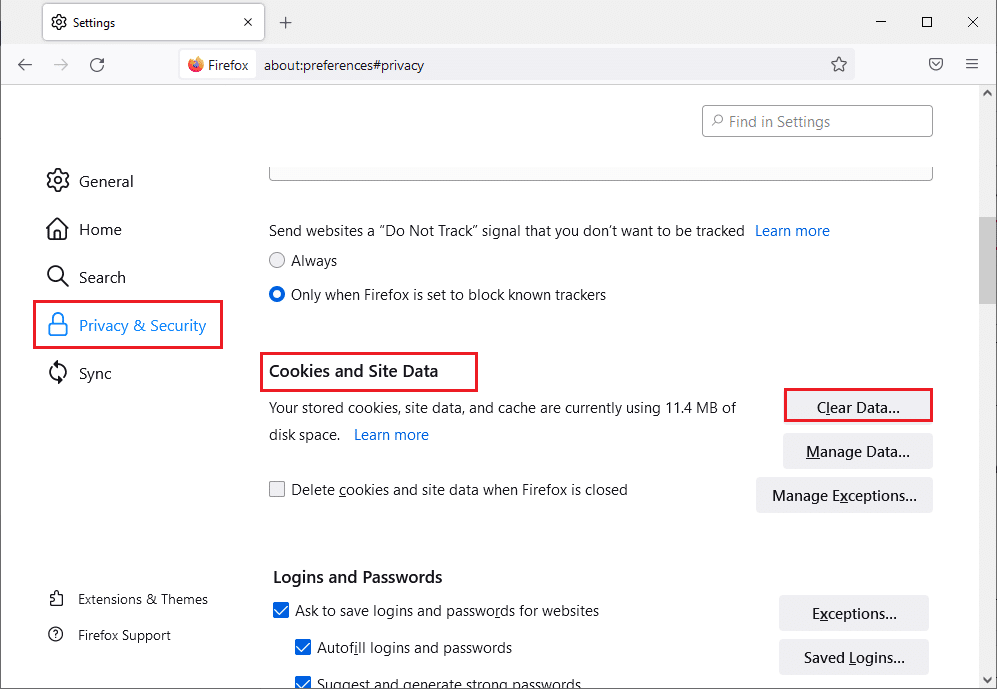
5. Deaktivieren Sie das Kontrollkästchen Cookies und Site-Daten und aktivieren Sie das Kontrollkästchen Zwischengespeicherte Webinhalte .
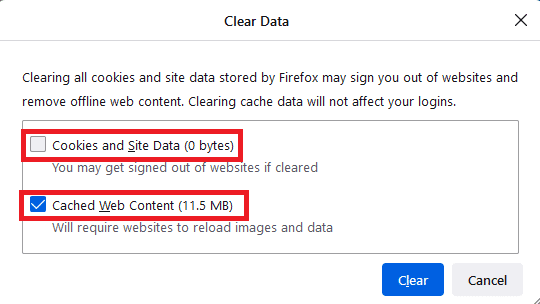
7. Klicken Sie abschließend auf die Schaltfläche Löschen , um die zwischengespeicherten Firefox-Cookies zu löschen.
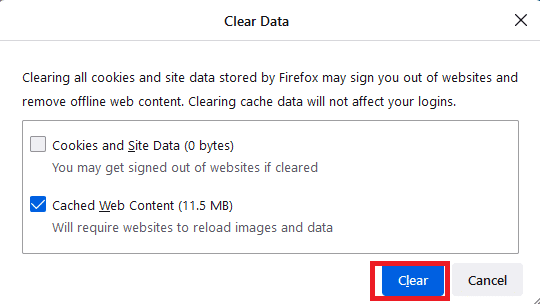
Lesen Sie auch: So beheben Sie den Netflix-Fehlercode M7111-1101
Methode 9: Browsererweiterungen deaktivieren
Sie können eine breite Palette von Vorteilen von Browser-Add-Ons und -Erweiterungen genießen. Wenn es um Fehler und Probleme geht, können manchmal veraltete Erweiterungen und inkompatible Add-Ons zum Netflix-Fehlercode UI3012 beitragen. Um solche Probleme zu beheben, befolgen Sie die unten aufgeführten Anweisungen.
Option I: Chrome-Erweiterungen deaktivieren
1. Starten Sie den Google Chrome-Browser.
Hinweis: Um direkt zur Seite mit den Erweiterungen zu gelangen, geben Sie chrome://extensions/ in die Suchleiste ein und drücken Sie die Eingabetaste .
2. Klicken Sie oben rechts auf das Symbol mit den drei Punkten .
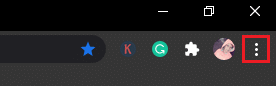
3. Wählen Sie die Option Weitere Tools .
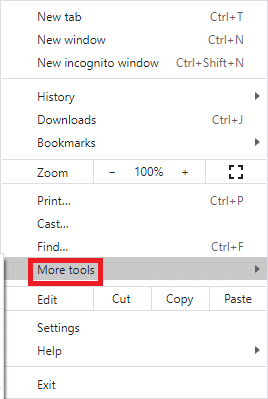
4. Klicken Sie auf Erweiterungen .
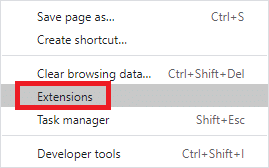
5. Deaktivieren Sie schließlich die Erweiterung, die Sie deaktivieren möchten. Wenn nach dem Deaktivieren einer bestimmten Erweiterung kein Fehler aufgetreten ist, klicken Sie auf die Option Entfernen , um sie aus Ihrem Browser zu löschen.
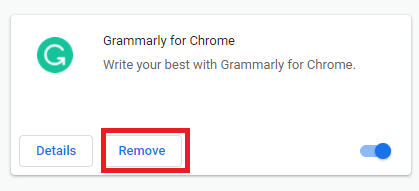
Option II: Edge-Erweiterungen deaktivieren
1. Starten Sie den Edge-Browser und klicken Sie auf das Symbol mit den drei Punkten in der oberen rechten Ecke.
![]()
Hinweis: Um die langen Schritte zum Aufrufen der Erweiterungsseite zu überspringen, geben Sie edge://extensions/ in die Suchleiste ein und drücken Sie die Eingabetaste .
2. Klicken Sie auf Erweiterungen .
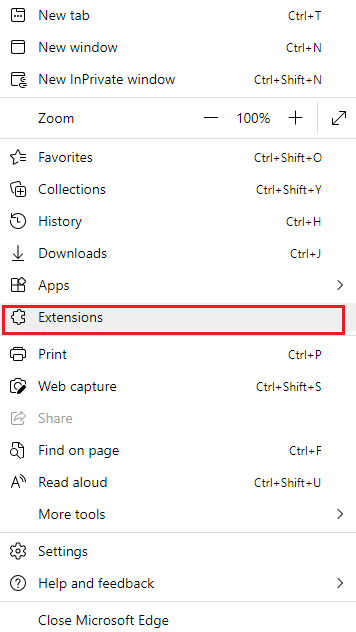
3. Wählen Sie eine beliebige Erweiterung aus und klicken Sie auf Erweiterungen verwalten .
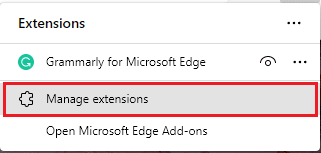
4. Schalten Sie die Erweiterung aus und prüfen Sie, ob der Fehler erneut auftritt.
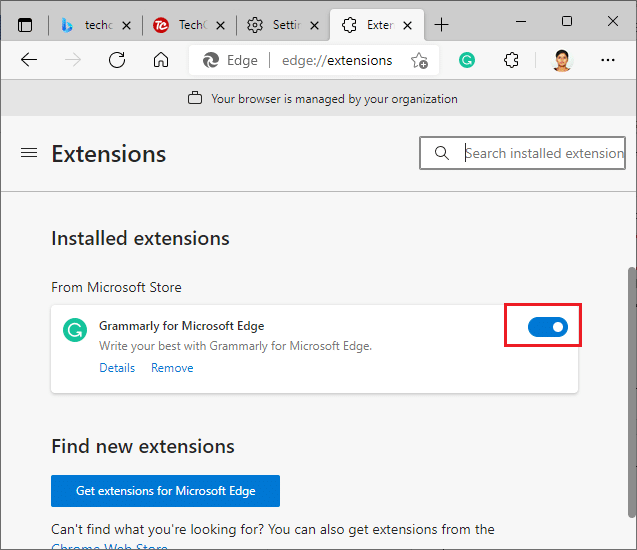
5. Deaktivieren Sie ebenfalls nacheinander alle Erweiterungen und prüfen Sie gleichzeitig, ob der Fehler erneut auftritt. Wenn Sie feststellen, dass der Fehler nach dem Entfernen einer bestimmten Erweiterung nicht angezeigt wird, deinstallieren Sie ihn vollständig von Ihrem Browser.
6. Wählen Sie die entsprechende Erweiterung aus und klicken Sie wie gezeigt auf das Symbol mit den drei Punkten . Wählen Sie die Option Aus Microsoft Edge entfernen .
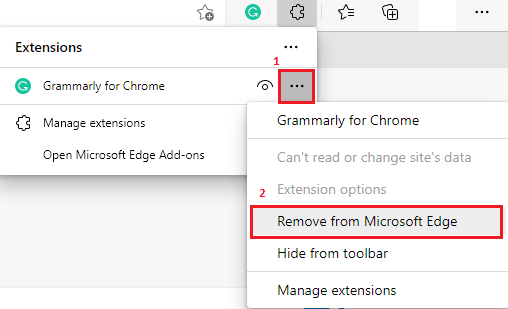
7. Bestätigen Sie die Abfrage mit einem Klick auf Entfernen .
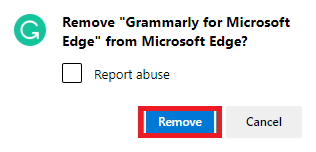
Option III: Firefox-Erweiterungen deaktivieren
1. Starten Sie Firefox und klicken Sie auf das Menüsymbol .
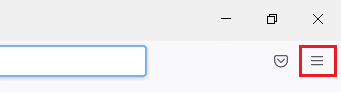
2. Wählen Sie die Option Add-ons und Designs aus der Liste aus.
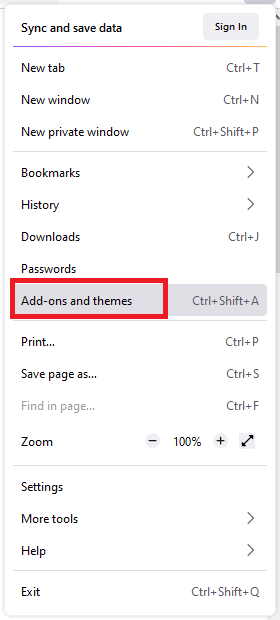
3. Klicken Sie im linken Bereich auf Erweiterungen und schalten Sie die Erweiterungen aus .
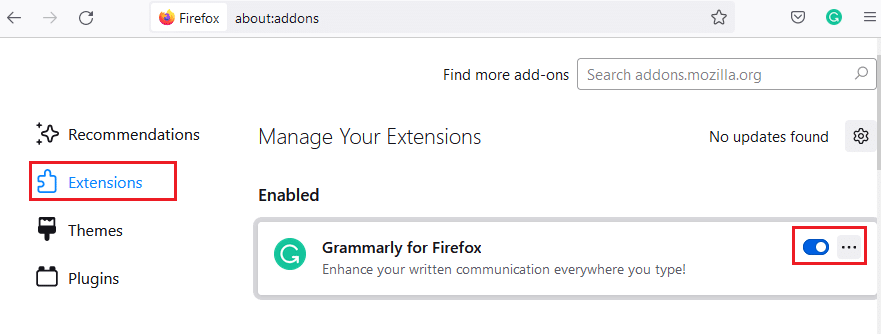
4. Deaktivieren Sie nacheinander alle Erweiterungen und überprüfen Sie, welche das Problem verursacht, indem Sie sie wiederholt überprüfen.
5. Wenn Sie schließlich festgestellt haben, welche Erweiterung das Problem verursacht, klicken Sie auf das entsprechende Symbol mit den drei Punkten und wählen Sie die Option Entfernen .
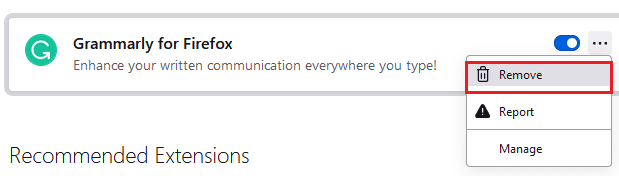
Methode 10: Browser neu installieren
Einige Browserfehler werden nicht behoben, bis sie neu installiert werden. Wenn Sie es satt haben, sich mit Browserkonflikten im Zusammenhang mit dem Netflix-Fehler UI3012 auseinanderzusetzen, finden Sie hier einige Anweisungen zur Neuinstallation Ihres Browsers.
Hinweis: Hier wird Firefox als Beispiel genommen. Befolgen Sie die Schritte entsprechend Ihrem Browser.
1. Drücken Sie die Windows-Taste und geben Sie Systemsteuerung in die Suchleiste ein. Klicken Sie auf Öffnen .
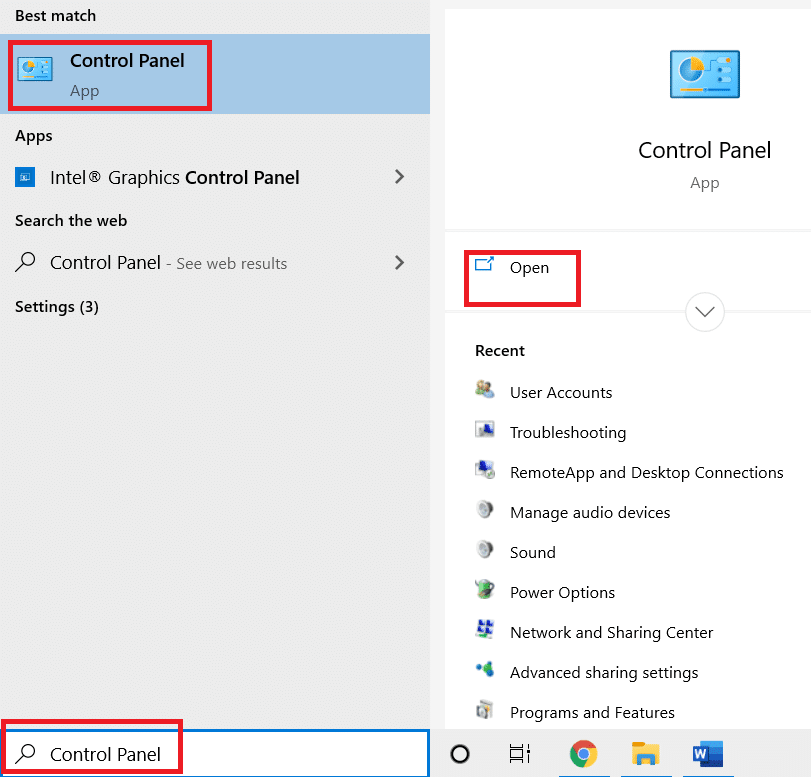
2. Klicken Sie auf Programm deinstallieren .
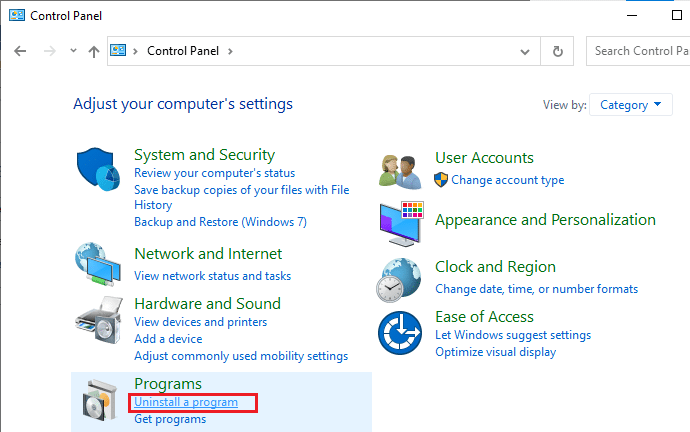
3. Klicken Sie wie gezeigt auf Mozilla Firefox (x64 en-US) und wählen Sie die Option Deinstallieren .
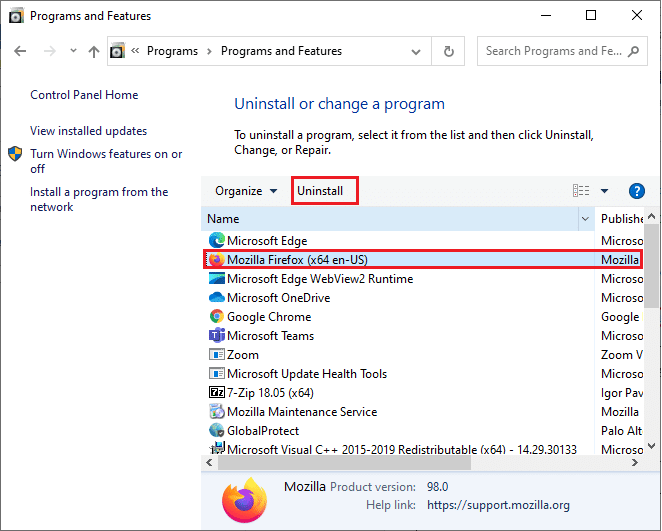
4. Bestätigen Sie ggf. die Abfrage und warten Sie, bis der Browser von Ihrem Computer deinstalliert wird.
5. Drücken Sie die Windows-Taste und geben Sie %localappdata% ein. Klicken Sie auf Öffnen.
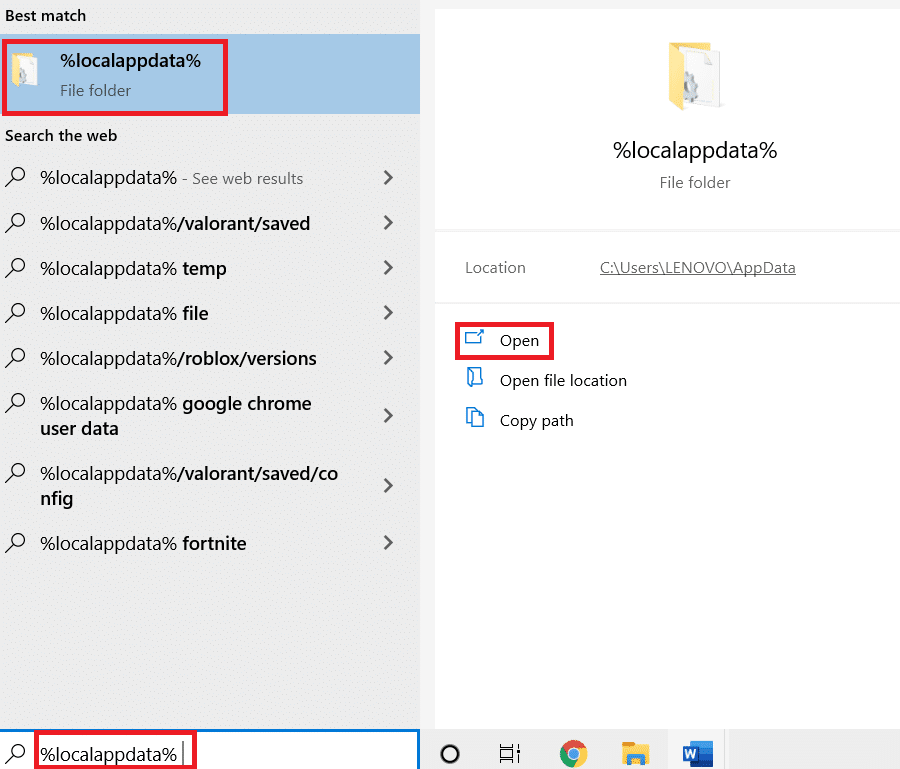
6. Doppelklicken Sie auf den Mozilla -Ordner, um ihn zu öffnen.
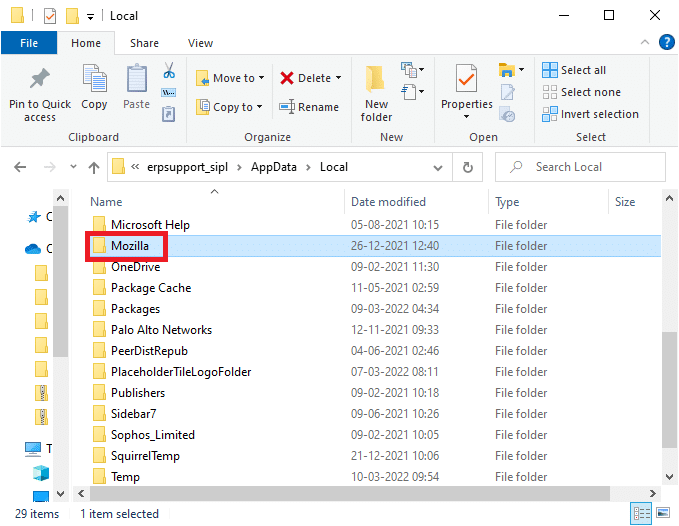
7. Klicken Sie mit der rechten Maustaste auf den Firefox -Ordner und wählen Sie die Option Löschen .
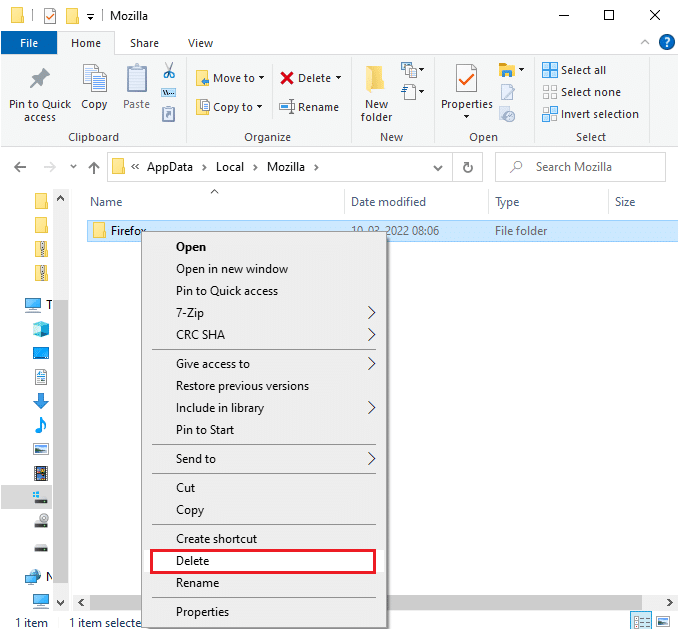
8. Drücken Sie die Windows-Taste und geben Sie %appdata% ein. Klicken Sie auf Öffnen.
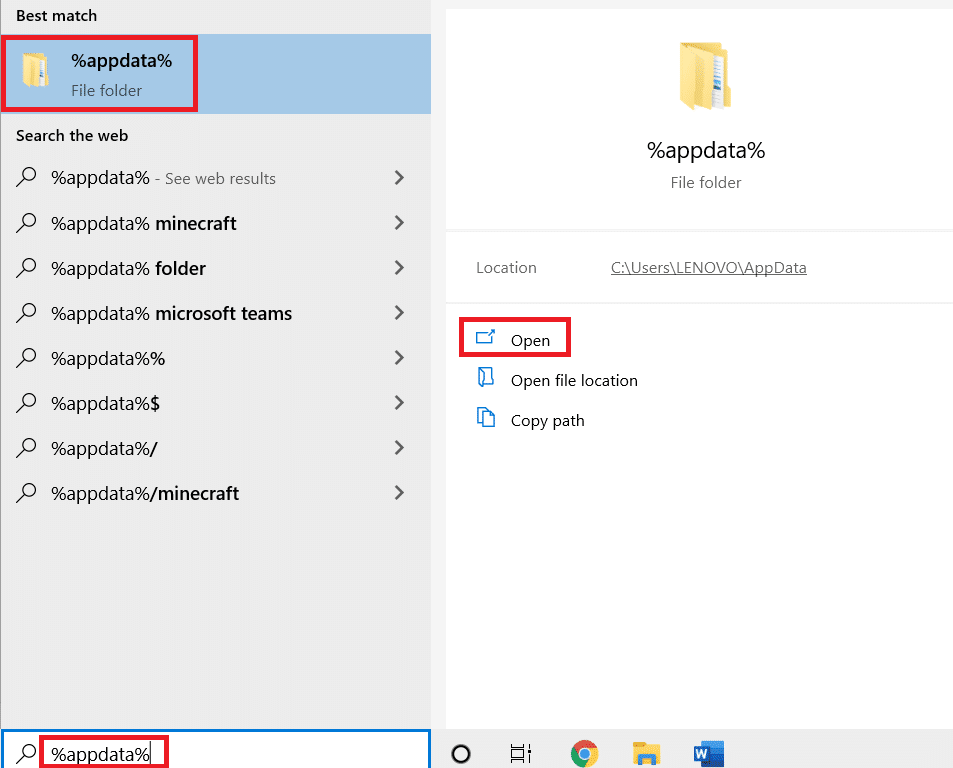
9. Doppelklicken Sie auf den Mozilla -Ordner, um ihn zu öffnen.
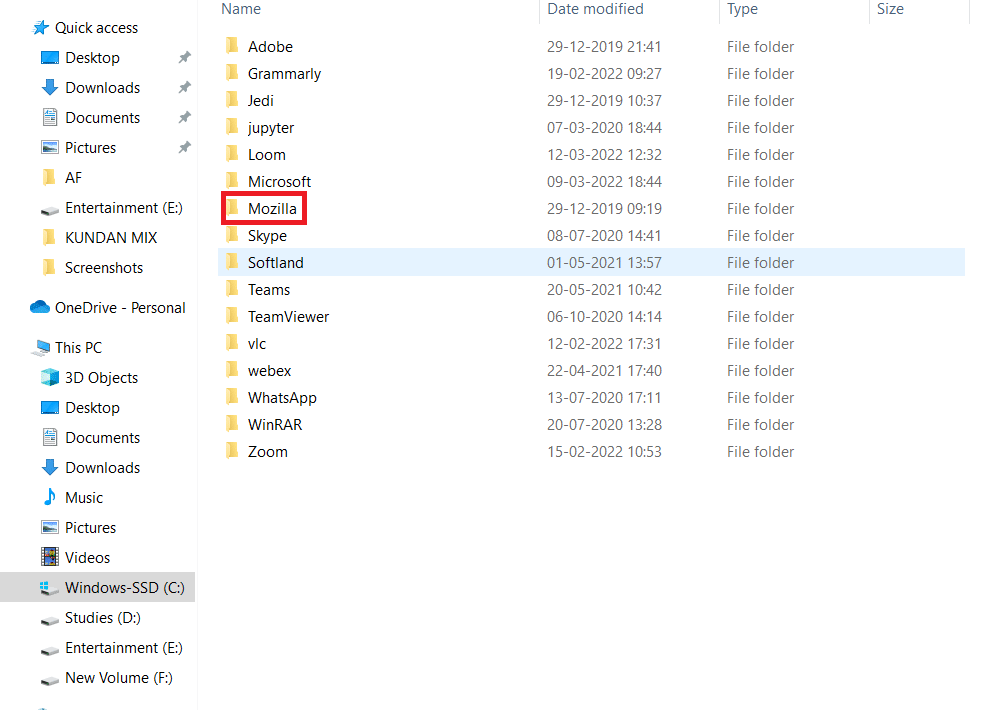
10. Klicken Sie mit der rechten Maustaste auf den Firefox -Ordner und wählen Sie die Option Löschen .
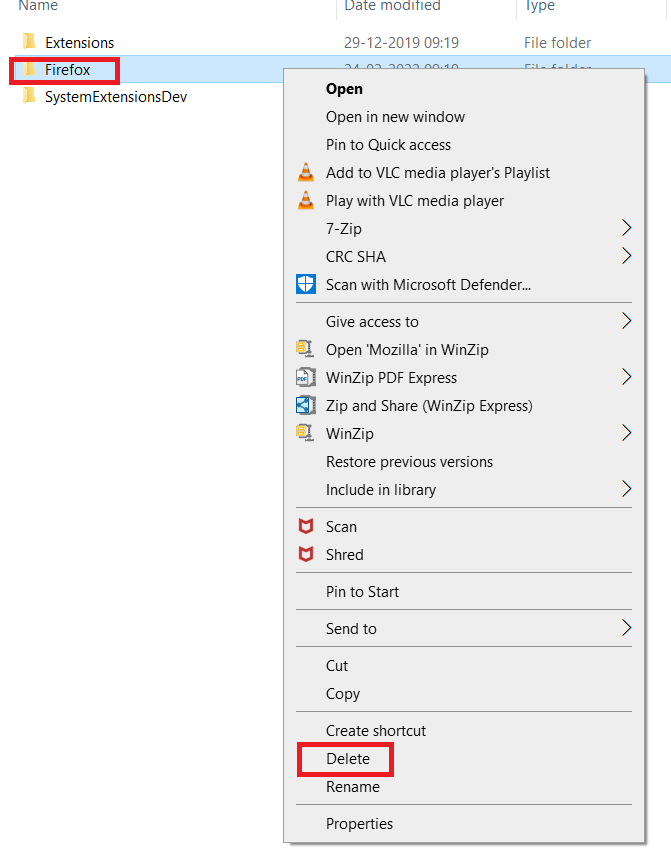
11. Starten Sie Ihren Windows 10-PC neu.
12. Laden Sie die neueste Version von Firefox wie gezeigt herunter.
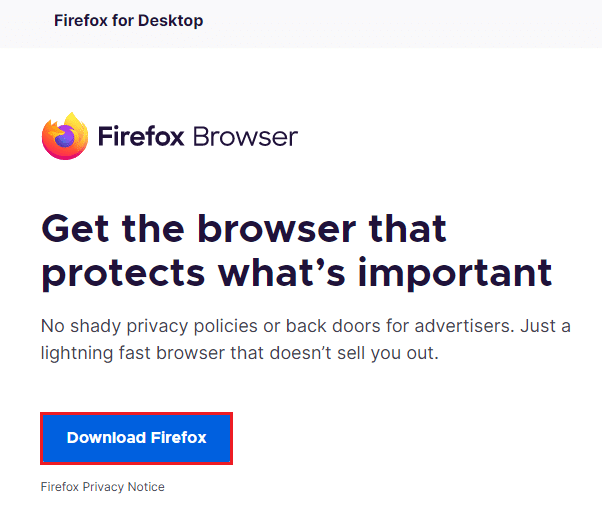
13. Führen Sie abschließend die Setup-Datei aus und befolgen Sie die Anweisungen auf dem Bildschirm, um Firefox zu installieren.
Lesen Sie auch: So ändern Sie die Netflix-Videoqualität auf Ihrem Computer
Methode 11: Netzwerk zurücksetzen
Dies ist die letzte Option, um den Netflix-Fehlercode UI3012 zu beheben. Die Netzwerkeinstellungen setzen alle Netzwerkeinstellungen auf ihre Standardeinstellungen zurück und helfen Ihnen so, den Fehler zu beheben.
Hinweis: Um einen Netzwerk-Reset durchzuführen, stellen Sie sicher, dass auf Ihrem PC Windows 10 Version 1607 oder höher ausgeführt wird. Folgen Sie diesem Pfad, um Ihre Version zu überprüfen. Einstellungen > System > Info . Nachdem Sie Ihr Netzwerk zurückgesetzt haben, müssen Sie alle Netzwerksoftware wie VPN-Clients oder virtuelle Switches neu installieren.
1. Halten Sie die Tasten Windows + I gleichzeitig gedrückt , um die Windows-Einstellungen zu öffnen.
2. Klicken Sie auf Netzwerk & Internet .
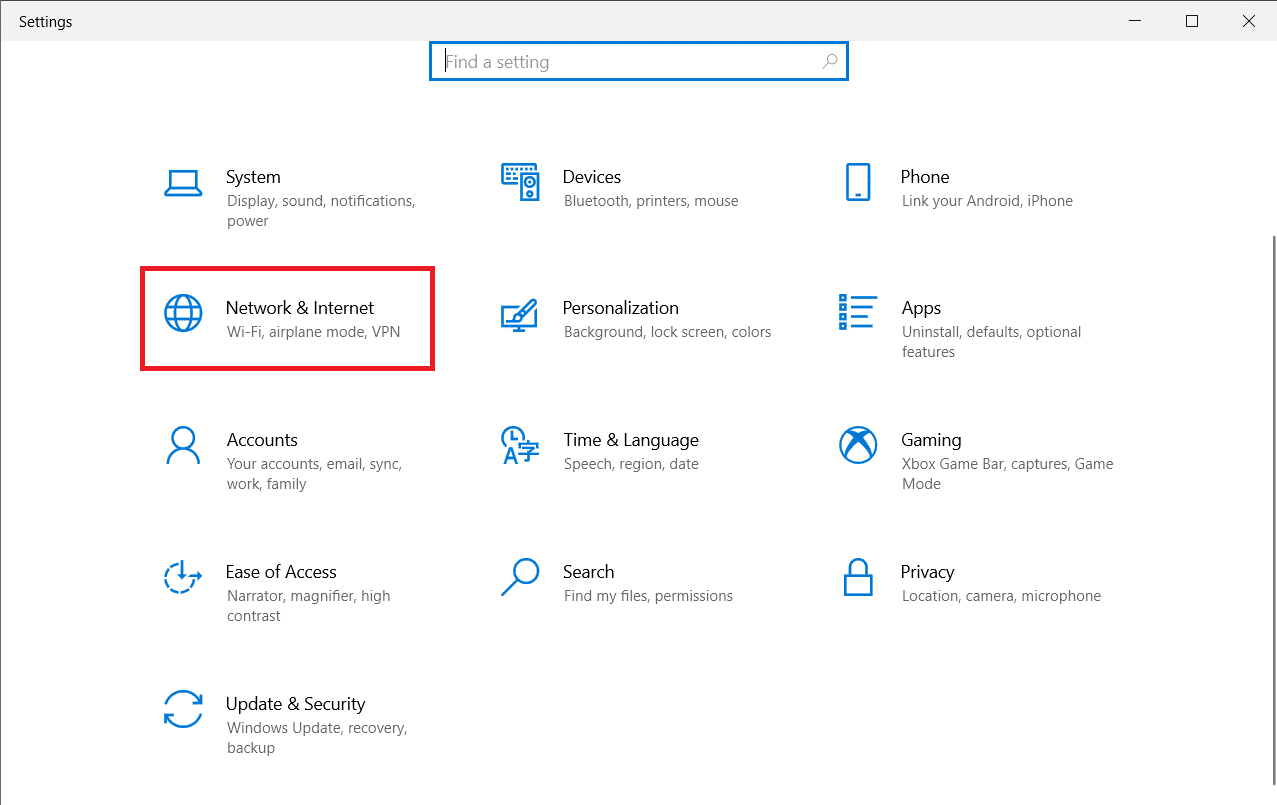
3. Klicken Sie im linken Bereich auf die Registerkarte Status und scrollen Sie im rechten Bildschirm nach unten, um auf Netzwerk zurücksetzen zu klicken.
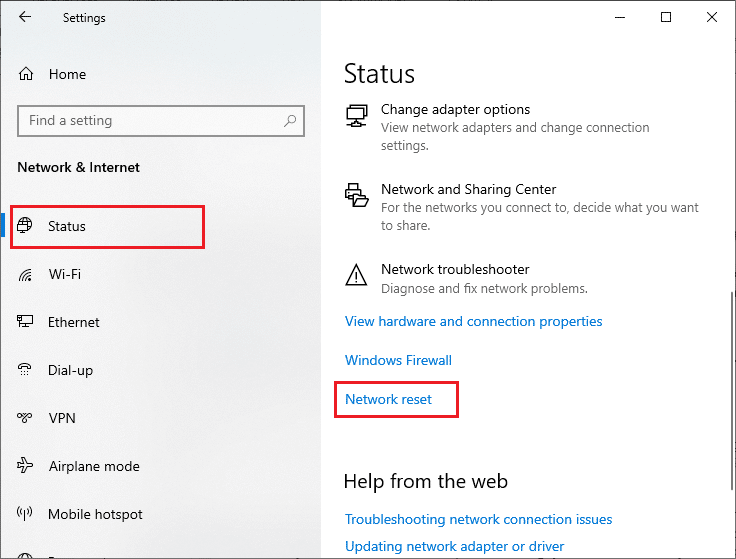
4. Bestätigen Sie abschließend die Abfrage mit einem Klick auf Jetzt zurücksetzen .
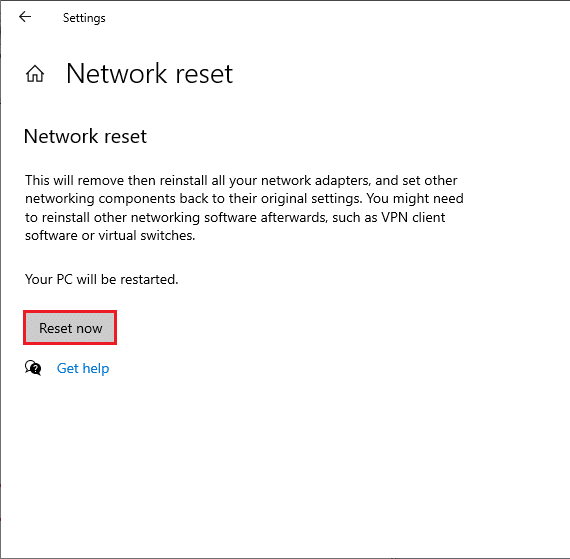
Jetzt startet Ihr PC neu. Letztendlich wird der Netflix-Fehlercode UI3012 jetzt behoben.
Wenn Sie dennoch erneut auf den Fehler stoßen, führen Sie eine Systemwiederherstellung Ihres Windows 10-PCs durch und wenden Sie sich sofort an Ihren Internetdienstanbieter (ISP), wenn Sie ungewöhnliche Verbindungsprobleme annehmen.
Empfohlen:
- Beheben Sie, dass Google Chrome automatisch geöffnet wird
- So beheben Sie den Netflix-Fehler UI3010
- Beheben Sie den Windows Update 0x8007000d-Fehler
- Beheben Sie den Zoom-Fehlercode 5003, der keine Verbindung herstellen kann
Wir hoffen, dass diese Anleitung hilfreich war und Sie den Netflix-Fehlercode UI3012 in Ihrem Gerät beheben konnten. Lassen Sie uns wissen, welche Methode für Sie am besten funktioniert hat. Besuchen Sie unsere Seite für weitere coole Tipps und Tricks und hinterlassen Sie unten Ihre Kommentare.
