Wie wird man MUP_FILE_SYSTEM BSOD unter Windows 10 los?
Veröffentlicht: 2020-07-28Sie sind hier, weil Sie bei der Verwendung Ihres Windows 10-Computers auf einen blauen Bildschirm mit dem Fehler 0c00000103 gestoßen sind. Was ist Fehler 0c00000103 in Windows 10? Wenn dieser Fehler auf Ihrem PC auftritt, ist dies ein Hinweis darauf, dass der MUP (Multiple Universal Naming Convention Provider) auf unerwartete oder ungültige Daten gestoßen ist. Dies bedeutet, dass der MUP keine Remote-Dateisystemanforderung an den UNC-Anbieter (Universal Naming Convention) leiten kann. Es ist wichtig zu beachten, dass der UNC der Netzwerk-Redirector auf Ihrem PC ist. Wenn der MUP keine Anforderung an den Netzwerk-Redirector leiten kann, tritt der Bluescreen-Fehler MUP_FILE_SYSTEM auf.
So lösen Sie MUP_FILE_SYSTEM unter Windows 10 auf
Sie können eine der folgenden Lösungen verwenden, um den BSOD-Fehler auf Ihrem Computer zu beheben:
- Führen Sie eine physische Überprüfung der Hardware durch.
- Aktualisieren oder setzen Sie Ihre Treiber zurück.
- Führen Sie die Treiberüberprüfung aus.
- Entfernen Sie alle Hardwarekomponenten, die Sie kürzlich installiert haben.
- Beheben Sie alle Probleme, die mit dem IRQ zusammenhängen.
- Verwenden Sie die Software, um das Problem automatisch zu lösen.
Wenn Sie regelmäßig Systemwiederherstellungspunkte erstellen, können Sie versuchen, Ihr System auf einen früheren oder älteren Punkt zurückzusetzen. Dadurch werden alle kürzlich auf Ihrem Computer vorgenommenen Änderungen rückgängig gemacht.
Hinweis: Bevor Sie eine der Lösungen ausführen, die wir in diesem Artikel besprechen, empfehlen wir, dass Sie sie nur im abgesicherten Modus mit Netzwerk ausführen. Um Ihr System im abgesicherten Modus zu starten, können Sie Folgendes tun:
- Drücken Sie Umschalt + Neustart , um Ihr Windows 10 in den erweiterten Startoptionen neu zu starten
- Wählen Sie Fehlerbehebung bei erweiterten Optionen > Starteinstellungen
- Drücken Sie an dieser Stelle die Taste Nummer 4; Dadurch gelangen Sie zu den Starteinstellungen . Sie können die Taste 4 drücken, um Ihr System im abgesicherten Modus neu zu starten.
- Drücken Sie die Taste 5, um Ihren PC im abgesicherten Modus mit Netzwerk neu zu starten.
- Alternativ können Sie die Taste 6 drücken, um mit der Eingabeaufforderung im abgesicherten Modus neu zu starten.
Eine andere Methode, mit der Sie Ihr System im abgesicherten Modus starten können, besteht darin, zur App Einstellungen zu gehen und Update & Sicherheit auszuwählen. Wählen Sie „ Wiederherstellung “ und dann „Jetzt neu starten“ unter „Erweiterter Start“. Nachdem der Neustart ausgeführt wurde, können Sie das oben beschriebene Verfahren befolgen, um auf die Fehlerbehebungsfunktion zuzugreifen und in den abgesicherten Modus und den abgesicherten Modus mit Netzwerk zu booten.
So beheben Sie den Bluescreen-Fehler MUP_FILE_SYSTEM unter Windows 10
Um den MUP-Bluescreen-Fehler zu beheben, können Sie Folgendes tun:
- Führen Sie eine physische Überprüfung Ihrer Hardware durch
Hardwarefehler können zu diesem Fehler führen. Wir empfehlen Ihnen daher, zu überprüfen, ob einige Komponenten Ihres Computers, wie z. B. die Netzwerkkarte, mit Staub bedeckt sind. Verwenden Sie einen kleinen Blasebalg oder ein weiches Tuch, um sie sauber zu reiben. Vermeiden Sie die Verwendung von nassem Material oder einem nassen Gebläse. Dies liegt daran, dass Feuchtigkeit die Schaltkreise Ihres Geräts und seiner Hardware beschädigen kann.
Überprüfen Sie außerdem, ob die Hardware physisch beschädigt ist. Gehen Sie dabei sehr vorsichtig vor, da jede leichte Prellung, die Sie Ihrem PC versehentlich zufügen, während Sie diese Überprüfung durchführen, dazu führen kann, dass Ihr Computer nicht mehr funktioniert. Den damit verbundenen finanziellen Aufwand wollen Sie nicht auf sich nehmen. Wenn Sie sich nicht sicher sind, dies selbst zu tun, wenden Sie sich an einen geschulten Techniker.
- Aktualisieren oder setzen Sie Ihre Treiber zurück
Eine andere Lösung, von der bekannt ist, dass sie für Windows 10-Benutzer funktioniert, besteht darin, Treiber auf eine frühere Version zurückzusetzen. Wenn Sie nach dem Aktualisieren einiger Treiber den Stop-Fehler bemerken, sollten Sie ein Rollback durchführen und die Treiber vor dem Update auf ihre vorherigen Versionen zurücksetzen. Wenn Sie jedoch seit einiger Zeit keine Treiberaktualisierungen durchgeführt haben, sollten Sie eine Aktualisierung durchführen und prüfen, ob dies das Problem löst.
Der MUP-Fehler kann aufgrund veralteter Treiber auftreten. Dies ist normalerweise das Ergebnis von Treibern, die mit Netzwerkkarten, Grafikkarten, Chipsätzen, Festplatten und anderen Geräten verbunden sind, deren Treiber mit den Systemdateien SwapBuffers.sys und MUP.sys zusammenhängen.

Treiber aktualisieren oder rückgängig machen:
- Gehen Sie zum WinX-Menü (Windows + X) und wählen Sie Geräte-Manager.
- Klicken Sie auf die Gerätekategorie, klicken Sie dann mit der rechten Maustaste auf das Gerät und wählen Sie Eigenschaften.
- Bei diesem nächsten Schritt sollten Sie zum Abschnitt Treiber wechseln und dann die Option Rollback wählen.
- Wenn die Rollback-Option nicht verfügbar ist, bedeutet dies, dass die Treiberversion nicht aktuell ist. Klicken Sie auf Treiber aktualisieren, damit Windows eine automatische Überprüfung durchführt und vorhandene Probleme aufdeckt.
Führen Sie die Treiberüberprüfung aus
Windows verfügt über ein sehr nützliches Tool, mit dem Sie fehlerhafte Treiber identifizieren können. Dies wird als Driver Verifier Manager bezeichnet. So verwenden Sie diese Lösung:
- Öffnen Sie den Device Verifier Manager und klicken Sie auf Vorhandene Einstellungen löschen.
- Wählen Sie Fertig stellen und starten Sie dann Ihren PC neu, um zu sehen, ob der Fehler dadurch behoben wurde.
Wenn diese Lösung nicht funktioniert, können Sie jederzeit zurückgehen und die vorgenommenen Änderungen rückgängig machen. Wenn dies jedoch funktioniert und das Tool fehlerhafte Treiber identifiziert, sollten Sie erwägen, sie zu deinstallieren. Überprüfen Sie dann, ob dies das Problem löst. Sie können auch saubere Versionen der deinstallierten Treiber neu installieren und dann den Driver Verifier Manager erneut ausführen, um sicherzustellen, dass sie ordnungsgemäß funktionieren.
Entfernen Sie alle Hardware, die Sie kürzlich installiert haben
Wenn Sie kürzlich ein neues Hardwaregerät an Ihren Computer angeschlossen haben, sollten Sie es trennen. Dies liegt daran, dass dies der Auslöser für den Fehler MUP FILE SYSTEM sein könnte. Wenn die neu installierte Hardware den Prozessor mit mehreren Fehlfunktionscodes wie einer fehlerhaften Treiberinstallation beschäftigt, kann dies dazu führen, dass der Fehler auftritt.
Wir empfehlen daher, jedes der neu installierten Geräte nacheinander zu entfernen, um festzustellen, ob eines davon die Ursache des Problems ist. Wenn dies funktioniert und Sie die fehlerauslösende Hardware identifizieren, sollten Sie überprüfen, ob die zum Betrieb des Geräts erforderlichen Treiber korrekt installiert und mit Ihrem PC kompatibel sind.
Beheben Sie alle Probleme, die mit dem IRQ zusammenhängen
Wenn keine der oben genannten Lösungen das Problem für Sie gelöst hat, könnte es sich um ein Problem im Zusammenhang mit IRQ handeln. Um dies zu korrigieren, sollten Sie Ihre PCI-Karten austauschen. Außerdem sollten Sie überprüfen, ob der IRQ2 einem nicht verfügbaren COM-Port zugewiesen ist. Wird ihm ein gerade nicht verfügbarer Port zugewiesen, kann dies den Fehler auslösen.
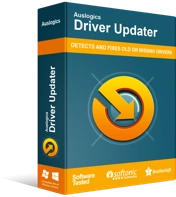
Beheben Sie PC-Probleme mit Driver Updater
Instabile PC-Leistung wird oft durch veraltete oder beschädigte Treiber verursacht. Auslogics Driver Updater diagnostiziert Treiberprobleme und lässt Sie alte Treiber auf einmal oder einzeln aktualisieren, damit Ihr PC reibungsloser läuft
Verwenden Sie Software, um dies automatisch zu lösen
Es kann verwirrend werden, die Ursache dieses Fehlers manuell zu identifizieren und fehlerhafte Treiber zu lokalisieren. Aus diesem Grund hat das Auslogics-Team ein Tool entwickelt, das Ihnen dabei hilft, dies automatisch zu tun. Auslogics Driver Updater scannt Ihr System automatisch auf fehlerhafte, veraltete, widersprüchliche oder fehlende Treiber. Es wird dann Ihr System bereinigen, diese Fehler korrigieren und automatisch die kompatiblen Versionen der problematischen Treiber für Ihren PC herunterladen und installieren.
Das Tool wurde von einem Team vertrauenswürdiger Experten entwickelt und von geschulten Fachleuten getestet und genehmigt.
Fazit
Das Auftreten dieses Abbruchfehlers kann beunruhigend sein, aber durch die Verwendung der in diesem Artikel beschriebenen Lösungen können Sie Ihren Computer wieder genießen. Sie können den Auslogics Driver Updater verwenden, um diesen Fehler automatisch zu beheben und Ihr Gerät wieder so zu genießen, wie Sie es sollten.
