Beheben Sie das MultiVersus Black Screen-Problem in Windows 10
Veröffentlicht: 2022-09-06
Viele Benutzer beschweren sich über das Problem mit dem schwarzen Bildschirm von MultiVersus, wenn das Spiel auf ihren PCs gestartet wird. Wenn Sie auch mit dem gleichen Problem konfrontiert sind, hilft Ihnen diese Anleitung, das Problem mit dem schwarzen Bildschirm von MultiVersus nach dem Start mit seinen effektiven Methoden zur Fehlerbehebung zu beheben. Also, lesen Sie weiter!

Inhalt
- So beheben Sie das MultiVersus Black Screen-Problem in Windows 10
- Methode 1: Grundlegende Methoden zur Fehlerbehebung
- Methode 2: Führen Sie das MultiVersus-Spiel als Administrator aus
- Methode 3: Hintergrundprozesse beenden
- Methode 4: Spielprozesspriorität ändern
- Methode 5: Stellen Sie eine hohe Leistung ein
- Methode 6: Aktualisieren Sie das Steam- und MultiVersus-Spiel
- Methode 7: Vollbildoptimierungen deaktivieren
- Methode 8: Overlay im Spiel deaktivieren
- Methode 9: Überprüfen Sie die Integrität der Spieldateien
- Methode 10: Aktualisieren Sie .NET Framework
- Methode 11: Aktualisieren Sie DirectX
- Methode 12: Reparieren Sie Microsoft Visual C++ Redistributable
- Methode 13: Installieren Sie Microsoft Visual C++ Redistributable neu
So beheben Sie das MultiVersus Black Screen-Problem in Windows 10
Wenn Sie sich über das Problem mit dem schwarzen Bildschirm in MultiVersus auf Ihrem Windows 10-Computer ärgern, finden Sie hier einige mögliche Gründe, warum Sie sie sorgfältig analysieren müssen, um das Problem zu lösen.
- Der PC erfüllt nicht die grundlegenden Anforderungen des Spiels.
- Ein anderes Hintergrundprogramm stört das Spiel.
- Sie verwenden eine nicht verifizierte Treiberversion.
- Die Grafikeinstellungen des Spiels sind falsch konfiguriert.
- Vorhandensein von Malware und Viren.
- Das .NET-Framework und das Betriebssystem werden nicht auf die neueste Version aktualisiert.
- Die DirectX-Version ist nicht aktuell.
- Übertakten.
- Auch falsch konfigurierte oder beschädigte Installationsdateien des Spiels verursachen das Problem.
- Die verteilbaren Microsoft C++-Dateien sind nicht mit dem Spiel und dem PC kompatibel.
Hier sind einige mögliche Methoden zur Fehlerbehebung, die Ihnen helfen, das besprochene Problem zu beheben.
Methode 1: Grundlegende Methoden zur Fehlerbehebung
Befolgen Sie diese grundlegenden Methoden, bevor Sie die erweiterten Methoden zur Fehlerbehebung durchgehen.
1A. Überprüfen Sie die Systemanforderungen
Mindestsystemanforderungen für MultiVersus
- Prozessor : Intel Core i5-2300 oder AMD FX-8350
- Arbeitsspeicher : 4 GB
- VIDEOKARTE : Nvidia GeForce GTX 550 Ti oder AMD Radeon HD 5850 | Intel UHD750
- PIXEL-SHADER : 5.0
- VERTEX-SHADER : 5.0
- FREIER SPEICHERPLATZ : 6 GB
- DEDIZIERTER VIDEO-RAM : 1024 MB
Empfohlene MultiVersus- Anforderungen
- Prozessor : Intel Core i5-3470 oder AMD Ryzen 3 1200
- Arbeitsspeicher : 8 GB
- VIDEOKARTE : Nvidia GeForce GTX 660 oder AMD Radeon R9 270
- PIXEL-SHADER : 5.0
- VERTEX-SHADER : 5.0
- FREIER SPEICHERPLATZ : 6 GB
- DEDIZIERTER VIDEO-RAM : 2048 MB
1B. Überprüfen Sie die Internetverbindung
Eine instabile Internetverbindung führt bei MultiVersus zu einem Problem mit einem schwarzen Bildschirm. Auch wenn sich Hindernisse zwischen Ihrem Router und Ihrem Computer befinden, können diese das drahtlose Signal stören und zeitweilige Verbindungsprobleme verursachen.
Sie können einen Speedtest durchführen, um die optimale Netzwerkgeschwindigkeit zu ermitteln, die für eine ordnungsgemäße Verbindung erforderlich ist.
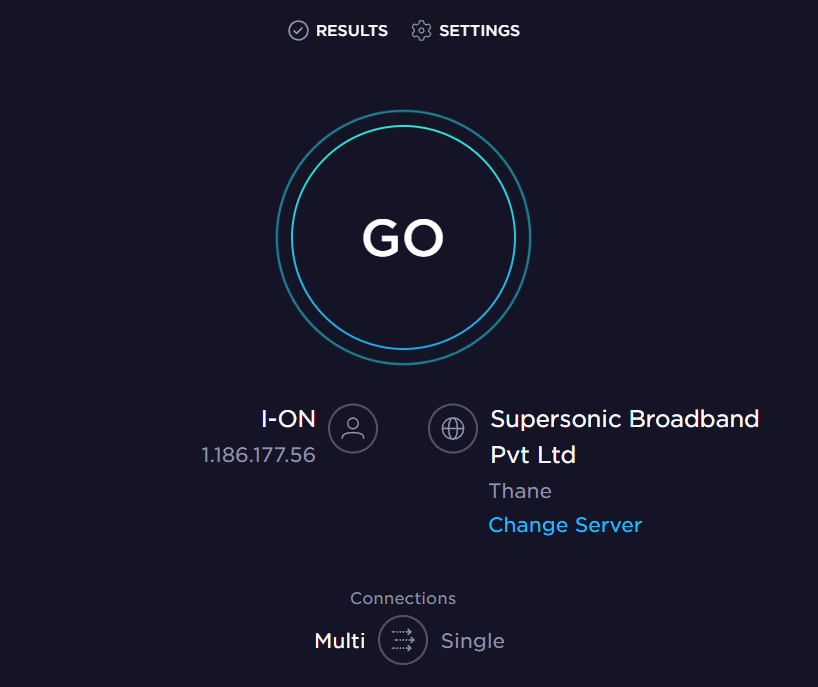
Stellen Sie sicher, dass Ihr Gerät die folgenden Kriterien erfüllt.
- Finden Sie die Signalstärke Ihres Netzwerks heraus und beseitigen Sie alle Hindernisse auf dem Weg, wenn sie sehr niedrig ist.
- Vermeiden Sie zu viele Geräte, die mit demselben Netzwerk verbunden sind.
- Kaufen Sie immer ein Modem/Router, das von Ihrem Internetdienstanbieter (ISP) verifiziert wurde und konfliktfrei ist.
- Verwenden Sie keine alten, kaputten oder beschädigten Kabel. Tauschen Sie die Kabel bei Bedarf aus.
- Stellen Sie sicher, dass die Kabel vom Modem zum Router und vom Modem zur Wand stabil und störungsfrei sind.
Wenn es Probleme mit der Internetverbindung gibt, lesen Sie unsere Anleitung zur Fehlerbehebung bei Netzwerkverbindungsproblemen unter Windows 10, um diese zu beheben.
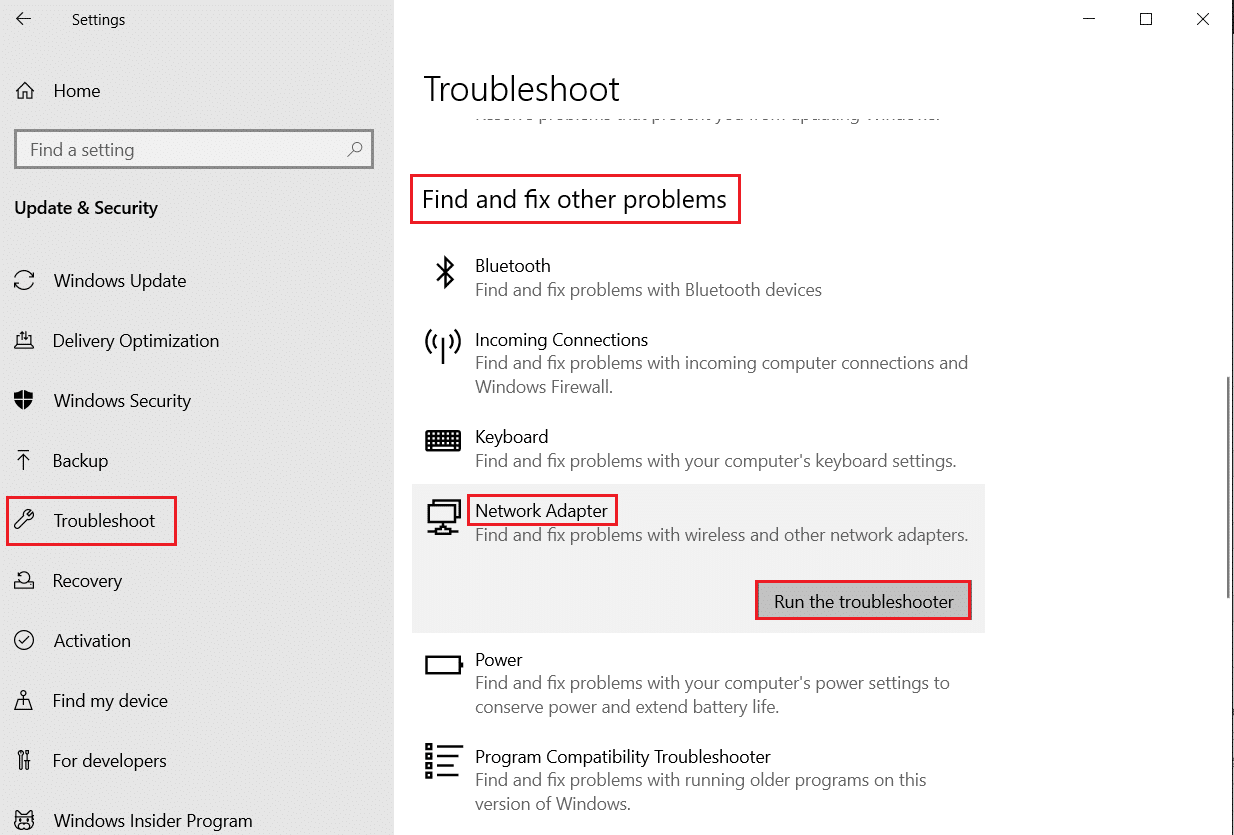
1C. Stoppen Sie das Übertakten
- Jeder High-End-Computer ist mit der Option der Übertaktung ausgestattet, die dabei hilft, mehr Saft auszugeben, als Sie bereits haben. Das Betreiben der Grafikkarte oder des Prozessors schneller als die Standardgeschwindigkeit bezieht sich auf Übertaktung.
- In diesem Fall erreicht Ihr Computer nach einer bestimmten Zeit die maximale Temperatur. Der Computer erkennt dies und passt die Taktrate auf die normale Geschwindigkeit an, bis er abgekühlt ist. Nach Abkühlung wird die Taktrate wieder erhöht.
- Dies erhöht die Leistung Ihres Computers und ist eine große Hilfe, wenn Sie keinen leistungsstarken Computer haben.
- Es muss beachtet werden, dass alle Spiele kein Overclocking unterstützen. Gleiches gilt für MultiVersuthe s. Sie müssen also versuchen, die gesamte Übertaktung auf Ihrem Computer zu deaktivieren und versuchen, das Spiel zu starten. Wenn es gut startet, ist das Problem behoben.
1D. Malware-Scan ausführen
Das Vorhandensein eines Viren- oder Malware-Angriffs führt zu Spielproblemen auf Ihrem Computer. Wenn der Virenbefall sehr schwerwiegend ist, können Sie überhaupt keine kontinuierliche Verbindung zu einem Online-Spiel herstellen. Um das Problem zu beheben, müssen Sie den Virus oder die Malware vollständig von Ihrem Windows 10-Computer entfernen.
Wir empfehlen Ihnen, Ihren Computer zu scannen, wie in unserer Anleitung Wie führe ich einen Virenscan auf meinem Computer durch?
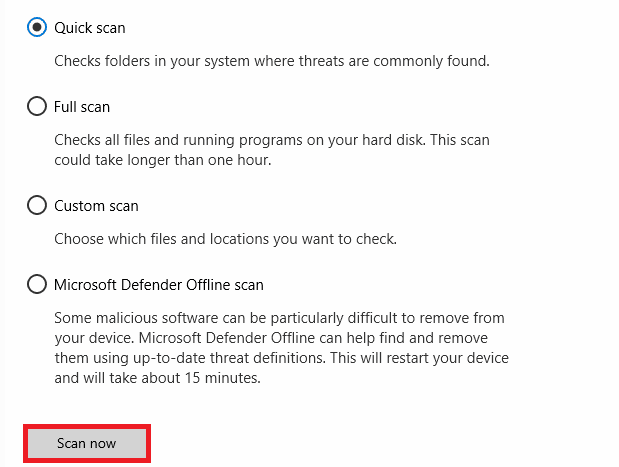
Wenn Sie Malware von Ihrem Computer entfernen möchten, lesen Sie auch unsere Anleitung So entfernen Sie Malware von Ihrem PC in Windows 10. Nachdem Sie alle Viren von Ihrem Computer entfernt haben, stellen Sie eine Verbindung zu Ihrem Spiel her und prüfen Sie, ob Ihr Face MultiVersus-Problem behoben ist für nicht.
1E. GPU-Treiber aktualisieren
Grafiktreiber sind für schwere grafische Bilder und Videoverarbeitungsspiele verantwortlich. Wenn Sie im MultiVersus-Spiel auf Konflikte stoßen, stellen Sie sicher, dass Sie eine aktualisierte Version der Gerätetreiber verwenden, da diese als Bindeglied zwischen der Hardware und dem Betriebssystem Ihres PCs dienen. Viele Benutzer haben vorgeschlagen, dass das Aktualisieren von Treibern das besprochene Problem behoben hat. Lesen und implementieren Sie dazu die Schritte in unserem Leitfaden 4 Wege zum Aktualisieren von Grafiktreibern in Windows 10.
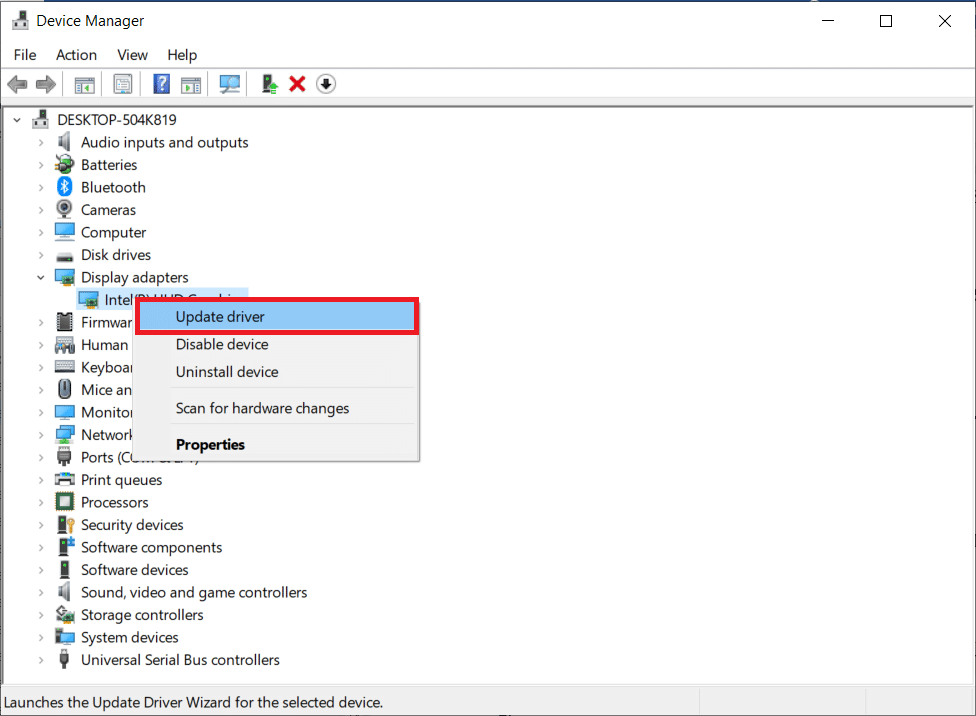
Lesen Sie auch: Reparieren Sie Windows gefundene Treiber für Ihr Gerät, es ist jedoch ein Fehler aufgetreten
1F. GPU-Treiber zurücksetzen
Manchmal kann die aktuelle Version der GPU-Treiber das besprochene Problem in MultiVersus verursachen, und in diesem Fall müssen Sie frühere Versionen der installierten Treiber wiederherstellen. Dieser Vorgang wird als Rollback von Treibern bezeichnet und Sie können Ihre Computertreiber ganz einfach auf ihren vorherigen Zustand zurücksetzen, indem Sie unserer Anleitung How to Rollback Drivers on Windows 10 folgen.
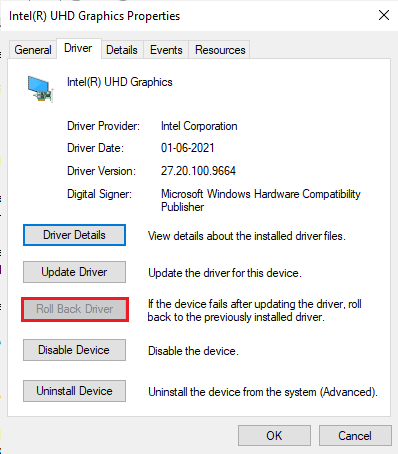
1G. GPU-Treiber neu installieren
Wenn nach dem Aktualisieren Ihrer GPU-Treiber immer noch ein Problem mit dem schwarzen Bildschirm in MultiVersus auftritt, installieren Sie die Gerätetreiber neu, um alle Inkompatibilitätsprobleme zu beheben. Es gibt mehrere Möglichkeiten, Treiber auf Ihrem Computer neu zu installieren. Sie können Grafiktreiber jedoch ganz einfach neu installieren, wie in unserer Anleitung zum Deinstallieren und Neuinstallieren von Treibern unter Windows 10 beschrieben.
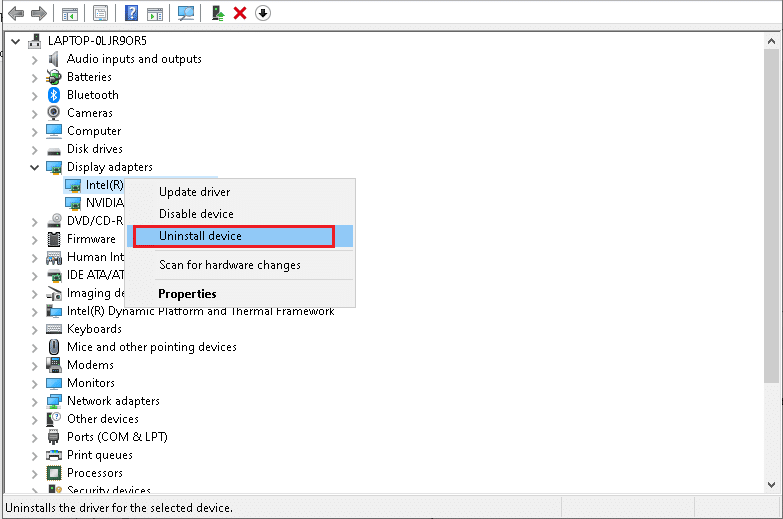
Überprüfen Sie nach der Neuinstallation der GPU-Treiber, ob Sie das besprochene Problem behoben haben oder nicht.
1H. Aktualisieren Sie Windows
Sie können auch Fehler in Ihrem Computer und Spiel beseitigen, indem Sie Ihr Betriebssystem aktualisieren. Stellen Sie immer sicher, dass Sie Ihr Windows-Betriebssystem aktualisiert haben und ob Updates in Aktion sind, verwenden Sie unsere Anleitung zum Herunterladen und Installieren des neuesten Windows 10-Updates
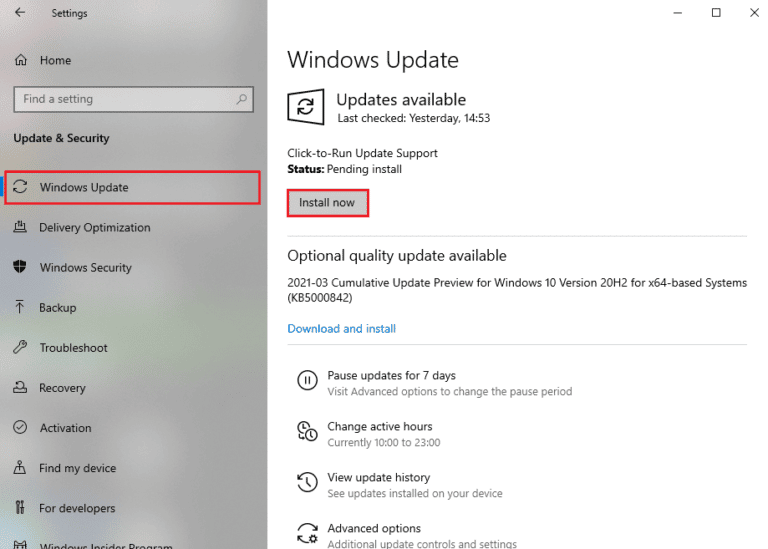
Überprüfen Sie nach der Aktualisierung Ihres Windows-Betriebssystems, ob Sie sich fehlerfrei mit Ihrem MultiVersus-Gameserver verbinden können.
1I. Antivirus vorübergehend deaktivieren (falls zutreffend)
Einige inkompatible Antivirenprogramme, die auf Ihrem Computer installiert sind, verursachen MultiVersus Black Screen-Probleme. Um Konflikte zu vermeiden, müssen Sie die Sicherheitseinstellungen Ihres Windows 10-Computers sicherstellen und prüfen, ob sie stabil sind oder nicht. Um herauszufinden, ob die Antivirus-Suite der Grund für das besprochene Problem ist, deaktivieren Sie sie einmal und versuchen Sie, sich mit einem Netzwerk zu verbinden.
Lesen Sie unsere Anleitung zum vorübergehenden Deaktivieren von Antivirus unter Windows 10 und befolgen Sie die Anweisungen, um Ihr Antivirus-Programm vorübergehend auf Ihrem PC zu deaktivieren.
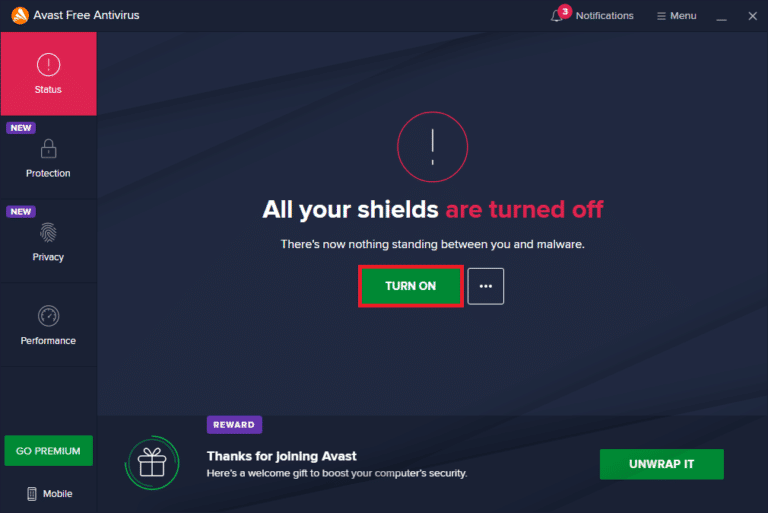
Wenn Sie nach dem Deaktivieren des Antivirenprogramms auf Ihrem Computer eine Lösung für Ihr Problem haben, sollten Sie das Programm vollständig von Ihrem PC deinstallieren. Lesen Sie unseren Leitfaden Erzwingen der Deinstallation von Programmen, die in Windows 10 nicht deinstalliert werden, um Ihr Antivirenprogramm auf Ihrem Computer zu deinstallieren.
Lesen Sie auch: Beheben Sie, dass Avast Virendefinitionen nicht aktualisiert
1J. Deaktivieren Sie die Windows Defender-Firewall (nicht empfohlen)
Ihr Computer wird aufgrund einer übermäßig schützenden Firewall-Suite im Windows 10-PC beim MultiVersus-Problem mit einem Problem mit einem schwarzen Bildschirm konfrontiert. Um das Problem zu lösen, können Sie entweder eine neue Regel für Ihr Spiel hinzufügen, das Spiel auf die Whitelist setzen oder als letzte Lösung die Firewall vorübergehend deaktivieren. Unser Leitfaden zum Deaktivieren der Windows 10-Firewall hilft Ihnen dabei.
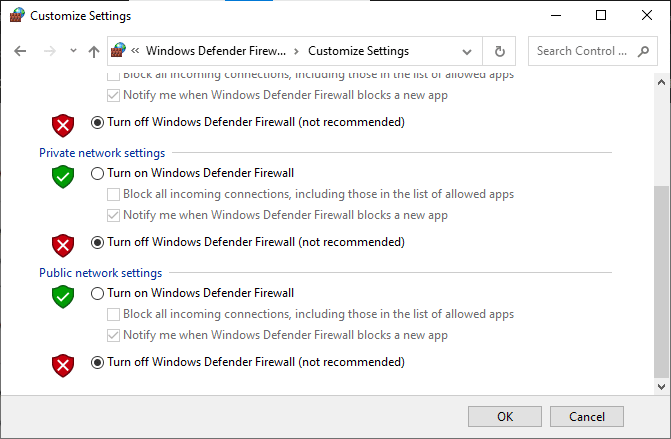
1K. Systemdateien reparieren
Wenn auf Ihrem Windows 10-PC Dateien fehlen oder beschädigt sind, werden Sie mit dem besprochenen MultiVersus-Problem konfrontiert. Sie reparieren diese beschädigten Dateien jedoch mit integrierten Dienstprogrammen, nämlich System File Checker und Deployment Image Servicing and Management . Lesen Sie unsere Anleitung zum Reparieren von Systemdateien unter Windows 10 und befolgen Sie die Anweisungen, um alle Ihre beschädigten Dateien zu reparieren.
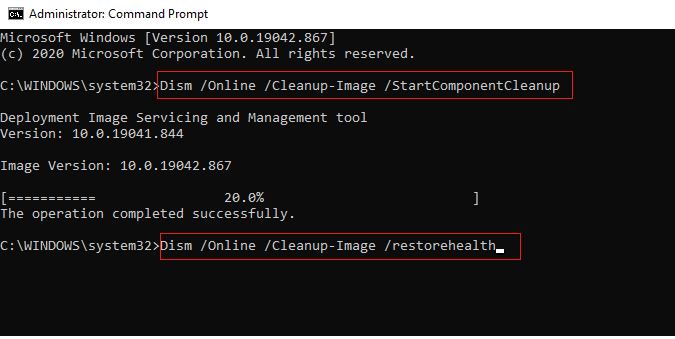
Methode 2: Führen Sie das MultiVersus-Spiel als Administrator aus
Wenn MultiVersus nicht über die erforderlichen Administratorrechte verfügt, werden einige wesentliche Funktionen des Spiels eingeschränkt, was dazu führt, dass Sie nach dem Start von MultiVersus einen schwarzen Bildschirm erhalten, wenn Sie das Spiel öffnen oder Updates installieren. Befolgen Sie die unten aufgeführten Anweisungen, um das Spiel als Administrator auszuführen.
1. Klicken Sie mit der rechten Maustaste auf die MultiVersus-Verknüpfung auf dem Desktop oder gehen Sie in das Installationsverzeichnis und klicken Sie mit der rechten Maustaste darauf.
2. Wählen Sie dann die Option Eigenschaften .
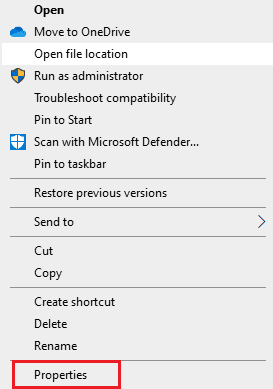
3. Wechseln Sie nun zur Registerkarte Kompatibilität und klicken Sie auf Dieses Programm als Administrator ausführen .
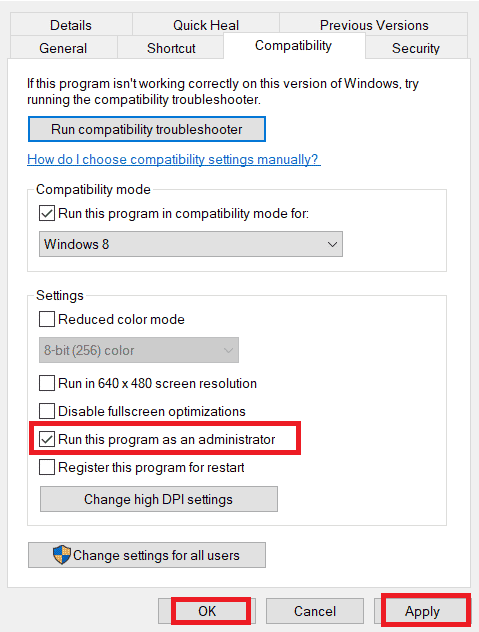
4. Klicken Sie abschließend auf Übernehmen>OK , um die Änderungen zu speichern.
Überprüfen Sie, ob Sie MultiVersus-Probleme behoben haben.
Lesen Sie auch: Beheben Sie, dass Halo Infinite beim Start immer wieder abstürzt
Methode 3: Hintergrundprozesse beenden
Mehrere Benutzer haben bestätigt, dass das Problem mit dem schwarzen Bildschirm in MultiVersus behoben werden kann, indem alle Hintergrundaufgaben geschlossen werden, die auf Ihrem PC ausgeführt werden. Um die Aufgabe zu implementieren, folgen Sie unserer Anleitung So beenden Sie die Aufgabe in Windows 10 und fahren Sie wie angegeben fort.
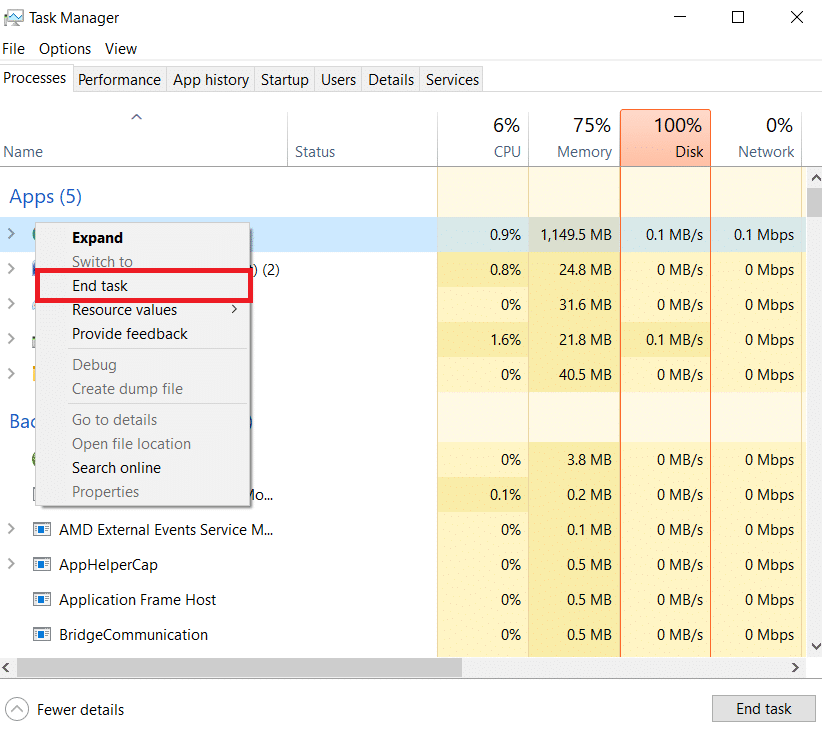
Nachdem Sie alle Hintergrundprozesse geschlossen haben, überprüfen Sie, ob Sie das MultiVersus-Problem beheben konnten.

Methode 4: Spielprozesspriorität ändern
Die Präferenz einer Anwendung oder eines Prozesses teilt dem Computer mit, wie wichtig er ist und ob ihm beim Zuweisen der Ressourcen der Vorzug gegeben werden sollte. Die Priorität jeder Anwendung ist normal, mit Ausnahme der Systemprozesse, standardmäßig. MultiVersus kann einen schwarzen Bildschirm verursachen, wenn es nicht genügend Ressourcen erhält.
1. Drücken Sie gleichzeitig die Tasten Strg + Umschalt + Esc , um den Task-Manager zu öffnen.
2. Suchen Sie nun nach dem MultiVersus-Prozess.
3. Ändern Sie dann die Priorität auf Hohe Priorität und prüfen Sie, ob dies funktioniert.
Hinweis: Ändern Sie die Priorität mit großer Vorsicht, da eine unvorsichtige Änderung der Priorität des Prozesses Ihr System extrem langsam oder instabil machen könnte.
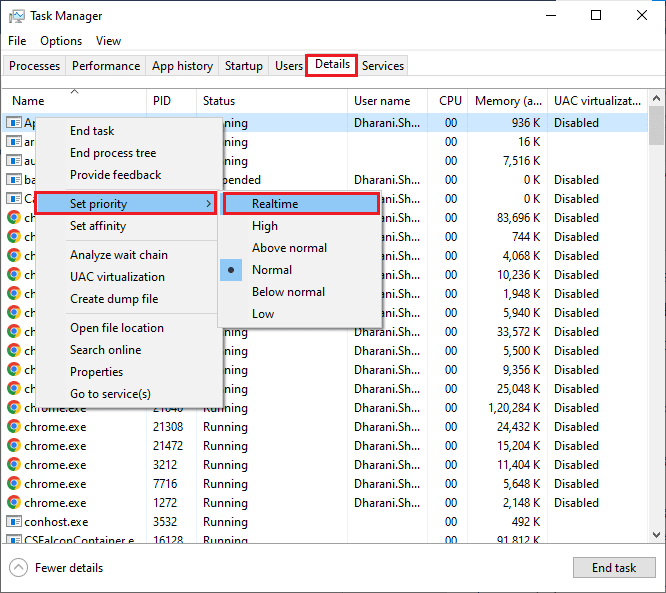
4. Schließen Sie den Task-Manager und starten Sie Ihren Computer neu und prüfen Sie, ob das Problem mit dem leeren MultiVersus-Bildschirm gelöst ist.
Lesen Sie auch: Fix WoW dauert ewig, um in Windows 10 zu starten
Methode 5: Stellen Sie eine hohe Leistung ein
Sie können Ihr Spiel auch optimieren, indem Sie Ihre Hochleistungs-Energieplaneinstellungen festlegen. Diese Energiesparpläne wurden entwickelt, um die Energieeinstellungen auf tragbaren Einstellungen zu verwalten. Befolgen Sie die unten aufgeführten Anweisungen, um die Einstellungen für den Hochleistungs-Energiesparplan in Ihrem System zu verwenden.
1. Drücken Sie gleichzeitig die Tasten Windows + I , um die Windows-Einstellungen zu öffnen.
2. Scrollen Sie nun in der Liste nach unten und klicken Sie auf System , wie unten hervorgehoben.
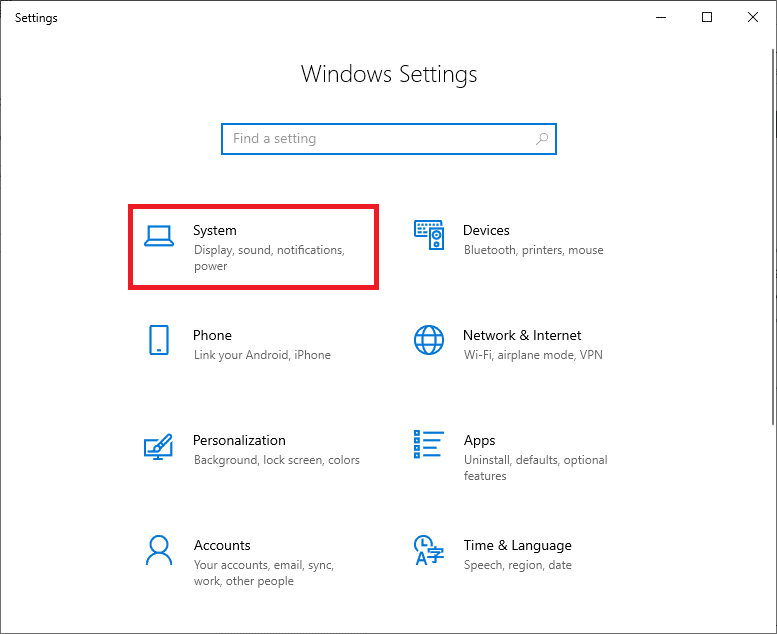
3. Wählen Sie nun die Option Power & Sleep und klicken Sie unter Related settings auf Additional power settings .
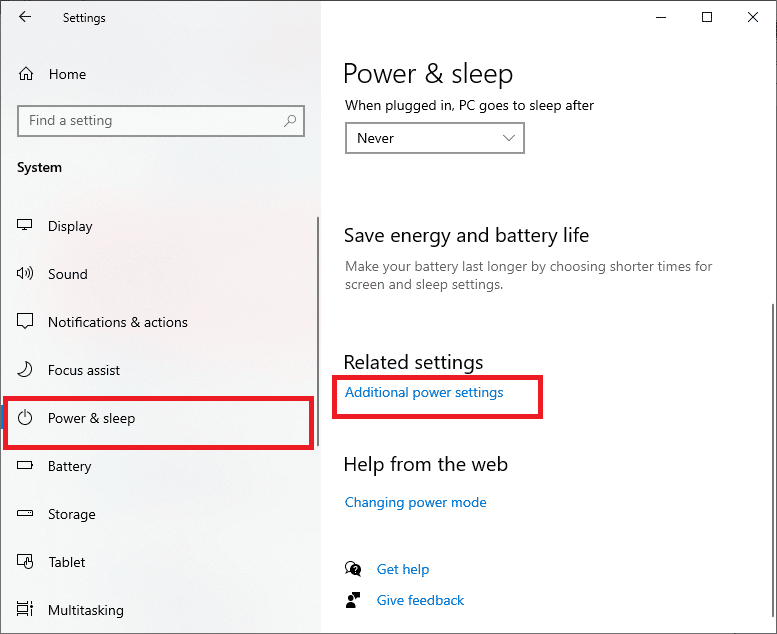
4. Wählen Sie nun die Option High-Performance unter High-Zusatzpläne, wie im folgenden Bild gezeigt.
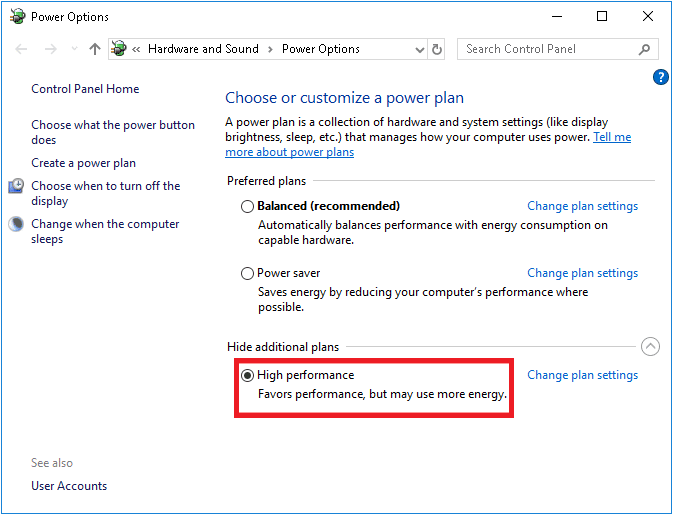
Nachdem Sie Ihr System optimiert haben, überprüfen Sie, ob Sie das besprochene Problem behoben haben.
Methode 6: Aktualisieren Sie das Steam- und MultiVersus-Spiel
Wenn Sie eine veraltete Steam-Anwendung verwenden, können Sie nicht reibungslos auf Spiele zugreifen. Stellen Sie daher immer sicher, dass Sie eine aktualisierte Version des Steam- und MultiVersus-Spiels verwenden, bevor Sie es starten.
1. Drücken Sie die Windows-Taste und geben Sie Steam ein und klicken Sie dann auf Öffnen.
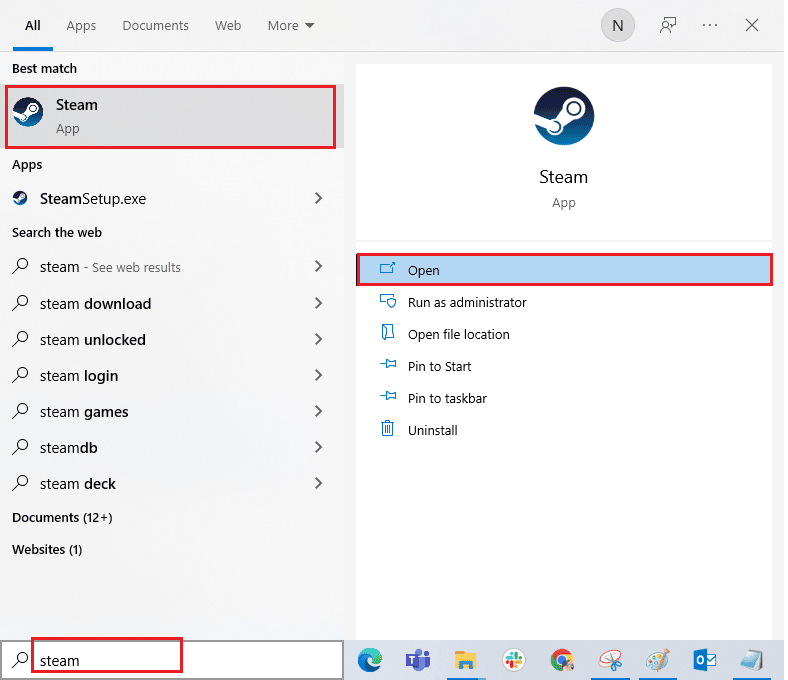
2. Klicken Sie nun auf Steam in der oberen linken Ecke des Bildschirms und dann auf Nach Steam-Client-Updates suchen… , wie unten hervorgehoben.
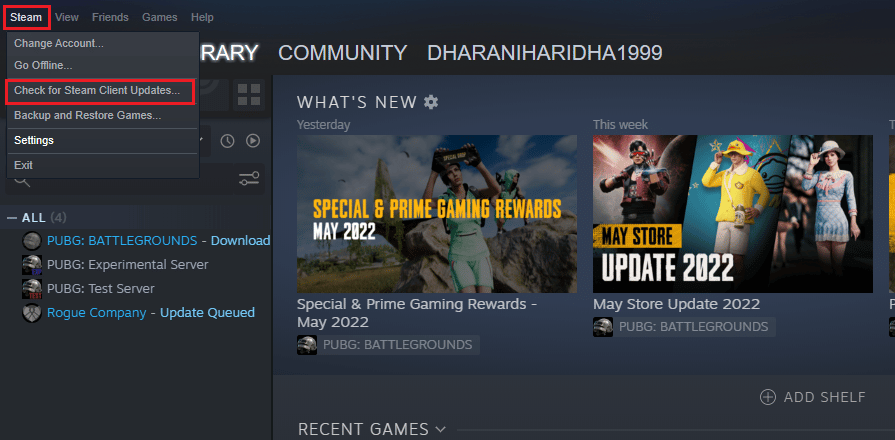
3. Wenn Sie neue Updates herunterladen möchten, installieren Sie diese und stellen Sie sicher, dass Ihr Steam-Client auf dem neuesten Stand ist .
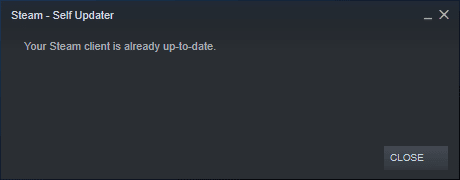
4. Starten Sie Steam jetzt neu und prüfen Sie, ob das Problem jetzt behoben ist.
Ebenso ist es immer wichtig, dass Ihr Spiel in der neuesten Version ausgeführt wird, um Konflikte zu vermeiden. Bis Ihr Spiel aktualisiert ist, können Sie sich nicht erfolgreich bei den MultiVersus-Servern anmelden. Um Ihr Spiel zu aktualisieren, folgen Sie den unten aufgeführten Schritten.
1. Starten Sie Steam und navigieren Sie zu BIBLIOTHEK .
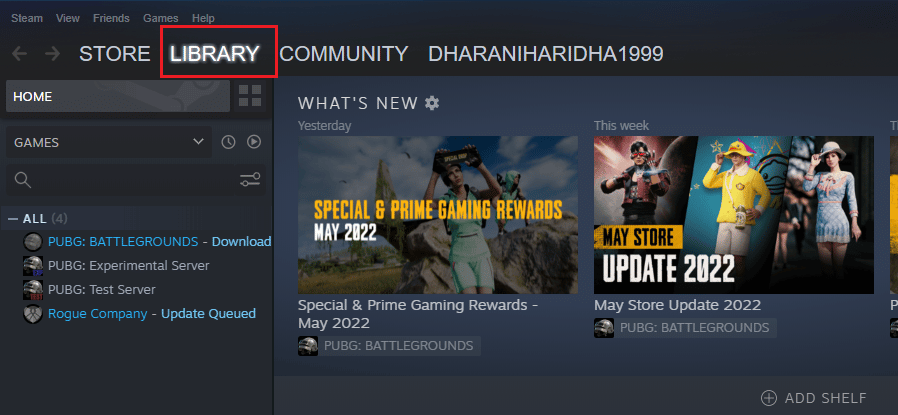
2. Klicken Sie nun auf HOME und suchen Sie nach MultiVersus.
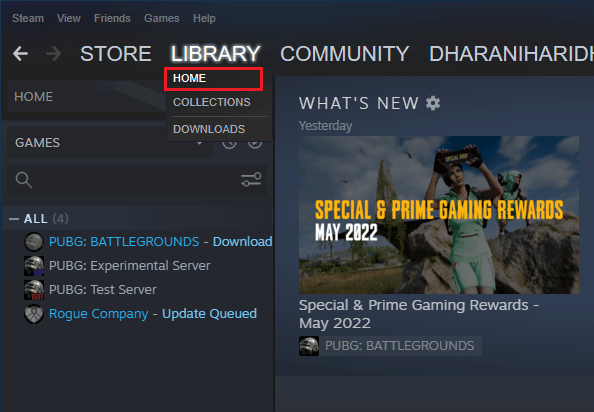
3. Klicken Sie dann mit der rechten Maustaste auf das Spiel und wählen Sie die Option Eigenschaften… .
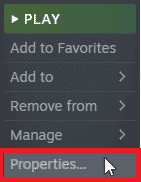
4. Wechseln Sie nun auf die Registerkarte UPDATES und prüfen Sie, ob Updates in Aktion stehen. Befolgen Sie in diesem Fall die Anweisungen auf dem Bildschirm, um die neuesten Updates herunterzuladen.
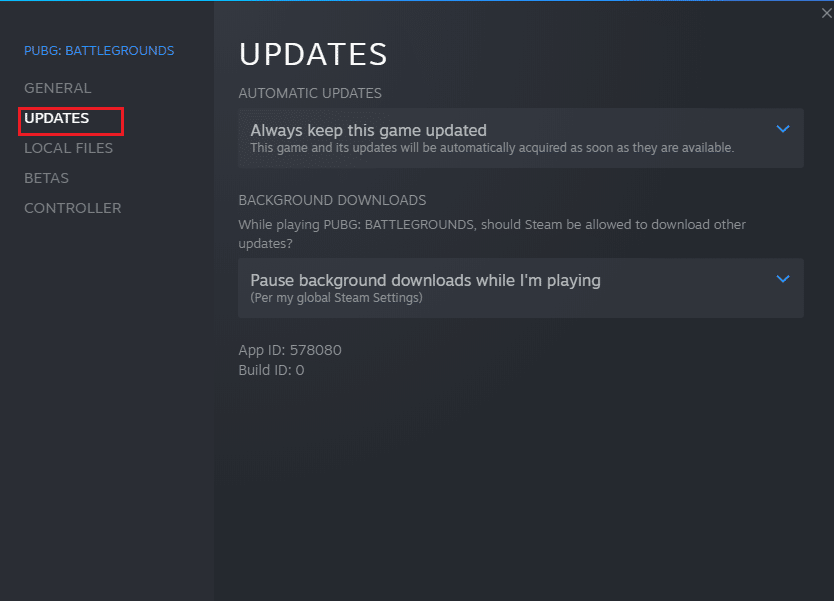
Lesen Sie auch: Beheben Sie den Fehler „Fehlende heruntergeladene Dateien“ auf Steam
Methode 7: Vollbildoptimierungen deaktivieren
Nur wenige Benutzer haben vorgeschlagen, dass das Deaktivieren der Vollbildoptimierung auf dem PC ihnen geholfen hat, das Problem mit dem schwarzen Bildschirm von MultiVersus zu beheben. Befolgen Sie die Anweisungen.
1. Navigieren Sie zum Steam -BIBLIOTHEK- Menü.
2. Klicken Sie nun mit der rechten Maustaste auf das MultiVersus -Spiel und wählen Sie die Option Eigenschaften… .
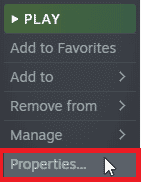
3. Wechseln Sie nun auf die Registerkarte ALLGEMEIN und klicken Sie wie abgebildet auf STARTOPTIONEN EINSTELLEN… .
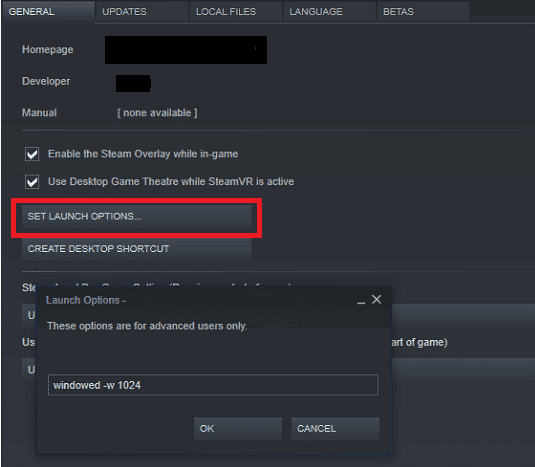
4. Nun wird ein neues Fenster mit einer erweiterten Benutzerwarnung geöffnet. Um das Spiel im Fenstermodus zu öffnen, geben Sie den Parameter –windowed ein .
5. Speichern Sie nun die Änderungen, indem Sie auf OK klicken und das Eigenschaftenfenster verlassen.
6. Starten Sie das Spiel jetzt neu und stellen Sie sicher, dass es im Fenstermodus läuft. Navigieren Sie andernfalls erneut zu SET LAUNCH OPTIONS … und geben Sie die folgenden Parameter anstelle des letzten Parameters ein.
–windowed -w 1024
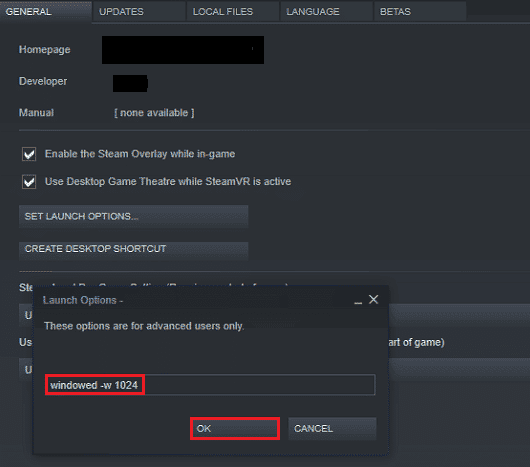
7. Speichern Sie nun die Änderungen, indem Sie auf die Schaltfläche OK klicken.
Dieser Parameter legt fest, dass das Spiel im Fenstermodus gestartet wird.
Methode 8: Overlay im Spiel deaktivieren
Das Steam Overlay ist ein Teil von Steam, das den Benutzern den Zugriff auf die Freundesliste und den Webbrowser ermöglicht und den Kauf im Spiel ermöglicht. Es ist ein wichtiges Tool, löst jedoch manchmal ein Problem mit dem schwarzen Bildschirm bei MultiVersus-Problemen aus. Wenn Sie dieses Problem lösen möchten, deaktivieren Sie das Steam-Spiel-Overlay.
1. Starten Sie Steam und klicken Sie auf BIBLIOTHEK .
2. Öffnen Sie nun die MultiVersus -Spieleigenschaften.
3. Wechseln Sie nun zur Registerkarte ALLGEMEIN und deaktivieren Sie das Kontrollkästchen „ Steam-Overlay im Spiel aktivieren“. ”
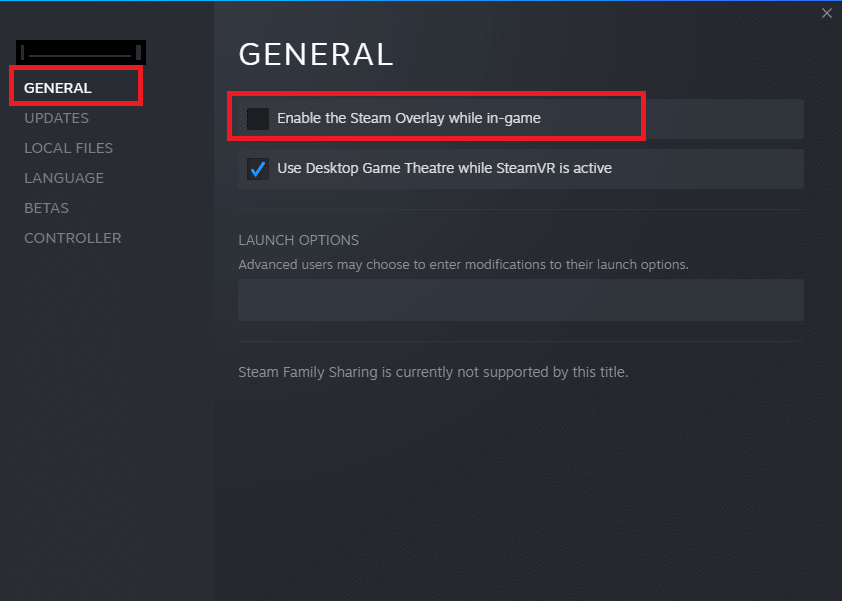
4. Starten Sie schließlich das Spiel neu und prüfen Sie, ob das besprochene MultiVersus-Problem behoben ist.
Lesen Sie auch: Beheben Sie die in Windows 10 nicht verfügbare Steam-App-Konfiguration
Methode 9: Überprüfen Sie die Integrität der Spieldateien
Wir haben viele Fälle gesehen, in denen die Spieldateien entweder fehlten oder beschädigt waren oder unvollständige Installationen hatten. Benutzer können auch Probleme mit dem schwarzen MultiVersus-Bildschirm auf dem PC haben, wenn sie durch den Update-Vorgang unterbrochen werden oder wenn die Spieldateien verschoben werden. Bei dieser Methode öffnen Sie Steam und verwenden die integrierte Funktion zur Überprüfung der Integrität des Spiels. Es wird ersetzt, wenn die Anwendung etwas findet. Befolgen Sie unsere Anleitung, um die Integrität von Spieldateien auf Steam zu überprüfen.
Hinweis: Sie sollten ähnliche Schritte ausführen, wenn Sie eine andere Veröffentlichungssoftware verwenden.

Methode 10: Aktualisieren Sie .NET Framework
Das .NET-Framework auf Windows 10-Computern ist für den unterbrechungsfreien Betrieb moderner Apps und Spiele unerlässlich. Viele Spiele verfügen über eine Auto-Update-Funktion für das .NET-Framework und werden daher automatisch aktualisiert, sobald ein Update verfügbar ist. In einem anderen Fall, wenn ein Update auf Ihrem PC angezeigt wird, können Sie die neueste Version des .NET-Frameworks wie unten beschrieben manuell installieren, um das beschriebene Problem zu beheben.
1. Suchen Sie auf der offiziellen Microsoft-Website nach neuen Updates für .NET Framework .
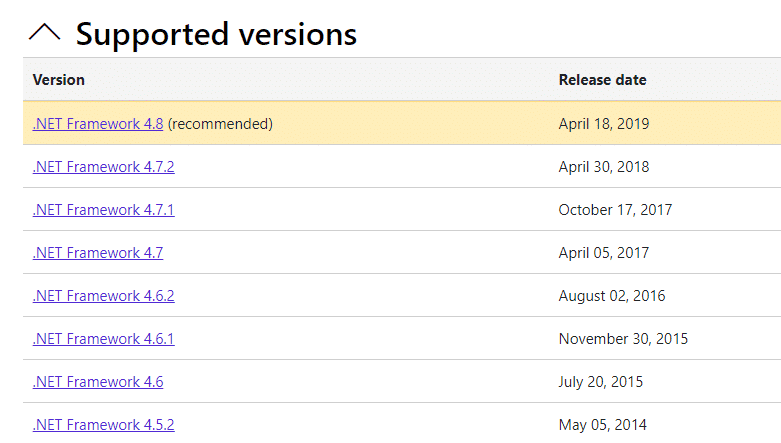
2. Wenn es Updates gibt, klicken Sie auf den entsprechenden/ empfohlenen Link und dann auf die Option .NET Framework 4.8 Runtime herunterladen .
Hinweis: Klicken Sie nicht auf .NET Framework 4.8 Developer Pack herunterladen , da es von Softwareentwicklern verwendet wird.
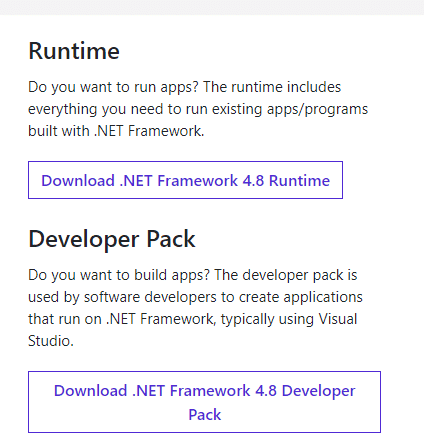
3. Gehen Sie zu Meine Downloads, doppelklicken Sie auf die Setup-Datei, um die heruntergeladene Datei auszuführen, und befolgen Sie die Anweisungen auf dem Bildschirm, um das .NET- Framework erfolgreich auf Ihrem Windows-PC zu installieren. Wenn Sie fertig sind, überprüfen Sie, ob Sie das besprochene Problem behoben haben oder nicht.
Lesen Sie auch: Laufzeitfehler C++ unter Windows 10 beheben
Methode 11: Aktualisieren Sie DirectX
Um ein nahtloses Multimedia-Erlebnis auf MultiVersus zu genießen, müssen Sie sicherstellen, dass DirectX installiert und auf die neueste Version aktualisiert ist. DirectX hilft Ihnen, das visuelle Medienerlebnis insbesondere für grafische Spiele und Anwendungen zu verbessern. Es lohnt sich, DirectX zu aktualisieren, das für dieses Spiel benötigt wird. Befolgen Sie unsere Anleitung zum Aktualisieren von DirectX in Windows 10.
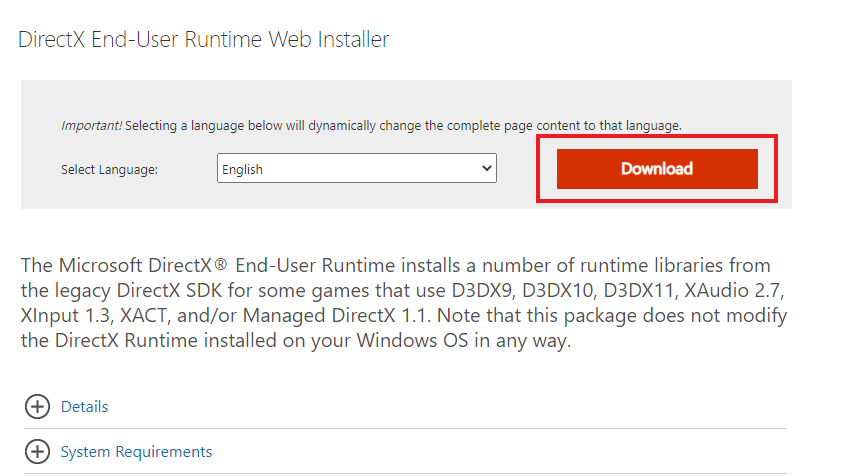
Hinweis: Stellen Sie sicher, dass das Kontrollkästchen Auf digitale WHQL-Signaturen prüfen auf der Registerkarte System aktiviert ist, und überprüfen Sie auf allen Registerkarten, ob das WHQL-Logo auf Ja eingestellt ist.
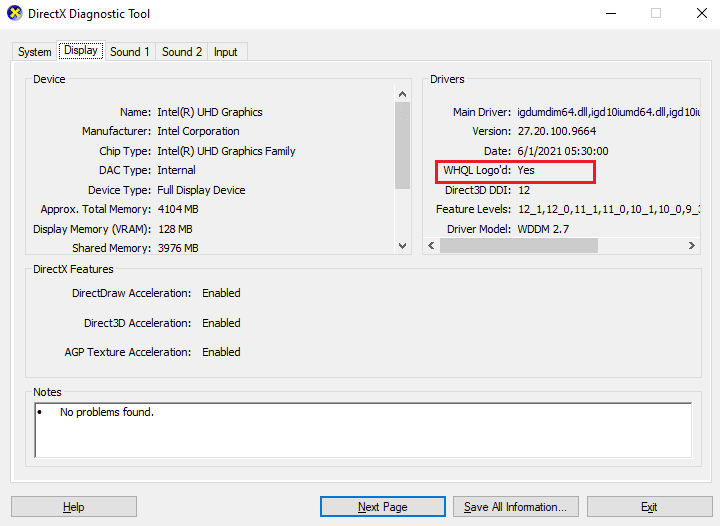
Methode 12: Microsoft Visual C++ Redistributable reparieren
Alternativ können Sie versuchen, die Microsoft Visual C++ Redistributable-Pakete zu reparieren, um das Problem mit dem schwarzen Bildschirm von MultiVersus nach dem Start zu beheben. Lesen Sie unseren Leitfaden zur Reparatur von Microsoft Visual C++ Redistributable.
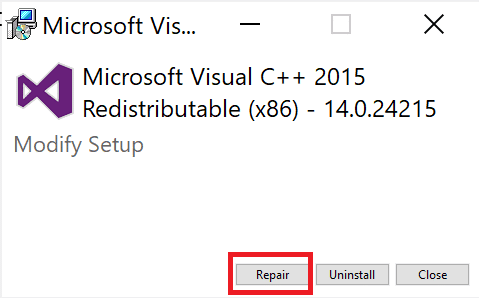
Öffnen Sie die Anwendung, die Sie zuvor nicht öffnen konnten. Wenn dies nicht funktioniert hat, versuchen Sie stattdessen, die verteilbare C++-Datei neu zu installieren.
Lesen Sie auch: Fix Microsoft Visual C++ 2015 Redistributable Setup Fails Error 0x80240017
Methode 13: Installieren Sie Microsoft Visual C++ Redistributable neu
Wenn die vorherige Methode zur Reparatur von Microsoft C++ Visual Redistributable den schwarzen Bildschirm von MultiVersus nicht behoben hat, müssen Sie die Redistributable neu installieren. Befolgen Sie unsere Anleitung zur Neuinstallation von Microsoft Visual C++ Redistributable.
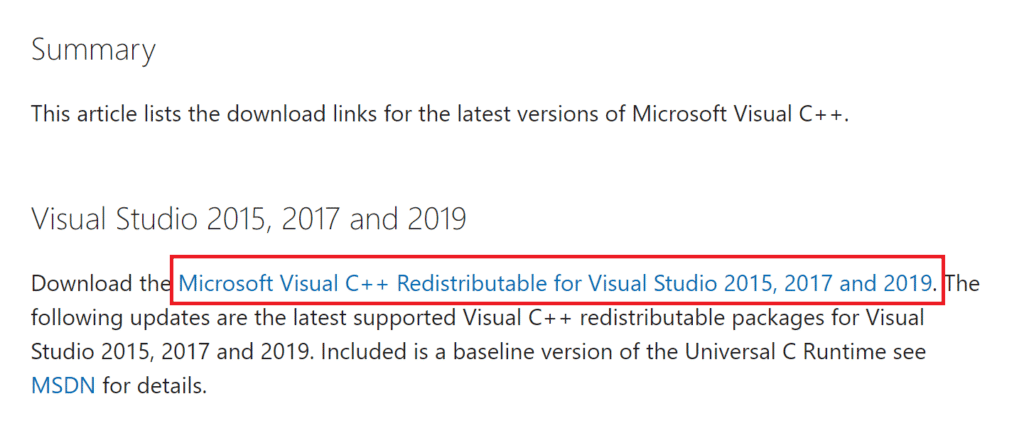
Empfohlen:
- Beheben Sie den 0x80070032 Forza Horizon 5-Fehler in Windows 10
- Fehler „World of Warcraft BLZBNTAGT00000840 kann nicht aktualisiert werden“ behoben
- So beheben Sie den Civilization 5-Laufzeitfehler in Windows 10
- Beheben Sie, dass MultiVersus in Windows 10 nicht gestartet wird
Wir hoffen, dass diese Anleitung hilfreich war und Sie das Problem mit dem schwarzen MultiVersus-Bildschirm in Wi beheben konnten. Lassen Sie uns wissen, welche Methode für Sie am besten funktioniert hat. Zögern Sie nicht, uns mit Ihren Fragen und Vorschlägen über den Kommentarbereich unten zu kontaktieren.
