Wie behebt man Multimedia-Audio-Controller-Treiberfehler in Windows 10?
Veröffentlicht: 2020-02-12Wenn Sie auf die Fehlermeldung „Kein Audiogerät installiert“ gestoßen sind oder kein Ton aus den an Ihren PC angeschlossenen Lautsprechern kommt, können Ihre Probleme mit dem Multimedia-Audio-Controller zusammenhängen. Wenn Ihre Multimedia-Audio-Controller-Treiber beschädigt oder veraltet sind, besteht eine hohe Wahrscheinlichkeit, dass Sie auf Soundprobleme auf Ihrem Computer stoßen. In diesem Beitrag erklären wir Ihnen, wie Sie das Problem „Kein Audiogerät installiert“ in Windows 10 beheben können.
Was ist der Multimedia Audio Controller?
Multimedia-Audio-Controller-Treiber ermöglichen Ihrem Betriebssystem die Kommunikation mit der Soundhardware wie Ihren Lautsprechern, Kopfhörern usw. Wenn es also ein Problem mit diesen Treibern gibt, funktionieren Ihre angeschlossenen Audiogeräte nicht richtig.
Wie entferne ich die Fehlermeldung „Keine Treiber für dieses Gerät installiert“?
Da es mehrere Probleme gibt, die das Problem verursachen können, gibt es auch viele Möglichkeiten, wie Sie versuchen können, es zu beheben. Diese schließen ein:
- Aktualisieren des Multimedia-Audio-Controller-Treibers
- Deinstallieren des Multimedia-Audio-Controller-Treibers
- Suche nach verfügbaren Windows-Updates
- Hinzufügen einer Legacy-Hardware
Wir werden diese Lösungen nacheinander durchgehen, beginnend oben. Wenn die erste Option nicht funktioniert, fahren Sie mit der nächsten Lösung in der Liste fort – und so weiter.
Bevor wir nun mit den Schritten für jede der oben genannten Korrekturen beginnen, empfehlen wir Ihnen, einen Systemwiederherstellungspunkt zu erstellen, um Ihr Betriebssystem für den seltenen Fall zu schützen, dass etwas schief geht.
Als erstes müssen Sie sicherstellen, dass die Systemwiederherstellung auf Ihrem PC aktiviert ist.
Normalerweise ist dieses Dienstprogramm standardmäßig immer aktiviert, aber wenn es manuell deaktiviert wurde, müssen Sie es wieder aktivieren. Folgendes ist zu tun:
- Geben Sie in der Suchleiste „Systemwiederherstellung“ (ohne Anführungszeichen) ein.
- Wählen Sie Wiederherstellungspunkt erstellen.
- Navigieren Sie zu Systemschutz.
- Wählen Sie das Laufwerk aus, das Sie überprüfen möchten, und klicken Sie auf Konfigurieren.
- Stellen Sie sicher, dass Systemschutz aktivieren aktiviert ist – dies ist erforderlich, damit das Systemwiederherstellungsprogramm aktiviert wird.
Fahren Sie nun mit dem Erstellen eines Systemwiederherstellungspunkts fort:
- Klicken Sie mit der rechten Maustaste auf das Windows-Symbol in Ihrer Taskleiste.
- Gehen Sie zu Systemsteuerung > System und Wartung > System.
- Wählen Sie im linken Bereich Computerschutz.
- Wählen Sie auf der Registerkarte Computerschutz die Option Erstellen aus.
- Geben Sie eine Beschreibung für den Wiederherstellungspunkt ein, den Sie erstellen möchten (Sie können ein bestimmtes Datum verwenden oder ihn beispielsweise als „vor der sauberen Installation“ beschreiben).
- Klicken Sie auf Erstellen.
Nachdem Sie einen Wiederherstellungspunkt erstellt haben, können wir mit der ersten Lösung fortfahren.
Option 1: Aktualisieren Sie den Multimedia Audio Controller-Treiber
Ein veralteter Treiber kann die Ursache für viele Probleme auf Ihrem PC sein. Es ist daher sehr wichtig, Ihre Systemtreiber auf dem neuesten Stand zu halten. Es gibt zwei Möglichkeiten, wie Sie Ihren Multimedia-Audio-Controller-Treiber aktualisieren können: Sie können dies manuell oder automatisch tun.
Die manuelle Aktualisierung Ihrer Treiber wird in der Regel erfahrenen Benutzern empfohlen. Sie müssen die veralteten Treiber selbst finden, die neuesten verfügbaren Versionen von der Website des Herstellers herunterladen und auf Ihrem PC installieren. Dies kann ein ziemlich zeitaufwändiger Prozess sein. Wenn Sie beim Aktualisieren Ihrer Treiber einen Fehler machen, kann dies außerdem zu mehr und größeren Problemen für Ihren Computer führen.
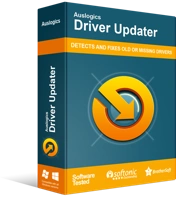
Beheben Sie PC-Probleme mit Driver Updater
Instabile PC-Leistung wird oft durch veraltete oder beschädigte Treiber verursacht. Auslogics Driver Updater diagnostiziert Treiberprobleme und lässt Sie alte Treiber auf einmal oder einzeln aktualisieren, damit Ihr PC reibungsloser läuft

Wenn Sie Ihre Treiber noch nie zuvor aktualisiert haben und keine Lust haben, neue Risiken einzugehen, können Sie spezielle Software verwenden, die die Arbeit für Sie erledigt. Ein Programm wie Auslogics Driver Updater führt einen automatischen Scan Ihrer Systemtreiber auf vorhandene und potenzielle Probleme durch, erstellt einen Bericht über veraltete oder fehlende Treiber, die es erkannt hat, und aktualisiert sie dann mit nur einem Klick auf die neuesten vom Hersteller empfohlenen Versionen – und Dies gilt für alle Arten von Treibern auf Ihrem System, nicht nur für den Multimedia-Audio-Controller-Treiber.
Alternativ führen Sie die folgenden Schritte durch:
- Drücken Sie auf Ihrer Tastatur die Tastenkombination Win + R.
- Geben Sie „devmgmt.msc“ (ohne Anführungszeichen) ein und drücken Sie die Eingabetaste, um den Geräte-Manager zu starten.
- Erweitern Sie Sound-, Video- und Gamecontroller und suchen Sie Multimedia Audio Controller.
- Wenn dies nicht möglich ist, gehen Sie zu Andere Geräte.
- Hier finden Sie Multimedia Audio Controller.
- Klicken Sie mit der rechten Maustaste auf Multimedia Audio Controller und klicken Sie auf Aktualisieren.
- Wählen Sie auf dem nächsten Bildschirm Automatisch nach aktualisierter Treibersoftware suchen.
- Warten Sie, bis der Vorgang abgeschlossen ist.
- Wenn neue Treiber gefunden werden, stellen Sie sicher, dass Sie auf Installieren klicken, um den Vorgang abzuschließen.
- Wenn Sie fertig sind, wählen Sie Schließen und starten Sie Ihren PC neu, um die Änderungen zu übernehmen.
- Wenn Ihr Treiber jedoch auf dem neuesten Stand ist, sehen Sie nur die Meldung „Die beste Treibersoftware für Ihr Gerät ist bereits installiert“.
- Klicken Sie auf Schließen – Sie müssen nichts weiter tun, da die Treiber bereits auf dem neuesten Stand sind.
Wenn Sie das Problem mit dem Multimedia-Audio-Controller-Treiber immer noch stört, fahren Sie mit der nächsten Lösung fort.
Option 2: Deinstallieren Sie den Multimedia Audio Controller-Treiber
- Drücken Sie auf Ihrer Tastatur die Tastenkombination Win + R.
- Geben Sie „devmgmt.msc“ (ohne Anführungszeichen) ein und drücken Sie die Eingabetaste, um den Geräte-Manager zu starten.
- Erweitern Sie Sound-, Video- und Gamecontroller und suchen Sie Multimedia Audio Controller.
- Wechseln Sie alternativ zu Andere Geräte und klicken Sie mit der rechten Maustaste auf Multimedia Audio Controller.
- Klicken Sie auf Deinstallieren.
- Klicken Sie auf Ja, um die Deinstallation zu bestätigen.
- Sobald der Vorgang abgeschlossen ist, starten Sie Ihren PC neu.
- Sobald das System neu gestartet wird, versucht Windows, die erforderlichen Treiber für Multimedia Audio Controller automatisch zu installieren.
- Wenn dies nicht funktioniert, rufen Sie die Website des Herstellers auf, um die Treiber manuell herunterzuladen.
Option drei: Nach Windows-Updates suchen
- Drücken Sie auf Ihrer Tastatur die Tastenkombination Win + I.
- Gehen Sie zu Einstellungen und wählen Sie Update & Sicherheit.
- Klicken Sie im Menü auf der linken Seite auf Windows Update.
- Wählen Sie Nach Updates suchen aus.
- Wenn Updates verfügbar sind, klicken Sie auf Updates herunterladen und installieren.
Wenn dies nicht hilft, fahren Sie mit der endgültigen Lösung fort.
Option 4: Hinzufügen einer Legacy-Hardware
Wenn keine der oben genannten Methoden erfolgreich war, versuchen Sie, eine Legacy-Hardware hinzuzufügen, um das Problem zu beheben.
- Drücken Sie auf Ihrer Tastatur die Tastenkombination Win + R.
- Geben Sie „devmgmt.msc“ (ohne Anführungszeichen) ein und klicken Sie dann auf OK, um den Geräte-Manager zu öffnen.
- Wählen Sie im Geräte-Manager Sound-, Video- und Gamecontroller aus.
- Gehen Sie zu Aktion > Ältere Hardware hinzufügen.
- Weiter klicken.
- Wählen Sie die Option Hardware automatisch suchen und installieren (empfohlen).
- Installieren Sie die erforderlichen Treiber manuell und starten Sie Ihr System neu, damit die Änderungen wirksam werden.
Jetzt wissen Sie, wie Sie das Problem mit dem Multimedia-Audio-Controller-Treiber in Windows 10 lösen können. Welche der oben genannten Lösungen war die erfolgreichste? Teilen Sie die Kommentare unten.
