[Behoben] MTP-Geräte verbinden sich nicht unter Windows 10
Veröffentlicht: 2020-11-03Seit Windows 10 auf den Markt kam, forderte Microsoft die Benutzer immer wieder auf, von früheren Versionen zu aktualisieren. Die Menschen waren begeistert von dem Versprechen einer schnelleren, besseren, intuitiveren und moderneren Benutzeroberfläche. Natürlich machten sie sofort den Sprung, während andere bald darauf nachzogen. Insgesamt kann man mit Sicherheit sagen, dass Windows 10 seinen eigenen Teil des Schnäppchens gehalten hat.
Diejenigen, die dachten, dass das Aufspringen auf den Windows 10-Zug das Ende der Fehler auf ihren PCs bedeuten würde, sollten jedoch ein böses Erwachen erleben. Im Laufe der Jahre hatte Windows 10 seinen Anteil an Ärgernissen, wie z. B. dem Fehler, der verhinderte, dass MTP-Geräte funktionierten, wenn sie mit dem Computer verbunden waren. Viele Benutzer bekamen dieses Problem nach dem Jubiläumsupdate und die nachfolgenden Patches lösten es nicht für alle.
Im Gegenteil, einige Leute haben sich darüber beschwert, dass sie keine Dateien auf und von ihren Telefonen verschieben können, nachdem sie sich über USB mit ihrem Computer verbunden haben. Wenn Sie mit diesem Problem zu kämpfen haben, ist dieser Leitfaden genau das Richtige für Sie.
Was ist der MTP-Modus?
MTP steht für Media Transfer Protocol. Dies ist der Dateiübertragungsmodus, der von modernen Android-Telefonen zum Übertragen von Dateien zu und von einem Computer verwendet wird. MTP ersetzte das USB-Massenspeicherprotokoll, das auf älteren Telefonen mit Android verwendet wurde. USB-Massenspeicher setzen jeden Teil des Telefons dem Computer aus, während MTP eher selektiver ist.
Wenn Sie Ihr Telefon heutzutage über USB mit einem Computer verbinden, können Sie zwischen MTP und PTP wählen. PTP steht für Picture Transfer Protocol. Wenn Sie diesen Modus auswählen, erscheint Ihr Telefon auf Ihrem PC als Digitalkamera und Sie können Fotos hin und her übertragen. MTP ist eigentlich eine Erweiterung von PTP mit zusätzlichen Optimierungen, um andere Formen von Dateien und Medien aufzunehmen.
Als Telefone noch USB-Massenspeicher verwendeten, konnten Sie nicht auf die Dateien im Speicher zugreifen, während sie mit dem Computer verbunden waren. Sie mussten das Telefon trennen, um wieder Zugriff zu erhalten. Mit MTP können Sie gleichzeitig auf eine Datei auf Ihrem Computer und Telefon zugreifen. Darüber hinaus erforderten USB-Massenspeicher Telefondateisysteme, um das FAT-Format zu verwenden. Mit MTP können Telefone bessere Dateisysteme wie exFat und F2fs verwenden.
MTP funktioniert nicht unter Windows 10
Die meisten Menschen denken nicht an den Prozess, der abläuft, wenn ein Telefon mit einem Computer verbunden wird. Sie schließen einfach einen USB-Stick an den entsprechenden Enden an und beginnen mit der Übertragung von Dateien. Um fair zu sein, muss man meistens nicht darüber nachdenken. Das Telefon installiert automatisch die Treiber, die es benötigt, um eine Verbindung mit dem PC herzustellen.
Manchmal wird das Telefon jedoch nicht auf dem Computer angezeigt, selbst nachdem es angeschlossen wurde. Wenn Sie den Datei-Explorer und diesen PC öffnen, wird der interne Speicher des Telefons entweder nicht als Laufwerk oder überhaupt nicht angezeigt . Manchmal wird der interne Speicher Ihres Smartphones angezeigt, aber wenn Sie darauf klicken, erhalten Sie eine Fehlermeldung.
Plug-and-Access ist eine Grundfunktion von Windows, die nicht beschädigt werden sollte. Leider kommt es bei der Verbindung zwischen einem MTP-fähigen Gerät und einem PC oft zu Fehlern. Der Benutzer kann keine Dateien übertragen oder das MTP-Gerät auf dem Computer erscheinen lassen. Dieses Problem tritt in verschiedenen Formen auf. Sie können Fehlermeldungen erhalten wie:
- MTP-USB-Gerätetreiber fehlgeschlagen
- MTP-USB-Gerät wird nicht installiert
- MTP wird nicht erkannt
- Das USB-Gerät wird von Ihrem Computer nicht erkannt
- Code 28
Warum funktioniert MTP nicht?
Zu diesem Zeitpunkt ist jeder daran gewöhnt, sein Telefon einfach an den Computer anzuschließen und alles, was er möchte, auf und von beiden Geräten zu verschieben. Wenn MTP also nicht funktioniert, ist es unvermeidlich, sich zu fragen, was passiert ist. Wenn Sie wissen möchten, warum Ihr Android-Telefon auf Ihrem PC nicht mehr funktioniert, sehen Sie sich hier einige mögliche Gründe an:
- Fahrer fehlt. Ein Treiber vom Android-Telefon muss auf Ihrem PC installiert werden, damit die Verbindung funktioniert. Wenn dieser Treiber nicht installiert wurde oder fehlt, treten wahrscheinlich MTP-Fehler auf.
- Beschädigter Fahrer. Wenn der Android-MTP-Treiber beschädigt oder beschädigt wird, kann Ihr Telefon möglicherweise keine ordnungsgemäße Verbindung herstellen.
- USB-Kabel. Die Verwendung des falschen Kabels kann zu einem Verbindungsfehler führen. Es ist besser, das mit dem Ladegerät des Telefons gelieferte Kabel oder ein anderes Kabel ähnlicher Herkunft zu verwenden.
- Veraltete Treiber. Ein System-Upgrade könnte den aktuellen Treiber veraltet gemacht haben. Das Aktualisieren des Treibers sollte helfen, das Problem zu beheben, dass das MTP-Gerät unter Windows 10 nicht funktioniert.
- Das Telefon befindet sich im Lademodus. Sie müssen MTP oder Dateiübertragung manuell aus den Benachrichtigungen Ihres Telefons auswählen.
Nun, da Sie die Gründe kennen, lassen Sie uns einen Blick auf die möglichen Lösungen werfen.
So beheben Sie den Fehler „MTP funktioniert nicht“ unter Windows 10
Als viele Benutzer dieses Problem zum ersten Mal meldeten, reagierte Microsoft mit einem Update, das es anscheinend für einige Leute behob. Wenn das Problem nach dem Anwenden des Updates immer noch besteht, stehen weitere Tipps und Tricks zur Verfügung. Lassen Sie uns Ihnen einige Top-Lösungen vorstellen, um das MTP-Verbindungsproblem unter Windows 10 zu beheben.
Überprüfen Sie Ihr MTP-Gerät
Bevor wir versuchen, Lösungen auf Ihrem PC anzuwenden, lohnt es sich zu prüfen, ob das Problem bei der Hardware liegt. Wenn das Problem auf der Hardwareseite liegt, kann Ihnen keine noch so große Systemfehlerbehebung helfen, das Problem zu beseitigen.
Stellen Sie zunächst sicher, dass Sie das MTP-Protokoll auf Ihrem Telefon ausgewählt haben. Bei den meisten modernen Telefonen haben Sie die Wahl zwischen dem Verbindungstyp, wenn das Gerät an einen PC-Port angeschlossen wird. Wischen Sie auf Ihrem Telefon nach unten, um die Verbindungsbenachrichtigung anzuzeigen, und wählen Sie MTP oder Dateiübertragung aus den Optionen aus. Die meisten Telefone wählen standardmäßig einen Nur-Lademodus und Sie müssen manuell einen Dateiübertragungsmodus auswählen.
Wenn Sie die Benachrichtigung „USB-Gerät nicht erkannt“ erhalten, liegt das Problem möglicherweise an den PC-Anschlüssen. Wenn Sie ein anderes Gerät herumliegen haben, versuchen Sie, es über dieselben Ports anzuschließen. Wenn es funktioniert, liegt das Problem möglicherweise an den Treibern Ihres Telefons oder am USB selbst.
Stellen Sie sicher, dass der von Ihnen verwendete USB-Stick Dateiübertragungen verarbeiten kann. Nach längerer Verwendung verlieren einige USB-Geräte ihre Dateiübertragungsfunktionen und können das Gerät nur noch aufladen. Wenn Sie nicht das Originalkabel des Telefons verwenden, stellen Sie außerdem sicher, dass das Kabel, das Sie haben, kein reines Ladekabel ist.
Vergessen Sie nicht, alle verfügbaren Ports auf Ihrem PC auszuprobieren. Sie sollten gründliche Überprüfungen durchführen, um sicherzustellen, dass das Problem nicht bei Ihrem Gerät, dem Kabel oder den Anschlüssen des Computers liegt. Erst dann sollten Sie mit den anderen Lösungen in dieser Anleitung fortfahren.
Installieren Sie die MTP-Treiber
Wenn Sie ein Smartphone oder eine MTP-Kamera zum ersten Mal an Ihren Computer anschließen, werden die Treiber für das Gerät automatisch installiert. Diese Treiber ermöglichen den Verbindungsaufbau zwischen den beiden Geräten über USB.
Wenn die Treiber nicht installiert oder von Ihrem PC entfernt wurden, ist keine Dateiübertragungsverbindung möglich. Dies könnte nur passieren, wenn auf Ihrem Computer ein anderer Treiber vorhanden ist, den Ihr Smartphone verwenden kann.
Wenn Sie bemerken, dass Ihr Gerät im Geräte-Manager mit einem gelben Dreieck oder Ausrufezeichen angezeigt wird, können Sie versuchen, es neu zu installieren.
Hier ist wie:
- Halten Sie die Windows-Taste gedrückt und drücken Sie X.
- Wählen Sie Geräte-Manager.
- Suchen und wählen Sie „Tragbare Geräte“ oder „Andere Geräte“ – je nachdem, wo sich Ihr Gerät befindet.
- Klicken Sie mit der rechten Maustaste auf Ihr Gerät und wählen Sie Treiber aktualisieren.
- Wählen Sie „Auf meinem Computer nach Treibersoftware suchen“.
- Wählen Sie im Fenster „Auf Ihrem Computer nach Treibersoftware suchen“ die Option „Aus einer Liste von Gerätetreibern auf meinem Computer auswählen“.
- Wählen Sie auf dem Bildschirm „Wählen Sie den Gerätetreiber aus, den Sie für diese Hardware installieren möchten“ MTP-USB-Gerät aus und klicken Sie auf Weiter.
- Folgen Sie dem Bildschirmassistenten, um die Einrichtung abzuschließen.
Das Ausrufezeichen sollte verschwunden sein und Sie können jetzt Dateien zu und von Ihrem MTP-Gerät übertragen.
Manchmal müssen Sie Gerätetreiber für Ihr MTP-Gerät manuell installieren, da sie nicht automatisch installiert werden können. Bei einigen Gerätemarken verhindert Windows die Installation ihrer Treiber. Sie müssen die Erzwingung der Treibersignatur in Windows 10 deaktivieren, bevor Sie nicht signierte Treiber von Drittanbietern installieren können.
Öffnen Sie dazu ein Eingabeaufforderungsfenster mit erhöhten Rechten und führen Sie den folgenden Befehl aus:
bcdedit.exe /set nointegritychecks on
Starten Sie Ihren PC neu, nachdem Sie diesen Befehl ausgeführt haben. Wenn Sie die Installation des Gerätetreibers abgeschlossen haben, führen Sie den folgenden Befehl aus, um die Erzwingung der Treibersignatur wieder einzuschalten und Ihren Computer neu zu starten:
bcdedit.exe /set nointegritychecks aus
Das sollte den Fehler „MTP-Gerät funktioniert nicht“ für Sie lösen.
Aktualisieren Sie die MTP-Treiber
Wenn der Gerätetreiber bereits installiert ist, Sie aber keine Dateien auf das Gerät übertragen können, müssen Sie möglicherweise den Treiber aktualisieren. Der Treiber könnte defekt sein oder auf ein anderes Problem stoßen, das dazu führt, dass das MTP-Gerät unter Windows 10 nicht funktioniert. Oder er könnte einfach veraltet sein.
In all diesen Fällen ist die Aktualisierung des Treibers die beste Wahl, um dieses Problem ein für alle Mal zu beseitigen. Sie können den Geräte-Manager verwenden, um Ihr MTP-Gerät zu aktualisieren, oder sich auf ein spezielles Treiber-Updater-Tool verlassen.
- Aktualisieren Sie den MTP-Gerätetreiber mit dem Geräte-Manager
Die Verwendung des Geräte-Managers zum Aktualisieren Ihres MTP-Gerätetreibers ist eine einfache Aufgabe. Sie müssen uns nicht beim Wort nehmen – Sie können die Schritte selbst ausprobieren:
- Halten Sie die Windows-Taste gedrückt und drücken Sie R.
- Geben Sie „devmgr.msc“ (ohne Anführungszeichen) in das Feld Ausführen ein und drücken Sie die Eingabetaste.
- Erweitern Sie tragbare Geräte oder andere Geräte im Geräte-Manager, je nachdem, wo Ihr Telefon angezeigt wird.
- Klicken Sie mit der rechten Maustaste auf das Gerät und wählen Sie Treiber aktualisieren.
- Wählen Sie auf dem nächsten Bildschirm die Option „Automatisch nach aktualisierter Treibersoftware suchen“.
Windows sucht und installiert die aktualisierte Version des Treibers.
- Installieren Sie den MTP-Gerätetreiber mit einem automatischen Treiber-Updater
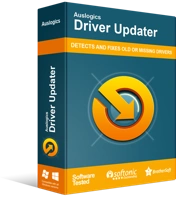
Beheben Sie PC-Probleme mit Driver Updater
Instabile PC-Leistung wird oft durch veraltete oder beschädigte Treiber verursacht. Auslogics Driver Updater diagnostiziert Treiberprobleme und lässt Sie alte Treiber auf einmal oder einzeln aktualisieren, damit Ihr PC reibungsloser läuft

Wenn Sie zeitbewusst sind oder nicht die Energie haben, Ihre Treiber manuell zu aktualisieren, können Sie dies automatisch mit einer Treiberaktualisierungssoftware wie Auslogics Driver Updater tun.
Driver Updater scannt Ihr System nach veralteten, fehlenden und beschädigten Treibern und findet die neueste, offizielle Version für Sie. Alles, was Sie tun müssen, ist auf eine Schaltfläche zu klicken, um mit der Installation zu beginnen. Das Tool speichert sogar Ihren aktuellen Treiber für Sie, falls Sie ihn später verwenden möchten.
- Laden Sie die Setup-Datei des Auslogics Driver Updater auf Ihren Desktop herunter.
- Installieren Sie die Software und führen Sie einen Scan durch, um veraltete und problematische Treiber aufzudecken.
- Identifizieren Sie Ihren MTP-Gerätetreiber und klicken Sie auf die Schaltfläche Aktualisieren, um automatisch die neuesten und korrekten Treiber herunterzuladen und zu installieren. Mit einer Lizenz können Sie auf eine einzige Schaltfläche klicken, um alle veralteten Treiber auf einmal automatisch zu aktualisieren.
Nachdem der Vorgang abgeschlossen ist, starten Sie Ihren Computer neu. Fahren Sie fort und genießen Sie die fehlerfreie Dateiübertragung zwischen Ihrem PC und MTP-Gerät.
Verwenden Sie die Eingabeaufforderung, um MTP zu aktivieren
Sie können die Eingabeaufforderung verwenden, um die MTP-Funktion unter Windows schnell zu aktivieren. Dies ist eine schnellere Methode als das Öffnen vieler Einstellungsbildschirme, um zu dem zu gelangen, was Sie tun möchten.
- Drücken Sie die Windows-Taste und geben Sie „cmd“ (ohne Anführungszeichen) ein.
- Sie müssen die Eingabeaufforderung als Administrator ausführen. Sie können Strg+Shift+Enter drücken. Eine andere Möglichkeit besteht darin, einfach auf Als Administrator ausführen zu klicken.
- Geben Sie im erhöhten cmd-Fenster die folgende Zeichenfolge ein und drücken Sie die Eingabetaste:
net localgroup Administratoren lokaler Dienst /add
Das ist alles. Versuchen Sie nun, Ihr mobiles MTP-Gerät mit Ihrem PC zu verbinden und prüfen Sie, ob Sie Dateien übertragen können.
Installieren Sie wpdmtp.inf
Einige Benutzer gaben an, dass das Problem, dass das MTP-Gerät nicht funktioniert, von einer Benachrichtigung „Ein Dienstinstallationsabschnitt in dieser INF ist ungültig“ begleitet wurde. Wenn Sie auch diese Meldung erhalten, weist dies darauf hin, dass mit einer bestimmten INF-Datei etwas nicht stimmt.
Glücklicherweise ist diese fragliche Datei bereits auf Ihrem PC vorhanden: Sie müssen keine App herunterladen, um sie zu extrahieren, oder online gehen, um danach zu suchen. Diese Datei heißt wpdmtp.inf und bezieht sich auf MTP und Sie können sie manuell installieren, um den Fehler zu beheben.
Es gibt zwei Möglichkeiten, die Datei wpdmtp.inf zu installieren: aus dem Windows-Verzeichnis und über den Geräte-Manager. Lassen Sie uns jede Methode der Reihe nach untersuchen.
- Installieren Sie wpdmtp.inf aus dem Windows-Verzeichnis
Suchen Sie einfach die Datei im Windows-Ordner und installieren Sie sie. Kinderleicht.
- Klicken Sie auf das Datei-Explorer-Symbol in Ihrer Taskleiste, um die App zu öffnen.
- Klicken Sie auf Dieser PC und wählen Sie Ihr Hauptlaufwerk C aus, dasjenige, auf dem Windows installiert ist.
- Navigieren Sie zu C:\Windows\INF.
- Suchen Sie wpdmtp.inf, klicken Sie mit der rechten Maustaste darauf und wählen Sie Installieren aus.
- Klicken Sie auf Ja, wenn die Frage "Möchten Sie zulassen, dass diese App Änderungen an Ihrem Gerät vornimmt?" UAC-Eingabeaufforderung wird angezeigt.
Das ist es. Sie können Ihr MTP-Gerät jetzt anschließen, um zu überprüfen, ob die Schritte den Fehler behoben haben.
- Installieren Sie wpdmtp.inf über den Geräte-Manager
Erhalten Sie den Fehler „Dieses USB-Gerät wird nicht erkannt“, nachdem Sie Ihr MTP-Gerät angeschlossen haben? In diesem Fall wird Ihr Gerät wahrscheinlich mit einem gelben Ausrufezeichen im Geräte-Manager angezeigt. Wenn dies der Fall ist, können Sie einen Gerätetreiber aktualisieren, um wpdmtp.inf über den Geräte-Manager zu installieren.
- Halten Sie die Windows-Taste gedrückt und drücken Sie X.
- Wählen Sie Geräte-Manager.
- Klicken Sie auf Tragbare Geräte, um Ihr MTP-Gerät zu lokalisieren. Wenn Sie es dort nicht finden, sollte es unter Andere Geräte sein.
- Klicken Sie mit der rechten Maustaste auf das problematische Gerät und wählen Sie Treiber aktualisieren.
- Wählen Sie auf dem nächsten Bildschirm die Option „Mein System nach Treibersoftware durchsuchen“.
- Klicken Sie auf Durchsuchen und wählen Sie die Datei wpdmtp.inf aus. Denken Sie daran, dass es sich unter C:\Windows\INF befindet.
- Folgen Sie den Anweisungen, um die Datei zu installieren.
Danach sollten Sie Ihr MTP-Gerät ohne weitere Probleme anschließen können.
Aktivieren USB-Debugging
Möglicherweise müssen Sie das USB-Debugging auf einigen Smartphones aktivieren, um sie erfolgreich über USB mit Ihrem Windows 10-Computer zu verbinden. Das Aktivieren des USB-Debuggings kann auch hilfreich sein, wenn Sie die Dateiübertragung bereits ausgewählt haben, aber nicht funktioniert.
Die Methode zum Aktivieren dieser nützlichen Funktion auf Mobilgeräten kann von Marke zu Marke variieren. Im Allgemeinen ist das Verfahren jedoch ähnlich.
In der Regel müssen Sie Folgendes tun.
- Fahren Sie mit der Einstellungs-App Ihres Telefons fort.
- Scrollen Sie nach unten und wählen Sie About Phone (Über das Telefon) aus. Diese Option befindet sich möglicherweise in einer anderen Einstellungsoption, z. B. System.
- Suchen Sie „Build-Nummer“ und klicken Sie schnell sieben Mal darauf. Der siebte Klick entsperrt das versteckte Menü „Entwickleroptionen“.
- Suchen Sie Entwickleroptionen in den Einstellungen und wählen Sie sie aus.
- Suchen Sie USB-Debugging und aktivieren Sie die Option.
Wenn USB-Debugging Ihnen nicht hilft, die Verbindungsprobleme zu lösen, versuchen Sie es mit der Lösung unten.
Schalten Sie den Flugmodus ein
So seltsam es auch klingen mag, der Flugzeugmodus kann Ihnen dabei helfen, eine Verbindung zwischen Ihrem Windows 10-PC und einem MTP-Gerät wie Ihrem Telefon oder Ihrer Kamera herzustellen. Einige Benutzer erklärten, wie sie den Flugmodus aktiviert und die Geräte erfolgreich verbunden haben.
Sie können es auch versuchen. Denken Sie daran, dass Sie diesen speziellen Modus sowohl auf Ihrem Computer als auch auf Ihrem Telefon aktivieren müssen.
Wenn die Verbindung erfolgreich ist und Sie Dateien übertragen können, können Sie diese Problemumgehung so lange verwenden, bis Sie eine dauerhafte Lösung gefunden haben. Vergessen Sie nicht, den Flugmodus wieder auszuschalten, wenn Sie fertig sind, damit Sie Netzwerk, WLAN und Bluetooth auf Ihren Geräten verwenden können.
Reparieren Sie die Registrierung
Wussten Sie, dass bei der Installation von Treibern für ein tragbares Gerät einige Schlüssel in der Windows-Registrierung erstellt werden? Angenommen, diese Schlüssel werden beschädigt oder beschädigt, kann dies zu Verbindungsproblemen mit dem MTP-Gerät führen.
Eine sichere Möglichkeit, dieses Problem zu beseitigen, besteht darin, den defekten Registrierungsschlüssel aus dem System zu entfernen. Schließen Sie danach das Gerät an, damit ein neuer, ungebrochener Schlüssel in die Registrierung geschrieben werden kann. In diesem Fall beginnt das Gerät sofort zu arbeiten.
Ein Wort der Vorsicht: Das Bearbeiten der Registrierung sollte ein sorgfältiger Prozess sein. Es enthält viele wichtige Dinge, die nicht berührt werden sollten. Die falsche Änderung kann zu unbeabsichtigten Folgen führen. Um sich selbst zu schützen, wird empfohlen, unmittelbar vor dem Bearbeiten der Registrierung einen Wiederherstellungspunkt zu erstellen, damit Sie Ihr System zurücksetzen können, falls etwas passiert. Sie können auch eine Sicherungskopie der aktuellen Registrierung erstellen, bevor Sie wesentliche manuelle Änderungen vornehmen.
So erstellen Sie eine Registrierungssicherung:
- Drücken Sie die Windows-Taste und geben Sie „regedit“ (ohne Anführungszeichen) ein.
- Drücken Sie die Eingabetaste oder klicken Sie auf Öffnen, um den Registrierungseditor zu starten.
- Klicken Sie im Registrierungseditor auf die Registerkarte Datei.
- Wählen Sie Exportieren.
- Benennen Sie die Datei und speichern Sie sie an einem geeigneten Ort.
Sobald dies erledigt ist, können Sie die Registrierung bearbeiten, damit Ihr Telefon über USB eine Verbindung mit Ihrem PC herstellt.
- Öffnen Sie das Ausführen-Tool in Windows 10. Halten Sie die Windows-Taste gedrückt und drücken Sie R. Alternativ können Sie die Windows-Taste drücken und „Ausführen“ (ohne Anführungszeichen) eingeben.
- Geben Sie im Dialogfeld Ausführen „regedit“ (ohne Anführungszeichen) in das Textfeld ein und klicken Sie auf OK oder drücken Sie die Eingabetaste. Dadurch wird der Registrierungseditor gestartet.
- Wenn das Fenster des Registrierungseditors geöffnet ist, navigieren Sie im linken Bereich zum Pfad unten. Sie können auch schnell zum Terminalstandort springen, indem Sie den Pfad in das Pfadfeld einfügen.
HKEY_LOCAL_MACHINE\SYSTEM\CurrentControlSet\Control\Class
- Wählen Sie in der oberen linken Ecke des Registrierungs-Editors Bearbeiten und dann Suchen aus.
- Geben Sie im Feld „Suchen“ „tragbare Geräte“ (ohne Anführungszeichen) ein und klicken Sie auf „Weitersuchen“.
- Sie landen auf dem Schlüssel, den Sie entfernen müssen. Klicken Sie im rechten Bereich mit der rechten Maustaste auf UpperFilters (falls vorhanden) und wählen Sie Löschen aus.
Jetzt können Sie den Registrierungseditor verlassen. Schließen Sie Ihr Telefon erneut über USB an und prüfen Sie, ob das Problem, dass MTP keine Verbindung herstellt, weiterhin auftritt.
Probieren Sie das Media Feature Pack aus
Wenn Sie Ihr MTP-Gerät nicht mit einem Computer verbinden können, auf dem die N- oder KN-Version von Windows 10 ausgeführt wird, hängt dies möglicherweise mit dem Fehlen des Media Feature Pack zusammen. Das MFP ist in diesen speziellen Versionen von Windows 10 standardmäßig nicht vorhanden. Das bedeutet, dass Sie es bei Bedarf manuell installieren müssen.
Wenn das Media Feature Pack auf einem PC nicht vorhanden ist, kann es leider zu Problemen beim Anschließen von MTP-Geräten kommen. Das MFP ist auf Umwegen mit dem Media Transfer Protocol und auch mit Windows Media Player verwandt.
Um das Media Feature Pack herunterzuladen, gehen Sie zur Microsoft-Website und laden Sie die Datei auf Ihren PC herunter. Installieren Sie es wie eine normale ausführbare Datei und starten Sie Ihren Computer neu.
Testen Sie nun, ob Sie Ihr MTP-Gerät verbinden können. Wenn es immer noch nicht funktioniert, können Sie die letzte Lösung ausprobieren.
Installieren Sie das MTP Porting Kit von Microsoft
Wenn Sie den von Microsoft entwickelten MTP-Portierungsschlüssel erhalten können, kann er Ihnen helfen, Ihre MTP-Geräteprobleme zu lösen. Holen Sie sich einfach das Kit von Microsoft oder einer anderen vertrauenswürdigen Website und installieren Sie es.
Wenn Sie mit der Installation fertig sind, starten Sie Ihren Computer neu und verbinden Sie Ihr MTP-Gerät.
Dies sollte alles lösen und Sie können mit der Übertragung Ihrer Fotos, Videos und Dokumente fortfahren.
Abschließen….
In diesem Handbuch wurde erklärt, wie MTP in Windows 10 für Benutzer aktiviert wird, die Probleme beim Anschließen ihrer Smartphones und Kameras haben. Ein weiterer Tipp ist die Verwendung eines OTG-Flash-Laufwerks, um Dinge zwischen Ihrem Gerät und Ihrem Computer zu verschieben, ohne sie physisch mit einem USB-Kabel verbinden zu müssen.
