Beheben Sie den MSDN Bugcheck Video TDR-Fehler in Windows 10
Veröffentlicht: 2022-09-03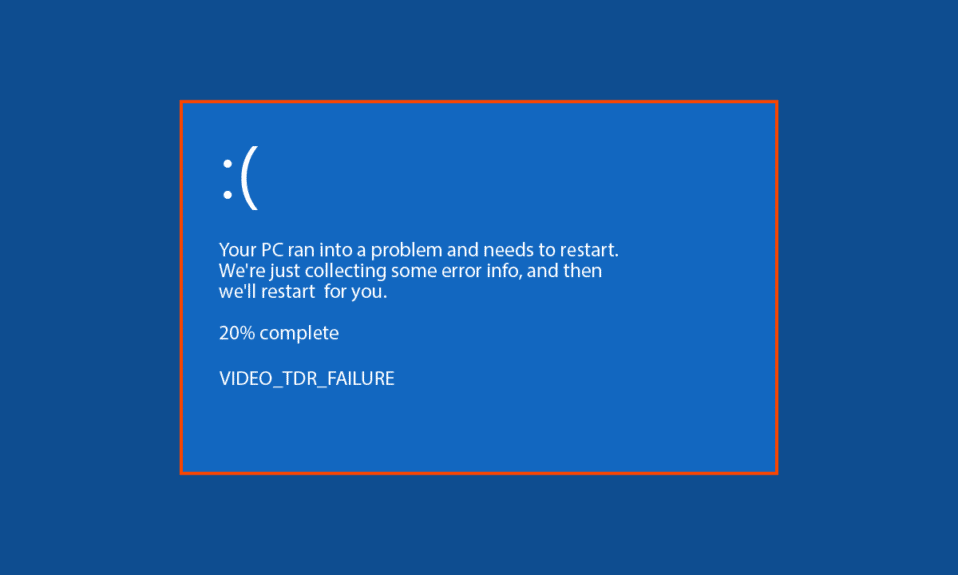
MSDN-Bugcheck Video TDR Windows 10-Fehler ist eine Art Bluescreen-Fehler unter Windows 10, dieser Fehler tritt im Allgemeinen aufgrund von Fehlern in Windows 10-Anzeigetreibern auf. Normalerweise tritt ein VIDEO TDR-Fehler auf, wenn ein Benutzer versucht, ein Medium auf seinem Windows 10-Computer abzuspielen. Ein Benutzer erhält möglicherweise eine andere Meldung für einen VIDEO TDR-Fehler in Windows 10, abhängig von den Grafikkarten, die er für seinen Computer verwendet. In diesem Handbuch werden wir die Gründe und Lösungen für diesen Bluescreen-Fehler unter Windows 10 untersuchen.
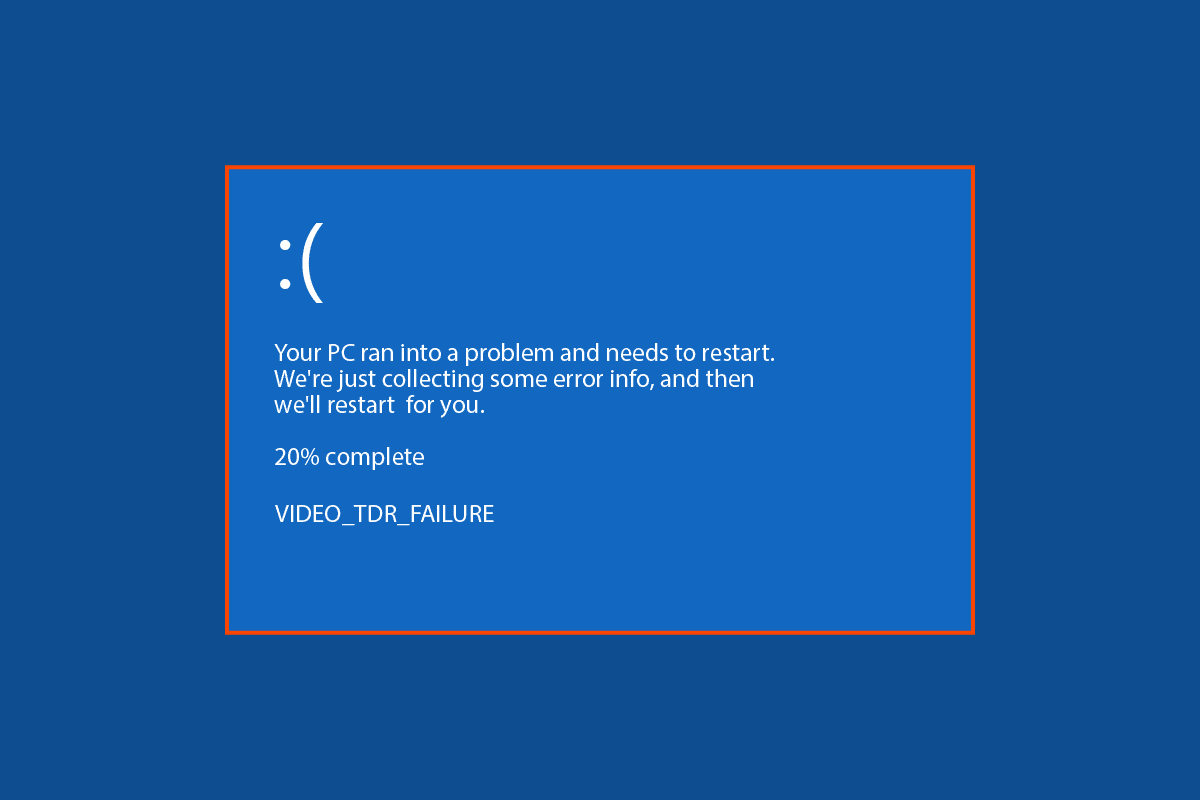
Inhalt
- So beheben Sie den MSDN Bugcheck Video TDR-Fehler in Windows 10
- Methode 1: Grundlegende Schritte zur Fehlerbehebung
- Methode 2: Aktualisieren Sie Gerätetreiber
- Methode 3: Aktualisieren Sie Windows
- Methode 4: Leistung und Zustand des Geräts scannen
- Methode 5: Deinstallieren Sie das kürzlich installierte Programm
- Methode 6: Deinstallieren oder trennen Sie externe Hardware
- Methode 7: Systemwiederherstellung durchführen
So beheben Sie den MSDN Bugcheck Video TDR-Fehler in Windows 10
Es kann mehrere Gründe dafür geben, dass der Fehler MSDN bugcheck VIDEO TDR auf Ihrem Windows 10-System erscheint. Einige der häufigsten Gründe sind unten aufgeführt.
- Ein veralteter oder beschädigter Anzeigetreiber kann zu einem Ausfall des Anzeigetreibers führen
- Probleme, die durch beschädigte oder fehlerhafte Windows 10-Updates oder eine veraltete Windows-Version verursacht werden, können ebenfalls zu TDR-Fehlern führen
- Instabile Übertaktungseinstellungen werden auch dem TDR-Fehler zugeschrieben
- Durch Windows Defender verursachte Probleme.
- Probleme, die durch das Herunterladen neuer Software und deren Programmdateien verursacht werden
- Häufig werden Bluescreen-Probleme durch externe Hardware verursacht, die an Ihren Computer angeschlossen oder auf diesem installiert ist.
Die folgende Anleitung zeigt Ihnen Methoden zur Behebung des MSDN-Bugcheck-VIDEO-TDR-Fehlers.
Methode 1: Grundlegende Schritte zur Fehlerbehebung
Möglicherweise treten Bluescreen-Fehler aufgrund einer Überhitzung Ihres PCs auf. Wenn Ihr Computer Überhitzungsprobleme hat, gehen Sie wie folgt vor:
- Versuchen Sie, Ihren PC abzukühlen, indem Sie das Ladegerät ausstecken und den Computer manuell von Staubpartikeln befreien.
- Sie können auch Ihr Netzteil überprüfen, um sicherzustellen, dass es Ihrem Computer keinen Schaden zufügt.
- Viele Benutzer verwenden Übertaktungseinstellungen, um die Hardwareleistung zu verbessern. Wenn die Übertaktungseinstellungen jedoch instabil sind, kann dies zu einem Bluescreen-Fehler auf Ihrem Computer führen. Daher wird empfohlen, solche Einstellungen zu entfernen.
Hinweis: Das Vornehmen von Änderungen an den Übertaktungseinstellungen Ihres Systems kann ein heikler und gefährlicher Prozess sein, seien Sie also vorsichtig, wenn Sie Änderungen an Hardwarekonfigurationen vornehmen.
Methode 2: Aktualisieren Sie Gerätetreiber
Im Allgemeinen ist ein Video-TDR-Fehler in Windows 10 mit einem Fehler in Windows-Anzeigetreibern verbunden. Wenn Sie also ein Blue Screen VIDEO TDR-Problem haben, sollten Sie als erstes Ihre Systemtreiber aktualisieren. Lesen Sie die Anleitung zum Aktualisieren von Gerätetreibern unter Windows 10, um die Anweisungen zum sicheren Aktualisieren Ihrer Systemtreiber zu befolgen.
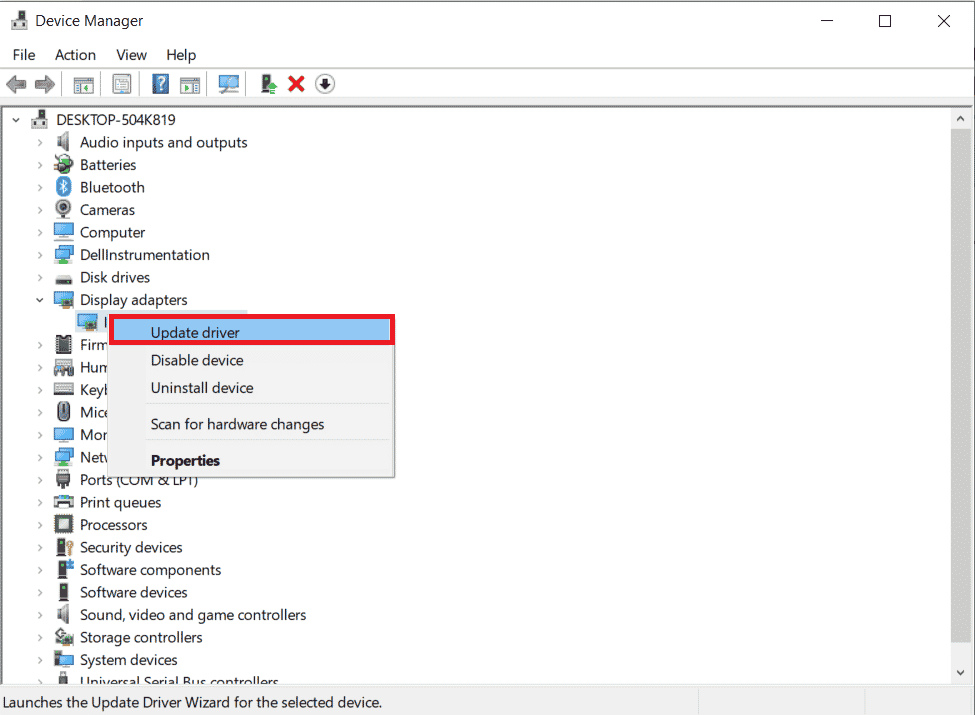
Methode 3: Aktualisieren Sie Windows
Eine veraltete Windows-Version kann häufig zu VIDEO TDR-Fehlern in Windows 10-Fehlern führen. Sie können auf Ihrem Computer jederzeit nach neuen Windows-Updates suchen. In den meisten Fällen löste die Installation eines neuen Updates für das Windows 10-System den MSDN Bugcheck VIDEO TDR-Fehler. Lesen Sie unsere Anleitung zum Herunterladen und Installieren des neuesten Updates für Windows 10.
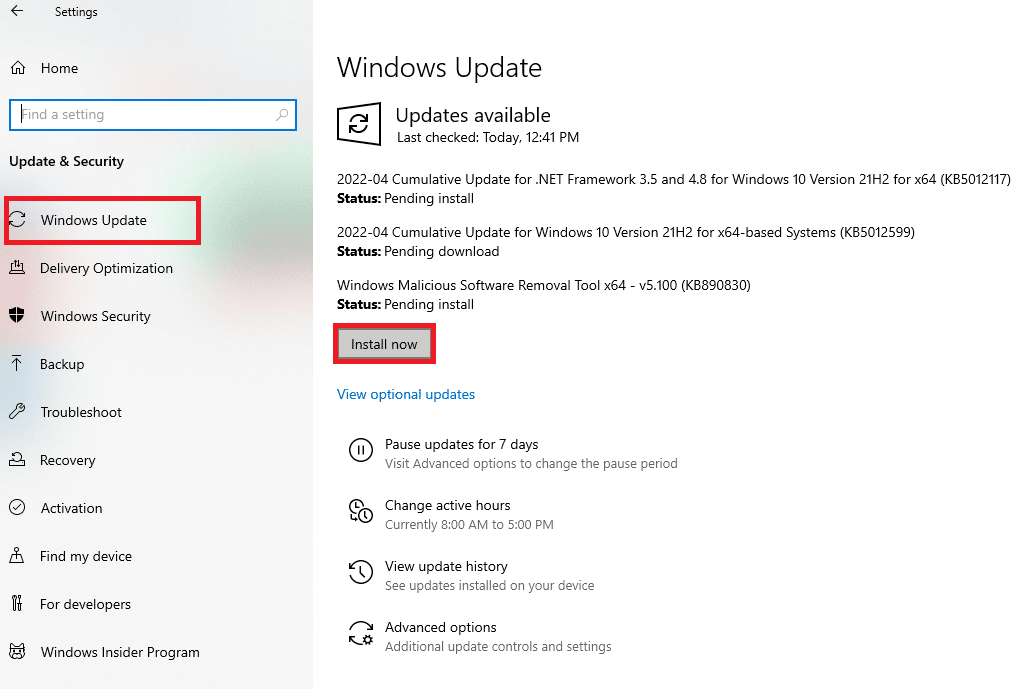
Lesen Sie auch: 7 Möglichkeiten, den iaStorA.sys-BSOD-Fehler unter Windows 10 zu beheben
Methode 4: Leistung und Zustand des Geräts scannen
Eine der Methoden, mit denen Sie versuchen können, den VIDEO TDR-Fehler in Windows 10 zu beheben, besteht darin, manuell nach Systemproblemen zu suchen, indem Sie die Leistung und den Zustand des Geräts scannen. Dieser Scan informiert Sie über Systemfehler und bietet Ihnen Optionen zur Fehlerbehebung.
1. Geben Sie in der Startmenüsuche Geräteleistung und -zustand ein. Klicken Sie auf Öffnen.
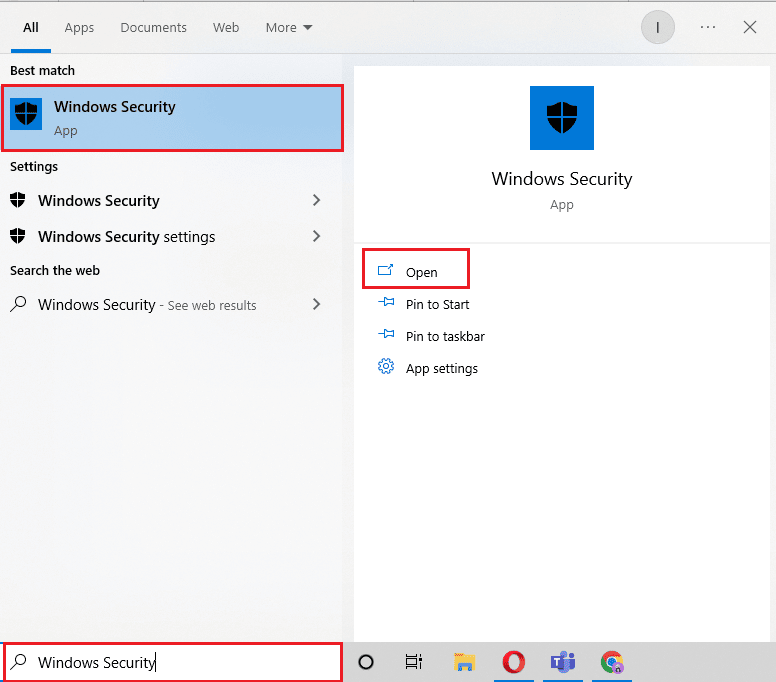
2. Klicken Sie auf das Menü Geräteleistung und -zustand.
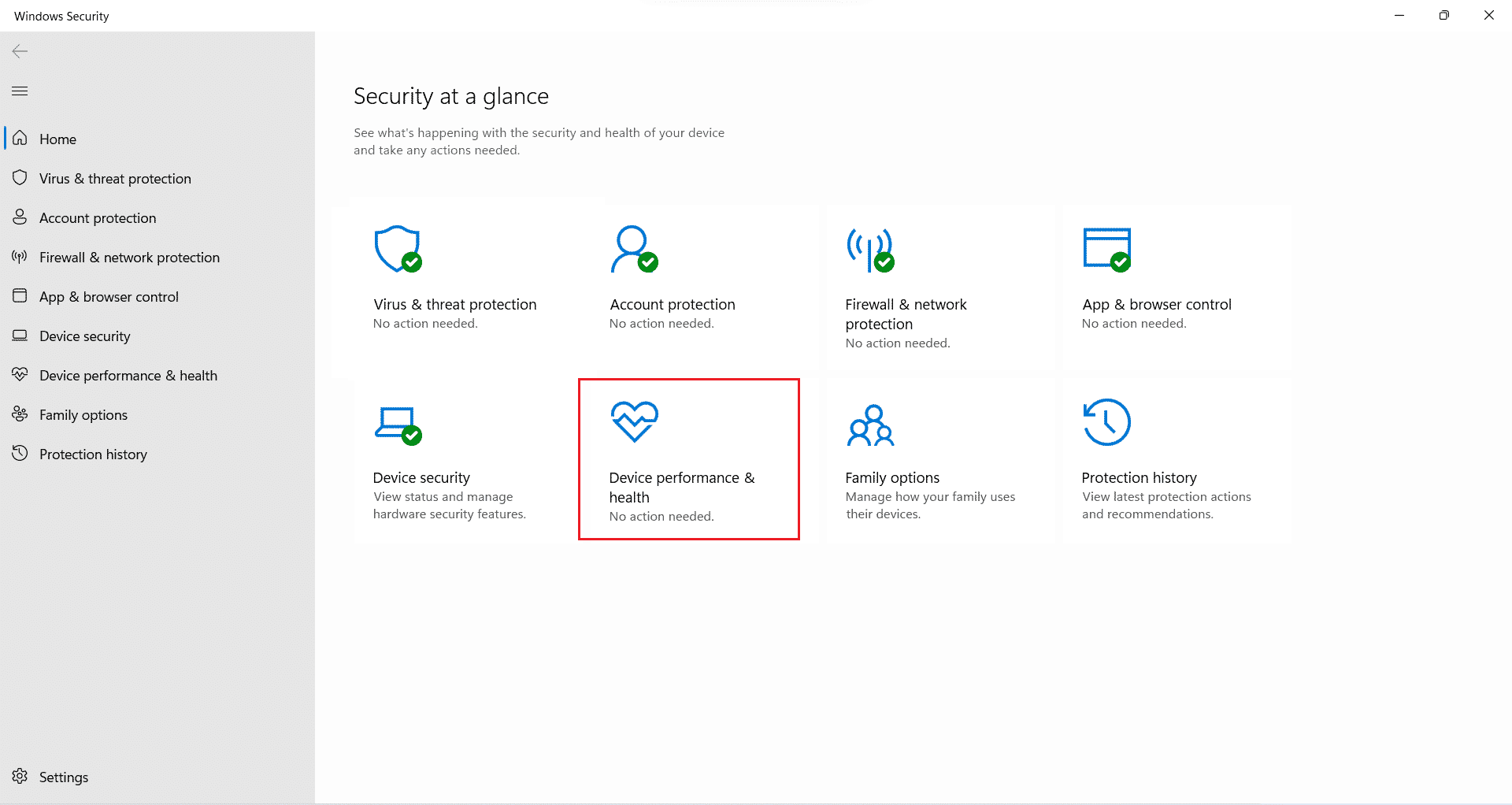
3A. Bei Systemfehlern werden Sie hier benachrichtigt.
3B. Wenn es ein Problem gibt, klicken Sie im Menü „ Neuer Start “ auf „ Zusätzliche Informationen “ und nehmen Sie die erforderlichen Änderungen an Ihrem Windows vor.

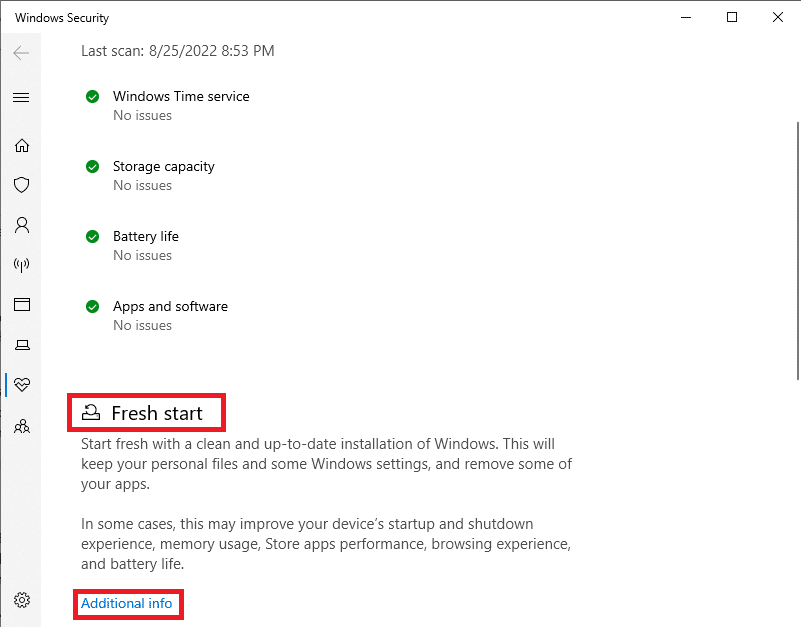
Lesen Sie auch: So löschen Sie Win-Setup-Dateien in Windows 10
Methode 5: Deinstallieren Sie das kürzlich installierte Programm
Der Fehler VIDEO TDR-Fehler in Windows 10 auf Ihrem Computer kann mit einem neu installierten Programm zusammenhängen. Wenn Sie diesen Fehler auf Ihrem Gerät nach der Installation eines bestimmten Programms bemerkt haben, sollten Sie eine Deinstallation in Betracht ziehen.
Hinweis: Ein Programm, das Malware enthält, kann verschiedene Fehler auf Ihrem Computer verursachen; Stellen Sie daher immer sicher, dass Sie Programme nur aus vertrauenswürdigen Quellen installieren.
1. Drücken Sie die Windows-Taste , geben Sie Systemsteuerung ein und klicken Sie dann auf Öffnen .
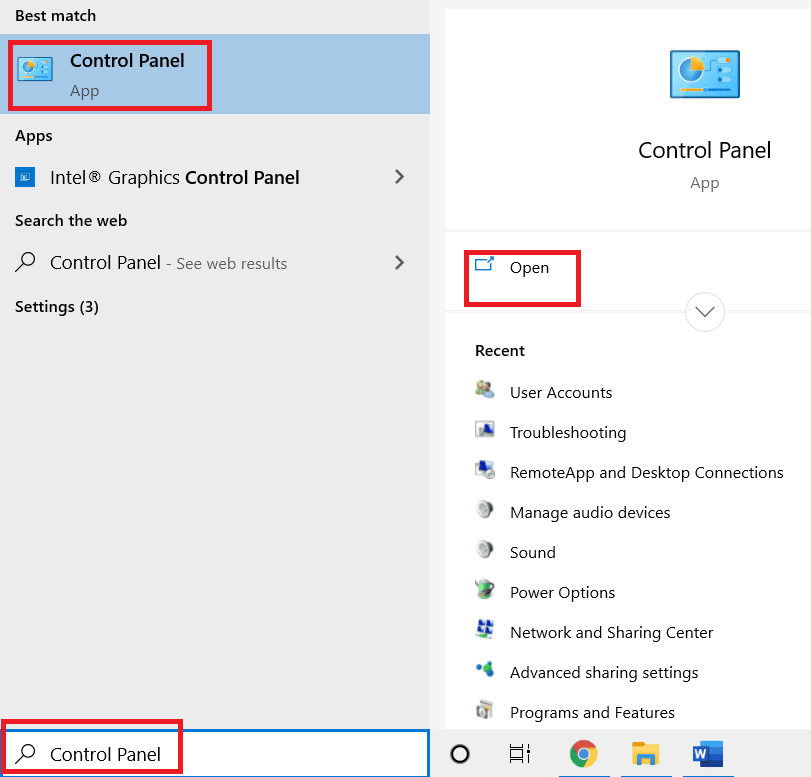
2. Stellen Sie View by > Category ein und klicken Sie dann auf Programs setting.
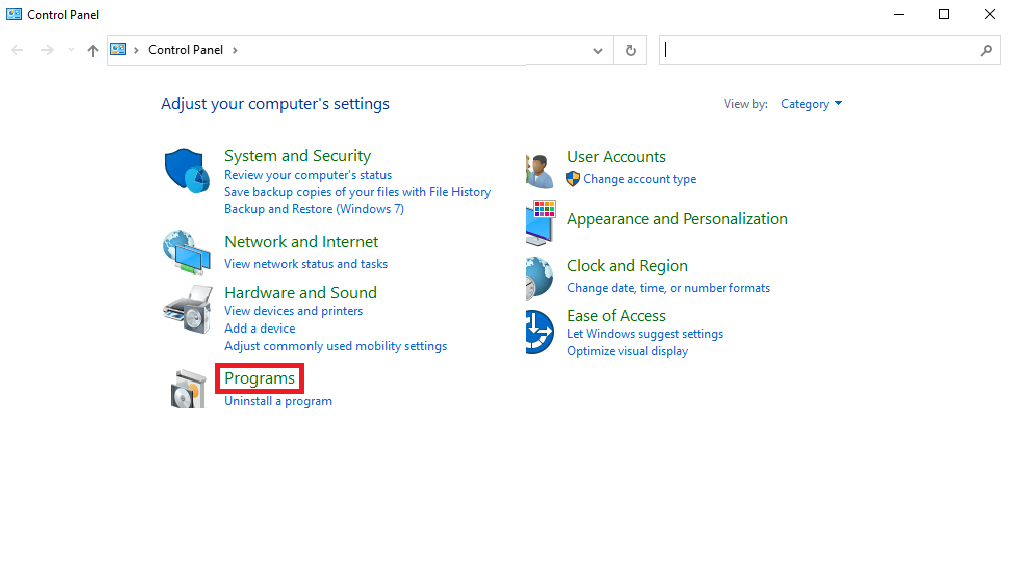
3. Klicken Sie unter Programme auf Programm deinstallieren.
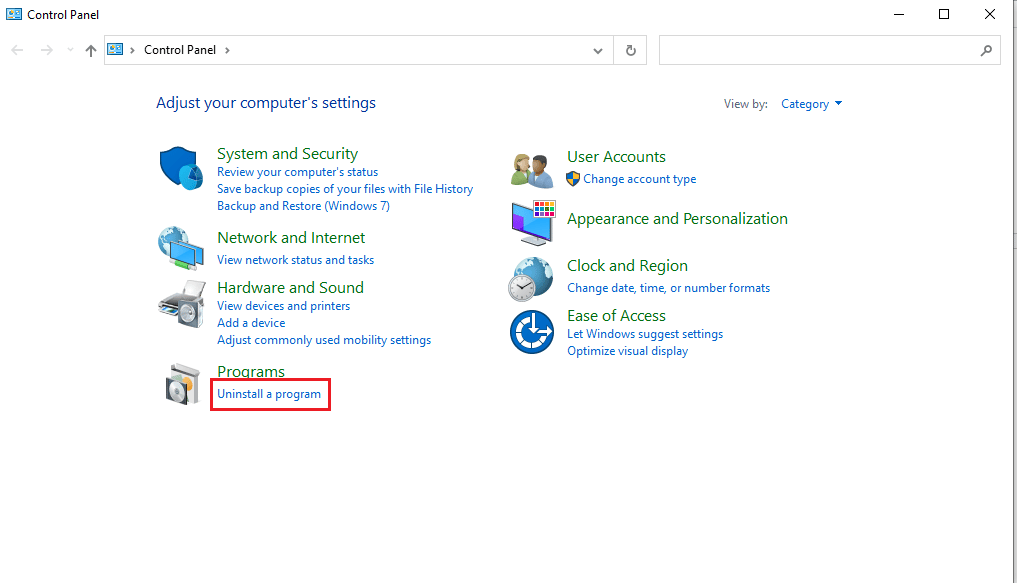
4. Suchen Sie das problematische Programm, klicken Sie mit der rechten Maustaste darauf und klicken Sie auf Deinstallieren .
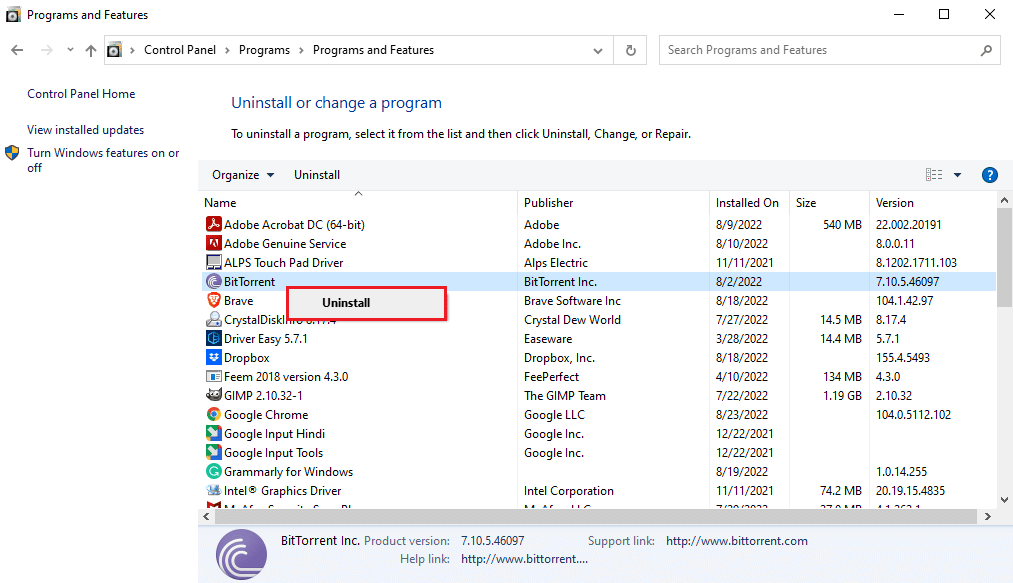
5. Befolgen Sie die Deinstallationsanweisungen und warten Sie, bis der Vorgang abgeschlossen ist.
Lesen Sie auch: Fix win32kfull.sys BSOD in Windows 10
Methode 6: Deinstallieren oder trennen Sie externe Hardware
Der Fehler kann durch beschädigte externe Hardware verursacht werden. Wenn Sie externe Hardware an Ihr System anschließen, setzen Sie Ihr System auch Bedrohungen aus, die von dieser Hardware verursacht werden. Stellen Sie daher immer sicher, dass die von Ihnen installierte Hardware sicher verwendet werden kann, um MSDN-Bugcheck-VIDEO-TDR-Fehler zu vermeiden. VIDEO TDR-Fehler in Windows 10 können vermieden werden, indem bereits installierte Hardware deinstalliert wird, die Bluescreen-Fehler auf Ihrem Computer verursacht.

Methode 7: Systemwiederherstellung durchführen
Wenn keine der vorherigen Methoden funktioniert und Sie weiterhin denselben Fehler erhalten, können Sie versuchen, eine Systemwiederherstellung durchzuführen, um alle Probleme zu beheben, die durch falsche Einstellungen und Hardware verursacht wurden. Sehen Sie sich die Anleitung So verwenden Sie die Systemwiederherstellung unter Windows 10 an, um Anweisungen zum sicheren Durchführen einer Systemwiederherstellung auf Ihrem Windows 10-Computer zu verstehen.
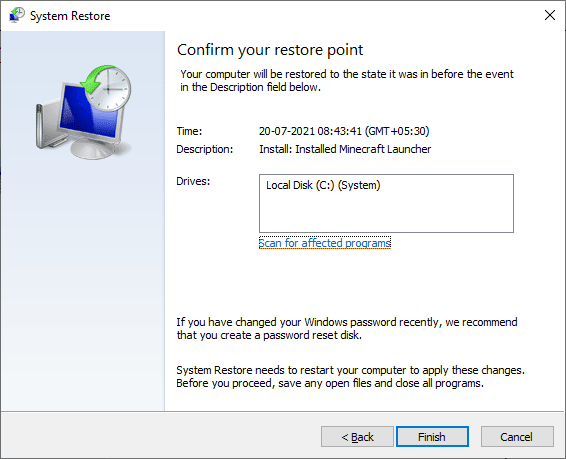
Häufig gestellte Fragen (FAQs)
Q1. Was ist ein VIDEO TDR-Fehler?
Ans. Der VIDEO TDR-Fehler ist eine Art Bluescreen-Fehler, der aufgrund des Ausfalls von Geräteanzeigetreibern auftritt. Dieser Fehler kann einen blauen Bildschirm auf Ihrem Windows-Computer verursachen.
Q2. Wie kann ich den Bluescreen-Fehler auf meinem Computer beheben?
Ans. Es gibt einige effektive Methoden, die Sie befolgen können, um das Blue Screen-Problem unter Windows 10 zu beheben, einschließlich der Aktualisierung von Anzeigetreibern, der Durchführung eines Systemscans oder der Verwendung einer Blue Screen-Fehlerbehebung.
Q3. Kann externe Hardware einen VIDEO TDR-Fehler verursachen?
Ans. Ja , der VIDEO TDR-Fehler wird wahrscheinlich durch mit Malware infizierte Hardware verursacht, die auf Ihrem Computer installiert wurde. Sie können dies beheben, indem Sie die Hardware von Ihrem System deinstallieren.
Empfohlen:
- Beheben Sie den Fehler, dass PowerPoint die Datei nicht speichert
- Fix Error 42127 Cab-Archiv ist beschädigt
- Beheben Sie das Problem mit dem Startgerät in Windows 10
- Fix Driver IRQL Not Less or Equal Rtwlane Sys Error
Wir hoffen, dass diese Anleitung für Sie hilfreich war und Sie den Fehler MSDN bugcheck VIDEO TDR auf Ihrem Computer beheben konnten. Lassen Sie uns wissen, welche Methode für Sie am besten funktioniert hat. Wenn Sie Vorschläge und Fragen haben, teilen Sie diese bitte im Kommentarbereich mit.
