Wie behebt man den Absturz von Modern Warfare auf dem PC?
Veröffentlicht: 2020-11-12Diese Anleitung zeigt Ihnen, wie Sie Fatal Error: Dev. Fehler 6178 in Call of Duty: Modern Warfare.
Während dieses Ego-Shooter-Spiel auf mehreren Plattformen gespielt werden kann, darunter Xbox One, PlayStation 4 und Microsoft Windows, beschweren sich viele Benutzer über routinemäßige Abstürze, wenn sie versuchen, das Spiel auf ihren PCs zu spielen.
In den meisten Fällen erhalten Sie bei einem Absturz keinen Fehlercode. Was auch immer der Fall sein mag, Sie können das Problem mit den Lösungen lösen, die wir hier zusammengestellt haben.
Warum stürzt Modern Warfare ab?
Warum stürzt Modern Warfare ab? Das geht sogar im Singleplayer-Modus. Nun, das Problem liegt oft an inkompatibler Hardware und Gerätetreibern. Sie müssen also sicherstellen, dass Ihr PC dem Standard entspricht. Es muss die minimalen oder empfohlenen Anforderungen für COD: MW erfüllen. Wir werden diese Anforderungen im nächsten Abschnitt skizzieren.
Sehen Sie sich auch die zusätzlichen Anforderungen für das Spiel an, wenn Sie Grafikeinstellungen wie Ray Tracing aktiviert haben. Stellen Sie andernfalls einfach sicher, dass Ihr Computer mindestens die Mindestanforderungen zum Spielen von Modern Warfare erfüllt.
Andere Faktoren, die zum Absturz des Spiels führen können, sind folgende:
- Beschädigte Spieldateien
- Softwarekonflikte
- V-Sync oder G-Sync
- Texturqualitätseinstellungen
- Überlagerung im Spiel
- Veraltetes Windows-Betriebssystem
So beheben Sie Abstürze in Modern Warfare
Die folgenden Korrekturen können Ihnen helfen, den Rückschlag loszuwerden:
- Stoppen Sie Hintergrund-Apps
- Aktualisieren Sie Ihr Windows-Betriebssystem
- Aktualisieren/Rollback Ihrer Treiber
- Suchen und reparieren Sie beschädigte Spieldateien
- Passe deine Einstellungen im Spiel an
- Stellen Sie die Texturqualität auf „Normal“ oder „Hoch“.
- Laden Sie die Shader-Cache-Dateien erneut herunter
- Deaktivieren Sie V-Sync für das Spiel in NVIDIA
- Schalte das Discord-Overlay im Spiel aus
- Übertaktung rückgängig machen
- Stellen Sie die Priorität des Spiels im Task-Manager auf „Hoch“.
- Deinstallieren Sie Modern Warfare und installieren Sie es erneut
Bevor Sie mit dem Anwenden der Fixes beginnen, überprüfen Sie, ob Ihr PC die Anforderungen zum Spielen von Call of Duty: Modern Warfare erfüllt.
Minimale PC-Spezifikationen
- Zentraleinheit (CPU): Intel Core i3-4340 | AMD FX-6300
- Betriebssystem (OS): Windows 10 64 Bit (1709 oder höher) | Windows 7 64-Bit (SP1)
- Arbeitsspeicher: 8 GB
- Freier Festplattenspeicher: 175 GB
- Grafikkarte : AMD Radeon HD 7950 | NVIDIA GeForce GTX 670 / NVIDIA GeForce GTX 1650
- Dedizierter Video-RAM: 2048 MB
- DirectX: DirectX 12-kompatibles System
- Pixel-Shader: 0
- Vertex-Shader: 0
- Soundkarte: Ja (DirectX-kompatibel)
Empfohlene PC-Spezifikationen
- Zentraleinheit (CPU): AMD Ryzen R5 1600X Prozessor | Intel Core i5-2500K
- Betriebssystem: Windows 10 64 Bit (neuestes Servicepack)
- Arbeitsspeicher: 12 GB
- Freier Festplattenspeicher: 175 GB
- Grafikkarte : AMD Radeon R9 390 / AMD RX 580 | Nvidia GeForce GTX 970 4 GB / GTX 1660 6 GB
- Dedizierter Video-RAM: 4096 MB
- DirectX: DirectX 12-kompatibles System
- Pixel-Shader: 1
- Vertex-Shader: 1
- Soundkarte: Ja (DirectX-kompatibel)
Befolgen Sie die nachstehende Anleitung, um die technischen Daten Ihres PCs herauszufinden, einschließlich der Grafikkarte, des Arbeitsspeichers, des Prozessors und anderer Details:
- Öffnen Sie den Geräte-Manager über das Startmenü oder das Dialogfeld Ausführen. Für die erste Option drücken Sie einfach die Windows-Taste auf Ihrer Tastatur oder klicken Sie auf das Windows-Symbol, das in der unteren linken Ecke Ihres PC-Bildschirms angezeigt wird. Dadurch gelangen Sie in das Startmenü. Geben Sie dann „Geräte-Manager“ in die Suchleiste ein und klicken Sie auf das passende Ergebnis.
Alternativ können Sie das Dialogfeld Ausführen öffnen, indem Sie die Tastenkombination Windows-Symboltaste + R drücken. Geben Sie dann „Devmgmt.msc“ in das Suchfeld ein und klicken Sie auf die Schaltfläche „OK“ oder drücken Sie die Eingabetaste auf Ihrer Tastatur.
- Nachdem Sie sich nun im Fenster Geräte-Manager befinden, suchen Sie Grafikkarten und doppelklicken Sie darauf oder klicken Sie auf den Pfeil daneben. Sie sehen die Grafikgeräte, die Sie auf Ihrem PC haben.
- Schließen Sie das Geräte-Manager-Fenster.
- Öffnen Sie den Datei-Explorer, indem Sie auf Ihrer Tastatur die Tastenkombination Windows-Symboltaste + E drücken.
- Klicken Sie im linken Bereich des Fensters mit der rechten Maustaste auf „Computer“ und klicken Sie auf „Eigenschaften“. Auf der sich öffnenden Seite finden Sie die Version Ihres Betriebssystems (OS), Ihre RAM-Version und andere Systeminformationen.
Sie können jetzt Ihre PC-Spezifikationen mit den Anforderungen zum Spielen von COD: MW vergleichen.
Wenden Sie anschließend die unten aufgeführten Korrekturen an.
Kommen wir dazu, sollen wir?
Lösung 1: Stoppen Sie Hintergrund-Apps
Schließen Sie vor dem Ausführen von Modern Warfare alle geöffneten Anwendungen, um die Systemlast zu reduzieren. Gehen Sie anschließend durch den Task-Manager und stoppen Sie alle unnötigen Hintergrundprozesse. Sie könnten Ihr Spiel stören. So geht's:
- Drücken Sie die Kombination Strg + Umschalt + Esc auf Ihrer Tastatur, um den Task-Manager schnell zu öffnen.
- Scrollen Sie auf der Registerkarte „Prozesse“ nach unten zu „Hintergrundprozesse“.
- Wählen Sie das Element aus, das Sie stoppen möchten, indem Sie darauf klicken.
- Klicken Sie auf die Schaltfläche Aufgabe beenden.
- Tun Sie dies auch für Ihr Antivirenprogramm.
Lösung 2: Aktualisieren Sie Ihr Windows-Betriebssystem
Es ist wichtig, dass Sie Ihr Betriebssystem auf dem neuesten Stand halten. Der Prozess ist einfach:
- Geben Sie „Windows Update“ in die Suchleiste des Startmenüs ein und klicken Sie auf die Option, wenn sie angezeigt wird.
- Klicken Sie auf „Nach Updates suchen“.
- Windows lädt alle gefundenen Updates automatisch herunter und installiert sie.
Lösung 3: Aktualisieren/Rollback Ihrer Treiber
Wann immer Sie beim Versuch, ein Spiel auf Ihrem PC zu spielen, Probleme haben, sollten Sie sich zuerst mit Ihren Grafiktreibern befassen. Die Spieleleistung hängt stark von Ihrer Grafikkarte (Graphics Processing Unit) ab. Wenn Sie einen fehlerhaften, inkompatiblen oder veralteten Grafiktreiber haben, kommen Sie nicht weiter.
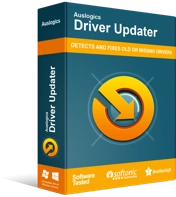
Beheben Sie PC-Probleme mit Driver Updater
Instabile PC-Leistung wird oft durch veraltete oder beschädigte Treiber verursacht. Auslogics Driver Updater diagnostiziert Treiberprobleme und lässt Sie alte Treiber auf einmal oder einzeln aktualisieren, damit Ihr PC reibungsloser läuft
Besuchen Sie daher die Website Ihres Geräteherstellers und aktualisieren Sie Ihre Treiber. Um jedoch sicherzustellen, dass Sie in Zukunft nicht mehr auf Treiberprobleme stoßen, können Sie sich für ein automatisches Treiber-Update-Tool entscheiden. Wir empfehlen Auslogics Driver Updater. Auslogics ist ein Microsoft-Partner und ein vertrauenswürdiger Name, wenn es um PC-Wartungssoftware geht.

Driver Updater durchsucht Ihren Computer nach Treiberproblemen und präsentiert Ihnen eine vollständige Liste aller problematischen Treiber. Sie können dann alle aktualisieren oder diejenigen auswählen, die Sie aktualisieren möchten.
Stellen Sie vor allem sicher, dass Ihre Grafikkarte (GPU) mit Modern Warfare übereinstimmt. Überprüfen Sie die empfohlenen oder Mindestanforderungen, die weiter oben in diesem Artikel gezeigt wurden.
Lösung 4: Nach beschädigten Spieldateien suchen und diese reparieren
Wenn Sie Steam verwenden, suchen Sie anhand der folgenden Schritte nach beschädigten Spieldateien:
- Starten Sie Steam und klicken Sie in Ihrer Spielbibliothek mit der rechten Maustaste auf Call of Duty: Modern Warfare.
- Wählen Sie Eigenschaften und gehen Sie zur Registerkarte Lokale Dateien.
- Klicken Sie auf die Option „Integrität der Spieldateien überprüfen“.
Befolgen Sie diese Schritte, wenn Sie Battle.net von Blizzard verwenden:
- Klicken Sie auf die Schaltfläche Optionen von Call of Duty: Modern Warfare.
- Klicken Sie auf Scannen und Reparieren.
Wenn das Absturzproblem weiterhin besteht, gibt es noch andere Korrekturen, die Sie ausprobieren können. Weiter lesen.
Lösung 5: Passen Sie Ihre In-Game-Einstellungen an
Eine andere Lösung, die Sie ausprobieren sollten, ist das Zurücksetzen Ihrer Grafikoptionen auf ihre Standardeinstellungen. Wenn das nicht hilft, versuchen Sie die folgende Lösung.
Stellen Sie die Texturqualität auf „Normal“ oder „Hoch“.
Wenn Sie Ihre Grafikeinstellungen auf „Niedrig“ oder „Sehr niedrig“ konfigurieren, wirkt sich dies negativ auf COD: Modern Warfare aus. Obwohl das Erhöhen Ihrer Grafikeinstellungen zu niedrigeren FPS führen kann, wenn Sie einen Low-End-PC verwenden, kann es dazu beitragen, dass das Spiel nicht abstürzt.
Einige Benutzer berichteten, dass die niedrige Texturqualität der Grund war, warum das Spiel immer wieder abstürzte und den Fehlercode Dev Error 6178 anzeigte. Erwägen Sie, die Texturqualität auf „Hoch“ oder „Normal“ einzustellen, je nach den Spezifikationen Ihres PCs.
So geht's:
- Starten Sie Call of Duty: Modern Warfare und gehen Sie zu Optionen.
- Klicken Sie auf Spieleinstellungen und wählen Sie Grafik.
- Gehen Sie zur Registerkarte Details & Textur und wählen Sie Hoch oder Normal unter Texturauflösung.
- Stellen Sie außerdem Texturfilter Anisotropisch auf Hoch ein. Sie können jede andere Einstellung auf Niedrig setzen.
Einige Benutzer schlagen vor, „Jeden Frame synchronisieren (V-Sync)“ zu deaktivieren. Anscheinend ist es am besten, die Einstellung deaktiviert zu lassen.
Laden Sie die Shader-Cache-Dateien erneut herunter
Das ist ganz einfach. Gehen Sie einfach zu Grafiken unter den Spieloptionen und klicken Sie auf Cache-Dateien erneut herunterladen.
Lösung 6: Deaktivieren Sie V-Sync für das Spiel in NVIDIA
G-Sync/Free Sync ist V-Sync in Ihrem Spiel und kann Störungen und Abstürze verursachen. Schalten Sie es aus und sehen Sie, ob das hilft. Sie können V-Sync in den Grafikeinstellungen von Modern Warfare deaktivieren, wenn es dort aktiviert ist. Deaktivieren Sie anschließend die Einstellung auch in der NVIDIA-Systemsteuerung.
Folgen Sie den unteren Schritten:
- Klicken Sie mit der rechten Maustaste auf einen leeren Bereich auf Ihrem Desktop und wählen Sie NVIDIA Systemsteuerung aus dem angezeigten Kontextmenü.
- Erweitern Sie im linken Bereich der sich öffnenden Seite 3D-Einstellungen und klicken Sie auf 3D-Einstellungen verwalten.
- Wechseln Sie im rechten Bereich zur Registerkarte Programmeinstellungen und klicken Sie auf die Schaltfläche Hinzufügen. Navigieren Sie dann den Pfad zu Call of Duty: Modern Warfare:
C:\Programme (x86)\Call of Duty Modern Warfare\ModernWarfare.exe
- Scrollen Sie durch die Liste unter „Geben Sie die Einstellungen für dieses Programm an“ und erweitern Sie das Dropdown-Menü für „Vertikale Synchronisierung“. Wählen Sie Aus.
- Klicken Sie auf die Schaltfläche Übernehmen und versuchen Sie dann erneut, Ihr Spiel zu starten. Prüfen Sie, ob das Problem weiterhin besteht.
Lösung 7: Deaktivieren Sie das Discord In-Game-Overlay
Die Overlay-Funktion in Programmen wie Discord kann dazu führen, dass Ihr Spiel abstürzt. Möglicherweise können Sie das Absturzproblem beheben, indem Sie das In-Game-Overlay deaktivieren.
Hier ist wie:
- Starten Sie Discord und gehen Sie zu Einstellungen.
- Klicken Sie im linken Bereich auf die Registerkarte Overlay.
- Klicken Sie auf den Umschalter, um die Option „Overlay im Spiel aktivieren“ zu deaktivieren.
Hinweis: Wenn Sie das In-Game-Overlay lieber nur für COD: MW deaktivieren möchten, öffnen Sie stattdessen die Registerkarte „Spiele“ und klicken Sie auf den Schalter für Call of Duty: Modern Warfare.
Lösung 8: Übertaktung rückgängig machen
Obwohl das Übertakten Ihrer GPU oder CPU Ihr Spielerlebnis verbessern kann, kann es auch zu Fehlverhalten einiger Spiele führen. Wenn Sie also Ihre GPU übertaktet haben, könnte dies der Grund sein, warum Modern Warfare immer wieder abstürzt. Versuchen Sie, zu den Standardeinstellungen zurückzukehren. Es kann dazu beitragen, das Auftreten von Abstürzen zu reduzieren.
Lösung 9: Setzen Sie die Priorität des Spiels im Task-Manager auf „Hoch“.
Einige Benutzer berichteten, dass das Festlegen der Priorität für COD: Modern Warfare auf „Hoch“ dazu beigetragen hat, die Häufigkeit zu verringern, mit der sie mit Abstürzen fertig werden mussten. Starten Sie zuerst das Spiel und gehen Sie dann zurück zum Desktop und öffnen Sie den Task-Manager. Folgen Sie den unteren Schritten:
- Drücken Sie die Kombination Strg + Umschalt + Esc auf Ihrer Tastatur, um den Task-Manager schnell zu öffnen.
- Gehen Sie zur Registerkarte Details und klicken Sie mit der rechten Maustaste auf Call of Duty: Modern Warfare.exe.
- Bewegen Sie den Mauszeiger im Kontextmenü über Set Priority und klicken Sie auf High.
- Klicken Sie auf Priorität ändern, wenn Sie zur Bestätigung aufgefordert werden.
Lösung 10: Modern Warfare deinstallieren und neu installieren
Wenn Sie zu diesem Zeitpunkt immer noch mit dem Absturzproblem konfrontiert sind, besteht die letzte Option darin, das Spiel neu zu installieren. Zuerst müssen Sie das Spiel deinstallieren. Löschen Sie dann die Roaming- und lokalen Dateien:
- Rufen Sie das Dialogfeld Ausführen mit der Tastenkombination Windows-Logo + R auf.
- Geben Sie „%appdata%“ (ohne Anführungszeichen) in das Textfeld ein (oder kopieren und einfügen) und klicken Sie auf die Schaltfläche „OK“ oder drücken Sie die Eingabetaste.
- Suchen Sie auf der sich öffnenden Datei-Explorer-Seite den Spielordner und löschen Sie alle Dateien in Roaming. Löschen Sie außerdem die Spieldateien im Ordner Lokale Dateien in AppData.
Nachdem Sie die oben genannten Spieldateien gelöscht haben, installieren Sie Modern Warfare erneut. Sehen Sie, ob die Abstürze weiterhin auftreten.
Wir hoffen, dass diese Korrekturen für Sie effektiv waren. Wenn Sie auf andere Lösungen gestoßen sind, zögern Sie bitte nicht, sie im Kommentarbereich unten zu teilen. Fühlen Sie sich auch frei, Fragen oder Kommentare zu hinterlassen, die Sie haben könnten. Wir freuen uns, von Ihnen zu hören.
Beifall!
