Lösungen für „Mobiler Hotspot funktioniert nicht“ unter Windows 10
Veröffentlicht: 2021-04-15Vorbei sind die Zeiten, in denen gefragt wurde: „Hat Windows 10 einen mobilen Hotspot?“ Der mobile Hotspot des Betriebssystems hat sich mittlerweile als hilfreiches Feature erwiesen. Es ist eines dieser praktischen Tools, für die wir Microsoft immer noch danken müssen. Wie jede Windows-Komponente hat es jedoch seine Höhen und Tiefen.
Sie befinden sich auf dieser Webseite, weil Sie die Fehlermeldung „Wir können keinen mobilen Hotspot einrichten“ erhalten, wenn Sie versuchen, die Option „Meine Internetverbindung mit anderen Geräten teilen“ in der App „Einstellungen“ zu aktivieren. Wir werden die verschiedenen Schritte zur Lösung des Problems durchgehen.
So beheben Sie das Problem „Mobiler Hotspot funktioniert nicht in Windows 10“.
Das Problem kann auf mehrere Ursachen zurückgeführt werden. Ihr Netzwerkadapter könnte veraltet sein. Einige Hintergrundprogramme könnten mit den netzwerkbezogenen Diensten kollidieren. Ihre Firewall könnte stören. Und der Internet Connection Sharing-Dienst könnte deaktiviert werden.
Sie erfahren, wie Sie diese und andere Probleme beheben können, die den Fehler auslösen könnten. Sie müssen nur ein oder zwei dieser Probleme beheben, um den Fehler zu beseitigen. Befolgen Sie die folgenden Lösungen nacheinander.
Wenn Sie nicht wissen, wie Sie einen drahtlosen Hotspot auf Ihrem Computer erstellen, gehen Sie wie folgt vor:
- Klicken Sie mit der rechten Maustaste auf die Schaltfläche Start.
- Klicken Sie im angezeigten Menü auf Einstellungen.
- Sie können auch die Windows-Logo-Taste + I-Verknüpfung drücken, um die Einstellungen-App aufzurufen.
- Klicken Sie nach dem Öffnen der Einstellungen auf Netzwerk und Internet.
- Sobald Sie die Statusseite sehen, gehen Sie zu „Erweiterte Netzwerkeinstellungen“ und klicken Sie auf „Adapteroptionen ändern“.
- Nachdem sich das Fenster Netzwerkverbindungen geöffnet hat, klicken Sie mit der rechten Maustaste auf Ihre aktive Verbindung und klicken Sie auf Eigenschaften.
- Sobald sich das Dialogfenster Eigenschaften öffnet, wechseln Sie zur Registerkarte Freigabe.
- Aktivieren Sie das Kontrollkästchen neben „Anderen Netzwerkbenutzern erlauben, sich über die Internetverbindung dieses Computers zu verbinden…“.
- Wählen Sie Ihren WLAN-Adapter im Dropdown-Menü aus.
- Klicken Sie auf OK.
Gehen Sie nun zurück zur Seite Netzwerk und Internet der Anwendung Einstellungen und klicken Sie im linken Bereich auf Mobile Hotspot. Wechseln Sie nach rechts und schalten Sie den Schalter für „Meine Internetverbindung mit anderen Geräten teilen“ ein.
Stellen Sie sicher, dass der WLAN-Adapter aktiviert ist
Der WLAN-Adapter steuert Ihr WLAN und Ihren Hotspot. Ihr mobiler Hotspot funktioniert nicht, wenn er deaktiviert ist. Befolgen Sie diese Schritte, um es einzuschalten:
- Verwenden Sie die Tastenkombination Windows-Logo + S, um das Suchfeld zu öffnen.
- Geben Sie „ncpa.cpl“ ein und klicken Sie auf das erste Ergebnis.
- Überprüfen Sie Ihren WLAN-Adapter. Wenn es deaktiviert ist, klicken Sie mit der rechten Maustaste darauf und wählen Sie Aktiviert.
- Versuchen Sie jetzt, Ihren mobilen Hotspot zu starten.
Bestätigen Sie, dass Ihr System Hosted Network unterstützt
Hosted Network ist eine Komponente, mit der Sie einen mobilen Hotspot unter Windows 10 erstellen können. Wenn Ihr System die Infrastruktur nicht unterstützt, können Sie Ihren Internetzugang nicht freigeben.
Befolgen Sie diese Schritte, um zu überprüfen, ob Ihr System die Funktion unterstützt:
- Verwenden Sie die Tastenkombination Windows-Logo-Taste + S, um das Suchfeld zu öffnen.
- Geben Sie „cmd“ ein, sobald sich die Suchleiste öffnet.
- Klicken Sie mit der rechten Maustaste auf den Eintrag der Eingabeaufforderung und wählen Sie Als Administrator ausführen.
- Wählen Sie Ja, sobald die Benutzerkontensteuerung die Berechtigung zum Ausführen der Eingabeaufforderung als Administrator anfordert.
- Geben Sie nach dem Öffnen der Eingabeaufforderung „netsh wlan show driver“ (ohne Anführungszeichen) ein und drücken Sie die Eingabetaste.
- Sobald die Eingabeaufforderung die Eigenschaften Ihres drahtlosen Geräts auflistet, navigieren Sie zu „Gehostetes Netzwerk unterstützt“. Wenn Sie „Hosted Network supported: NO“ (Gehostetes Netzwerk unterstützt: NEIN) sehen, unterstützt Ihr drahtloser Adapter diese Funktion nicht.
Dies könnte ein Treiberproblem sein. Aktualisieren Sie also den problematischen Treiber (weitere Details dazu weiter unten) und prüfen Sie, ob das Problem behoben ist. Wenn Hosted Network immer noch nicht unterstützt wird, entscheiden Sie sich für ein USB-Gerät, das das Internet Ihres Systems teilt.
Führen Sie die Problembehandlung für Netzwerkadapter aus
Die Problembehandlung für Netzwerkadapter ist ein integriertes Dienstprogramm, das nach Problemen sucht und diese löst, die den Netzwerkadapter plagen. Das Programm deaktiviert den Adapter, aktiviert ihn und startet einige Dienste im Zusammenhang mit der Netzwerkverbindung neu.
Diese Schritte zeigen Ihnen, wie Sie es ausführen:
- Klicken Sie mit der rechten Maustaste auf die Schaltfläche Start.
- Klicken Sie im angezeigten Menü auf Einstellungen.
- Sie können auch auf die Windows + I-Verknüpfung tippen, um die Einstellungen-App aufzurufen.
- Klicken Sie nach dem Öffnen der Einstellungen auf Update & Sicherheit.
- Gehen Sie zum linken Bereich des nächsten Fensters und klicken Sie auf Fehlerbehebung.
- Wechseln Sie zum Hauptfenster, gehen Sie auf die Registerkarte Fehlerbehebung und klicken Sie auf „Zusätzliche Fehlerbehebungen“.
- Sobald der Bildschirm „Weitere Fehlerbehebungen“ angezeigt wird, scrollen Sie nach unten zum Abschnitt „Andere Probleme finden und beheben“.
- Klicken Sie auf Netzwerkadapter und dann auf Problembehandlung ausführen.
- Lassen Sie das Tool nach Problemen suchen und Korrekturen anwenden.
- Sie können auch die Problembehandlung für eingehende Verbindungen ausführen und prüfen, ob das hilft.
Aktivieren Sie virtuelle Microsoft-Adapter
Der Microsoft Wi-Fi Direct Virtual Adapter ist eine Komponente, die es Ihrem Computer ermöglicht, seine Internetverbindung mit anderen Geräten zu teilen. Der Adapter ist oft ausgeblendet, sodass Sie ihn beim Öffnen des Geräte-Managers nicht sehen, es sei denn, Sie aktivieren die Funktion „Ausgeblendete Geräte anzeigen“. Manchmal gibt es zwei virtuelle Adapter.
Wenn Ihr Adapter ausgeschaltet ist, kann Ihr System nicht als mobiler Hotspot dienen. In einigen Situationen müssen Sie alle Ihre Adapter zurücksetzen, indem Sie sie deaktivieren und aktivieren, damit sie funktionieren.
Diese Schritte zeigen Ihnen, was zu tun ist:
- Klicken Sie mit der rechten Maustaste auf die Schaltfläche Start oder tippen Sie auf Ihrer Tastatur auf die Windows-Flagge und die X-Schaltflächen, um das Power User-Menü aufzurufen.
- Nachdem das Menü angezeigt wird, klicken Sie auf Geräte-Manager.
- Sobald das Fenster „Geräte-Manager“ angezeigt wird, gehen Sie zum Anfang der Seite, klicken Sie auf „Ansicht“ und dann auf „Ausgeblendete Geräte anzeigen“.
- Gehen Sie nun zum Abschnitt Netzwerkadapter und erweitern Sie ihn.
- Klicken Sie mit der rechten Maustaste auf Microsoft Wi-Fi Direct Virtual Adapter und klicken Sie auf Deaktivieren. Klicken Sie erneut mit der rechten Maustaste darauf und klicken Sie auf Aktivieren.
- Wenn es einen anderen virtuellen Adapter gibt, deaktivieren Sie ihn und aktivieren Sie ihn erneut.
- Versuchen Sie danach, den mobilen Hotspot Ihres Computers einzuschalten.
Aktivieren Sie den Dienst für die gemeinsame Nutzung der Internetverbindung
Der mobile Hotspot-Fehler könnte auftreten, weil der Dienst für die gemeinsame Nutzung der Internetverbindung deaktiviert oder auf Manuell eingestellt ist. Es ist auch möglich, dass der Dienst hängen bleibt, selbst wenn sein Status „Running“ lautet. Schalten Sie es also aus, stellen Sie es auf Automatisch ein, schalten Sie es wieder ein und prüfen Sie dann, ob Ihr System seine Internetverbindung freigeben kann.
Hier sind die Schritte, die Sie befolgen sollten:
- Klicken Sie mit der rechten Maustaste auf die Taskleiste und klicken Sie auf Task-Manager. Sie können die Tasten Strg, Umschalt und Esc gleichzeitig drücken, um den Task-Manager zu starten.
- Klicken Sie auf Weitere Details, wenn der Task-Manager ohne Registerkarten geöffnet wird.
- Gehen Sie zur Registerkarte Dienste und klicken Sie unten im Fenster auf Dienste öffnen.
- Sobald Sie die Anwendung „Dienste“ sehen, gehen Sie zum Dienst „Internet Connection Sharing“ und doppelklicken Sie darauf.
- Nachdem sich das Dialogfenster Eigenschaften des Dienstes für die gemeinsame Nutzung der Internetverbindung geöffnet hat, klicken Sie auf Beenden, wenn der Dienst derzeit ausgeführt wird.
- Wählen Sie Automatisch im Dropdown-Menü Starttyp.
- Klicken Sie auf Starten.
- OK klicken.
- Versuchen Sie, Ihren mobilen Hotspot einzuschalten.
Aktualisieren Sie Ihren Netzwerkadaptertreiber
Ihr Netzwerkadapter kommuniziert über seinen Treiber mit dem Betriebssystem. Probleme wie der mobile Hotspot-Fehler weisen darauf hin, dass der Treiber des Adapters beschädigt oder veraltet ist. Die Installation der neuesten Version des Treibers sollte das Problem beheben.
Der beste Weg, dies zu tun, ist die Installation einer neuen Kopie der aktualisierten Version. Das bedeutet, dass Sie die aktuelle Version deinstallieren müssen. Wenn Sie nicht wissen, wie Sie den Treiber entfernen, folgen Sie dieser Anleitung:
- Klicken Sie mit der rechten Maustaste auf die Schaltfläche Start oder tippen Sie auf Ihrer Tastatur auf die Windows-Flagge und die X-Schaltflächen, um das Power User-Menü aufzurufen.
- Nachdem das Menü angezeigt wird, klicken Sie auf Geräte-Manager.
- Sobald das Fenster Geräte-Manager angezeigt wird, gehen Sie zum Abschnitt Netzwerkadapter und erweitern Sie ihn.
- Klicken Sie mit der rechten Maustaste auf Ihren Netzwerkadapter und klicken Sie auf Gerät deinstallieren. Da Sie die aktualisierte Version von Grund auf neu installieren, aktivieren Sie das Kontrollkästchen neben „Treibersoftware für dieses Gerät löschen“, sobald der Bestätigungsdialog erscheint.
- Klicken Sie auf Deinstallieren.
- Starte deinen Computer neu.
Sobald Sie den aktuellen Treiber entfernt haben, gehen Sie zu Windows Update, um die neuesten Updates für Ihr Betriebssystem herunterzuladen und zu installieren. Die Updates sollten die neueste Version des Treibers Ihres Netzwerkadapters enthalten. So führen Sie ein Update durch:

- Klicken Sie mit der rechten Maustaste auf die Schaltfläche Start.
- Klicken Sie im angezeigten Menü auf Einstellungen.
- Sie können auch die Tastenkombination Windows + I drücken, um die Einstellungen-App aufzurufen.
- Klicken Sie nach dem Öffnen der Einstellungen auf Update & Sicherheit.
- Nachdem die Windows Update-Oberfläche angezeigt wird, lassen Sie den Client nach verfügbaren Updates suchen. Klicken Sie auf die Schaltfläche Jetzt herunterladen, wenn Sie dazu aufgefordert werden.
- Wählen Sie Jetzt neu starten, wenn Windows Update Sie auffordert, Ihr System neu zu starten, um die Updates zu installieren.
- Ihr Computer wird mehrmals neu gestartet, bis die Installation abgeschlossen ist.
- Sie können zur Windows Update-Seite zurückkehren, auf Update-Verlauf klicken und Treiber-Updates erweitern, um zu überprüfen, ob der Netzwerkadapter-Treiber aktualisiert wurde.
Eine andere Möglichkeit, den Treiber zu aktualisieren, besteht darin, über den Geräte-Manager zu gehen. Bevor Sie den Geräte-Manager öffnen, müssen Sie auf die Website des Adapterherstellers gehen, um die neueste Version des Treibers herunterzuladen. Verwenden Sie danach den Geräte-Manager, um es automatisch zu finden und zu installieren. Folge diesen Schritten:
- Drücken Sie die Windows-Flagge und die X-Tasten auf Ihrer Tastatur, um das Power User-Menü aufzurufen.
- Nachdem das Menü angezeigt wird, klicken Sie auf Geräte-Manager.
- Sobald das Fenster Geräte-Manager angezeigt wird, gehen Sie zum Abschnitt Netzwerkadapter und erweitern Sie ihn.
- Klicken Sie mit der rechten Maustaste auf Ihren Netzwerkadapter und klicken Sie auf Treiber aktualisieren.
- Wenn Sie das Fenster „Treiber aktualisieren“ sehen, wählen Sie „Automatisch nach aktualisierter Treibersoftware suchen“.
- Lassen Sie Windows nach dem heruntergeladenen Treiber suchen und ihn automatisch installieren.
- Starten Sie Ihr Gerät neu, nachdem der Vorgang abgeschlossen ist.
Verwenden Sie Auslogics Driver Updater, um sicherzustellen, dass ein veralteter Gerätetreiber Sie nie in die Zukunft zurückwirft. Das Tool ist das beste Mittel gegen treiberbezogene Probleme. Es durchsucht Ihr System nach veralteten und beschädigten Treibern und installiert dann automatisch deren Updates. Es kann auch Backups alter Treiber speichern, bevor die aktualisierten Versionen installiert werden, sodass Sie jederzeit ein Rollback durchführen können.
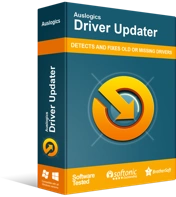
Beheben Sie PC-Probleme mit Driver Updater
Instabile PC-Leistung wird oft durch veraltete oder beschädigte Treiber verursacht. Auslogics Driver Updater diagnostiziert Treiberprobleme und lässt Sie alte Treiber auf einmal oder einzeln aktualisieren, damit Ihr PC reibungsloser läuft
So installieren und verwenden Sie das Tool:
- Öffnen Sie die Download-Seite des Programms.
- Klicken Sie auf die Schaltfläche Herunterladen.
- Nachdem die Setup-Datei heruntergeladen wurde, führen Sie sie aus.
- Klicken Sie auf Ja, nachdem das Feld Benutzerkontensteuerung die Administratorberechtigung angefordert hat.
- Wählen Sie nach dem Öffnen des Installationsdialogfensters eine Sprache und einen bevorzugten Installationsort aus.
- Verwenden Sie die Kontrollkästchen, um ein Desktop-Symbol zu erstellen, erlauben Sie dem Programm, beim Start ausgeführt zu werden, und erlauben Sie dem Tool, anonyme Berichte an sein Entwicklungsteam zu senden.
- Klicken Sie danach auf die Schaltfläche „Zum Installieren klicken“.
- Sobald der Installationsvorgang abgeschlossen ist, beginnt Auslogics Driver Updater, Ihren Computer nach fehlerhaften und veralteten Gerätetreibern zu durchsuchen.
- Während und nach dem Scan sehen Sie eine Liste solcher Treiber.
- Klicken Sie nach Abschluss des Scans auf die Schaltfläche Aktualisieren für Ihren Netzwerkadaptertreiber, wenn er sich in der Liste der problematischen Treibersoftware befindet.
- Sie können mehrere Treiber-Updates gleichzeitig herunterladen, wenn Sie sich für die Vollversion des Programms entscheiden.
- Sobald Sie auf Aktualisieren klicken, lädt das Tool die neueste Version des Treibers herunter und installiert sie.
- Starten Sie Ihren Computer neu, nachdem der Vorgang abgeschlossen ist.
Deaktivieren Sie vorübergehend Ihr Firewall-Programm
Es besteht die Möglichkeit, dass Ihr Firewall-Programm Sie daran hindert, Ihren mobilen Hotspot zu verwenden. Sie können versuchen, die Firewall auszuschalten und den mobilen Hotspot neu zu starten.
Führen Sie die folgenden Schritte aus, um die Windows Defender-Firewall zu deaktivieren:
- Gehen Sie zur rechten Seite der Taskleiste, wo Sie die Datums- und Uhrzeitanzeige finden.
- Klicken Sie auf den Pfeil „Ausgeblendete Symbole anzeigen“.
- Klicken Sie auf das weiße Schildsymbol, sobald die Taskleiste nach oben gleitet.
- Klicken Sie nach dem Öffnen von Windows-Sicherheit auf Firewall & Netzwerkschutz.
- Sobald die Benutzeroberfläche von Firewall & Netzwerkschutz angezeigt wird, gehen Sie zum unteren Rand des Fensters und klicken Sie auf Firewall-Standardeinstellungen wiederherstellen.
- Versuchen Sie danach, Ihren mobilen Hotspot zu starten.
- Wenn das Problem nicht verschwindet, gehen Sie zum Fenster Firewall & Netzwerkschutz, wählen Sie Domänennetzwerk aus und deaktivieren Sie die Windows Defender-Firewall auf der folgenden Seite.
- Gehen Sie zurück zur Seite Firewall & Netzwerkschutz und klicken Sie auf Privates Netzwerk. Deaktivieren Sie die Windows Defender-Firewall, sobald die Seite „Privates Netzwerk“ geöffnet wird.
- Klicken Sie als Nächstes in der Benutzeroberfläche von Firewall & Netzwerkschutz auf Öffentliches Netzwerk und deaktivieren Sie die Windows Defender-Firewall dafür.
- Versuchen Sie nun, den mobilen Hotspot zu starten.
Wenn die Windows Defender-Firewall die Ursache des Problems ist, sollten Sie zu Windows Update gehen und die neuesten Sicherheitsupdates für Ihr System installieren. Wenn Sie ein Firewall-Programm eines Drittanbieters verwenden, aktualisieren oder ersetzen Sie es.
Löschen Sie den Registrierungseintrag HostedNetwork
Ihr HostedNetwork-Eintrag in der Systemregistrierung könnte der Grund für den Fehler sein. Einige Benutzer haben es geschafft, ihre mobilen Hotspots wieder zum Laufen zu bringen, indem sie den Eintrag aus der Systemregistrierung entfernt haben. Sie verwenden den Registrierungseditor, um diesen Fix anzuwenden.
Bevor Sie beginnen, müssen Sie jedoch beachten, dass die Systemregistrierung sensibel ist und Sie Ihr Betriebssystem ernsthaft beschädigen könnten, wenn Sie einen Fehltritt machen. Sie können auf Nummer sicher gehen, indem Sie die gesamte Registrierung sichern, bevor Sie beginnen. Wenn Sie sich nicht wohl dabei fühlen, die Registrierung zu optimieren, bitten Sie jemanden, Ihnen zu helfen. So sichern Sie die Registrierung:
- Öffnen Sie das Dialogfenster Ausführen, indem Sie auf die Windows-Flagge und die R-Tastaturschaltflächen tippen.
- Nachdem Run angezeigt wird, geben Sie „regedit“ ein und drücken Sie die Eingabetaste.
- Klicken Sie auf OK, sobald das Feld Benutzerkontensteuerung den Administratorzugriff für den Registrierungseditor anfordert.
- Sobald Sie den Registrierungseditor sehen, gehen Sie in die obere linke Ecke und wählen Sie Datei >> Exportieren.
- Wenn das Dialogfeld „Registrierungsdatei exportieren“ angezeigt wird, klicken Sie auf das Optionsfeld „Alle“ unter „Exportbereich“.
- Wählen Sie einen Namen für die Sicherungsdatei, die Sie erstellen.
- Navigieren Sie zu dem Ordner, in dem Sie die Datei speichern möchten.
- Klicken Sie auf Speichern.
- So sichern Sie die gesamte Systemregistrierung. Wenn Sie einen bestimmten Registrierungsschlüssel sichern möchten, navigieren Sie zu dem Schlüssel, klicken Sie mit der rechten Maustaste darauf, wählen Sie Exportieren, wählen Sie „Ausgewählter Zweig“ unter Exportbereich und speichern Sie dann den Schlüssel.
- Um eine Registrierungsdatei wiederherzustellen, gehen Sie zum oberen Rand des Fensters und klicken Sie auf Datei > Importieren. Navigieren Sie zu dem Ordner, in dem Sie die Datei gespeichert haben, und doppelklicken Sie darauf.
Führen Sie nun die folgenden Schritte aus, um den Registrierungseintrag HostedNetwork zu löschen:
- Starten Sie den Registrierungseditor, gehen Sie zum linken Bereich und erweitern Sie dann HKEY_LOCAL_MACHINE.
- Navigieren Sie als Nächstes zu System\currentcontrolset\services\wlansvc\parameters\HostedNetworkSettings.
- Wählen Sie HostedNetworkSettings und gehen Sie dann zum rechten Bereich.
- Klicken Sie mit der rechten Maustaste auf den Eintrag HostedNetworkSettings und wählen Sie Löschen.
- Sobald das Bestätigungsfeld erscheint, klicken Sie auf Ja, um Ihre Aktion zu bestätigen.
- Starten Sie Ihren PC neu.
Fazit
Hoffentlich kann Ihr Laptop jetzt seinen Dienst als behelfsmäßiger WLAN-Router wieder aufnehmen. Wenn Sie über irgendetwas verwirrt sind, hinterlassen Sie unten einen Kommentar.
