Wie behebt man Minecraft OpenGL-Fehler unter Windows 10?
Veröffentlicht: 2020-04-21Die meisten PC-Spiele werden mit Funktionen entwickelt, die ihre Leistung und Effizienz verbessern. Für Minecraft ist OpenGL dafür verantwortlich, die Rendering-Last auf dem System zu reduzieren und zu versuchen, das Spiel auf einem Computer schneller und flüssiger laufen zu lassen. Es weist die GPU an, das Rendern von Inhalten zu vermeiden, die nicht im direkten Blickfeld des Spielers liegen. Der Kompromiss besteht natürlich darin, dass die GPU zwar weniger Arbeit leistet, die CPU jedoch die schwere Arbeit übernimmt.
Es ist erwähnenswert, dass OpenGL standardmäßig aktiviert ist. Daher ist es durchaus üblich, dass Spieler beim Spielen von Minecraft auf OpenGL-Fehler stoßen. Meistens haben Probleme im Zusammenhang mit dieser Funktion mit Modulen und Variablen von Drittanbietern zu tun, die gleichzeitig ausgeführt werden. Wenn Sie das gleiche Problem haben, machen Sie sich keine Sorgen, denn wir werden Ihnen beibringen, wie Sie OpenGL reparieren, während Sie Minecraft spielen.
Was verursacht OpenGL-Fehler in Minecraft?
- Ein beschädigter, fehlender oder beschädigter Grafikkartentreiber
- Fehlerhafte oder beschädigte Shader
- Falsch oder unvollständig installierte Java-Dateien
Einige oder alle dieser Probleme können dazu führen, dass OpenGL-Fehler auftreten. Wenn Sie nun wissen möchten, wie Sie den auf Ihrem PC bestehenden OpenGL-Fehler beheben können, befolgen Sie die Anweisungen in diesem Handbuch. Wir haben mehrere Lösungen für Sie zum Ausprobieren zusammengestellt.
Lösung 1: Aktualisieren Sie Ihren Grafikkartentreiber
Meistens weisen OpenGL-Fehler auf veraltete oder beschädigte Grafikkartentreiber hin. In diesem Fall besteht die beste Problemumgehung darin, Ihren Grafikkartentreiber zu aktualisieren. Nun, es gibt drei Möglichkeiten, wie Sie dies tun können:
- Aktualisieren des Grafikkartentreibers über den Geräte-Manager
- Herunterladen des Grafikkartentreibers von der Website des Herstellers
- Verwenden der One-Click-Funktion von Auslogics Driver Updater
Aktualisieren des Grafikkartentreibers über den Geräte-Manager
- Gehen Sie zu Ihrer Taskleiste und klicken Sie mit der rechten Maustaste auf das Windows-Symbol.
- Wählen Sie Geräte-Manager aus der Liste aus.
- Sobald der Geräte-Manager geöffnet ist, erweitern Sie den Inhalt von Grafikkarten.
- Klicken Sie mit der rechten Maustaste auf Ihre Grafikkarte und wählen Sie dann Treiber aktualisieren aus dem Kontextmenü.
- Klicken Sie im nächsten Fenster auf die Option „Automatisch nach aktualisierter Treibersoftware suchen“.
Lassen Sie den Geräte-Manager nach der neuesten Version Ihres Grafikkartentreibers suchen. Das Dienstprogramm sollte den Treiber auch automatisch installieren. Verlassen Sie sich jedoch nicht zu sehr auf dieses Tool, da es die neueste Version des Herstellers verpassen kann. Sie können also immer noch die nächste Methode ausprobieren.
Herunterladen des Grafikkartentreibers von der Website des Herstellers
Wenn der OpenGL-Fehler weiterhin besteht, nachdem Sie Ihren Grafikkartentreiber über den Geräte-Manager aktualisiert haben, besteht Ihre nächste Option darin, dies manuell zu tun. Sie müssen zur Website des Herstellers gehen, um die neueste Treiberversion herunterzuladen, die mit Ihrem Betriebssystem und Prozessor kompatibel ist. Denken Sie daran, dass Sie sicher sein müssen, dass Sie die richtige Version herunterladen. Andernfalls kommt es zu Problemen mit der Systeminstabilität.
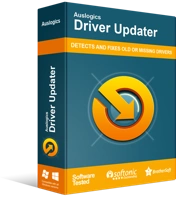
Beheben Sie PC-Probleme mit Driver Updater
Instabile PC-Leistung wird oft durch veraltete oder beschädigte Treiber verursacht. Auslogics Driver Updater diagnostiziert Treiberprobleme und lässt Sie alte Treiber auf einmal oder einzeln aktualisieren, damit Ihr PC reibungsloser läuft
Verwenden der One-Click-Funktion von Auslogics Driver Updater
Während die manuelle Aktualisierung Ihres Grafikkartentreibers die sichere Lösung für das Problem ist, kann es zeitaufwändig und kompliziert sein. Sobald Sie auf die Website des Herstellers gelangen, werden Sie feststellen, dass Sie sich durch haufenweise Treiber-Installer wühlen. Sparen Sie sich also die Kopfschmerzen und verwenden Sie ein vertrauenswürdiges Tool wie Auslogics Driver Updater.
Sobald Sie dieses Tool installiert haben, erkennt es Ihren Prozessor und Ihr Betriebssystem automatisch. Alles, was Sie tun müssen, ist auf eine Schaltfläche zu klicken, und Auslogics Driver Updater sucht nach den neuesten Treibern für Ihren Computer. Sie haben auch die freie Wahl, welche Geräte aktualisiert werden sollen. Wenn Sie jedoch alle Treiberprobleme auf einfachste Weise lösen möchten, können Sie dies auf einmal tun. Während Sie also gelernt haben, den OpenGL-Fehler zu beseitigen, haben Sie am Ende des Prozesses auch die Leistung und Effizienz Ihres Computers verbessert.
Lösung 2: Alle Shader loswerden
Mit Shadern können Minecraft-Spieler verschiedene Terrains und Einstellungen festlegen. In gewisser Weise sind sie Mini-Mods, mit denen Sie die Textur des Spiels optimieren können. Mit dieser Funktion können Sie beispielsweise das Aussehen der Umgebung von Minecraft von Winter auf Sommer ändern. Es ist jedoch erwähnenswert, dass Shader die Ressourcen der Anwendung verbrauchen. Außerdem können sie andere Mod-Module stören.

Eine Möglichkeit, OpenGL-Fehler zu beheben, besteht also darin, alle Shader einzeln zu deaktivieren. Auf diese Weise können Sie feststellen, welche von ihnen das Problem verursacht hat. Wir empfehlen, dass Sie das letzte, das Sie dem Spiel hinzugefügt haben, deaktivieren und dann versuchen, sich nach unten zu arbeiten.
Lösung 3: Deaktivieren von OpenGL
Unabhängig davon, welche Version von OpenGL Minecraft verwendet, wird sie standardmäßig auf Ihrem Computer aktiviert. Wie wir bereits erwähnt haben, soll es Ihr Spielerlebnis verbessern, indem es die Grafikeinstellungen verbessert. Wenn Sie bei dieser Funktion auf Fehler stoßen, deaktivieren Sie sie am besten. Dazu müssen Sie die folgenden Schritte ausführen:
- Öffnen Sie Minecraft, wählen Sie Optionen und klicken Sie auf Videoeinstellungen.
- Suchen Sie nach den erweiterten OpenGL-Einstellungen und deaktivieren Sie die Funktion.
- Speichern Sie die vorgenommenen Änderungen und starten Sie Minecraft neu.
Nachdem Sie diese Schritte ausgeführt haben, überprüfen Sie, ob Sie das Spiel ohne den OpenGL-Fehler ausführen können. Wenn es weiterhin besteht, fahren Sie mit der nächsten Lösung fort.
Lösung 4: Verhindern, dass Minecraft OpenGL-Fehler anzeigt
Wenn Sie sich über die OpenGL-Fehler ärgern, haben Sie die Möglichkeit, Minecraft daran zu hindern, sie im Chat anzuzeigen. Sie können die Funktion deaktivieren, indem Sie diesen Anweisungen folgen:
- Starten Sie Minecraft und klicken Sie dann auf Optionen.
- Gehen Sie nun zu den Videoeinstellungen und klicken Sie auf Andere.
- Wählen Sie GL-Fehler anzeigen aus und stellen Sie die Funktion dann auf AUS.
- Speichern Sie die vorgenommenen Änderungen und starten Sie Minecraft neu, um zu sehen, ob der OpenGL-Fehler nicht erneut angezeigt wird.
Lösung 5: Installieren der neuesten Version des Java-Dateipakets
Java-Dateipakete spielen eine entscheidende Rolle beim Betrieb von Minecraft und anderen Spielen. Es ist erwähnenswert, dass alle für dieses Spiel verwendeten Mods im Java-Format vorliegen. Wenn die Java-Pakete jetzt nicht korrekt auf Ihrem PC installiert sind, werden sie nicht korrekt initialisiert, was dazu führt, dass OpenGL-Fehler angezeigt werden. Wir empfehlen daher, dass Sie die neueste Version des Java-Dateipakets installieren, um das Problem zu beheben. Hier sind die Schritte:
- Gehen Sie zu Ihrem Desktop und klicken Sie dann mit der rechten Maustaste auf Dieser PC.
- Wählen Sie Eigenschaften aus dem Kontextmenü.
- Sobald die Systemseite in der Systemsteuerung angezeigt wird, suchen Sie nach dem Abschnitt Betriebssystemtyp und prüfen Sie, ob Sie eine 32-Bit- oder 64-Bit-Version haben.
- Laden Sie das Java-Dateipaket für Ihre Betriebssystemarchitektur herunter.
- Speichern Sie das Dateipaket an einem sicheren Ort und kopieren Sie es dann.
- Starten Sie den Datei-Explorer, indem Sie Windows-Taste + E auf Ihrer Tastatur drücken.
- Navigieren Sie unten zum richtigen Pfad:
Für 32-Bit: C:\Programme\Java
Für 64-Bit: C:\Programme (x86)\Java
- Fügen Sie das, was Sie kürzlich kopiert haben, in diesen Ordner ein. Kopieren Sie danach den Namen des Ordners.
- Öffnen Sie den Minecraft-Mod-Manager, gehen Sie dann zum unteren Bildschirmrand und klicken Sie auf Profil bearbeiten.
- Wählen Sie unter Java-Einstellungen (Erweitert) die Option Ausführbar, fügen Sie den Namen des Ordners ein, um den Pfad zu korrigieren.
- Starten Sie Ihren PC neu und öffnen Sie dann Minecraft, um zu sehen, ob das Problem behoben wurde.
Lösung 6: Ändern der Grafikeinstellungen von Minecraft
Laut einigen Benutzern können bestimmte Grafikeinstellungen in Minecraft OpenGL-Fehler verursachen. Wir empfehlen Ihnen daher, die Einstellungen zu optimieren, indem Sie die folgenden Anweisungen befolgen:
- Öffnen Sie Minecraft und klicken Sie dann auf Optionen -> Videoeinstellungen.
- Überprüfen Sie die folgenden Einstellungen und schalten Sie sie nacheinander aus:
- VBOs
- Renderbereich
- Klares Wasser
Überprüfen Sie nach dem Deaktivieren jeder Einstellung, ob der OpenGL-Fehler weiterhin besteht. Dadurch können Sie feststellen, welche der Einstellungen das Problem verursacht. Wenn Sie jetzt nicht auf die Videoeinstellungen zugreifen können, können Sie die Optionen über die Konfigurationsdatei ändern, die Sie im Minecraft-Ordner finden.
Sie sollten die Datei options.txt finden, die alle anpassbaren Optionen in Minecraft speichert. Sie können diese Datei öffnen und die Einstellungen ändern. Speichern Sie Ihre Änderungen und prüfen Sie, ob das OpenGL-Problem behoben ist.
Lösung 7: Minecraft neu installieren
Wenn Sie alle oben genannten Lösungen ausprobiert haben, aber keine von ihnen den OpenGL-Fehler beseitigt hat, dann ist Ihr letzter Ausweg, Minecraft neu zu installieren. Wenn Sie sich jedoch für diese Option entscheiden, müssen Sie Ihre Benutzerdaten loslassen – insbesondere, wenn Sie sie nicht gesichert haben. Führen Sie die folgenden Schritte aus, um fortzufahren:
- Drücken Sie auf Ihrer Tastatur Windows-Taste+R, um das Dialogfeld „Ausführen“ zu öffnen.
- Geben Sie im Dialogfeld „Ausführen“ „appwiz.cpl“ (ohne Anführungszeichen) ein und drücken Sie dann die Eingabetaste.
- Suchen Sie in der Liste nach Minecraft und klicken Sie dann mit der rechten Maustaste darauf.
- Wählen Sie Deinstallieren.
Nachdem Sie Minecraft von Ihrem Computer entfernt haben, laden Sie das Spiel erneut herunter und installieren Sie es erneut.
Gibt es andere Minecraft-Themen, über die wir sprechen sollen?
Teile sie unten in den Kommentaren und wir werden sie in unseren zukünftigen Beiträgen vorstellen!
