Beheben Sie den Minecraft-Verbindungszeitüberschreitungsfehler „Keine weiteren Informationen“.
Veröffentlicht: 2022-04-18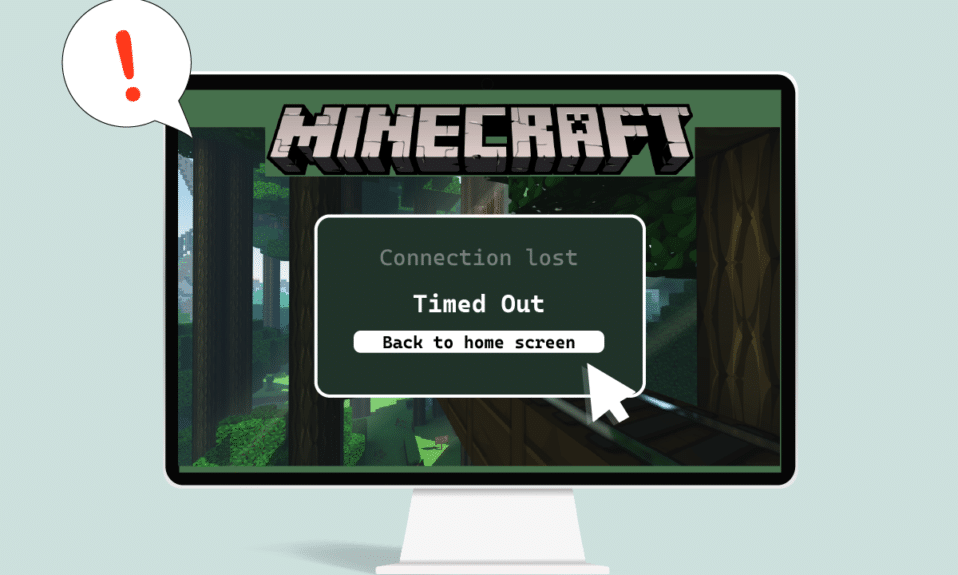
Minecraft ist ein beliebtes Spiel mit seinem Multiplayer-Gameplay, das die Benutzer stundenlang unterhält. Benutzer können problemlos miteinander interagieren und Tipps und Strategien in Minecraft austauschen. Das Spiel ist stark auf eine ordnungsgemäße Netzwerk- und Internetverbindung angewiesen, daher treten häufig Verbindungsprobleme auf. Kürzlich haben Benutzer berichtet, dass der Minecraft-Server beim Spielen des Spiels immer wieder abschaltet. Es kann ein frustrierendes Problem sein, da die meisten Minecraft-Benutzer es vorziehen, online zu spielen, was durch die Zeitüberschreitung der Minecraft-Verbindung ohne weitere Informationen unterbrochen werden kann. Wenn Sie auch mit dem gleichen Problem zu tun haben, sind Sie hier genau richtig. Wir bringen Ihnen eine perfekte Anleitung, die Ihnen beibringt, wie Sie den Minecraft-Fehler bei einer Verbindungszeitüberschreitung beheben können.
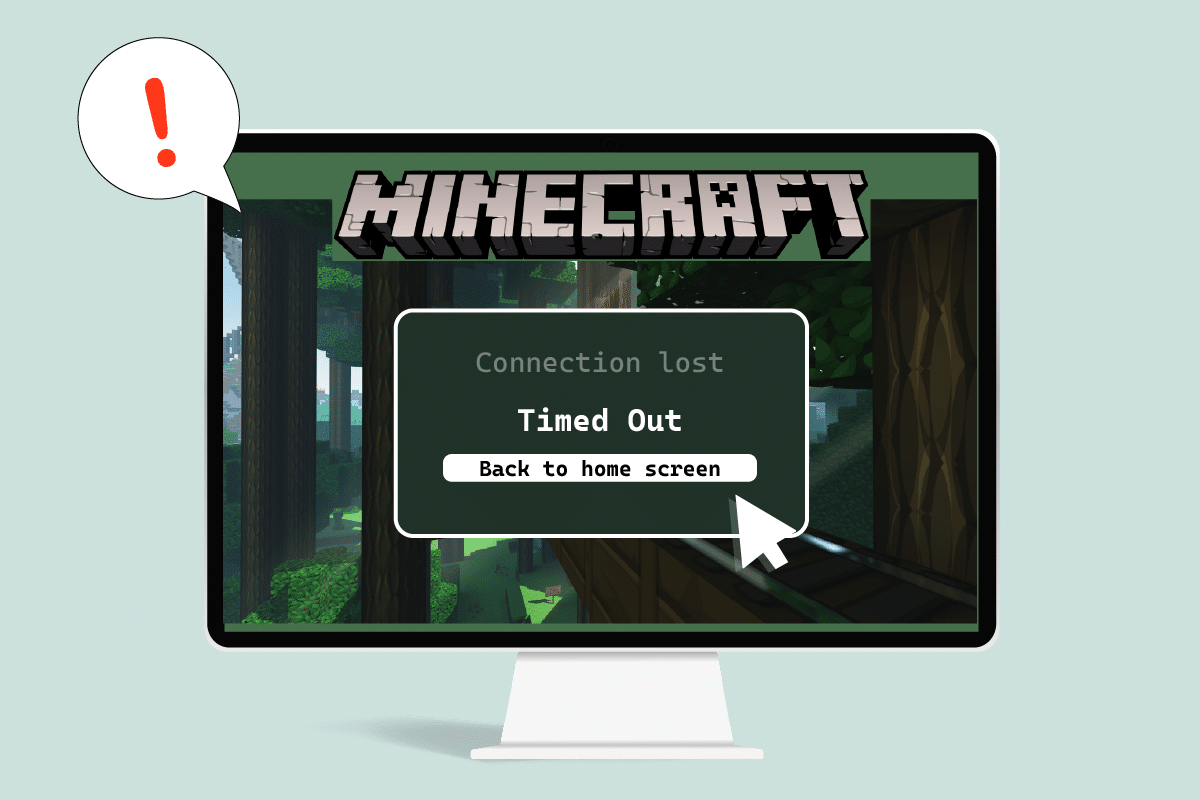
Inhalt
- So beheben Sie das Timeout der Minecraft-Verbindung, keine weiteren Informationen
- Methode 1: Grundlegende Schritte zur Fehlerbehebung
- Methode 2: Verwenden Sie verschiedene Minecraft-Versionen
- Methode 3: Minecraft durch die Firewall zulassen
- Methode 4: Port in der Windows-Firewall zulassen
- Methode 5: Port im Router weiterleiten
- Methode 6: Setzen Sie die Internetverbindung zurück
- Methode 7: Verwenden Sie VPN
So beheben Sie das Timeout der Minecraft-Verbindung, keine weiteren Informationen
Hier sind einige plausible Gründe, warum der Minecraft-Server immer wieder abschaltet.
- Windows Defender Firewall unterbricht Komponenten von Minecraft.
- Antivirenprogramm identifiziert Minecraft fälschlicherweise als Bedrohung
- Netzwerkprobleme wie instabile Internetverbindung
- Falsche Router- oder Modemeinstellungen
- Minecraft ist veraltet
Nachdem wir die Ursachen für diesen Fehler verstanden haben, sehen wir uns die Methoden zu seiner Behebung an. Wir beginnen mit einigen grundlegenden Methoden zur Fehlerbehebung, um das Problem zu identifizieren und zu beheben. Befolgen Sie diese Methoden nacheinander, um zu verstehen, wie der Minecraft-Fehler bei einer Verbindungszeitüberschreitung behoben werden kann.
Methode 1: Grundlegende Schritte zur Fehlerbehebung
Wir empfehlen, dass Sie zuerst diese grundlegenden Methoden zur Fehlerbehebung ausprobieren, die Ihnen helfen, das Problem besser zu identifizieren und den Fehler möglicherweise sogar zu beheben.
1. Testverbindung: Sie sollten versuchen, sich mit der IP-Adresse mit den epicminecraft-Servern zu verbinden, um zu überprüfen, ob Sie überhaupt Server beitreten können. Wenn Sie eine Verbindung herstellen können, gibt es kein Problem von Ihrer Seite, es handelt sich um ein Serverproblem, aber wenn Sie dies nicht können, können Sie mit anderen Methoden fortfahren.
2. Überprüfen Sie den Serverstatus: Überprüfen Sie den Status Ihres speziellen Servers, er ist möglicherweise heruntergefahren und verursacht das Problem. Sie können dies tun, indem Sie auf die Minecraft Server Status-Webseite gehen. Geben Sie Ihre Server-IP-Adresse ein und klicken Sie auf die Schaltfläche Serverstatus abrufen. Überprüfen Sie, ob es funktioniert oder nicht. Wenn es ausgefallen ist, liegt das Problem bei Ihrem speziellen Server.
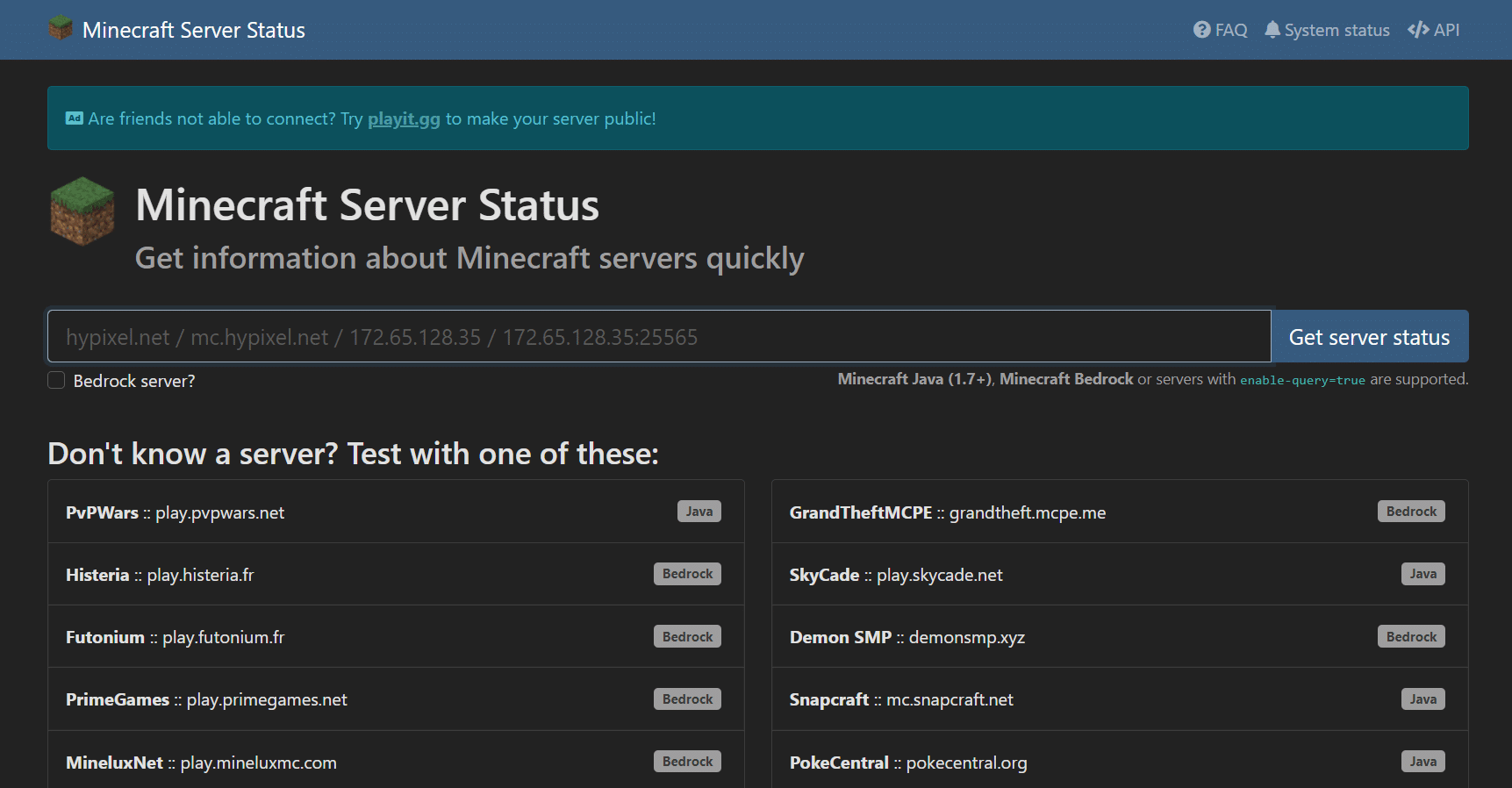
3. Antivirus vorübergehend deaktivieren: Antivirus-Programme schützen den PC vor Viren- und Malware-Angriffen. Aber manchmal können sie fehlerhaft funktionieren und andere Programme wie Minecraft stören, was dieses Problem verursachen kann. Sie können Ihre Antivirus-Software vorübergehend deaktivieren, indem Sie unserer Anleitung zum vorübergehenden Deaktivieren von Antivirus unter Windows 10 folgen und prüfen, ob das Problem mit dem Minecraft-Server behoben wird.
Hinweis: Aktivieren Sie Antivirus sofort, wenn das Problem behoben ist oder aus anderen Gründen.
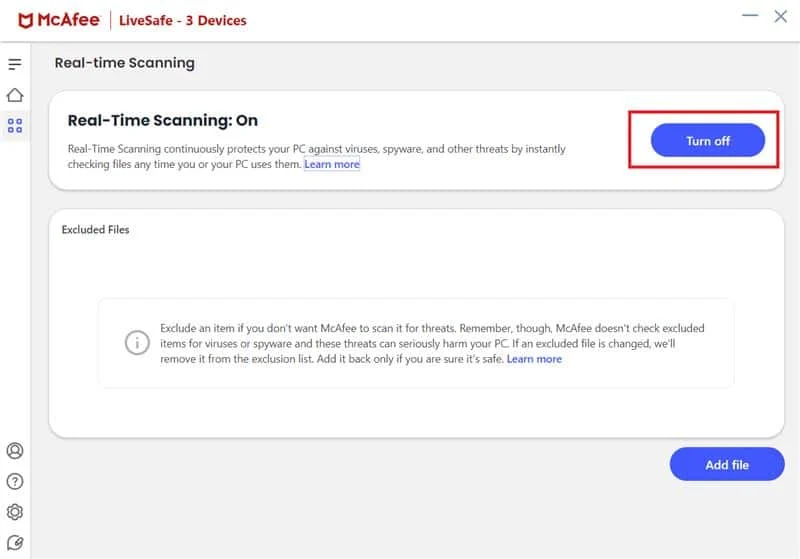
Methode 2: Verwenden Sie verschiedene Minecraft-Versionen
Wenn dieses Problem nach einem kürzlich durchgeführten Update auftritt, kann dies an Fehlern und anderen Problemen im Update liegen. Sie können in diesem Fall eine frühere Version von Minecraft verwenden und das Problem beheben. Führen Sie die folgenden Schritte aus, um dasselbe zu tun.
1. Öffnen Sie den Minecraft-Launcher . und
2. Klicken Sie auf die Registerkarte Installationen .
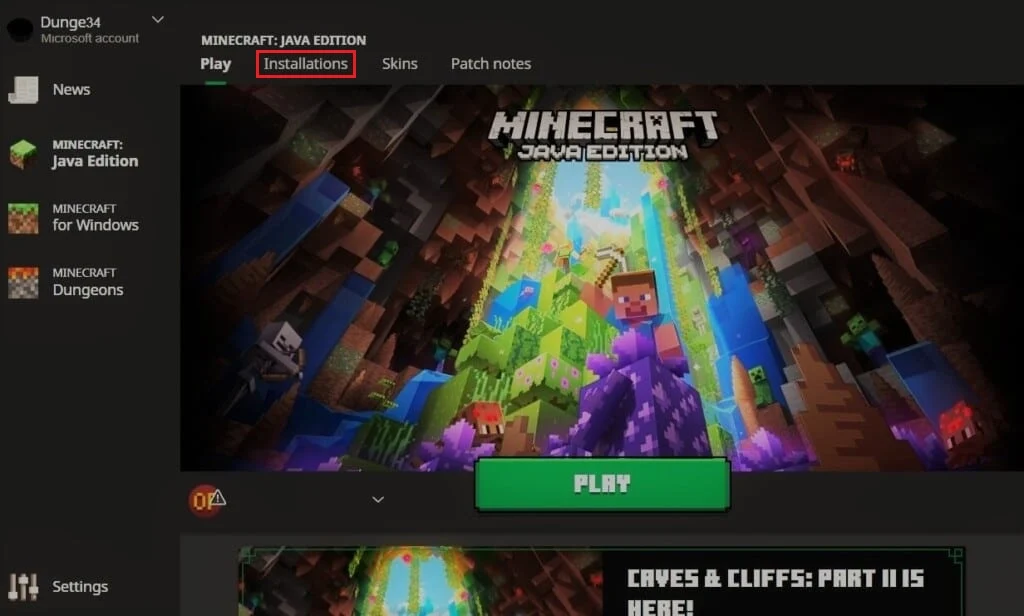
3. Klicken Sie auf die Option Neu .
4. Klicken Sie auf das Drop-Drop-Menü unter Versionen und wählen Sie eine beliebige frühere Version von Minecraft aus.
5. Minecraft lädt automatisch die vorherige Version herunter und Sie finden sie im Installationsmenü.
6. Gehen Sie zurück zum Minecraft-Startbildschirm und klicken Sie auf die neueste Version unten links auf dem Bildschirm.
7. Wählen Sie die alte Version von Minecraft aus, die Sie in Schritt 4 heruntergeladen haben, und klicken Sie danach auf die Schaltfläche Spielen.
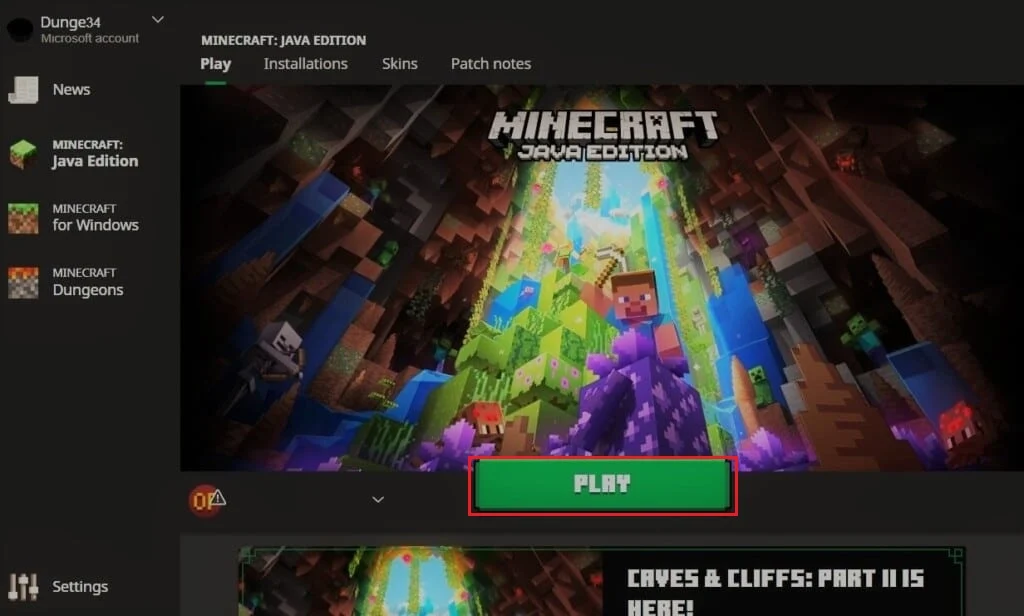
Lesen Sie auch: io.netty.channel.AbstractChannel$AnnotatedConnectException-Fehler in Minecraft beheben
Methode 3: Minecraft durch die Firewall zulassen
In einigen Fällen kann die Windows Defender-Firewall Java- und Minecraft-Anwendungen daran hindern, eine Verbindung herzustellen, und dadurch dazu führen, dass der Minecraft-Server immer wieder einen Zeitüberschreitungsfehler verursacht. Das Zulassen der Minecraft-Anwendung in der Firewall kann dieses Problem beheben, und Sie können dies tun, indem Sie diesen Schritten folgen.
1. Drücken Sie die Windows-Taste , geben Sie Systemsteuerung ein und klicken Sie auf Öffnen .
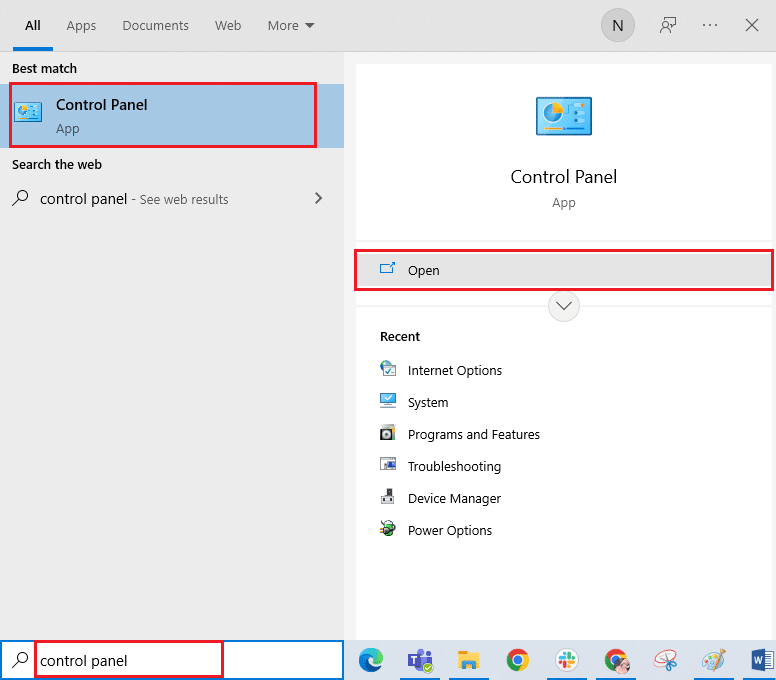
2. Stellen Sie View by auf Category ein und klicken Sie dann auf System and Security .
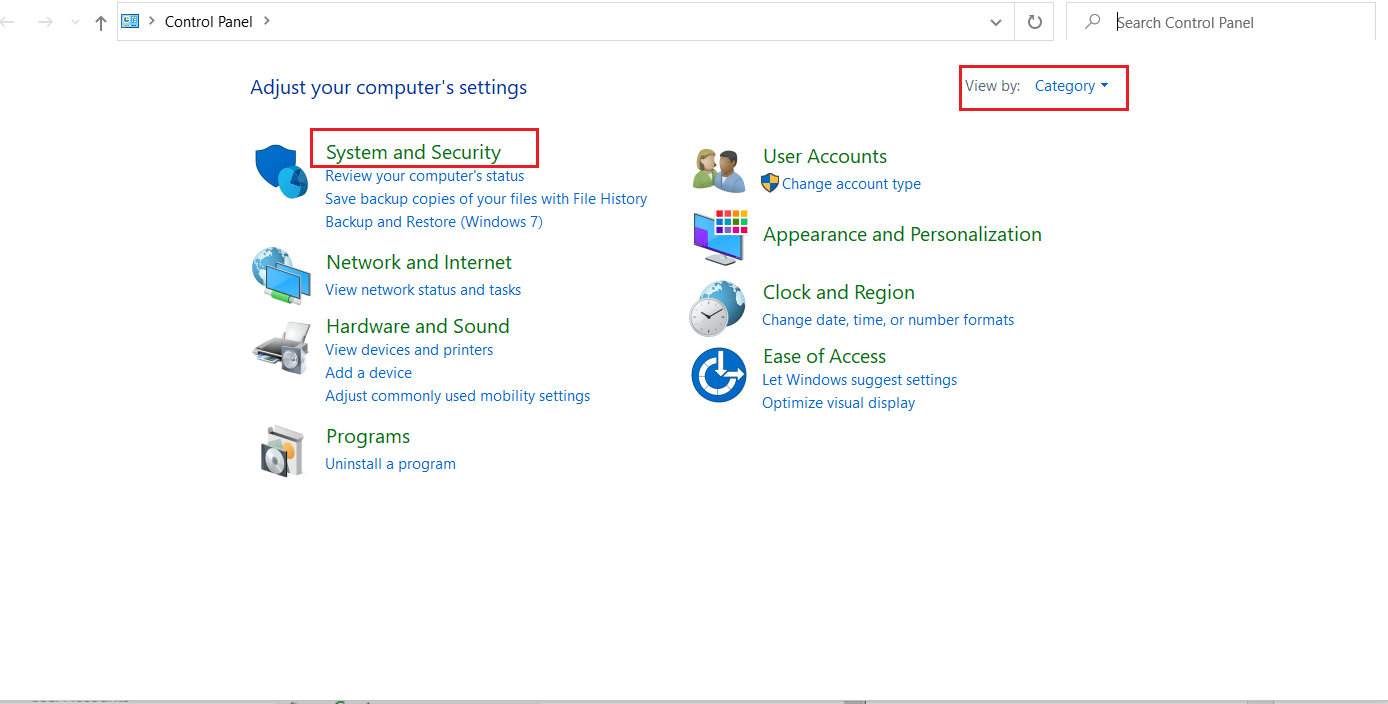
3. Klicken Sie dann auf Windows Defender Firewall .
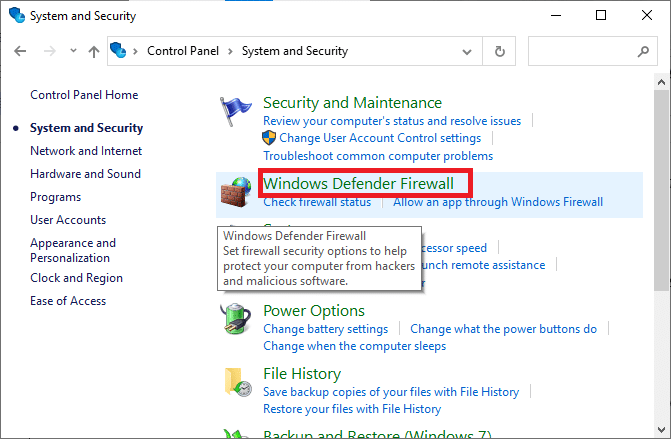
4. Klicken Sie im linken Bereich auf die Option Eine App oder Funktion über die Windows Defender-Firewall zulassen .
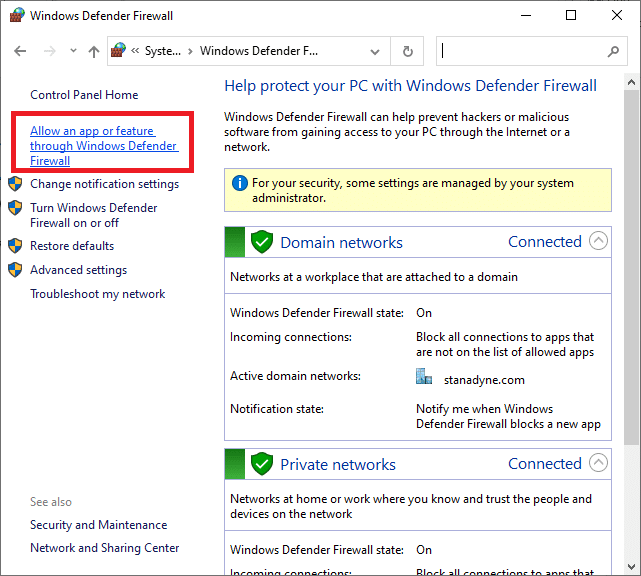
5. Klicken Sie auf die Schaltfläche Einstellungen ändern .

6. Suchen und markieren Sie das Kästchen für Java Platform SE Binary . Aktivieren Sie danach das Kontrollkästchen unter der Spalte Privat und Öffentlich daneben.
7. Klicken Sie auf OK , um die Änderungen zu speichern.
Methode 4: Port in der Windows-Firewall zulassen
Minecraft benötigt bestimmte Ports, um ordnungsgemäß zu funktionieren, und einer davon ist Port 22565. Dieser Port kann durch die Windows-Firewall gestört werden, was den Fehler verursachen kann. Sie müssen diesen Port in der Firewall aktivieren, damit er ohne Probleme funktioniert. Befolgen Sie diese Schritte, um zuzulassen, dass der Port in der Windows-Firewall die Zeitüberschreitung der Minecraft-Verbindung ohne weitere Informationen repariert.
1. Öffnen Sie die Systemsteuerung über die Windows-Suche .
2. Gehen Sie zu System und Sicherheit > Windows Defender-Firewall , wie in Methode 3 gezeigt.
3. Klicken Sie im linken Bereich auf Erweiterte Einstellungen . Es öffnet sich das Fenster Windows Defender Firewall mit erweiterter Sicherheit .
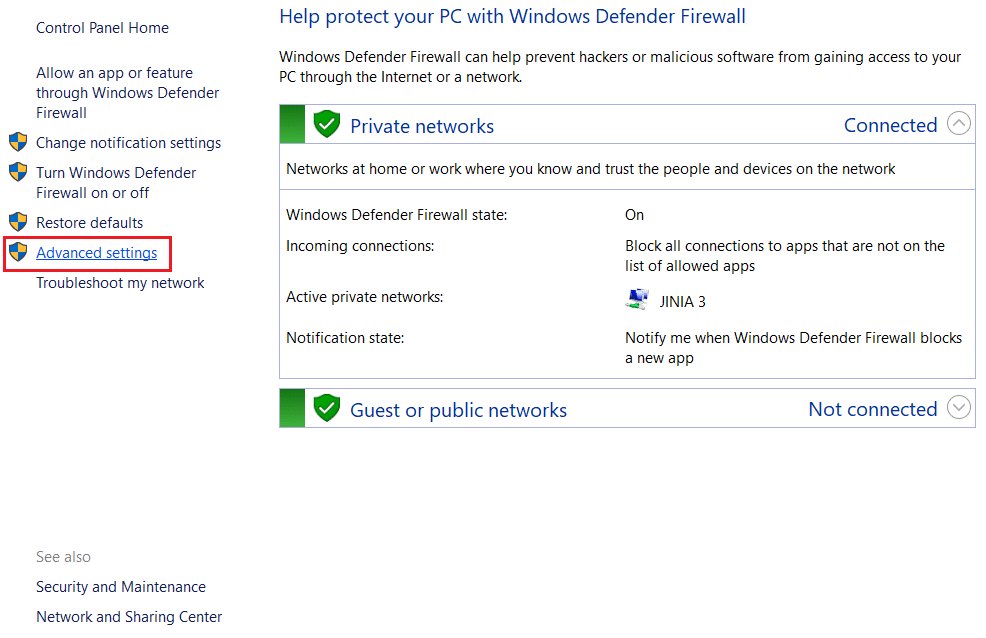
4. Wählen Sie im linken Bereich Eingehende Regeln aus und suchen Sie Minecraft.
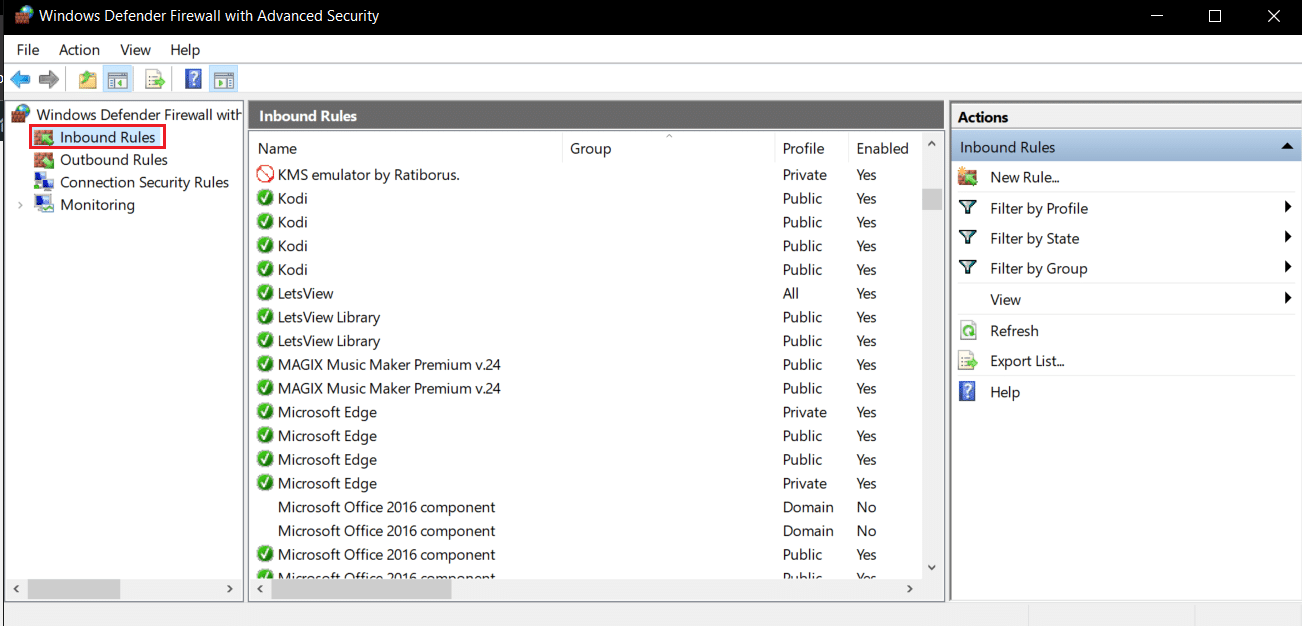
5. Klicken Sie mit der rechten Maustaste auf Minecraft und wählen Sie die Option Eigenschaften . Es öffnet das Minecraft-Eigenschaftenfenster .
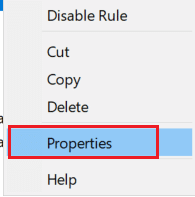
6. Stellen Sie sicher, dass auf der Registerkarte „ Allgemein “ im Abschnitt „ Aktion “ die Option „ Verbindung zulassen “ ausgewählt ist. Klicken Sie auf Übernehmen > OK , um die Änderungen zu speichern.
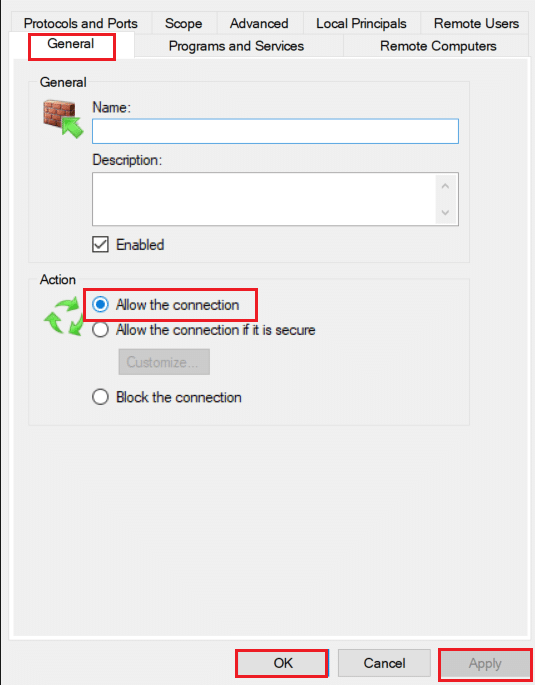
7. Gehen Sie zum Aktionsbereich auf der rechten Seite und klicken Sie auf Neue Regel… . Der Assistent für neue eingehende Regeln wird geöffnet.

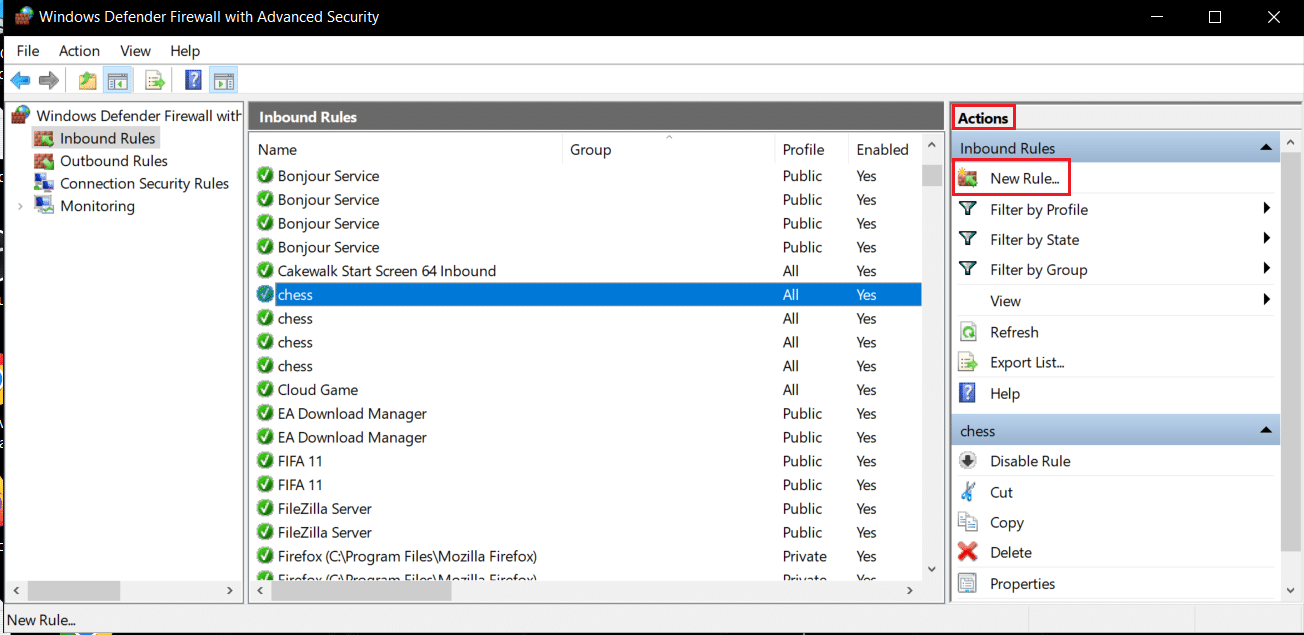
8. Wählen Sie die Option Port und klicken Sie auf Weiter > .
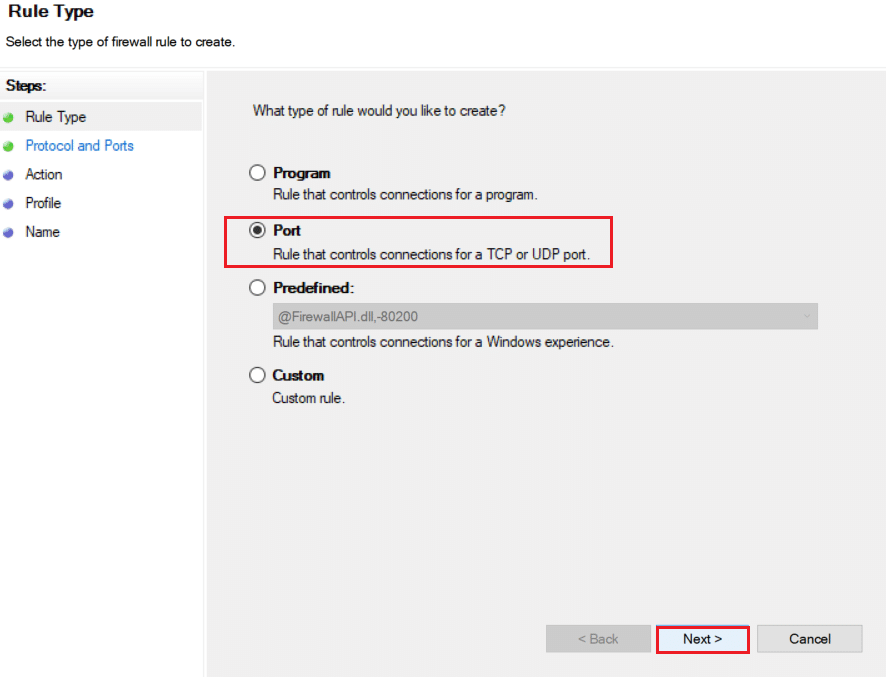
9. Wählen Sie die Option TCP oder UDP und danach die Option Spezifische lokale Ports: Option und geben Sie 25565 ein und klicken Sie auf Weiter > .
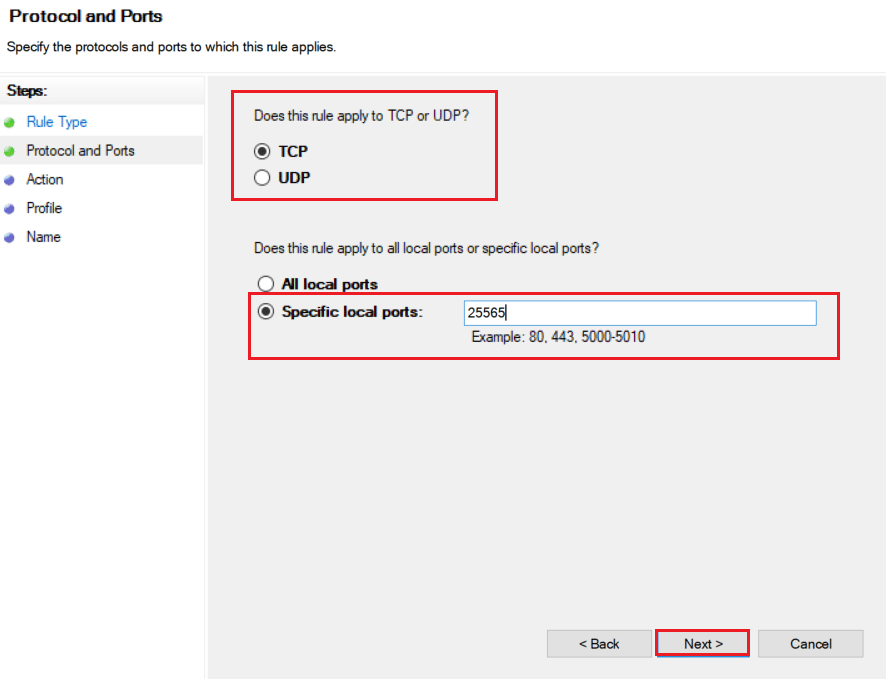
10. Wählen Sie im nächsten Fenster die Option Verbindung zulassen und klicken Sie auf Weiter >.
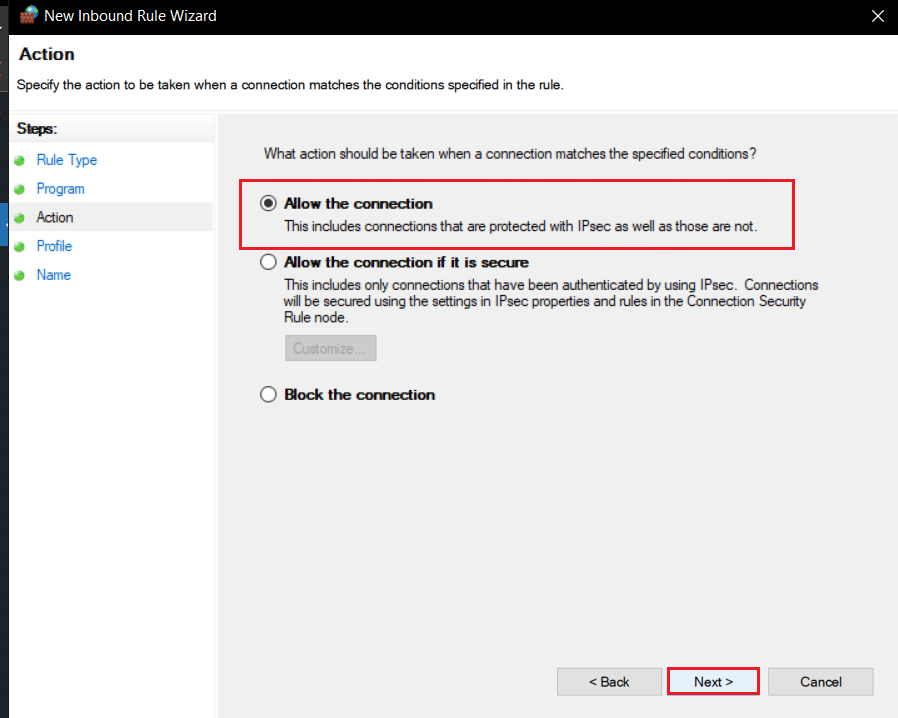
11. Aktivieren Sie nun im Menü Profil die Kontrollkästchen Domain , Privat und Öffentlich und klicken Sie auf Weiter >.
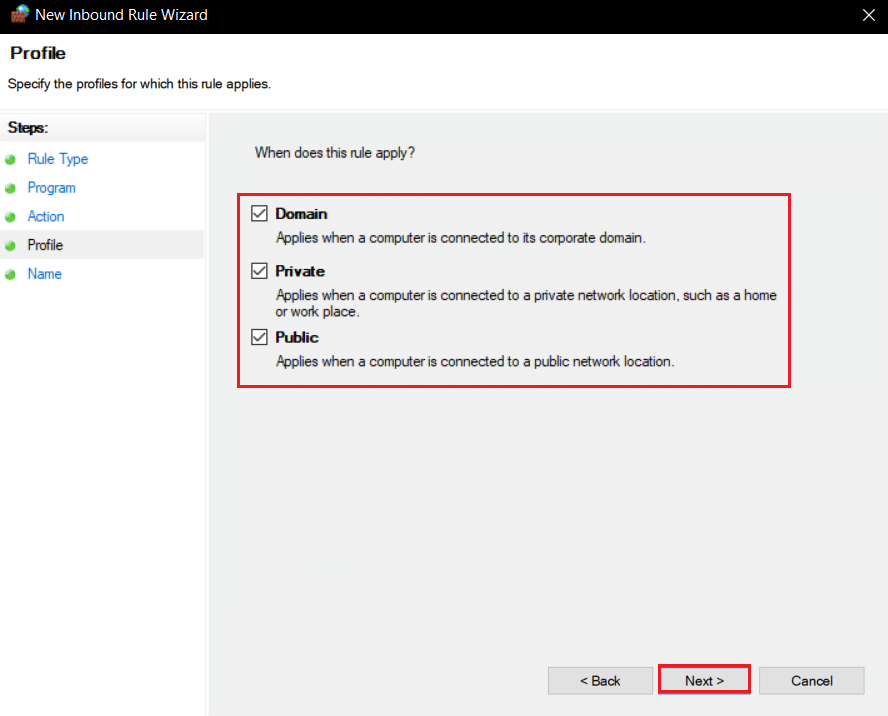
12. Wählen Sie einen beliebigen Namen für die Regel und klicken Sie auf die Schaltfläche Fertig stellen.
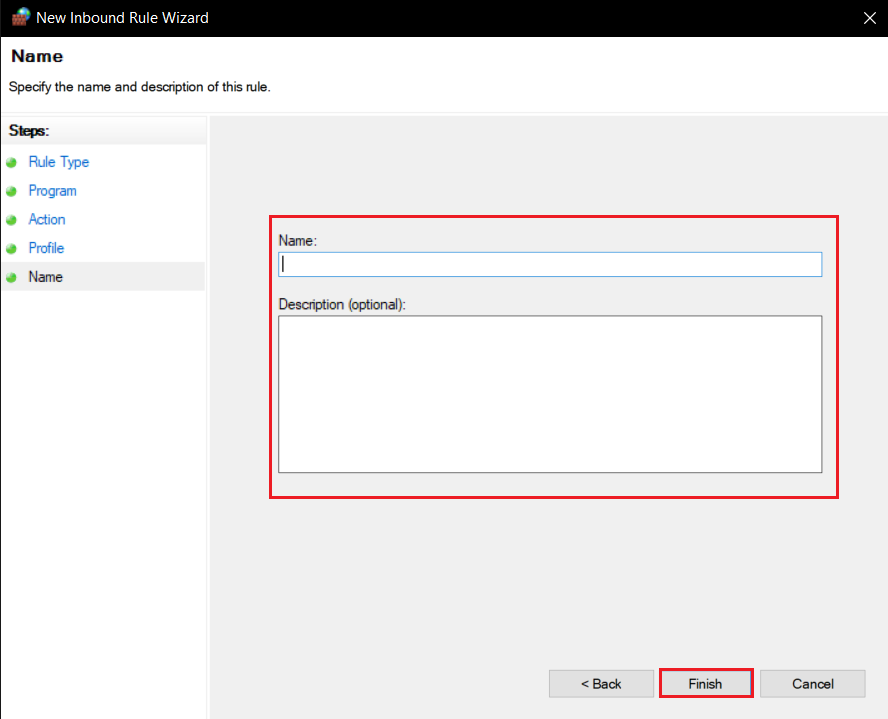
13. Wiederholen Sie dieselben Schritte auf der Registerkarte Ausgangsregeln .
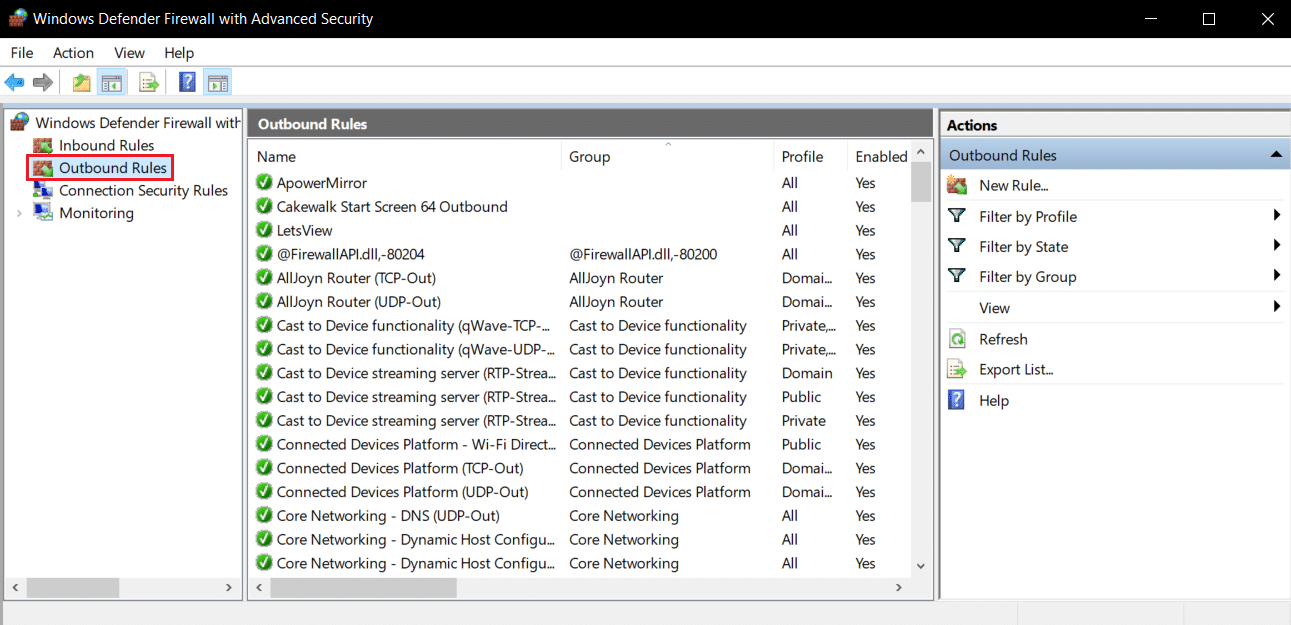
Lesen Sie auch: So verwenden Sie Minecraft-Farbcodes
Methode 5: Port im Router weiterleiten
Wenn Sie mit Wi-Fi verbunden sind, stellen Sie sicher, dass Port 25565 für nichts anderes verwendet wird, da dies seine Leistung beeinträchtigen kann. Um sicherzustellen, dass Ihr PC eine feste IP-Adresse benötigt, können Sie den Port anschließend an den PC weiterleiten. Es ist eine komplexe Methode, kann aber das Problem der Minecraft-Verbindung mit Zeitüberschreitung ohne weitere Informationen lösen.
1. Drücken Sie die Windows-Taste , geben Sie Eingabeaufforderung ein und klicken Sie auf Als Administrator ausführen .

2. Geben Sie den Befehl ipconfig /all ein und drücken Sie die Eingabetaste . Warten Sie, bis der Befehl ausgeführt wird.
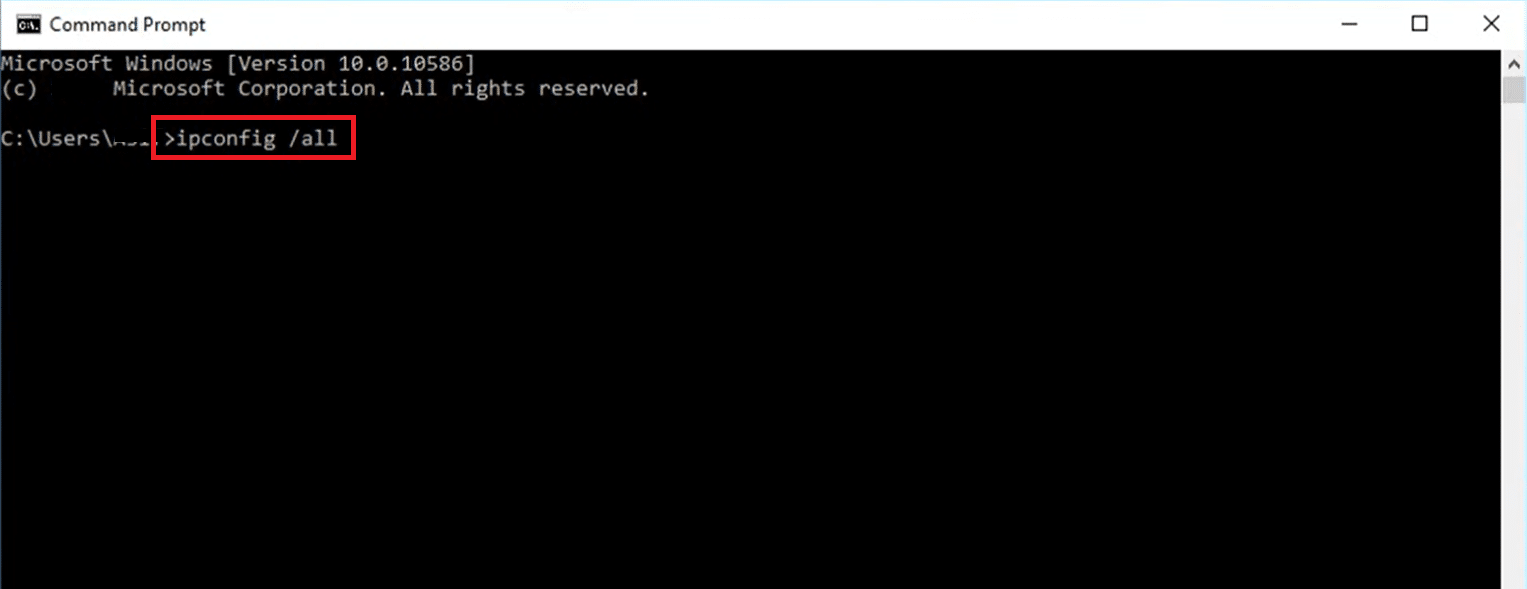
3. Scrollen Sie nach unten und suchen Sie den Abschnitt Netzwerkadapter , da er Informationen über Ihr Netzwerk enthält. Notieren Sie sich diese Dinge:
- Standard-Gateway
- Subnetzmaske
- MAC-Adresse
- DNS
4. Drücken Sie gleichzeitig die Tasten Windows + R , um das Dialogfeld Ausführen zu öffnen.
5. Geben Sie ncpa.cpl ein und klicken Sie auf OK , um das Fenster Netzwerkverbindungen zu öffnen.
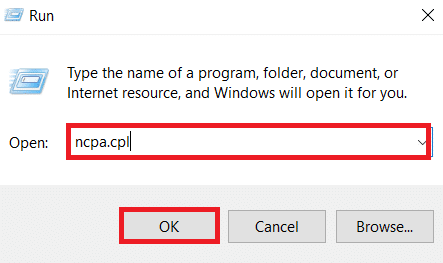
6. Klicken Sie mit der rechten Maustaste auf Ihre aktive Netzwerkverbindung und wählen Sie Eigenschaften .
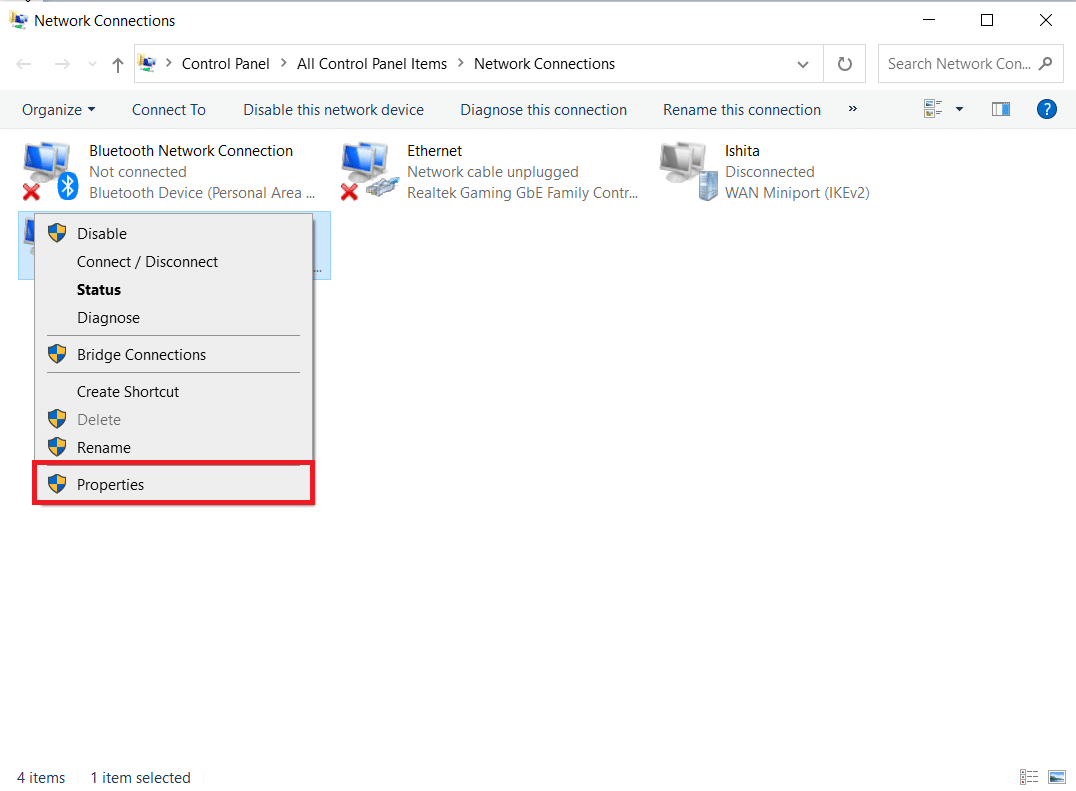
7. Suchen Sie im Eigenschaftenfenster nach Internet Protocol Version 4 (TCP/IPv4) und wählen Sie es aus.
8. Klicken Sie wie gezeigt auf die Schaltfläche Eigenschaften .
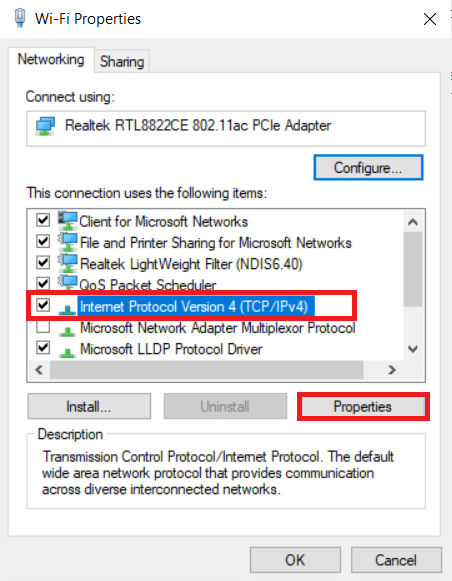
9. Wählen Sie die Option Folgende DNS-Serveradressen verwenden und geben Sie 8.8.8.8 neben Bevorzugter DNS-Server: und 8.8.4.4 neben Alternativer DNS-Server: wie gezeigt ein.
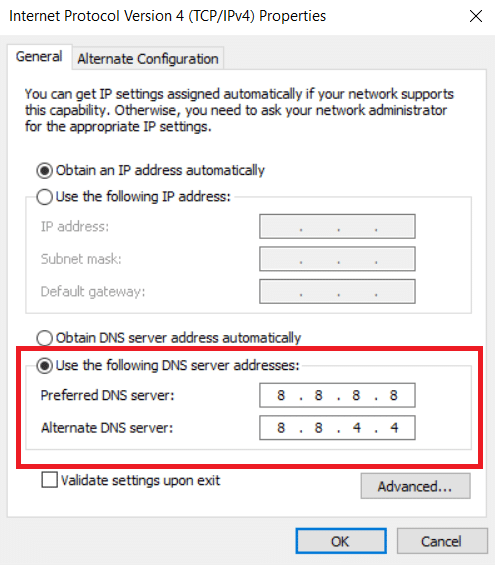
10. Wählen Sie die Option Use the following IP address (Folgende IP-Adresse verwenden) und geben Sie Default Gateway ein: Sie haben sich in Schritt 3 notiert, aber ersetzen Sie die letzte Ziffer nach dem letzten Punkt durch eine andere Zahl. Gehen Sie genauso vor, um weitere Informationen einzugeben.
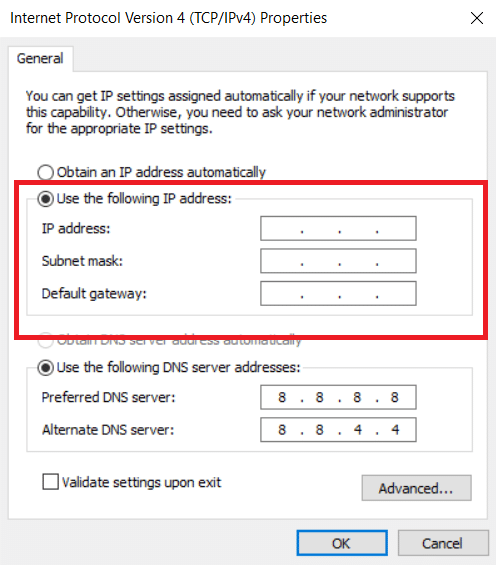
11. Klicken Sie auf OK , um die Änderungen zu speichern.
12. Öffnen Sie Ihren Webbrowser, geben Sie die Standard- Gateway-Nummer in die Adressleiste ein und drücken Sie die Eingabetaste .
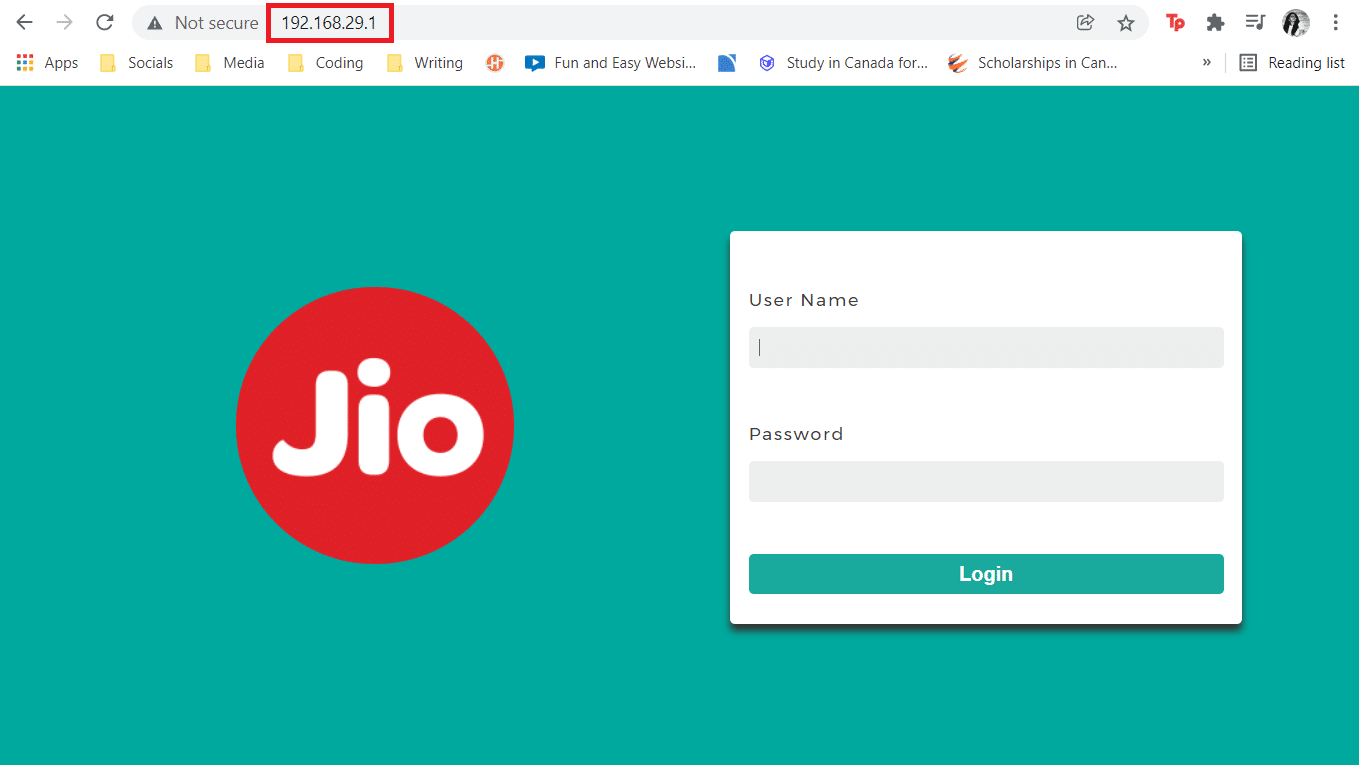
13. Geben Sie den Benutzernamen und das Passwort ein und klicken Sie auf Anmelden .
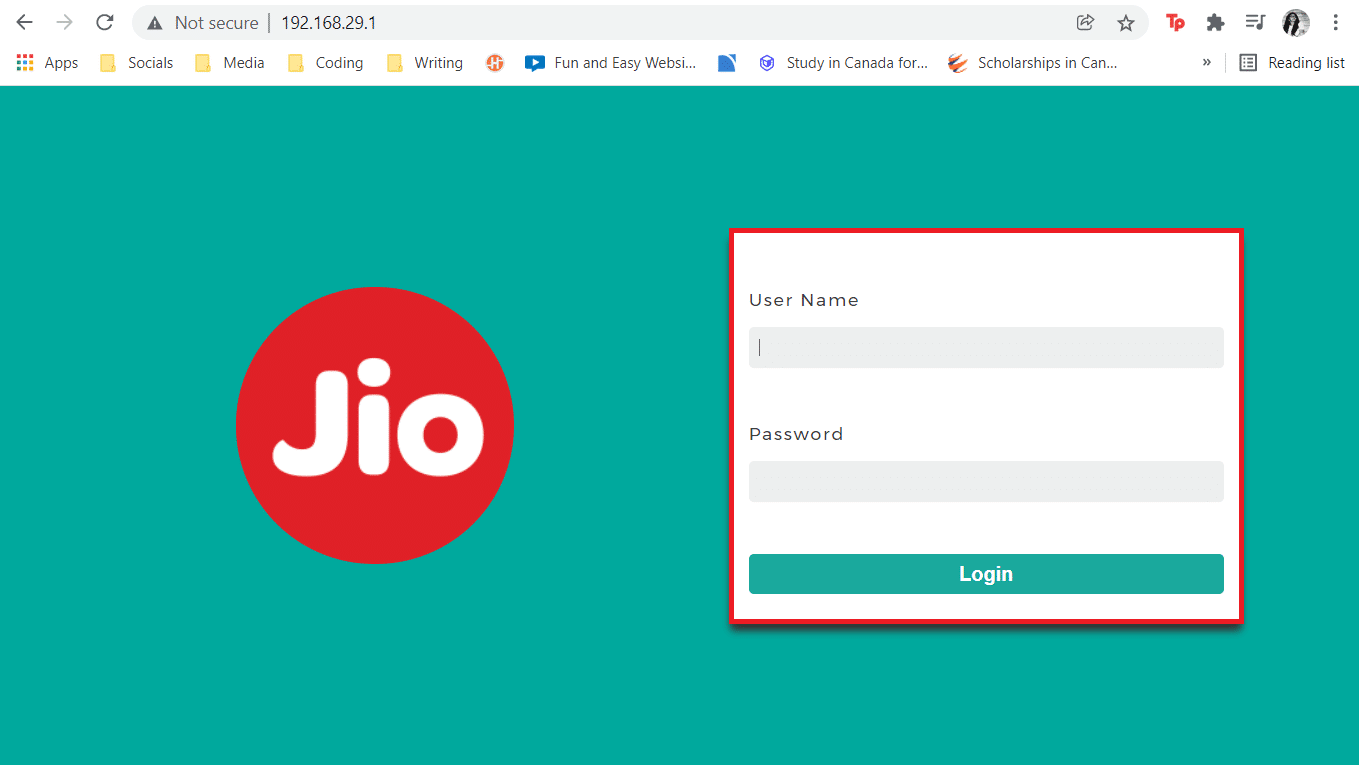
14. Suchen Sie die Einstellung Manuelle Zuweisung aktivieren und aktivieren Sie sie.
15. Suchen Sie ein Textfeld, in das Sie Ihre MAC-Adresse und IP-Adresse eingeben können, und geben Sie sie genauso ein, wie Sie es in Schritt 3 notiert haben.
16. Wählen Sie danach die Option Hinzufügen und die IP-Adresse der Konsole sollte Ihrem Router hinzugefügt werden.
17. Suchen Sie nun den Bereich Portweiterleitung .
18. Geben Sie unter Start und Ende eine Reihe von Ports an, die geöffnet werden sollen, oder verwenden Sie einzelne Ports für internen und externen Datenverkehr.
19. Leiten Sie nur Port 25565 für den Minecraft-Server weiter und stellen Sie sicher, dass er sowohl für TCP als auch für UDP ausgewählt ist.
20. Geben Sie die zuvor erstellte statische IP-Adresse ein und aktivieren Sie sie, falls diese Option verfügbar ist.
21. Klicken Sie auf Speichern oder Anwenden , um die Änderungen zu bestätigen.
22. Starten Sie abschließend Ihren Router und PC neu .

Lesen Sie auch: Beheben Sie den Minecraft-Fehler beim Schreiben des Core-Dumps
Methode 6: Setzen Sie die Internetverbindung zurück
In einigen Fällen kann es vorkommen, dass Ihre IP-Adresse in Spielservern blockiert wird oder Ihre Netzwerkeinstellungen möglicherweise geändert wurden, was zu Problemen wie Zeitüberschreitung bei der Minecraft-Verbindung ohne weitere Informationen führt. Sie können diese und einige andere netzwerkbezogene Probleme beheben, indem Sie die Internetverbindungseinstellungen zurücksetzen, wodurch das Problem möglicherweise behoben wird. Befolgen Sie die nachstehenden Schritte, um die Internetverbindung zurückzusetzen und das Problem zu beheben, dass der Minecraft-Server ein Zeitlimit überschreitet.
1. Starten Sie die Eingabeaufforderung als Administrator.

2. Geben Sie die folgenden Befehle nacheinander in das Eingabeaufforderungsfenster ein und drücken Sie nach jedem Befehl die Eingabetaste .
ipconfig /release ipconfig /flushdns ipconfig /erneuern netsh int ip netsh int ip set dns netsh winsock zurückgesetzt
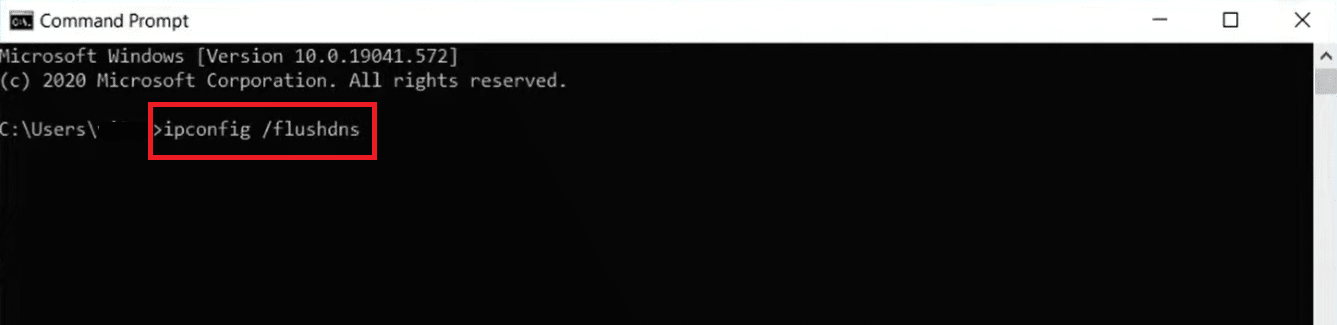
3. Warten Sie, bis die Befehle ausgeführt werden, und starten Sie dann den PC neu .
Methode 7: Verwenden Sie VPN
Wenn keine der Methoden für Sie funktioniert, können Sie versuchen, VPN zu verwenden. Manchmal können bestimmte IP-Adressen in bestimmten Regionen blockiert werden. VPN verschlüsselt Ihre IP-Adresse, wodurch Sie die Netzwerkbeschränkungen Ihrer Region umgehen können. Sie können VPN in Windows 10 einrichten, indem Sie unsere Anleitung zum Einrichten eines VPN unter Windows 10 verwenden. Diese Methode sollte die Zeitüberschreitung der Minecraft-Verbindung endgültig ohne weitere Informationsprobleme beheben.
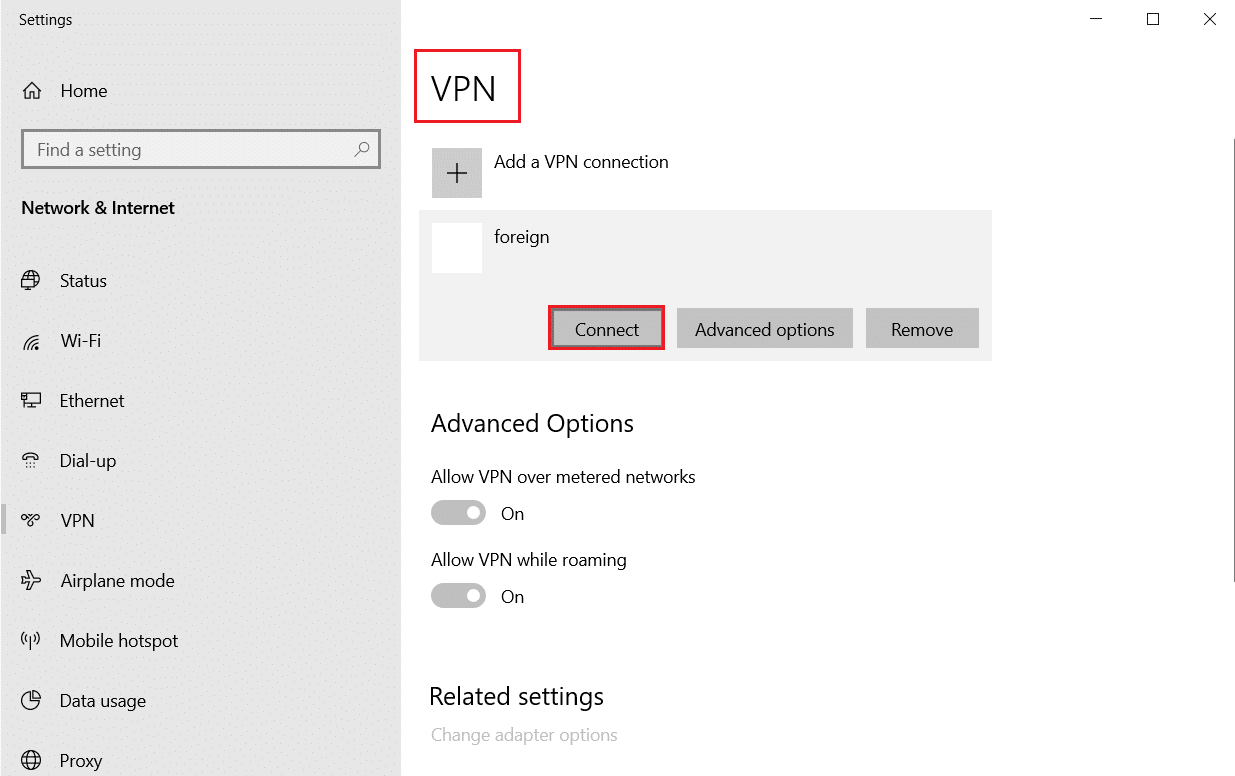
Empfohlen:
- Beheben Sie fehlende Steam-Dateiberechtigungen in Windows 10
- Fix Minecraft konnte Ihre Verbindung in Windows 10 nicht authentifizieren
- So erhalten Sie die Windows 10 Minecraft Edition kostenlos
- Wie man klassisches Minecraft im Browser spielt
Wir hoffen, dass diese Anleitung hilfreich war und Sie in der Lage waren, den Minecraft-Verbindungsfehler ohne weitere Informationen zu beheben. Lassen Sie uns wissen, welche Methode für Sie am besten funktioniert hat. Wenn Sie Fragen oder Vorschläge haben, können Sie diese gerne im Kommentarbereich hinterlassen.
