9 Möglichkeiten, Microsoft Word-Dokumente zu reparieren, wurden leer
Veröffentlicht: 2023-02-11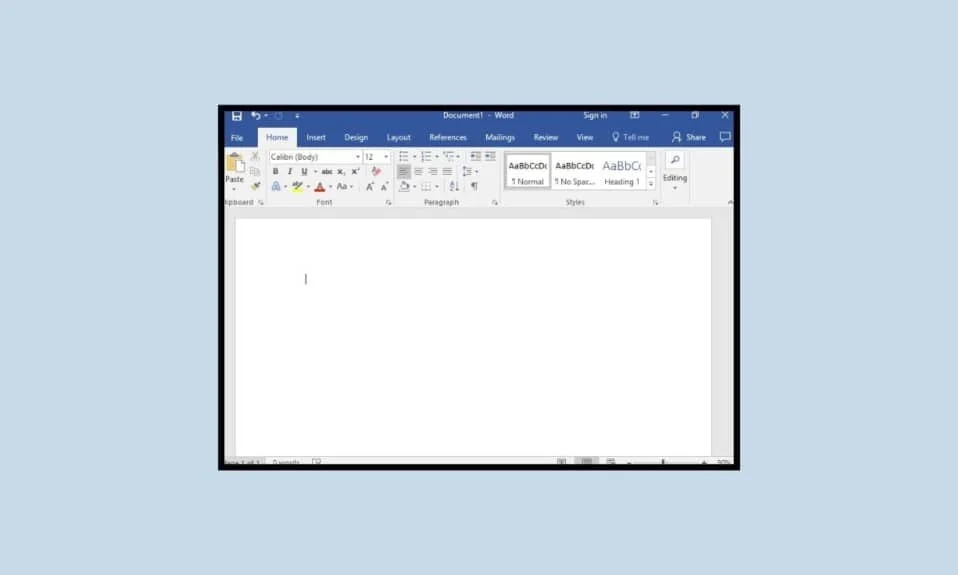
Benutzer von Windows-Systemen haben Zugriff auf eine Reihe von Microsoft-Programmen, die ihnen das Leben extrem erleichtern. Microsoft Office ist ein solches Tool, das mehrere MS-Programme anbietet, die für offizielle Zwecke verwendet werden können. Microsoft Word ist eine weit verbreitete Textverarbeitungssoftware und eine Komponente von Microsoft Office. Die MS Word-Software verfügt über viele erweiterte Funktionen, mit denen Benutzer ihre Dateien und Dokumente optimal formatieren und bearbeiten können. Obwohl die Software beim Erstellen von Dokumenten, Verträgen und Zuschreibungen fehlerfrei ist, tritt das Problem „Microsoft Word-Dokument wurde leer“ bei Benutzern häufig auf. Wenn Sie auch vor dem gleichen Problem stehen und sich fragen, warum mein Word-Dokument dann leer wurde, dann sind Sie auf der richtigen Seite gelandet. Im heutigen Dokument werden wir Gründe diskutieren, die Ihr Word-Dokument leer machen, und verschiedene Methoden, mit denen Sie versuchen können, das Problem zu beheben, dass gespeicherte Word-Dokumente leere Dokumente öffnen.
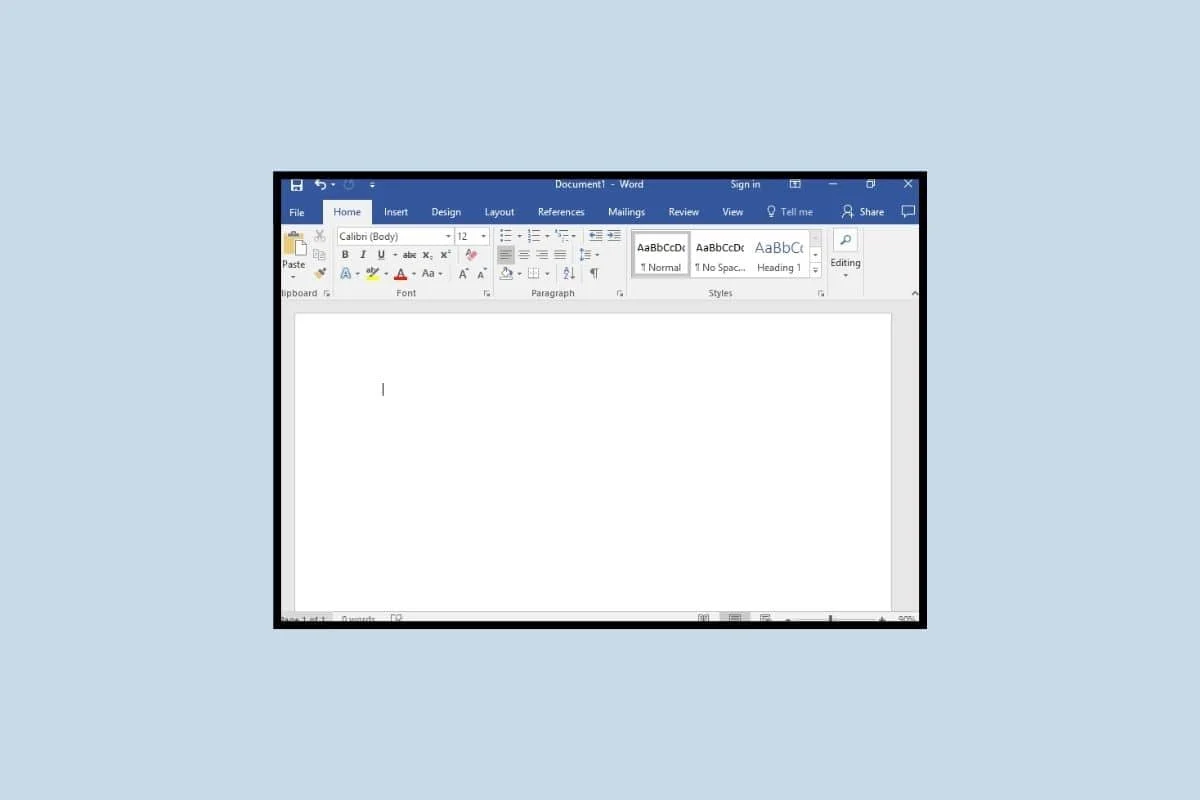
So beheben Sie das Microsoft Word-Dokument wurde leer
Hier haben wir die Lösungen zur Lösung des Problems, dass Microsoft Word-Dokumente leer waren, im Detail angegeben.
Warum wurde mein Microsoft Word-Dokument leer?
Mehrere Male haben sich MS Word-Benutzer darüber beschwert, ein leeres Dokument ohne Text zu öffnen. Dieser unglückliche Vorfall ereignet sich aus den unten aufgeführten Gründen:
- Das Microsoft Word-Dokument wird leer, falls es auf irgendeine Weise beschädigt wurde.
- MS Word-Dokumente können aufgrund von Angriffen durch Malware, Viren oder andere externe Bedrohungen auch ohne Text angezeigt werden .
- Eine gewaltsame oder unsachgemäße Beendigung des Microsoft Word-Tools während der Bearbeitung eines Dokuments kann ebenfalls dazu führen, dass das Dokument leer wird.
So beheben Sie, dass Word-Dokumente keinen Inhalt anzeigen
Unabhängig davon, was ein leeres Dokument verursacht, gibt es verschiedene mögliche Problemumgehungen, die Ihnen helfen können, Ihr Originaldokument mit Text wiederherzustellen. Um mehr darüber zu erfahren, wie Sie leere Dokumente beim Zugriff auf Dateien in Microsoft Word adressieren können, sehen Sie sich die unten angegebenen Methoden an.
Methode 1: PC neu starten
Bevor Sie zu komplexen Methoden übergehen, um das Problem mit dem leeren Word-Dokument zu lösen, sollten Sie zunächst Ihren PC neu starten . Das Aktualisieren oder Neustarten eines Systems hilft beim Neuladen von Ressourcen und beim Beseitigen vorübergehender Probleme. Es hilft auch bei der Behebung von Problemen mit Microsoft Office-Software, falls welche gefunden werden. Sie können einige neue Techniken für den Neustart mit Hilfe unseres Leitfadens zu 6 Möglichkeiten zum Neustart oder Neustart eines Windows 10-Computers ausprobieren.
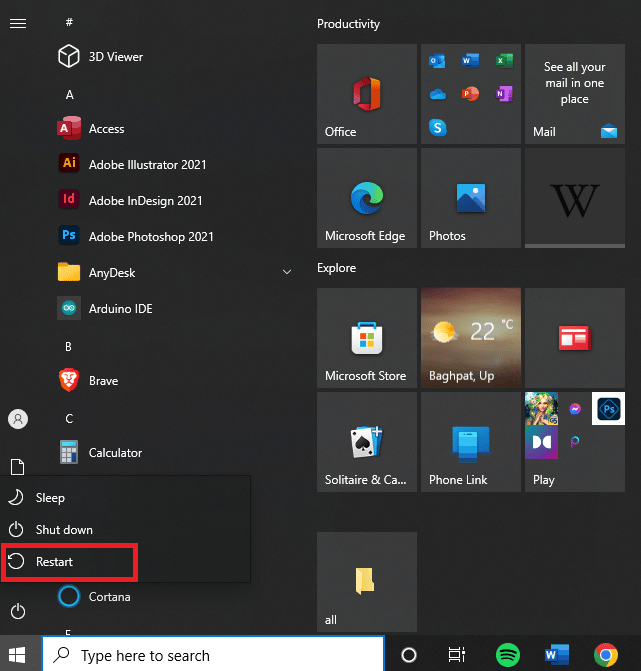
Methode 2: Führen Sie Microsoft Word als Administrator aus
Das Ausführen eines Windows-Programms mit Administratorrechten ist eine großartige Möglichkeit, verschiedene Probleme innerhalb der Software zu lösen. Dasselbe ist der Fall, wenn die gespeicherte Word-Dokumentdatei leer geöffnet wird, wo das Ausführen von Microsoft Word als Administrator hilft, der Software vollen Zugriff auf das System zu geben, das zum Öffnen eines Dokuments erforderlich ist, und um andere kleinere Störungen zu beheben. Sie können MS Word mit den folgenden Schritten als Administrator ausführen:
1. Klicken Sie auf Ihrem PC-Bildschirm mit der rechten Maustaste auf Microsoft Word .
2. Klicken Sie nun im Menü auf die Option Eigenschaften .
3. Wählen Sie als Nächstes auf der Registerkarte Kompatibilität die Option Dieses Programm als Administrator ausführen aus.
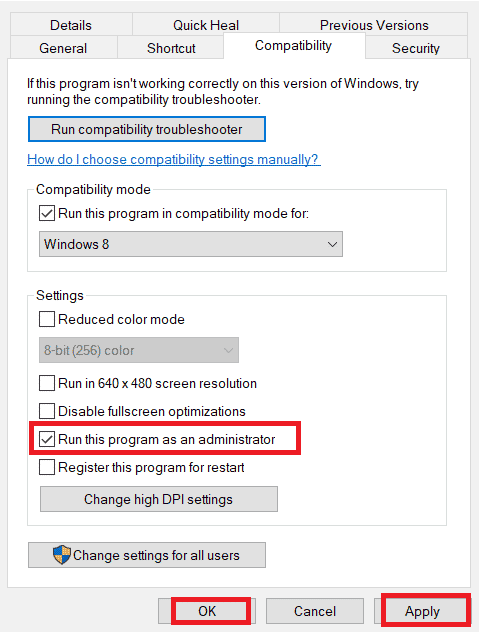
4. Klicken Sie abschließend auf OK , um die vorgenommenen Änderungen zu speichern.
Lesen Sie auch: Beheben Sie den Word-Dateiberechtigungsfehler in Windows 10
Methode 3: Aktualisieren Sie Microsoft Word
Das Problem „Microsoft Word-Dokument wurde leer“ kann auch auftreten, wenn die von Ihnen verwendete MS Word-Software auf einer veralteten Version ausgeführt wird. Eine ältere Version kann ein zugrunde liegendes Problem, Fehler oder Fehler aufweisen, die ein Problem verursachen können, das einen Grund für Ihr Word-Dokument verursacht. Daher müssen Sie MS Word auf dem neuesten Stand halten, um solche Probleme zu vermeiden.
1. Gehen Sie zuerst zur Registerkarte Datei und wählen Sie darin Konto aus.
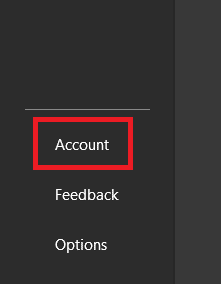
2. Klicken Sie anschließend auf Update Options .
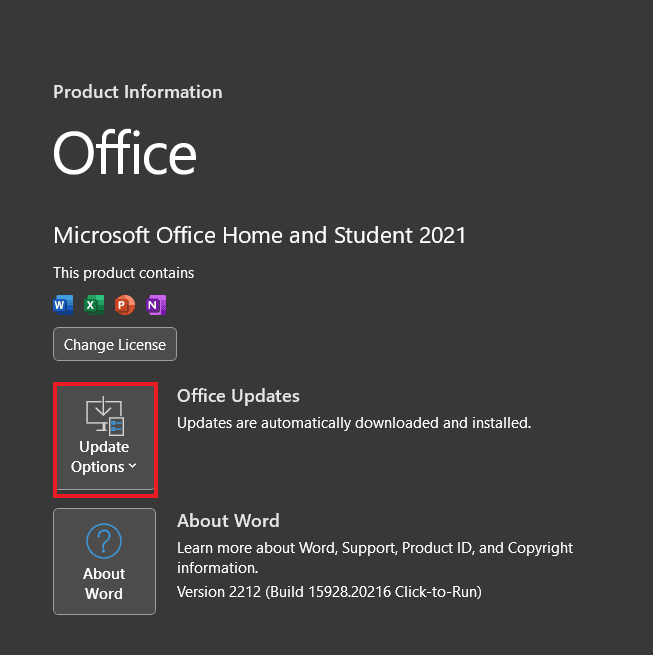
3. Klicken Sie abschließend auf Jetzt aktualisieren .
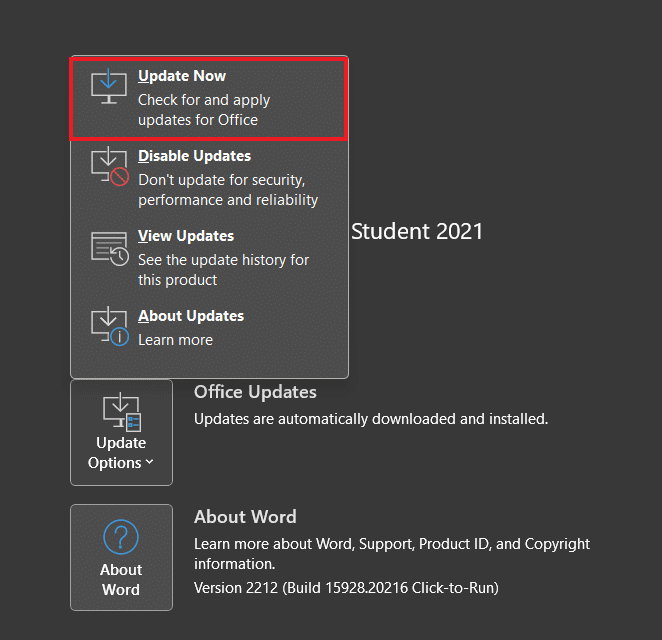
4. Folgen Sie den Anweisungen auf dem Bildschirm und starten Sie MS Word erneut, um zu prüfen, ob das Problem mit dem leeren Dokument behoben wurde.
Methode 4: Aktualisieren Sie Windows
So wichtig Microsoft Word-Updates sind, um zu vermeiden, dass Word-Dokumente Inhalte nicht anzeigen, so wichtig ist es, Ihr Gerät auf dem neuesten Stand zu halten . Dies hilft sicherzustellen, dass Ihr Gerät mit der von Ihnen ausgeführten Version von Microsoft Word kompatibel ist. Es ist ganz einfach, ein neues Update manuell zu installieren. Weitere Informationen dazu finden Sie in unserem speziellen Leitfaden zum Herunterladen und Installieren des neuesten Windows 10-Updates.
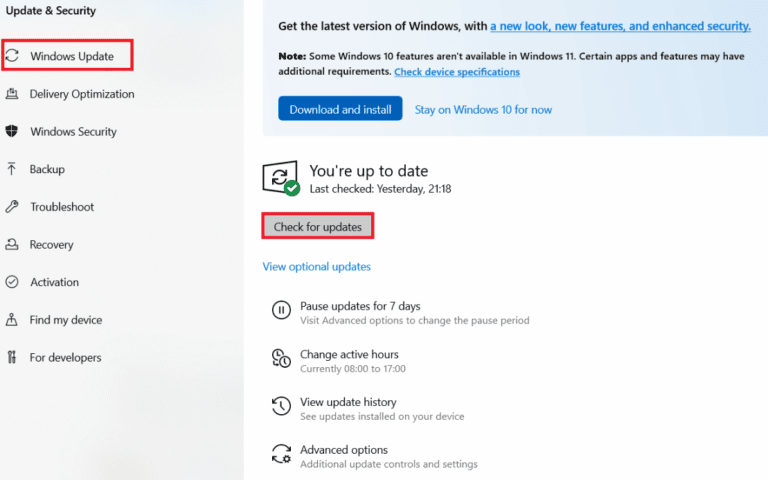
Lesen Sie auch: So deaktivieren Sie die Rechtschreibprüfung von Microsoft Word
Methode 5: Verwenden Sie die Funktion zum Öffnen und Reparieren
Wenn Sie sich fragen, warum mein Word-Dokument leer wurde, ist der plausibelste Grund dafür ein beschädigtes Dokument . Dieses Problem kann einfach mit dem Befehlstool „Öffnen und Reparieren“ in Word behoben werden. Um mehr über dieses Tool und seine Verwendung zu erfahren, lesen Sie die folgenden Schritte:
1. Öffnen Sie die Microsoft Word -Anwendung.
2. Klicken Sie auf das Menü Datei oder das Microsoft Office- Symbol und wählen Sie Öffnen .
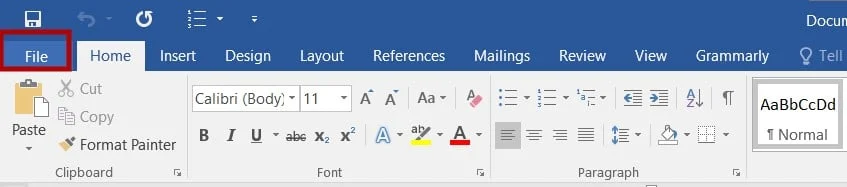

3. Klicken Sie nun auf die leere Word-Datei .
4. Klicken Sie anschließend auf den Abwärtspfeil neben der Schaltfläche Öffnen .
5. Wählen Sie abschließend Öffnen und Reparieren aus.
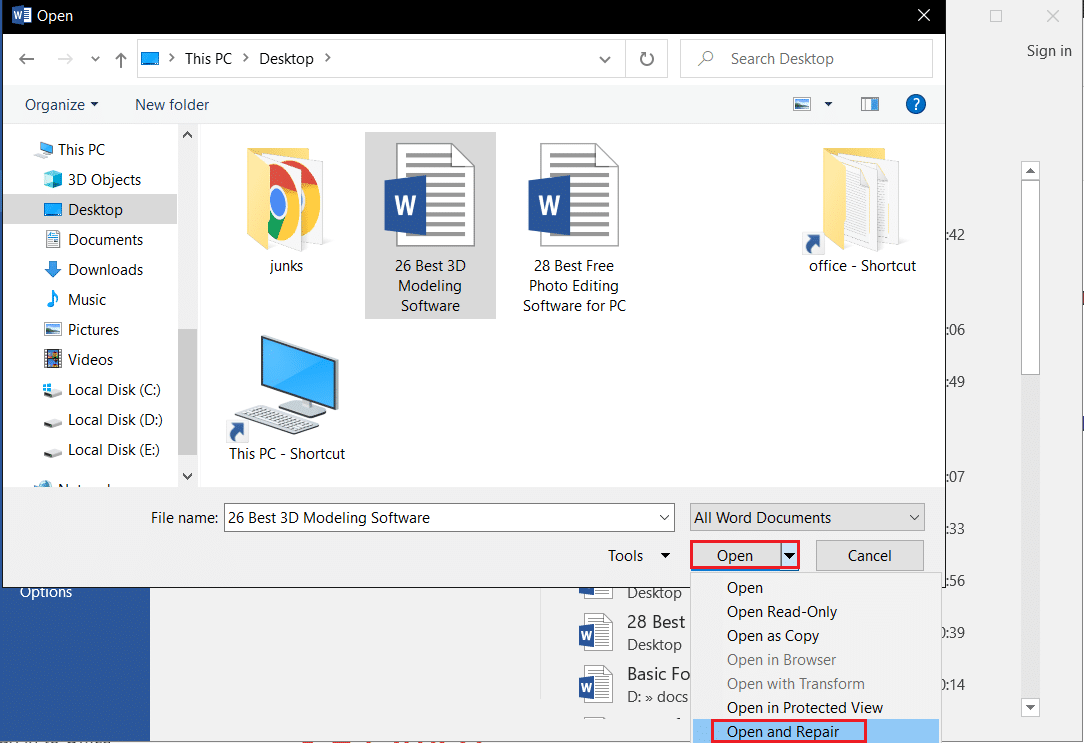
Methode 6: Verwenden Sie /a Switch Utility
Wenn Ihr Word-Dokument leer ist, können Sie es mit dem Dienstprogramm /a switch beheben. Dieser Schalter ist ein Tool zur Fehlerbehebung, mit dem Sie ein Problem in Ihrem Word-Dokument leicht finden können. Beim Öffnen des problematischen Word-Dokuments mit dem Schalter /a werden alle Add-Ins, globalen Vorlagen und Einstellungen nicht geladen, was Ihnen hilft, die genauen Problem verursachenden Bereiche zu bestimmen.
1. Drücken Sie gleichzeitig die Tasten Windows + R , um das Dialogfeld Ausführen zu öffnen.
2. Geben Sie nun winword /a in das Feld ein und drücken Sie die Eingabetaste .
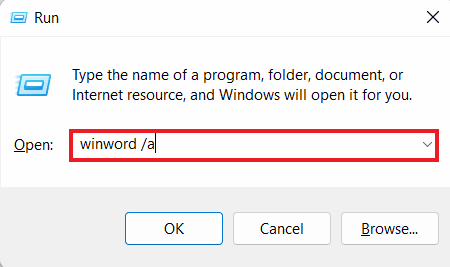
Sie können die Add-Ins deaktivieren, wenn das Word-Dokument mit dem Text geöffnet wird.
Methode 7: Löschen Sie Word-Daten in der Registrierung
Eine weitere effektive Methode zur Lösung des Problems, dass eine gespeicherte Word-Dokumentdatei leere Dateien öffnet, ist das Löschen von Word-Daten in der Registrierung . Der Registrierungsunterschlüssel Word Data speichert die meisten Optionen und Standardeinstellungen in MS Word. Beim Neustart von Word erstellt das Programm den Word-Registrierungsunterschlüssel Data mit Hilfe der Standardeinstellungen neu. Sie können diesen Unterschlüssel mit den folgenden Schritten löschen:
1. Beenden Sie MS Word und öffnen Sie die Eingabeaufforderung Ausführen , indem Sie die Taste Win + R drücken.
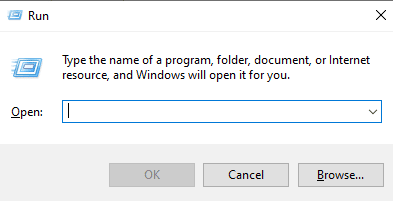
2. Geben Sie nun regedit in das Dialogfeld Ausführen ein und drücken Sie die Eingabetaste .
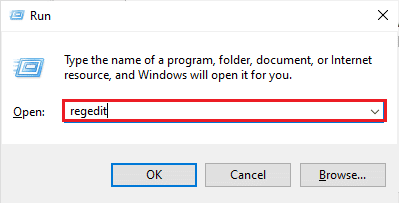
3. Navigieren Sie als Nächstes zum folgenden Standortpfad .
Computer\HKEY_CURRENT_USER\Software\Microsoft\Office\12.0\Word\Data
4. Klicken Sie nun mit der rechten Maustaste auf Daten und wählen Sie Löschen .
5. Schließen Sie schließlich die Registrierung und starten Sie Word , um zu prüfen, ob das Problem mit dem leeren Dokument behoben wurde.
Methode 8: Deaktivieren Sie Add-Ins
Sie können das Problem „Microsoft Word-Dokument wurde leer“ beheben, indem Sie Add-Ins in Microsoft Word deaktivieren . Add-Ins in MS Word bieten zusätzliche Funktionen zu den Dokumenten. Andererseits können dieselben Add-Ins Probleme mit Word-Software verursachen. Daher können Sie mit den folgenden Schritten fortfahren, sie auszuschalten:
1. Starten Sie MS Word und klicken Sie auf die Registerkarte Datei .
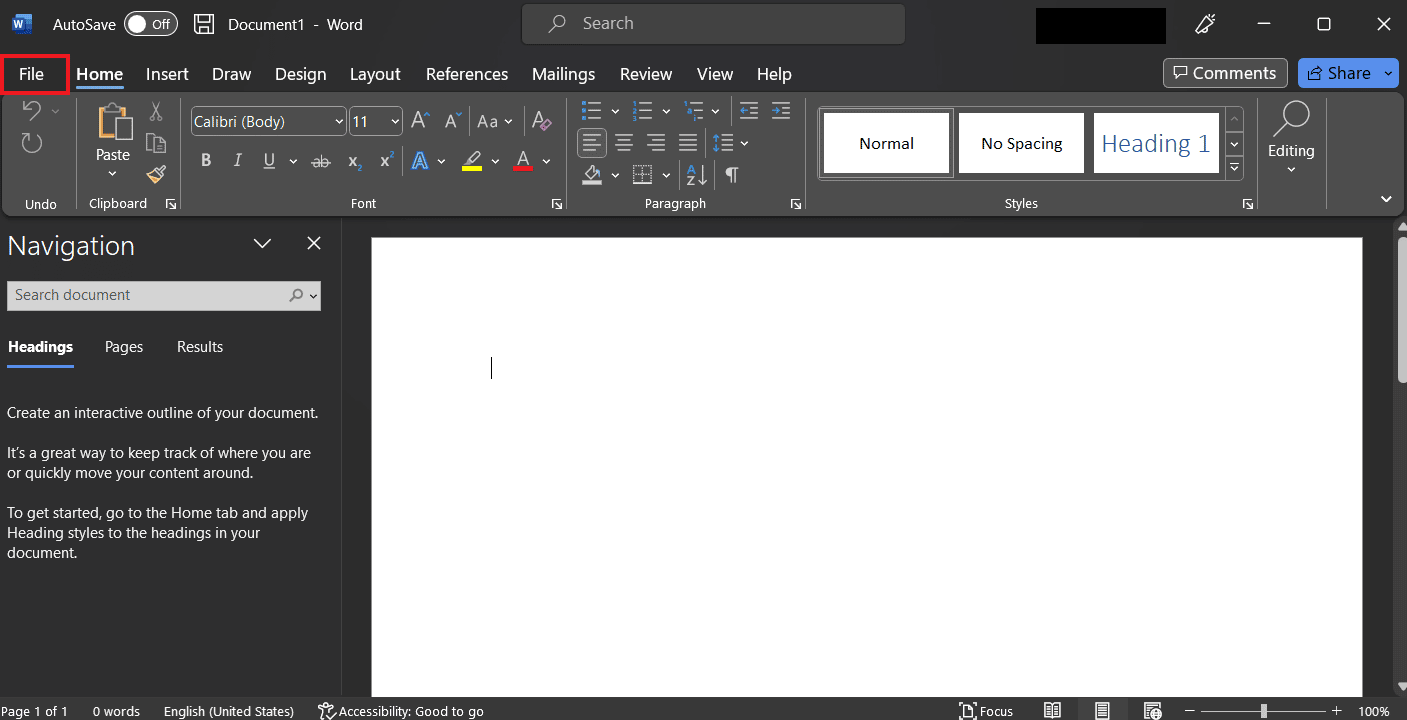
2. Klicken Sie nun auf Optionen .
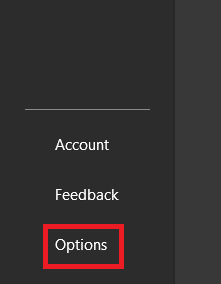
3. Klicken Sie anschließend im Seitenbereich auf Add-Ins .
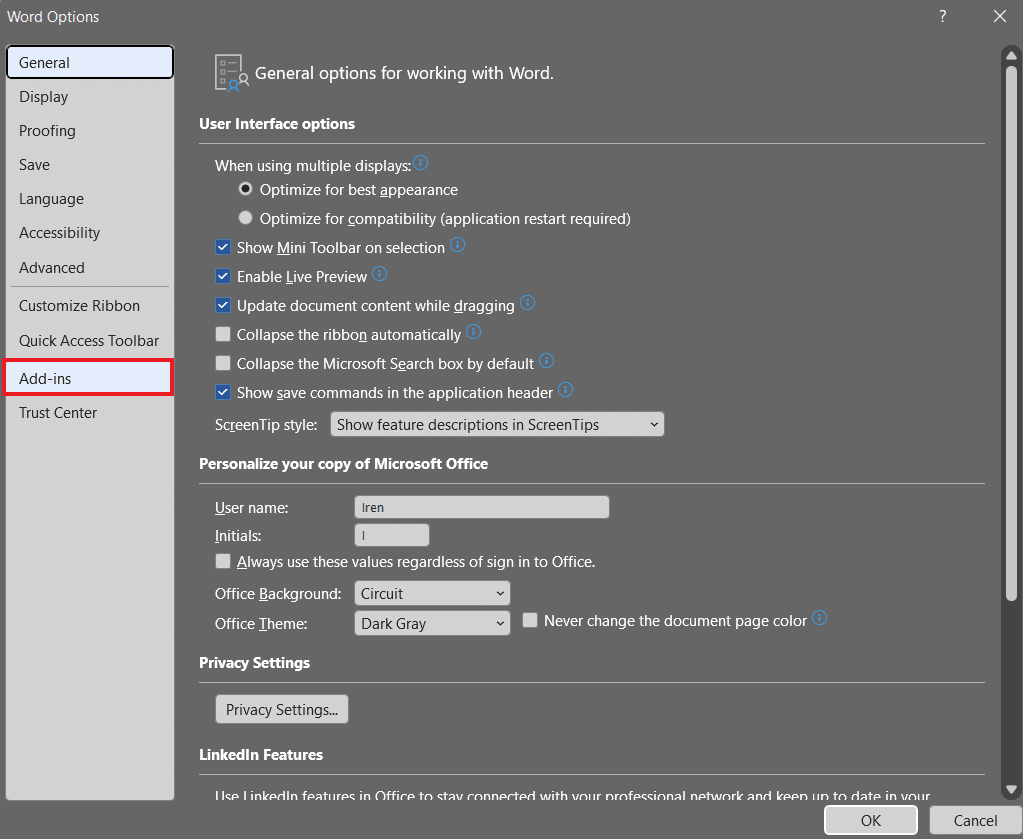
4. Deaktivieren Sie jetzt die Add-Ins , die aktiv sind, aber nicht verwendet werden.
Sobald Add-Ins deaktiviert sind, versuchen Sie erneut, das leere Dokument zu öffnen, und prüfen Sie, ob das Problem behoben wurde.
Lesen Sie auch: So beheben Sie „Es tut uns leid, aber Word ist in Windows 10 auf einen Fehler gestoßen“.
Methode 9: Vorherige Version wiederherstellen
Wenn Ihr Word-Dokument leer ist und Sie es nicht mit den oben genannten Methoden reparieren können, können Sie schließlich versuchen , das leere Dokument auf seine vorherige Version zurückzusetzen . Diese Methode hat sich als sehr hilfreich erwiesen, um leere Word-Dateien wiederherzustellen. Um diese Methode auszuführen, müssen Sie den Dateiversionsverlauf im Voraus aktivieren.
1. Klicken Sie mit der rechten Maustaste auf das leere Word-Dokument und wählen Sie Vorherige Versionen wiederherstellen aus.
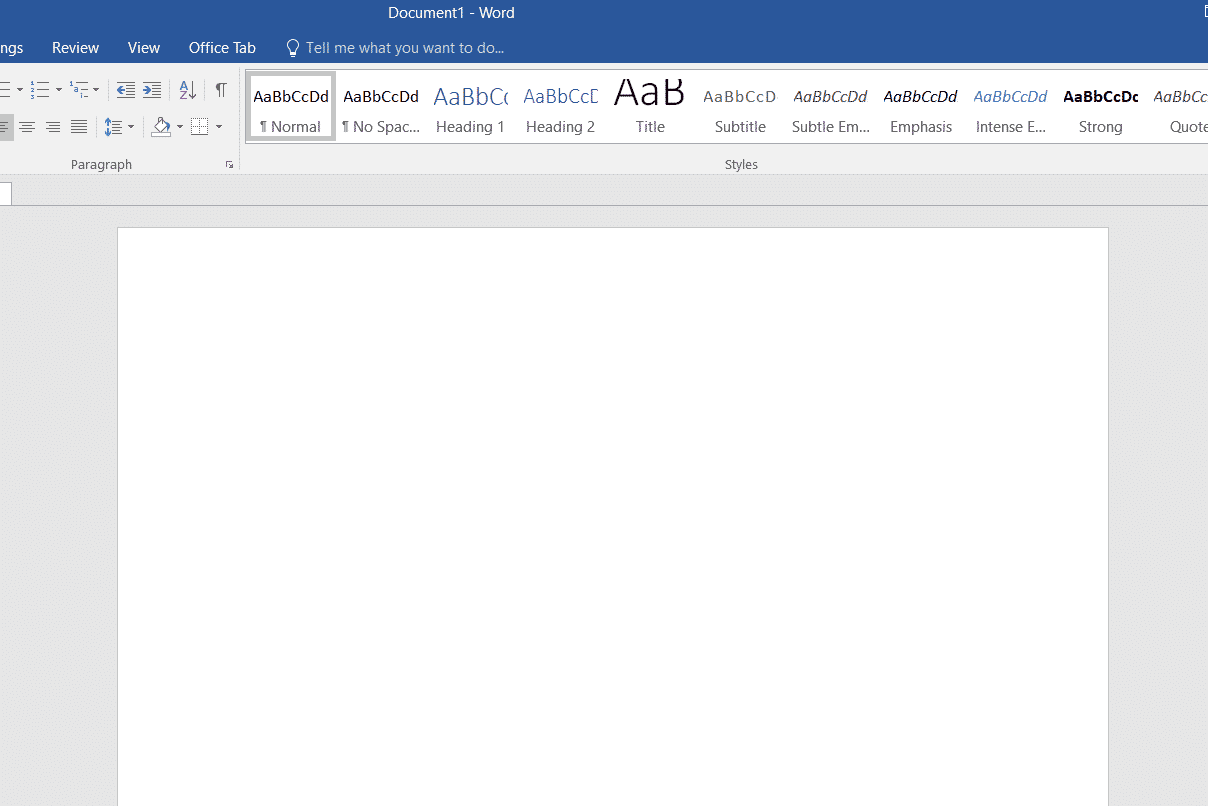
2. Wählen Sie den neuesten aus der Liste der vorherigen Wiederherstellungspunkte aus.
3. Klicken Sie abschließend auf die Schaltfläche Wiederherstellen , um Ihr leeres Dokument wiederherzustellen.
Häufig gestellte Fragen (FAQs)
Q1. Warum ist mein Word-Dokument leer?
Ans. Der Hauptgrund für ein leeres Word-Dokument ist ein beschädigtes Dokument . Dies kann auf Malware, Viren oder externe Bedrohungen zurückzuführen sein.
Q2. Kann ich verlorene Arbeit in Word wiederherstellen?
Ans. Ja, Sie können verlorene Arbeit in Word wiederherstellen, indem Sie über Datei auf die Option Nicht gespeicherte Dokumente wiederherstellen zugreifen.
Q3. Kann ich ein beschädigtes Word-Dokument wiederherstellen?
Ans. Ja , Sie können ein beschädigtes Word-Dokument wiederherstellen, indem Sie auf den Befehl Öffnen und Reparieren zugreifen.
Q4. Was bedeutet ein leeres Dokument?
Ans. Ein leeres Dokument enthält keinen Text, keine Markierung oder kein Symbol .
Q5. Wie kann ich feststellen, ob mein Word-Dokument beschädigt ist?
Ans. Sie können feststellen, ob Ihr Word-Dokument beschädigt ist, wenn Ihr Computer nicht mehr reagiert, wenn sich die Formatierung oder das Layout des Dokuments ständig ändert , wenn unlesbare Zeichen vorhanden sind oder wenn eine nicht näher bezeichnete Fehlermeldung angezeigt wird .
Empfohlen:
- 13 Möglichkeiten, um zu beheben, dass Twitter auf Chrome nicht geladen wird
- So beheben Sie das Problem „Rockalldll.dll wurde nicht gefunden“ unter Windows 10
- Was ist Seitenumbruch in Microsoft Word?
- So fügen Sie eine Gleichung in Word ein
Damit sind wir am Ende unseres Leitfadens zum Problem „Microsoft Word-Dokument wurde leer“ angelangt . Wir glauben, dass wir alle Ihre Zweifel an einem leeren Dokument ausräumen konnten. Lassen Sie uns wissen, welche Methode Ihnen am meisten geholfen hat, und hinterlassen Sie sie bitte im Kommentarbereich unten, wenn Sie weitere Fragen haben.
