Beheben Sie den Microsoft Teams-Fehler „Sie können keine Nachrichten senden“.
Veröffentlicht: 2022-11-24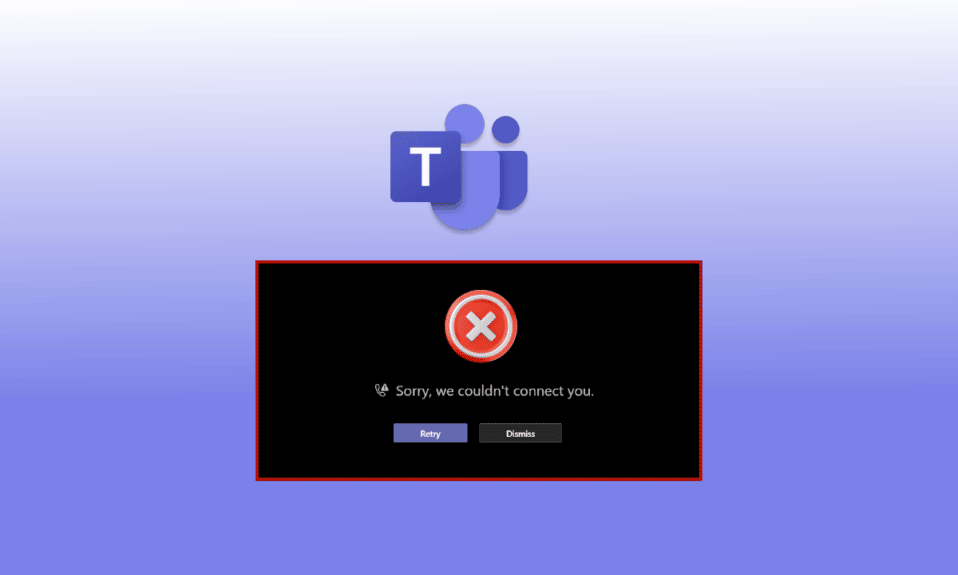
Was ist, wenn Sie Ihrem Kollegen in der Microsoft Teams-App dringend eine SMS senden oder ihn anrufen müssen, dies jedoch nicht möglich ist? Ist das nicht frustrierend? Schließlich sind wir nicht hier, um unsere Zeit zu verschwenden, oder? Nun, zu Ihrer Überraschung ist der Fehler Microsoft Teams, dass Sie keine Nachrichten senden können, bei Benutzern recht häufig. Glücklicherweise enthält dieser Artikel alles, was Sie über Methoden zum Beheben von Microsoft Teams-Nachrichten wissen müssen, die beim Senden an ihre Ursachen hängen geblieben sind.
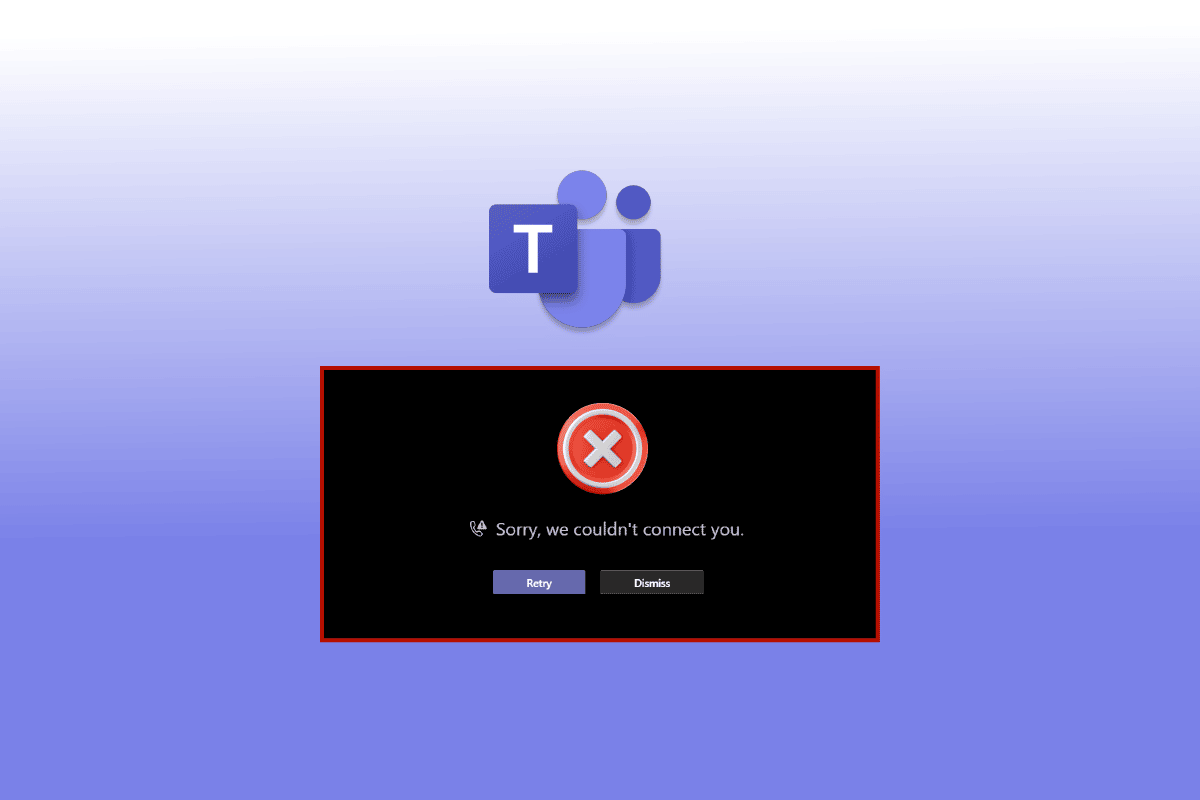
Inhalt
- So beheben Sie den Fehler „Sie können keine Nachrichten senden“ in Microsoft Teams
- Methode 1: Problembehandlung der Internetverbindung
- Methode 2: Starten Sie das Android-Smartphone neu
- Methode 3: Warten Sie auf die Betriebszeit des Teams-Servers
- Methode 4: Melden Sie sich erneut bei Microsoft Teams an
- Methode 5: VPN oder Proxyserver deaktivieren
- Methode 6: Erzwinge das Beenden der Teams-App
- Methode 7: Kanalberechtigung ändern
- Methode 8: Aktualisieren Sie Microsoft Teams
- Methode 9: Cache und Speicher von Teams löschen
- Methode 10: Melden Sie sich mit einem anderen Gerät an
So beheben Sie den Fehler „Sie können keine Nachrichten senden“ in Microsoft Teams
Es kann mehrere Gründe geben, warum Sie jemandem in Teams keine SMS senden können, z. B.:
- Sie müssen Probleme mit Ihrer Internetverbindung beheben.
- Sie haben die Microsoft Teams-App nicht aktualisiert.
- Sie haben die unnötigen Apps, die im Hintergrund Ihres Android-Smartphones ausgeführt werden, nicht gelöscht.
- Auf Ihrem Android-Gerät ist nicht mehr genügend Speicherplatz vorhanden, damit Apps ordnungsgemäß funktionieren.
Im Folgenden haben wir die Methoden zur Fehlerbehebung gezeigt, um das Problem zu lösen, dass Teams Nachrichten nicht senden, sondern empfangen.
Methode 1: Problembehandlung der Internetverbindung
Eine langsame Internetverbindung ist oft die Hauptursache für viele Probleme mit dem Gerät und den Apps. Es macht das Senden von Nachrichten und Videoanrufen zu einer fast unmöglichen Aufgabe. In diesem Fall können Sie versuchen , Ihr WLAN oder Ihre mobilen Daten aus- und wieder einzuschalten . Wenn das Problem jedoch weiterhin besteht, können Sie auch unserer ausführlichen Anleitung zur ultimativen Fehlerbehebung für Smartphones folgen, um Netzwerkprobleme zu beheben.

Methode 2: Starten Sie das Android-Smartphone neu
Ein Neustart Ihres Smartphones tötet und entfernt die verbleibenden Fragmente von Apps, die im Hintergrund ausgeführt werden. Es löscht Ihren Arbeitsspeicher, reinigt Ihr Smartphone und gibt einen kleinen Schub, um neu zu beginnen. Daher öffnen sich Ihre Apps schneller und laufen schneller. Darüber hinaus kann ein Neustart Ihres Telefons auch mehrere häufige App-Probleme beheben. Hier sind die Schritte zum Neustarten Ihres Geräts, um zu beheben, dass Teams keine Nachrichten sendet, sondern empfängt.
1. Halten Sie die Ein/Aus- Taste einige Sekunden lang gedrückt.
2. Tippen Sie auf Neustart.
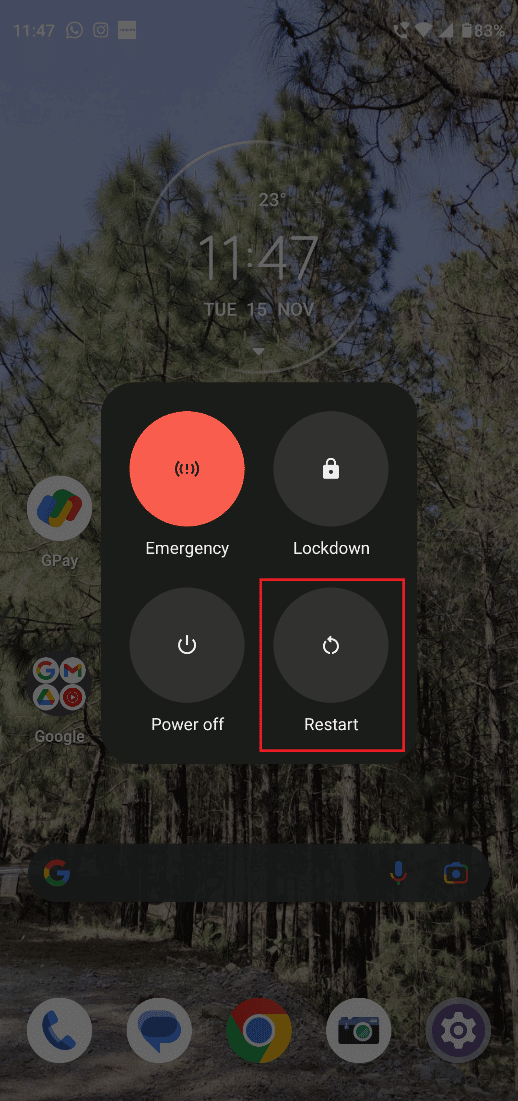
Lesen Sie auch: So fordern Sie die Kontrolle in Microsoft Teams an
Methode 3: Warten Sie auf die Betriebszeit des Teams-Servers
Wenn die Aktualisierung der Microsoft Teams-App oder die Problembehandlung Ihres Internets nicht funktioniert hat, können Sie auf die Betriebszeit des Teams-Servers warten. Um sicherzustellen, dass der Server heruntergefahren ist, können Sie diese verschiedenen Methoden ausprobieren:
Option I: Wechseln Sie zu Microsoft 365-Status
1. Melden Sie sich bei Ihrem Twitter-Konto an und suchen Sie nach Microsoft 365-Status
2. Tippen Sie auf den Namen des Kontos und scrollen Sie nach unten, um die neuesten Beiträge anzuzeigen.
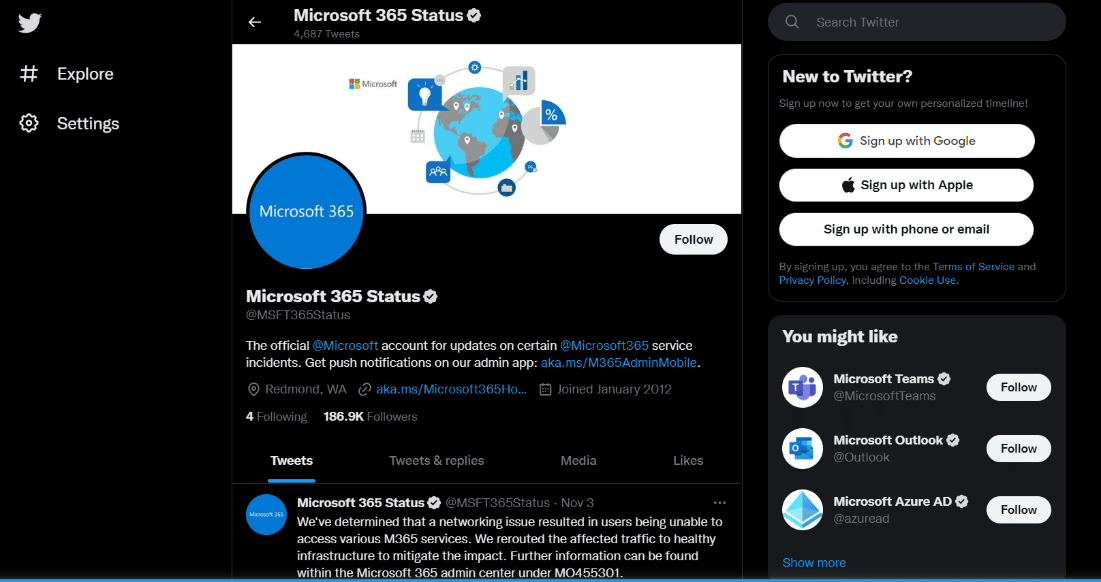
Wenn das Konto angibt, dass mit der Microsoft Teams-App etwas nicht stimmt, müssen Sie warten, bis das Problem behoben ist. Versuchen Sie nach einigen Stunden, jemandem eine Nachricht zu senden, und überprüfen Sie, ob das Problem behoben wurde.
Option II: Über Drittanbieter-App
1. Durchsuchen Sie die Hauptwebsite von Downdetector auf Ihrem Android oder Windows 10
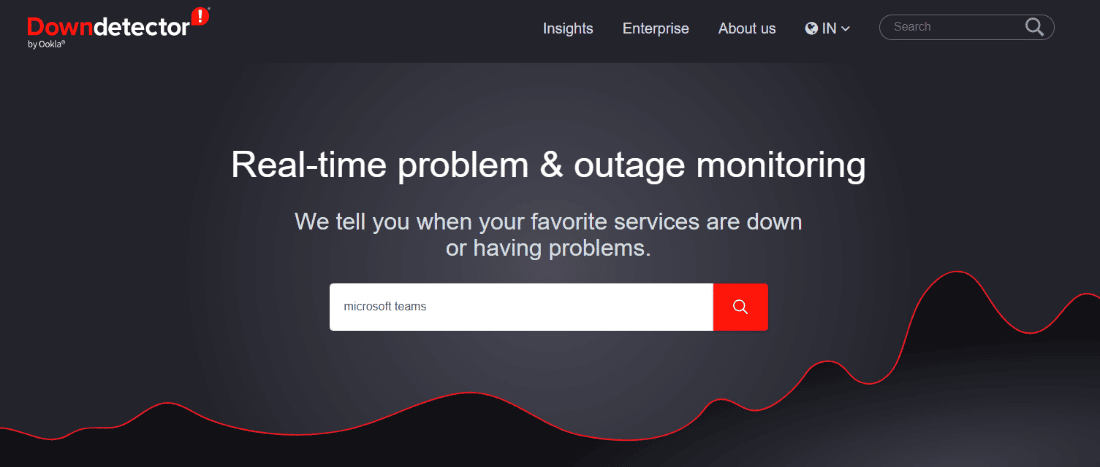
2. Suchen Sie Microsoft Teams in der Suchleiste
Wenn Downdetector angibt, dass Microsoft Teams-Benutzer mit keinem bestimmten Problem konfrontiert sind, sollten Sie mit anderen Methoden fortfahren, um das Problem zu lösen, dass Teams keine Nachrichten sendet, sondern sie empfängt.
Methode 4: Melden Sie sich erneut bei Microsoft Teams an
Manchmal reicht eine einfache Lösung aus, um den größten Berg zu bewältigen. Mit anderen Worten, Sie können immer zuerst versuchen, sich erneut bei Ihrem Teams-Konto anzumelden, bevor Sie extreme Maßnahmen ergreifen. Dies kann Ihnen effektiv dabei helfen, den Fehler „Sie können keine Nachrichten senden“ von Microsoft Teams zu lösen.
1. Öffnen Sie Microsoft Teams und tippen Sie oben links auf Ihr Profilbild .
2. Tippen Sie anschließend auf Einstellungen.
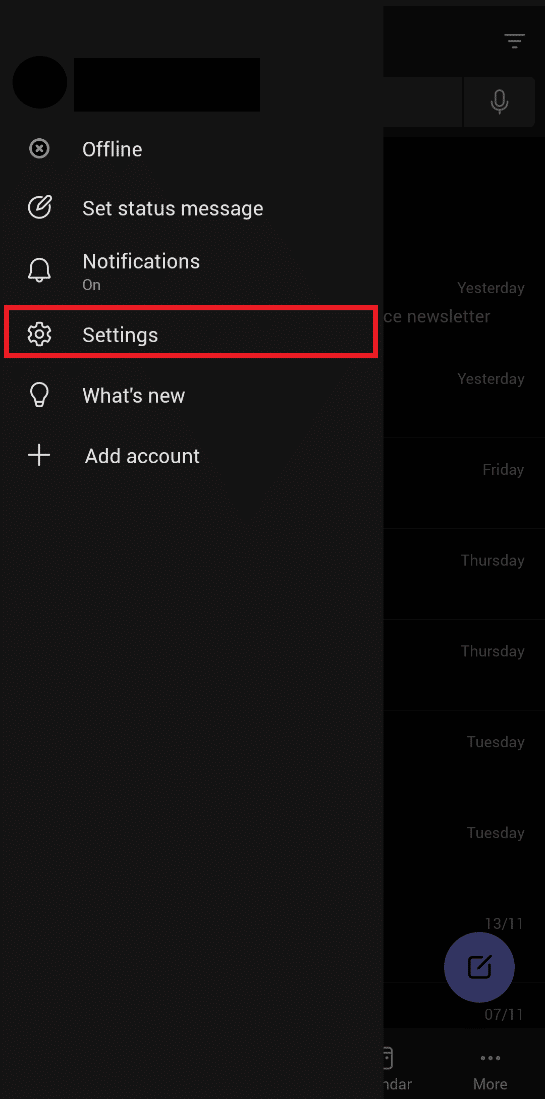
3. Beenden Sie den Vorgang, indem Sie unten auf die Option Abmelden tippen.
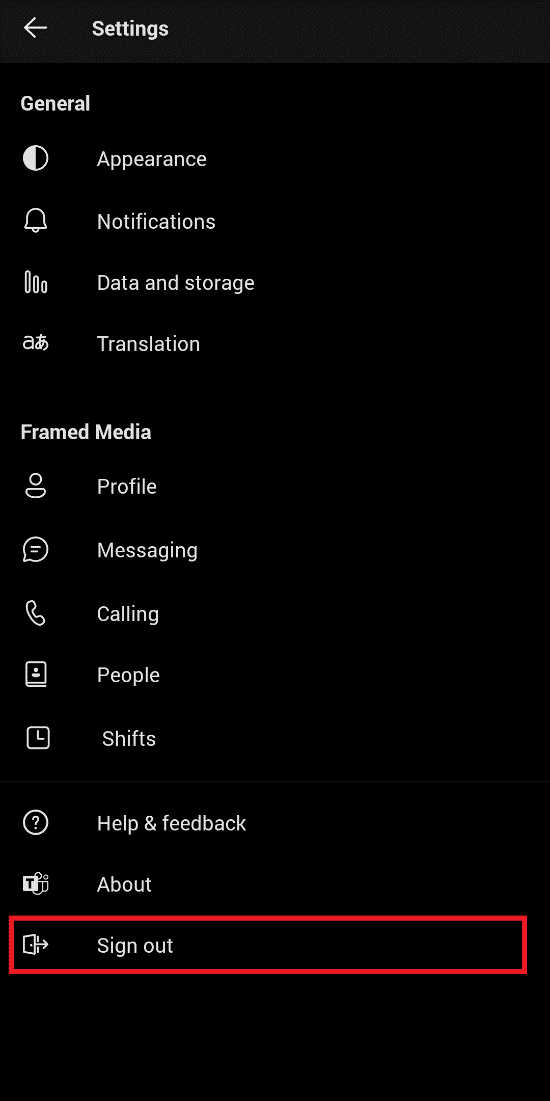
4. Melden Sie sich jetzt mit dem Benutzernamen und Kennwort von Microsoft Team an.
Lesen Sie auch: Absturz von Microsoft Teams unter Windows 10 beheben
Methode 5: VPN oder Proxyserver deaktivieren
Es besteht kein Zweifel, dass VPNs zweifellos eine der BESTEN Ergänzungen für Menschen sind, die das Online-Browsing lieben. In Anbetracht der zunehmenden Bedenken hinsichtlich Sicherheit und Datenschutz bieten Ihnen VPNs unübertroffene Sicherheit bei geringeren Kosten.

Wenn Sie jedoch ein Problem mit Teams haben, z. B. wenn Microsoft Teams kein Bild senden konnte, können Sie Ihr VPN deaktivieren, um die Möglichkeit auszuschließen. Wenn diese Methode funktioniert, müssen Sie Ihr VPN neu konfigurieren, damit die Teams-App ununterbrochen funktioniert. Mit unserer einfachen und anfängerfreundlichen Anleitung können Sie ganz einfach herausfinden, wie Sie VPN und Proxy unter Windows 10 deaktivieren.
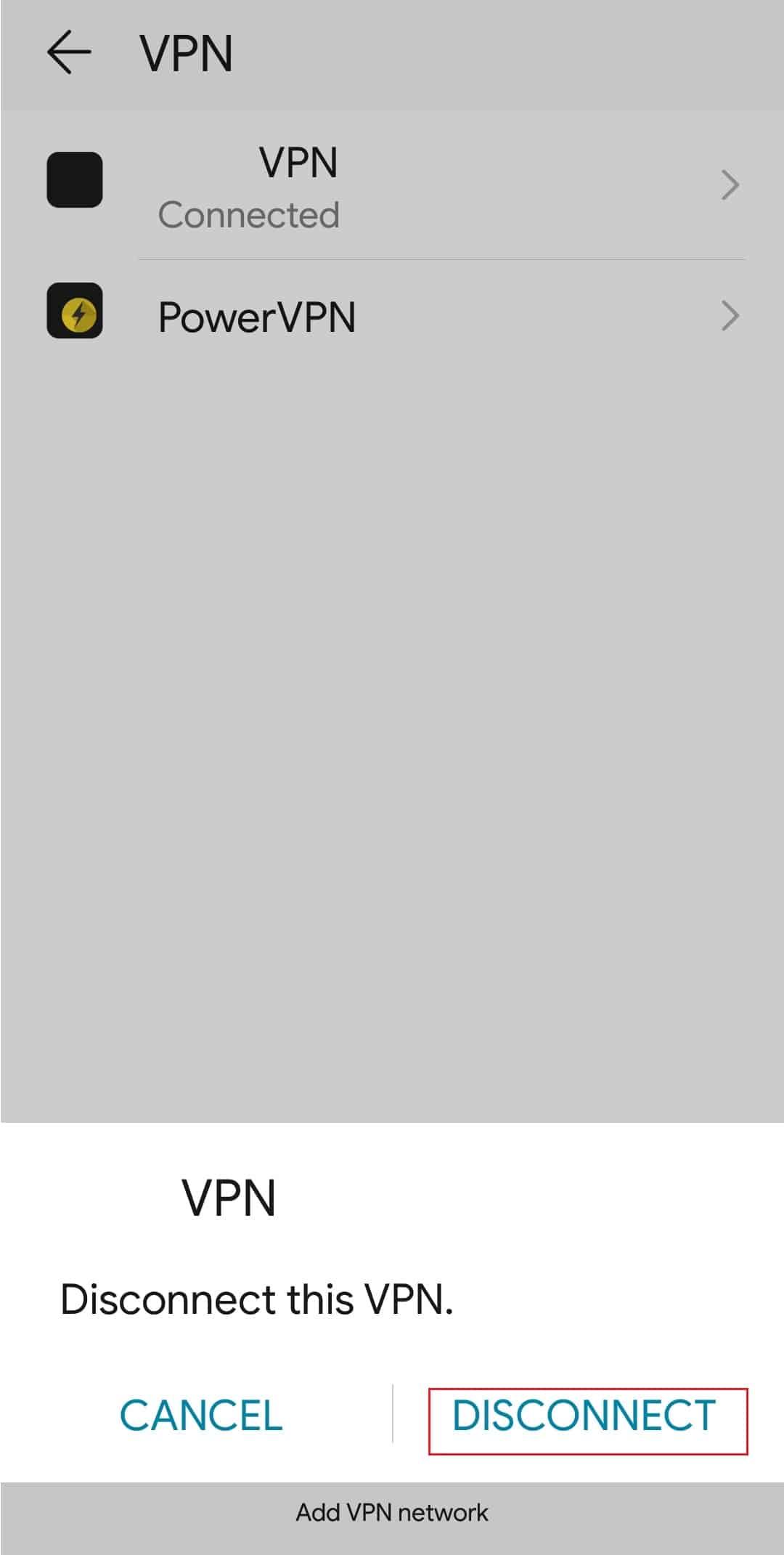
Methode 6: Erzwinge das Beenden der Teams-App
Die Leute denken oft, dass das standardmäßige Schließen von Apps sie vollständig aus dem App-Umschalter entfernt. Aber das ist nicht wahr. Stattdessen laufen sie im Hintergrund, insbesondere wenn ein laufender Prozess wie das Herunterladen oder Aktualisieren der App stattfindet. In diesem Fall können Sie das Beenden der App erzwingen.
1. Öffnen Sie Einstellungen und tippen Sie auf Apps.
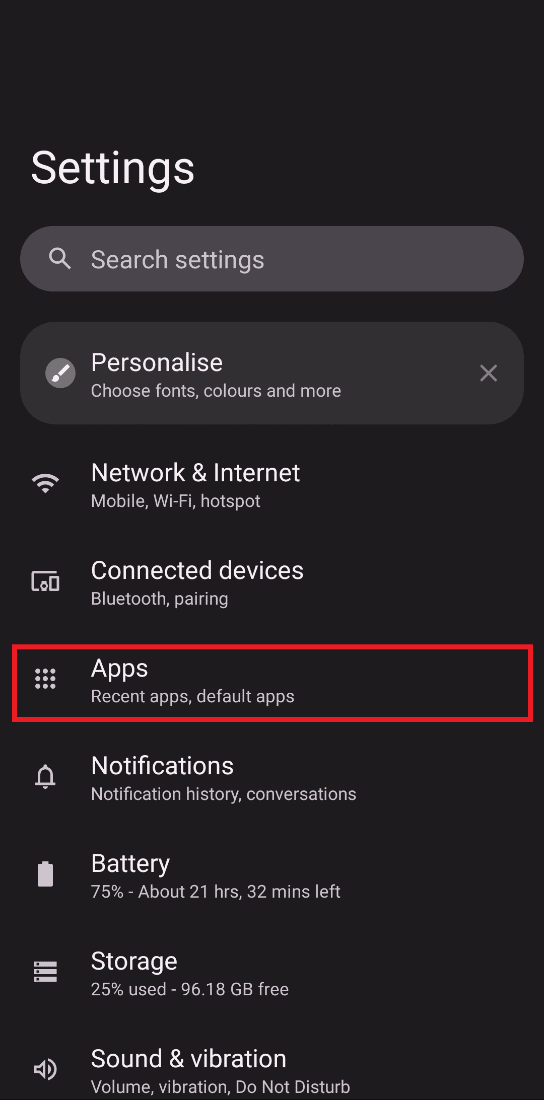
2. Suchen Sie Microsoft Teams in der Liste und tippen Sie auf Stopp erzwingen.
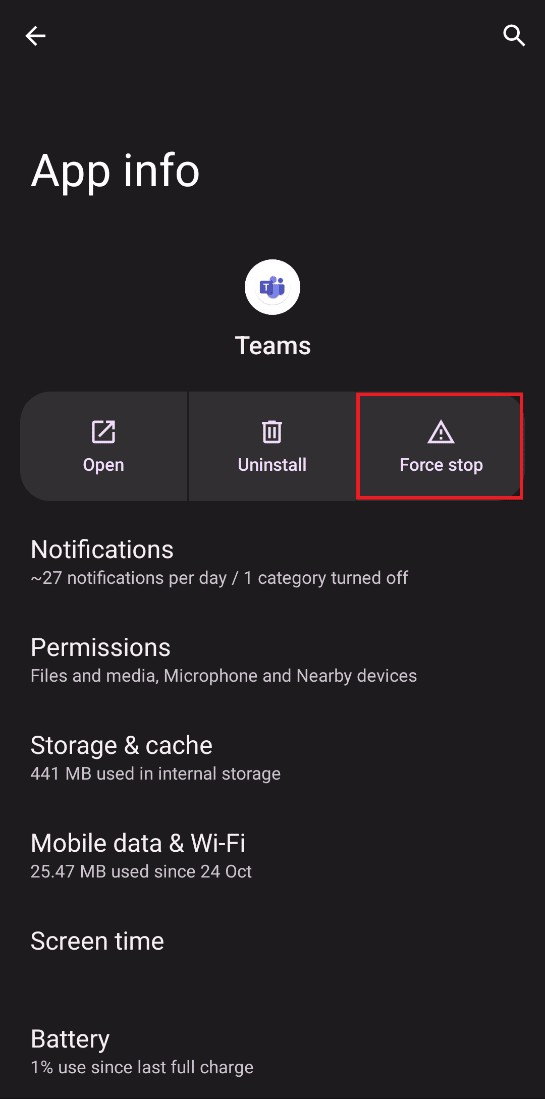
Lesen Sie auch: Kann Microsoft Teams mein Telefon überwachen?
Methode 7: Kanalberechtigung ändern
Wir stoßen oft auf Vorfälle, bei denen ein Administrator versehentlich jemanden daran hindert, Texte in einem Gruppenchat zu senden. In diesem Fall können Sie Ihre Kanalberechtigung nur ändern, wenn Sie der Ersteller des Kanals sind und ein anderes Mitglied der Gruppe sich darüber beschwert, keine Nachricht senden zu können.
1. Tippen Sie auf die drei vertikalen Punkte auf der linken Seite des Bildschirms.
2. Klicken Sie auf Kanal verwalten.
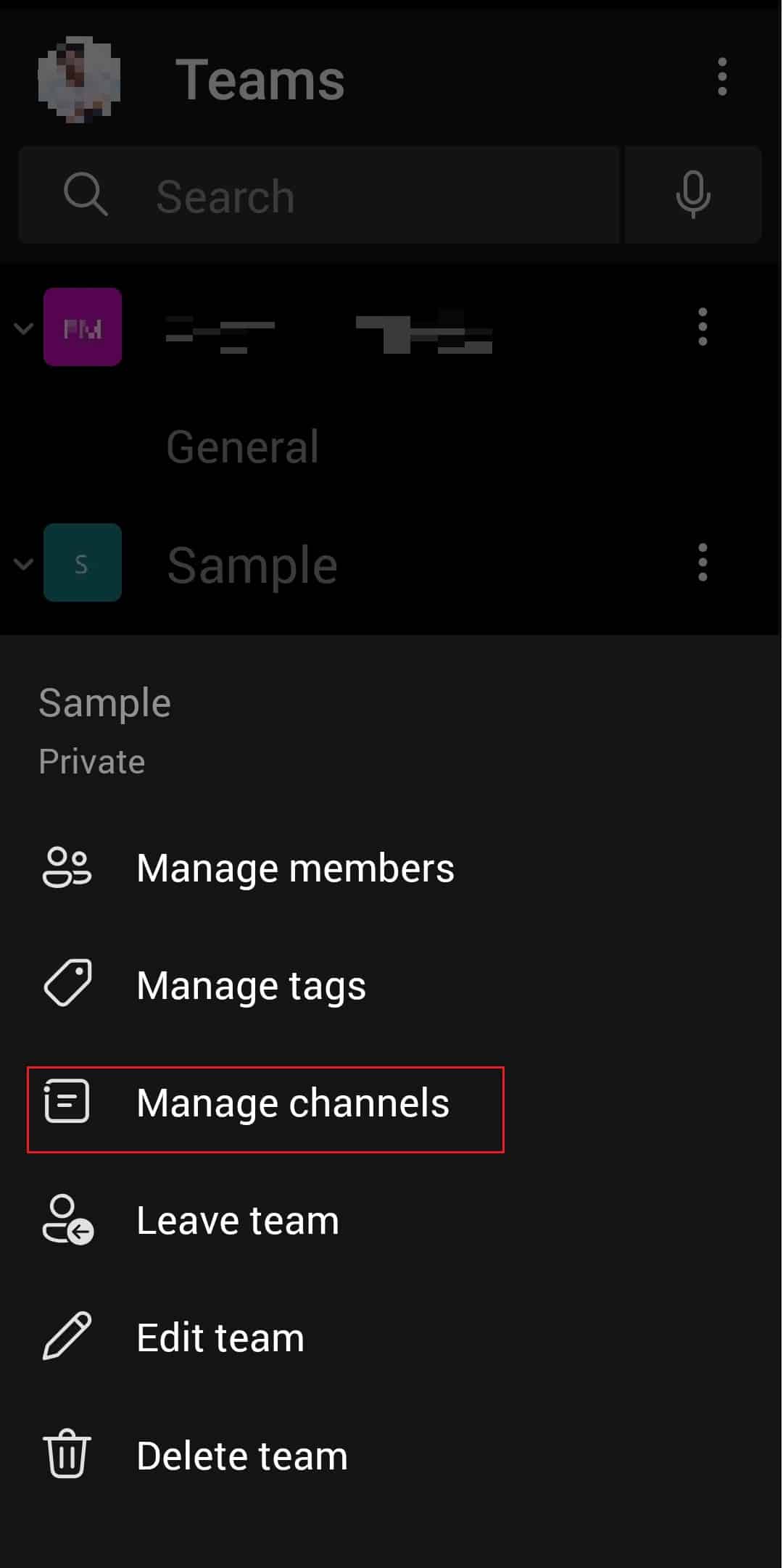
3. Gehen Sie zu den Kanaleinstellungen und wählen Sie unter „ Allgemeiner Kanal “ die Option „ Jeder kann Nachrichten posten “ aus.
Methode 8: Aktualisieren Sie Microsoft Teams
Das Aktualisieren Ihrer Apps, sobald die neue Version verfügbar ist, ist für einen reibungslosen Betrieb und minimale bis keine Verzögerungen unerlässlich. Sie können Ihre Teams-App aktualisieren, indem Sie diese Schritte ausführen, um das Problem zu beheben, dass Teams Nachrichten nicht sendet, aber empfängt.
1. Öffnen Sie den Google Play Store auf Ihrem Android.
2. Suchen Sie in der Suchleiste nach der Microsoft Teams-App.
3. Tippen Sie auf Aktualisieren und warten Sie, bis der Vorgang abgeschlossen ist.
Hinweis: Wenn die automatische Aktualisierung auf Ihrem Smartphone aktiviert ist, wird die Option „Aktualisieren“ möglicherweise nicht angezeigt. Stattdessen wird nur Deinstallieren und Öffnen angezeigt.
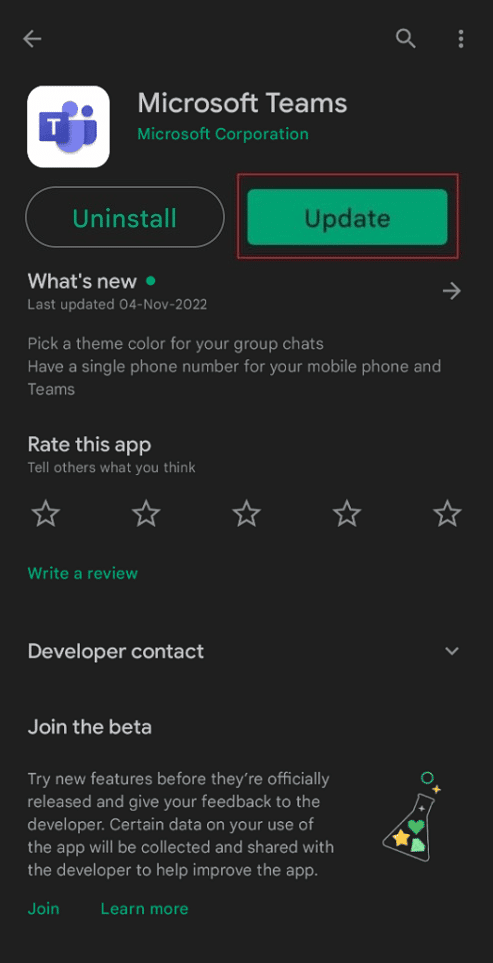
Lesen Sie auch: So teilen Sie mehrere Bildschirme in Microsoft Teams
Methode 9: Cache und Speicher von Teams löschen
Wenn Sie den Fehler „Microsoft Teams können keine Nachrichten senden“ nicht lösen können, kann der Aufbau des Caches einer der Gründe sein. Diese unerwünschten Dateien und Multimedia-Inhalte beanspruchen viel Platz auf Ihrem Gerät und machen es so schlimmer als je zuvor.
Hinweis: Da Smartphones nicht über die gleichen Einstellungsmöglichkeiten verfügen, variieren diese von Hersteller zu Hersteller. Stellen Sie daher immer sicher, dass die Einstellungen korrekt sind, bevor Sie Änderungen vornehmen. Lesen Sie dazu unsere Anleitung zum Löschen des Caches auf Android.
Hinweis: Sie können den Speicher bei Bedarf auch löschen.
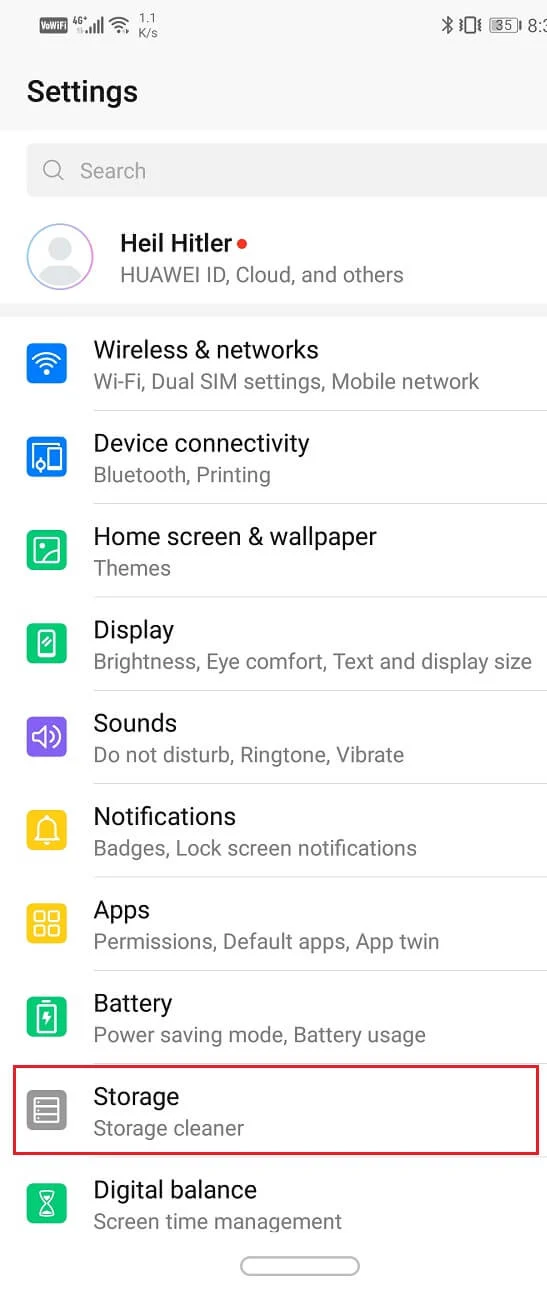
Methode 10: Melden Sie sich mit einem anderen Gerät an
Wenn Sie jemandem in der Microsoft Teams-App keine SMS senden können, können Sie versuchen, sich mit einem anderen Gerät anzumelden. Wenn Sie beispielsweise Teams auf Ihrem Smartphone verwendet haben, versuchen Sie es diesmal mit einem Laptop. Wenn diese Methode Ihr Problem löst, liegt das Problem bei Ihrem Gerät.
1. Gehen Sie zur Microsoft Teams-Seite und klicken Sie auf Anmelden.
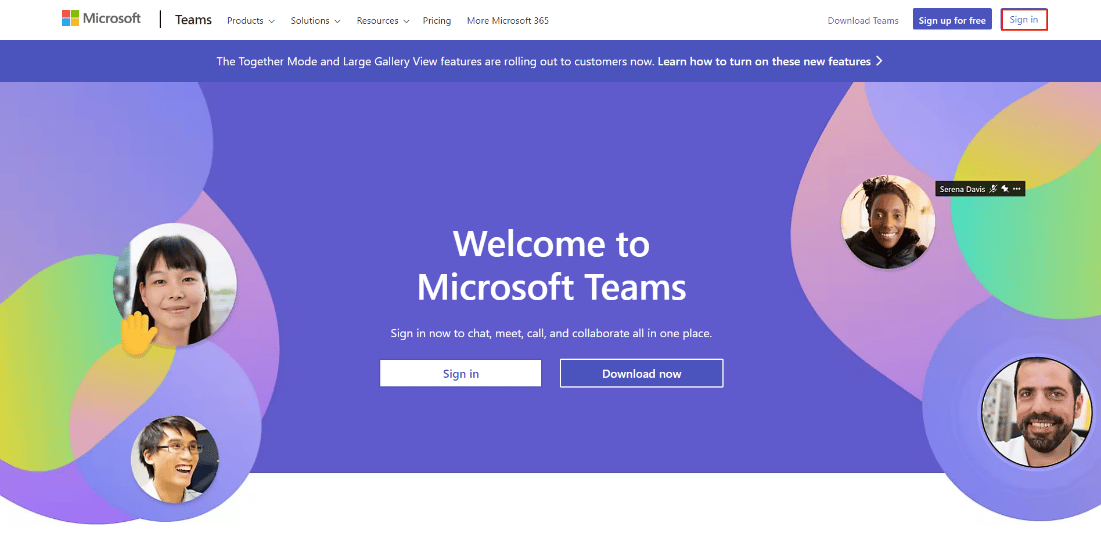
2. Geben Sie Ihre Anmeldeinformationen ein und melden Sie sich bei Ihrem Teams-Konto an.
Versuchen Sie, Ihrem Freund oder Kollegen von hier aus eine Nachricht zu senden, und prüfen Sie, ob diese Methode den Microsoft Teams-Fehler „Sie können keine Nachrichten senden“ behoben hat.
Häufig gestellte Fragen (FAQs)
Q1. Warum kann ich keine Bilder in Teams senden?
Ans. Es ist möglich, dass Sie aufgrund inkompatibler Betriebssysteme keine Bilder in Microsoft Teams senden können. Es gibt andere häufige Ursachen wie veraltete Version der App, instabile Internetverbindung, Serverfehler usw.
Q2. Warum sagt Microsoft Teams, dass etwas schief gelaufen ist?
Ans. Der Fehler Microsoft Teams, dass etwas schief gelaufen ist, ist bei Benutzern ziemlich häufig. Sie können es sehen, wenn Ihre Internetverbindung instabil ist, Sie falsche Anmeldeinformationen eingegeben haben, Sie Teams nicht aktualisiert haben, ein interner Fehler im Teams-Server und weitere solche Gründe.
Q3. Warum werden Microsoft Team-Nachrichten nicht gesendet?
Ans. Wenn Sie versucht haben, eine Nachricht in Teams zu senden, die App dies jedoch nicht zugelassen hat, können Sie eine der oben genannten Methoden ausprobieren. Sie sind alle anfängerfreundlich und dauern in der Regel nur wenige Minuten.
Empfohlen:
- Top 15 der besten iCloud Unlock Bypass-Tools
- Beheben Sie den Fehler „Zoom instabile Internetverbindung“.
- Behebung des Teams-Fehlers caa7000a in Windows 10
- So installieren und verwenden Sie das Teams-Add-In für Outlook
Wir hoffen, dass dieser Artikel Ihnen dabei geholfen hat, Microsoft-Teams auszusondern, die Sie nicht effektiv mit Nachrichten senden können. Sprechen Sie uns gerne darauf an, was Sie als nächstes lesen möchten. Kommentieren Sie unten Ihre Vorschläge und Ihr Feedback, damit wir die Dinge für Sie verbessern können.
