Top 10 Möglichkeiten zur Behebung des Problems „Microsoft Teams wird nicht synchronisiert“.
Veröffentlicht: 2023-01-11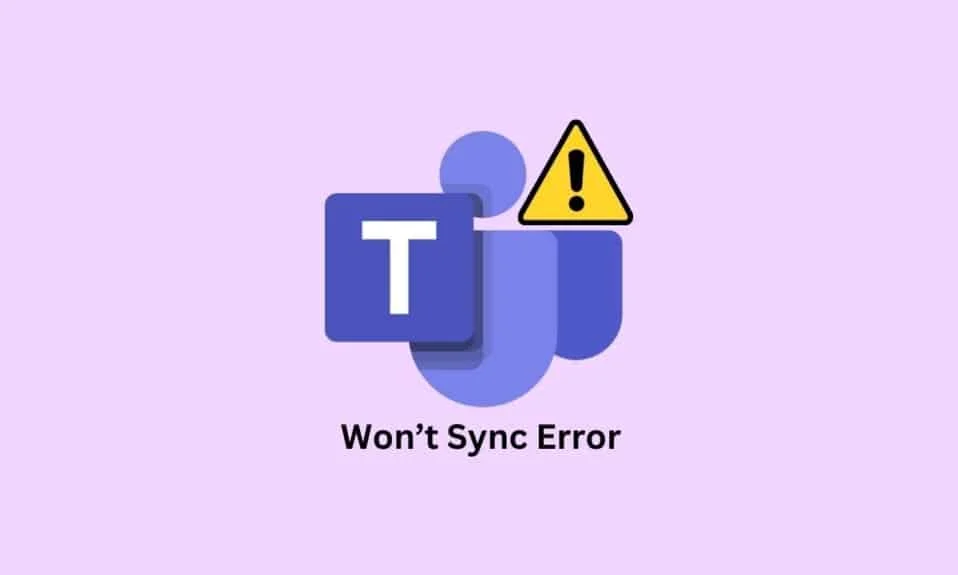
Microsoft Teams ist ein unverzichtbares Tool für Fachleute und Studenten, um zusammenzuarbeiten, zu kommunizieren und in Verbindung zu bleiben. Leider haben viele Benutzer die gefürchtete Fehlermeldung erlebt, dass Microsoft Teams nicht synchronisiert wird. Dieses Problem kann äußerst frustrierend sein, insbesondere wenn wichtige Aufgaben oder Fristen eingehalten werden müssen. Glücklicherweise gibt es ein paar einfache Schritte, die helfen können, das Problem zu lösen und Sie schnell wieder zum Laufen zu bringen. In diesem Artikel werfen wir einen Blick darauf, wie Microsoft Teams den Windows 10-Fehler nicht synchronisieren kann.
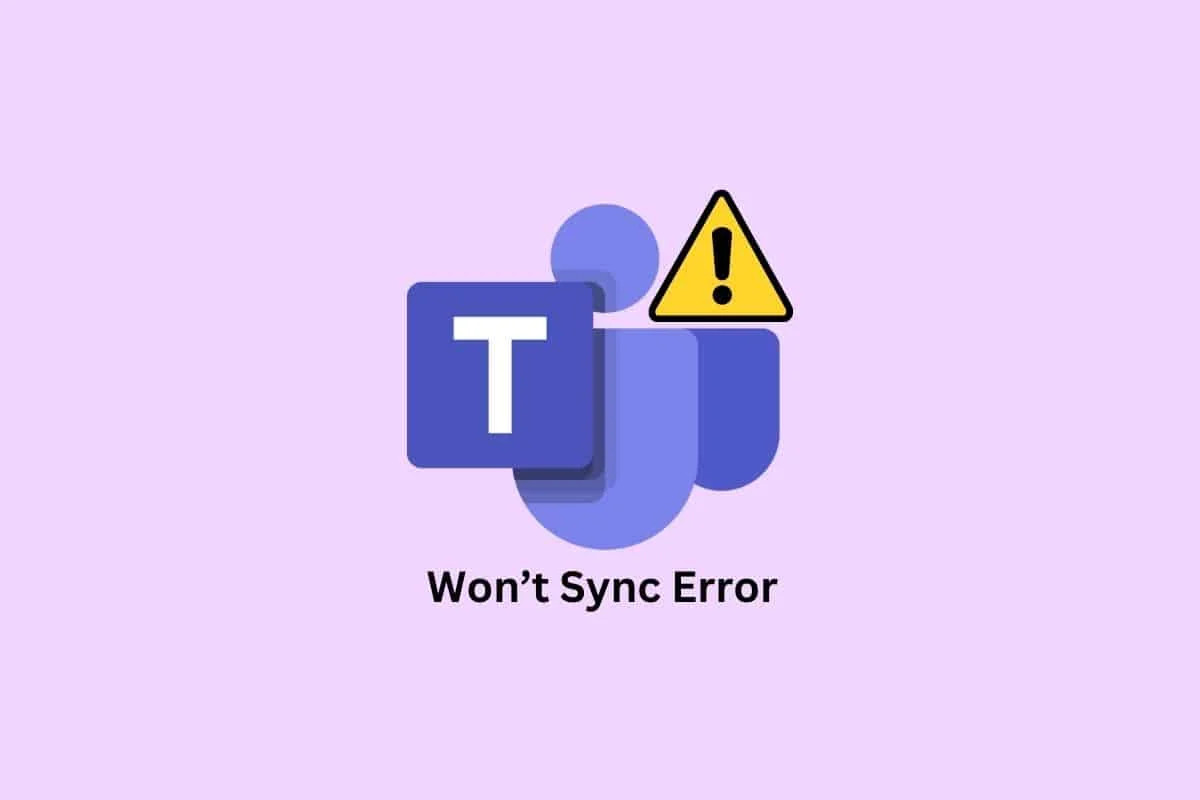
Inhalt
- So beheben Sie das Problem „Microsoft Teams wird nicht synchronisiert“.
- Methode 1: Grundlegende Schritte zur Fehlerbehebung
- Methode 2: Überwachen Sie den Status des Teams-Servers
- Methode 3: Führen Sie die Problembehandlung für Windows Store-Apps aus
- Methode 4: Löschen Sie den Teams-Cache
- Methode 5: Client-Anmeldeinformationen löschen
- Methode 6: Reparieren Sie Microsoft Teams
- Methode 7: Aktualisieren Sie die Microsoft Teams-App
- Methode 8: Setzen Sie Microsoft Teams zurück
- Methode 9: Verwenden Sie die Webversion von Teams
- Methode 10: Suchen Sie die Unterstützung von Teams
So beheben Sie das Problem „Microsoft Teams wird nicht synchronisiert“.
Dieser Fehler kann durch eine Vielzahl von Problemen verursacht werden, die von Netzwerkverbindungsproblemen bis hin zu beschädigten Systemdateien reichen. Es ist wichtig, die Ursache des Problems zu identifizieren, um es zu beheben. In diesem Abschnitt untersuchen wir die verschiedenen Ursachen des Fehlers auf Ihrem PC.
- Probleme mit der Netzwerkverbindung: Wenn Ihre Netzwerkverbindung instabil oder langsam ist, kann dies zu Problemen bei der Synchronisierung führen.
- Beschädigter DNS-Cache: Eine weitere mögliche Fehlerursache ist ein beschädigter DNS-Cache. Der DNS-Cache enthält eine Liste von Websites und den zugehörigen IP-Adressen.
- Beschädigte Systemdateien: Beschädigte Systemdateien können zu einer Fehlfunktion der App führen, was zu dem Fehler führt.
- Vorhandensein eines Virus: Viren können eine Vielzahl von Problemen mit Ihrem System verursachen, einschließlich der Unfähigkeit zur Synchronisierung. Sie sollten einen Virenscan durchführen, um nach schädlicher Software zu suchen, die das Problem verursachen könnte.
- Veraltetes Betriebssystem: Wenn Ihr Betriebssystem veraltet ist, kann dies den Fehler verursachen.
- Veraltete Treiber : Veraltete Treiber können auch dazu führen, dass Microsoft Teams kein Problem mit der Synchronisierung hat.
- Serverausfallprobleme: Wenn die Microsoft Teams-Server ausgefallen sind, kann dies zu Synchronisierungsproblemen führen. Sie können die Statusseite von Microsoft Teams überprüfen, um nach Serverausfällen zu suchen.
- Corrupt Teams App Cache: Der Cache speichert Informationen über die App, damit sie schneller geladen werden kann. Wenn der Cache beschädigt ist, kann dies zu Problemen bei der Synchronisierung führen.
- Veraltete Teams-App: Der Microsoft Teams-Synchronisierungsfehler kann auch durch eine veraltete Teams-App verursacht werden.
Hier sind einige effektive Methoden zur Fehlerbehebung, um das Problem „Microsoft Teams wird nicht synchronisiert“ zu beheben.
Methode 1: Grundlegende Schritte zur Fehlerbehebung
Befolgen Sie diese grundlegenden Methoden, bevor Sie zur fortgeschrittenen übergehen.
1A. PC neu starten
Das Neustarten Ihres PCs ist aus vielen Gründen wichtig, insbesondere aber, wenn Sie Probleme mit Microsoft Teams haben, die nicht richtig synchronisiert werden. Ein einfacher Neustart Ihres PCs kann oft alle Probleme lösen, die Sie möglicherweise haben, wenn das Programm nicht richtig synchronisiert wird.
Der allgemeine Trick, um alle temporären Störungen zu beheben, besteht darin, Ihren Computer neu zu starten.
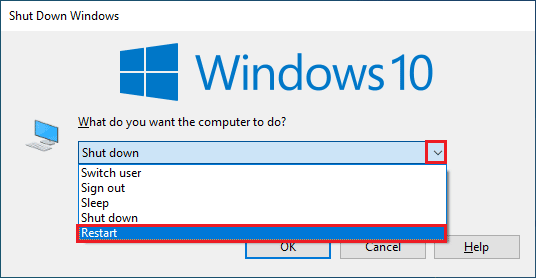
1B. Schließen Sie Microsoft Teams erzwingen
Das Schließen von Microsoft Teams zu erzwingen ist ein wichtiger Schritt, um das häufige Problem zu beheben, dass Teams nicht synchronisiert werden. Das erzwungene Schließen von Microsoft Teams kann helfen, Synchronisierungsprobleme schnell zu lösen und Sie wieder ins Geschäft zu bringen. Wenn Sie das Schließen einer App erzwingen, wird sie nicht mehr im Hintergrund ausgeführt, wodurch zusätzlicher Speicherplatz freigegeben wird. Dies kann dazu beitragen, die Leistung Ihres Computers zu verbessern, insbesondere wenn Sie mehrere Apps ausführen. Um dies zu implementieren, schließen Sie alle Hintergrundprozesse von Teams und öffnen Sie sie erneut.
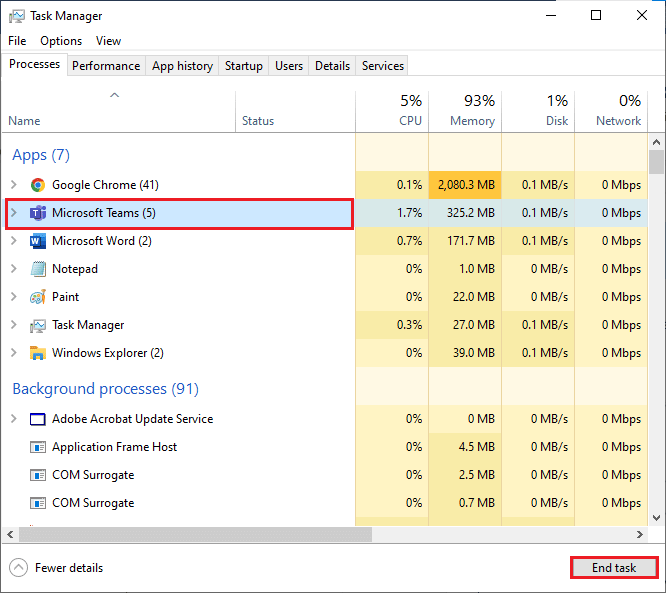
Dadurch werden alle mit Teams verbundenen Hintergrundprozesse geschlossen. Überprüfen Sie, ob Sie den besprochenen Fehler behoben haben.
1C. Führen Sie Microsoft Teams als Administrator aus
Ohne die erforderlichen Berechtigungen wäre Teams nicht in der Lage, auf die Daten zuzugreifen und sie zu synchronisieren, wodurch die Synchronisierung fehlschlägt. Das Ausführen von Microsoft Teams als Administrator hilft sicherzustellen, dass das Programm mit der aktuellsten Version ausgeführt wird. Dies ist insbesondere aus Sicherheitsgründen wichtig, da die neueste Version des Programms die neuesten Sicherheitspatches und -updates enthalten wird.
1. Klicken Sie mit der rechten Maustaste auf die Microsoft Teams-Verknüpfung auf dem Desktop oder navigieren Sie zum Installationsverzeichnis und klicken Sie mit der rechten Maustaste darauf.
2. Wählen Sie nun die Option Eigenschaften .
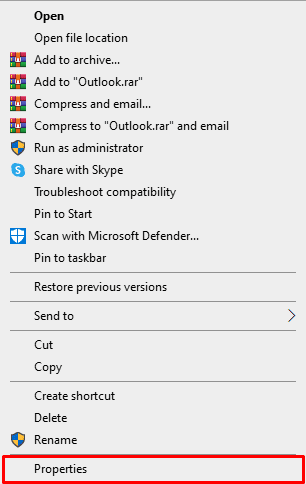
3. Wechseln Sie dann auf die Registerkarte Kompatibilität und aktivieren Sie das Kontrollkästchen Dieses Programm als Administrator ausführen .
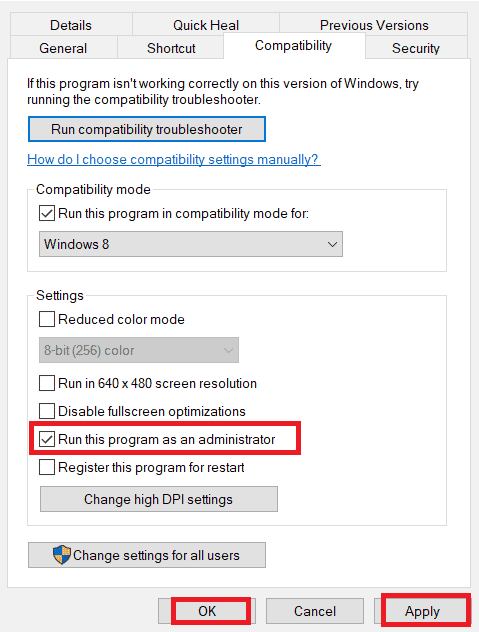
4. Klicken Sie abschließend auf Übernehmen und OK , um die Änderungen zu speichern.
1D. Stellen Sie eine ordnungsgemäße Netzwerkverbindung sicher
Die Sicherstellung einer ordnungsgemäßen Netzwerkverbindung ist für die Verwendung von Microsoft Teams unerlässlich. Schlechte Verbindungen können zu langsamer Leistung, Datenverlust und anderen Problemen führen. Um potenzielle Probleme zu beheben, bei denen Microsoft Teams nicht synchronisiert, sollten Benutzer ihre Routereinstellungen überprüfen, ihr Modem neu starten oder bei Bedarf zwischen verschiedenen Wi-Fi-Netzwerken wechseln. Sie können die SpeedTest-Website besuchen, um die optimale Netzwerkgeschwindigkeit zu erfahren, die für eine ordnungsgemäße Verbindung erforderlich ist.
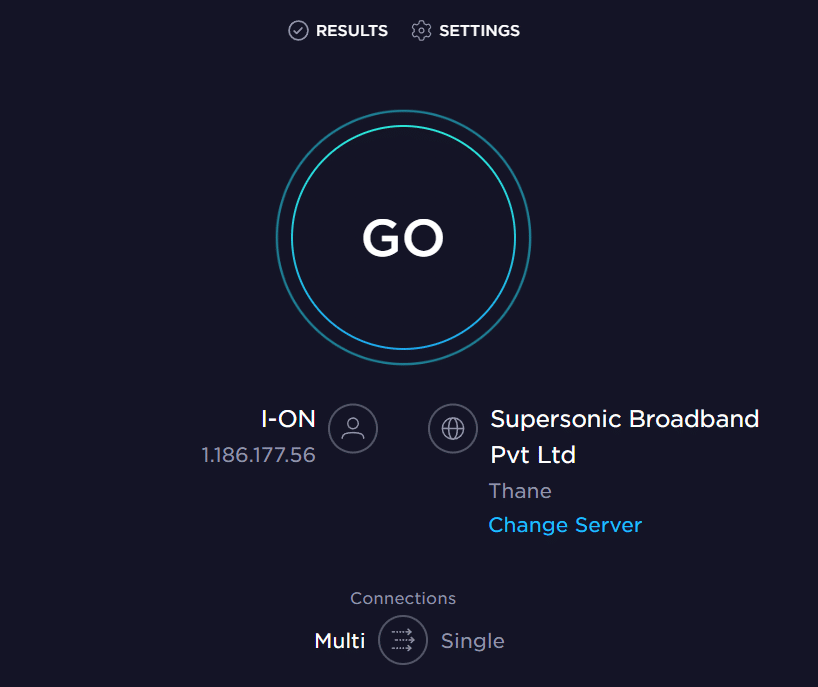
Wenn es Probleme mit der Internetverbindung gibt, lesen Sie unsere Anleitung zur Fehlerbehebung bei Netzwerkverbindungsproblemen unter Windows 10, um diese zu beheben.
Lesen Sie auch: So verhindern Sie, dass Microsoft Teams beim Start geöffnet wird
1E. Löschen Sie den DNS-Cache und die Daten
Nur wenige Benutzer haben vorgeschlagen, dass das Löschen des DNS-Cache und der Daten auf Ihrem PC ihnen geholfen hat, das Problem „Microsoft Teams wird nicht synchronisiert“ zu beheben. Befolgen Sie die Anweisungen.
1. Drücken Sie die Windows-Taste und geben Sie cmd ein. Klicken Sie dann auf Öffnen .
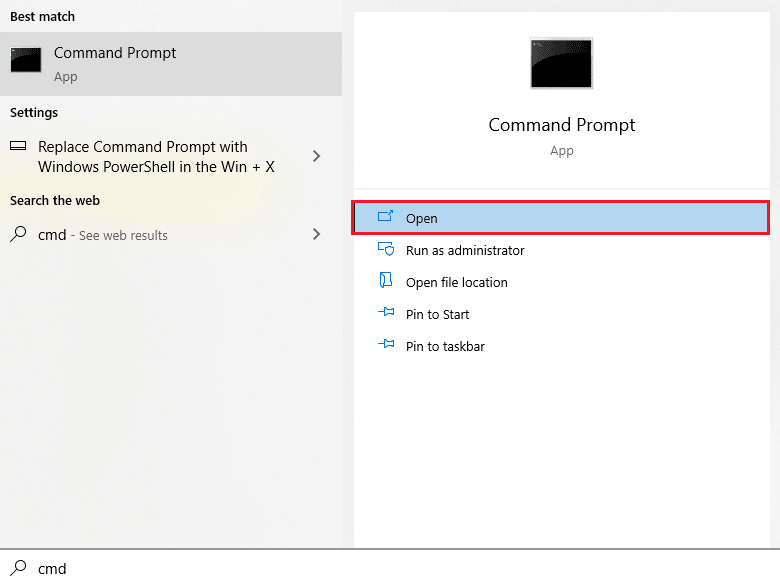
2. Geben Sie nun nacheinander die folgenden Befehle ein. Drücken Sie nach jedem Befehl die Eingabetaste .
ipconfig/flushdns ipconfig/registerdns ipconfig/release ipconfig/erneuern netsh winsock zurückgesetzt
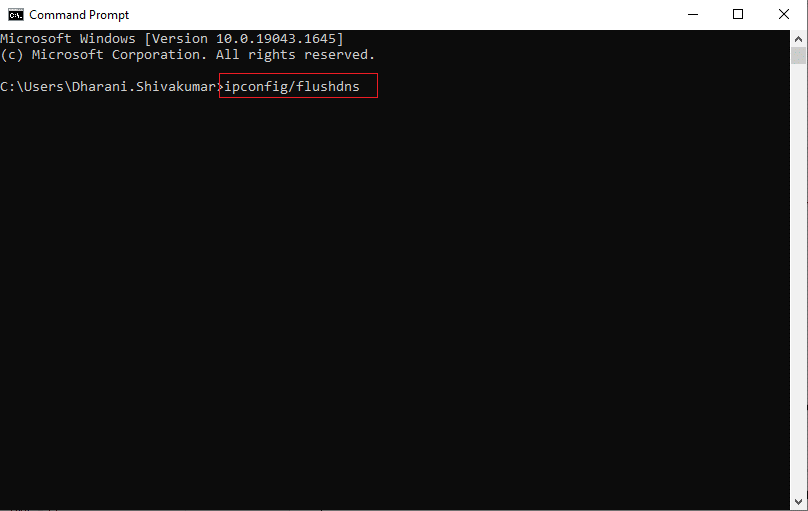
3. Warten Sie, bis die Befehle ausgeführt werden, und starten Sie Ihren PC neu.
1F. Systemdateien reparieren
Das Reparieren von Systemdateien ist ein wichtiger Schritt, wenn Sie versuchen, den Fehler zu beheben. Das Reparieren von Systemdateien kann eine Vielzahl von Problemen beheben, einschließlich beschädigter oder fehlender Systemdateien und Registrierungsfehler. Dazu gehören die Verwendung von Windows-Problembehandlungen, System File Checker (SFC) und DISM-Befehlen über die Befehlszeilenschnittstelle (CLI).
Lesen Sie unsere Anleitung zum Reparieren von Systemdateien unter Windows 10 und befolgen Sie die Anweisungen, um alle Ihre beschädigten Dateien zu reparieren.
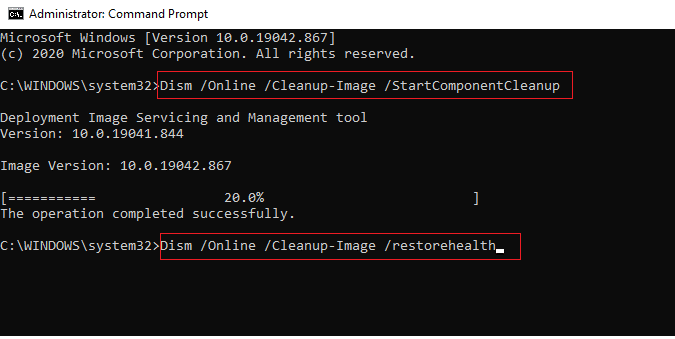
Nachdem Sie die Dateien repariert haben, überprüfen Sie, ob es hilft.
1G. Malware-Scan ausführen
Das Ausführen eines Malware-Scans ist eine effektive Möglichkeit, Ihren Computer vor schädlicher Software zu schützen und dafür zu sorgen, dass Microsoft Teams optimal läuft. Es ist wichtig, regelmäßig einen Scan durchzuführen, um sicherzustellen, dass Ihr Computer frei von potenziellen Bedrohungen ist, die dazu führen könnten, dass Microsoft Teams nicht richtig funktioniert oder nicht synchronisiert werden kann. Um Ihren Computer zu scannen, folgen Sie den Anweisungen in unserer Anleitung Wie führe ich einen Virenscan auf meinem Computer durch?
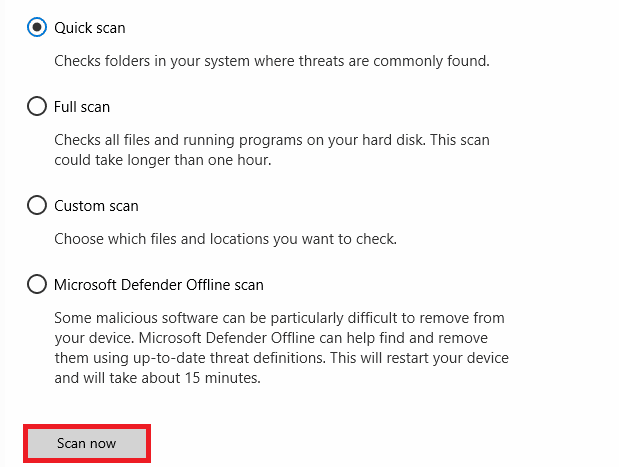
Wenn Sie Malware von Ihrem Computer entfernen möchten, lesen Sie auch unsere Anleitung So entfernen Sie Malware von Ihrem PC in Windows 10.
1H. Aktualisieren Sie Windows
Die Aktualisierung des Windows-Betriebssystems ist unerlässlich, damit Microsoft Teams ordnungsgemäß funktioniert. Dadurch wird sichergestellt, dass bei Microsoft Teams keine Synchronisierungsprobleme auftreten. Stellen Sie daher sicher, dass Sie Ihr Windows-Betriebssystem aktualisiert haben und ob Updates in Aktion sind, verwenden Sie unsere Anleitung zum Herunterladen und Installieren des neuesten Windows 10-Updates
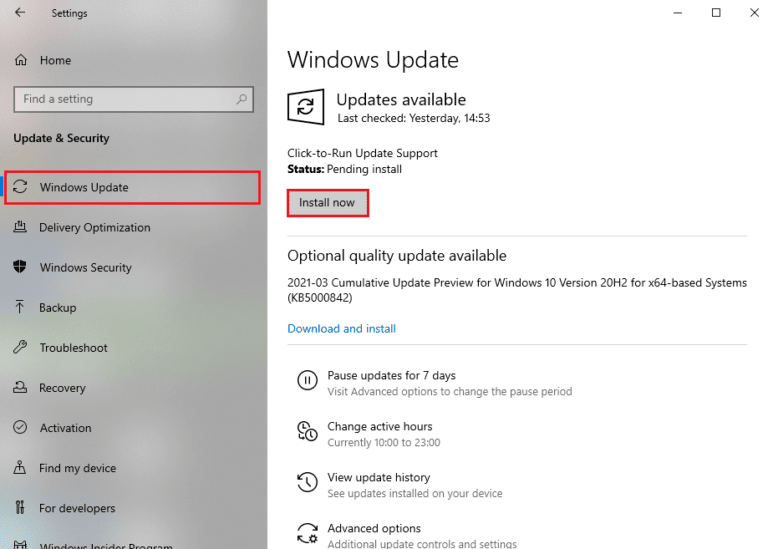
1I. WLAN-Treiber aktualisieren
Das Aktualisieren eines WLAN-Treibers kann die Leistung Ihres drahtlosen Netzwerks verbessern und dabei helfen, eventuell auftretende Probleme zu beheben. Es ist wichtig sicherzustellen, dass Sie den aktuellsten Treiber für Ihr WLAN-Gerät verwenden, da dies dazu beitragen kann, mögliche Probleme zu vermeiden. Befolgen Sie dazu unsere Anleitung zum Aktualisieren von Netzwerkadaptertreibern unter Windows 10.
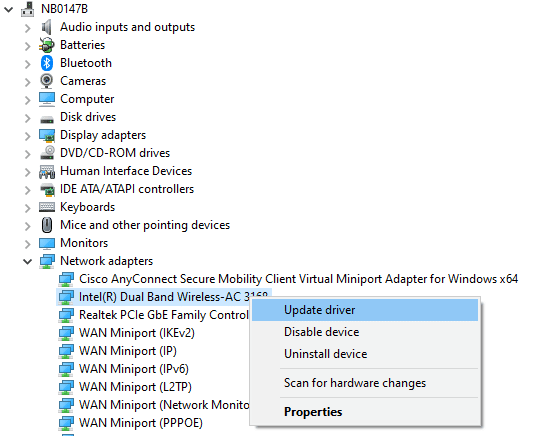
1J. WLAN-Treiber neu installieren
Nachdem Sie Ihren WLAN-Treiber aktualisiert haben, können Sie Ihren Computer neu starten und prüfen, ob Microsoft Teams jetzt korrekt synchronisiert. Wenn dies nicht der Fall ist, können Sie versuchen, den Treiber neu zu installieren, um das Problem zu beheben. Befolgen Sie unsere Anleitung zum Deinstallieren und Neuinstallieren von Treibern unter Windows 10
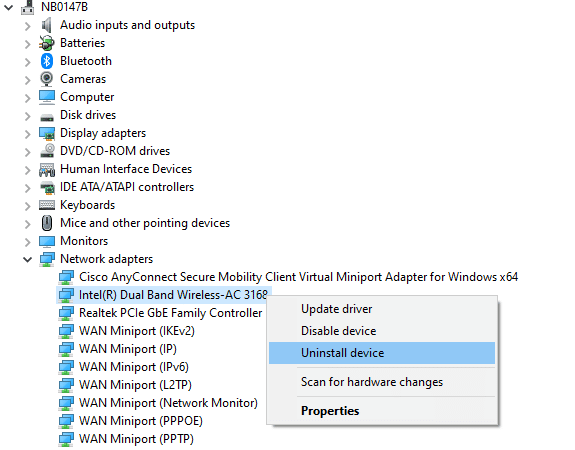
Überprüfen Sie nach der Neuinstallation der Netzwerktreiber, ob Sie das besprochene Microsoft Teams-Synchronisierungsproblem behoben haben.
Methode 2: Überwachen Sie den Status des Teams-Servers
Das Überprüfen des Teams-Serverstatus ist ein wichtiger erster Schritt beim Beheben von Problemen mit der Teams-App. Auf diese Weise können Sie feststellen, ob das Problem bei Ihrem Gerät oder beim Server liegt. Dadurch sparen Sie Zeit und können schnell wieder mit Ihrem Team zusammenarbeiten.
1. Navigieren Sie zur offiziellen Seite der Statusseite von Downdetector Microsoft Teams.
2. Sie müssen Benutzerberichte erhalten, die keine aktuellen Probleme bei Microsoft Teams anzeigen .
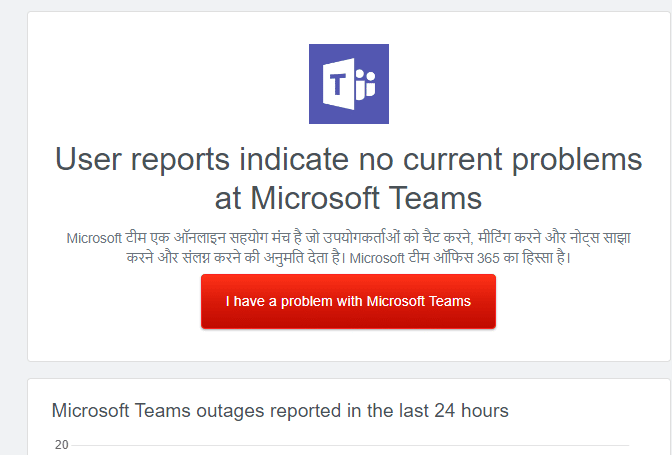

2A. Wenn Sie dieselbe Nachricht erhalten, liegen keine serverseitigen Fehler vor. Befolgen Sie die in diesem Artikel beschriebenen Methoden, um das Problem zu beheben.
2B. Wenn Sie ungewöhnliche Meldungen sehen, müssen Sie warten, bis sie behoben sind.
Lesen Sie auch: Beheben Sie das Problem mit dem schwarzen Bildschirm von Microsoft Teams
Methode 3: Führen Sie die Problembehandlung für Windows Store-Apps aus
Die Problembehandlung für Windows Store-Apps ist ein wichtiges Tool zum Beheben von Problemen mit Microsoft Teams und anderen Windows Store-Apps. Es kann helfen, Probleme mit der Software zu identifizieren und zu beheben, einschließlich Problemen mit der Synchronisierung und anderen Problemen. Glücklicherweise kann die Problembehandlung für Windows Store-Apps helfen, das Problem zu diagnostizieren und zu beheben.
1. Drücken Sie die Windows-Taste und geben Sie Fehlerbehebungseinstellungen wie abgebildet ein.
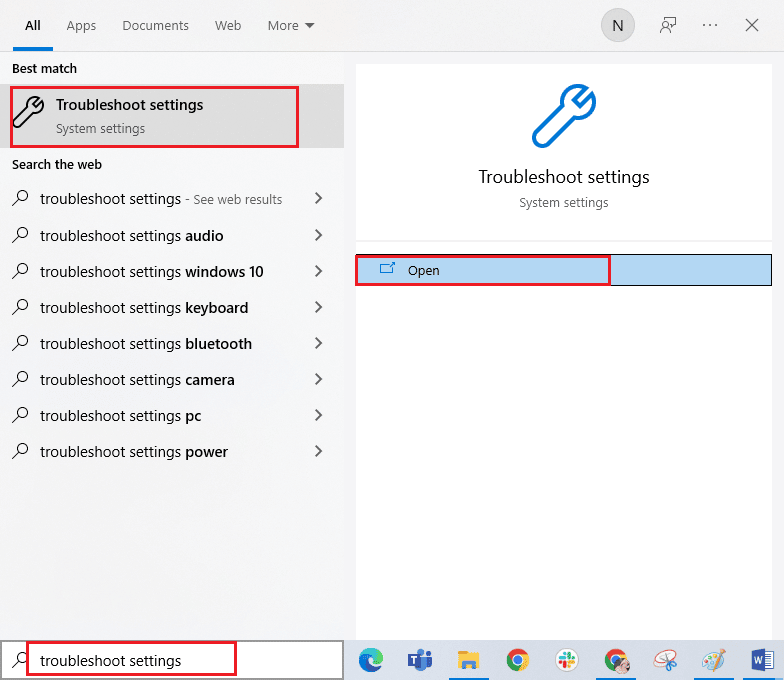
2. Klicken Sie dann auf Windows Store Apps und führen Sie dann die Problembehandlung wie abgebildet aus.
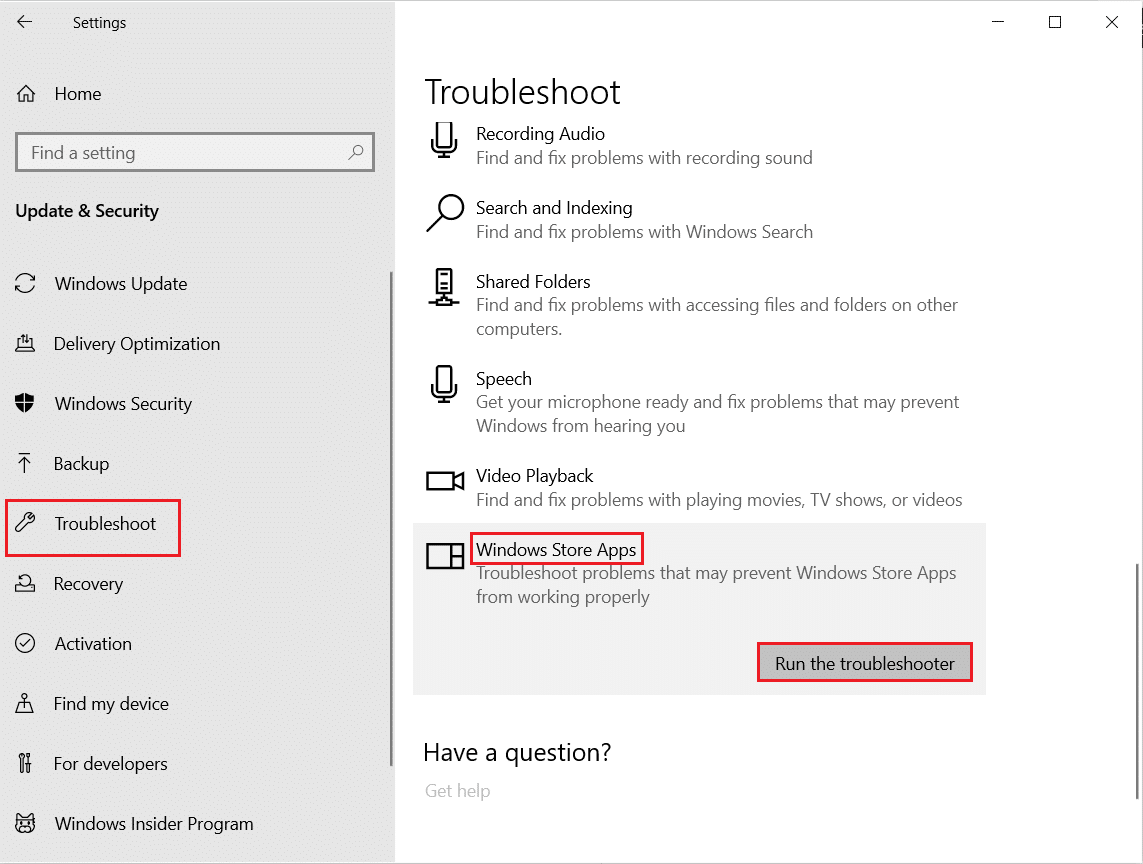
3. Wenn Ihr Troubleshooter Probleme auf Ihrem PC festgestellt hat, klicken Sie auf Diesen Fix anwenden .
4. Befolgen Sie schließlich die Anweisungen auf dem Bildschirm, um die Fehlerbehebung abzuschließen und Ihren PC neu zu starten . Überprüfen Sie, ob Sie das Problem behoben haben oder nicht.
Methode 4: Löschen Sie den Teams-Cache
Das Leeren des Caches ist eine einfache, aber effektive Möglichkeit, Probleme mit Microsoft Teams zu beheben, die nicht synchronisiert werden. Der Cache speichert temporäre Daten im Zusammenhang mit der Anwendung, z. B. Einstellungen, Benutzereinstellungen und andere Informationen. Im Laufe der Zeit können diese Daten beschädigt oder veraltet werden, was zu Problemen mit der Anwendung führen kann. Indem Sie den Cache leeren, können Sie die Anwendung dazu zwingen, sie zurückzusetzen und neu zu starten, damit sie ordnungsgemäß funktioniert.
1. Drücken Sie gleichzeitig die Tasten Windows + E , um den Datei-Explorer zu öffnen.
2. Wechseln Sie nun zum folgenden Standortpfad .
C:\Benutzer\BENUTZERNAME\AppData\Roaming
Hinweis: Stellen Sie sicher, dass Sie das Kästchen „Ausgeblendete Elemente “ auf der Registerkarte „ Ansicht “ aktivieren, um den Ordner „AppData“ anzuzeigen.
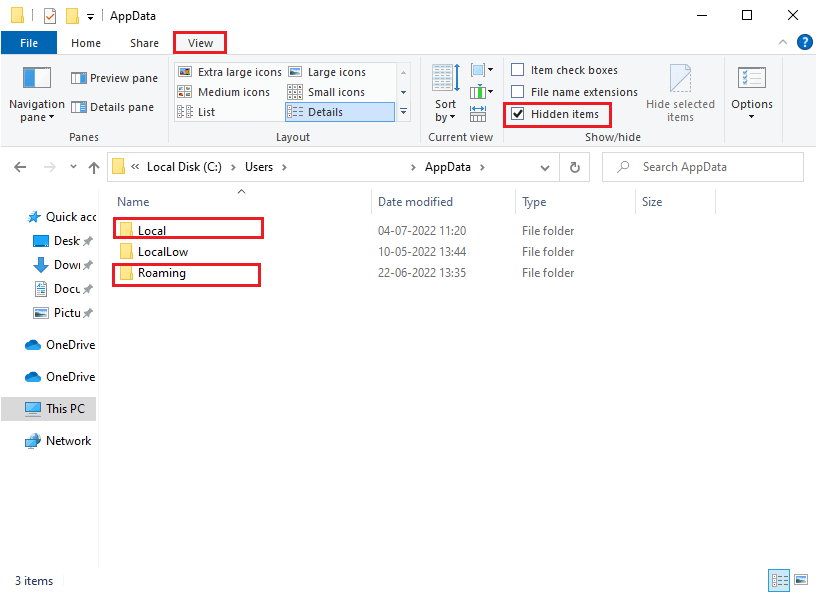
3. Klicken Sie nun an beiden Orten mit der rechten Maustaste auf den Ordner Teams und klicken Sie auf die Option Löschen .
Hinweis: Sie können den Ordner auch umbenennen oder an einen anderen Ort verschieben, wenn Sie ihn zurückhaben möchten.
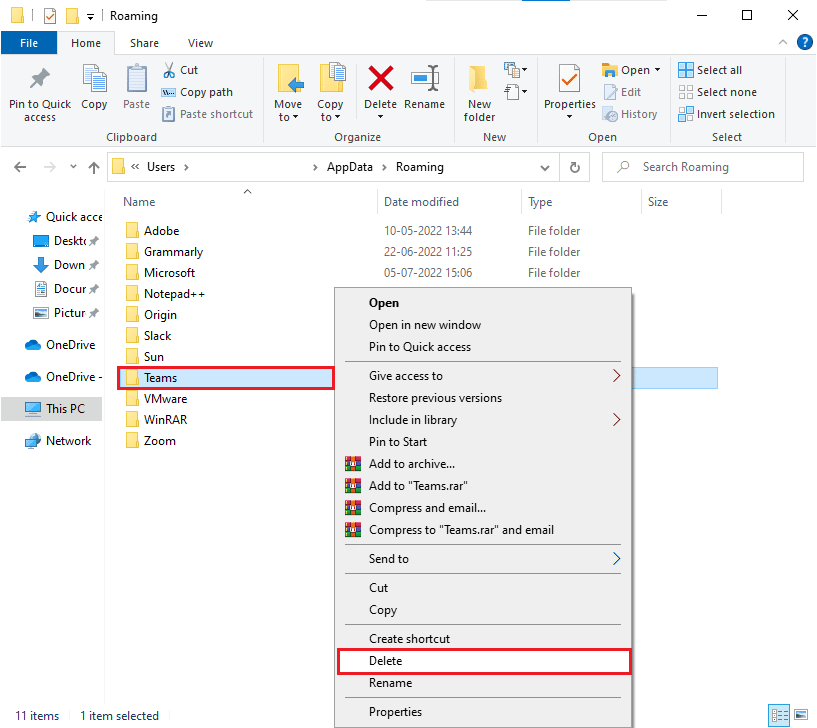
4. Starten Sie den PC neu und prüfen Sie, ob dies funktioniert oder nicht.
Lesen Sie auch: So fordern Sie die Kontrolle in Microsoft Teams an
Methode 5: Client-Anmeldeinformationen löschen
Die häufigste Ursache für dieses Problem sind falsche oder fehlende Client-Anmeldeinformationen. Client-Anmeldeinformationen sind die Informationen, die Ihr Computer an den Server sendet, um Sie zu authentifizieren und Ihnen den Zugriff auf den Server zu ermöglichen. Wenn diese Informationen falsch sind oder fehlen, kann der Server Ihre Identität nicht überprüfen und Ihre Daten nicht synchronisieren.
1. Drücken Sie die Windows-Taste und geben Sie Credential Manager ein . Klicken Sie dann auf Öffnen .
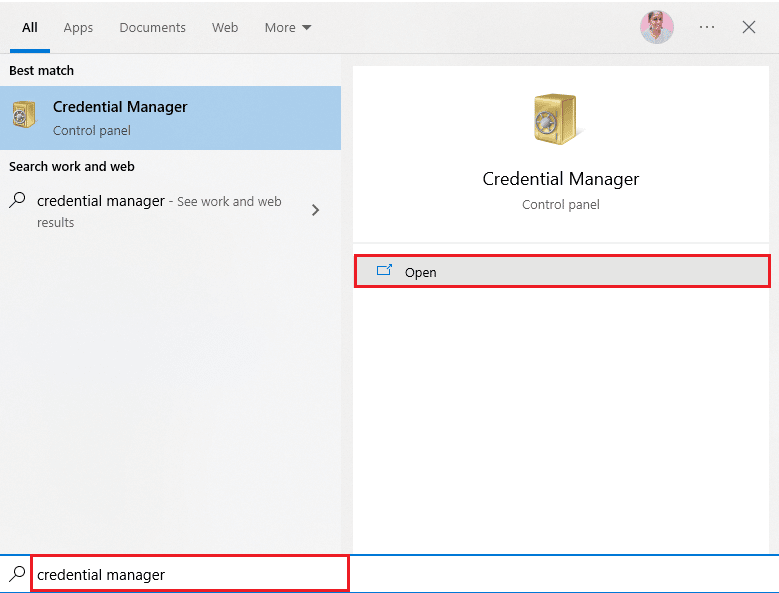
2. Klicken Sie nun wie abgebildet auf Windows Credentials .
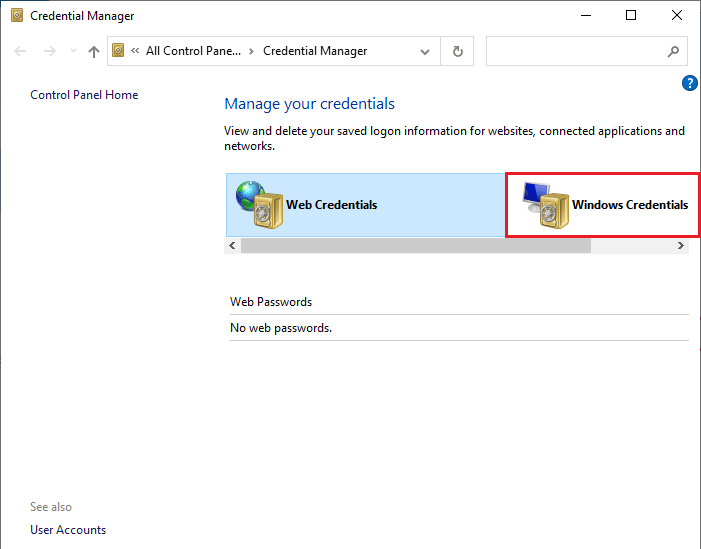
3. Erweitern Sie nun das Dropdown-Menü neben Office 365/Teams und klicken Sie auf die Option Entfernen .
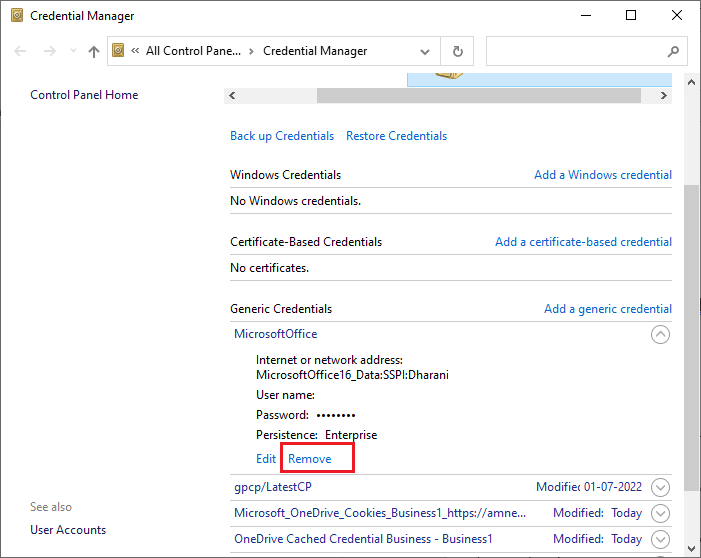
4. Klicken Sie nun auf Ja , wenn Sie dazu aufgefordert werden, und melden Sie sich erneut bei Ihrem Microsoft Teams -Konto an. Überprüfen Sie, ob das Problem „Microsoft Teams wird Windows 10 nicht synchronisieren“ behoben ist oder nicht.
Methode 6: Reparieren Sie Microsoft Teams
Einige Benutzer haben berichtet, dass der Fehler leicht behoben werden konnte, indem die App mit dem eingebauten Tool repariert wurde. Dieses Windows-Tool sortiert alle Probleme im Zusammenhang mit der App und hilft Ihnen, das Problem problemlos zu beheben.
1. Drücken Sie die Windows-Taste und geben Sie Apps & Features ein und klicken Sie dann auf Öffnen .

2. Suchen Sie nun Teams im Suchmenü und klicken Sie wie abgebildet auf Microsoft Teams .
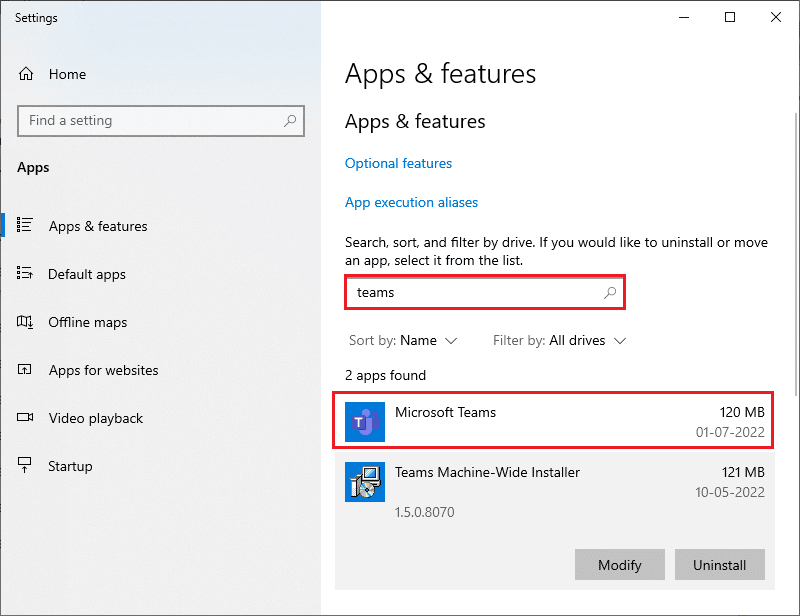
3. Scrollen Sie zunächst auf dem Bildschirm nach unten und klicken Sie auf die hervorgehobene Option Reparieren .
Hinweis: Ihre App-Daten sind von der Reparatur von Microsoft Teams nicht betroffen.
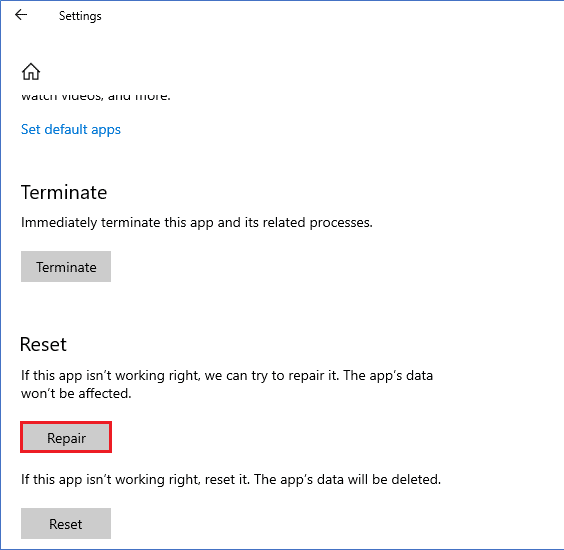
Lesen Sie auch: Beheben Sie den Fehler in Microsoft Teams, dass Sie keine Nachrichten senden können
Methode 7: Aktualisieren Sie die Microsoft Teams-App
Eines der wichtigsten Dinge, die Sie tun müssen, wenn Sie sicherstellen, dass Sie die aktuellste Version der App ausführen. Microsoft Teams wird häufig aktualisiert, da das Unternehmen daran arbeitet, die Benutzererfahrung für seine Kunden zu verbessern. Um sicherzustellen, dass Ihre Version der App auf dem neuesten Stand ist, gehen Sie zum Microsoft Store und installieren Sie die neueste Version.
1. Klicken Sie auf das Symbol mit den drei Punkten neben Ihrem Profilbild in Teams.

2. Wählen Sie dann wie gezeigt die Option Nach Updates suchen.
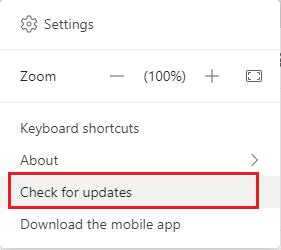
3. Sie sehen eine Meldung Wir prüfen und installieren alle Updates, während Sie oben auf dem Bildschirm weiterarbeiten .

4. Schließlich wird Teams auf Ihrem Windows 10-PC aktualisiert. Überprüfen Sie, ob Sie ein Problem mit der Synchronisierung von Microsoft Teams behoben haben.
Methode 8: Setzen Sie Microsoft Teams zurück
Durch das Zurücksetzen von Microsoft Teams werden alle beschädigten Daten oder Dateien gelöscht und die Anwendung auf ihre ursprünglichen Einstellungen zurückgesetzt. Dies kann helfen, das Synchronisierungsproblem sowie alle anderen Probleme zu beheben, die Sie möglicherweise mit der Anwendung haben. Um Microsoft Teams zurückzusetzen, können Sie die Reset-Option in den Einstellungen der App verwenden. Dadurch wird die Anwendung auf ihre Standardeinstellungen zurückgesetzt und alle beschädigten Daten gelöscht.
1. Starten Sie die Systemeinstellungen für Apps und Funktionen .

2. Suchen Sie nun Teams im Suchmenü und klicken Sie wie abgebildet auf Microsoft Teams .
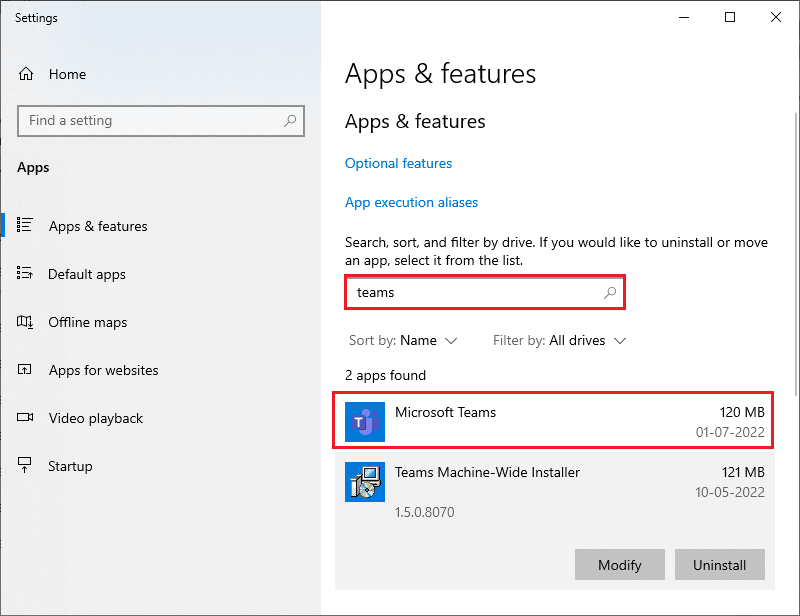
3. Scrollen Sie zunächst auf dem Bildschirm nach unten und klicken Sie auf die hervorgehobene Option Zurücksetzen .
Hinweis: Ihre App-Daten werden beim Zurücksetzen von Microsoft Teams gelöscht.
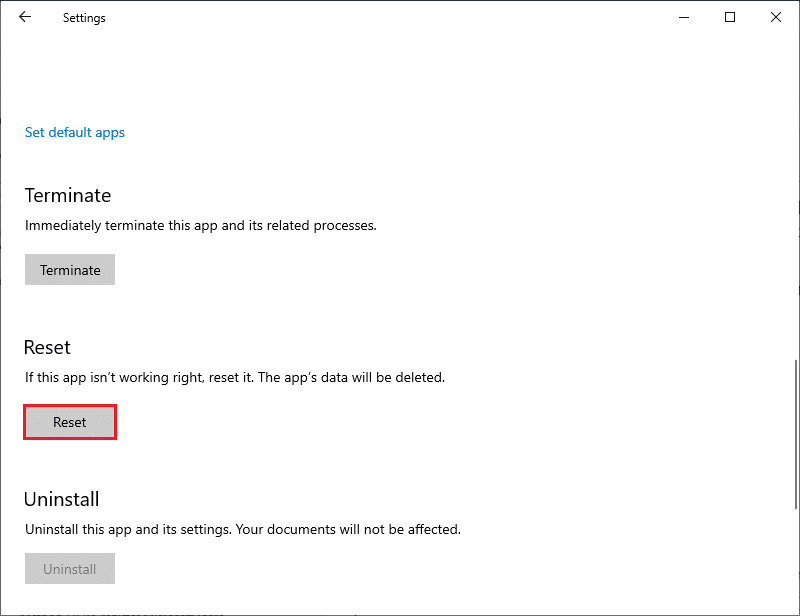
Überprüfen Sie, ob das Problem „Microsoft Teams wird nicht synchronisiert“ weiterhin besteht oder nicht.
Methode 9: Verwenden Sie die Webversion von Teams
Die Verwendung der Webversion von Microsoft Teams ist eine wichtige Methode zur Fehlerbehebung und Behebung von Synchronisierungsproblemen. Es kann auch verwendet werden, um schnell auf Ihr Teams-Konto zuzugreifen, Dateien hinzuzufügen und mit Ihrem Team zusammenzuarbeiten. Zuallererst ist es wichtig zu wissen, dass die Webversion von Teams nicht nur eine webbasierte Version der Desktopanwendung ist. Es bietet eine Reihe von Features und Funktionen, die in der Desktop-Version nicht verfügbar sind, darunter Zusammenarbeit in Echtzeit, verbesserte Dateifreigabe und mehr.
1. Besuchen Sie die Microsoft Teams-Web-App und melden Sie sich bei Ihrem Microsoft-Konto an.
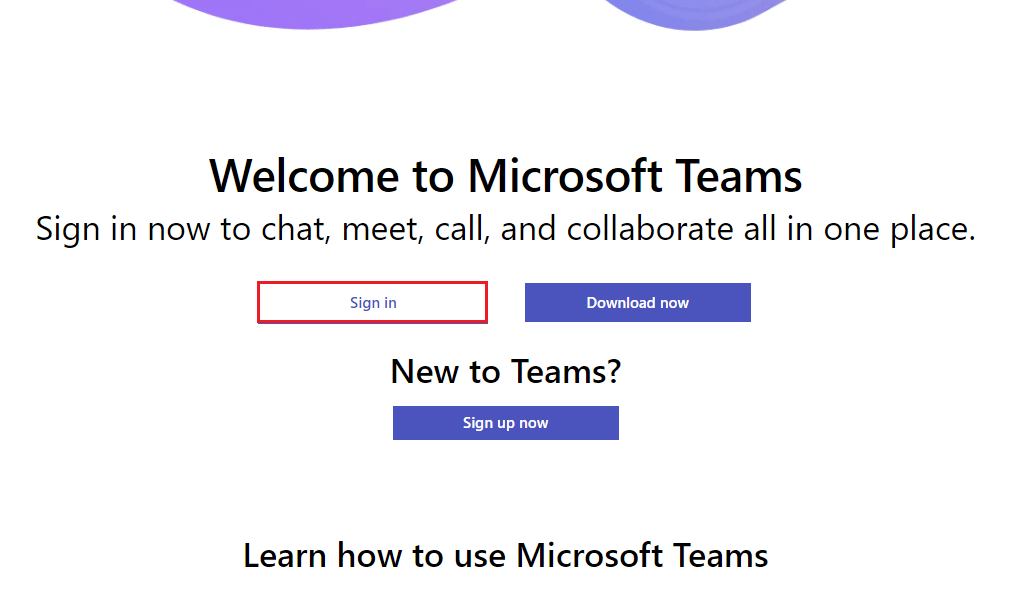
2. Melden Sie sich mit Ihren Anmeldeinformationen an und prüfen Sie, ob Sie in der Webversion der App keine Probleme haben.
Lesen Sie auch: Beheben Sie den Teams-Fehler caa7000a in Windows 10
Methode 10: Suchen Sie die Unterstützung von Teams
Wenn Sie dennoch nicht auf Teams zugreifen können, weil Microsoft Teams sowohl in der Desktop- als auch in der Webversion von Teams nicht synchronisiert wird, nutzen Sie die letzte Gelegenheit, um eine Anfrage auf der offiziellen Microsoft-Supportseite zu stellen.
1. Besuchen Sie die Microsoft Support-Seite.
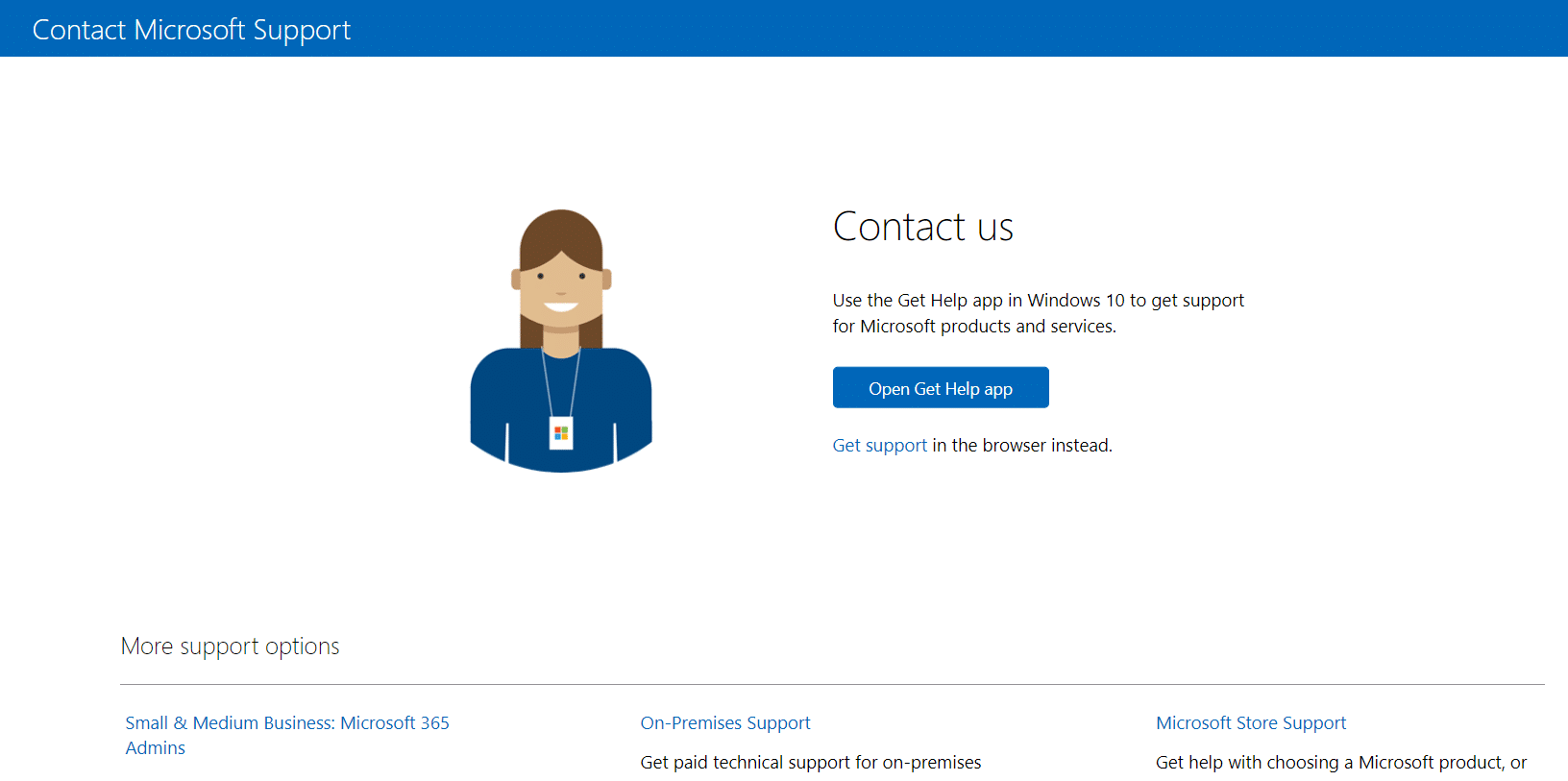
2A. Sie können die Get Help-App in Ihrem Windows 10-System verwenden, um Ihre Anfrage zu übermitteln. Klicken Sie dazu auf die Schaltfläche Get Help App öffnen und bestätigen Sie die Abfrage mit einem Klick auf die Schaltfläche Öffnen .
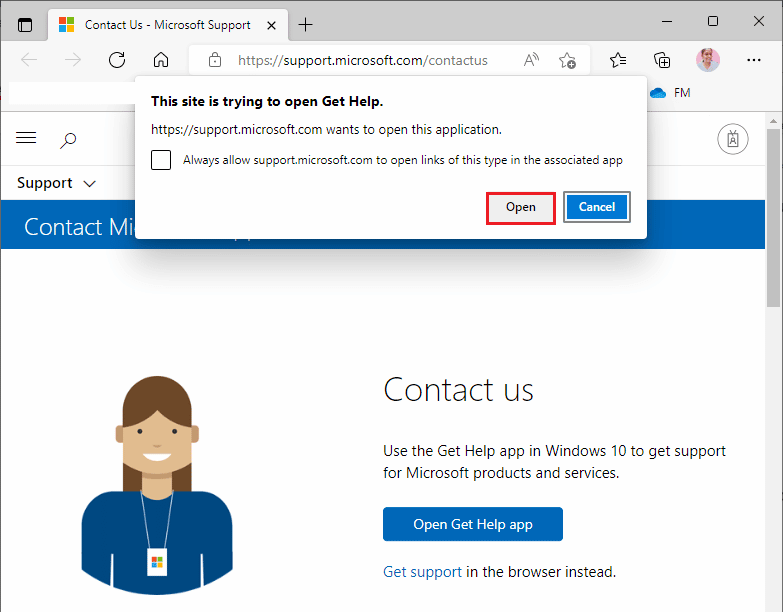
2B. Sie könnten auch die Browserversion verwenden, um Ihr Problem zu übermitteln. Klicken Sie dazu auf den Link Support erhalten.
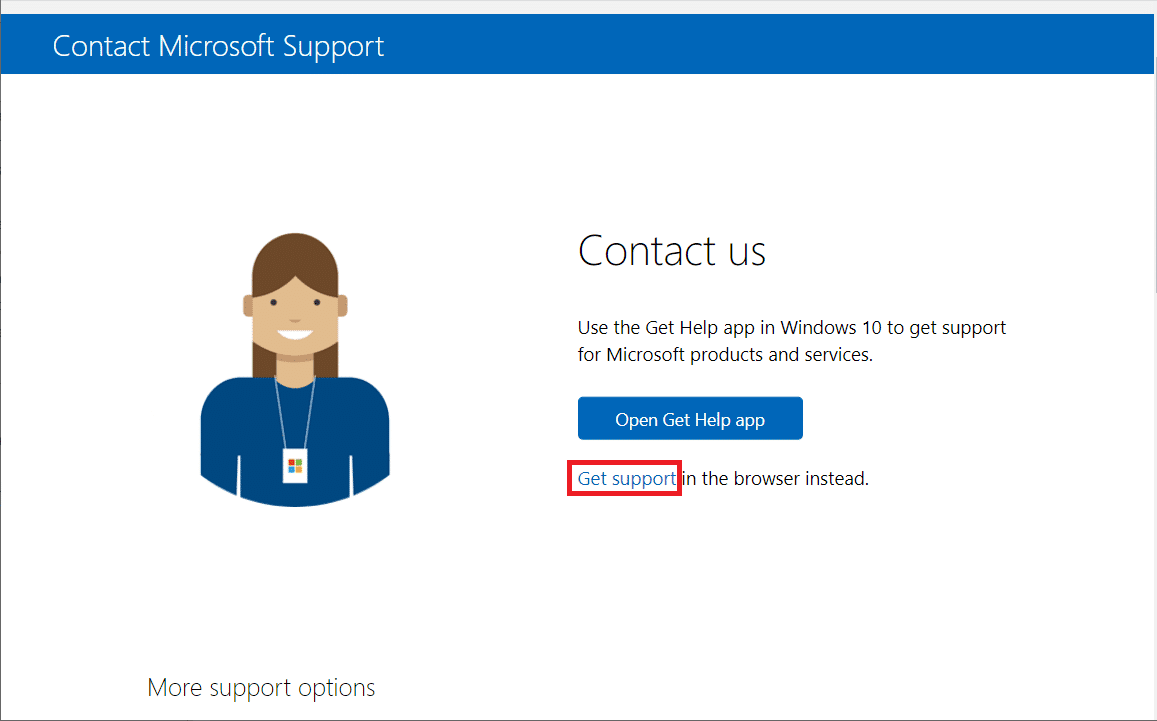
3. Geben Sie nun Ihr Problem in das Feld Sagen Sie uns Ihr Problem ein, damit wir Ihnen die richtige Hilfe und Unterstützung zukommen lassen können, und drücken Sie die Eingabetaste .
4. Beantworten Sie dann die Fragen nach Belieben, und schließlich hätten Sie das Synchronisierungsproblem von Microsoft Teams gelöst.
Empfohlen:
- So machen Sie die 10-Jahres-Challenge auf Facebook und Instagram
- 14 Möglichkeiten zur Behebung des Microsoft Outlook-Fehlers 0x80040115
- 11 Möglichkeiten, Microsoft Teams zu reparieren, wenn es langsam läuft
- Fix Microsoft Teams sagt immer wieder, dass ich weg bin, aber ich bin kein Fehler
Wir hoffen, dass dieser Leitfaden hilfreich war und Sie das Problem beheben konnten, dass Microsoft Teams auf Ihrem Gerät nicht synchronisiert wird. Zögern Sie nicht, uns mit Ihren Fragen und Vorschlägen über den Kommentarbereich unten zu kontaktieren. Teilen Sie uns auch mit, was Sie als nächstes lernen möchten.
