Beheben Sie, dass der Videoanruf von Microsoft Teams nicht funktioniert
Veröffentlicht: 2022-03-11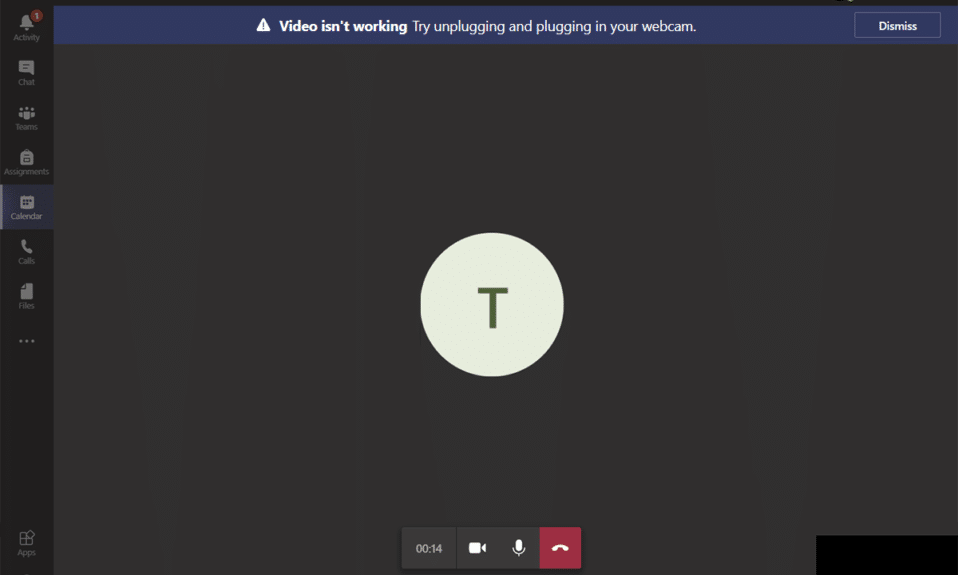
Wenn Ihre Kamera nicht mit Teams funktioniert, machen Sie sich keine Sorgen! Dies ist ein häufiges Problem, mit dem die meisten Benutzer konfrontiert sind, die Besprechungen und Konferenzen abwickeln. Trotz der Tatsache, dass Microsoft Teams eine der besten Videokonferenz- und Chat-Anwendungen ist, ist es manchmal nicht perfekt. Plötzlich stellen Sie möglicherweise fest, dass der Microsoft Teams-Videoanruf nicht funktioniert, sodass Sie nur mit angehaltenem Video oder schwarzem Bildschirm konfrontiert werden. Dieses Problem kann mit einer eingebauten Kamera oder einer externen Webkamera zusammenhängen. Auch wenn Sie die Kamera nicht starten können, können inkompatible App-Einstellungen dazu beitragen, dass das Team-Video nicht funktioniert. Wir bringen Ihnen eine perfekte Anleitung, die Ihnen beibringt, wie Sie das Problem beheben können, dass Microsoft Teams-Videoanrufe nicht funktionieren. Lesen Sie also den Artikel weiter.
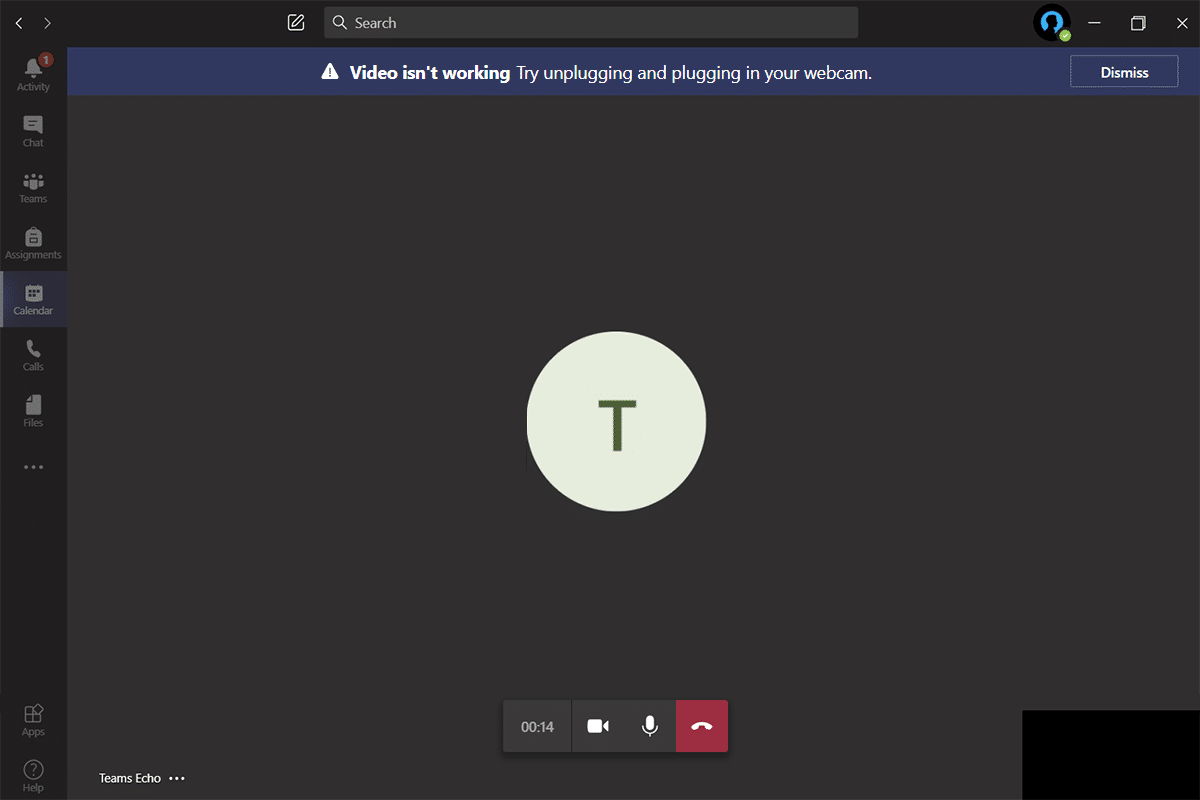
Inhalt
- So beheben Sie, dass der Videoanruf von Microsoft Teams nicht funktioniert
- Grundlegende Fehlerbehebung
- Methode 1: Führen Sie die Problembehandlung für Hardware und Geräte aus
- Methode 2: Wählen Sie die richtige Kamera in Teams aus
- Methode 3: Löschen Sie den Microsoft Teams-Cache
- Methode 4: Deaktivieren Sie andere zusätzliche Geräte
- Methode 5: Kameraberechtigungen für Browser zulassen
- Methode 6: Aktualisieren Sie Windows
- Methode 7: Firewall deaktivieren (nicht empfohlen)
- Methode 8: VPN deaktivieren
- Methode 9: Kameratreiber neu installieren
- Methode 10: Verwenden Sie die Browserversion von Teams
- Methode 11: Wenden Sie sich an den technischen Support von Microsoft Teams
So beheben Sie, dass der Videoanruf von Microsoft Teams nicht funktioniert
Bevor Sie mit dem Abschnitt zur Fehlerbehebung beginnen, müssen Sie die Gründe für dieses Problem kennenlernen. Und so können Sie dasselbe leicht angemessen lösen.
- Beschädigte/inkompatible Kameratreiber.
- Zusätzliche Kamerageräte werden für Ihren Windows 10-PC konfiguriert.
- Auf Ihrem Computer wurde keine Kameraberechtigung erteilt.
- Ein Antivirenprogramm oder eine Firewall eines Drittanbieters stört die Teams-Software.
- Einige andere Anwendungen auf Ihrem Gerät verwenden Ihre eingebaute Kamera.
- VPN/Proxy-Interferenz.
- Veraltetes Betriebssystem.
Fahren Sie nun mit dem nächsten Abschnitt fort, um dieses Problem zu beheben. Analysieren Sie den Grund für die Implementierung selektiver Fehlerbehebungsmethoden, um schnelle Ergebnisse zu erzielen.
Wir haben in diesem Abschnitt eine Liste von Methoden zusammengestellt, die Ihnen helfen, dieses Problem zu beheben. Die Methoden sind von einfachen bis zu fortgeschrittenen Schritten angeordnet, um einfachere und schnellere Ergebnisse zu erzielen. Befolgen Sie sie in der gleichen Reihenfolge, um perfekte Ergebnisse zu erzielen.
Grundlegende Fehlerbehebung
Bevor Sie die erweiterten Methoden zur Fehlerbehebung ausprobieren, finden Sie hier einige einfache Hacks, die alle temporären Störungen im Zusammenhang mit der Microsoft Teams-Anwendung beheben.
1. Webcam neu anschließen
- Wenn Sie eine externe Webkamera verwenden, müssen Sie zunächst die Webkamera vom USB-Anschluss trennen , Ihren Computer neu starten und nach einiger Zeit wieder anschließen.
- Wenn Sie eine eingebaute Kamera verwenden, vergewissern Sie sich, dass sie frei von Hardwarefehlern und -ausfällen ist.
2. Andere Hardwaregeräte entfernen
- Einige andere Hardwaregeräte, die an Ihren PC angeschlossen sind, können die eingebaute Kamera oder Webcam stören. Deaktivieren Sie vorübergehend alle anderen Geräte und prüfen Sie, ob dies Ihnen hilft.
- Wenn dieses Problem nach dem Trennen aller anderen Hardwaregeräte nicht auftritt, schließen Sie sie nacheinander an, um den Übeltäter auszusortieren.
- Kaufen Sie für Ihren Windows 10-Computer immer Original-Peripheriegeräte in offiziellen oder zuverlässigen Geschäften.
3. Schließen Sie Hintergrundanwendungen
- Wenn die Kamera von anderen Anwendungen oder Programmen auf Ihrem Windows 10-PC verwendet wird, können Sie für Microsoft Teams nicht darauf zugreifen. Stellen Sie sicher, dass Sie alle Videokonferenzanwendungen wie Zoom, Google Meet, Discord und viele mehr beenden, bevor Sie sich bei Microsoft Teams anmelden.
Methode 1: Führen Sie die Problembehandlung für Hardware und Geräte aus
Windows 10-Computer verfügen über integrierte Tools zur Fehlerbehebung, um alle Probleme im Zusammenhang mit all ihren Komponenten zu beheben. Die Funktionalität Ihrer Kamera kann durch zahlreiche Faktoren beeinflusst werden. Daher empfehlen wir die Fehlerbehebung bei Hardware und Geräten wie unten beschrieben.
1. Drücken Sie gleichzeitig die Tasten Windows + R , um das Dialogfeld Ausführen zu starten.
2. Geben Sie msdt.exe -id DeviceDiagnostic ein und drücken Sie die Eingabetaste .
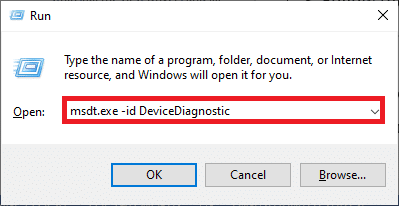
3. Klicken Sie anschließend auf Weiter .
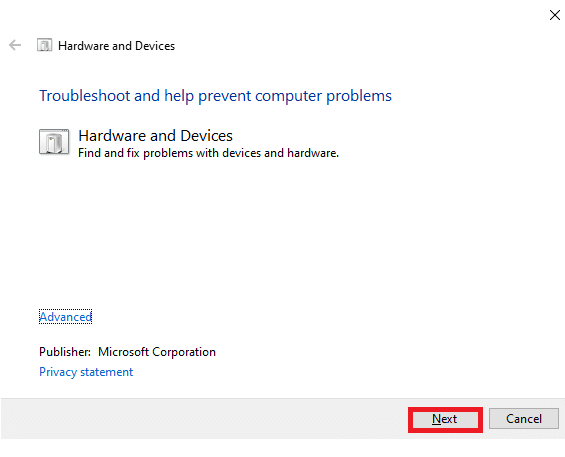
4A. Wenn ein Problem auftritt und Ihr Gerät nicht mit den neuesten Treibern eingerichtet ist, erhalten Sie die folgende Aufforderung. Wählen Sie Diesen Fix anwenden aus und befolgen Sie die Anweisungen auf dem Bildschirm. Starten Sie dann Ihr Gerät neu.
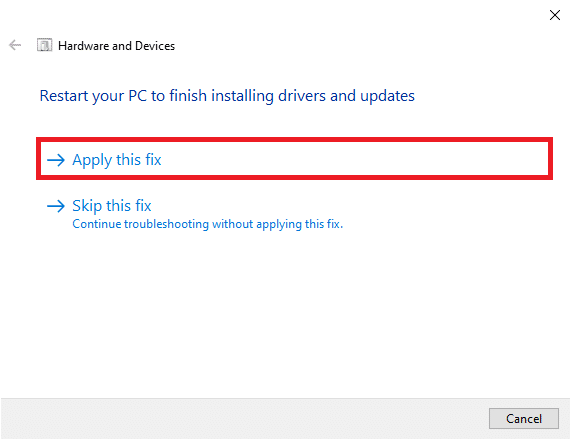
4B. Wenn es kein Problem mit den Treibern gibt, klicken Sie im folgenden Bildschirm auf Problembehandlung schließen .
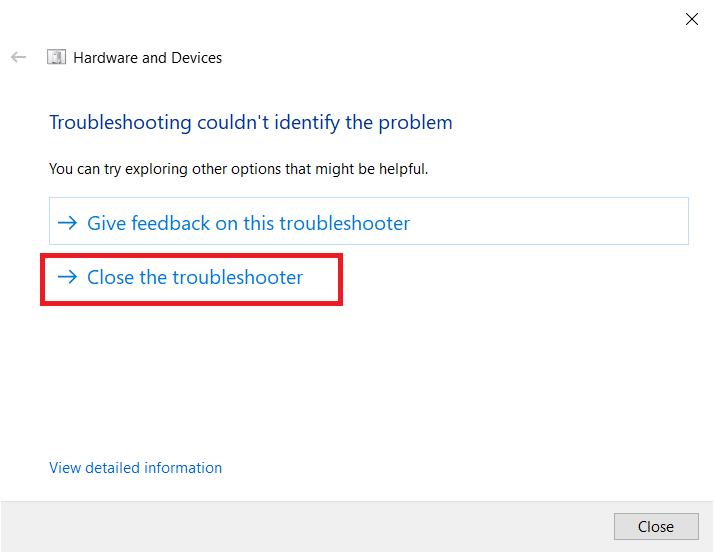
Methode 2: Wählen Sie die richtige Kamera in Teams aus
Teams müssen auf Ihre Kamera zugreifen, und dafür müssen Sie die richtige Kamera auswählen. Wenn Teams beim Zugriff auf die Kamera auf ein Problem stoßen, werden Sie mit so vielen Konflikten konfrontiert. Befolgen Sie für die Desktop-Version von Teams die unten aufgeführten Schritte, um die richtige Kamera in Ihrem Windows 10-PC auszuwählen.
1. Drücken Sie die Windows-Taste . Geben Sie Microsoft Teams ein und starten Sie es.
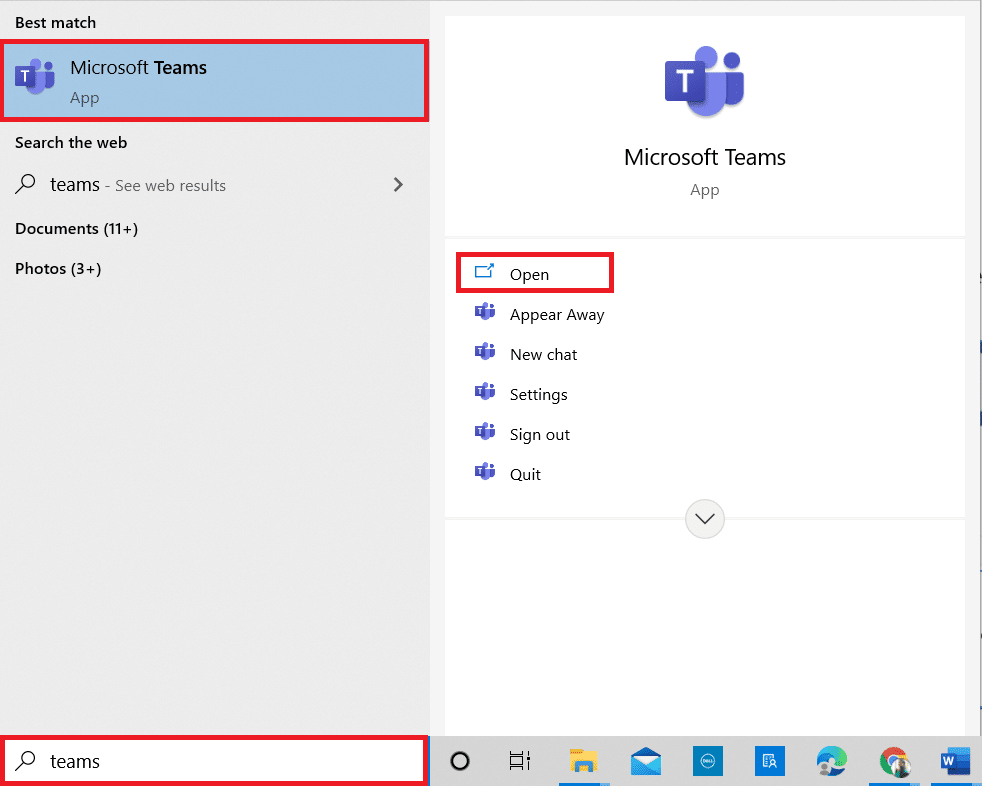
2. Klicken Sie auf das Symbol mit den drei Punkten neben Ihrem Profilbild in Teams.

3. Wechseln Sie im linken Bereich zur Registerkarte Geräte und scrollen Sie im rechten Bildschirm nach unten.
4. Erweitern Sie nun im Menü Kamera das Dropdown-Menü.
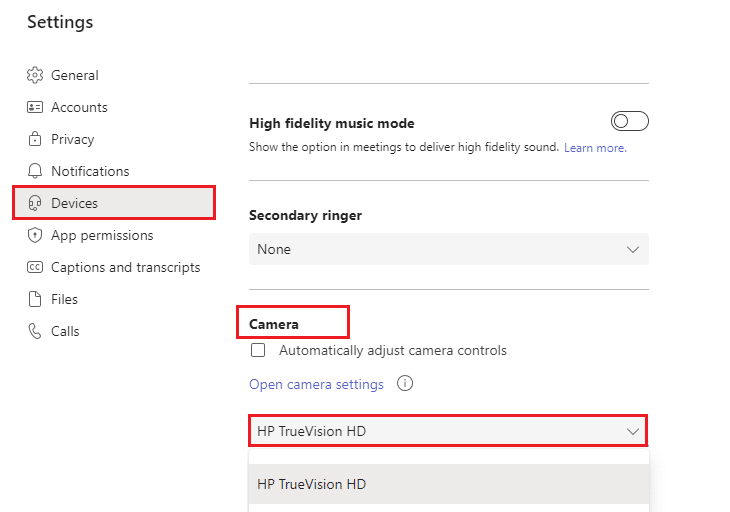
5. Wählen Sie dann die Kamera aus, die Sie verwenden möchten, und stellen Sie sicher, dass Sie die Änderungen speichern. Überprüfen Sie, ob Sie das Problem behoben haben, dass der Microsoft Teams-Videoanruf nicht funktioniert, indem Sie das Video im Vorschaubereich bestätigen.
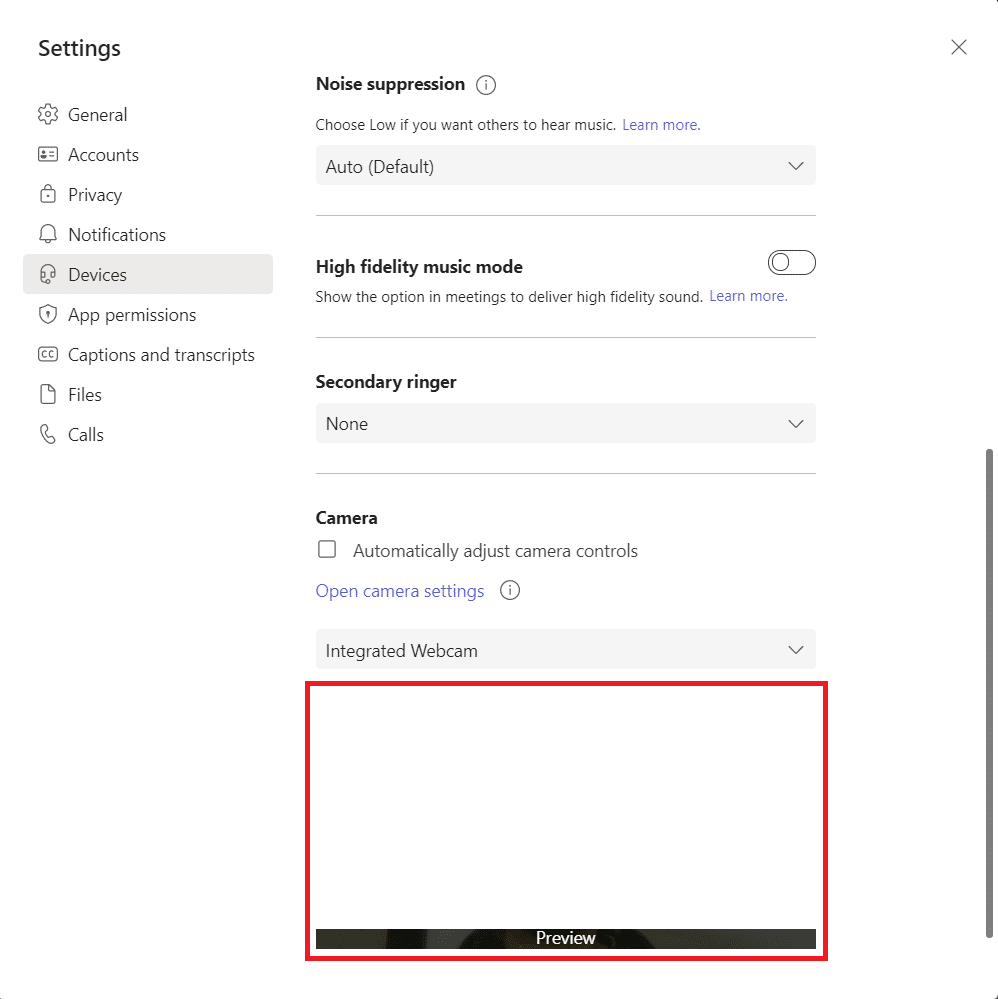
Lesen Sie auch: So ändern Sie den Profilavatar von Microsoft Teams
Methode 3: Löschen Sie den Microsoft Teams-Cache
Teams sammeln temporären Speicher in Form eines Caches, um die Aufgaben einfach innerhalb der App zu bearbeiten. Wenn dieser temporäre Speicher in Ihrem Windows 10-PC überfüllt oder beschädigt ist, kann er seine Hauptfunktionen wie Kamera, Sprache, Geräusche und vieles mehr beeinträchtigen. Um das Problem zu lösen, dass das Team-Video nicht funktioniert, sollten Sie den Cache wie unten beschrieben löschen.
1. Beenden Sie Teams und starten Sie den Task-Manager , indem Sie gleichzeitig die Tasten Strg + Umschalt + Esc drücken.
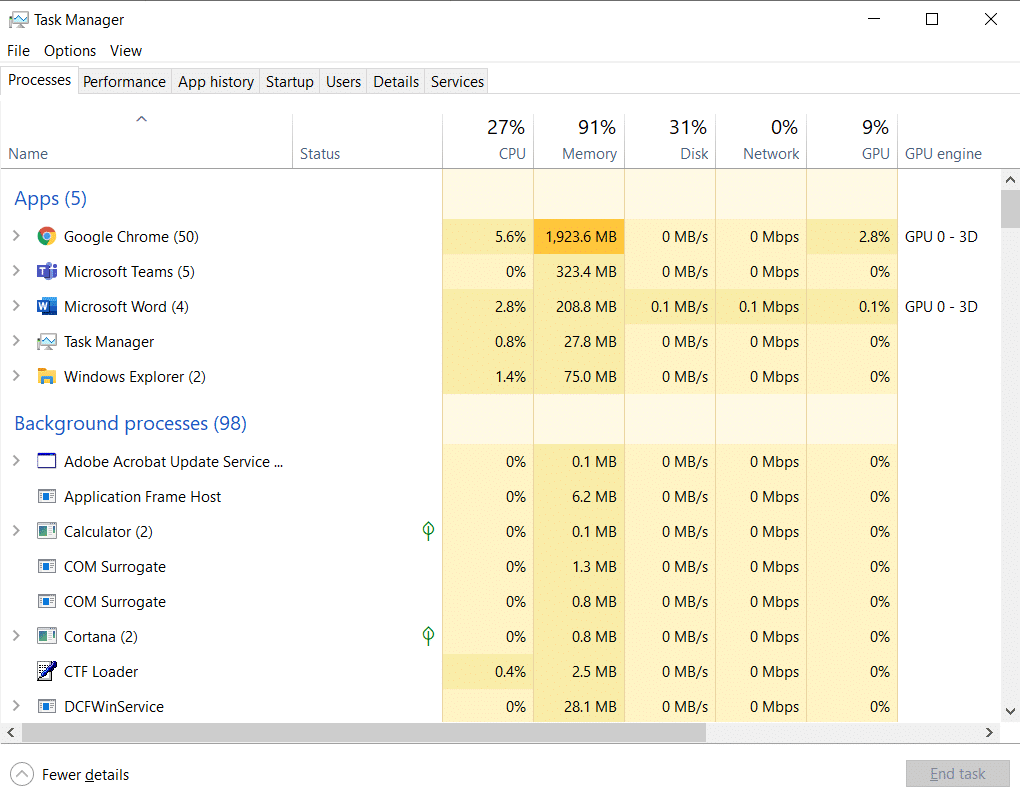
2. Wählen Sie auf der Registerkarte Prozesse die Microsoft Teams -Programme aus, die im Hintergrund ausgeführt werden, und wählen Sie Task beenden .
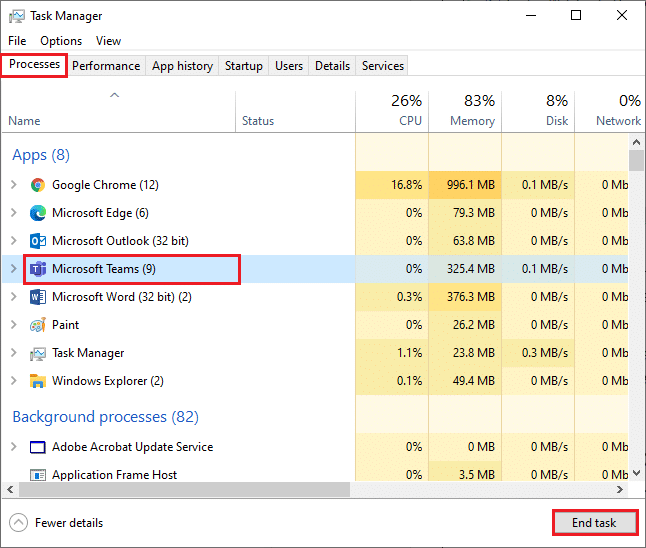
3. Drücken Sie dann die Windows-Taste und geben Sie %appdata%\Microsoft\Teams in die Suchleiste ein.
4. Klicken Sie wie gezeigt auf Öffnen .
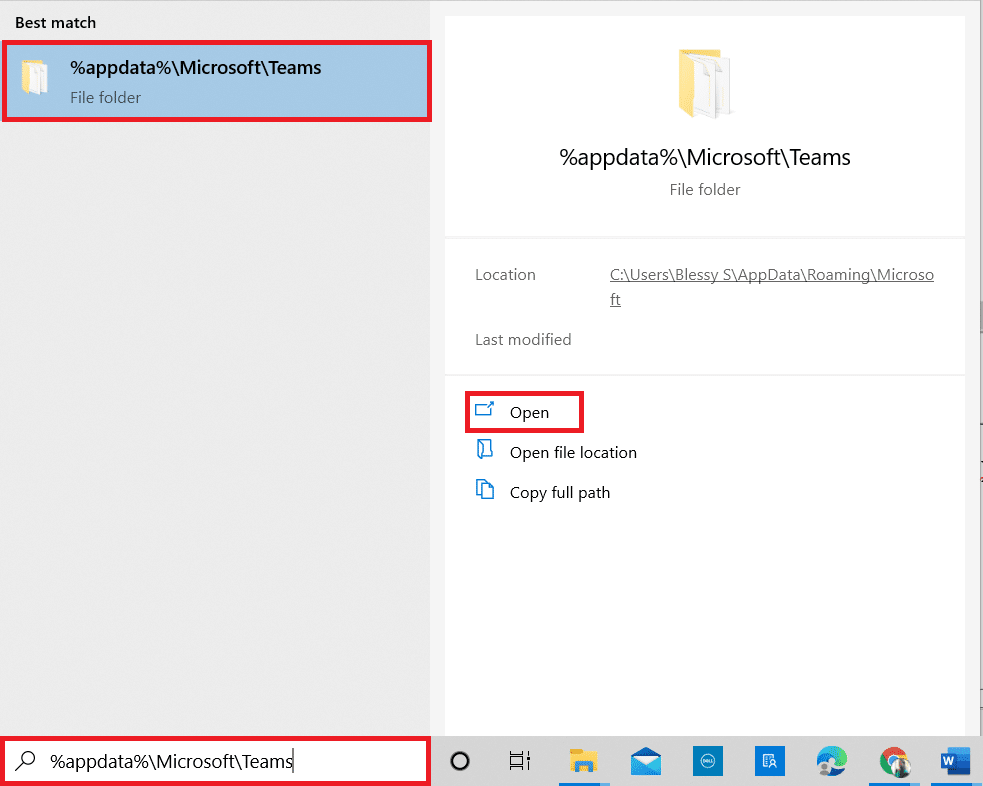
5. Wählen Sie nun alle Dateien und Ordner innerhalb des Ordners aus und wählen Sie die Option Löschen .
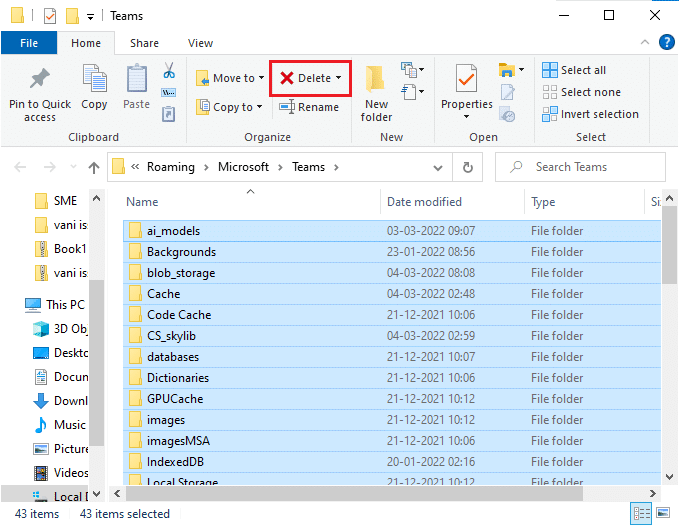
6. Starten Sie Ihren Windows 10-PC neu.
Methode 4: Deaktivieren Sie andere zusätzliche Geräte
Wenn Sie eine externe Webcam oder zwei oder mehr Kameras verwenden, kann Ihre Standardkamera diese stören. Um das Problem zu beheben, deaktivieren Sie alle anderen zusätzlichen Geräte wie unten beschrieben.
1. Geben Sie den Geräte- Manager in das Suchmenü von Windows 10 ein und öffnen Sie ihn.
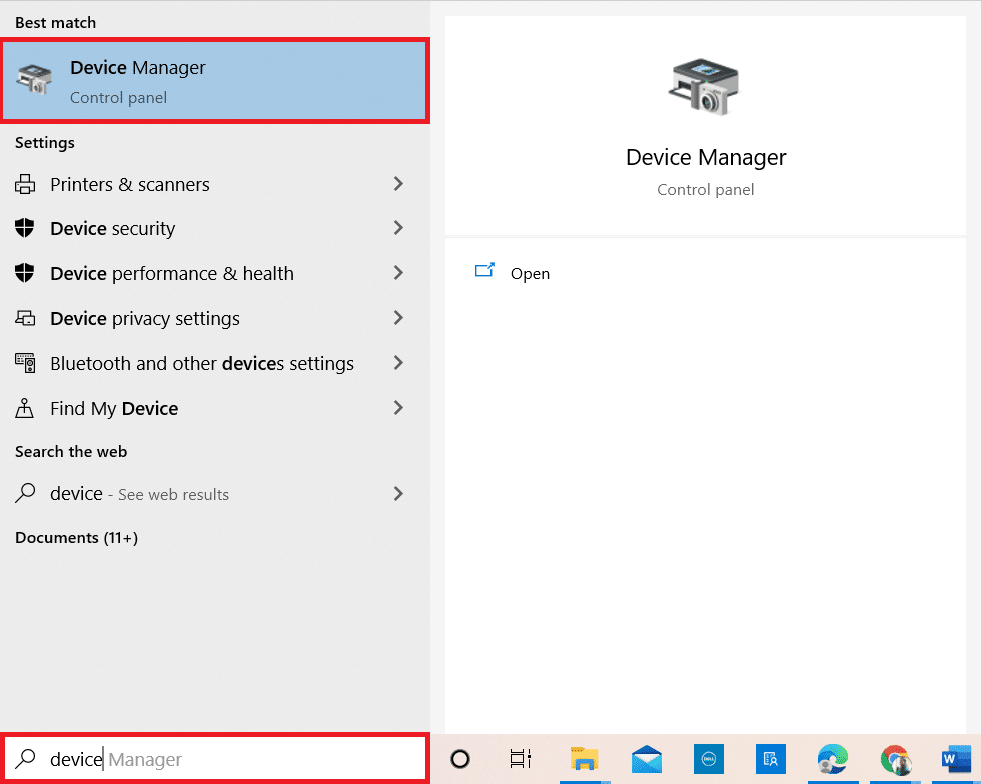
2. Doppelklicken Sie nun auf Kameras , um es zu erweitern.
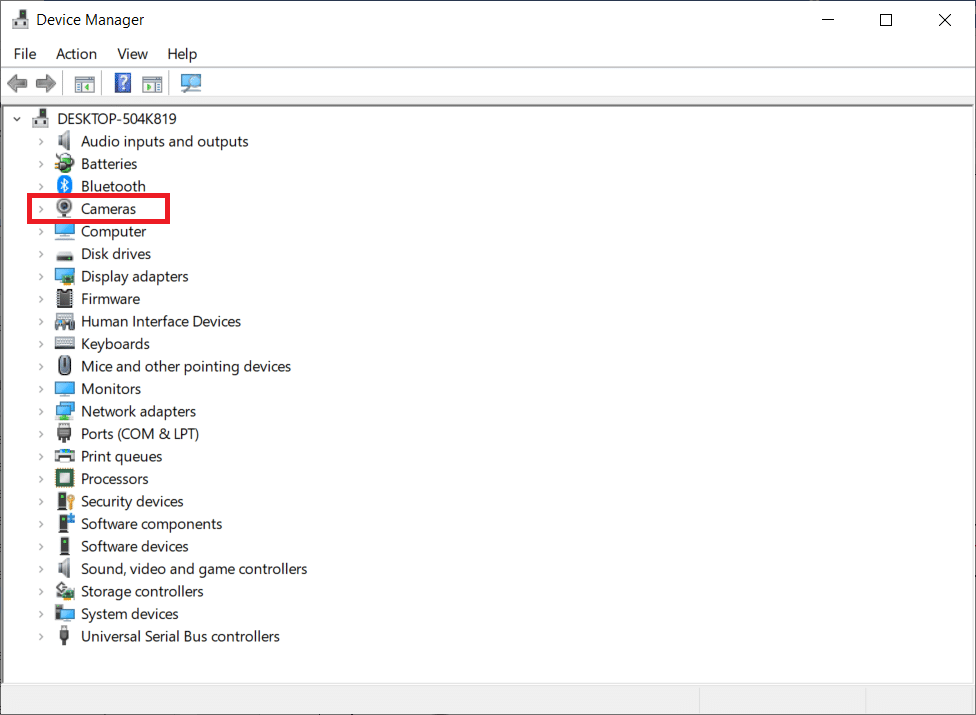
3. Klicken Sie dann mit der rechten Maustaste auf das Kameragerät (z. B. HP TrueVision HD ) und wählen Sie die Option Gerät deaktivieren wie gezeigt aus.
Hinweis: Stellen Sie sicher, dass Sie eine Kamera auswählen, die Sie derzeit nicht in Teams verwenden.
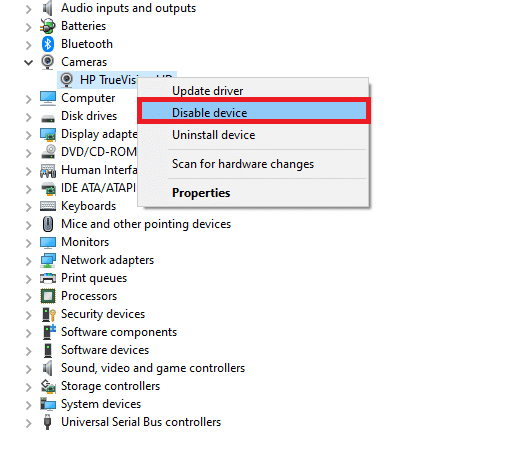
4. Bestätigen Sie die Abfrage mit einem Klick auf Ja .
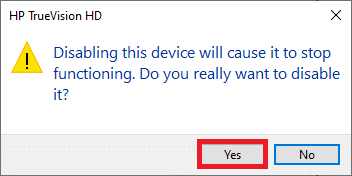
5. Befolgen Sie diese Schritte für alle anderen zusätzlichen Geräte und überprüfen Sie, ob Sie das Problem behoben haben, dass Teams-Videoanrufe nicht funktionieren.
Hinweis: Stellen Sie sicher, dass Sie den Standard-Kameraadapter wieder aktivieren, nachdem Sie das Problem behoben haben.
Lesen Sie auch: So aktivieren oder deaktivieren Sie Microsoft Teams Push-to-Talk
Methode 5: Kameraberechtigungen für Browser zulassen
Wenn Sie die Browserversion von Teams verwenden, überprüfen Sie, ob Sie über die entsprechenden Berechtigungen für den Kamerazugriff verfügen. Ist dies nicht der Fall, können Sie für browserbezogene Anwendungen nicht auf die Kamera zugreifen, oder Sie werden dazu aufgefordert. Hier sind einige Anweisungen, um Kameraberechtigungen für Browser zuzulassen. Als Beispiel dient Google Chrome.
1. Drücken Sie die Windows -Taste. Geben Sie Google Chrome ein und starten Sie es.
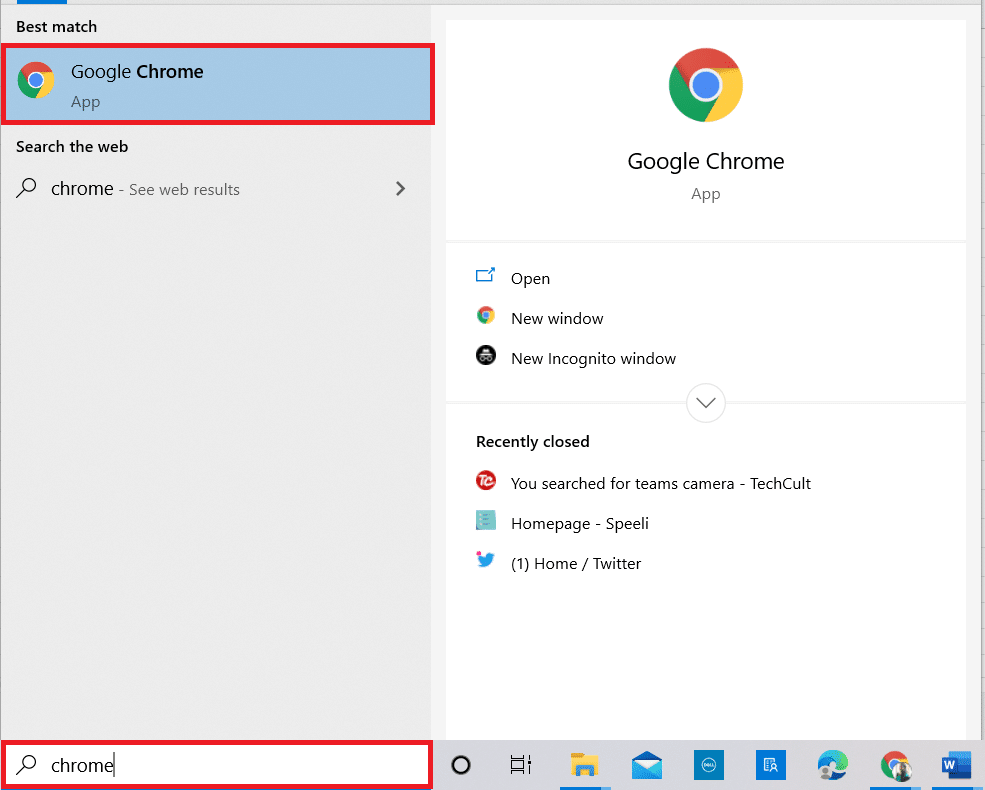
2. Klicken Sie auf das Symbol mit den drei Punkten und wählen Sie die Option Einstellungen .
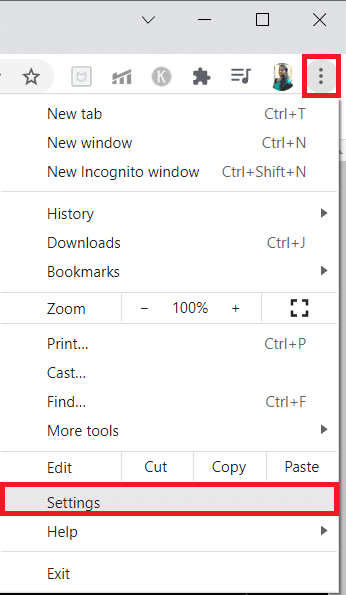

3. Wählen Sie nun im linken Bereich Sicherheit und Datenschutz und auf der Hauptseite Site-Einstellungen .
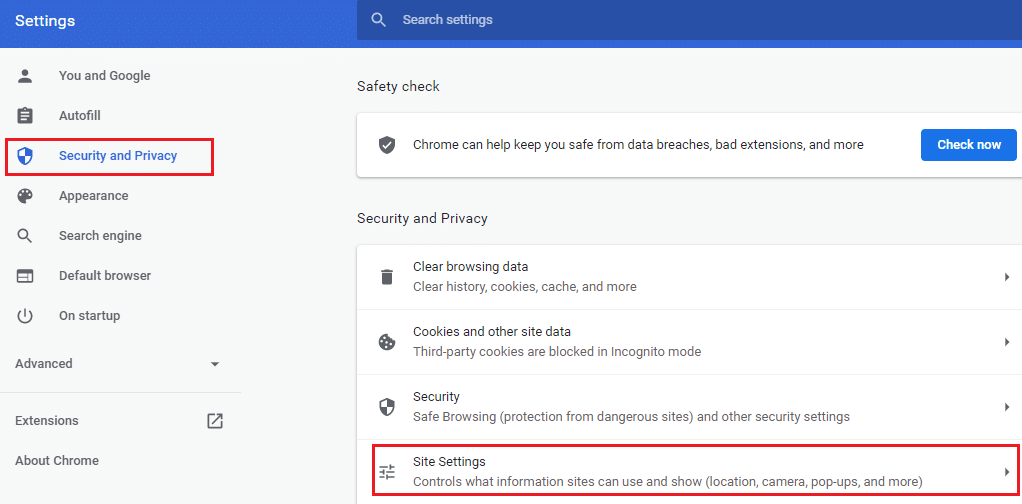
4. Scrollen Sie im Hauptbildschirm nach unten und wählen Sie die Option Kamera im Menü Berechtigungen , wie gezeigt.
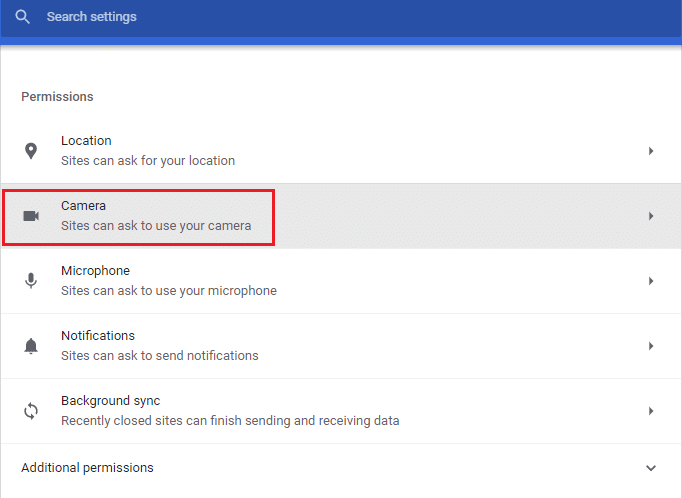
5. Wählen Sie hier die Option Sites können fragen, ob Sie Ihre Kamera verwenden möchten, und stellen Sie sicher, dass Teams nicht in der Liste Nicht berechtigt, Ihre Kamera zu verwenden hinzugefügt wurde.
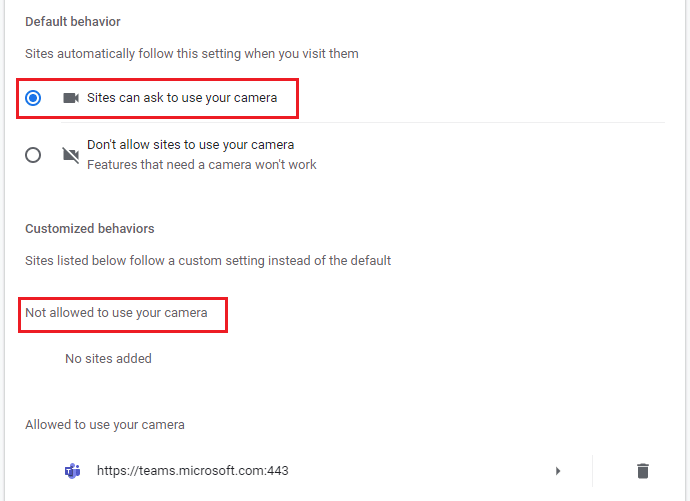
6. Starten Sie Ihren Browser neu und prüfen Sie, ob Sie das Problem „Teams-Video funktioniert nicht“ behoben haben.
Methode 6: Aktualisieren Sie Windows
Wenn Sie eine veraltete Version von Windows 10 PC verwenden, können darin häufige Hardwareprobleme auftreten, insbesondere bei Kameras. Glücklicherweise können Sie Ihr Betriebssystem mit diesen einfachen Schritten aktualisieren.
1. Drücken Sie die Tasten Windows + I zusammen, um die Einstellungen auf Ihrem Computer zu öffnen.
2. Wählen Sie nun Update & Sicherheit .
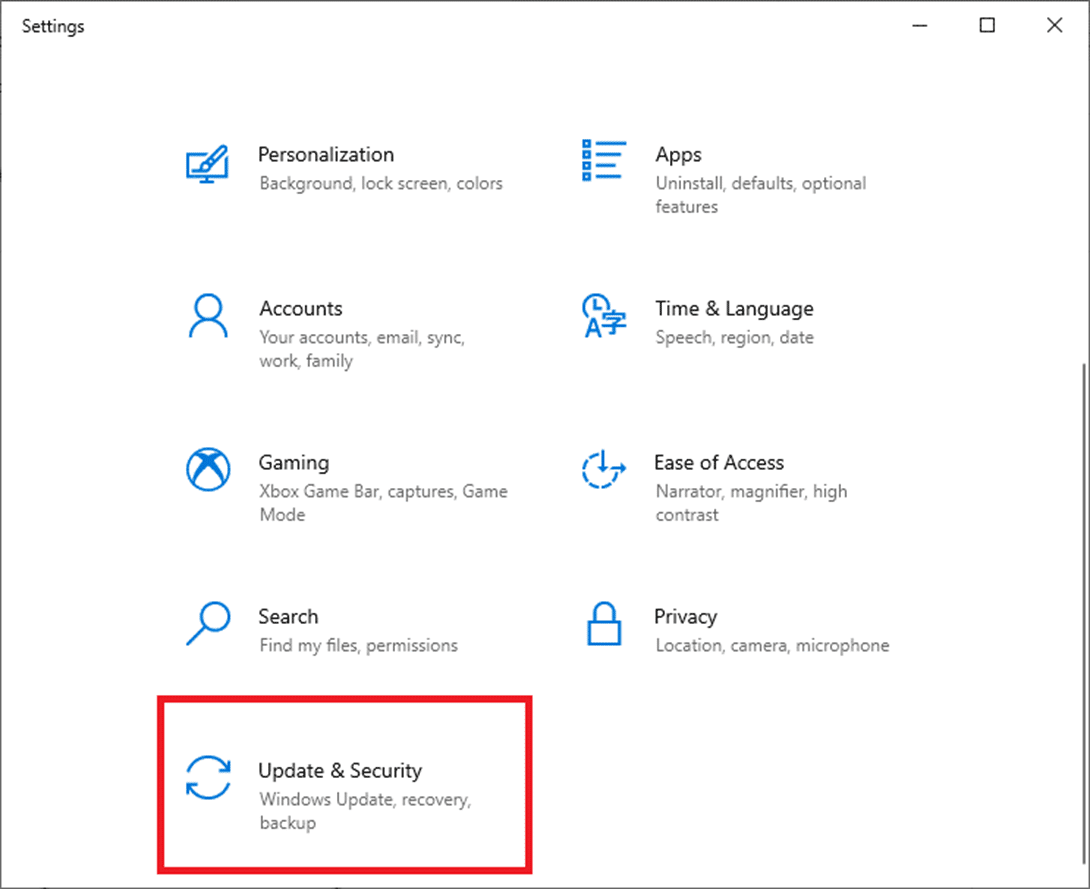
3. Wählen Sie im rechten Bereich Nach Updates suchen aus.
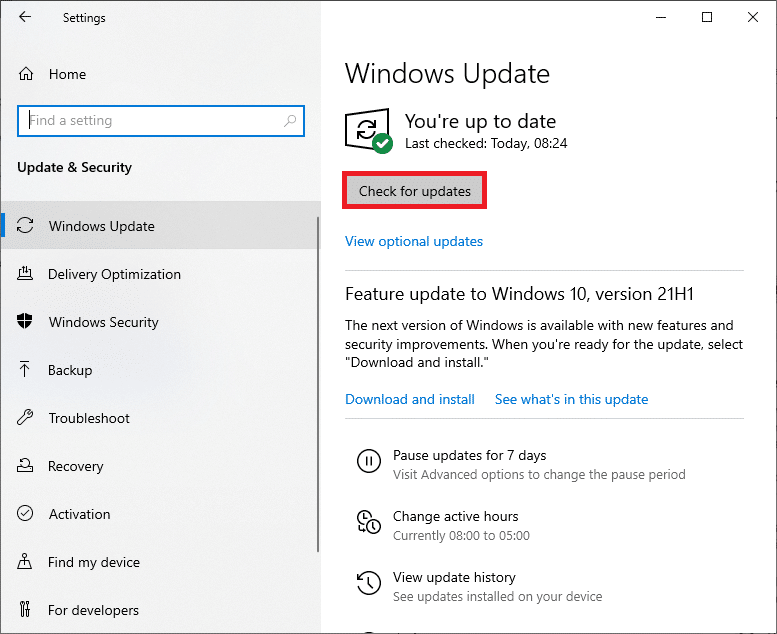
4A. Wenn Ihr System veraltet ist, klicken Sie auf Jetzt installieren, um die neueste Version herunterzuladen und zu installieren.
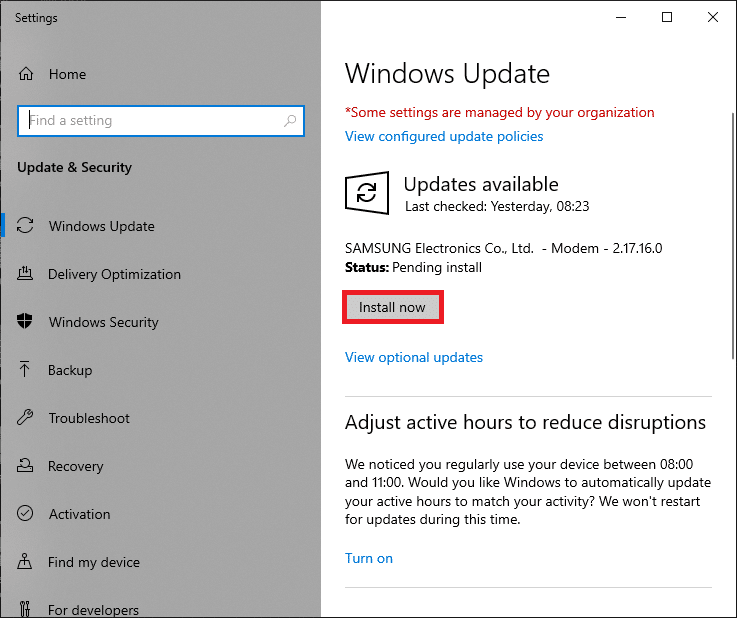
4B. Wenn Ihr System bereits auf dem neuesten Stand ist, wird die Meldung Sie sind auf dem neuesten Stand angezeigt.
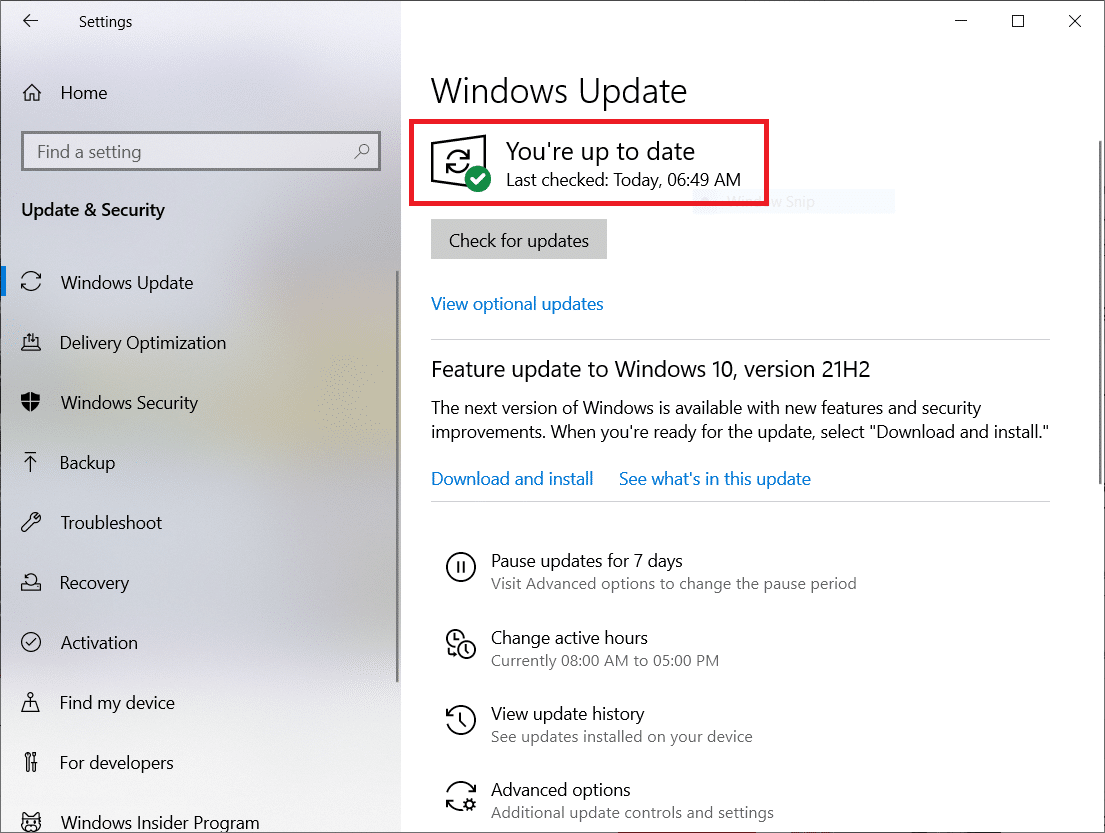
Lesen Sie auch: Wo werden Microsoft Teams-Aufzeichnungen gespeichert?
Methode 7: Firewall deaktivieren (nicht empfohlen)
Wenn die Sicherheitssuite der Windows Defender Firewall den Kamerazugriff von Microsoft Teams blockiert, finden Sie hier einige Optionen, um das Problem zu lösen.
Option I: Teams in Firewall auf Whitelist setzen
1. Drücken Sie die Windows-Taste und geben Sie Windows Defender Firewall ein. Öffnen Sie die besten Ergebnisse.
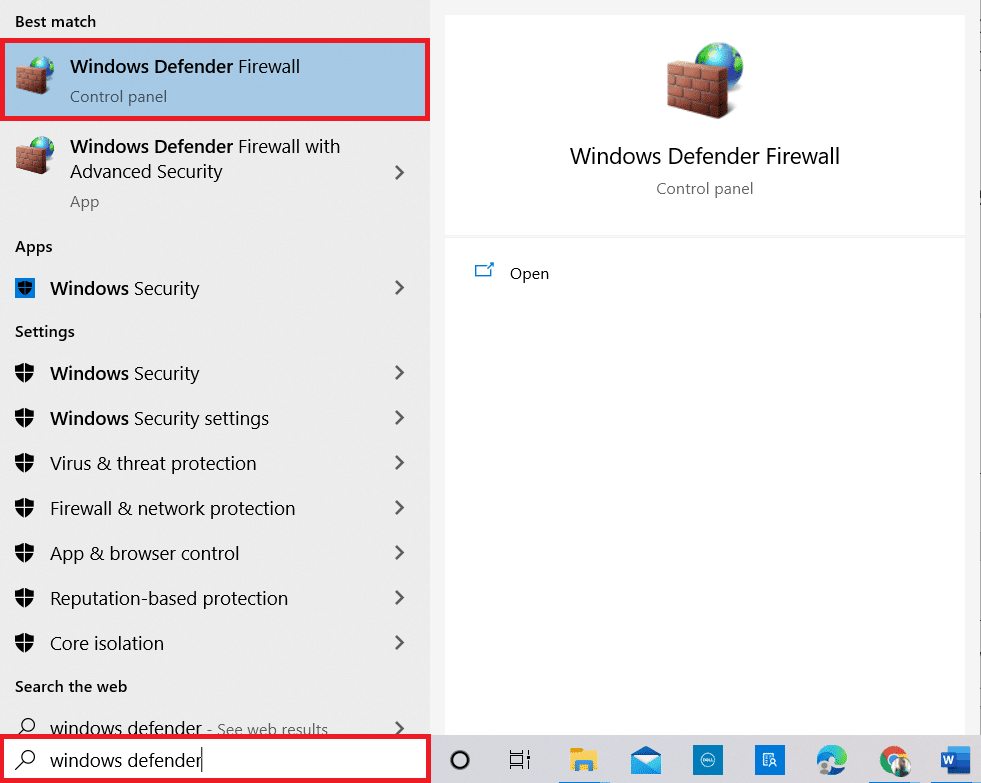
2. Klicken Sie im Popup-Fenster auf Eine App oder Funktion durch die Windows Defender-Firewall zulassen .
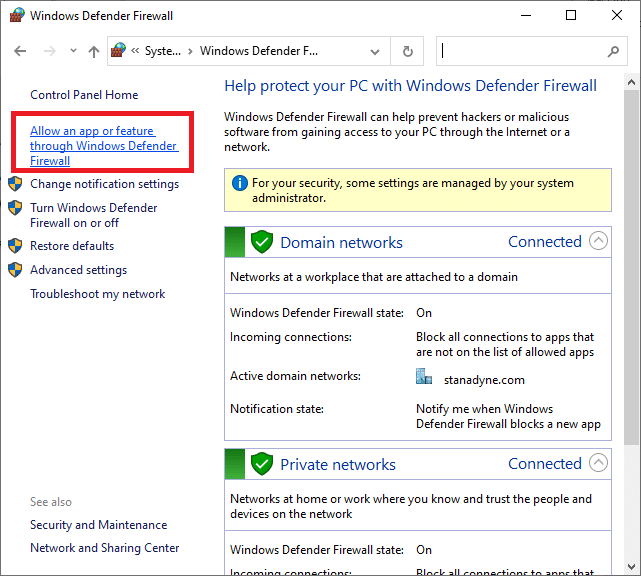
3. Klicken Sie dann auf Einstellungen ändern . Überprüfen Sie abschließend, ob Microsoft Teams die Firewall passieren darf.
Hinweis: Sie können andere App zulassen… verwenden, um Ihr Programm zu durchsuchen, wenn die gewünschte Anwendung oder das gewünschte Programm nicht in der Liste vorhanden ist.
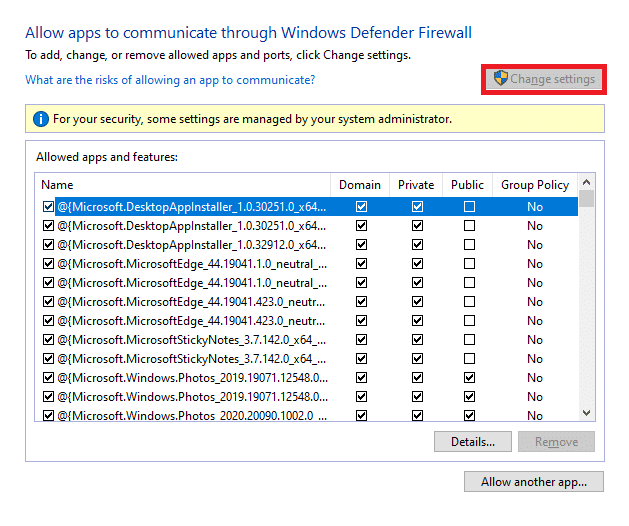
4. Klicken Sie abschließend auf OK , um die Änderungen zu speichern.
Option II: Firewall vorübergehend deaktivieren
Hinweis: Wenn Sie die Firewall deaktivieren, wird Ihr Computer anfälliger für Malware- oder Virenangriffe. Wenn Sie sich dafür entscheiden, stellen Sie daher sicher, dass Sie es bald nach der Behebung des Problems aktivieren.
1. Drücken Sie die Windows -Taste. Geben Sie Systemsteuerung ein und öffnen Sie sie.
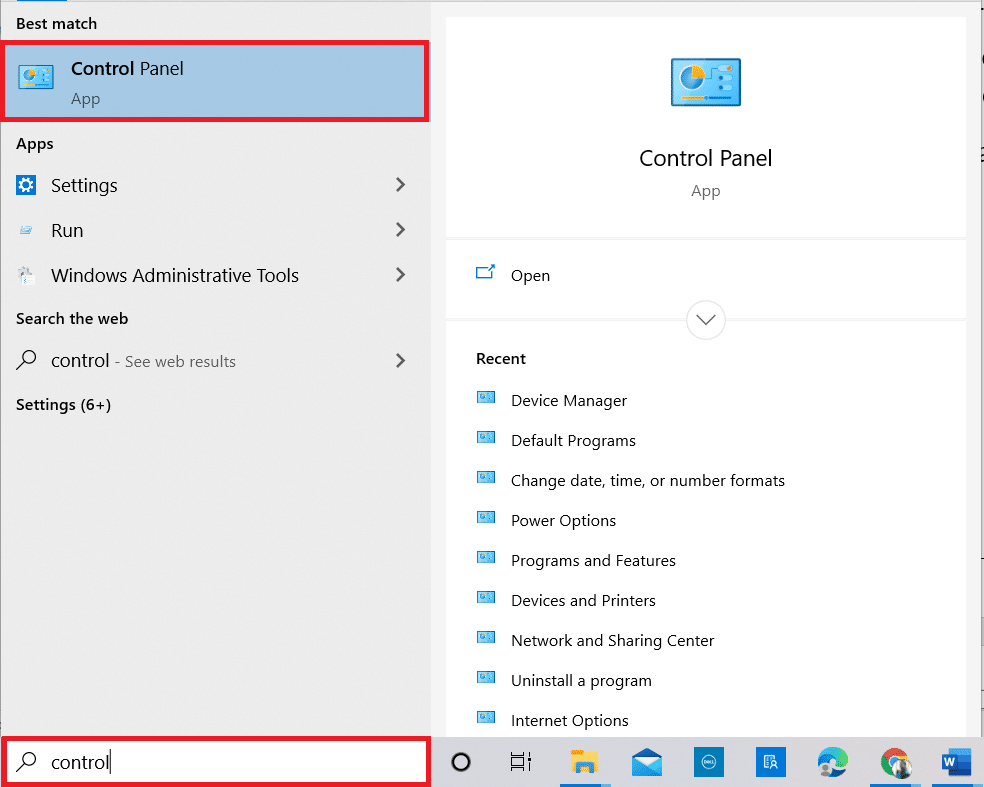
2. Stellen Sie Ansicht nach als Kategorie ein und wählen Sie System und Sicherheit .
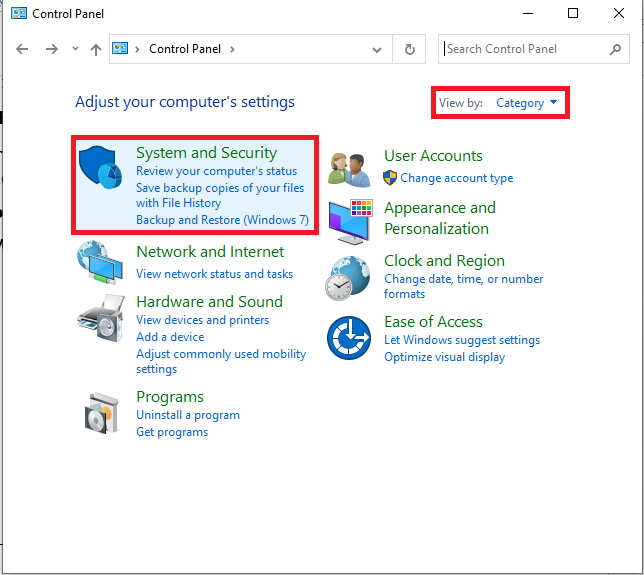
3. Klicken Sie nun wie hier gezeigt auf Windows Defender Firewall .
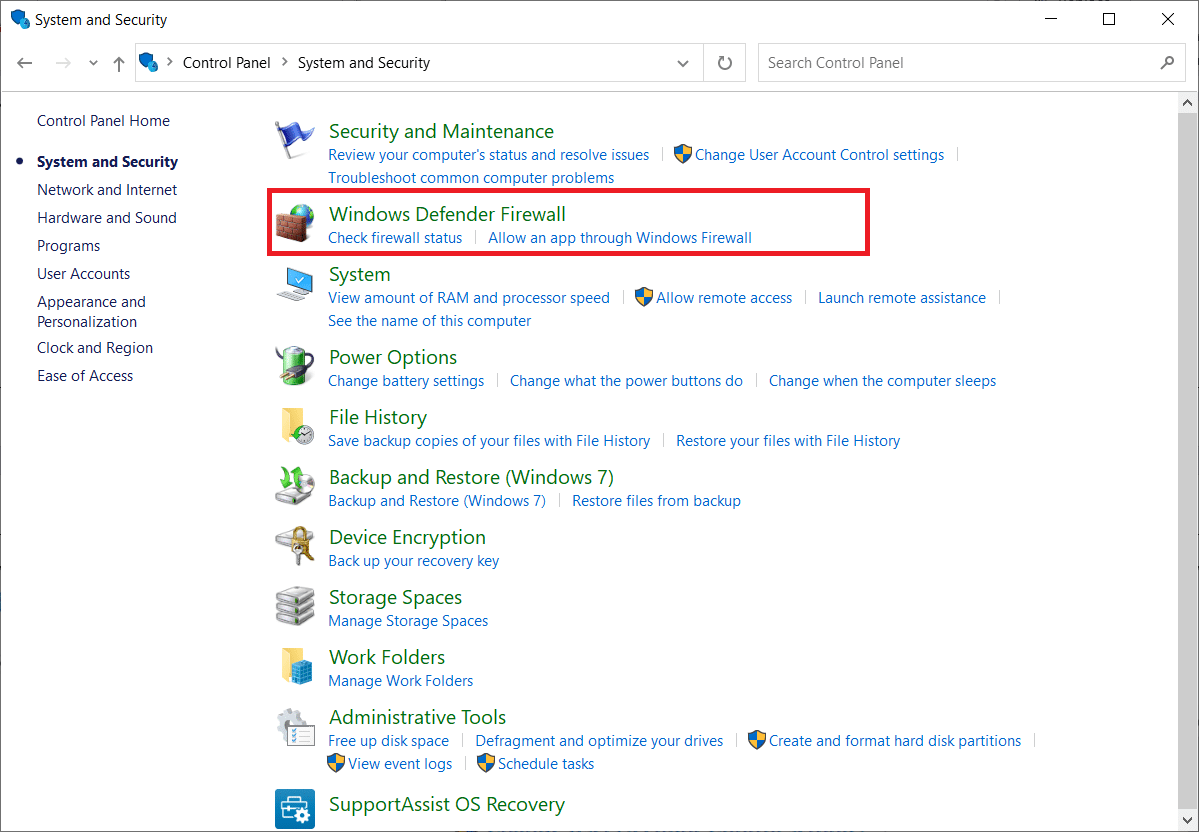
4. Wählen Sie im linken Menü die Option Windows Defender-Firewall ein- oder ausschalten .
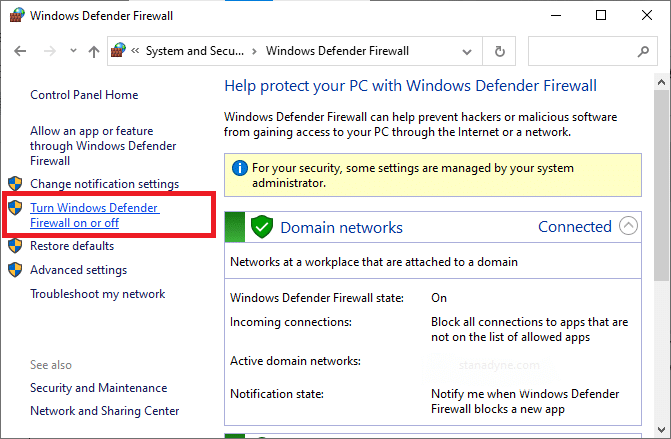
5. Aktivieren Sie nun die Kontrollkästchen neben der Option Windows Defender-Firewall deaktivieren (nicht empfohlen) , sofern auf diesem Bildschirm verfügbar.
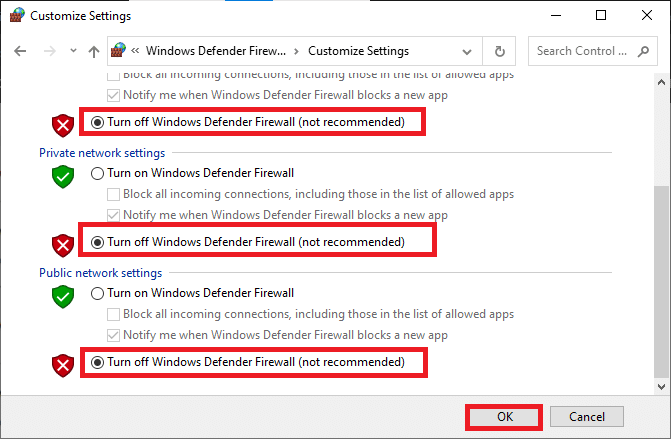
6. Klicken Sie auf OK und starten Sie Ihren PC neu.
Methode 8: VPN deaktivieren
Virtuelle private Netzwerke werden verwendet, um den Datendiebstahl aus einem privaten Netzwerk zu verhindern, und es wird als Gateway zwischen dem Client und dem Server verwendet. Manchmal kann die Verwendung von VPN-Servern Probleme in Online-Videokonferenzanwendungen verursachen. Wir empfehlen Ihnen, den VPN-Client wie unten beschrieben zu deaktivieren.
1. Drücken Sie die Windows-Taste und geben Sie VPN-Einstellungen in die Suchleiste ein.
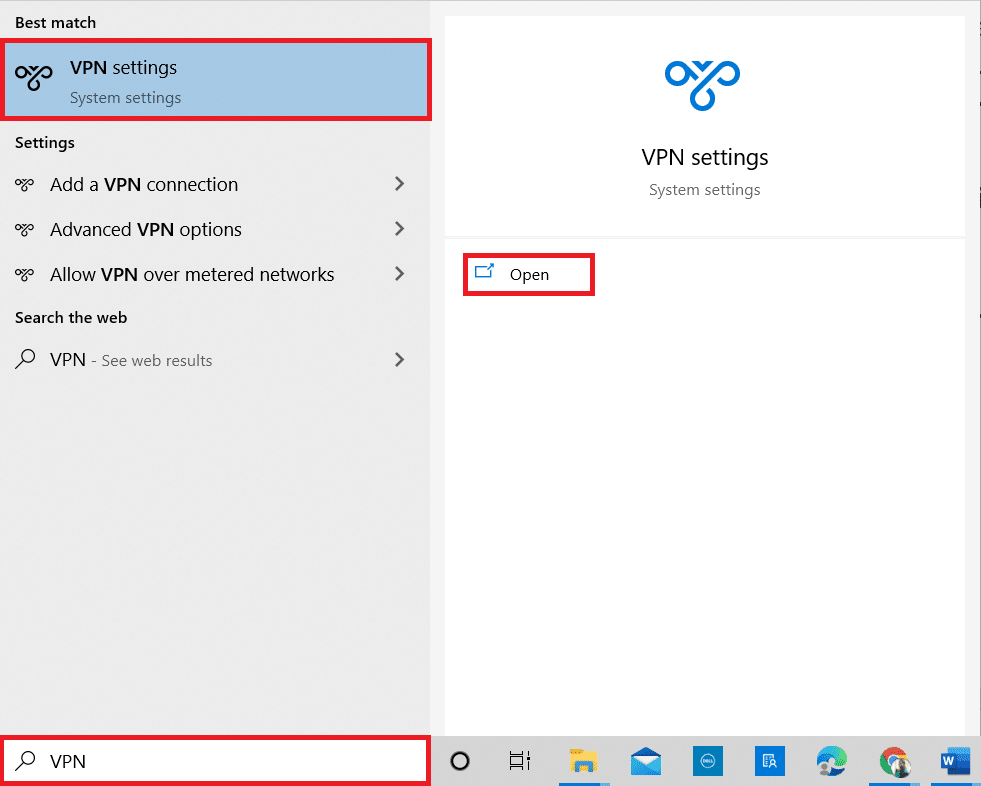
2. Trennen Sie im Fenster Einstellungen den aktiven VPN -Dienst.
3. Deaktivieren Sie die VPN-Optionen unter Erweiterte Optionen .
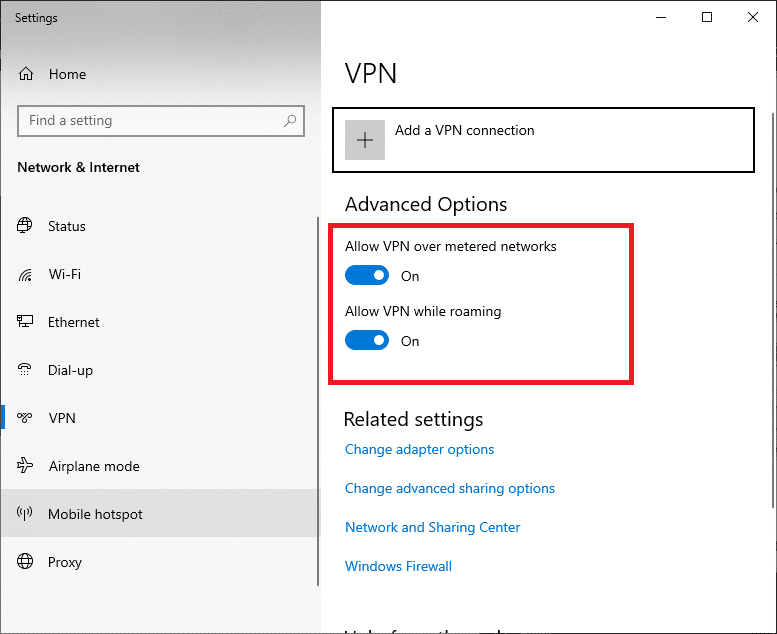
Lesen Sie auch: Microsoft Teams wird immer wieder neu gestartet
Methode 9: Kameratreiber neu installieren
Die alten und inkompatiblen Kameratreiber, die Sie verwenden, führen häufig dazu, dass der Microsoft Teams-Videoanruf nicht funktioniert. Um auf der sicheren Seite zu bleiben, stellen Sie immer sicher, dass Sie eine aktualisierte Version der Treiber verwenden. Hier sind einige Anweisungen zur Neuinstallation von Kameratreibern.
1. Starten Sie den Geräte-Manager mit den oben genannten Schritten und erweitern Sie die Kameras , indem Sie darauf doppelklicken.
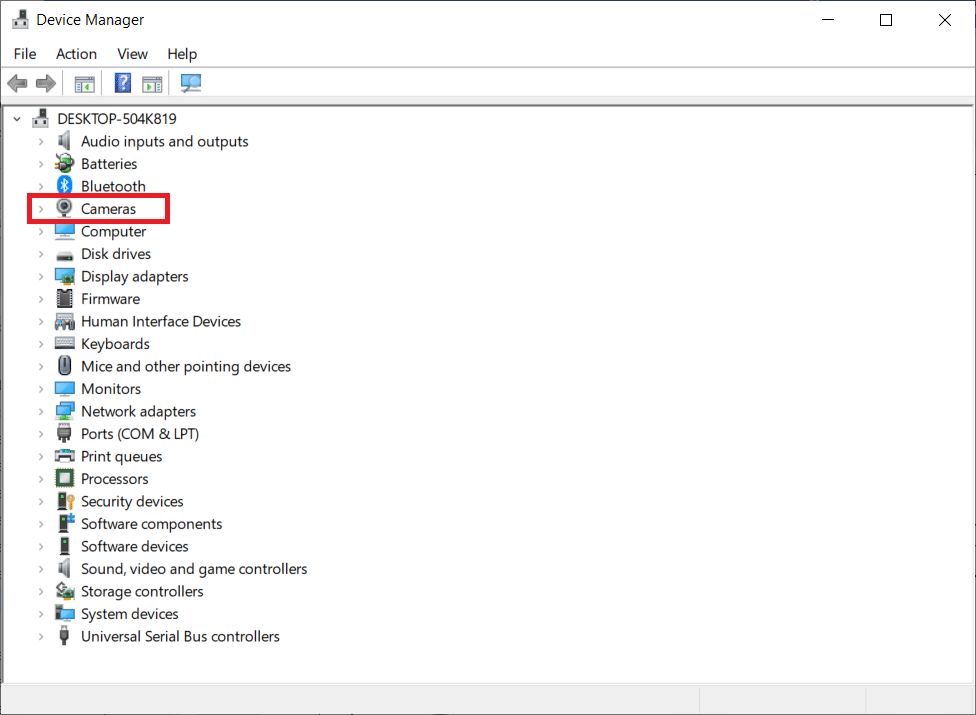
2. Klicken Sie nun mit der rechten Maustaste auf den Treiber und wählen Sie Gerät deinstallieren .
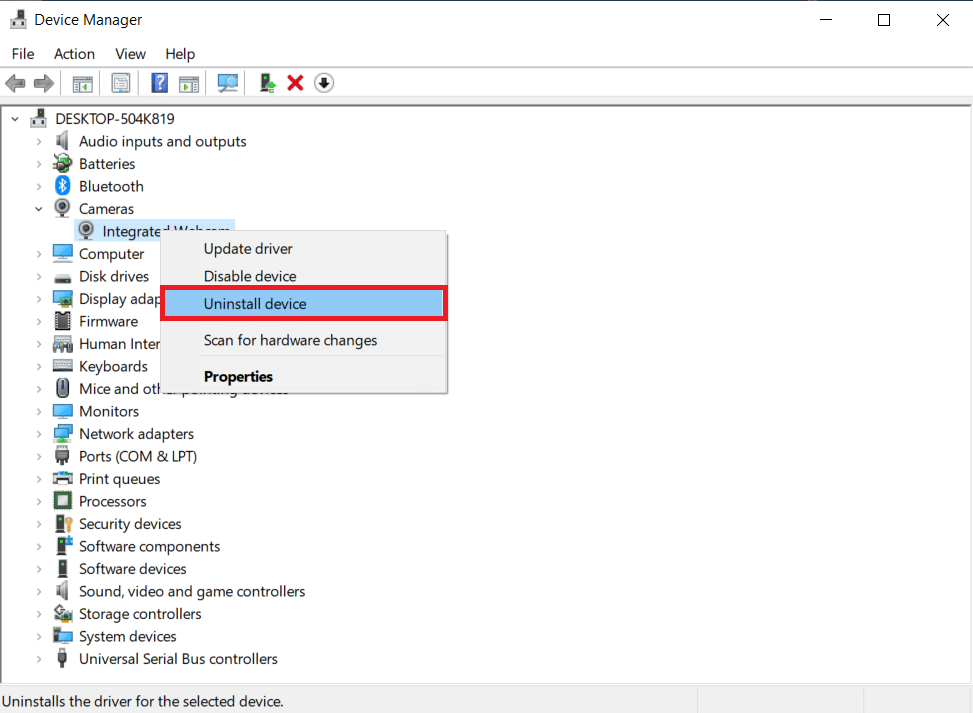
3. Klicken Sie in der Eingabeaufforderung auf Deinstallieren .
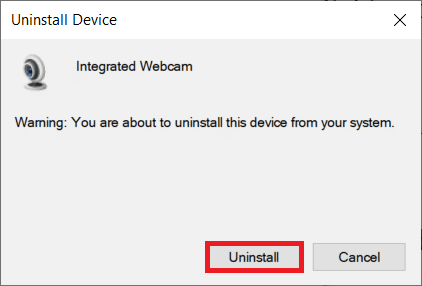
4. Besuchen Sie nun die Website des Herstellers (z. B. Lenovo).
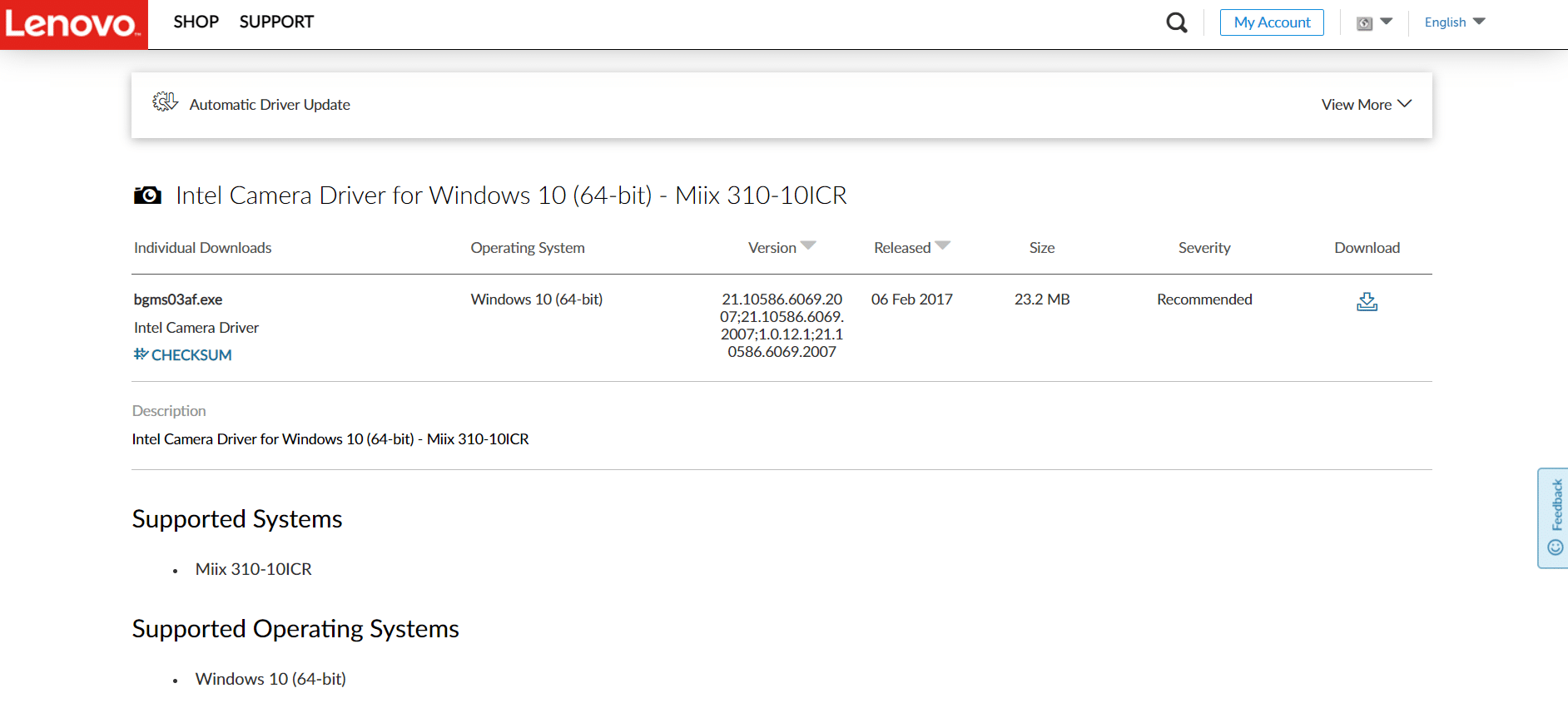
5. Suchen und laden Sie die Treiber herunter , die der Windows-Version auf Ihrem PC entsprechen.
6. Doppelklicken Sie nach dem Herunterladen auf die heruntergeladene Datei und befolgen Sie die Anweisungen auf dem Bildschirm, um sie zu installieren.
Methode 10: Verwenden Sie die Browserversion von Teams
Wenn Sie keine Lösung für dieses Problem mit dem nicht funktionierenden Microsoft Teams-Videoanruf in der Desktop-Version von Teams erhalten haben, können Sie einen Browser von Teams ausprobieren. Dies ist eine Alternative zu diesem Problem und stellt sicher, dass Sie den Zugriff auf Mediendienste auf Ihrem Windows 10-PC aktiviert haben.
- Wenn Sie die Browsing-Version von Teams verwenden, überprüfen Sie, ob Sie über die entsprechenden Berechtigungen für den Kamerazugriff verfügen, wie in Methode 5 beschrieben .
- Ist dies nicht der Fall, können Sie für browserbezogene Anwendungen nicht auf die Kamera zugreifen, oder Sie werden dazu aufgefordert.
Lesen Sie auch: So legen Sie den Status von Microsoft Teams als immer verfügbar fest
Methode 11: Wenden Sie sich an den technischen Support von Microsoft Teams
Wenn Sie jedoch weder in der Desktop- noch in der Webversion von Teams auf Teams zugreifen können, nutzen Sie die letzte Gelegenheit, um eine Anfrage auf der offiziellen Microsoft-Supportseite zu stellen.
1. Rufen Sie die Microsoft Support-Seite auf.
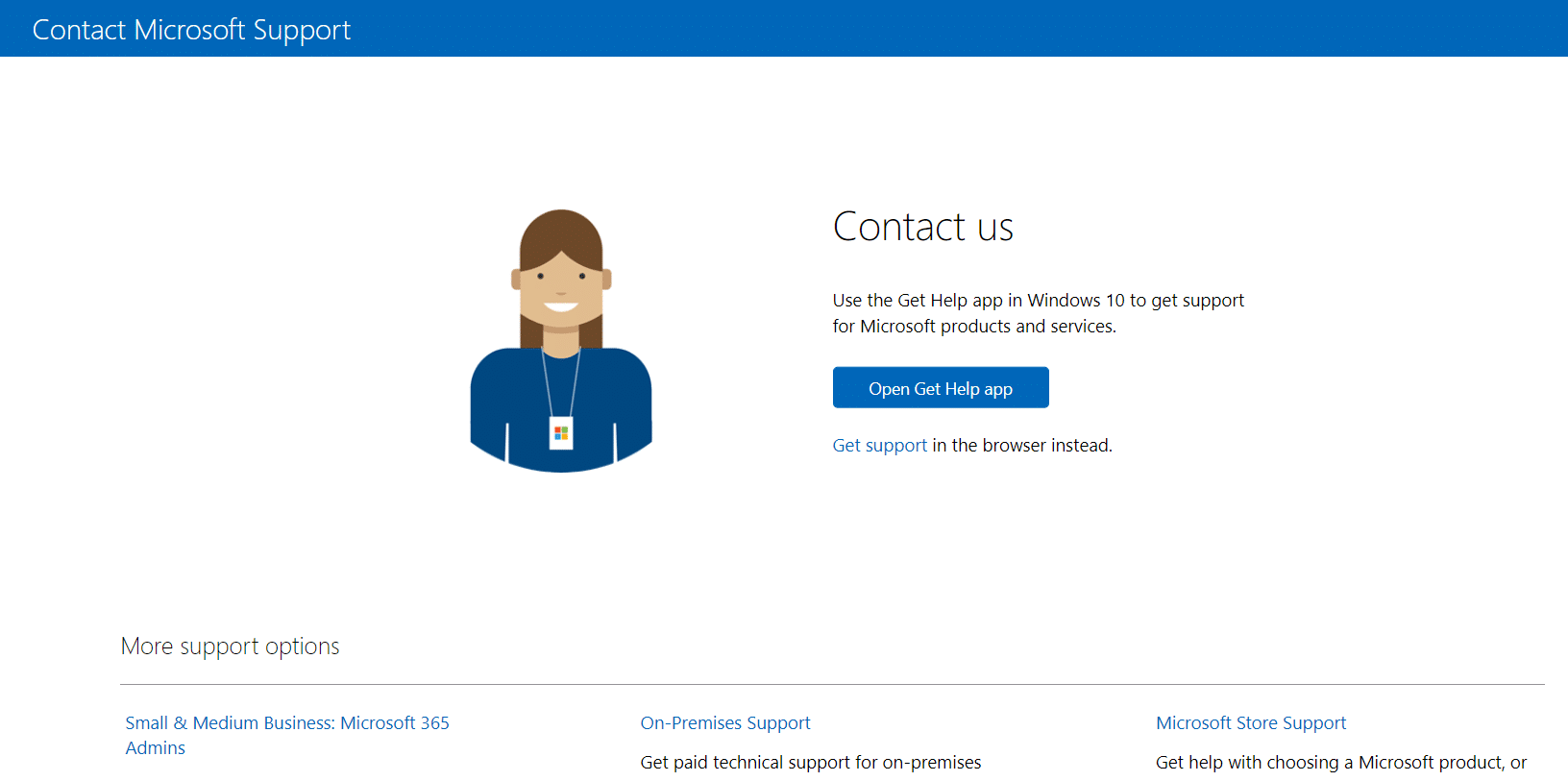
2A. Sie können die Get Help-App in Ihrem Windows 10-System verwenden, um Ihre Anfrage zu übermitteln. Klicken Sie dazu auf die Schaltfläche Get Help App öffnen und bestätigen Sie die Abfrage mit einem Klick auf die Schaltfläche Get Help öffnen .
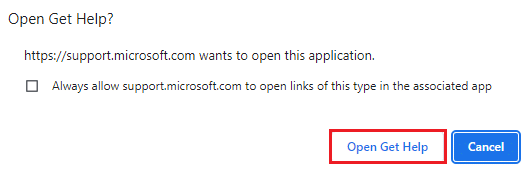
2B. Sie könnten auch die Browserversion verwenden, um Ihr Problem zu übermitteln. Klicken Sie dazu auf den Link Support erhalten.
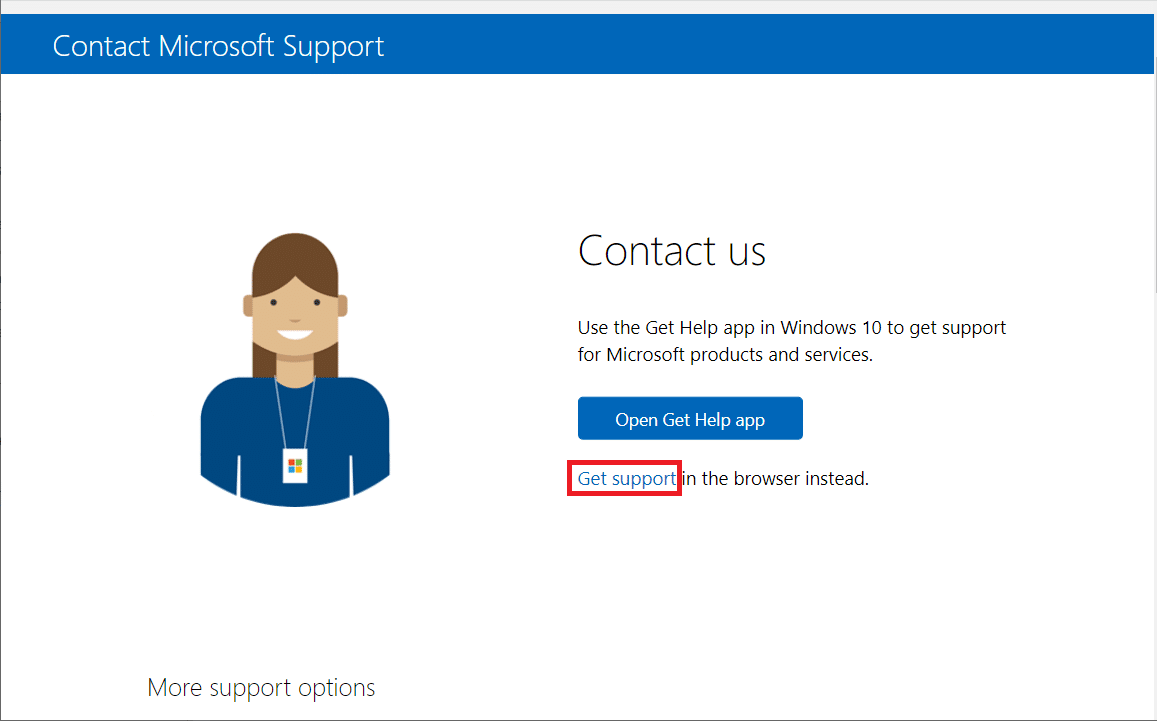
3. Geben Sie nun Ihr Problem in das Feld Sagen Sie uns Ihr Problem ein, damit wir Ihnen die richtige Hilfe und Unterstützung zukommen lassen können, und drücken Sie die Eingabetaste .
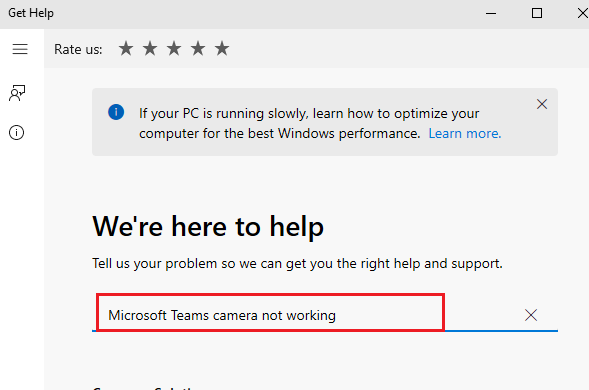
4. Beantworten Sie dann die Fragen nach Belieben, und schließlich hätten Sie das Problem gelöst, dass der Videoanruf von Microsoft Teams nicht funktioniert.
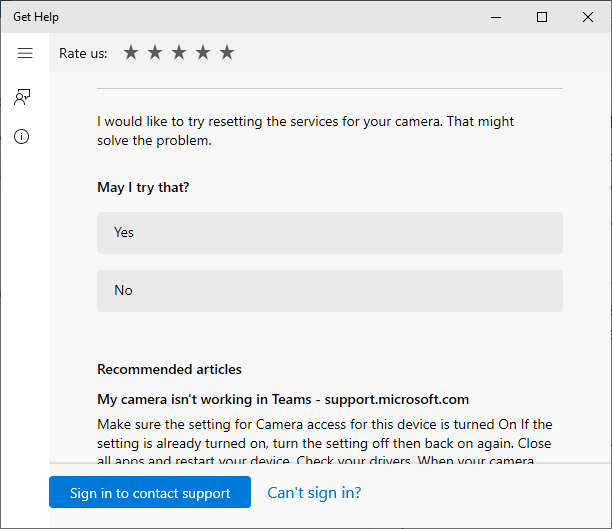
Empfohlen:
- So aktivieren Sie den Dunkelmodus von Microsoft Outlook
- Beheben Sie den Zoom-Fehlercode 5003, der keine Verbindung herstellen kann
- So beheben Sie Verzögerungen bei der Bildschirmfreigabe von Discord
- So senden Sie Skype-Code im richtigen Format
Wir hoffen, dass dieser Leitfaden hilfreich war und Sie den Microsoft Teams-Videoanruf beheben konnten, der nicht funktioniert . Wenden Sie sich mit Ihren Fragen und Anregungen gerne an uns. Besuchen Sie unsere Seite für weitere coole Tipps und Tricks und hinterlassen Sie unten Ihre Kommentare. Lassen Sie uns wissen, was Sie als nächstes lernen möchten.
