9 Möglichkeiten, um zu beheben, dass die Bildschirmfreigabe von Microsoft Teams nicht funktioniert
Veröffentlicht: 2023-01-27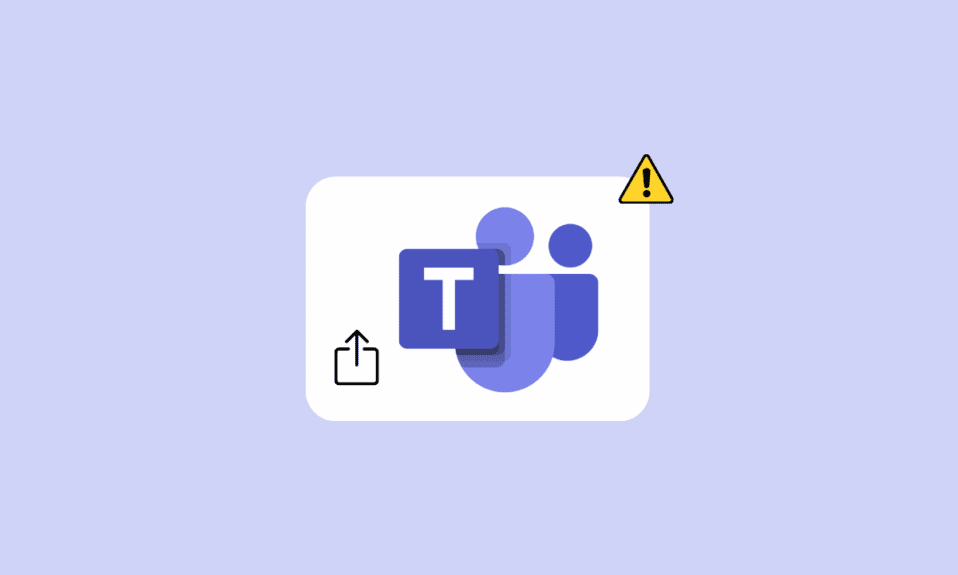
Mit Microsoft Teams können Sie virtuelle Online-Meetings planen und daran teilnehmen. Die Meetings ermöglichen es Ihnen, verschiedene Funktionen zu verwenden, um Informationen während eines Meetings reibungsloser weiterzugeben. Die Bildschirmfreigabe ist eine Funktion, die dem Benutzer hilft, seinen Desktop-Bildschirm mit anderen Teilnehmern zu teilen. Viele Benutzer haben sich jedoch darüber beschwert, dass sie häufig auf das Problem stoßen, dass die Bildschirmfreigabe von Microsoft Teams nicht funktioniert. Dieses Problem kann verschiedene Ursachen haben, z. B. veraltete Windows-Updates oder eine schlechte Internetverbindung. In der folgenden Anleitung werden wir Methoden besprechen, um das Problem zu beheben, dass der freigegebene Bildschirm bei Teams nicht funktioniert.
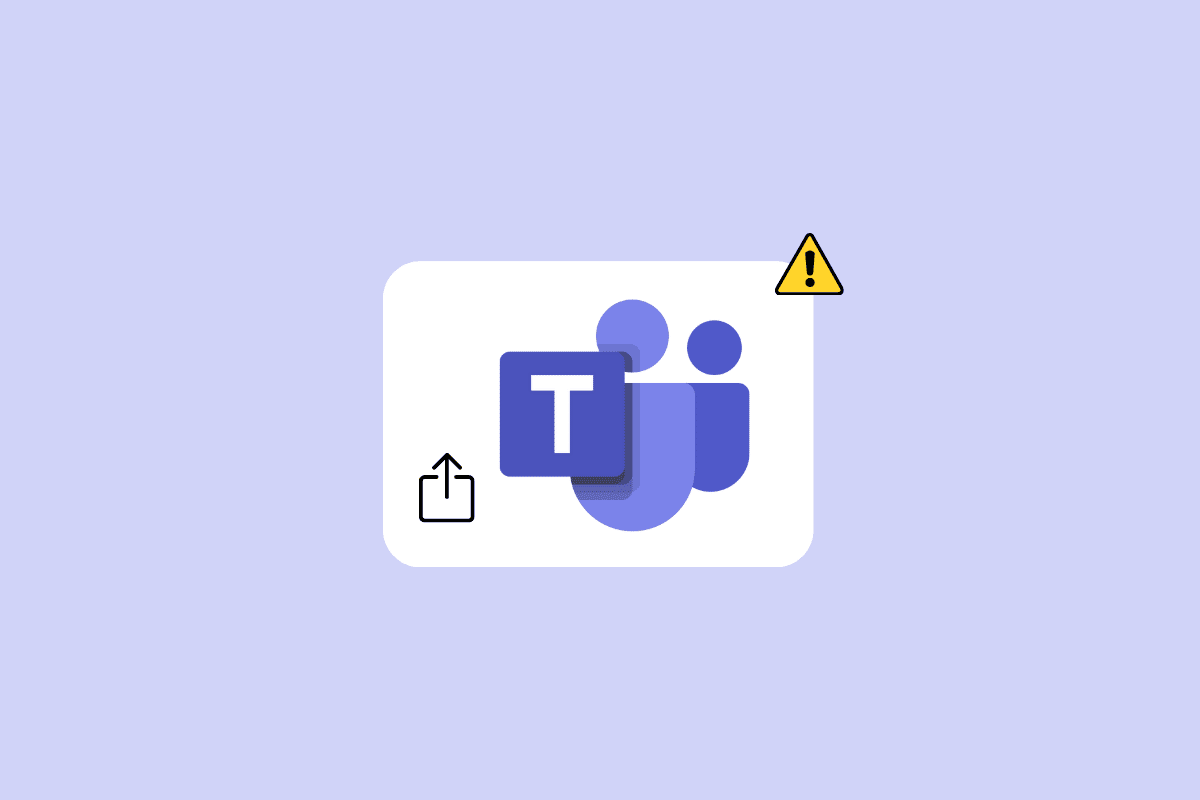
Inhalt
- So beheben Sie, dass die Bildschirmfreigabe von Microsoft Teams nicht funktioniert
- Methode 1: Internetprobleme beheben
- Methode 2: Schließen Sie Hintergrundprogramme
- Methode 3: Verwenden Sie einen kompatiblen Browser
- Methode 4: Aktivieren Sie die Bildschirmfreigabe für Teams
- Methode 5: Niedrigere Bildschirmauflösung
- Methode 6: Aktualisieren Sie Microsoft Teams
- Methode 7: Löschen Sie den Microsoft Teams-Cache
- Methode 8: Aktualisieren Sie Windows
- Methode 9: Installieren Sie Microsoft Teams neu
So beheben Sie, dass die Bildschirmfreigabe von Microsoft Teams nicht funktioniert
Es kann verschiedene Gründe dafür geben, dass der Freigabebildschirm von Teams in Ihrem Desktop-Programm nicht funktioniert. Einige der häufigeren Gründe werden hier erwähnt.
- Schwache und instabile Internetverbindungen sind einer der häufigsten Gründe für dieses Problem.
- Unterbrechungen aufgrund von Hintergrundprogrammen können auch dazu führen, dass die Bildschirmfreigabe von Teams nicht funktioniert.
- Ein nicht unterstützender Webbrowser kann dieses Problem auch bei Microsoft Teams verursachen.
- Wenn Sie die Bildschirmfreigabefunktion in Teams deaktiviert haben, kann dies dieses Problem ebenfalls verursachen.
- Die falsche Bildschirmauflösung auf dem Computer kann dieses Problem ebenfalls verursachen.
- Ein veraltetes Microsoft Teams-Programm kann dieses Problem ebenfalls verursachen.
- Beschädigte Cache-Daten von Microsoft Teams sind auch mit Problemen bei der Bildschirmfreigabe verbunden.
- Veraltete oder beschädigte Windows-Updates können dieses Problem ebenfalls verursachen.
- Verschiedene andere zugrunde liegende Probleme, wie z. B. Fehler und beschädigte Programmdateien mit dem Teams-Programm, können dieses Problem ebenfalls verursachen.
In diesem Handbuch werden wir Methoden zur Behebung des Problems der nicht funktionierenden Bildschirmfreigabe von Microsoft Teams erörtern.
Methode 1: Internetprobleme beheben
Einer der häufigsten Gründe dafür, dass die Bildschirmfreigabefunktion in Microsoft Teams nicht funktioniert, ist eine schlechte Internetverbindung. Selbst wenn Sie über eine aktive Internetverbindung verfügen, können aufgrund einer langsamen und instabilen Verbindung manchmal verschiedene Probleme mit Teams auftreten. Daher sollte das Beheben von Internetverbindungsfehlern das erste sein, was Sie tun, um dieses Problem zu lösen.
Option I: WLAN-Probleme beheben
Wenn Sie mit einem WLAN-Netzwerk verbunden sind, stellen Sie immer sicher, dass das WLAN ordnungsgemäß verbunden ist, um zu vermeiden, dass der freigegebene Bildschirm bei Teams nicht funktioniert. Sie können mit dem Router nach Verbindungsproblemen suchen. Überprüfen Sie außerdem den Router und das WLAN-Kabel gründlich auf physische Schäden. Sie können Ihren WLAN-Router auch neu starten, um den Teams-Freigabebildschirm zu beheben, der nicht funktioniert Probleme, die durch Störungen verursacht werden können.
1. Suchen Sie den Netzschalter am WLAN-Router und drücken Sie ihn.

2. Warten Sie, bis der WLAN-Router heruntergefahren ist.
3. Entfernen Sie alle Kabel vom Router und Hauptschalter.
4. Warten Sie einige Minuten und verbinden Sie Ihr WLAN erneut .
Option II: Probleme mit langsamen Verbindungen beheben
Manchmal kann das Problem durch eine langsame Internetverbindung verursacht werden. Dies kann verschiedene Gründe haben, z. B. eine schlechte Signalstärke. Sie sollten immer sicherstellen, dass Sie einen aktiven Internetplan haben. Wenn das Problem mit der langsamen Internetverbindung weiterhin besteht und nichts hilft, können Sie die langsame Internetverbindung überprüfen? 10 Möglichkeiten, Ihr Internet zu beschleunigen! Anleitung, um Wege zu finden, wie Sie Ihre Internetgeschwindigkeit erhöhen können, um dieses Problem zu lösen.
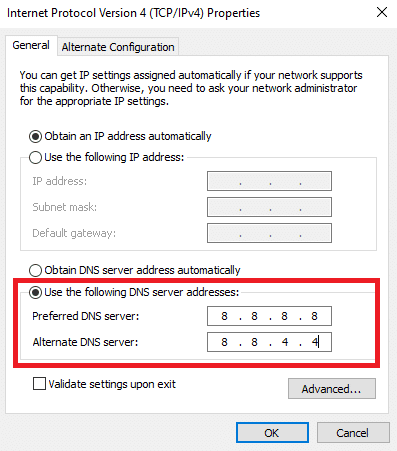
Methode 2: Schließen Sie Hintergrundprogramme
Wenn Sie viele Programme im Hintergrund verwenden, kann dies den CPU-Verbrauch Ihres Computers drastisch erhöhen. Ein höherer CPU-Verbrauch kann auch zu Verzögerungsproblemen auf Ihrem Computer führen. Dieses Problem ist auch mit im Hintergrund ausgeführten Programmen verbunden. Wenn Sie den Bildschirm in Teams nicht freigeben können, versuchen Sie daher, dieses Problem zu beheben, indem Sie alle Hintergrundprogramme schließen. Sie können die Anleitung zum Beenden einer Aufgabe in Windows 10 lesen, um die Schritte zum Beenden und Schließen einer im Hintergrund ausgeführten Aufgabe zu erfahren, um das Problem zu beheben.
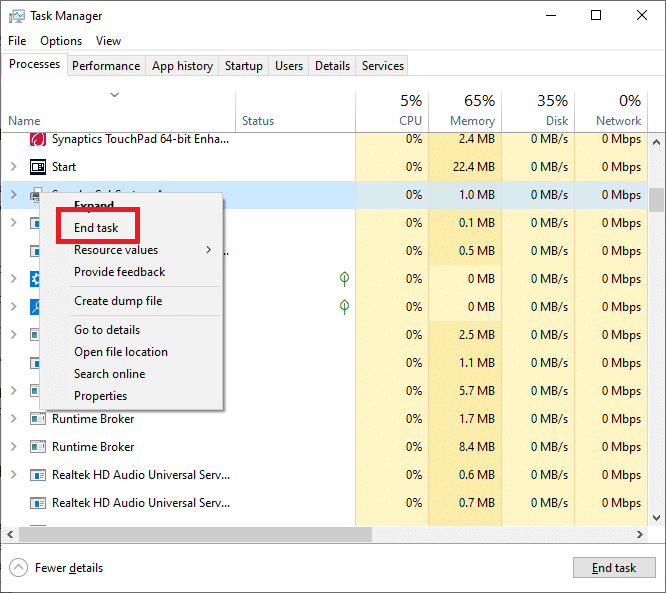
Lesen Sie auch: 11 Möglichkeiten, Microsoft Teams zu reparieren, die langsam laufen
Methode 3: Verwenden Sie einen kompatiblen Browser
Wenn Sie die Microsoft Teams-Webanwendung verwenden, kann das Problem durch Kompatibilitätsprobleme mit dem Browser verursacht werden. Im Allgemeinen wird Google Chrome unter Windows 10 bevorzugt, um die Teams-Webanwendung zu verwenden. Sie können auch mit dem Microsoft Edge-Browser die Teams-Webanwendung ausführen, ohne dass Probleme mit dem freigegebenen Bildschirm von Teams auftreten.
Methode 4: Aktivieren Sie die Bildschirmfreigabe für Teams
Einer der häufigsten Gründe für Probleme bei der Bildschirmfreigabe in Microsoft Teams wird durch falsche Anwendungsberechtigungen verursacht. Wenn Sie die Bildschirmfreigabeberechtigungen in Microsoft Teams nicht aktiviert haben, können Sie die Funktion während Besprechungen nicht verwenden. Stellen Sie daher immer sicher, dass Sie die Bildschirmfreigabe in Microsoft Teams vor einem Meeting aktivieren.
1. Öffnen Sie Microsoft Teams auf Ihrem Gerät und nehmen Sie an einem Meeting teil.
2. Suchen Sie das Dreipunkt- Symbol und klicken Sie darauf, um zu Weitere Aktionen zu navigieren.
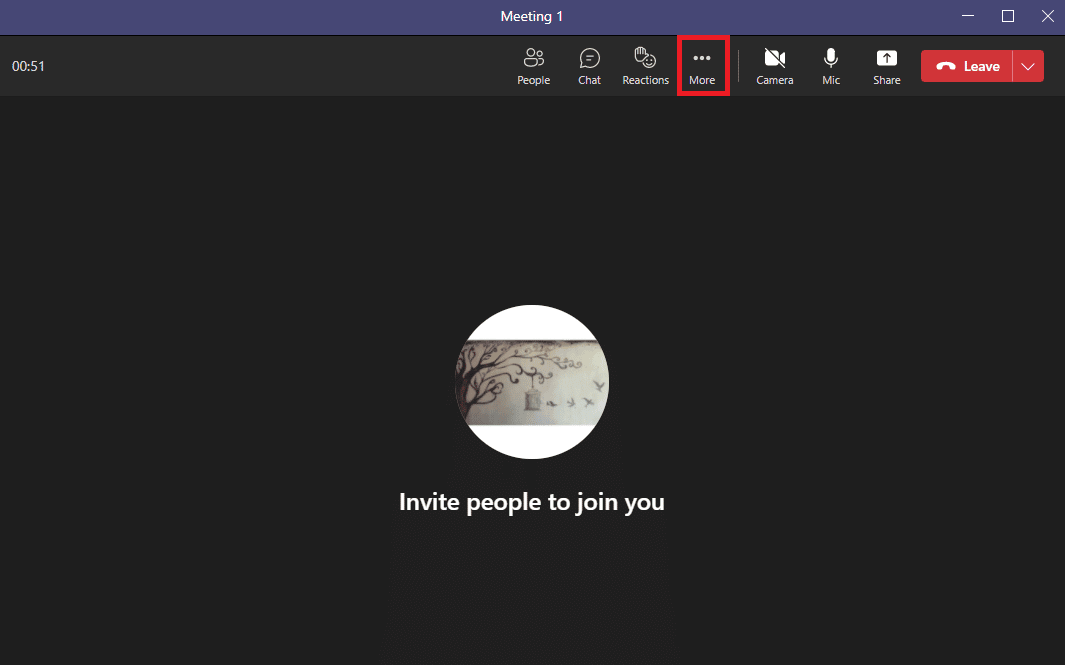
3. Klicken Sie hier auf Besprechungsoptionen .
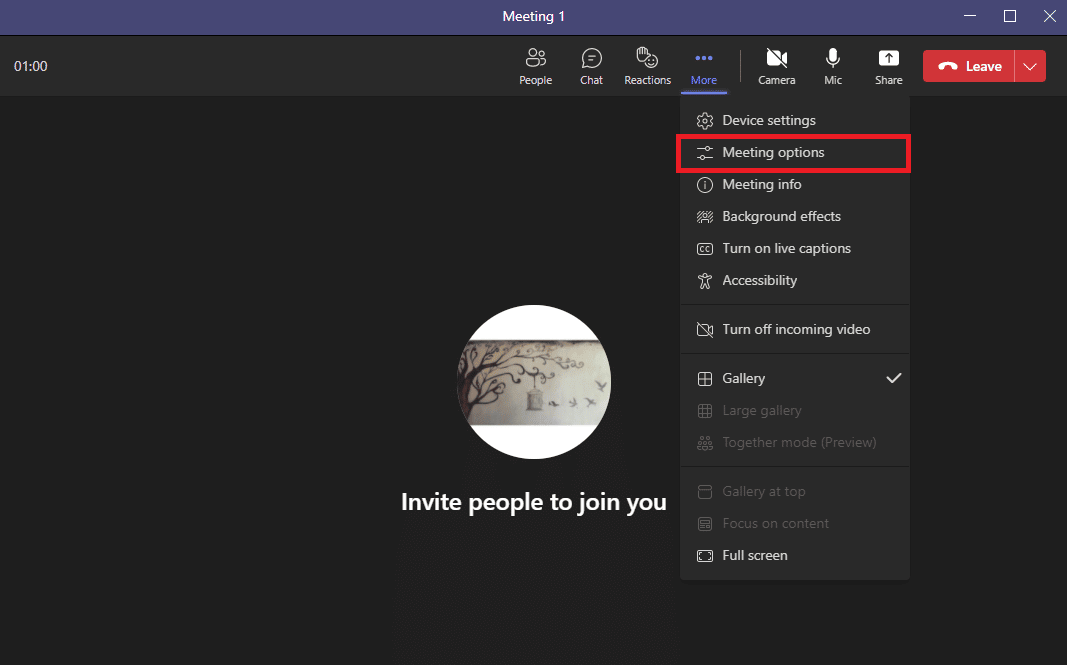
4. Suchen Sie auf der rechten Seite nach Wer kann die Lobby umgehen? Dropdown-Liste und wählen Sie Alle aus.
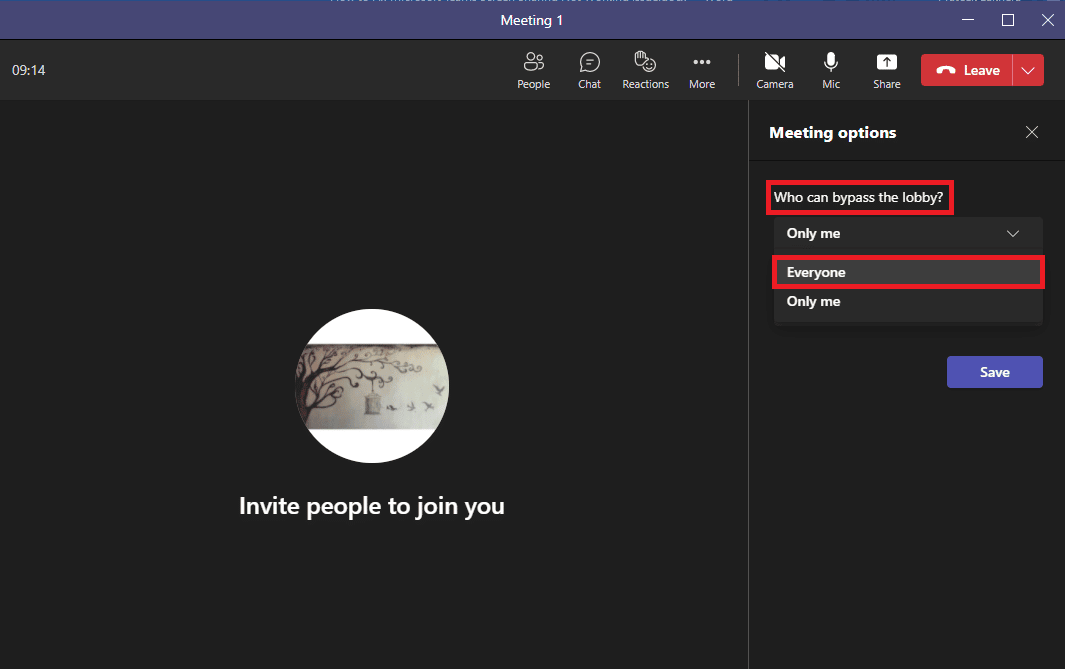
5. Suchen Sie nun nach Wer ist anwesend? Dropdown-Liste und wählen Sie Jeder aus.
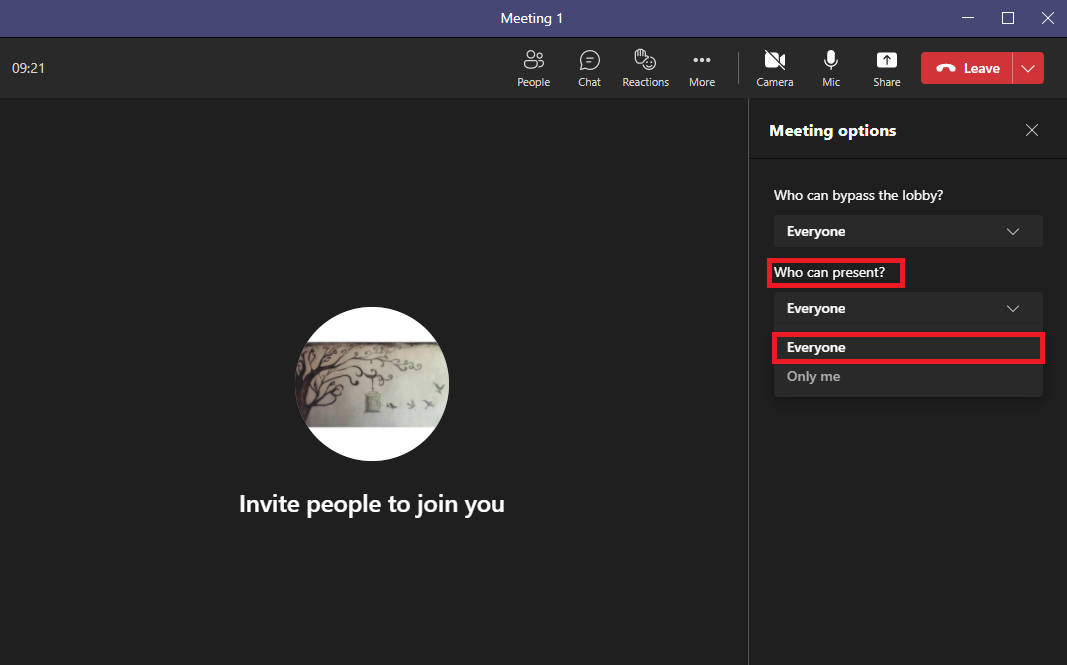

7. Klicken Sie abschließend auf Speichern , um die Änderungen zu bestätigen.
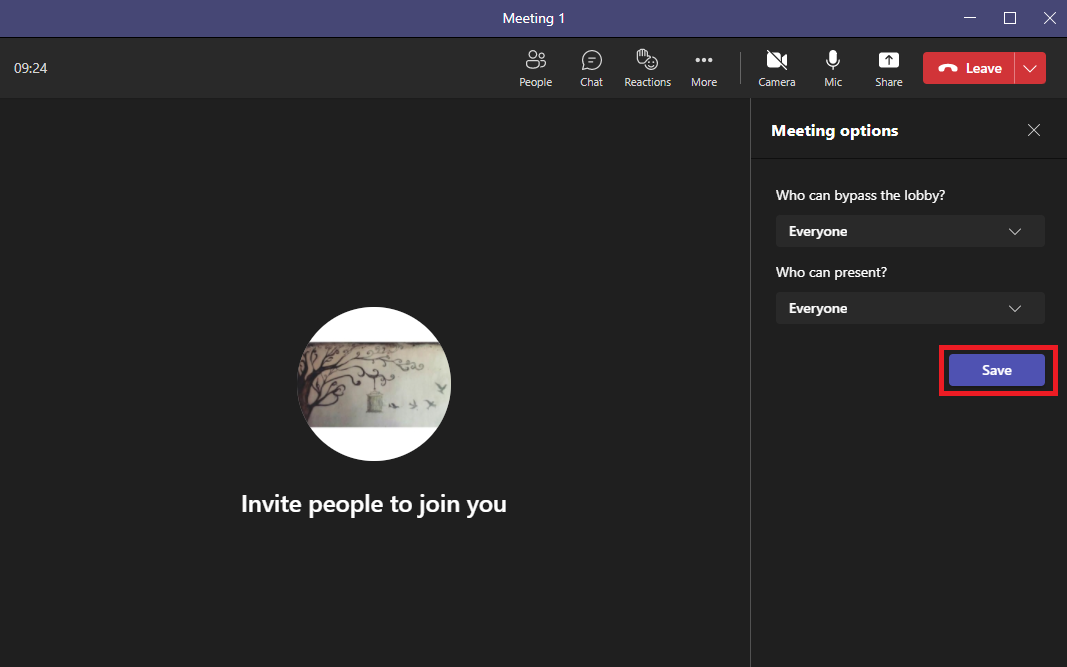
Lesen Sie auch: Beheben Sie, dass Microsoft Teams immer wieder sagt, dass ich weg bin, aber ich bin kein Fehler
Methode 5: Niedrigere Bildschirmauflösung
Microsoft Teams kann aufgrund der Belastung der Bildschirmauflösung Fehlfunktionen aufweisen. Wenn Sie Ihren Computer mit einer höheren Auflösung betreiben, können Sie während Teams-Meetings mit Fehlfunktionen rechnen. Sie können vermeiden, dass die Bildschirmfreigabe bei Problemen mit Teams nicht funktioniert, indem Sie die Bildschirmauflösung auf Ihrem Computer verringern.
1. Drücken Sie gleichzeitig die Tasten Windows + I , um die Einstellungen zu öffnen.
2. Suchen Sie hier und klicken Sie auf Systemeinstellungen .
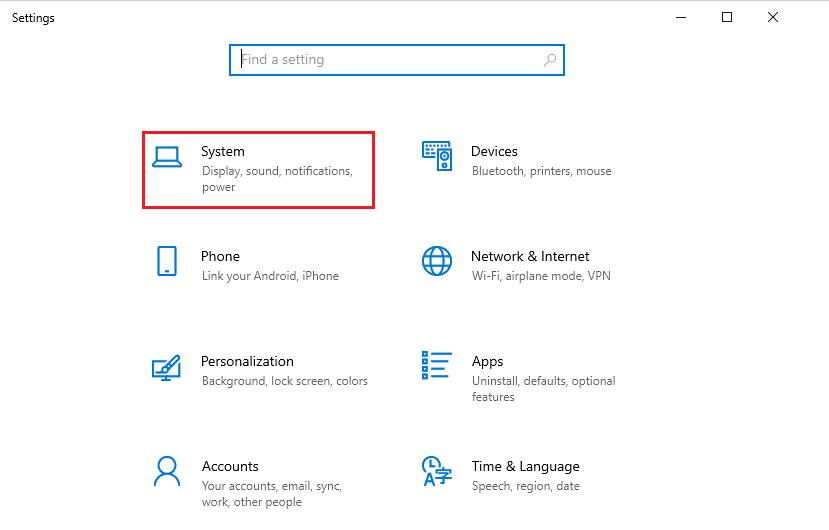
3. Suchen Sie im Anzeigebereich nach Anzeigeauflösung .
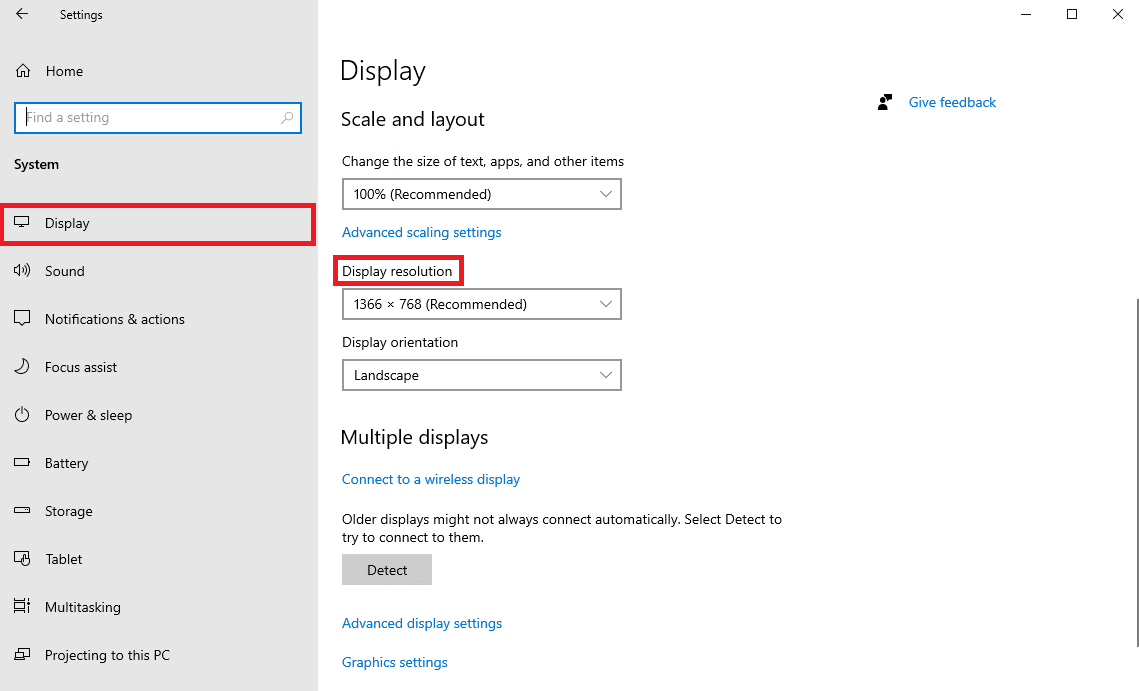
4. Wählen Sie aus dem Dropdown-Menü eine niedrigere Auflösung aus.
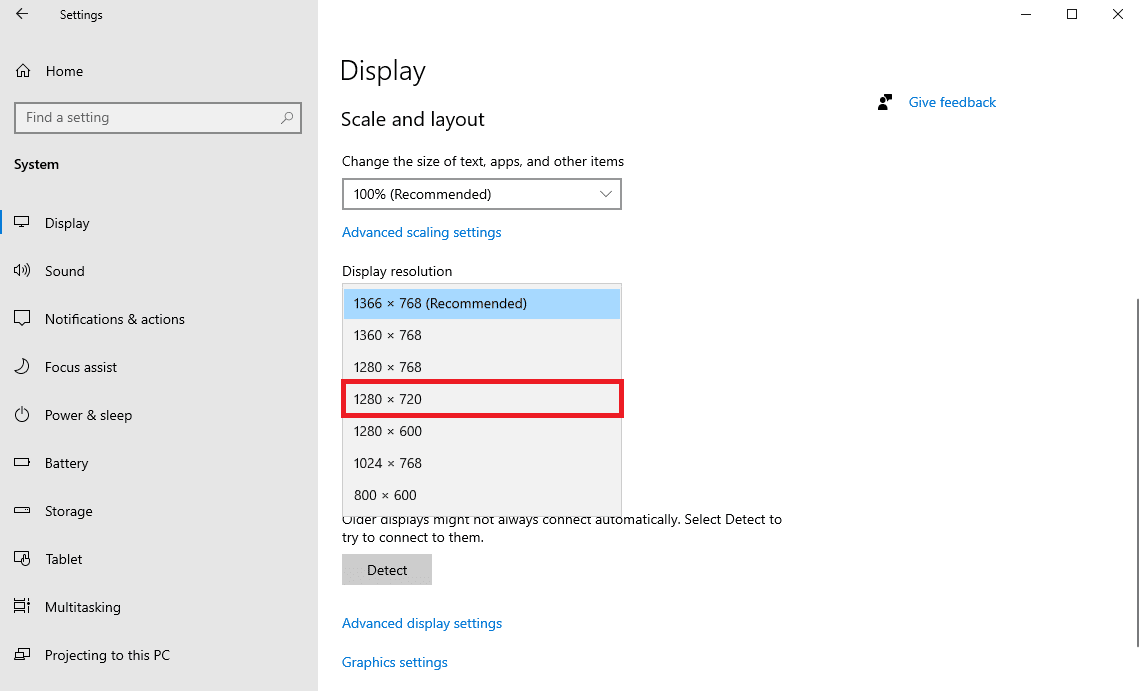
5. Bestätigen Sie abschließend die Änderungen, indem Sie auf die Option Änderungen beibehalten klicken.

Methode 6: Aktualisieren Sie Microsoft Teams
Wenn Sie eine ältere Version des Microsoft Teams-Programms verwenden, kann dies verschiedene Probleme mit dem Programm verursachen. Eines der häufigsten Probleme, auf die Benutzer aufgrund des veralteten Microsoft Teams-Programms stoßen, ist das Problem der Bildschirmfreigabe. Daher können Sie versuchen, Microsoft Teams zu aktualisieren, um diese Probleme zu beheben.
1. Öffnen Sie Microsoft Teams über das Startmenü .
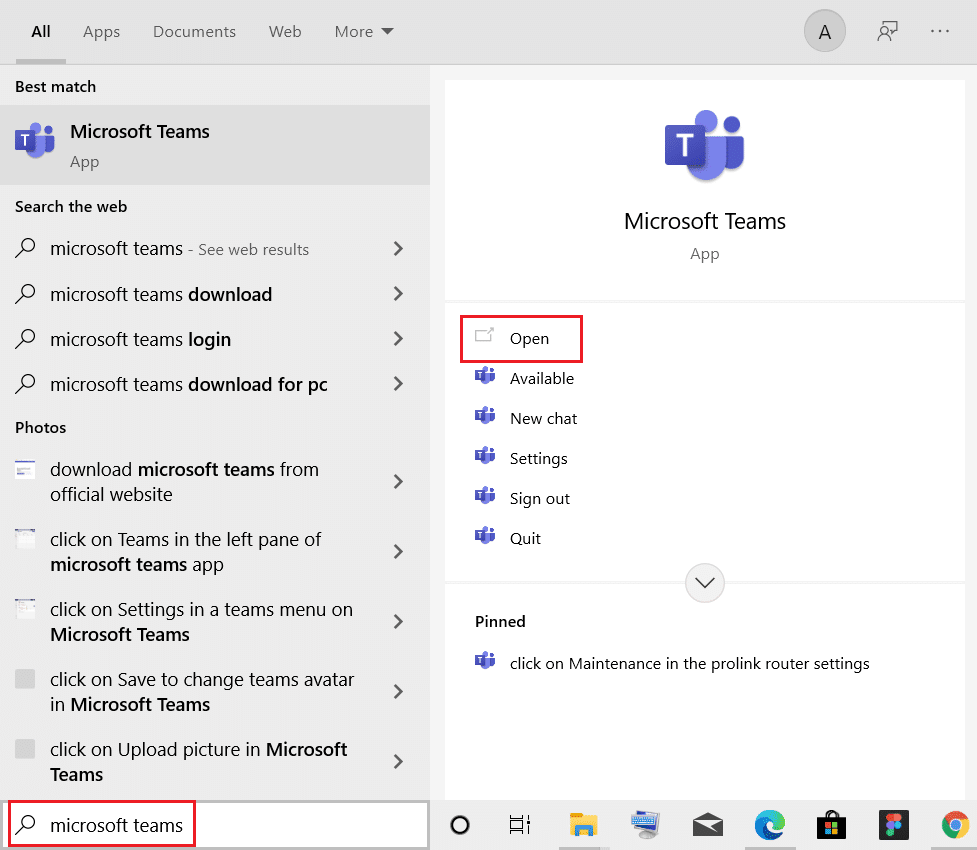
2. Suchen Sie hier das Drei-Punkte- Symbol oben rechts im Fenster.
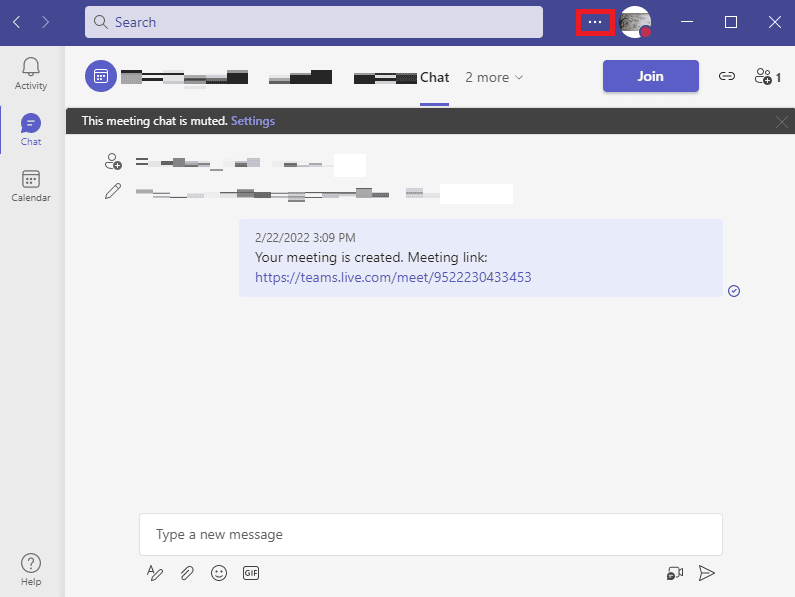
3. Suchen Sie hier und klicken Sie auf Nach Updates suchen .
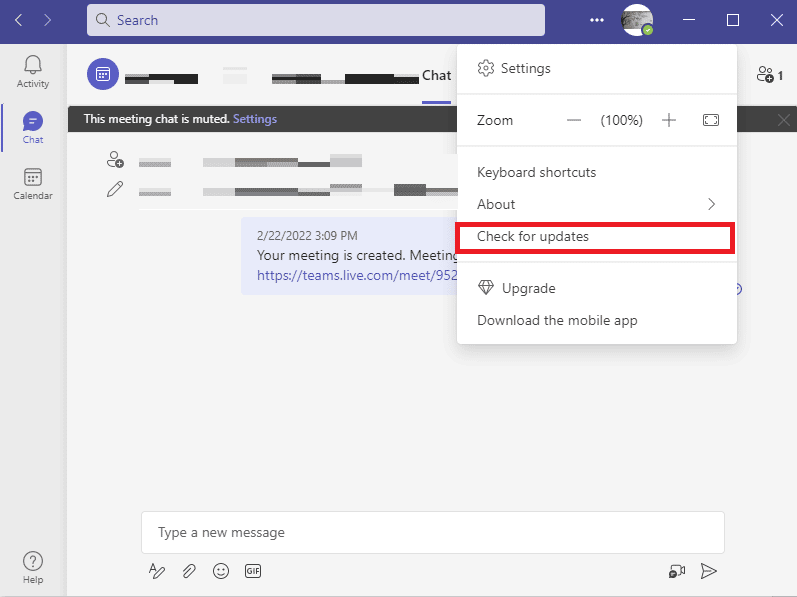
Lesen Sie auch: Beheben Sie den Teams-Fehler caa7000a in Windows 10
Methode 7: Löschen Sie den Microsoft Teams-Cache
Einer der häufigsten Gründe für App-Fehlfunktionen sind beschädigte Cache-Daten. Dies kann auch mit dem Programm Microsoft Teams auf Ihrem Computer auftreten. Das Löschen von Cache-Daten auf Ihrem Computer kann helfen, verschiedene Probleme zu lösen, z. B. Probleme mit der Bildschirmfreigabe. Das Leeren des Caches kann auch helfen, durch Fehler verursachte Probleme zu lösen. Sie können diesen einfachen Schritten folgen, um alle Cache-Daten für Microsoft Teams sicher zu löschen.
1. Drücken Sie gleichzeitig die Tasten Windows + R , um das Dialogfeld Ausführen zu öffnen.
2. Geben Sie hier %appdata%\Microsoft\Teams ein und drücken Sie dann die Eingabetaste .
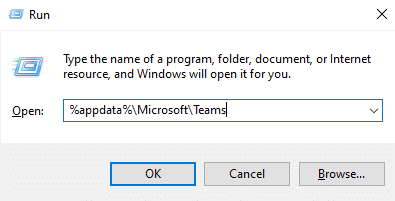
3. Wählen Sie hier alle Dateien aus und löschen Sie sie.
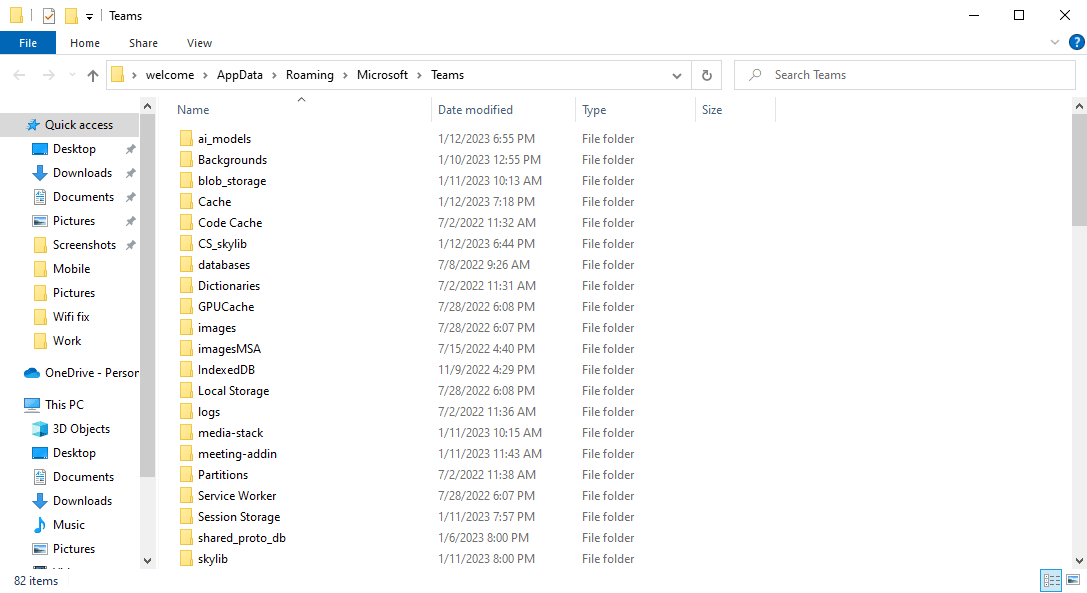
4. Starten Sie abschließend den PC neu .
Methode 8: Aktualisieren Sie Windows
Einige Benutzer stellten auch fest, dass die Probleme mit der Bildschirmfreigabe auch durch ein veraltetes oder beschädigtes Windows-Update verursacht wurden. Im Allgemeinen installiert Windows Systemupdates automatisch. Wenn Sie jedoch keine neuen Updates installieren können, empfiehlt es sich, neue Updates manuell herunterzuladen und zu installieren. Sie können die Anleitung zum Herunterladen und Installieren des neuesten Windows 10-Updates lesen, um die neuesten Updates für Windows 10 sicher herunterzuladen und zu installieren.
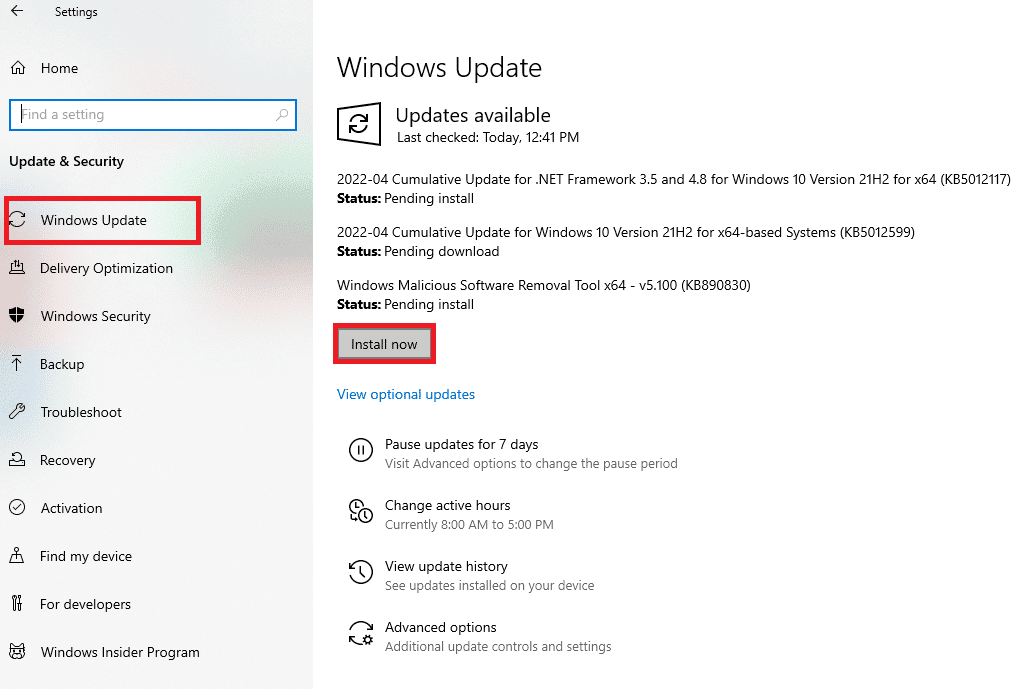
Lesen Sie auch: Beheben Sie den Fehler in Microsoft Teams, dass Sie keine Nachrichten senden können
Methode 9: Installieren Sie Microsoft Teams neu
Wenn keine der vorherigen Methoden für Sie funktioniert und die Bildschirmfreigabe in Teams fortgesetzt wird, können Sie versuchen, das Programm auf Ihrem Gerät neu zu installieren. Durch die Neuinstallation des Programms werden alle Teams-Daten von Ihrem Computer gelöscht, und Sie werden alle Programmdateien erneut installieren. Sie können diesen einfachen Schritten folgen, um Microsoft Teams auf Ihrem Gerät neu zu installieren.
1. Drücken Sie gleichzeitig die Tasten Windows + I , um die Einstellungen zu öffnen.
2. Suchen Sie hier und klicken Sie auf Apps .
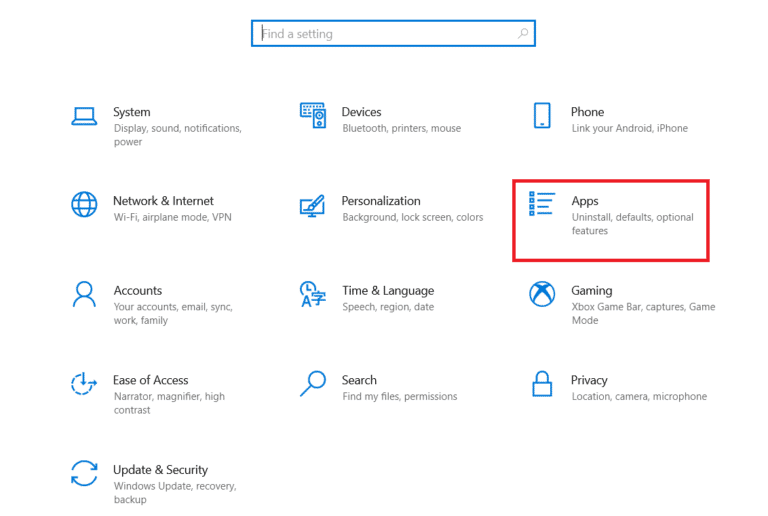
3. Scrollen Sie jetzt nach unten und suchen Sie Microsoft Teams und klicken Sie auf Deinstallieren .
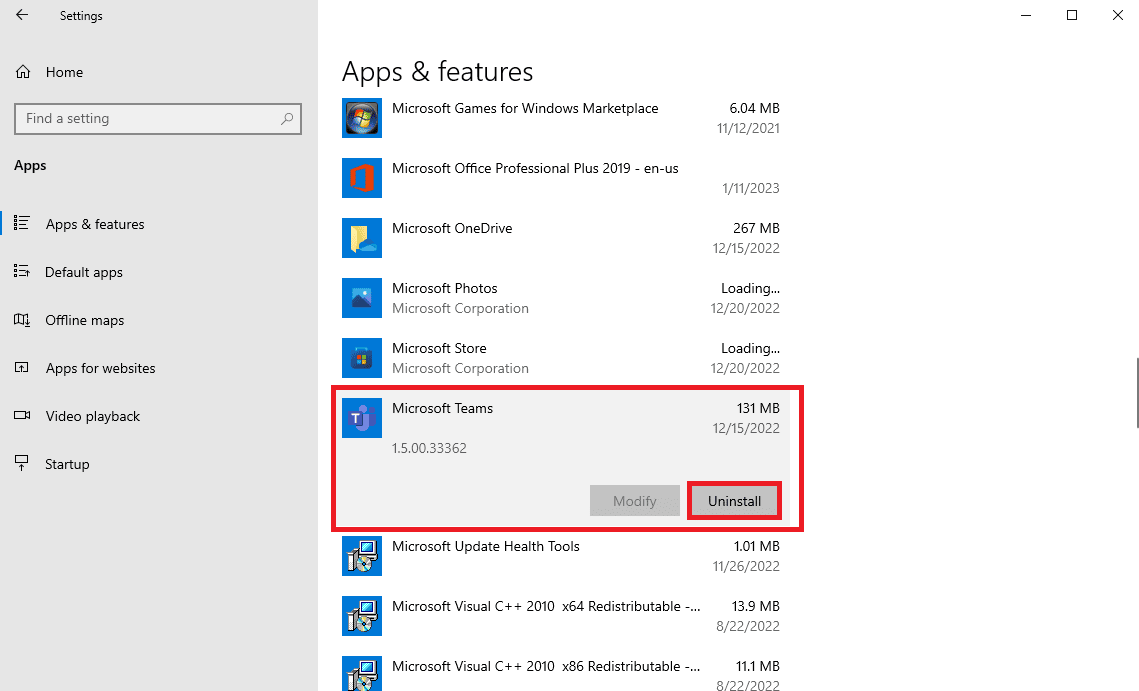
5. Klicken Sie erneut auf Deinstallieren , um die Aktion zu bestätigen.
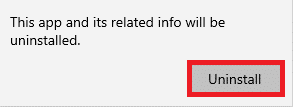
6. Starten Sie Ihr Gerät neu.
7. Öffnen Sie Ihren Webbrowser .
8. Besuchen Sie Microsoft Teams herunterladen Seite, laden Sie das Programm herunter und installieren Sie es auf Ihrem Computer.
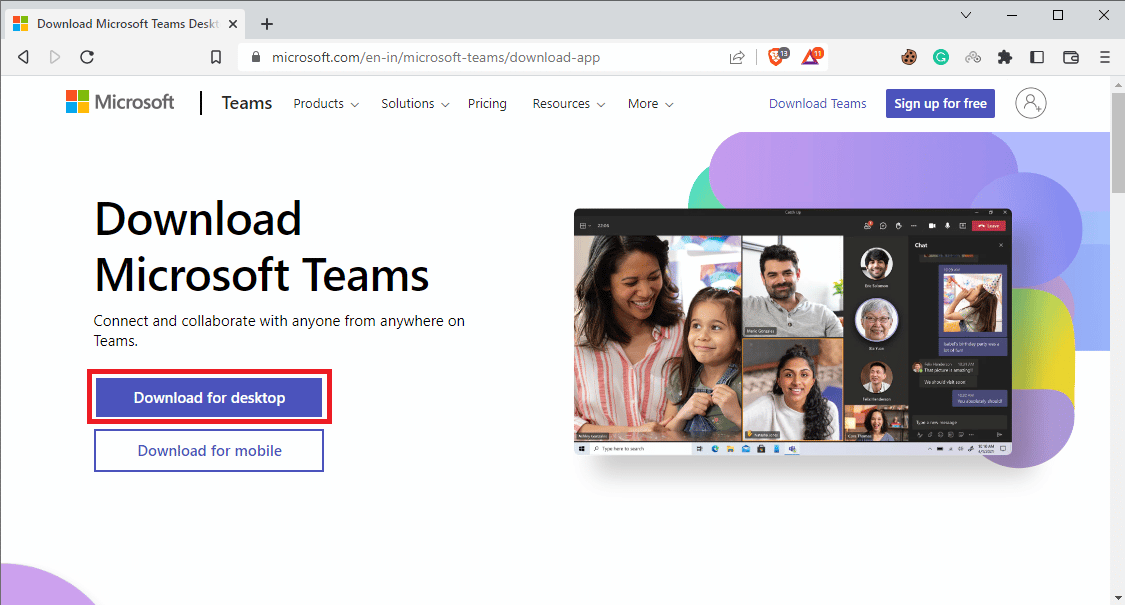
Empfohlen:
- 10 Möglichkeiten, um zu beheben, dass die Bildschirmaufnahme aufgrund von 5823 auf dem iPhone nicht gespeichert werden konnte
- Korrigieren Sie, dass Outlook AutoComplete nicht richtig funktioniert
- So ändern Sie das Hintergrundbild von Microsoft Teams
- Top 10 Möglichkeiten zur Behebung des Problems „Microsoft Teams wird nicht synchronisiert“.
Wir hoffen, dass dieser Leitfaden für Sie hilfreich war und dass Sie das Problem beheben konnten, dass die Bildschirmfreigabe von Microsoft Teams nicht funktioniert . Lassen Sie uns wissen, welche Methode für Sie funktioniert hat. Wenn Sie Anregungen oder Fragen an uns haben, teilen Sie uns dies bitte im Kommentarbereich mit.
