Fix Microsoft Teams sagt immer wieder, dass ich weg bin, aber ich bin kein Fehler
Veröffentlicht: 2022-12-05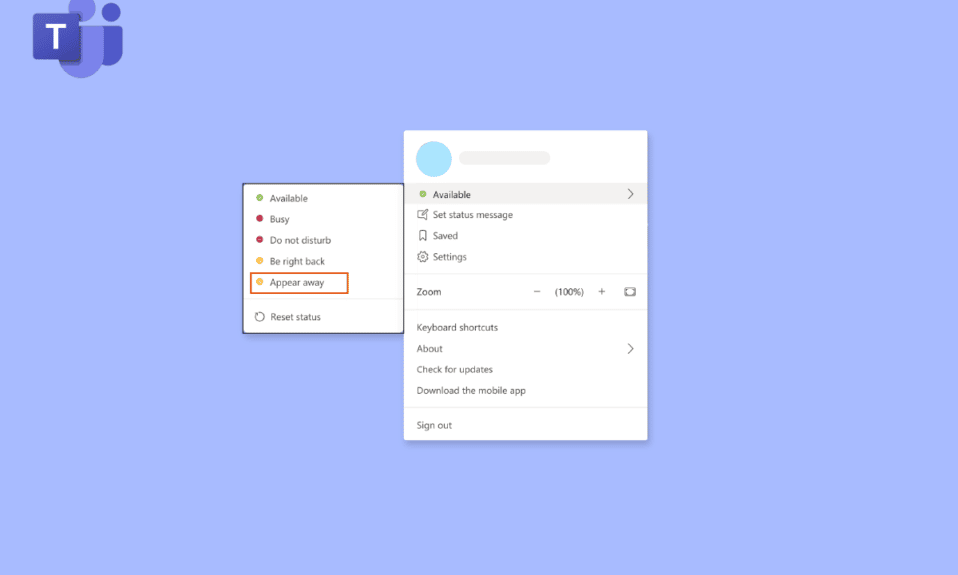
Es wird sehr ärgerlich, wenn Microsoft Teams immer wieder sagt, dass ich weg bin, aber ich bin nicht. Aufgrund dieses Fehlers wissen Ihre Kollegen nicht, wenn Sie nicht bei der Arbeit sind, sondern stattdessen verfügbar sind oder arbeiten. Im heutigen Artikel werden wir darüber diskutieren, wie Sie verhindern können, dass Microsoft Teams auftaucht. Bleiben Sie bis zum Ende bei uns, um eine klare Sicht zu haben, um dieses Problem mit dem Team-Status „Abwesend“ zu lösen.
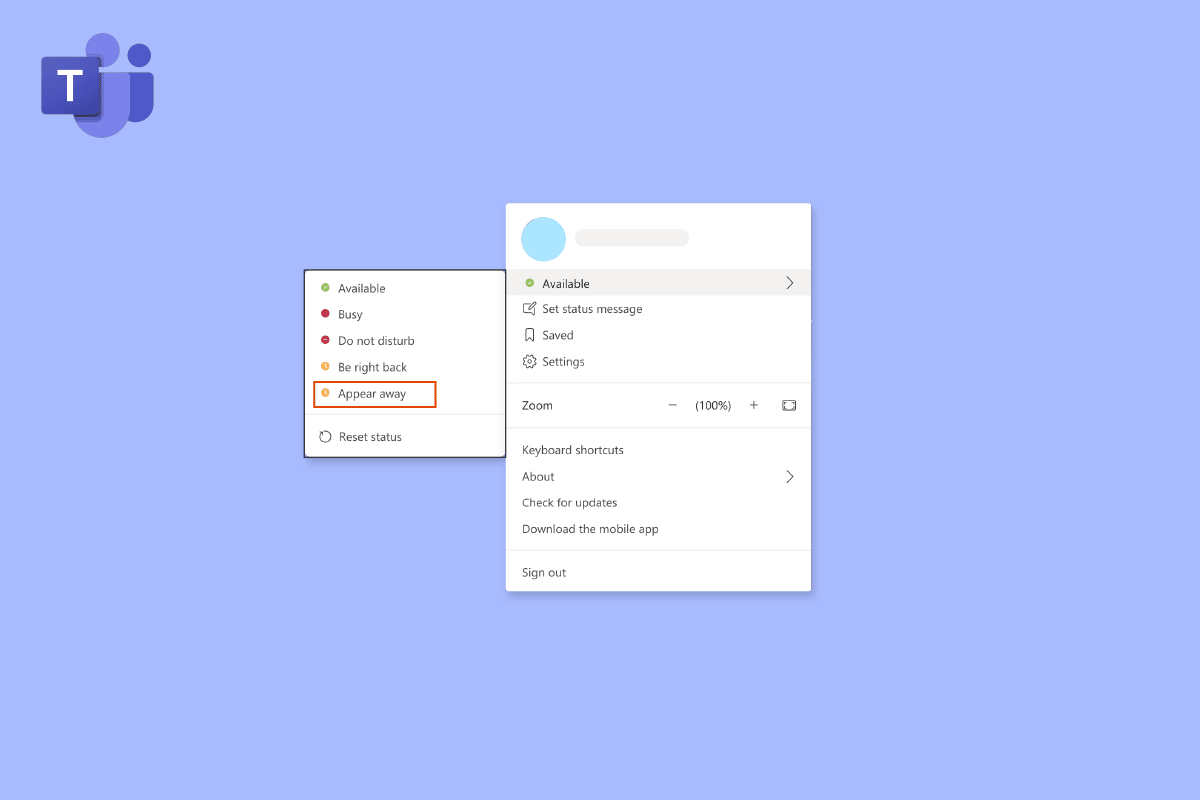
Inhalt
- So beheben Sie Microsoft Teams sagt immer wieder, dass ich weg bin, aber ich bin kein Fehler
- Methode 1: Aktualisieren Sie Microsoft Teams
- Methode 2: Status manuell ändern
- Methode 3: Vermeiden Sie, dass das System in den Ruhezustand wechselt
- Methode 4: Statusmeldung verwenden
- Methode 5: Verwenden Sie Tools von Drittanbietern
- Profi-Tipp: Büroklammer einlegen
So beheben Sie Microsoft Teams sagt immer wieder, dass ich weg bin, aber ich bin kein Fehler
Wenn Ihr Computer in den Energiespar- oder Leerlaufmodus wechselt, aktualisiert Microsoft Teams Ihren Status automatisch auf „Abwesend“. Ähnliches geschieht, wenn Sie Ihren Computer sperren. Diese Signale werden vom Programm als Beweis dafür interpretiert, dass Sie nicht verfügbar sind, und Ihr Status wird daraufhin aktualisiert. Hier sind einige Lösungen für das Problem, dass der Teams-Status bei einem Abwesenheitsfehler hängen bleibt.
Methode 1: Aktualisieren Sie Microsoft Teams
In erster Linie müssen Sie sicherstellen, dass Teams aktuell ist, um Fehler zu vermeiden, die durch eine veraltete Teams-Version verursacht werden. Möglicherweise möchten Sie gelegentlich manuell nach Updates suchen, obwohl das Tool automatisch danach sucht. Befolgen Sie die Schritte, um zu beheben, dass Microsoft Teams immer wieder sagt, dass ich weg bin, aber ich bin kein Fehler:
1. Klicken Sie auf die drei Punkte neben dem Profilsymbol .
2. Wählen Sie dann Nach Updates suchen aus .
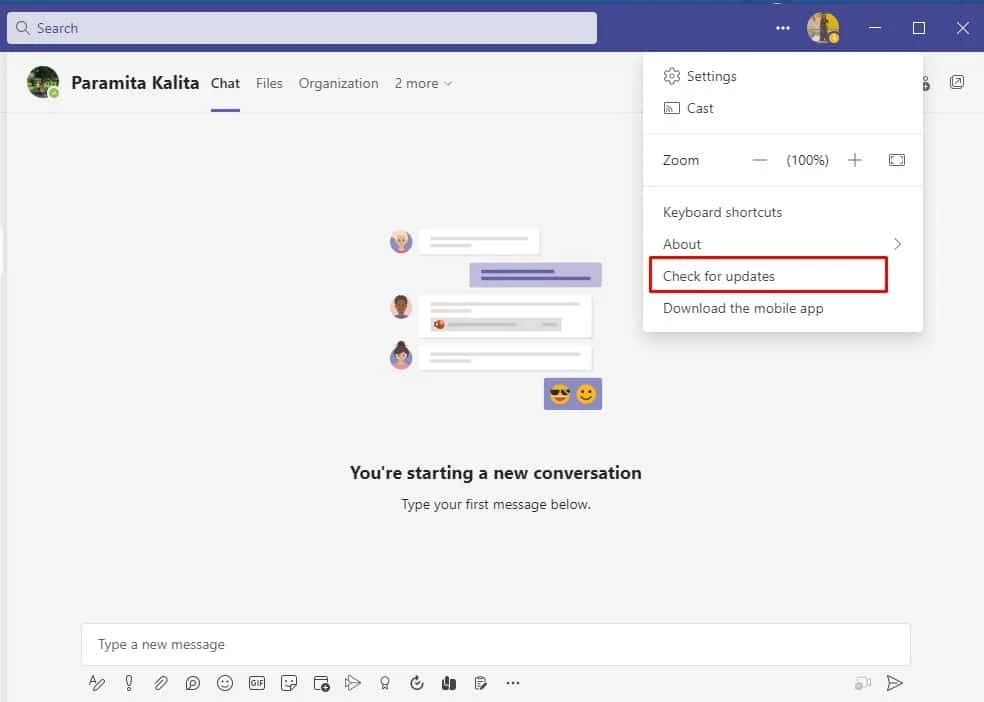
Hinweis: Am oberen Bildschirmrand wird eine Meldung Wir prüfen und installieren alle Updates angezeigt, während Sie weiterarbeiten .
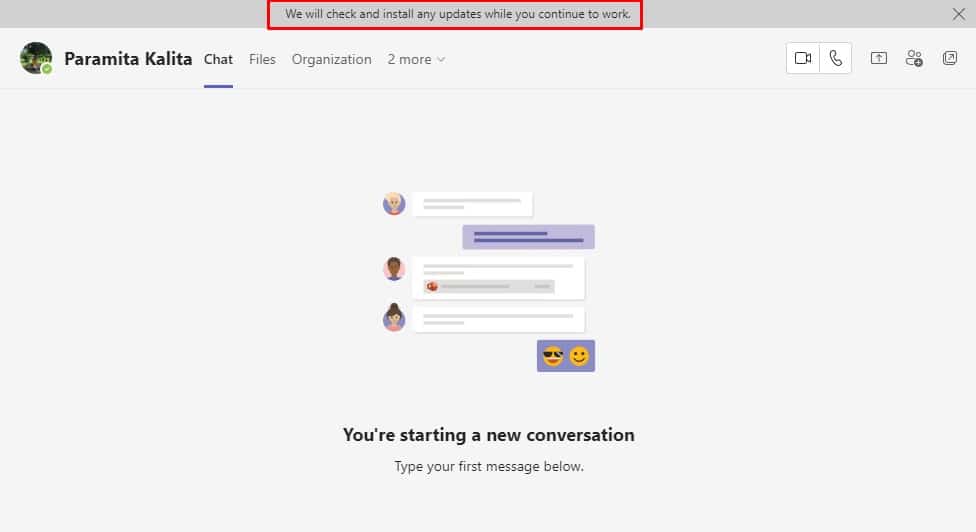
Überprüfen Sie, ob Ihr Fehler, den Microsoft Teams meinen Status ständig in „abwesend“ ändert, behoben ist, wenn nicht, fahren Sie mit der nächsten Methode fort.
Methode 2: Status manuell ändern
Dies ist eines der wichtigsten Dinge, die Sie benötigen, um sicherzustellen, dass Sie Ihren Status in Teams richtig festgelegt haben. Es sind sechs Status vorhanden, aus denen Sie Ihren Status festlegen können. Diese Statusgeschenke sind wie folgt:
- Verfügbar
- Belebt
- Bitte nicht stören
- Ich komme gleich wieder
- Erscheinen entfernt
- Offline erscheinen
Sie müssen Ihren Status auf verfügbar setzen. So können Sie Ihren Microsoft Teams-Status als verfügbar festlegen.
1. Drücken Sie die Windows-Taste , geben Sie Microsoft Teams ein und klicken Sie dann auf Öffnen .
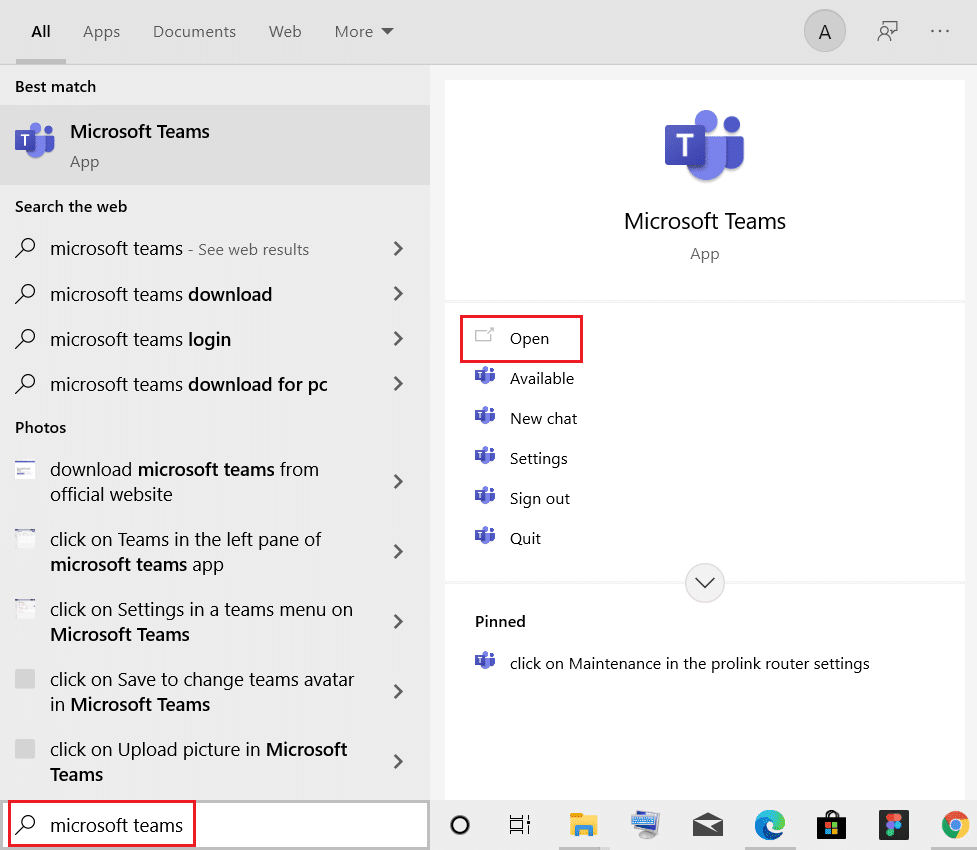
2. Geben Sie Ihren Benutzernamen und Ihr Passwort ein, um auf Ihr Konto zuzugreifen.
3. Wählen Sie das Symbol für Ihr Profil.
4. Klicken Sie nun unter Ihrem Namen auf Ihren aktuellen Status und wählen Sie Verfügbar .
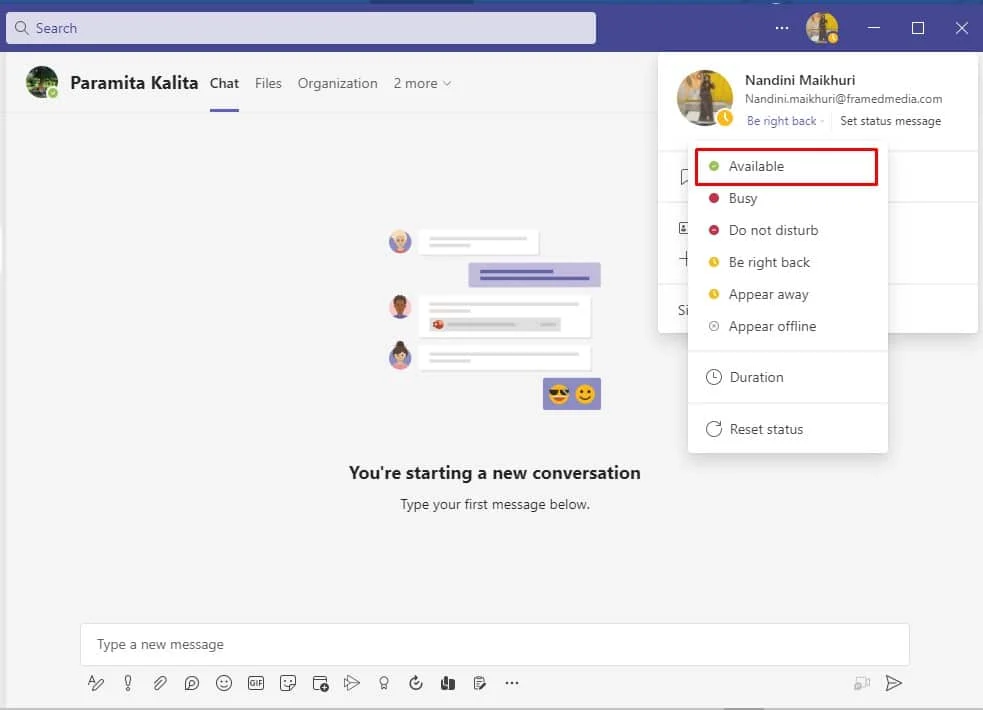
Lesen Sie auch: Beheben Sie den Teams-Fehler caa7000a in Windows 10
Methode 3: Vermeiden Sie, dass das System in den Ruhezustand wechselt
Um zu beheben, dass Teams immer sagt, ich bin weg, aber ich bin kein Fehler, müssen Sie verhindern, dass das System in den Ruhezustand wechselt, Sie müssen Ihre Energieeinstellungen überprüfen. Halten Sie sich dazu an die folgenden Schritte:
1. Drücken Sie die Windows-Taste , geben Sie Systemsteuerung ein und klicken Sie auf Öffnen .
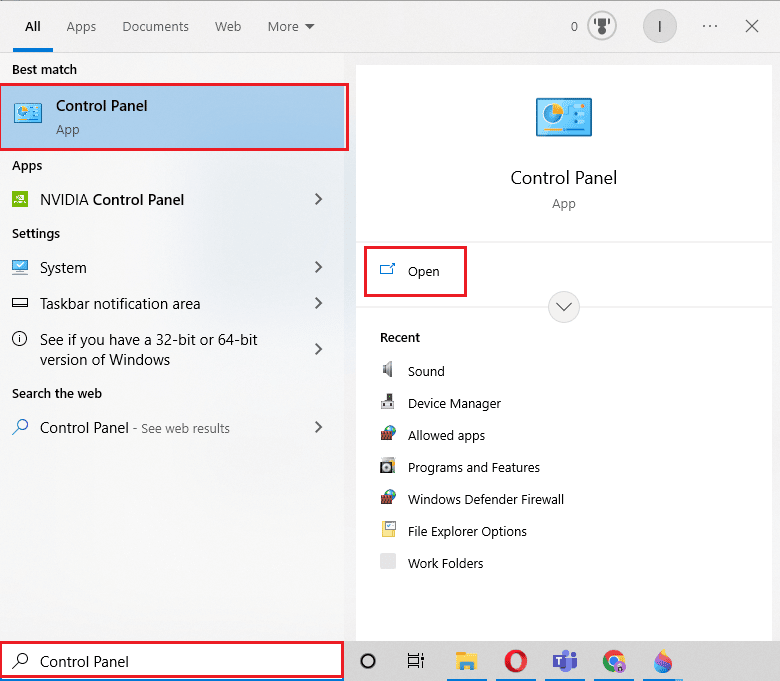
2. Stellen Sie Anzeigen nach auf Große Symbole ein und wählen Sie dann Energieoptionen .
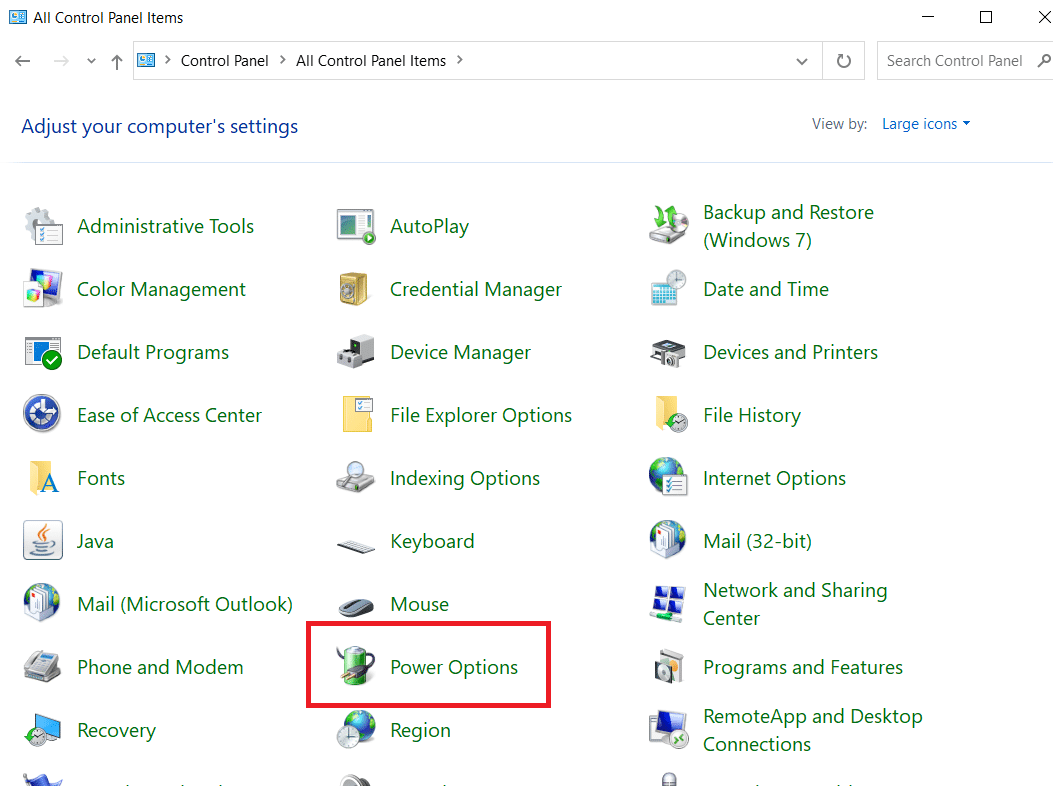
3. Klicken Sie auf Planeinstellungen ändern neben Ausgeglichen (empfohlen) .
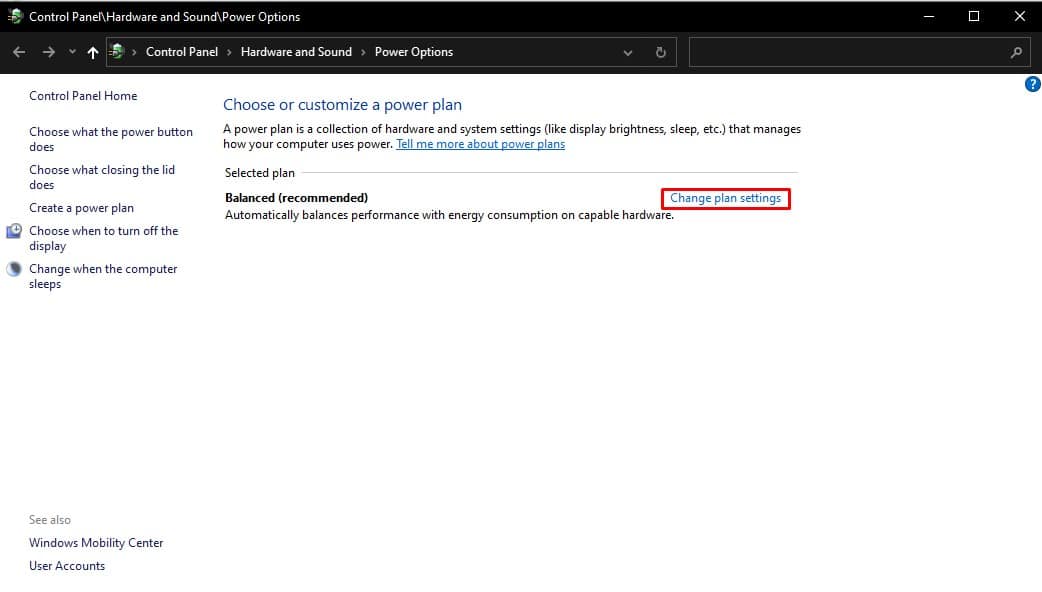
4. Öffnen Sie dann Computer in den Ruhezustand versetzen und wählen Sie Nie aus den Dropdown-Menüs.
5. Klicken Sie auf Änderungen speichern .
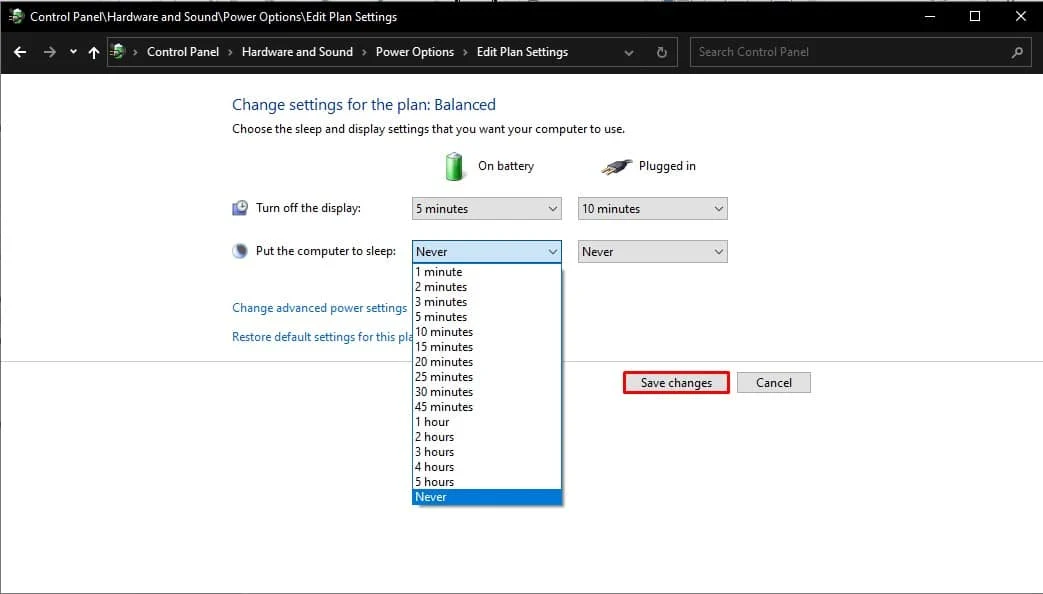
Methode 4: Statusmeldung verwenden
Das Festlegen einer Statusmeldung wie „Verfügbar“ oder „Kontaktieren Sie mich, ich bin verfügbar“ ist eine einfache Möglichkeit, den Fehler „Microsoft Teams ändert meinen Status ständig in „Abwesend““ zu beheben. Sie sollten dies jedoch nur als vorübergehende Lösung verwenden, da Ihr Microsoft-Teamstatus dadurch nicht grün bleibt, wenn Ihr Computer oder ein anderes Gerät in den Standby- oder Energiesparmodus wechselt.

1. Verwenden Sie Ihren Benutzernamen und Ihr Kennwort , um sich bei Ihrem Teams- Konto anzumelden.
2. Wählen Sie Ihr Profil aus, indem Sie auf das Symbol in der oberen rechten Ecke des Bildschirms klicken.
3. Wählen Sie dann Statusnachricht festlegen .
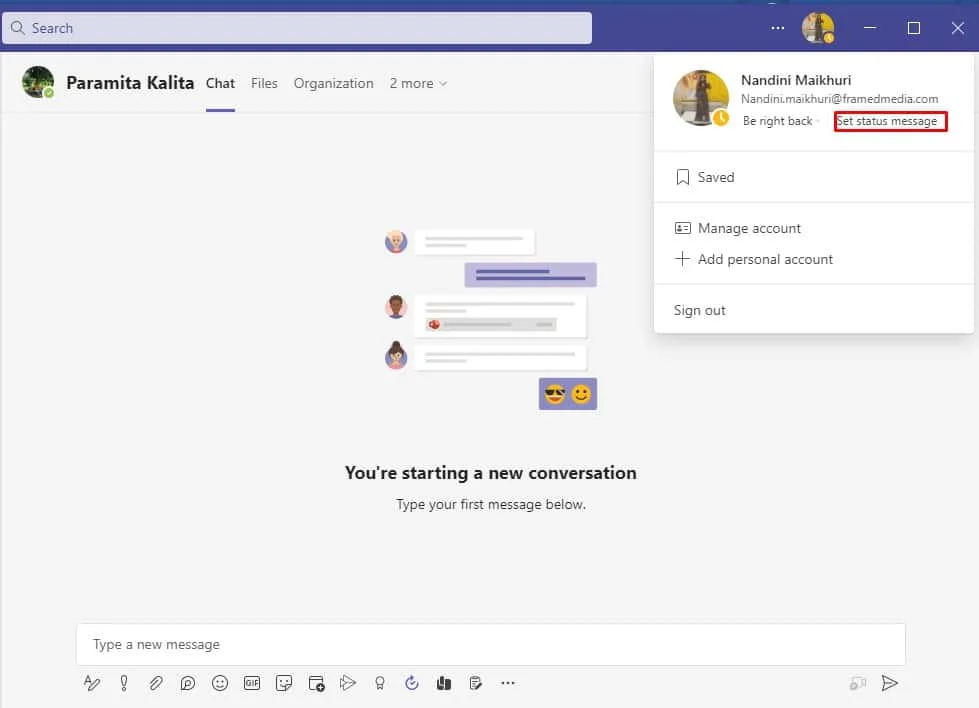
4. Geben Sie Ihren Status in das Nachrichtenfeld ein und aktivieren Sie das Kontrollkästchen rechts neben Anzeigen, wenn Personen mir eine Nachricht senden , damit Personen, die Ihnen in Teams Nachrichten senden, Ihren Status sehen.
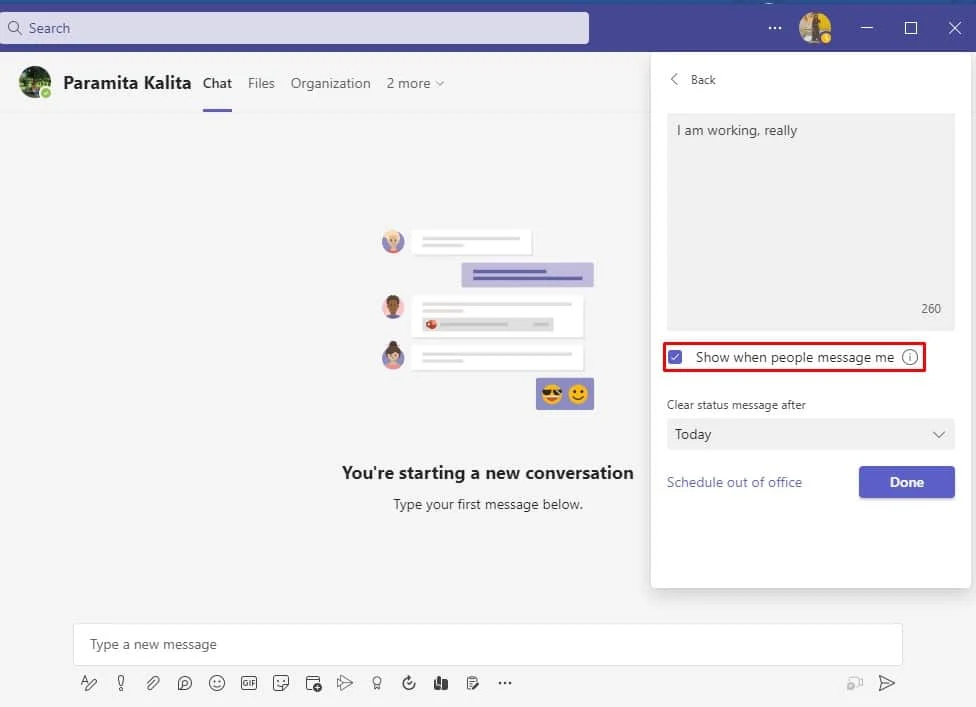
5. Klicken Sie danach auf Fertig , um Ihre Änderungen zu speichern.
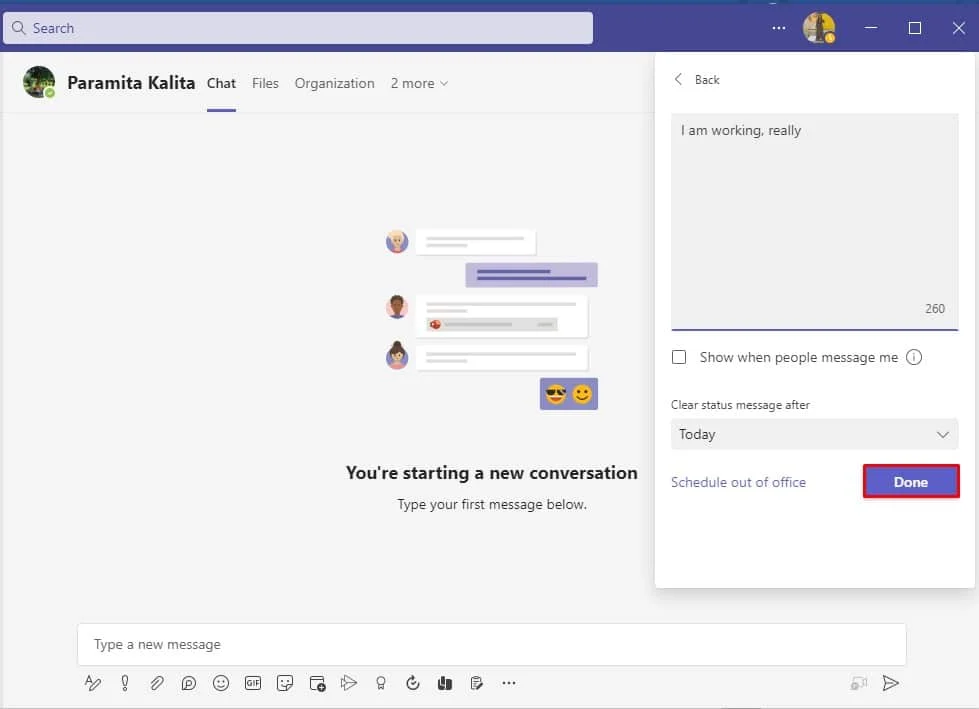
Lesen Sie auch: So installieren und verwenden Sie das Teams-Add-in für Outlook
Methode 5: Verwenden Sie Tools von Drittanbietern
Da die Plattform im Hintergrund verwendet wird oder wenn Ihr PC in den Energiesparmodus wechselt, bleibt der Status Ihres Microsoft Teams-Status weg. Um zu verhindern, dass der Computer in den Energiesparmodus wechselt, können Sie Software und Tools von Drittanbietern verwenden, die den Cursor auf dem Bildschirm bewegen. Wir führen unten einige Tools von Drittanbietern auf, damit Sie Ihren Status als immer verfügbar beibehalten können, um den Fehler zu beheben, bei dem Microsoft Teams immer wieder sagt, dass ich weg bin, aber ich bin nicht.
1. Maus-Jiggler
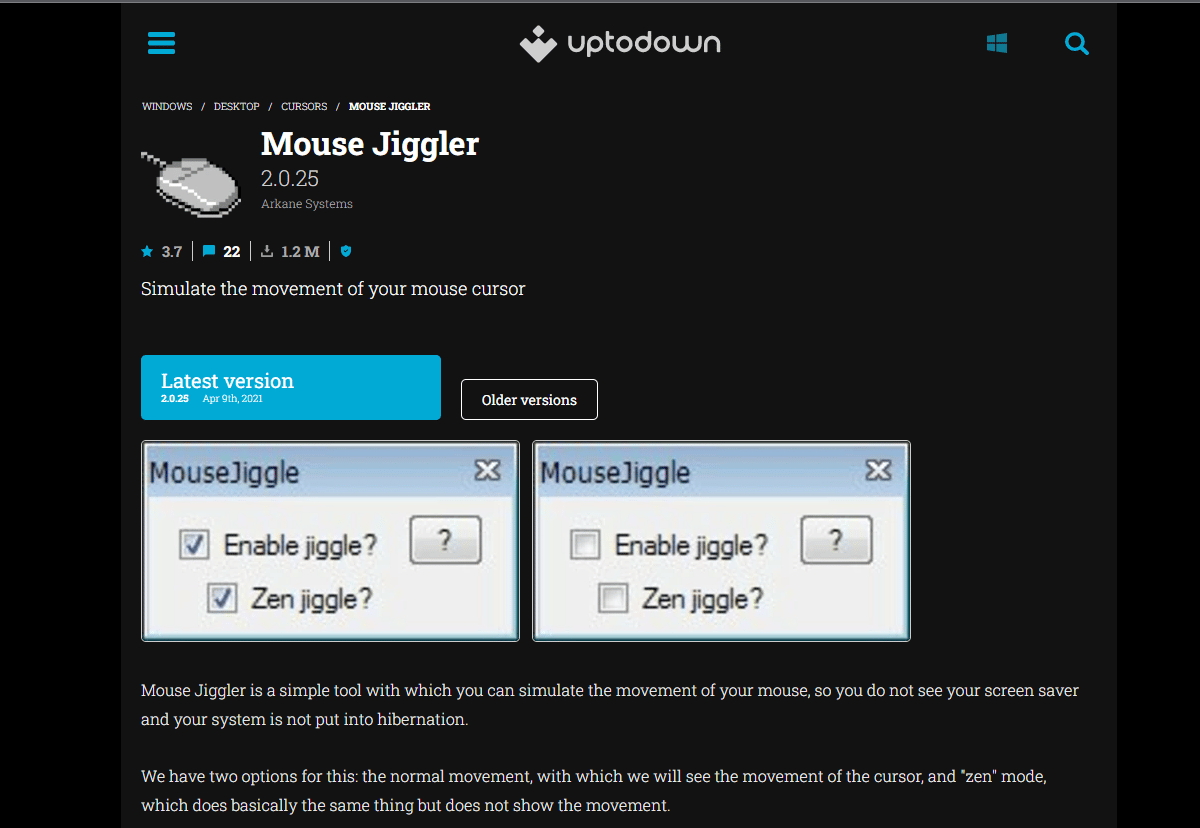
Mit Hilfe dieser hervorragenden Software können Sie verhindern, dass Ihr Computer oder Laptop in den Ruhe- oder Leerlaufmodus wechselt. Mit Hilfe eines Mouse Jigglers können Sie verhindern, dass Ihr PC in den inaktiven Modus wechselt, indem Sie den Cursor auf Ihrem Fensterbildschirm scheinbar wackeln lassen. Wenn Sie diese Software verwenden, geht Microsoft Teams davon aus, dass Sie sich noch an Ihrem Computer befinden, und Ihr Status bleibt verfügbar. Wenn Sie sich nicht sicher sind, wie Sie das Mouse Jiggler-Tool verwenden, um Microsoft Teams grün zu halten, befolgen Sie einfach die nachstehenden Anweisungen.
- Als allererstes müssen Sie den Mouse Jiggler auf Ihren Computer herunterladen.
- Installieren Sie das Programm und führen Sie es aus.
- Um das Tool zu verwenden, klicken Sie auf Jiggle aktivieren.
2. Maus bewegen
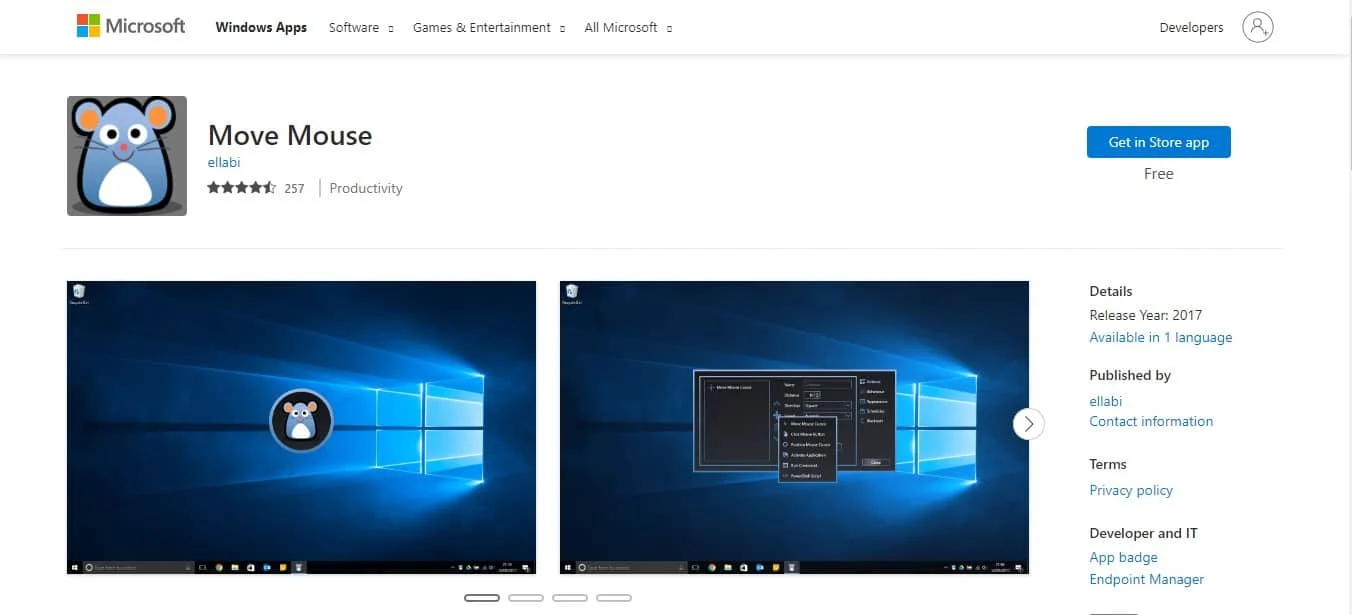
Eine weitere Option, die Sie verwenden können, ist die Move Mouse App, die im Windows Web Store erhältlich ist. Dies ist eine weitere Maussimulator-App, die verhindert, dass Ihr PC in den Ruhe- oder Leerlaufmodus wechselt. Wenn Sie also darüber nachdenken, wie Sie Microsoft Teams daran hindern können, sich zu zeigen, können Sie diese App zum Bewegen der Maus verwenden. Diese App lässt Microsoft Teams glauben, dass Sie Ihren PC verwenden, und dies ändert Ihren verfügbaren Status nicht in „Abwesend“.
Lesen Sie auch: So fordern Sie die Kontrolle in Microsoft Teams an
Profi-Tipp: Büroklammer einlegen

Wenn Sie nicht daran interessiert sind, eine App oder Software von Drittanbietern zu verwenden, können Sie diesen Büroklammer-Hack ganz einfach ausprobieren. Es muss für Sie albern klingen, aber dieser Hack ist einen Versuch wert. So können Sie dafür sorgen, dass Microsoft Teams grün bleibt:
- Legen Sie vorsichtig eine Büroklammer neben die Umschalttaste auf Ihrer Tastatur.
- Ihre Umschalttaste bleibt gedrückt, wenn Sie die Büroklammer einführen, was Microsoft Teams davon abhält, anzunehmen, dass Sie nicht da sind.
Microsoft Teams geht davon aus, dass Sie Ihre Tastatur verwenden, und ändert daher Ihren Status nicht von Grün auf Gelb. Dadurch wird das Problem behoben, dass der Microsoft Teams-Status „abwesend“ bleibt.
Häufig gestellte Fragen (FAQs)
Q1. Warum zeigt Microsoft Teams mich als abwesend an, obwohl ich es nicht bin?
Ans. Microsoft Teams aktualisiert den Status, wenn Sie fünf Minuten oder länger auf Ihrem Computer inaktiv sind. Es ist unmöglich, dieses Verhalten zu ändern. Da es sich um eine Funktion handelt, können Sie sie nicht entfernen, aber Sie können sie durch einen benutzerdefinierten Verfügbarkeitsstatus ersetzen, indem Sie einen festlegen.
Q2. Warum wird mein Teams-Status angezeigt?
Ans. Ihr Anwesenheitsstatus wird in Microsoft Teams falsch angezeigt. Wenn Ihr Desktop beispielsweise länger als fünf Minuten inaktiv ist , ändert sich Ihr Anwesenheitsstatus in „Abwesend“. Ihr Anwesenheitsstatus ändert sich jedoch nicht sofort in Verfügbar, wenn Sie die Arbeit an Ihrem Desktop wieder aufnehmen.
Q3. Wie halte ich meinen Teamstatus grün?
Ans. Das Festlegen Ihrer Online-Präsenz auf „Beschäftigt“ ist eine weitere Möglichkeit, Abwesenheit zu vermeiden und die öffentliche Verfügbarkeit Ihres Teams-Status aufrechtzuerhalten. In dieser Situation müssen Sie zu Ihrem Profil-Avatar gehen , den Status auf (Verfügbar) setzen und den Eintrag Dauer auswählen, um den Status Ihres Teams als verfügbar beizubehalten.
Empfohlen:
- So zeichnen Sie Anrufe auf dem iPhone ohne App kostenlos auf
- Beheben Sie den Fehler Versuchen Sie es erneut im Microsoft Store
- Beheben Sie das Problem mit dem schwarzen Bildschirm von Microsoft Teams
- Beheben Sie den Microsoft Teams-Fehler „Sie können keine Nachrichten senden“.
Wir hoffen, dass dieser Leitfaden hilfreich war und Sie in der Lage waren, das Problem zu beheben, dass Microsoft Teams immer wieder sagt, dass ich weg bin, aber ich bin kein Fehler. Alle oben genannten Methoden sind einfach und wir hoffen, dass eine davon Ihr Problem sicher lösen wird.
