Beheben Sie den Microsoft Teams-Fehlercode 4c7
Veröffentlicht: 2023-03-21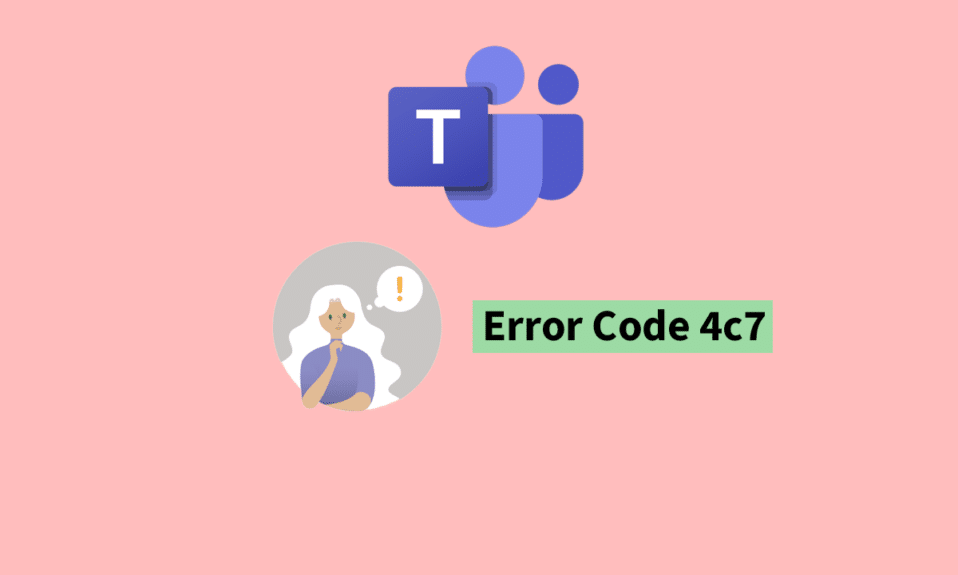
Obwohl die Microsoft Teams-Anwendung relativ stabil ist, können gelegentlich Fehlercodes auftreten. Ein solcher häufiger Fehlercode im Spiel ist der Fehlercode 4c7. Möglicherweise stellen Sie Fragen wie den Fehlercode 4c7 Teams. In diesem Fall sind Sie bei uns genau richtig. Dieser Artikel enthält daher alle Informationen darüber, wie Sie den Microsoft Teams-Fehlercode 4c7 beheben können. Lesen Sie also weiter, um zu erfahren, wie ich den Fehler 4c7 in Teams Desktop behebe.
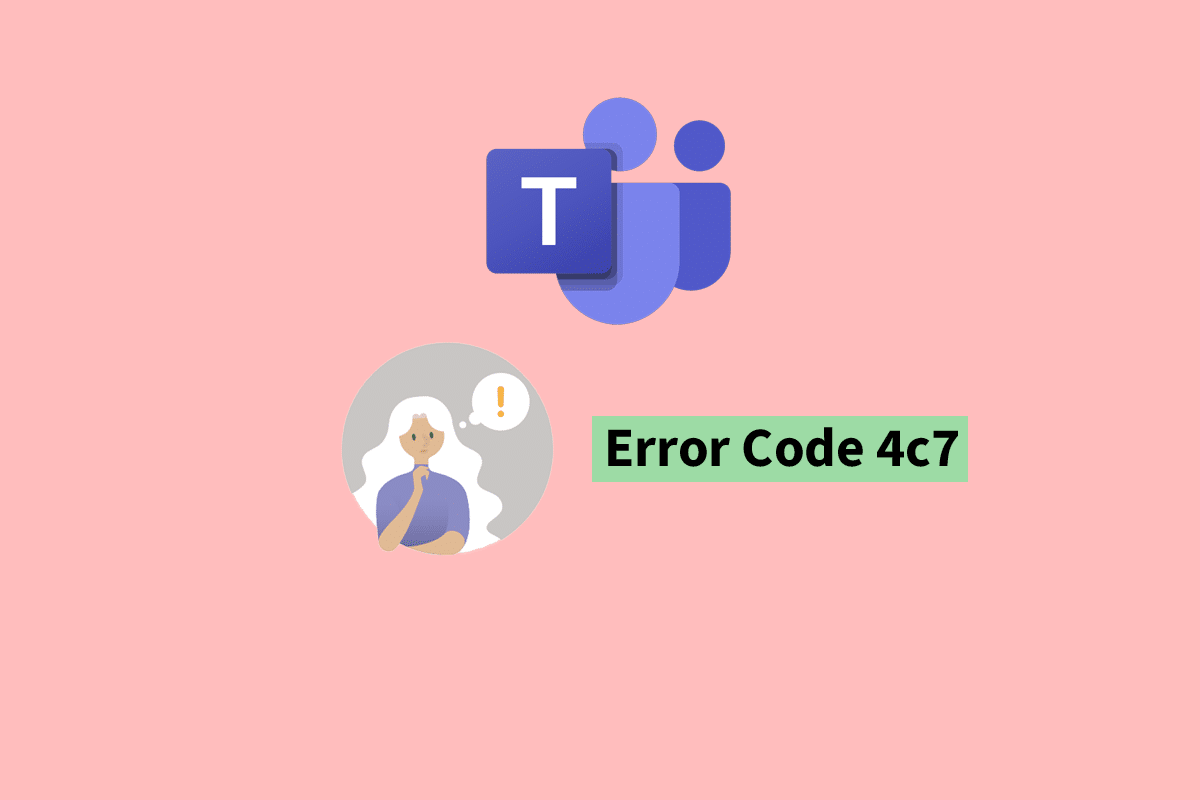
Inhaltsverzeichnis
- So beheben Sie den Microsoft Teams-Fehlercode 4c7
- Was ist Fehlercode 4c7 Teams?
- Was sind die häufigsten Ursachen für den Microsoft Team-Fehlercode 4c7?
- Wie behebe ich Fehler 4c7 in Teams Desktop
- Welche Art von Integration hat Microsoft Teams mit Microsoft Windows?
- Was sind einige andere häufige Fehlercodes in Microsoft Teams?
So beheben Sie den Microsoft Teams-Fehlercode 4c7
Microsoft Teams ist Teil der Microsoft Office 365-Anwendungssuite und wurde entwickelt, um die Teamarbeit zu verbessern und die Produktivität zu steigern. Ebenso ist es eine Anwendung zur Zusammenarbeit und Kommunikation für Teams. Es bietet einen zentralen Ort für Chats, Videokonferenzen, Dateispeicherung und Anwendungsintegration und kann auf verschiedenen Geräten und Plattformen verwendet werden, einschließlich Windows, macOS, iOS und Android. Darüber hinaus ermöglicht die Fähigkeit, virtuelle Meetings und Online-Events zu veranstalten, Remote-Arbeit und Remote-Teamzusammenarbeit. Es bietet alle Tools, die die Arbeit von Organisationen und Teams verbessern können. In diesem Artikel stellen wir Ihnen eine hilfreiche Anleitung vor, die Ihnen beibringt, wie Sie den Microsoft Teams-Fehlercode 4c7 im Detail beheben können.
Was ist Fehlercode 4c7 Teams?
Der Fehlercode 4c7 in Microsoft Teams weist normalerweise auf ein Problem mit dem Konto oder der Netzwerkverbindung des Benutzers hin. Dies kann durch eine ganze Reihe von Problemen verursacht werden, z. B. einen veralteten oder beschädigten Teams-Client, falsche Anmeldeinformationen oder eine unzuverlässige Netzwerkverbindung. Sie fragen sich vielleicht, wenn Sie auf einen Fehlercode stoßen – 4c7 gibt es eine dauerhaftere Möglichkeit, sich bei Microsoft Teams anzumelden. Es ist wichtig zu verstehen, was den Fehlercode für Sie verursacht. Die Begegnung mit diesem Fehlercode kann für diejenigen, die die Anwendung verwenden möchten, eine frustrierende Erfahrung sein. Daher kann es sehr hilfreich sein, zu wissen, wie der Microsoft Teams-Fehlercode 4c7 behoben wird.
Was sind die häufigsten Ursachen für den Microsoft Team-Fehlercode 4c7?
Der Fehlercode 4c7 in Microsoft Teams kann durch mehrere Faktoren verursacht werden. Nachdem Sie herausgefunden haben, was der Fehlercode 4c7 Teams ist, können Sie einige der häufigsten Ursachen für diesen Fehlercode herausfinden, indem Sie unten lesen.
- Veralteter Teams-Client : Wenn der Benutzer eine veraltete Version von Teams verwendet, kann es vorkommen, dass er auf den Fehlercode 4c7 stößt.
- Falsche Anmeldeinformationen : Wenn der Benutzer falsche Anmeldeinformationen eingegeben hat, kann Teams den Benutzer nicht authentifizieren, und es wird möglicherweise der Fehlercode 4c7 angezeigt.
- Probleme mit der Netzwerkkonnektivität : Eine schlechte oder unzuverlässige Netzwerkverbindung kann den Fehlercode 4c7 in Teams verursachen.
- Beschädigte Teams-Installation : Eine beschädigte Teams-Installation kann den Fehlercode 4c7 verursachen und erfordert möglicherweise, dass der Benutzer die App neu installiert.
- Firewall- oder Antivirensoftware : Firewall- oder Antivirensoftware kann die ordnungsgemäße Funktion von Teams blockieren und den Fehlercode 4c7 verursachen.
- Probleme mit dem Microsoft-Konto : Wenn es ein Problem mit dem Microsoft-Konto des Benutzers gibt, kann es vorkommen, dass er in Teams auf den Fehlercode 4c7 stößt.
Wie behebe ich Fehler 4c7 in Teams Desktop
Nachdem Sie wissen, was der Fehlercode 4c7 Teams ist, können Sie eine Reihe von Methoden anwenden, um diesen Fehlercode zu beheben. Sie können einer der folgenden Methoden folgen.
Methode 1: Microsoft Teams-Konto erneut verbinden
Microsoft Teams lässt sich in Windows integrieren, um Benutzern ein nahtloses und einheitliches Erlebnis zu bieten. Sie können das Microsoft Teams-Konto mit Windows verbinden und trennen. Möglicherweise wird aufgrund vorübergehender Störungen der Fehlercode 4c7 angezeigt. In diesem Fall fragen Sie sich möglicherweise, wie ich den Fehler 4c7 im Teams-Desktop behebe. Sie können dies tun, indem Sie die folgenden Schritte ausführen.
1. Drücken Sie gleichzeitig die Tasten Windows + I, um die Einstellungen zu öffnen.
2. Gehen Sie zur Option Konten und wählen Sie Auf Arbeit oder Schule zugreifen aus .
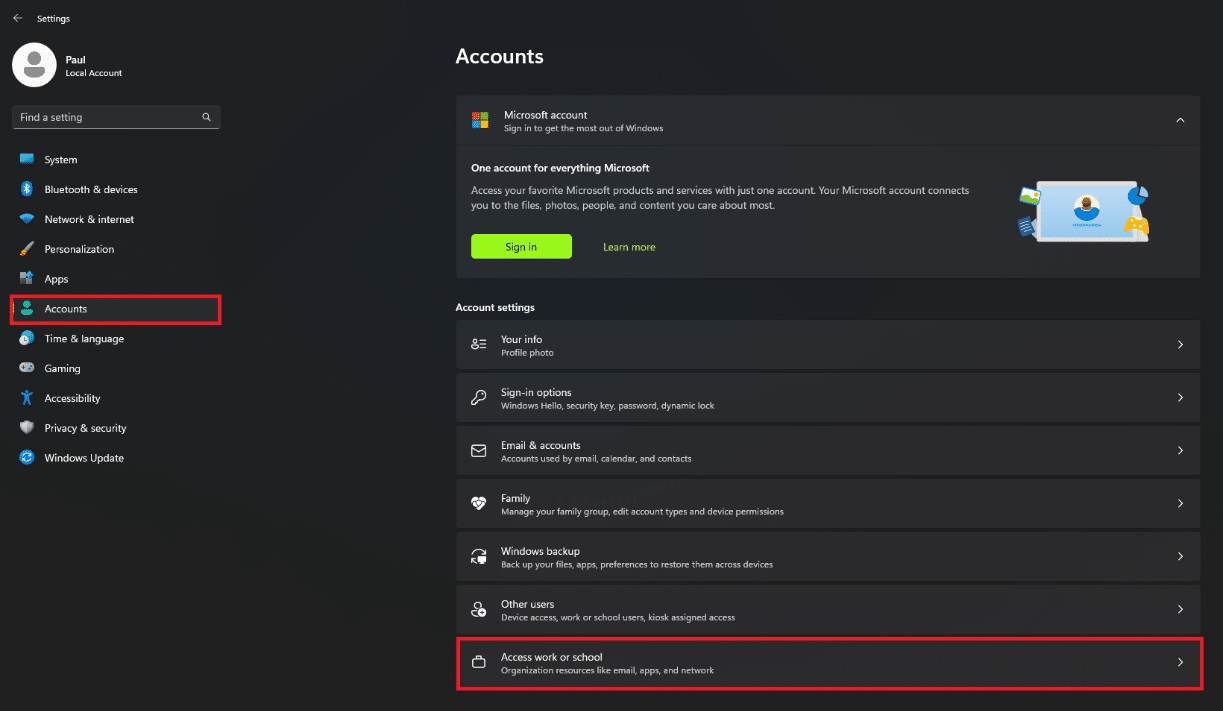
3. Suchen Sie das Microsoft Teams- Konto mit dem Fehlercode.
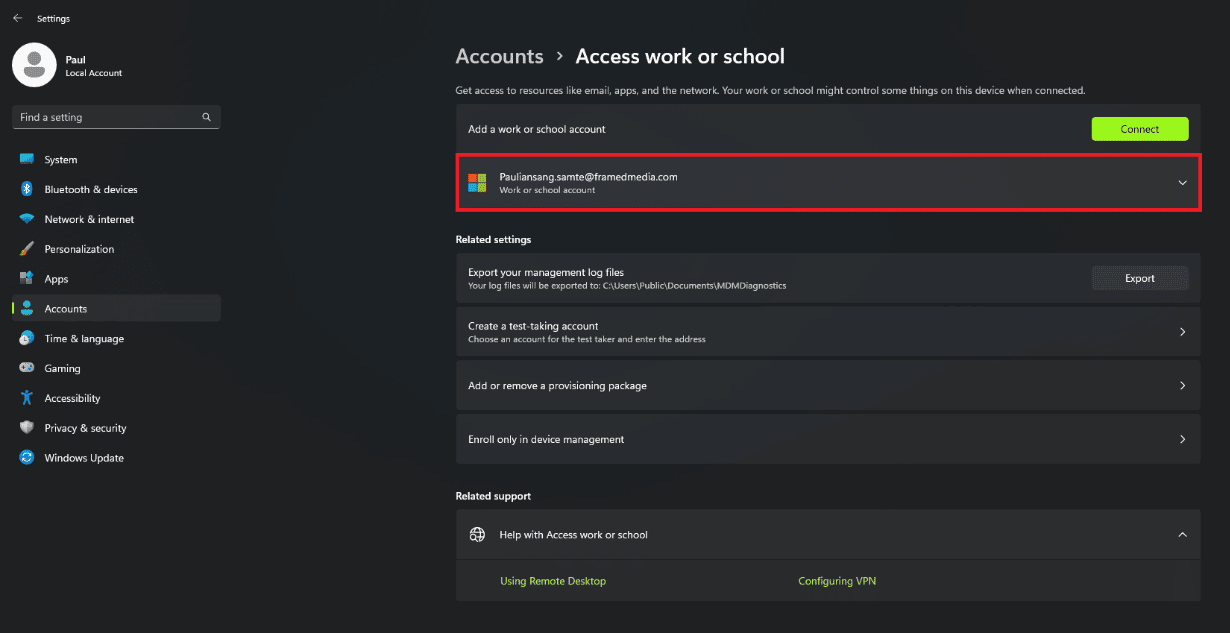
4. Klicken Sie auf Trennen .

5. Klicken Sie dann zur Bestätigung auf Ja .
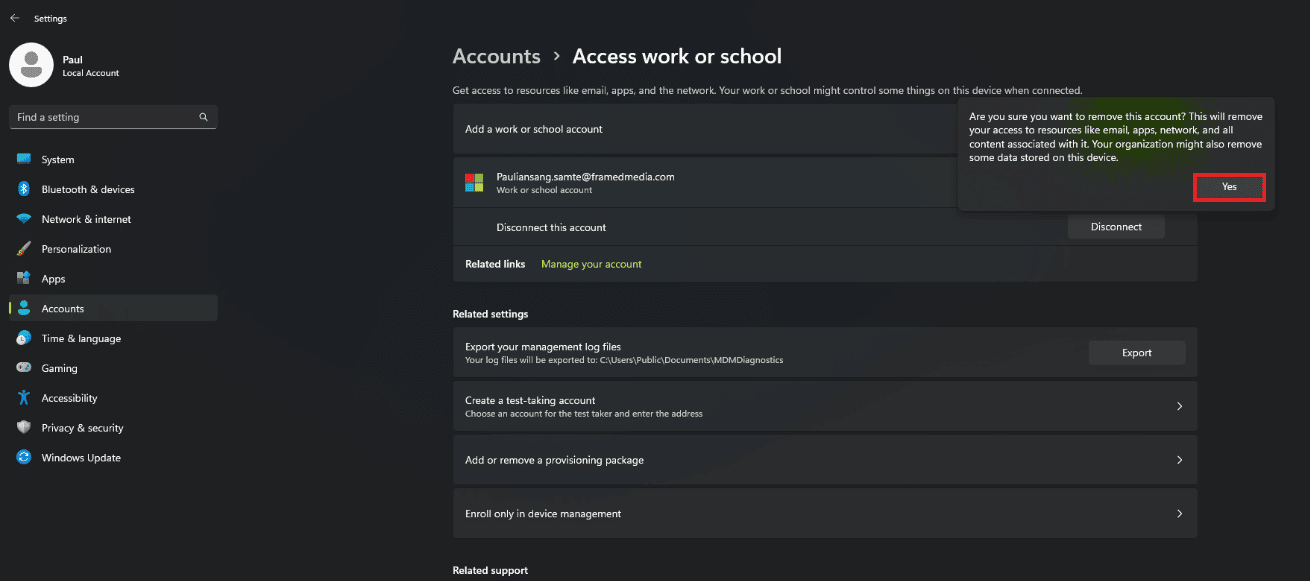
6. Klicken Sie auf die Schaltfläche Verbinden , um das Konto erneut hinzuzufügen.
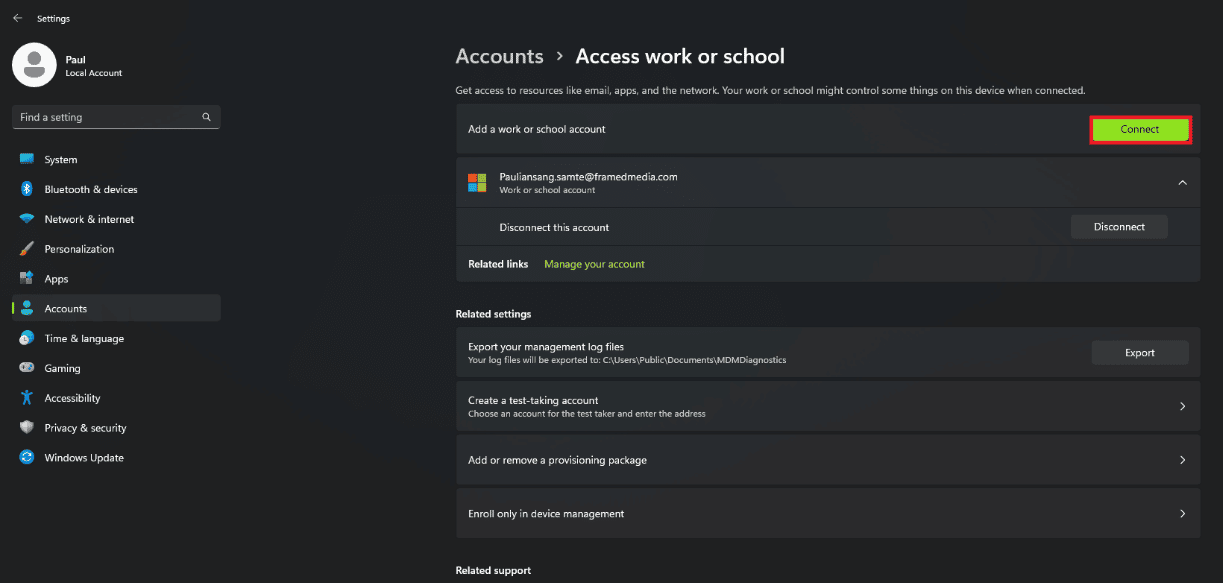
Methode 2: Aktivieren Sie die Formularauthentifizierung
Wenn Sie fragen, wie ich den Fehler 4c7 im Teams-Desktop behebe, ist die Formularauthentifizierung eine Lösung, der Sie folgen können. Die Formularauthentifizierung wird in Situationen verwendet, in denen der Benutzer nicht mit einem Microsoft-Konto angemeldet ist, sondern mit einem von der Organisation verwalteten Konto (z. B. einem lokalen Active Directory-Konto). Möglicherweise stoßen Sie auch auf Fehlercodes und wundern sich darüber – 4c7 gibt es eine dauerhaftere Möglichkeit, sich bei Microsoft Teams anzumelden. Durch Aktivieren der Formularauthentifizierung für Microsoft Team kann der Microsoft Teams-Fehlercode 4c7 behoben werden. Dazu können Sie die folgenden Schritte ausführen.
1. Starten Sie die ADFS Microsoft Management Console .
2. Klicken Sie links auf dem Bildschirm auf die Option Authentifizierungsrichtlinien .
3. Navigieren Sie zum Abschnitt „Aktionen“ und wählen Sie im Menü auf der rechten Seite die Option „Globale primäre Authentifizierung bearbeiten“ aus.
4. Klicken Sie auf die Registerkarte Intranet und wählen Sie Formularauthentifizierung aus.
5. Klicken Sie auf Ok , um die Einstellungen zu übernehmen.
Lesen Sie auch: Mit Microsoft Teams können Sie sich ab Mai in einen 3D-Avatar verwandeln
Methode 3: Aktivieren Sie Microsoft Teams
Ein Fix, dem Sie auch folgen können, ist die Aktivierung von Microsoft Teams. Ebenso können Sie auf den Fehlercode stoßen, wenn Teams nicht aktiviert werden. Wenn Sie mit dem Fehlercode 4c7 konfrontiert werden, gibt es eine dauerhaftere Möglichkeit, sich bei Microsoft Teams anzumelden. Sie können es aktivieren, indem Sie die folgenden Schritte ausführen.
1. Besuchen Sie das Microsoft 365-Verwaltungsportal und melden Sie sich mit Kontoanmeldeinformationen an.

2. Gehen Sie zu Einstellungen und suchen Sie nach Microsoft Teams .
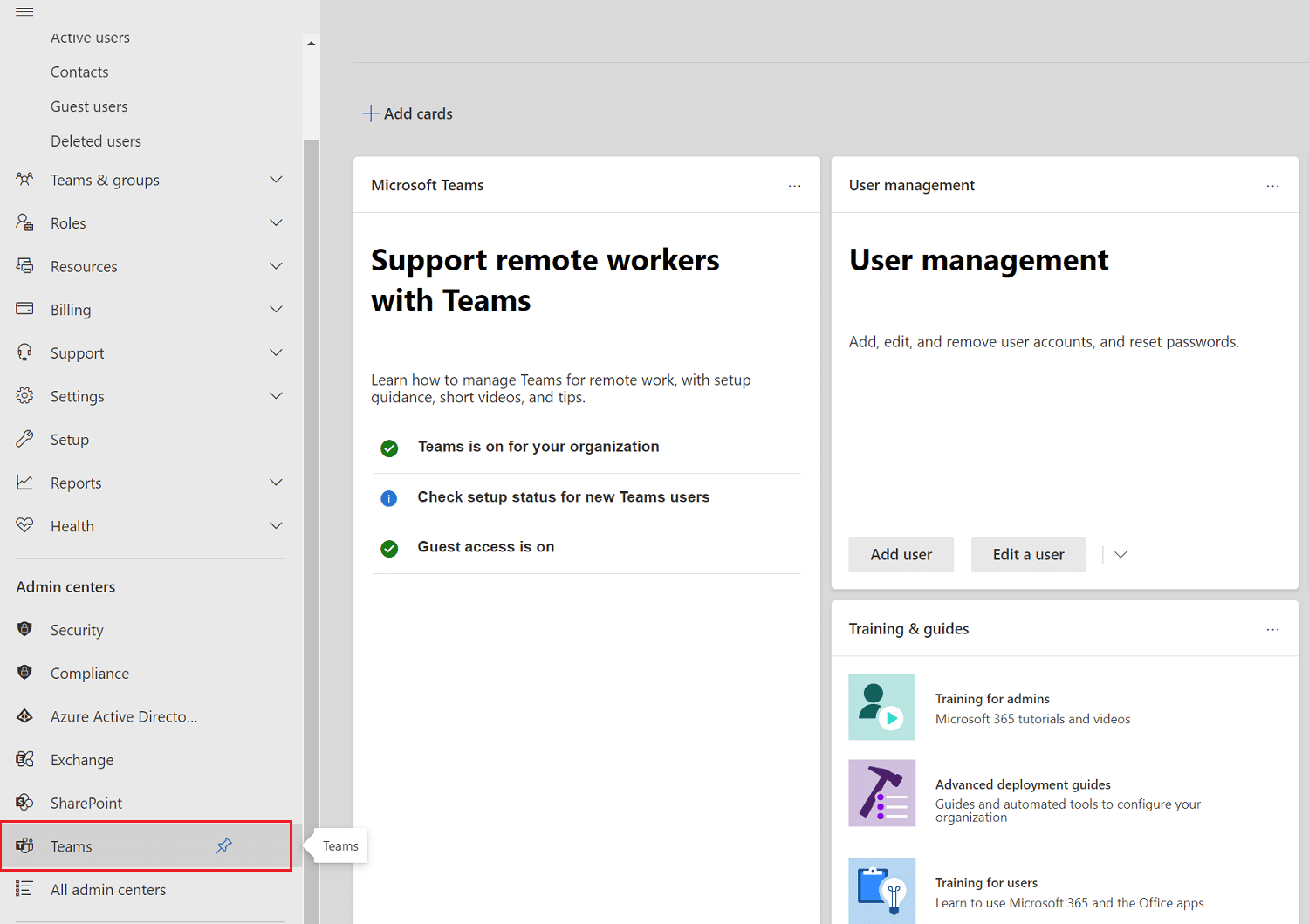
3. Klicken Sie auf Für Benutzertypen aktivieren .
4. Klicken Sie auf Speichern .
Methode 4: Löschen Sie den Microsoft Teams-Cache
Wenn Sie sich fragen, wie behebe ich den Fehler 4c7 im Teams-Desktop? Zu wissen, was der Teams-Cache tut, kann hilfreich sein. Der Microsoft Teams-Cache ist ein temporärer Speicherbereich auf dem Gerät eines Benutzers, der Daten und Dateien enthält, die von der Teams-App verwendet werden. Dieser Cache hilft, die Leistung der App zu verbessern, indem er die Datenmenge reduziert, die bei jeder Verwendung der App heruntergeladen werden muss. Durch das Leeren dieses Caches kann jedoch manchmal der Microsoft Teams-Fehlercode 4c7 behoben werden. Führen Sie dazu die folgenden Schritte aus.
1. Drücken Sie die Tasten Strg + Umschalt + Esc zusammen, um den Task-Manager zu öffnen.

2. Suchen Sie den Prozess von Microsoft Teams und klicken Sie mit der rechten Maustaste darauf.
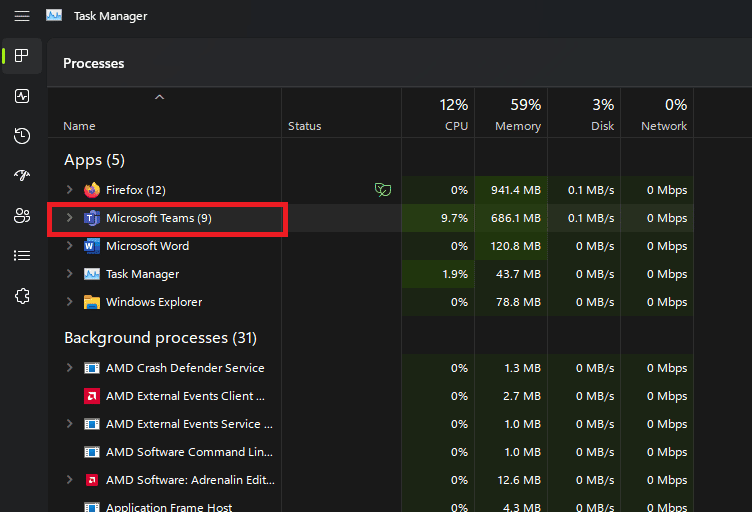
4. Klicken Sie auf die Option Aufgabe beenden .

5. Öffnen Sie das Befehlsfenster Ausführen , indem Sie gleichzeitig die Windows- Taste + R drücken.
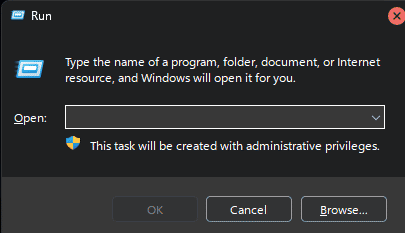
6. Geben Sie im Ausführen- Fenster %appdata%\Microsoft\teams ein und drücken Sie die Eingabetaste .
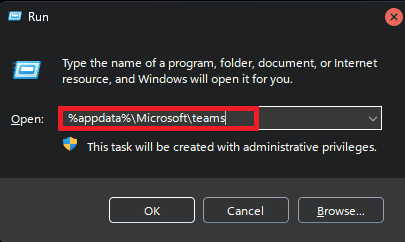
7. Löschen Sie alle Dateien im Cache -Ordner außer dem Ordner selbst.

8. Starten Sie abschließend den PC neu .
Lesen Sie auch: Top 10 Möglichkeiten zur Behebung des Problems, dass Microsoft Teams nicht synchronisiert werden
Methode 5: Installieren Sie Microsoft Teams neu
Wenn der Fehlercode 4c7 auftritt, gibt es eine dauerhaftere Möglichkeit, sich bei Microsoft Teams anzumelden. Sie können versuchen, den Fehlercode 4c7 zu beheben, indem Sie die Microsoft Teams-App neu installieren. Danach können Sie erneut unterschreiben, um zu sehen, ob der Fehler behoben ist. Um dies zu tun, können Sie die folgenden Schritte ausführen.
1. Starten Sie die Windows- Einstellungen .
2. Klicken Sie im Windows-Einstellungsmenü auf Apps .

3. Klicken Sie auf Installierte Apps .

4. Suchen Sie die Microsoft Teams- App und klicken Sie auf die drei Punkte .

5. Klicken Sie auf die Option Deinstallieren .
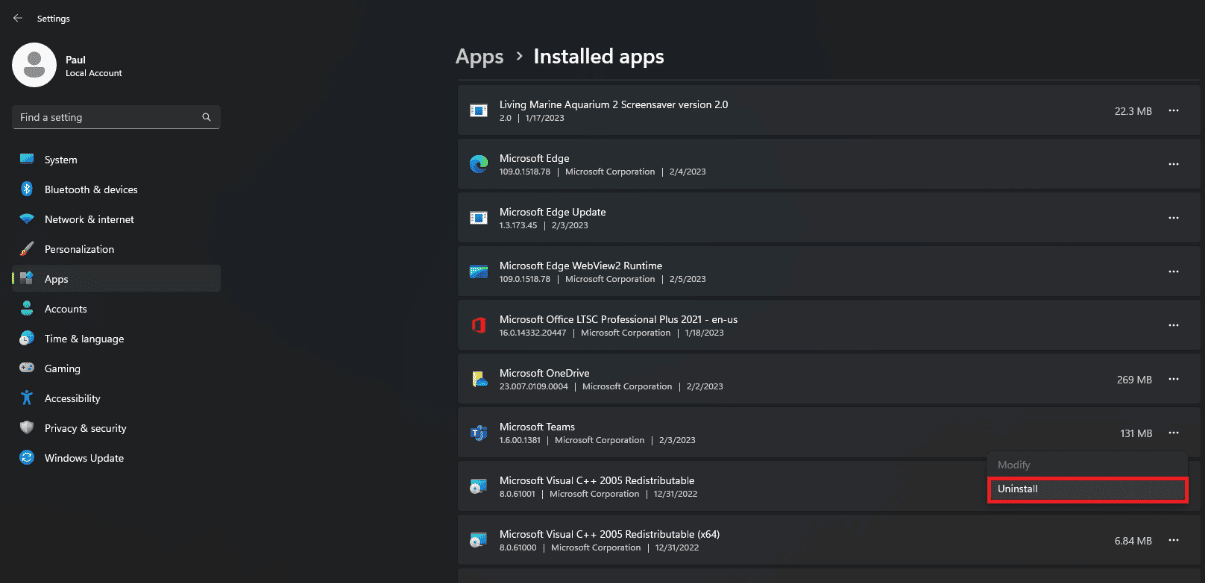
6. Laden Sie die offizielle Website von Microsoft Teams herunter und installieren Sie sie.

Methode 6: Wenden Sie sich an den Microsoft Teams-Support
Falls eine der oben genannten Korrekturen bei Ihnen nicht funktioniert, sollten Sie sich an den Microsoft Teams-Support wenden. Offizielle Unterstützung und eine Lösung für diesen Fehlercode erhalten Sie vom Support-Team. Sie können helfen, wie ich den Fehler 4c7 in Teams Desktop behebe.
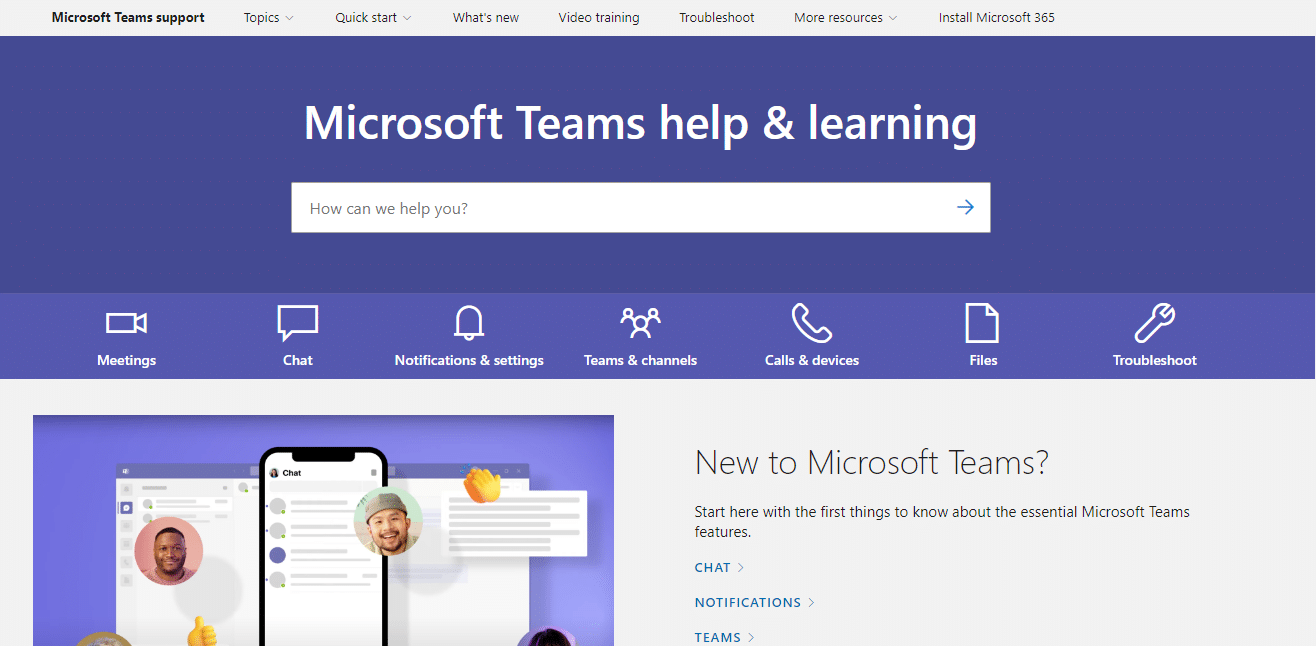
Lesen Sie auch: Beheben Sie, dass Microsoft Teams immer wieder sagt, dass ich weg bin, aber ich bin kein Fehler
Welche Art von Integration hat Microsoft Teams mit Microsoft Windows?
Die unterschiedlichen Interessen von Microsoft Teams an Microsoft Windows sind wie folgt:
- Einmaliges Anmelden (SSO): Teams-Benutzer können sich mit ihren Windows-Anmeldeinformationen bei der App anmelden, sodass sie sich keine separaten Anmeldeinformationen merken müssen.
- Native Benachrichtigungen : Teams-Benachrichtigungen sind in Windows-Benachrichtigungen integriert und bieten ein konsistentes und integriertes Benachrichtigungserlebnis.
- Microsoft Store : Teams können aus dem Microsoft Store installiert werden, was es Benutzern erleichtert, die App auf dem neuesten Stand zu halten.
- Windows Hello : Teams unterstützt Windows Hello, sodass sich Benutzer mithilfe biometrischer Authentifizierung wie Fingerabdruck oder Gesichtserkennung bei der App anmelden können.
- Action-Center-Integration : Teams-Benachrichtigungen werden im Windows-Action-Center angezeigt und bieten schnellen Zugriff auf neue Nachrichten und Anrufe.
Was sind einige andere häufige Fehlercodes in Microsoft Teams?
Einige der anderen häufigen Fehlercodes, die Sie in Microsoft Teams finden können, sind die folgenden:
- Teams-Fehlercode CAA2000B : Dies ist ein allgemeiner Fehlercode und zeigt an, dass Teams keine Verbindung mit dem Dienst herstellen kann.
- Teams-Fehlercode CAa90008 : Dieser Fehler steht im Zusammenhang mit der Kontobereitstellung und tritt auf, wenn ein Benutzer versucht, sich bei Teams anzumelden, sein Konto jedoch nicht richtig eingerichtet ist.
- Teams-Fehlercode CAa90006 : Dieser Fehlercode tritt auf, wenn ein Benutzer versucht, sich bei Teams anzumelden, sein Konto jedoch nicht für den Dienst lizenziert ist.
- Teams-Fehlercode CAa90011 : Dieser Fehlercode weist darauf hin, dass ein Problem mit den Kontoinformationen des Benutzers vorliegt und Teams den Benutzer nicht anmelden kann.
- Teams-Fehlercode CAa90197 : Dieser Fehlercode tritt auf, wenn ein Benutzer versucht, sich bei Teams anzumelden, sein Kennwort jedoch falsch ist.
- Teams-Fehlercode CAa90010 : Dieser Fehlercode weist darauf hin, dass ein Problem mit dem Konto des Benutzers vorliegt und Teams den Benutzer nicht anmelden kann.
Häufig gestellte Fragen (FAQs)
Q1. Wer kann die Formularauthentifizierung in Microsoft Teams aktivieren?
Antwort . In Teams kann die Formularauthentifizierung vom IT-Administrator der Organisation aktiviert werden, um eine sicherere und zentralisiertere Methode zum Anmelden bei der Plattform bereitzustellen. Der Administrator kann die Formularauthentifizierung so konfigurieren, dass die vorhandenen Authentifizierungssysteme der Organisation verwendet werden, z. B. Single Sign-On (SSO) oder Multi-Factor Authentication (MFA) . Durch die Verwendung der Formularauthentifizierung können Organisationen sicherstellen, dass nur autorisierte Benutzer Zugriff auf ihre Teams-Umgebung haben, und sensible Daten und Kommunikation innerhalb der Plattform sichern.
Q2. Wie reaktionsschnell ist das Microsoft-Supportteam?
Antwort . Die Reaktionsfähigkeit des Microsoft-Supportteams variiert je nach dem Problem, mit dem Sie konfrontiert sind, und dem von Ihnen verwendeten Supportkanal. Im Allgemeinen bietet Microsoft mehrere Supportkanäle wie Onlineforen, Telefonsupport und Chatsupport, um Kunden bei ihren Problemen zu unterstützen. Für kritische Probleme bietet Microsoft einen kostenpflichtigen Supportplan an, der schnellere Reaktionszeiten und Support mit höherer Priorität bietet. Bei allgemeinen Anfragen können die Antwortzeiten jedoch variieren, und aufgrund der hohen Anzahl von Supportanfragen kann es zu längeren Wartezeiten kommen.
Q3. Was ist der beste Weg, um den Fehlercode 4c7 in Microsoft Teams zu beheben?
Antwort . Es gibt keine beste Möglichkeit, den Fehlercode 4c7 in Microsoft Teams zu beheben. Das Aktivieren der Formularauthentifizierung ist jedoch eine gängige Methode, mit der dieser Fehlercode in Microsoft Teams normalerweise behoben wird.
Q4. Ist es möglich, den Fehlercode 4c in Microsoft Teams offline zu beheben?
Ans. Nein , Fehlercode 4c in Microsoft Teams bezieht sich auf Probleme mit der Netzwerkverbindung und kann nur behoben werden, wenn das Gerät mit dem Internet verbunden ist.
Q5. Können Sie den Fehlercode 4c in Microsoft Teams dauerhaft beheben?
Ans. Nein , es ist nicht möglich, den Fehlercode 4c in Microsoft Teams dauerhaft zu beheben, da dies mit verschiedenen Faktoren zusammenhängen könnte.
Empfohlen:
- So überprüfen Sie die Valorant-Region
- Ist es kostenlos, ein Vudu-Konto zu erstellen?
- Können Sie einen Gruppenchat in Teams verlassen, ohne dass es jemand weiß?
- So erstellen Sie ein Team in Microsoft Teams
Wir hoffen, dass dieser Leitfaden hilfreich war und Sie mehr über die Möglichkeiten zur Behebung des Microsoft Teams-Fehlercodes 4c7 erfahren konnten. Lassen Sie uns wissen, welche Methode für Sie am besten funktioniert hat. Wenn Sie Fragen oder Vorschläge haben, können Sie diese gerne im Kommentarbereich unten hinterlassen.
