Beheben Sie das Problem mit dem schwarzen Bildschirm von Microsoft Teams
Veröffentlicht: 2022-11-29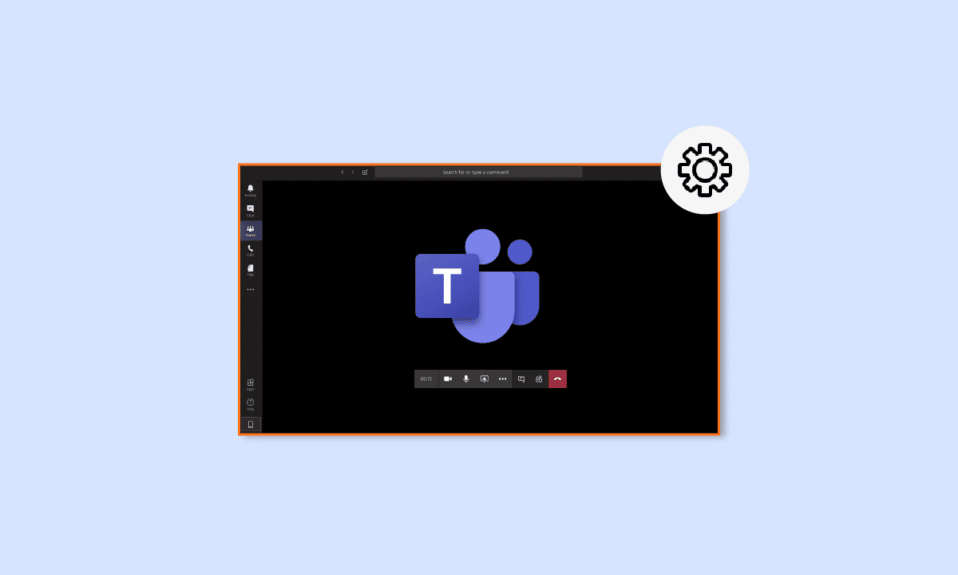
Microsoft Teams ist eine bekannte Kommunikations-App, die 2017 veröffentlicht wurde. Die Anwendung wird von Unternehmensorganisationen häufig als Arbeitsplatz genutzt, insbesondere für Remote-Mitarbeiter. Es hilft Organisationsteams, organisiert, informiert und verbunden zu bleiben. Es ist ein großartiger Arbeitsbereich für Besprechungen, Zusammenarbeit, Apps und Dateifreigabe. Alles in allem ist es eine perfekte App für alle wichtigen offiziellen Dinge an einem Ort. Doch selbst nachdem es ein perfekter Ort für hybride Arbeit war, wurde berichtet, dass Microsoft Teams mit einigen kleineren Problemen und Störungen konfrontiert ist. Eines dieser Probleme ist der schwarze Bildschirm von Microsoft Teams, der die Arbeit an der App stört. Wenn dieses Problem derzeit bei Ihnen auftritt, wird Ihnen unser heutiger Leitfaden zum leeren Bildschirm von Microsoft Teams sehr helfen. Wir werden die Gründe besprechen, die letztendlich zu einem schwarzen Bildschirm von Microsoft Teams-Videos auf Ihrem PC führen, und verschiedene Möglichkeiten, wie Sie das Teilen von schwarzen Bildschirmen durch Teams beheben können. Lassen Sie uns also mit unserem Leitfaden beginnen und das Problem im Detail untersuchen.
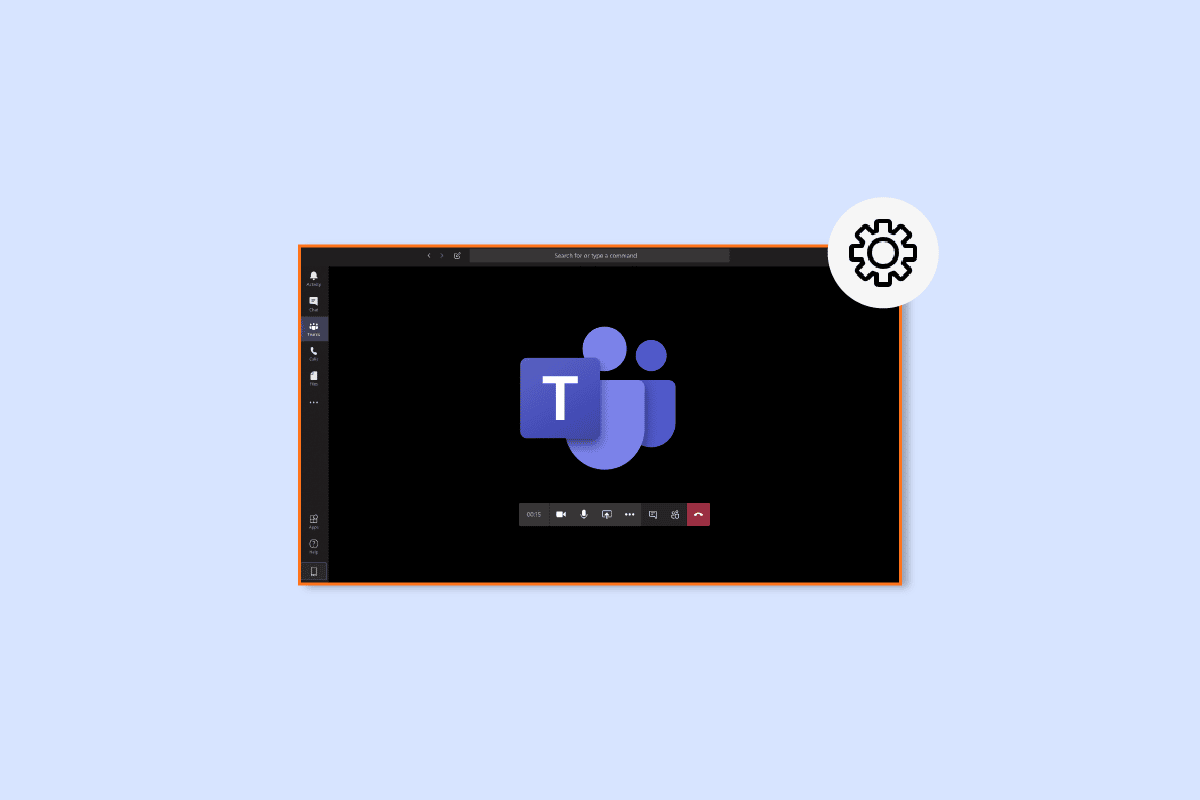
Inhalt
- So beheben Sie das Problem mit dem schwarzen Bildschirm von Microsoft Teams
- Methode 1: Starten Sie den PC neu
- Methode 2: Starten Sie Microsoft Teams neu
- Methode 3: Führen Sie die Problembehandlung für Apps aus
- Methode 4: Niedrigere Bildschirmauflösung
- Methode 5: Systemtreiber aktualisieren
- Methode 6: Deaktivieren Sie die Hardwarebeschleunigung
- Methode 7: Löschen Sie die Settings.json-Datei
- Methode 8: Starten Sie Microsoft Teams in Outlook
So beheben Sie das Problem mit dem schwarzen Bildschirm von Microsoft Teams
Normalerweise tritt ein schwarzer Bildschirm in Microsoft Teams auf, wenn ein Benutzer urheberrechtlich geschützte Inhalte auf der Plattform teilt. Dies liegt an den Richtlinien von Microsoft Teams, die das Teilen von Inhalten mit Eigentümern verhindern. Abgesehen davon lösen auch die folgenden Gründe einen leeren Bildschirm in Teams aus:
- Beschädigte Datei : Wenn sich im Systemordner eine beschädigte Datei befindet, kann dies das Problem mit dem schwarzen Bildschirm in Microsoft Teams auslösen.
- Veraltete Treiber : Es ist auch bekannt, dass Treiber mit veralteter Software aufgrund ihrer Inkompatibilität mit anderen Anwendungen das Problem des leeren Bildschirms verursachen.
- Hohe Auflösung : In einigen Fällen kann die hohe Auflösung Ihres Systems auch zu Problemen mit dem schwarzen Bildschirm von Teams führen.
- Settings.json-Fehler : Settings.json-Dateien können diesen Fehler auch verursachen, wenn sie beschädigt sind.
- Kameraeinstellungen : Ein weiterer Grund, der einen schwarzen Bildschirm in Teams auslösen kann, sind die Kameraeinstellungen. Falls andere Anwendungen die Kamera Ihres PCs verwenden, können sie zu diesem Problem führen.
- Cache-Datei : Teams können aufgrund beschädigter Cache-Dateien, die auf Ihrem Gerät gespeichert sind, auch einen leeren Bildschirm anzeigen.
Wenn Sie Ihren Bildschirm in Teams freigeben, kann es aus den oben genannten Gründen manchmal zu einem schwarzen Bildschirm kommen. Wenn dies der Fall ist, können Sie versuchen, das Problem mit den unten aufgeführten getesteten und bewährten Methoden zu beheben:
Methode 1: Starten Sie den PC neu
Die allererste Methode, die Sie versuchen können, um das Problem mit der gemeinsamen Nutzung des schwarzen Bildschirms durch Teams zu beheben, besteht darin, Ihren Computer neu zu starten. Dies ist eine der einfachsten Korrekturen, die das Problem für viele Benutzer von Microsoft Teams behoben hat. Durch bloßes Neustarten des Geräts werden kleinere Fehler und Störungen behoben, die das Problem mit dem schwarzen Bildschirm verursachen. Auch wenn der Neustart des Geräts einfach ist, können Sie mit unserem Leitfaden zu 6 Möglichkeiten zum Neustart oder Neustart eines Windows 10-Computers dennoch einige neue Möglichkeiten kennenlernen und auf Ihrem System implementieren.
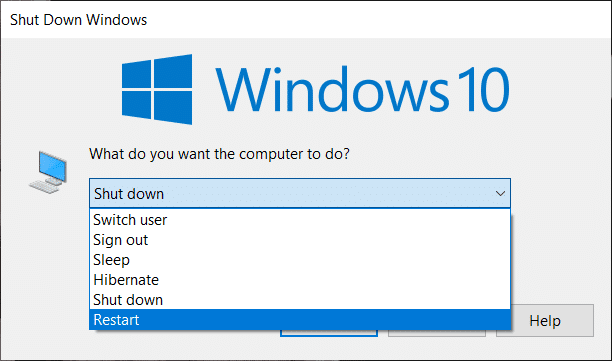
Methode 2: Starten Sie Microsoft Teams neu
Das Problem mit dem schwarzen Bildschirm von Microsoft Teams kann auch durch einen Neustart der Anwendung behoben werden. Sie können Teams mit der Task-Manager- Anwendung oder ohne sie auf Ihrem PC neu starten. Der Task-Manager hilft dabei, mehrere Programme und Prozesse zu verfolgen, die auf Ihrem Computer ausgeführt werden. Dieses Tool kann auch zum Beenden dieser Programme verwendet werden. Um die Ausführung von Microsoft Teams zu stoppen und es dann neu zu starten, müssen Sie im Task-Manager Task beenden auswählen oder Sie können dazu auch ein anderes Dienstprogramm auf Ihrem Computer auswählen. Um mehr darüber zu erfahren, lesen Sie unseren Leitfaden zum Beenden von Tasks in Windows 10.
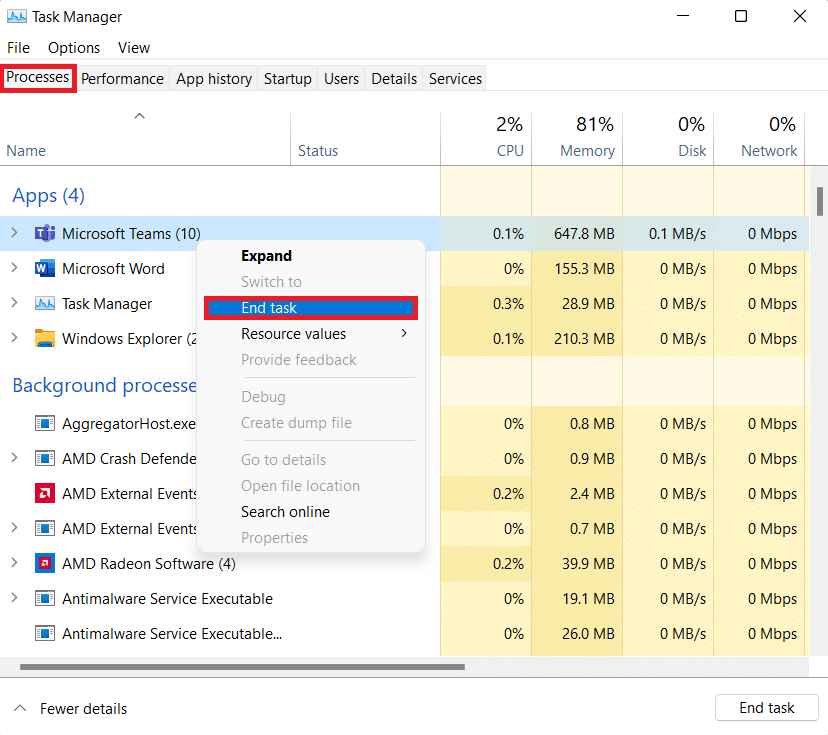
Lesen Sie auch: Absturz von Microsoft Teams unter Windows 10 beheben
Methode 3: Führen Sie die Problembehandlung für Apps aus
Um den leeren Bildschirm von Microsoft Teams zu beheben, können Sie auch die integrierte Problembehandlung für Microsoft Store-Apps auf Ihrem PC ausführen. Dieses Dienstprogramm hilft bei der automatischen Behebung von Problemen innerhalb der App. Dieses integrierte Microsoft Store-Dienstprogramm für Apps hilft bei der Behebung kleinerer Fehler von Apps, die verhindern, dass sie ordnungsgemäß funktionieren. In diesem Fall behebt es Probleme mit dem leeren Bildschirm in der Teams-Anwendung von Microsoft.
1. Geben Sie in der Windows-Suchleiste Fehlerbehebungseinstellungen ein und klicken Sie auf Öffnen .
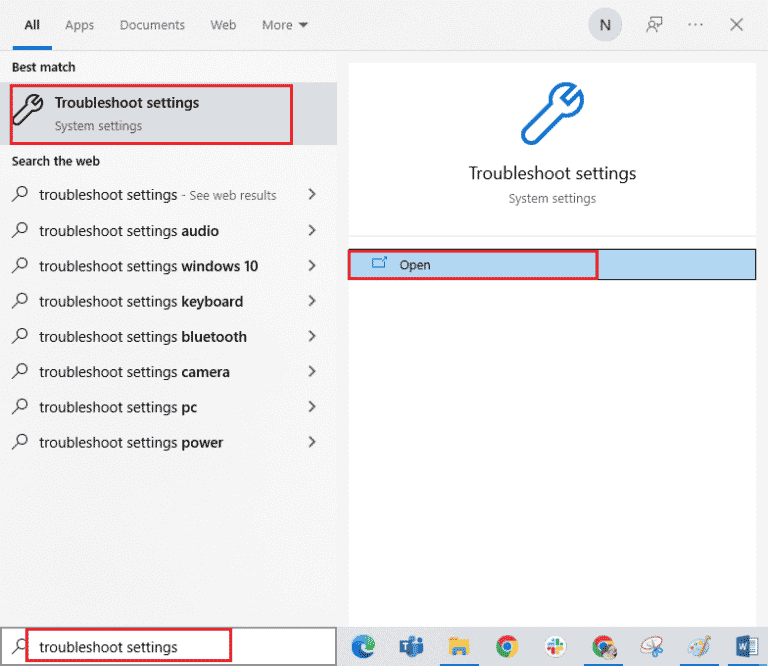
2. Wählen Sie Windows Store Apps Troubleshooter und klicken Sie auf die unten hervorgehobene Schaltfläche Troubleshooter ausführen.
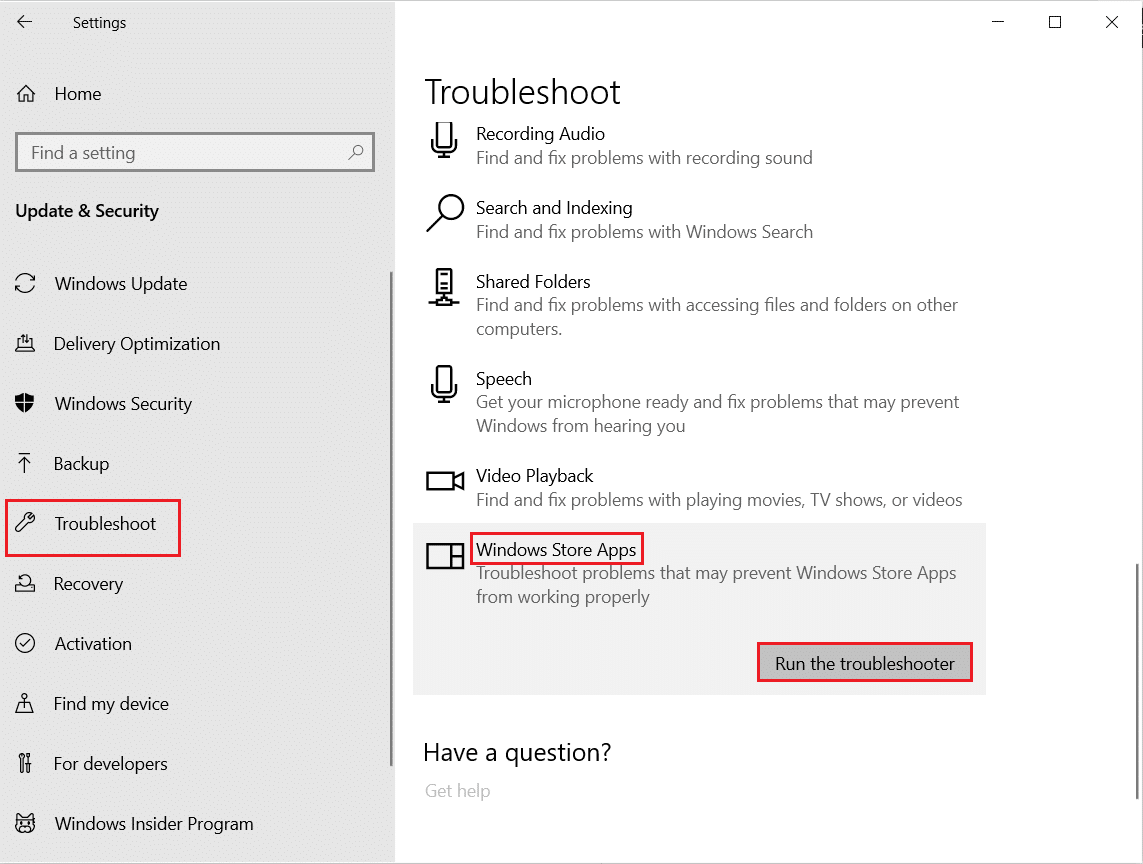
3. Wenn auf Ihrem PC Probleme in Microsoft-Apps gefunden werden, klicken Sie auf Diesen Fix anwenden.
4. Befolgen Sie schließlich die Anweisungen auf dem Bildschirm und starten Sie Ihren PC neu, um zu prüfen, ob das Problem mit dem schwarzen Bildschirm jetzt behoben wurde.
Methode 4: Niedrigere Bildschirmauflösung
Wenn Ihnen keine der Methoden in irgendeiner Weise geholfen hat, können Sie den letzten verbleibenden Ausweg versuchen, und das beinhaltet das Verringern der Auflösung. Die Bildschirmauflösung Ihres Systems kann sich auf die Bildschirmfreigabefunktion in Teams und damit auf das Problem des schwarzen Bildschirms auswirken. Sie können also einige Einstellungen optimieren und die Auflösung ändern, indem Sie die Hilfe unseres Leitfadens 2 Ways to Change Screen Resolution in Windows 10 verwenden.

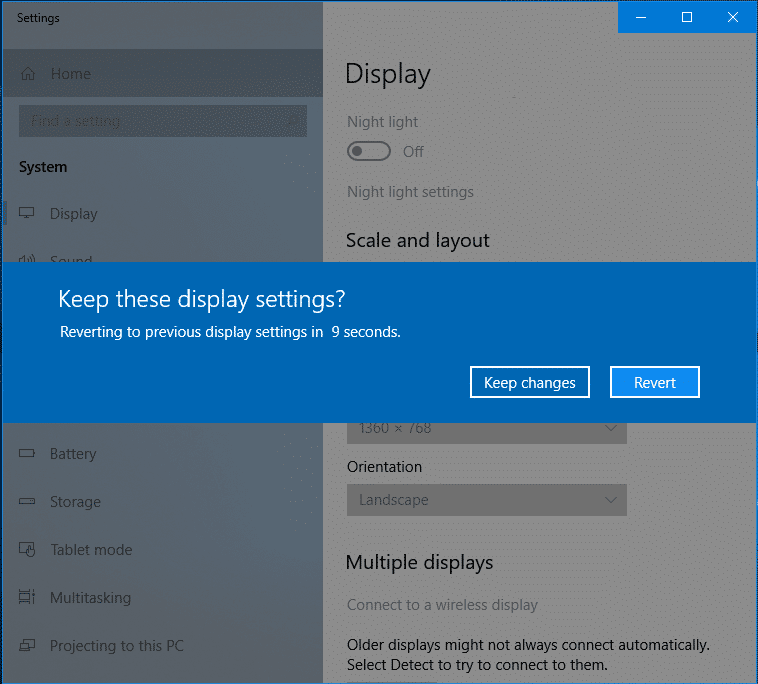
Lesen Sie auch: So fordern Sie die Kontrolle in Microsoft Teams an
Methode 5: Systemtreiber aktualisieren
Es wurde auch festgestellt, dass veraltete Systemtreiber Inkompatibilitätsprobleme mit anderen Programmen im System verursachen, was in diesem Fall zu einem schwarzen Videobildschirm von Microsoft Teams führt. Um sicherzustellen, dass dieses Problem beim Betrieb von Teams auf Ihrem System nicht auftritt, können Sie Ihre Systemtreiber rechtzeitig aktualisieren. Mit Hilfe unserer Anleitung zum Aktualisieren von Gerätetreibern unter Windows 10 erfahren Sie, wie Sie die neuesten verfügbaren Treiberversionen in Ihrem System installieren.
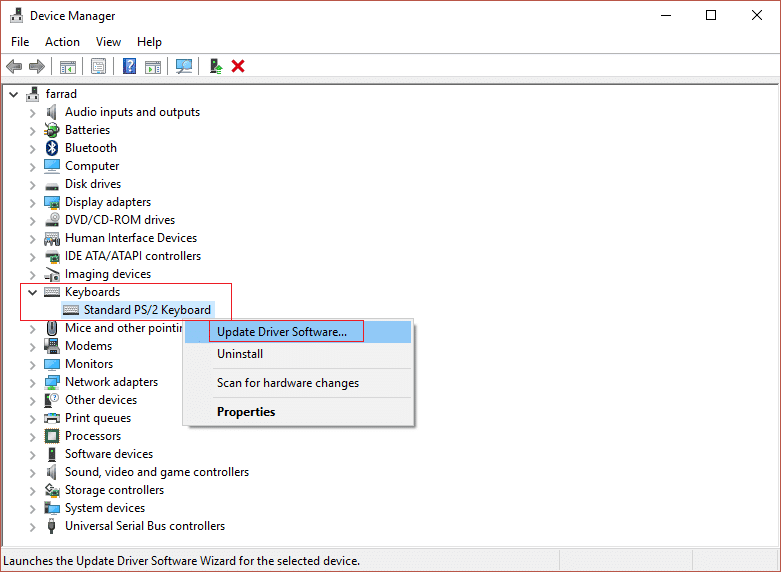
Methode 6: Deaktivieren Sie die Hardwarebeschleunigung
Einige Benutzer haben auch versucht, Teams zu lösen, die den schwarzen Bildschirm teilen, indem sie die Hardwarebeschleunigung in der Microsoft Teams-Anwendung deaktivieren. Auf diese Funktion kann über Ihr Konto in Teams selbst zugegriffen werden. Mit Hilfe der folgenden Schritte können Sie mehr darüber erfahren, wie Sie diese Methode ausprobieren können:
1. Starten Sie das Microsoft Teams -Konto auf Ihrem PC und klicken Sie oben auf Ihr Profilbild .
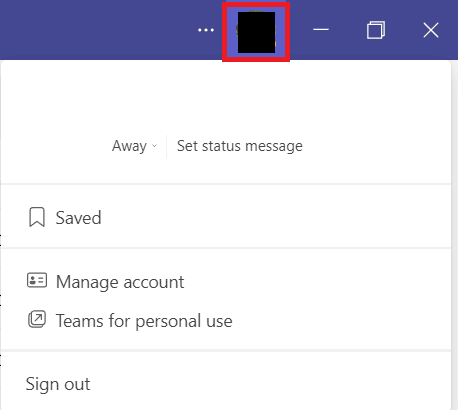
2. Wählen Sie nun Konto verwalten aus dem Dropdown-Menü in Ihrem Teams-Konto.
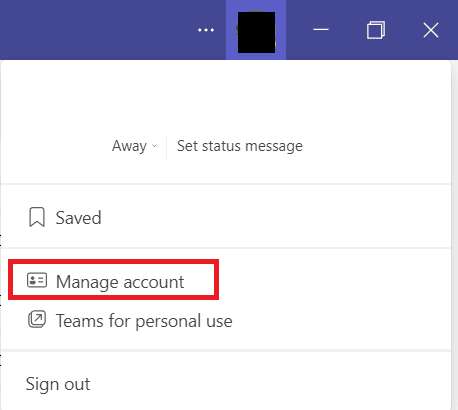
3. Klicken Sie anschließend im Seitenbereich auf Allgemein .
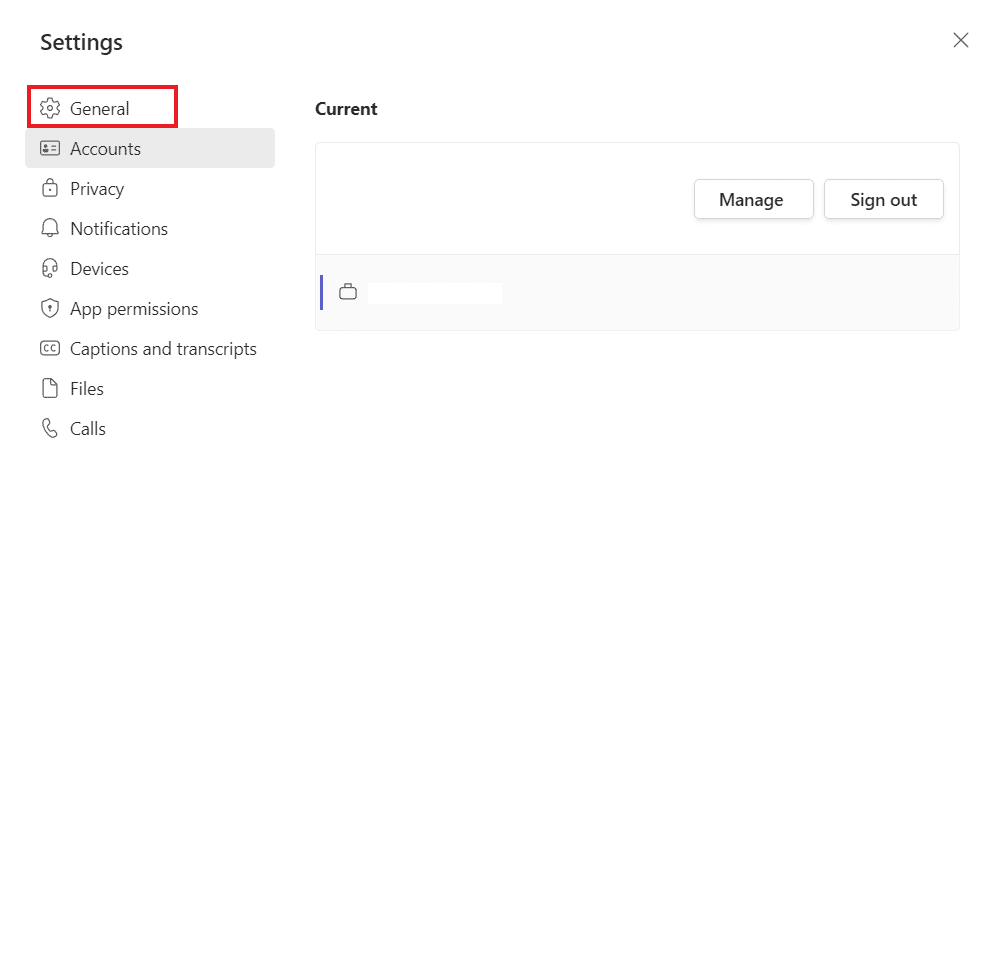
4. Wählen Sie abschließend die Option GPU-Hardwarebeschleunigung deaktivieren (erfordert Neustart von Teams) in den Allgemeinen Einstellungen .
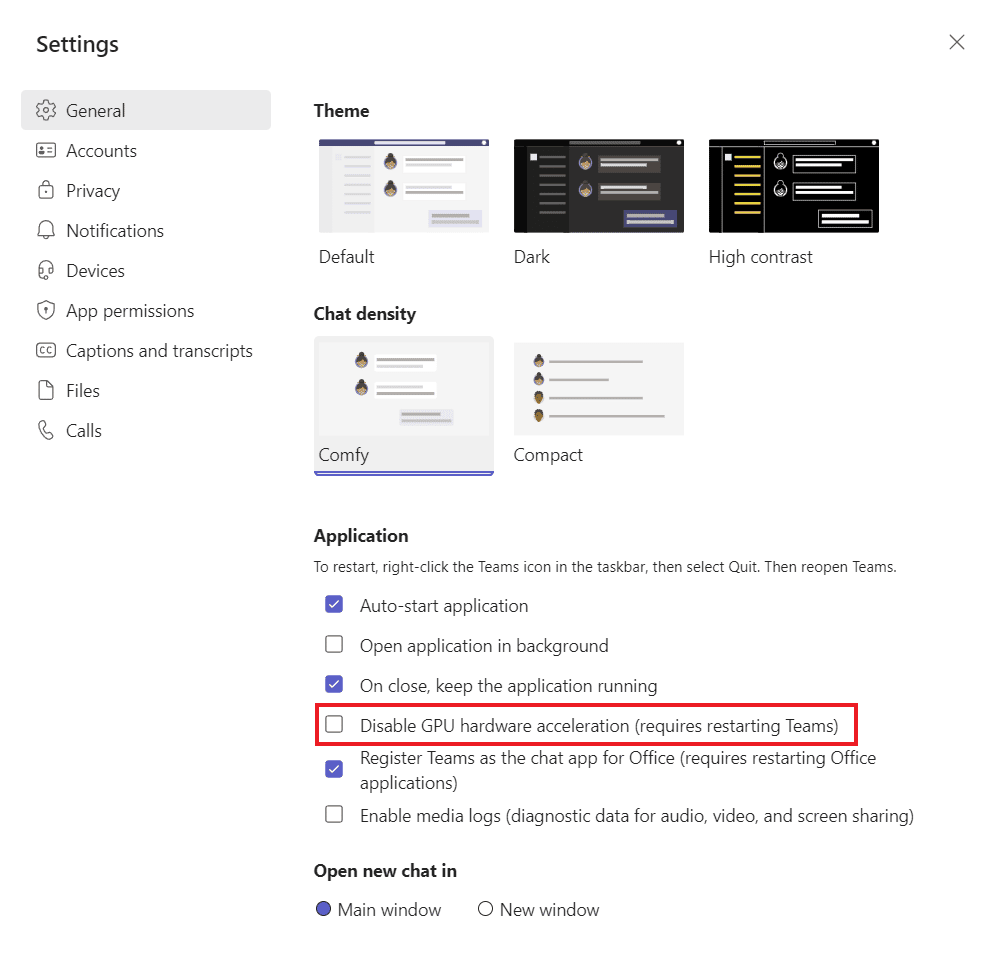
Wie bereits erwähnt, starten Sie Teams neu und prüfen Sie, ob das Problem mit dem leeren Bildschirm von Microsoft Teams behoben wurde.
Lesen Sie auch: So verhindern Sie, dass Microsoft Teams beim Start geöffnet wird
Methode 7: Löschen Sie die Settings.json-Datei
Während die oben genannten Methoden vielen Benutzern geholfen haben, das Problem mit dem schwarzen Bildschirm von Microsoft Teams zu beheben, fanden andere sie nicht nützlich. Das Löschen der settings.json-Datei hat sich jedoch für viele als äußerst günstig erwiesen.
1. Öffnen Sie das Dialogfeld Ausführen , indem Sie gleichzeitig die Tasten Windows + R drücken .
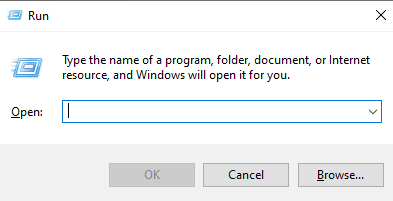
2. Geben Sie nun %appdata%\Microsoft\Teams ein und drücken Sie die Eingabetaste .
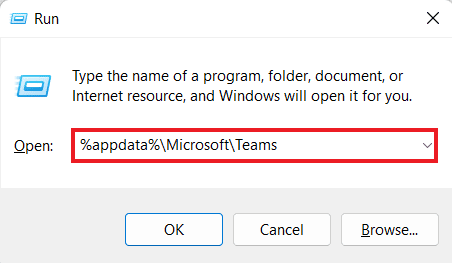
3. Suchen Sie darin die Datei settings.json .
4. Klicken Sie nun mit der rechten Maustaste auf die Datei settings.json und klicken Sie auf das Symbol Löschen .
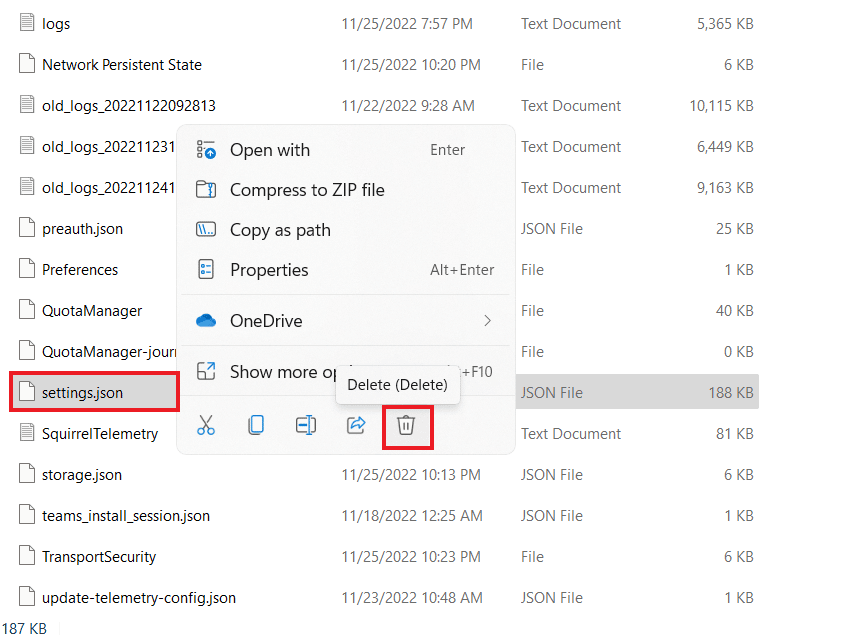
Methode 8: Starten Sie Microsoft Teams in Outlook
Die nächste Lösung ist einfach zu versuchen und auch eine schnelle Problemumgehung, um das Problem mit dem schwarzen Bildschirm in Microsoft Teams zu lösen. Es beinhaltet den Start von Teams in Outlook, das Benutzern hilft, beide Plattformen problemlos zu bedienen, insbesondere diejenigen in einem Unternehmen. Wenn Sie wissen möchten, wie Sie das Teams-Add-in für Outlook installieren und verwenden, können Sie auf den Link klicken, um unseren Leitfaden zu lesen.
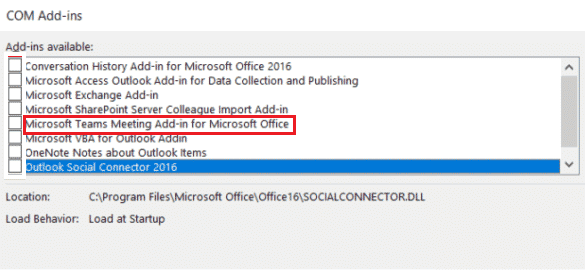
Lesen Sie auch: Beheben Sie das Microsoft Teams-Mikrofon, das unter Windows 10 nicht funktioniert
Häufig gestellte Fragen (FAQs)
Q1. Warum kann ich ein Video in Teams nicht sehen?
Ans. Wenn Sie in Teams kein Video sehen können, müssen Sie die Kamera Ihres Geräts überprüfen. Stellen Sie sicher, dass andere Apps auf Ihrem Gerät nicht die Kamera verwenden, die dieses Problem auslösen kann. Sie können auch versuchen, die Kamera aus- und einzustecken Ihr Gerät.
Q2. Kann ich Microsoft Teams verlassen?
Ans. Ja , Sie können Microsoft Teams verlassen, indem Sie sich abmelden ihr Konto.
Q3. Warum sehe ich einen schwarzen Teams-Bildschirm?
Ans. Wenn der Bildschirm von Microsoft Teams schwarz ist, ist die Software Ihrer Teams-Anwendung möglicherweise veraltet . Wenn dies der Fall ist, müssen Sie die App aktualisieren, um das Problem zu beheben.
Q4. Was kann ich tun, wenn Microsoft Teams nicht mehr funktioniert?
Ans. Wenn Microsoft Teams auf Ihrem PC nicht mehr funktioniert, können Sie versuchen, die App manuell neu zu starten, um eine Aktualisierung zu erzwingen.
Q5. Was passiert, wenn ich Teams lösche?
Ans. Beim Löschen von Teams werden Ihre Teamaktivitäten in Standard- und privaten Kanälen, Dateien und Chats ebenfalls gelöscht. Alle Daten werden aus Ihrem Teams-Konto gelöscht und können nicht wiederhergestellt werden.
Empfohlen:
- Wie viel sind 1 Million Münzen auf TikTok?
- 9 Lösungen, um zu beheben, dass Discord Krisp nicht funktioniert
- Beheben Sie den Microsoft Teams-Fehler „Sie können keine Nachrichten senden“.
- Behebung des Teams-Fehlers caa7000a in Windows 10
Wir hoffen, dass unser Dokument zum Problem mit dem schwarzen Bildschirm von Microsoft Teams Sie gut zu den Gründen geführt hat, die einen schwarzen Bildschirm in Teams verursachen, und zu mehreren Möglichkeiten, ihn zu beheben. Lassen Sie uns wissen, welche der Methoden Ihnen bei einer schnellen Lösung geholfen hat. Sie können uns auch Ihre Fragen und Vorschläge mitteilen, indem Sie unten Ihre Kommentare hinterlassen.
