Beheben Sie, dass die Microsoft Solitaire-Sammlung unter Windows 10 nicht funktioniert
Veröffentlicht: 2022-06-22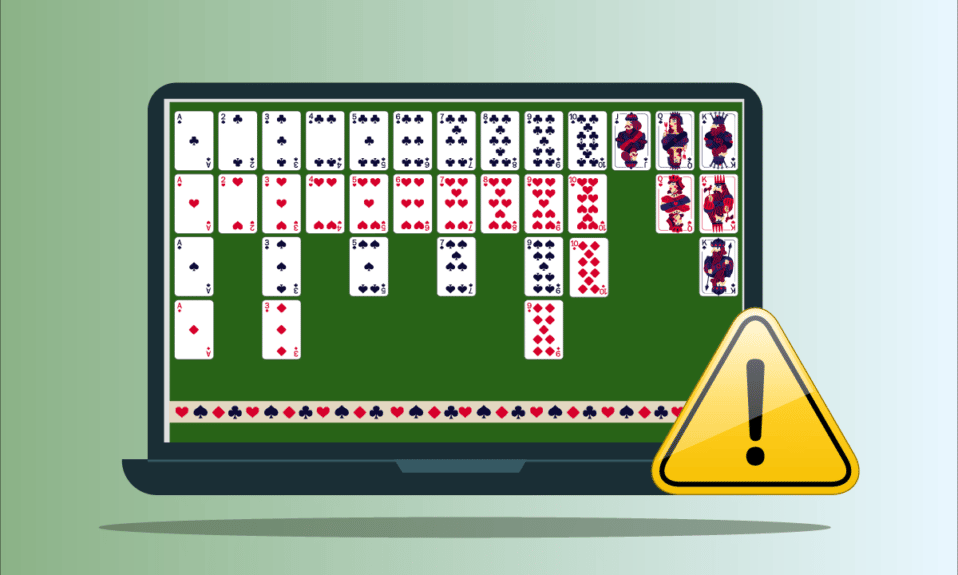
Solitaire Collection ist eines der bekanntesten Spiele, die unter Windows gespielt werden. Es ist ein Kartenvideospiel, das für Windows 8, 8.1 und 10 verfügbar ist. Nicht nur das, sondern dieses Spiel ist auch für mobile Geräte verfügbar. Während das neue Update viele ausgefallene Funktionen in das Spiel bringt, hat es auch einen Microsoft Solitaire Collection nicht funktionierenden Windows 10-Fehler. Dies führt dazu, dass das Spiel abstürzt und sich einfach nicht öffnet. Während dieses Problem für die Spieler ärgerlich sein kann, lässt es sich mit ein paar einfachen Methoden beheben. Wenn Sie nach Tipps suchen, bringen wir Ihnen eine hilfreiche Anleitung, die Ihnen beibringt, wie Sie beheben können, dass Microsoft Solitaire Collection nicht funktioniert.
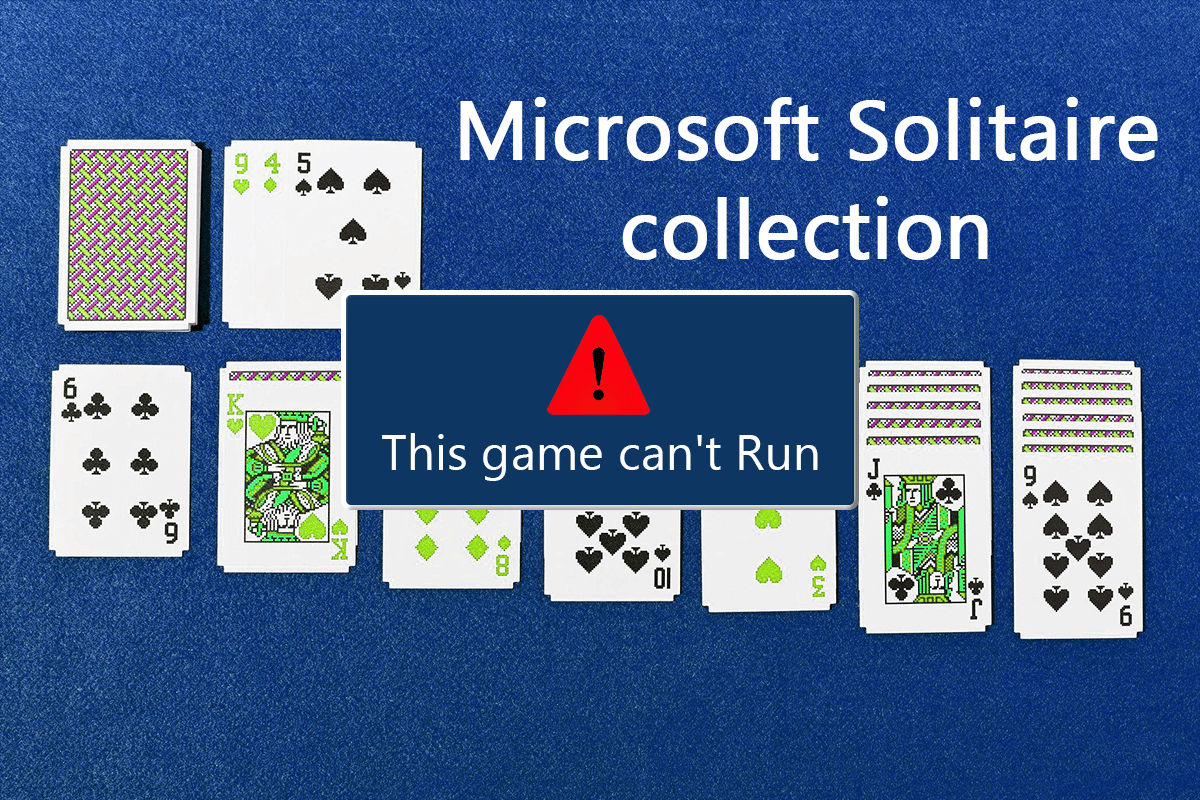
Inhalt
- So beheben Sie, dass die Microsoft Solitaire-Sammlung unter Windows 10 nicht funktioniert
- Methode 1: Aktualisieren Sie Windows
- Methode 2: Apps aktualisieren
- Methode 3: Führen Sie die Problembehandlung für Windows Store-Apps aus
- Methode 4: Starten Sie den Grafiktreiber neu
- Methode 5: Antivirus vorübergehend deaktivieren (falls zutreffend)
- Methode 6: Deaktivieren Sie die Windows-Firewall (nicht empfohlen)
- Methode 7: Deaktivieren Sie die Funktion zum automatischen Ausblenden der Taskleiste
- Methode 8: Skalierungs- und Layouteinstellungen anzeigen
- Methode 9: Neues Microsoft-Konto hinzufügen
- Methode 10: Spiel erneut aktivieren
- Methode 11: Spiel neu registrieren
- Methode 12: Rollback von Bildschirmtreiberaktualisierungen
- Methode 13: Setzen Sie den Windows Store-Cache zurück
- Methode 14: Spiel zurücksetzen
- Methode 15: Spiel neu installieren
- Methode 16: Systemwiederherstellung durchführen
So beheben Sie, dass die Microsoft Solitaire-Sammlung unter Windows 10 nicht funktioniert
Wenn Sie mit dem Problem konfrontiert sind, dass Microsoft Solitaire Collection unter Windows 10 nicht funktioniert, liegt dies möglicherweise an Problemen mit Windows auf Ihrem System. Schauen wir uns einige der Gründe an, die dahinter stecken.
- Eine ältere Version von Windows auf Ihrem System kann dazu führen, dass das Spiel nicht richtig funktioniert oder mittendrin abstürzt. Um das Problem zu lösen, versuchen Sie, die aktuelle Version von Windows zu aktualisieren.
- Windows Defender kann auch ein Grund sein, der dazu führen kann, dass Microsoft Collection beendet wird. Verteidigerdienste blockieren das Spiel aufgrund von Beschränkungen unter falscher Flagge, daher eine Straßensperre für das Spielen des Spiels.
- Beschädigte Cache-Daten, die auf Ihrem System gespeichert sind, können ebenfalls dazu führen, dass das Spiel nicht funktioniert.
Für jedes Problem gibt es eine Lösung, und auch Microsoft Solitaire Collection reagiert nicht auf Windows 10. Dieses Problem kann auf Konflikte mit der Software, dem System oder dem Spiel selbst zurückzuführen sein. Lassen Sie uns einige der besten Methoden erkunden, die Ihnen dabei helfen können.
Methode 1: Aktualisieren Sie Windows
Eine der ersten Methoden zur Behebung des Problems besteht darin, zu überprüfen, ob auf Ihrem System eine neue und aktualisierte Version von Windows ausgeführt wird. Manchmal kann eine ältere Version von Windows Konflikte verursachen und die Ausführung des Spiels auf dem System blockieren. Daher ist es wichtig sicherzustellen, dass verfügbare Updates auf Ihrem Gerät installiert sind. Lesen Sie unsere Anleitung zum Herunterladen und Installieren des neuesten Updates für Windows 10.
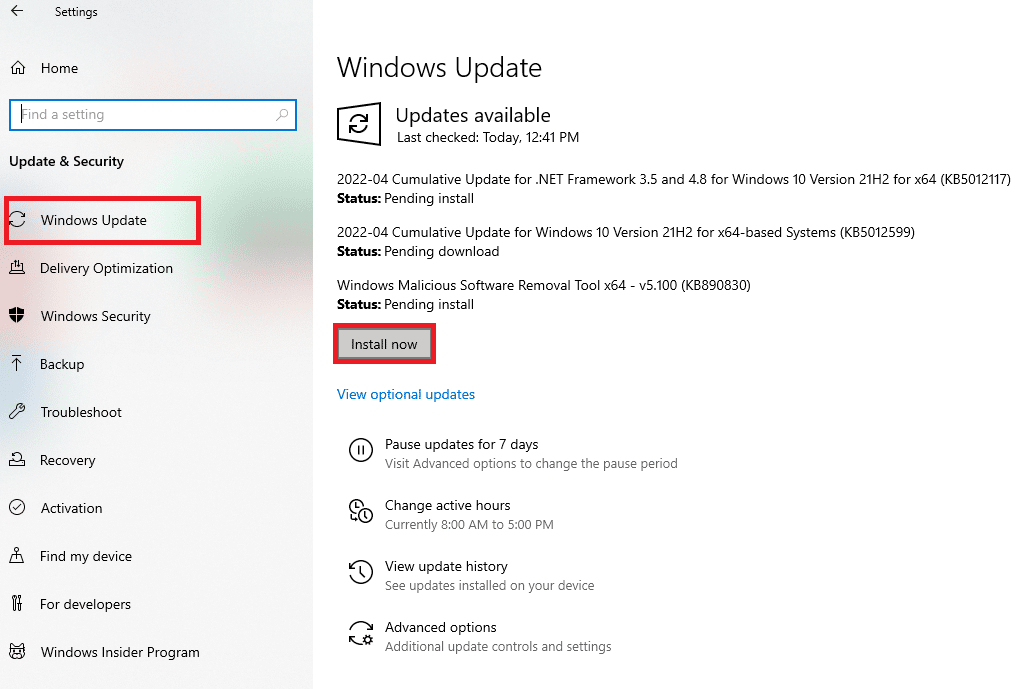
Methode 2: Apps aktualisieren
Das Aktualisieren von Windows allein reicht in einigen Fällen möglicherweise nicht aus. Möglicherweise befinden sich Anwendungen von Drittanbietern auf Ihrem System, die dazu führen, dass Microsoft Solitaire unter Windows 10 nicht funktioniert. Um sicherzustellen, dass der Fehler nicht auf ein ausstehendes Update zurückzuführen ist, stellen Sie daher sicher, dass alle Apps vorhanden sind auf Ihrem System aktuell sind. Hier sind einige Schritte, die Ihnen helfen können, den Aktualisierungsprozess einzuleiten.
1. Drücken Sie die Windows-Taste , geben Sie Microsoft Store ein und klicken Sie auf Öffnen .
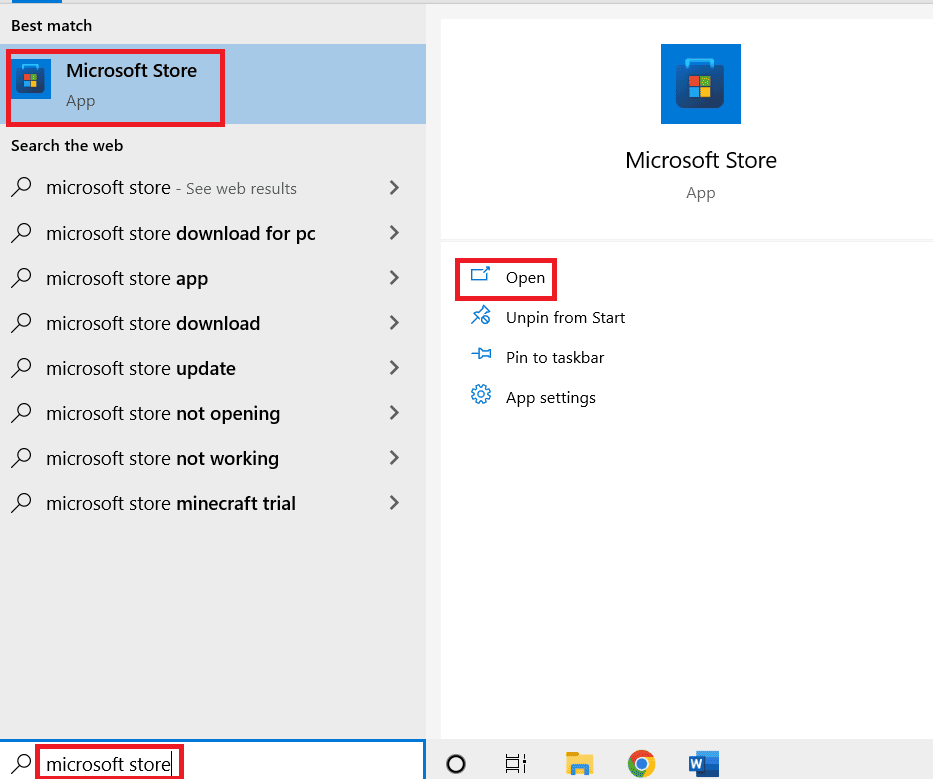
2. Klicken Sie dann auf Bibliothek .
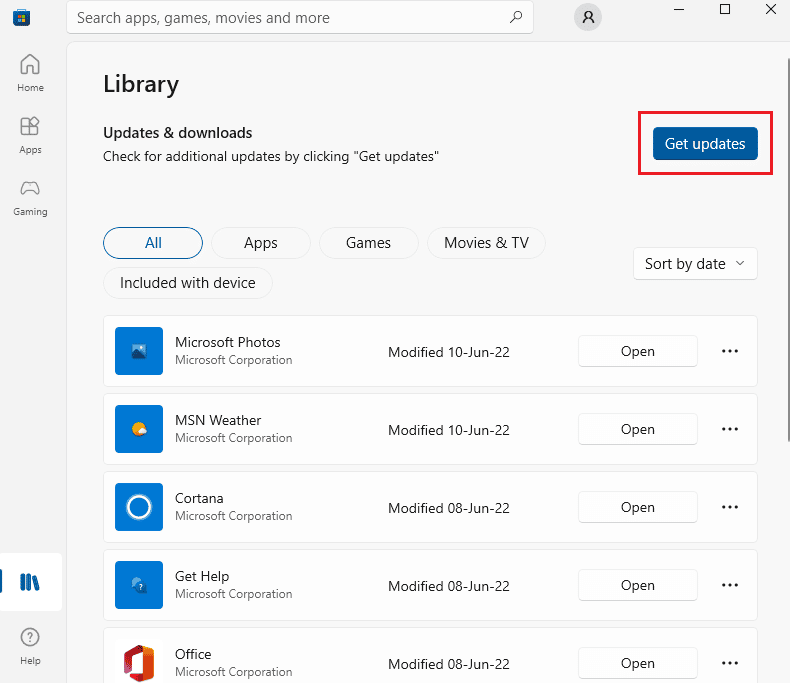
3. Klicken Sie anschließend auf Updates abrufen .
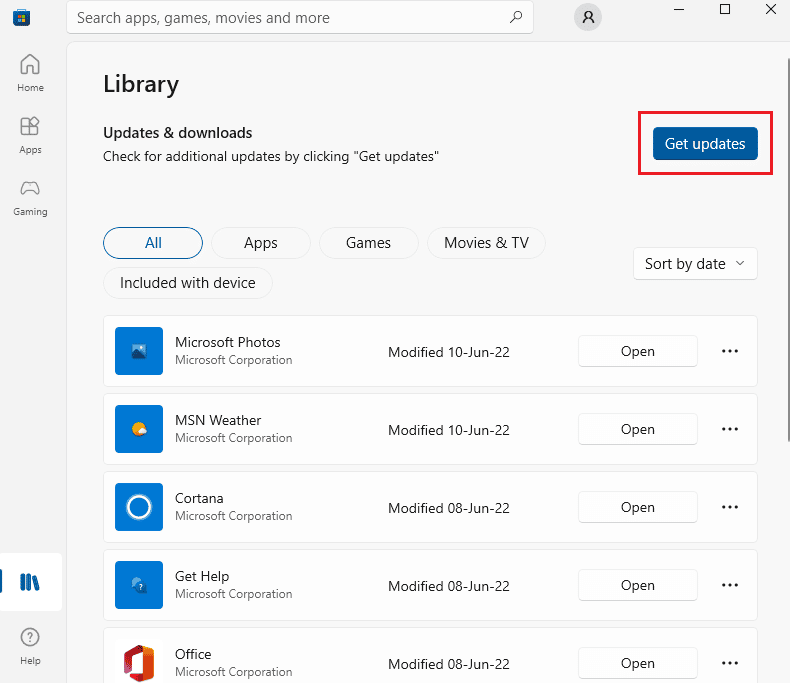
4. Klicken Sie nun auf die Play-Schaltfläche , um das Update zu installieren.
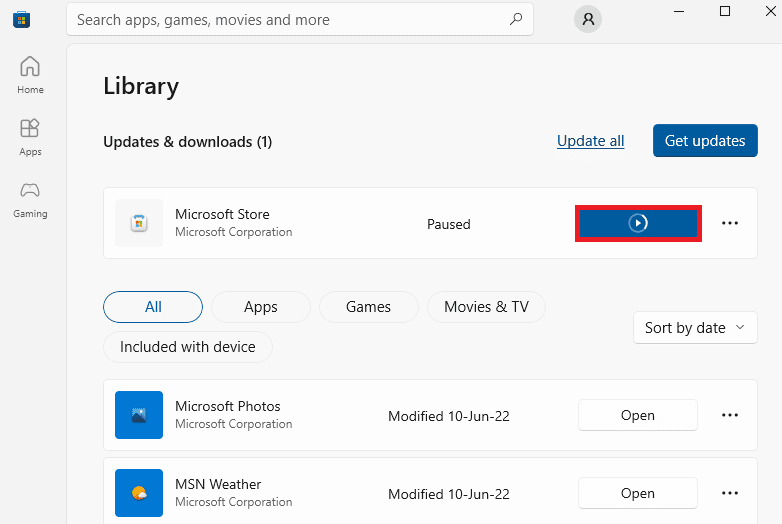
Lesen Sie auch: So lösen Sie eine Geschenkkarte für ein Microsoft-Konto ein
Methode 3: Führen Sie die Problembehandlung für Windows Store-Apps aus
Wenn das Problem, dass Microsoft Solitaire Collection auf Ihrem System nicht funktioniert, auf Windows oder Microsoft Store zurückzuführen ist, bietet Windows eine Option zur Problembehandlung, die speziell darauf ausgelegt ist, Fehler oder Fehler im System zu erkennen. Sie können auch die Windows-Problembehandlung auf Ihrem System ausführen, indem Sie die folgenden Schritte ausführen.
1. Drücken Sie gleichzeitig die Tasten Windows + I , um die Einstellungen zu starten.
2. Klicken Sie auf Update & Sicherheit .
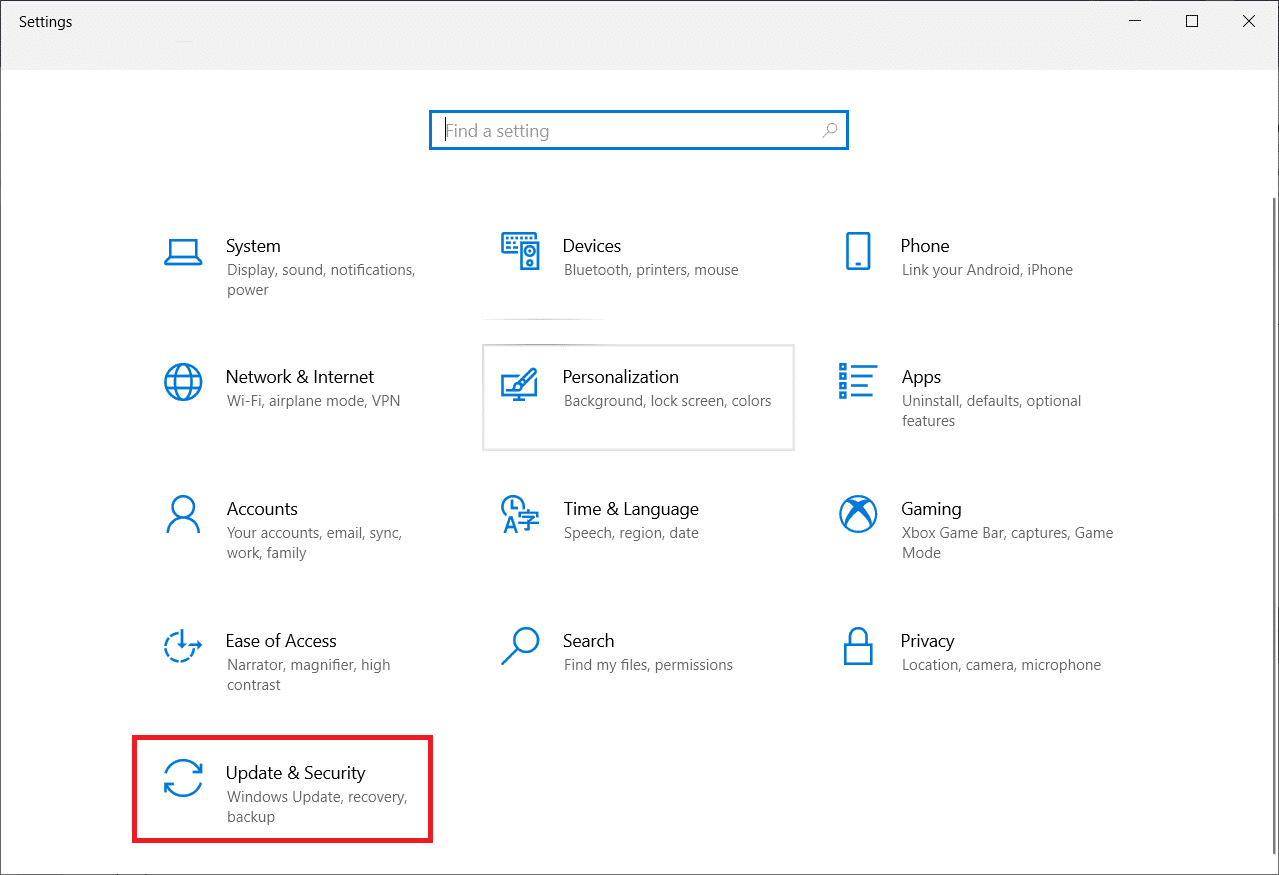
3. Rufen Sie im linken Bereich das Menü Fehlerbehebung auf.
4. Scrollen Sie nun nach unten und wählen Sie Windows Store Apps und klicken Sie auf die Schaltfläche Problembehandlung ausführen.
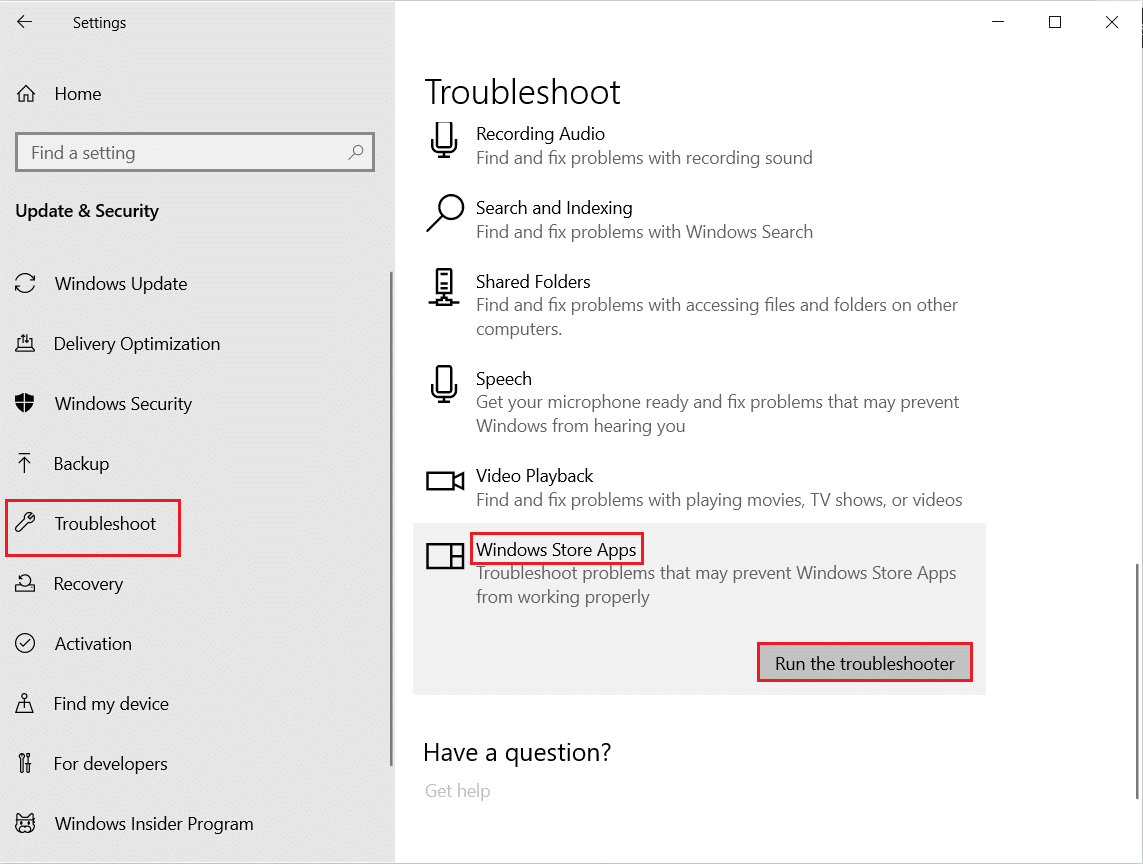
5. Warten Sie auf die Problembehandlung zum Erkennen von Problemen und wenden Sie die Fehlerbehebung an, indem Sie den Anweisungen auf dem Bildschirm folgen.
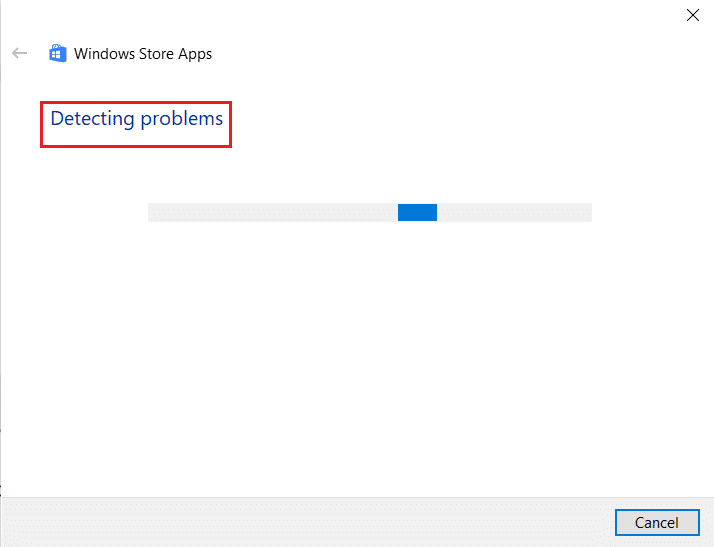
Methode 4: Starten Sie den Grafiktreiber neu
Ein Neustart des Grafiktreibers kann sehr hilfreich sein, wenn Microsoft Solitaire Collection auf Ihrem System nicht geöffnet wird. Dazu können Sie gleichzeitig die Tasten Windows + Strg + Umschalt + B drücken, um Ihren Grafiktreiber neu zu starten. Der Bildschirm Ihres Systems wird flackern und auf einen Neustart des Grafiktreibers hinweisen.
Methode 5: Antivirus vorübergehend deaktivieren (falls zutreffend)
Wenn auf Ihrem System eine Antivirenanwendung im Hintergrund ausgeführt wird, blockiert diese möglicherweise das Spiel aufgrund von False-Flag-Einschränkungen. Daher ist es wichtig, es während des Spielens zu deaktivieren. Lesen Sie unsere Anleitung zum vorübergehenden Deaktivieren von Antivirus unter Windows 10.
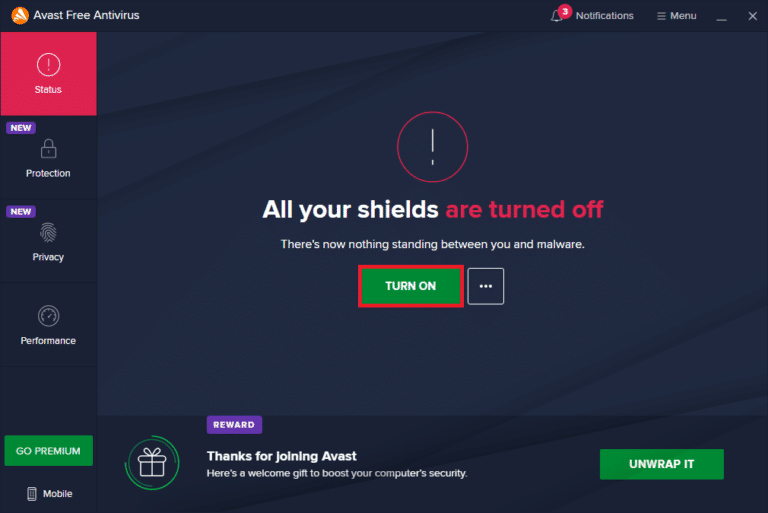
Methode 6: Deaktivieren Sie die Windows-Firewall (nicht empfohlen)
Manchmal verhindert die Windows-Firewall auf Ihrem Computer aus Sicherheitsgründen den Internetzugang. Lesen Sie unsere Anleitung zum Deaktivieren der Windows 10-Firewall.
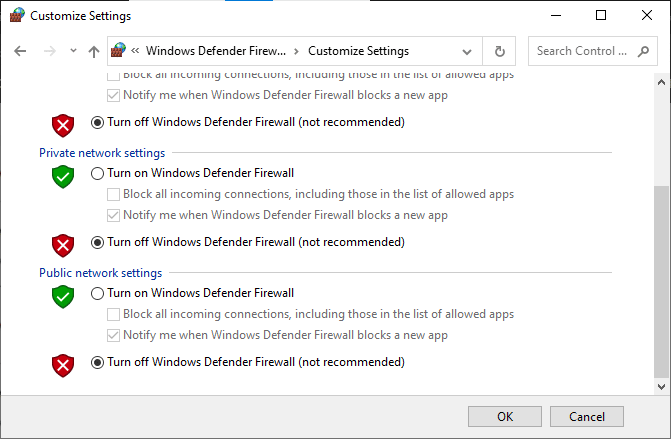
Lesen Sie auch: Beheben Sie den Windows 10-Fehler 0xc004f075
Methode 7: Deaktivieren Sie die Funktion zum automatischen Ausblenden der Taskleiste
Wenn die Funktion zum automatischen Ausblenden in der Taskleiste aktiviert ist, kann dies dazu führen, dass das Spiel auf dem System nicht mehr funktioniert. Daher ist es wichtig, einige Taskleisteneinstellungen zu optimieren. Befolgen Sie die unten aufgeführten Schritte, um das automatische Ausblenden zu deaktivieren.
1. Navigieren Sie zum Desktop und klicken Sie mit der rechten Maustaste auf das Task View -Symbol.
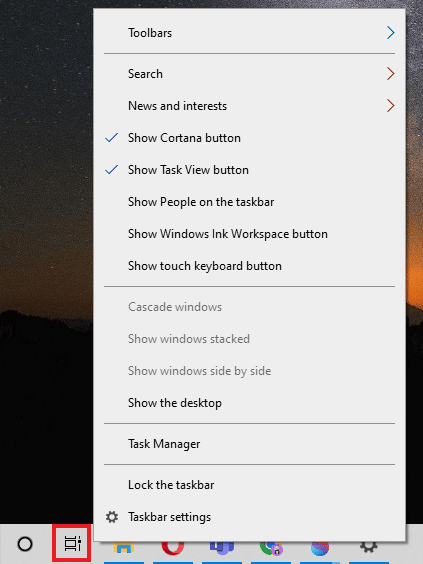
2. Klicken Sie auf Taskleisteneinstellungen .
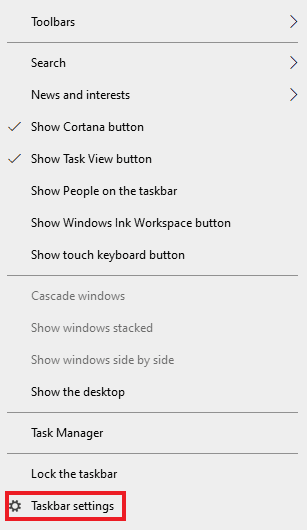
3. Deaktivieren Sie Automatisch und blenden Sie die Taskleiste im Tablet-Modus aus .
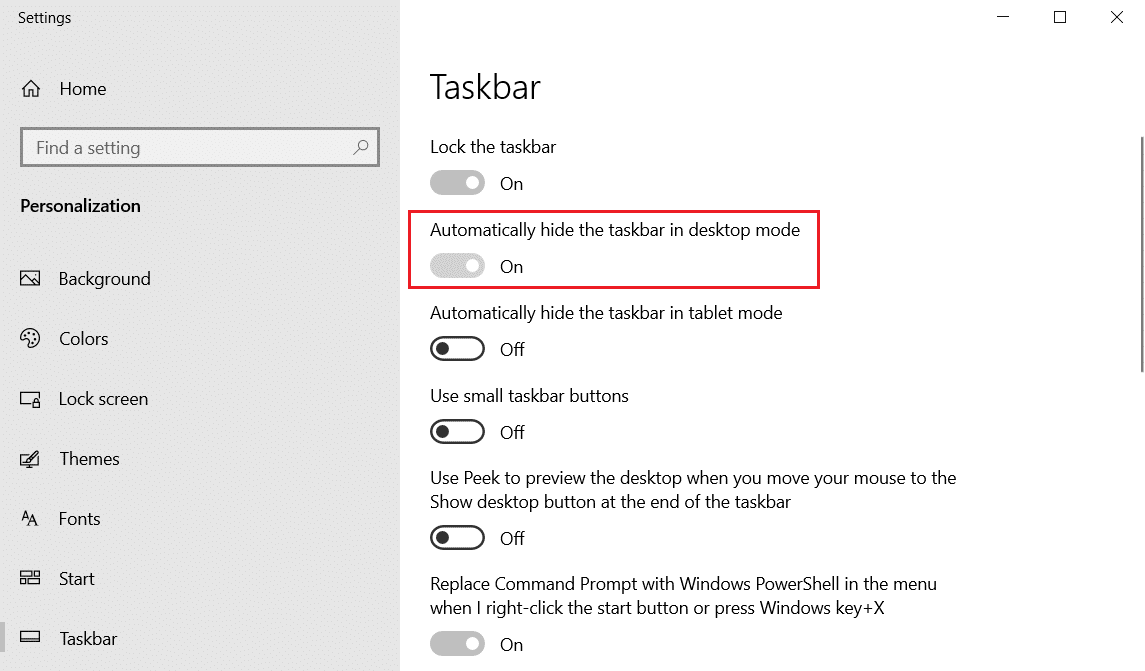
4. Gehen Sie zurück zur Desktop-Ansicht und prüfen Sie, ob die Taskleiste sichtbar ist .
Methode 8: Skalierungs- und Layouteinstellungen anzeigen
Standardlayouteinstellungen können dazu führen, dass die Microsoft Solitaire Collection nicht in das Display passt. Dieser Anzeigeskalierungswert muss angepasst werden, um das MSC zu beseitigen, das sich auf Ihrem System nicht öffnet.
1. Drücken Sie die Windows + I -Taste, um die Einstellungen auf Ihrem System zu öffnen.
2. Klicken Sie auf Systemeinstellung .
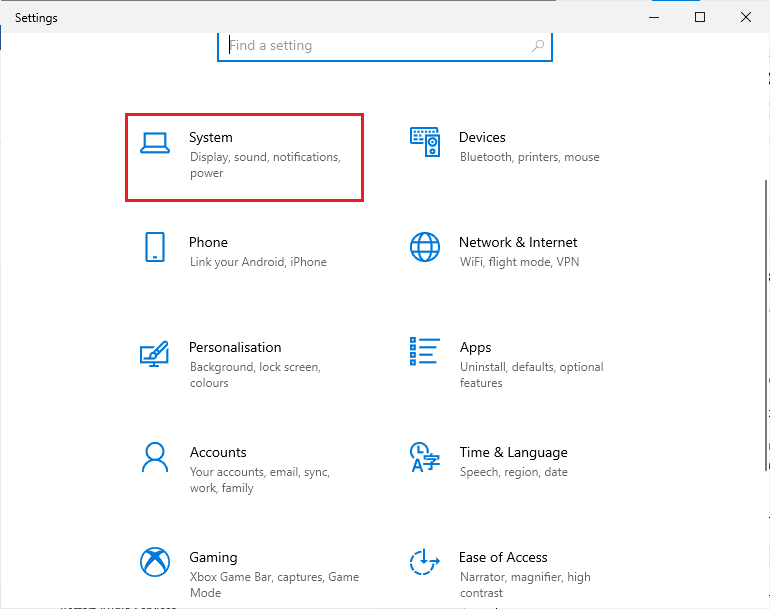
3. Öffnen Sie Anzeige , wählen Sie unter Skalierung und Layout 125 % aus.
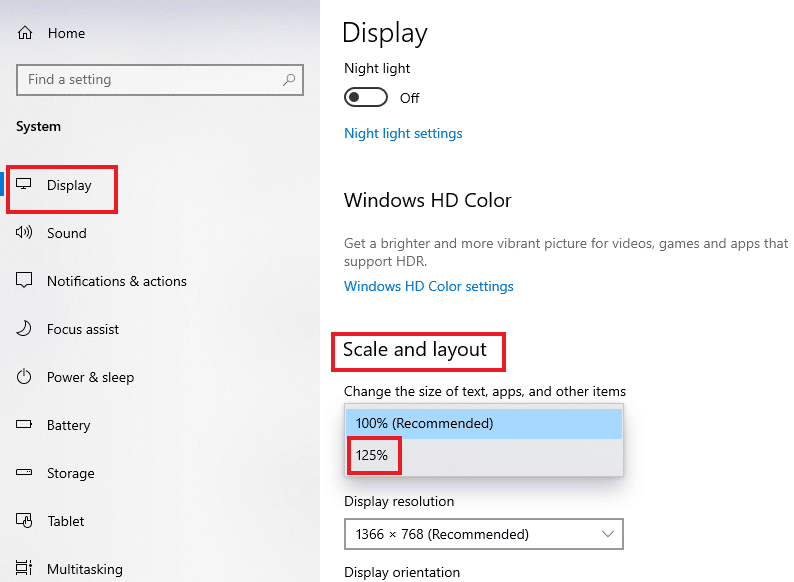
Lesen Sie auch: Fix kann nicht aus dem Microsoft Store heruntergeladen werden
Methode 9: Neues Microsoft-Konto hinzufügen
Microsoft Solitaire Collection ist ein Microsoft Store-Spiel, das aufgrund von Problemen mit Ihrem Konto möglicherweise nicht mehr funktioniert. Daher kann das Hinzufügen eines neuen Microsoft-Kontos zu Ihrem System hilfreich sein, um den Fehler zu beheben. Sie können dies tun, indem Sie die unten aufgeführten Schritte ausführen.
1. Öffnen Sie die Einstellungen auf Ihrem System, indem Sie gleichzeitig die Tasten Windows + I drücken.
2. Klicken Sie auf Kontoeinstellung .
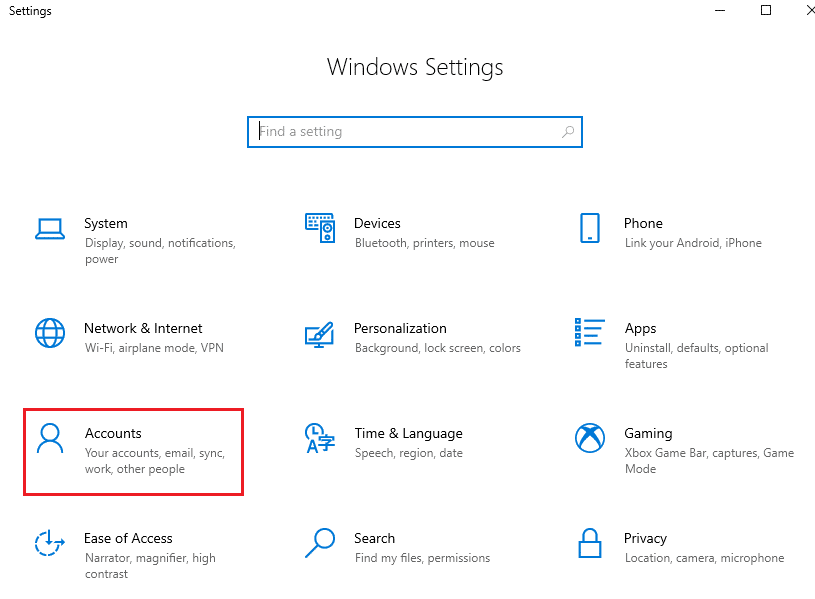
3. Klicken Sie im linken Bereich auf Familie und andere Benutzer .
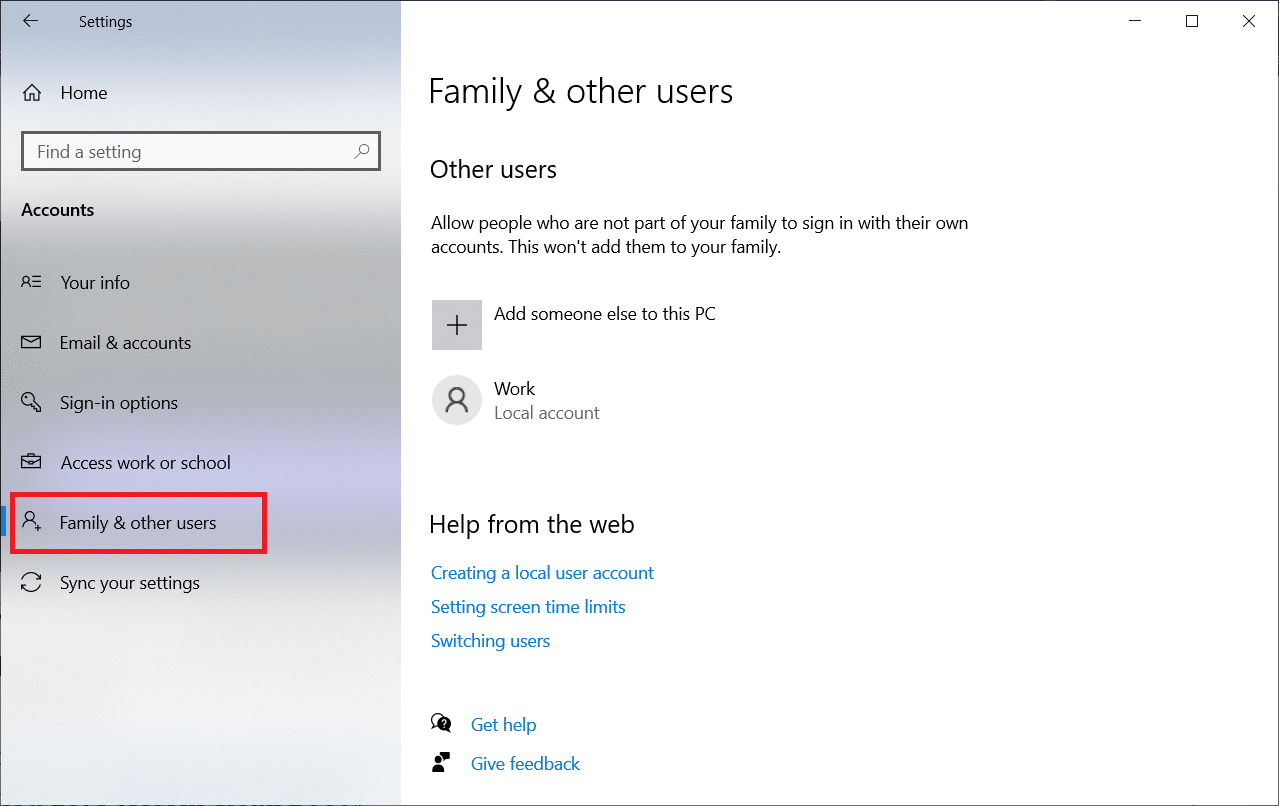
4. Klicken Sie dann auf Jemanden zu diesem PC hinzufügen .
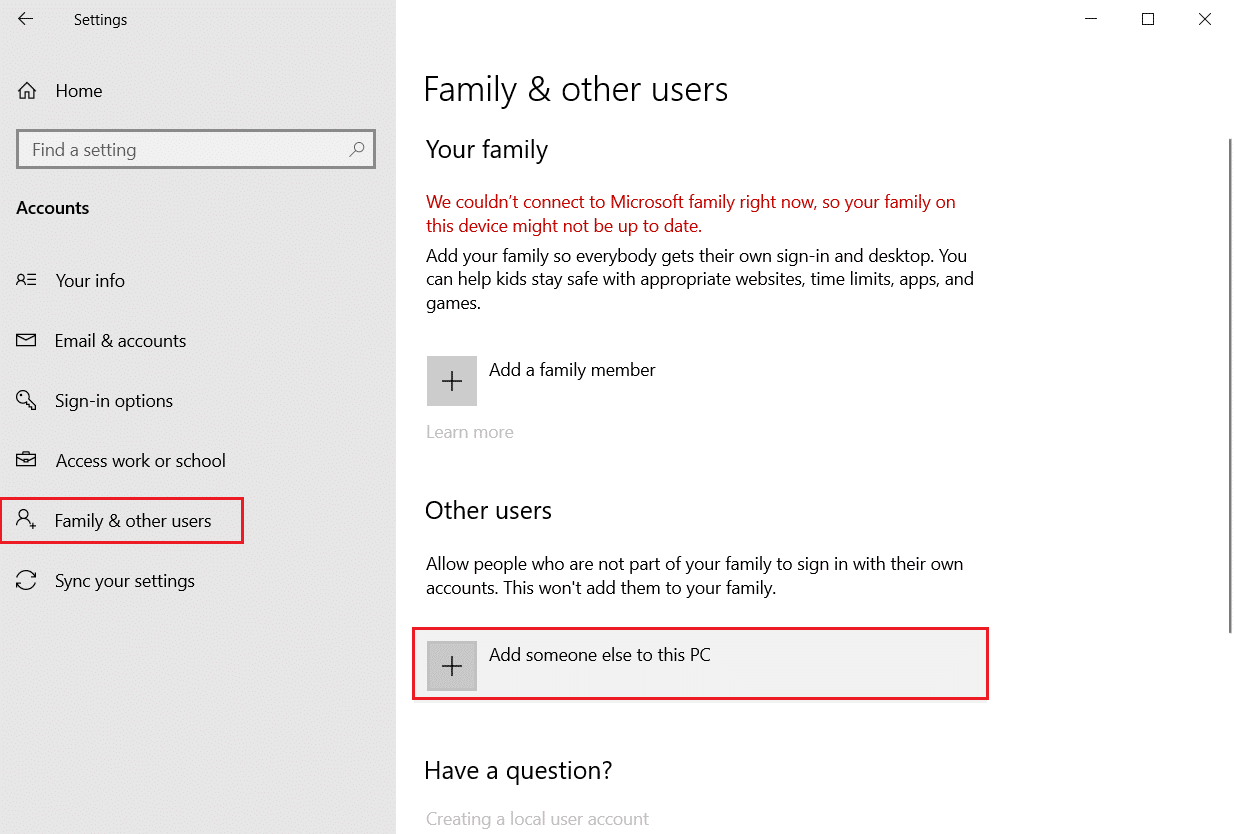
5. Geben Sie eine E-Mail-Adresse oder Telefonnummer ein und melden Sie sich mit einem neuen Konto an.
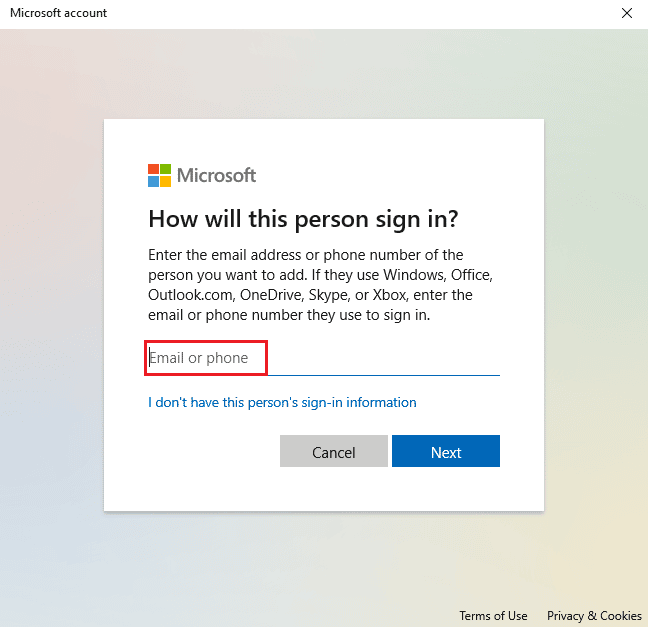

6. Wenn Sie kein anderes Microsoft -Konto haben, klicken Sie auf Ich habe die Anmeldeinformationen dieser Person nicht .
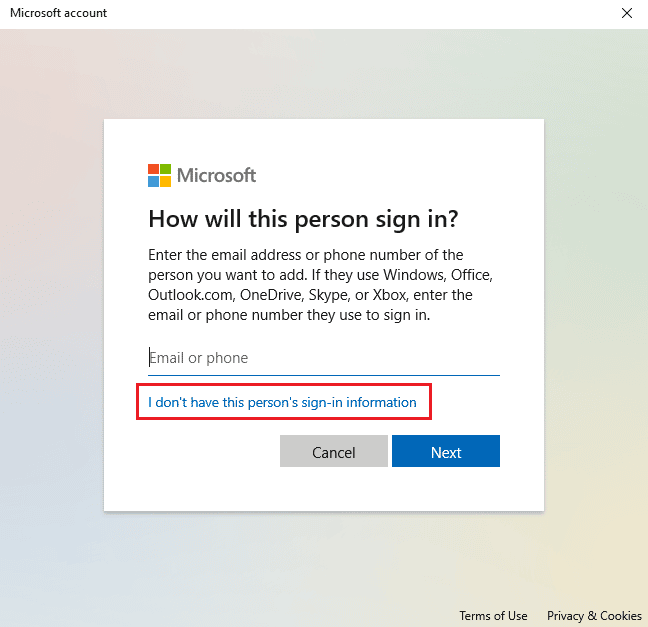
7. Wählen Sie Benutzer ohne Microsoft-Konto hinzufügen aus .
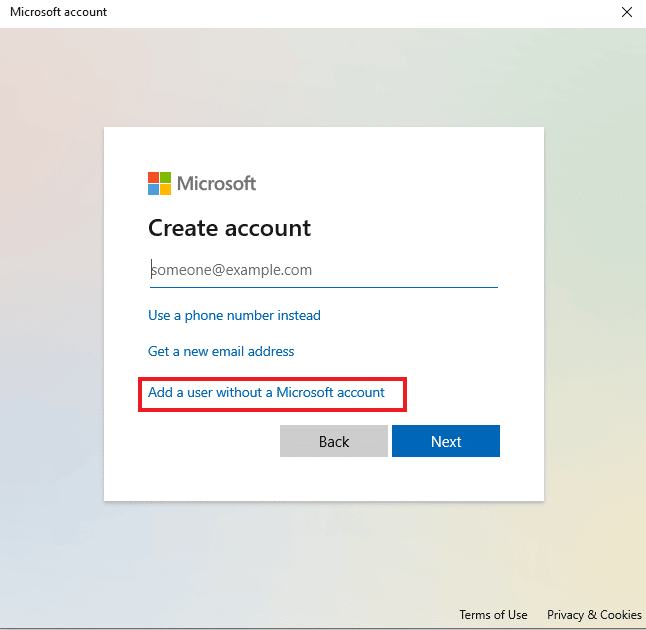
8. Geben Sie Ihren Benutzernamen und Ihr Passwort ein und klicken Sie auf Weiter .
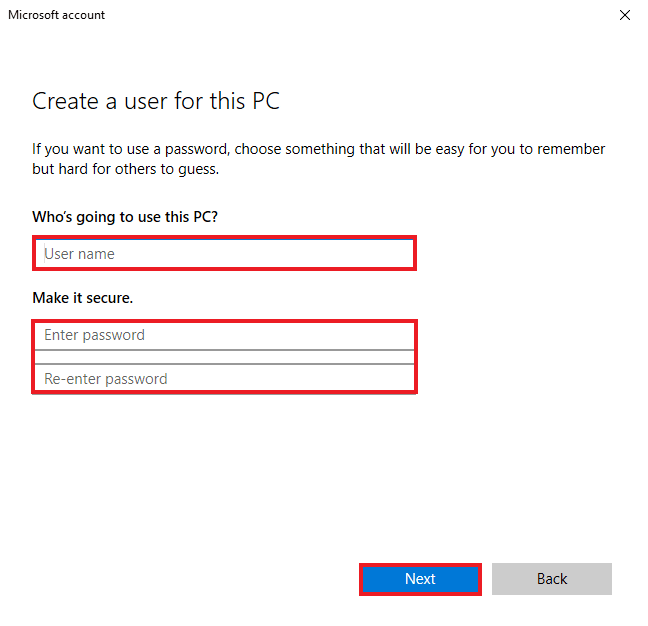
Methode 10: Spiel erneut aktivieren
Es besteht die Möglichkeit eines Fehlers in der Software Ihres Systems, der dazu führt, dass nicht zwischen aktivierten und deaktivierten Programmen unterschieden wird. Dies kann dazu führen, dass Windows Spiele nicht öffnet, in denen Microsoft Solitaire Collection enthalten ist. Um das Problem zu beheben, müssen Sie das Spiel unter Windows erneut aktivieren, um das System zu aktualisieren.
1. Öffnen Sie das Dialogfeld Ausführen , indem Sie gleichzeitig die Tasten Windows + R drücken.
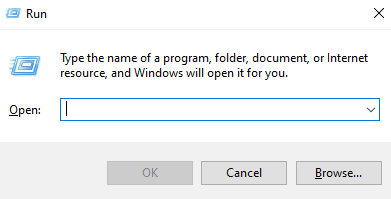
2. Geben Sie appwiz.cpl ein und drücken Sie die Eingabetaste , um das Fenster Programme und Funktionen zu öffnen.
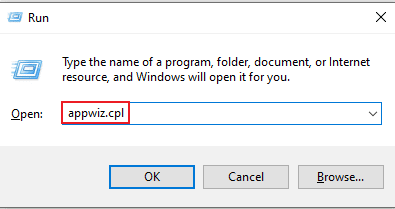
3. Klicken Sie auf Windows-Funktionen ein- oder ausschalten .
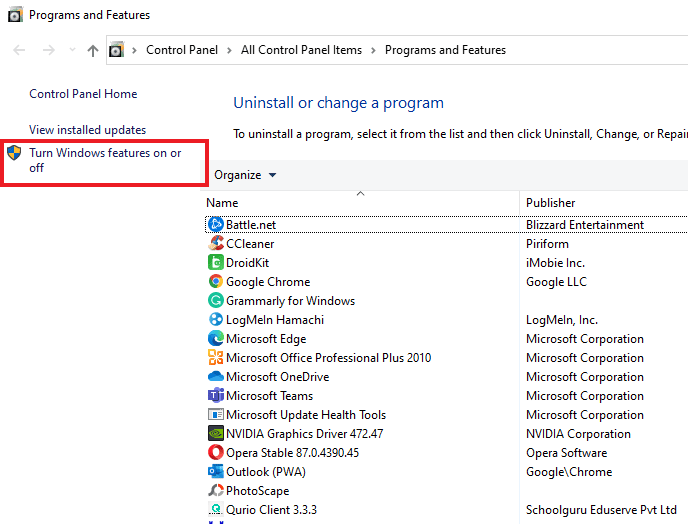
4. Suchen Sie den Spieleordner , deaktivieren Sie das Kontrollkästchen daneben und klicken Sie auf OK .
5. Starten Sie dann Ihren PC neu, nachdem Windows die erforderlichen Änderungen vorgenommen hat.
6. Wiederholen Sie die Schritte 1 bis 3 , suchen Sie den Spieleordner erneut und aktivieren Sie das Kontrollkästchen neben dem Spieleordner.
Lesen Sie auch: So setzen Sie das Kennwort für das Microsoft-Konto zurück
Methode 11: Spiel neu registrieren
Wenn die Registrierungseinträge des Spiels auf Ihrem System nicht systematisch vorgenommen wurden, kann dies auch eine Ursache dafür sein, dass das Spiel unter Windows nicht funktioniert. Um dieses Problem zu lösen, ist es daher wichtig, das Spiel erneut zu registrieren. Sie können die unten angegebenen Schritte ausführen, um die Schritte auf Ihrem System auszuführen.
1. Starten Sie das Dialogfeld „ Ausführen “.
2. Geben Sie powershell ein und drücken Sie die Eingabetaste , um Windows PowerShell zu öffnen.
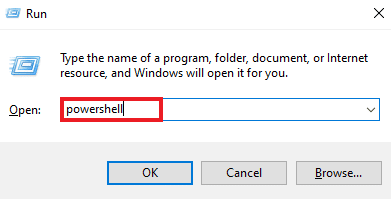
3. Geben Sie im Windows PowerShell -Fenster den angegebenen Befehl ein und drücken Sie die Eingabetaste .
Get-AppxPackage -allusers *MicrosoftSolitaireCollection* | Foreach {Add-AppxPackage -DisableDevelopmentMode -Register „$($_.InstallLocation)\AppXManifest.xml“} 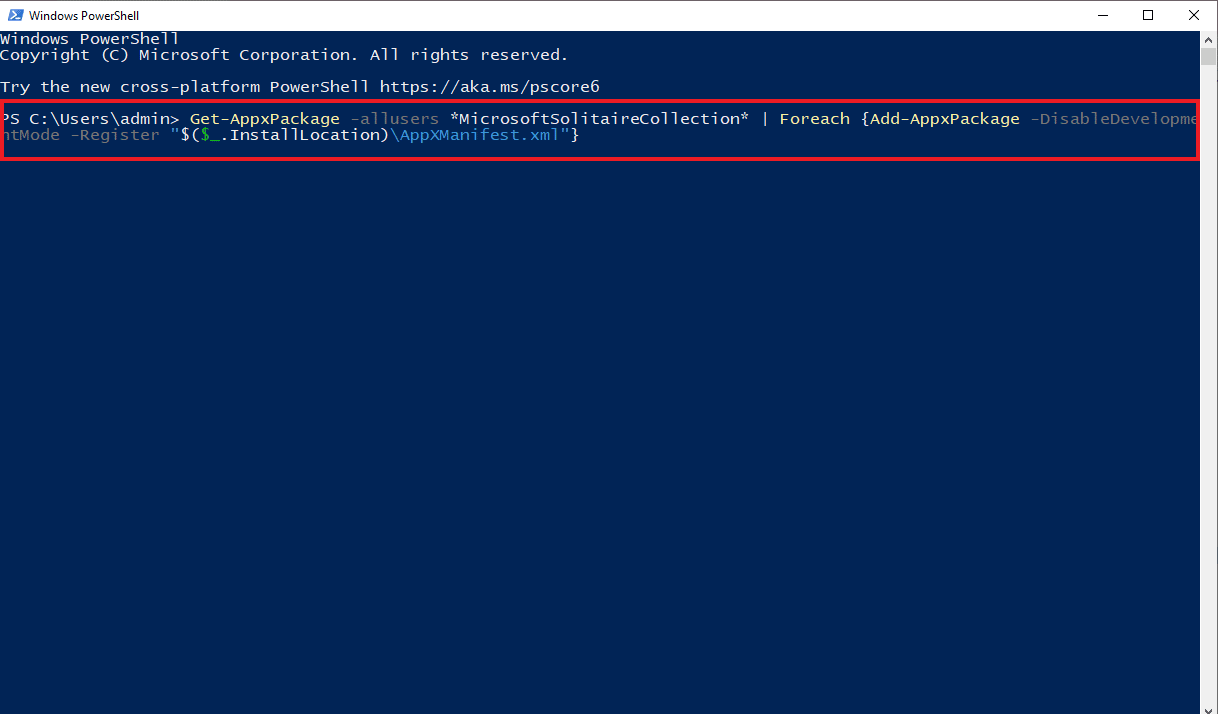
4. Warten Sie, bis der Befehl verarbeitet und das Spiel ausgeführt wurde .
Methode 12: Rollback von Bildschirmtreiberaktualisierungen
Die Möglichkeit, dass ein Anzeigeadapter in Ihrem System durch Windows-Funktionen nicht richtig konfiguriert ist, kann ein Grund dafür sein, dass Microsoft Solitaire Collection nicht richtig funktioniert. Das Zurücksetzen des Adapters kann also hilfreich sein, um die ältere Version des Treibers wiederherzustellen. Befolgen Sie unsere Anleitung zum Rollback von Treibern unter Windows 10, um Aktualisierungen von Anzeigetreibern rückgängig zu machen.
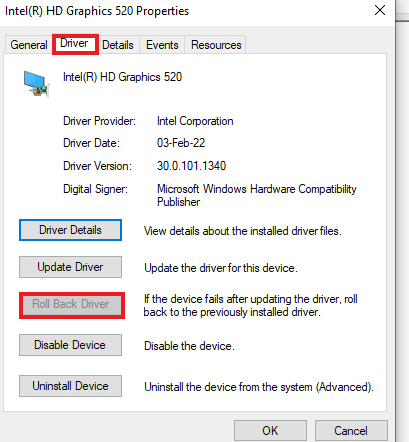
Lesen Sie auch: So beheben Sie Probleme mit der Netzwerkverbindung unter Windows 10
Methode 13: Setzen Sie den Windows Store-Cache zurück
Der Windows Store enthält Cache, was ein Grund für das Problem sein kann, warum Microsoft Solitaire Collection unter Windows 10 nicht funktioniert. Aufgrund eines beschädigten oder beschädigten Cache-Systems des Windows Store können Spiele oder andere Apps auf dem System abstürzen, um dies zu beheben Problem, müssen Sie das Cache-System zurücksetzen.
1. Drücken Sie gleichzeitig die Tasten Windows + R , um das Dialogfeld Ausführen zu öffnen.
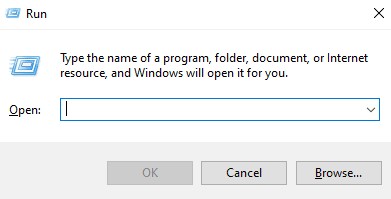
2. Geben Sie wsreset.exe in das Feld ein und drücken Sie die Eingabetaste.
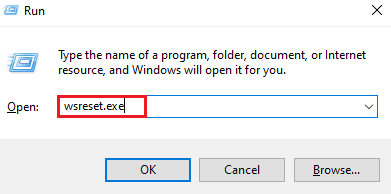
3. Warten Sie, bis das System den Windows Store zurückgesetzt hat, er wird automatisch geöffnet.
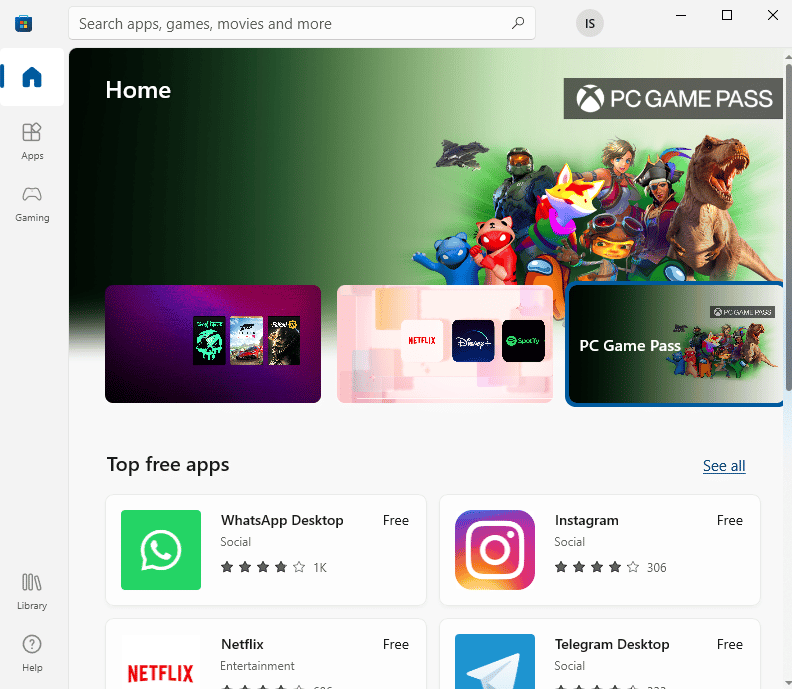
Methode 14: Spiel zurücksetzen
Wenn das Problem mit dem Spiel zusammenhängt, das dazu führt, dass Microsoft Solitaire Collection unter Windows 8 oder Windows 10 nicht funktioniert, dann ist das Zurücksetzen des Spiels eine Option, für die Sie sich entscheiden können. Dazu müssen Sie die unten aufgeführten Schritte ausführen.
1. Drücken Sie gleichzeitig die Tasten Windows + I , um die Einstellungen zu öffnen.
2. Klicken Sie auf Apps- Einstellung.
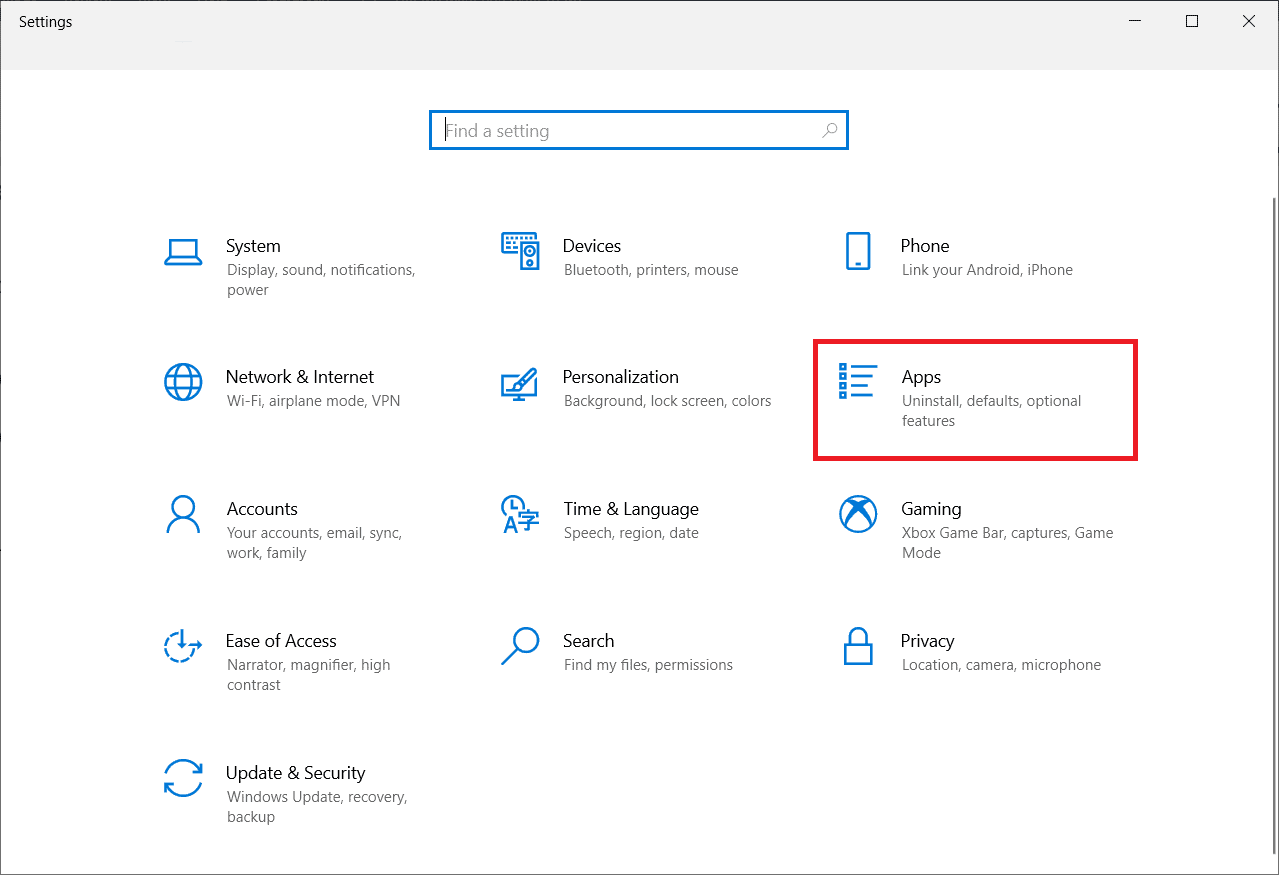
3. Öffnen Sie Apps & Features aus dem Seitenmenü.
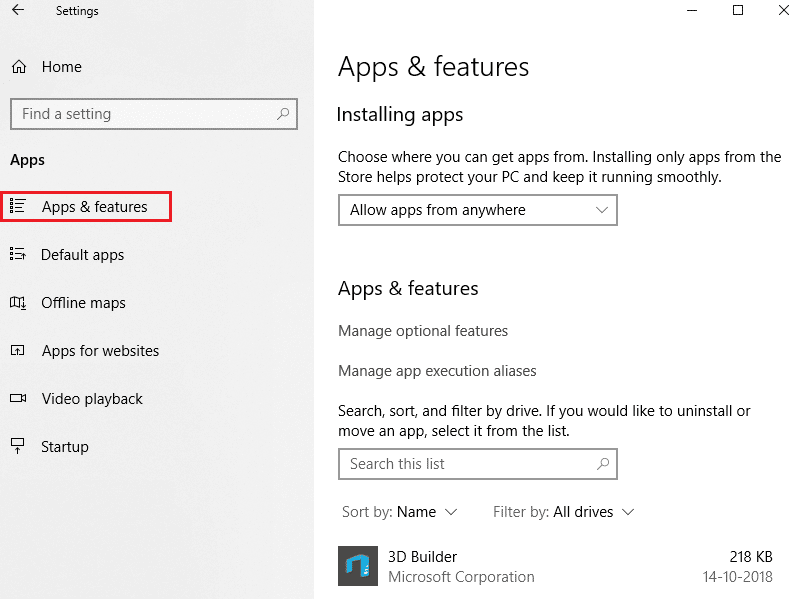
4. Suchen Sie Solitaire Collection und klicken Sie darauf.
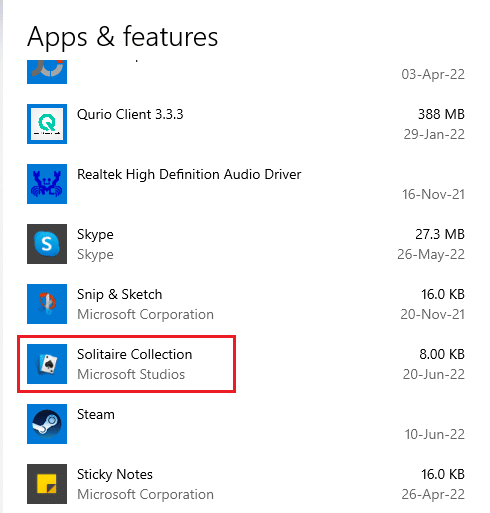
5. Klicken Sie auf Erweiterte Optionen .
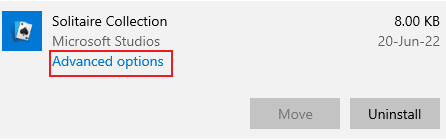
6. Klicken Sie anschließend auf Zurücksetzen .
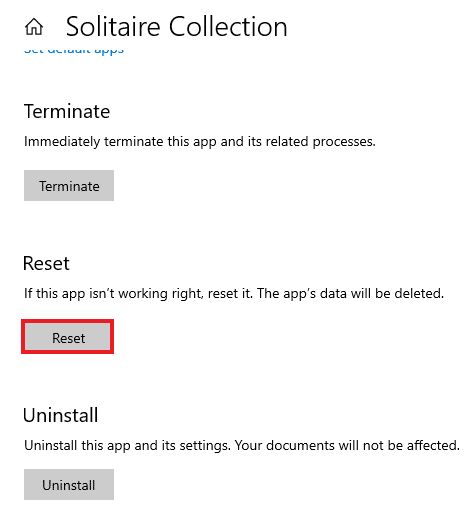
7. Klicken Sie zur Bestätigung erneut auf Zurücksetzen .
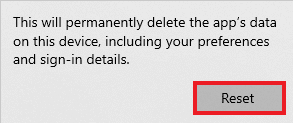
8. Wenn Sie fertig sind, starten Sie den PC neu.
Lesen Sie auch: Wo installiert Microsoft Store Spiele?
Methode 15: Spiel neu installieren
Wenn das Zurücksetzen des Spiels keine Hilfe war, kann eine Neuinstallation bei dem Problem helfen, dass das Spiel nicht funktioniert. Dies kann durch Zugriff auf Windows PowerShell auf Ihrem System erfolgen. Für detailliertere Anweisungen können Sie die unten aufgeführten Schritte befolgen.
1. Drücken Sie die Windows-Taste , geben Sie Windows PowerShell ein und klicken Sie auf Als Administrator ausführen .
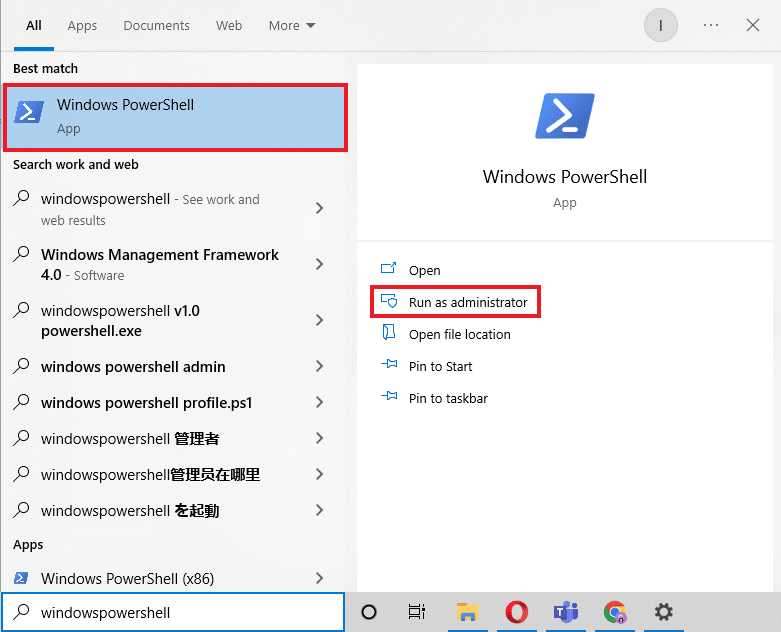
2. Geben Sie den folgenden Befehl ein und drücken Sie die Eingabetaste .
Get-AppxPackage *solitairecollection* | Remove-AppxPackage
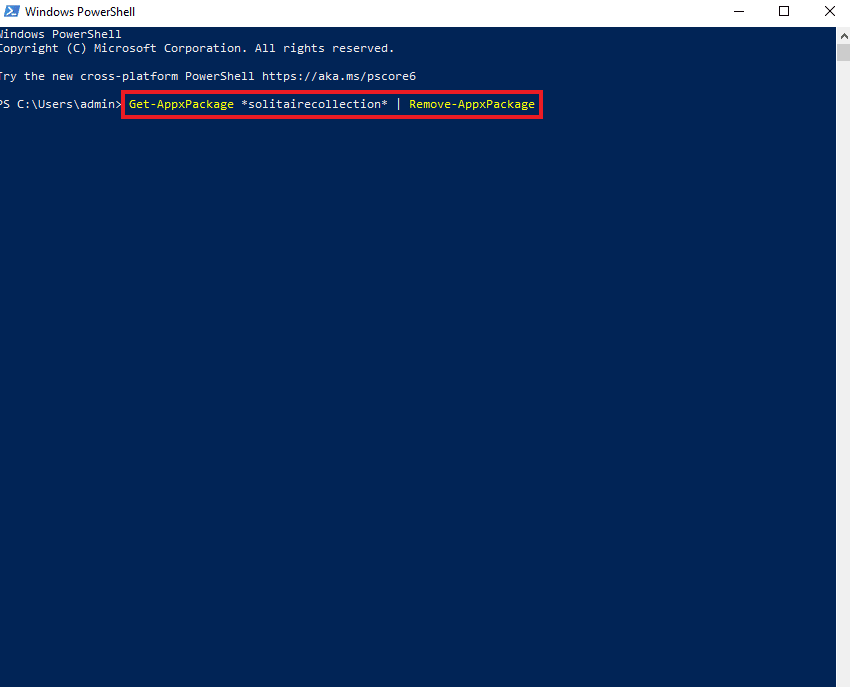
3. Warten Sie, bis das Spiel deinstalliert wurde, schließen Sie dann die Windows PowerShell -Instanz mit erhöhten Rechten und starten Sie den PC neu.
4. Installieren Sie die Microsoft Solitaire Collection erneut aus dem Microsoft Store .
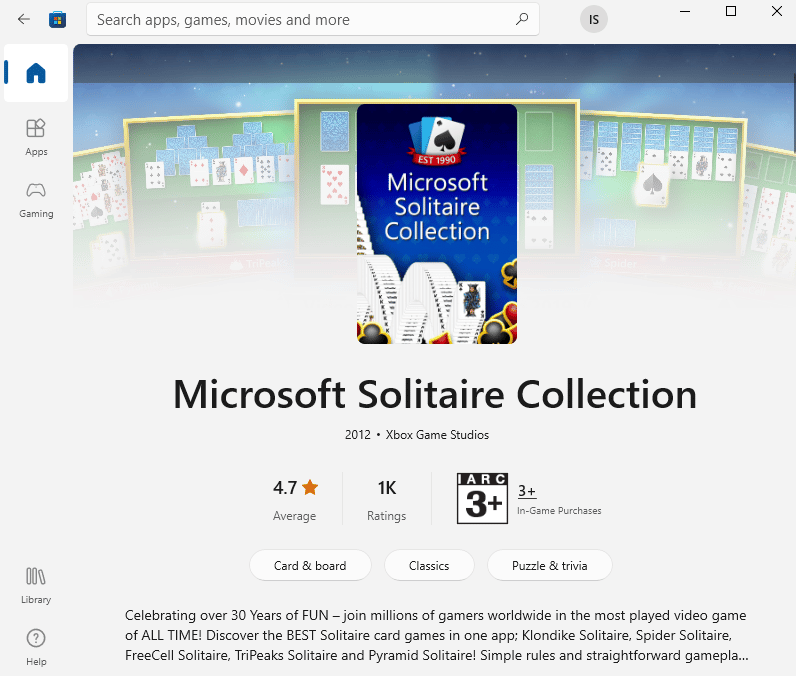
Lesen Sie auch: Beheben Sie den Windows Store-Fehler 0x80072ee7
Methode 16: Systemwiederherstellung durchführen
Wenn Ihr System über einige Wiederherstellungspunkte verfügt, können diese zur Wiederherstellung Ihres Computers oder Laptops verwendet werden. Das Wiederherstellen hilft dem System, in seinen ursprünglichen Zustand zurückzukehren, ohne Probleme mit vorhandenen Dateien und Daten zu verursachen. Ihre Daten bleiben erhalten, während Sie ein wiederhergestelltes System erhalten. Lesen Sie unsere Anleitung zur Verwendung der Systemwiederherstellung unter Windows 10.
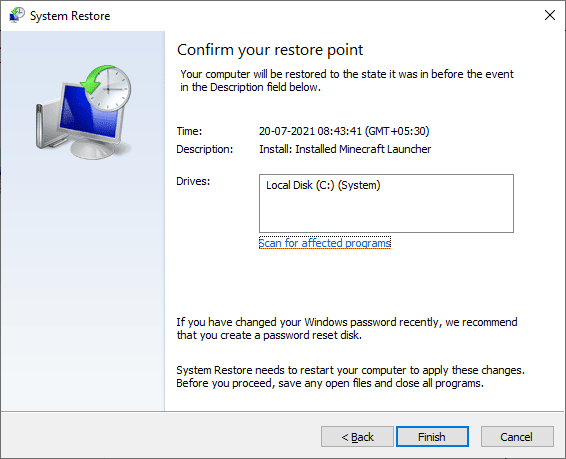
Ihr System wird automatisch wiederhergestellt. Sobald dies abgeschlossen ist, starten Sie Microsoft Solitaire Collection, um zu überprüfen, ob der Fehler behoben ist.
Häufig gestellte Fragen (FAQs)
Q1. Warum funktioniert Solitaire nicht auf meinem Computer?
Ans. Wenn Solitaire auf Ihrem System nicht funktioniert, liegt der Grund dafür wahrscheinlich in einer älteren Version des Spiels oder von Windows auf Ihrem System. Versuchen Sie, die neuen Versionen zu installieren, und prüfen Sie, ob das Problem behoben ist.
Q2. Werden beim Zurücksetzen des Spiels alle Daten gelöscht?
Ans. Durch das Zurücksetzen des Spiels werden die Anwendungsdaten gelöscht und neu erstellt.
Q3. Warum funktionieren alle meine Microsoft-Spiele nicht?
Ans. Wenn Sie Probleme mit all Ihren Microsoft Store-Spielen haben, liegt das Problem bei Windows. Überprüfen Sie die verfügbaren Updates für Windows und starten Sie Ihren PC neu.
Q4. Wie kann ich die Microsoft Solitaire-Sammlung entsperren?
Ans. Um Microsoft Solitaire Collection auf Ihrem PC zu entsperren, müssen Sie das Spiel zurücksetzen, was bedeutet, dass alle Daten des Spiels verloren gehen.
Q5. Friert Microsoft Solitaire Collection auf allen Windows-Versionen ein?
Ans. Es wurde beobachtet, dass Microsoft Solitaire Collection unter Windows 8, 8.1 und 10 einfriert.
Empfohlen:
- Wie verbinde ich mich mit dem WLAN von Hilton Honors?
- Fix, dass die Twitch-App auf Android nicht funktioniert
- Fix Minecraft Server kann nicht mithalten
- Beheben Sie, dass der Rocket League-Controller in Windows 10 nicht funktioniert
Wenn Sie auch mit dem gleichen Problem zu tun haben, hoffen wir, dass Ihnen diese Anleitung dabei geholfen hat, zu wissen, wie Sie Microsoft Solitaire Collection beheben können, das unter Windows 10 nicht funktioniert . Wenn Sie weitere Fragen oder Vorschläge zu diesem Spielfehler haben, können Sie uns dies gerne mitteilen wissen in den Kommentaren unten.
