Beheben Sie den Microsoft OneNote-Fehler „Ungültiger Notizbuchname“.
Veröffentlicht: 2023-03-28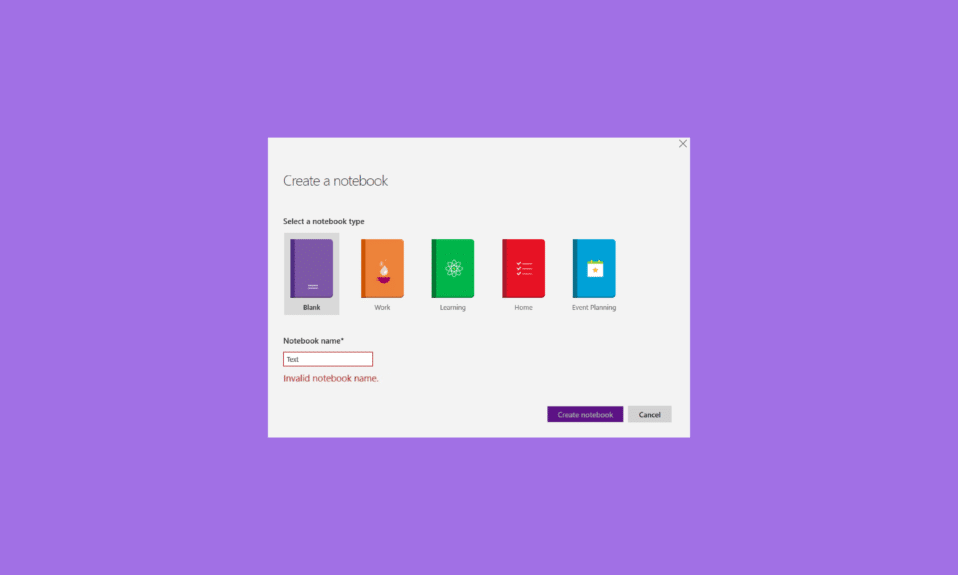
Notizen zu machen ist nicht nur in Schulen oder Hochschulen für Studenten unerlässlich, auch die Arbeiterklasse verbringt Stunden damit, Notizen und Strategien zu machen oder Daten für ihr Unternehmen zu sammeln. Jetzt, wo die alte Art, ein Notizbuch zu tragen, mit der boomenden Online-Industrie verblasst ist, können Sie jetzt auch online Notizen machen. Alles dank OneNote von Microsoft, wo Sie Ihre Notizen organisieren und in Abschnitte und Seiten unterteilen können. Obwohl MS OneNote eine großartige Anwendung ist, haben sich leider viele Benutzer bei der Verwendung der Plattform über den OneNote-Fehler „Ungültiger Notizbuchname“ beschwert. Wenn Sie auch mit dem gleichen Problem zu tun haben, wird Ihnen dieser Leitfaden eine gründliche Hilfe sein. Lesen Sie bis zum Ende des Handbuchs und erfahren Sie, was der OneNote-Fehler „Ungültiger Notizbuchname“ zusammen mit seinen verschiedenen Korrekturen ist.
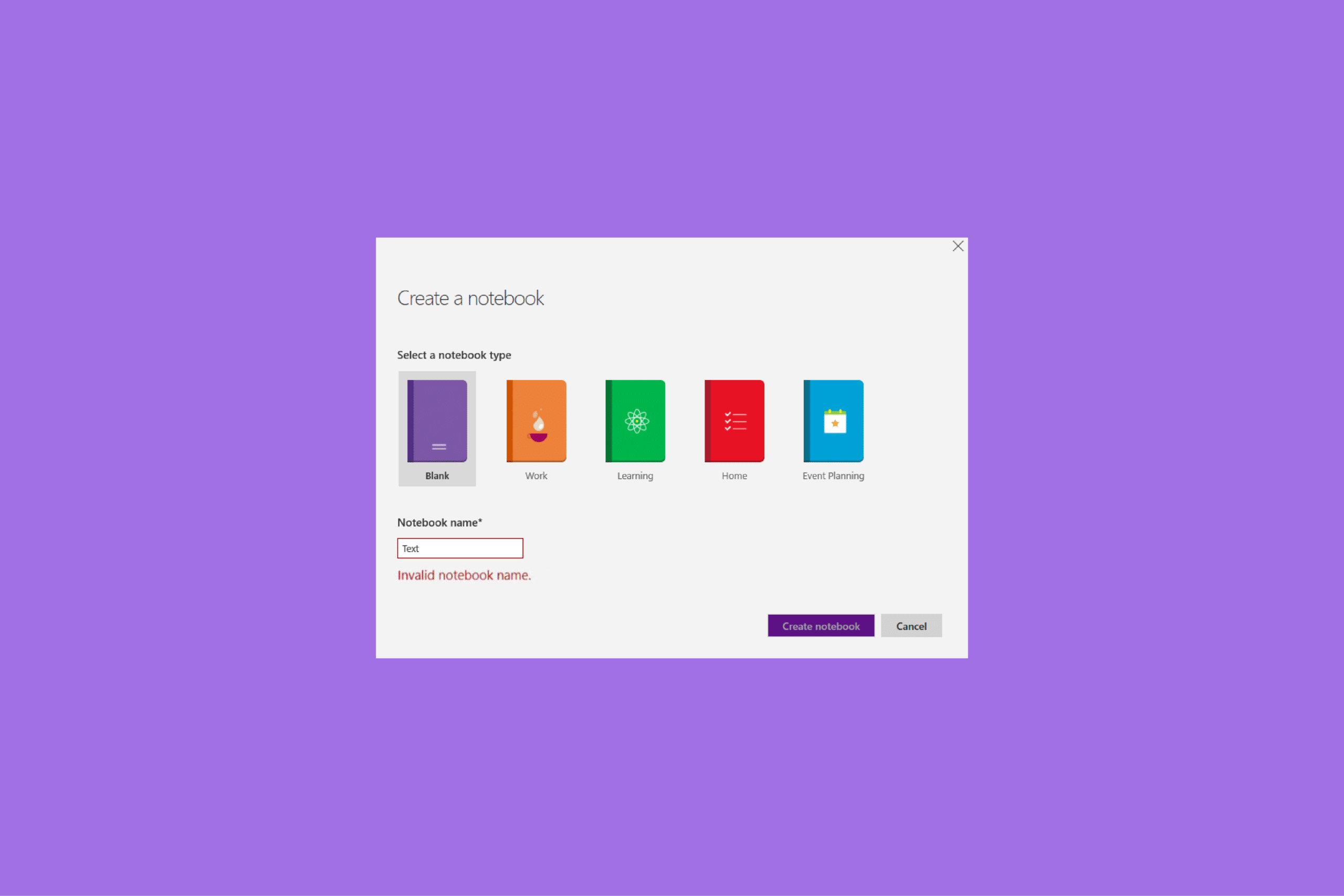
Inhaltsverzeichnis
- So beheben Sie den Microsoft OneNote-Fehler „Ungültiger Notizbuchname“.
- Was verursacht den OneNote-Fehler „Ungültiger Notizbuchname“?
- Was ist der OneNote-Fehler „Ungültiger Notizbuchname“?
- Methode 1: Beenden Sie den OneNote-Prozess im Task-Manager
- Methode 2: Notizbuchnamen ändern
- Methode 3: Aktualisieren Sie OneNote
- Methode 4: Löschen Sie den OneNote-Cache
- Methode 5: Reparieren Sie die OneNote-Desktopversion
- Methode 6: OneNote UWP-Version reparieren
- Methode 7: Installieren Sie Microsoft Office neu
So beheben Sie den Microsoft OneNote-Fehler „Ungültiger Notizbuchname“.
Wir bringen Ihnen eine perfekte Anleitung, die den ungültigen Notizbuchnamen im OneNote-Fehler behebt.
Schnelle Antwort
Versuchen Sie es mit einem anderen Notebook-Namen und aktualisieren Sie die Microsoft OneNote-App. Sie können die OneNote-App auch reparieren, indem Sie die folgenden Schritte ausführen:
1. Öffnen Sie das Fenster Programme und Funktionen .
2. Wählen Sie das Microsoft Office- Programm und klicken Sie mit der rechten Maustaste darauf.
3. Klicken Sie dann auf Option ändern .
4. Wählen Sie die Option Schnellreparatur und klicken Sie auf Reparieren .
Was verursacht den OneNote-Fehler „Ungültiger Notizbuchname“?
Der Fehler „Ungültiger Notizbuchname“ von OneNote tritt häufig aus einer Vielzahl der unten aufgeführten Gründe auf:
- Nichtverfügbarkeit des angegebenen Standorts.
- Keine Berechtigung zum Ändern des angegebenen Speicherorts verfügbar.
- Ungültige Zeichennamen im Pfad- oder Notizbuchnamen.
- Veraltete OneNote-Anwendung.
- Der beschädigte Cache der OneNote-Anwendung.
- Die maximale Pfadlänge wurde durch den kombinierten Pfad- und Notizbuchnamen überschritten.
- Beschädigte Installation von OneNote.
- Beschädigte Installation von Microsoft Office.
Was ist der OneNote-Fehler „Ungültiger Notizbuchname“?
Der Fehler „Ungültiger Notizbuchname“ in OneNote tritt auf, wenn entweder die Anwendung aktualisiert oder repariert werden muss oder aufgrund beschädigter Installationsdateien. Dieser Fehler hindert OneNote-Benutzer daran, neue Notizbücher zu erstellen und die OneNote-App auf Windows 10-Computern zu synchronisieren. Dieser Fehler tritt normalerweise auf, wenn ein Benutzer versucht, ein leeres Notizbuch zu erstellen.
Jetzt, da Sie den Fehler „Ungültiger Name“ in OneNote und die Gründe dafür kennen, ist es an der Zeit, das Problem auf Ihrem PC anzugehen und zu beheben. Wir haben unten einige häufig verwendete Methoden zur Behebung dieses Fehlers aufgelistet, die Sie in der angegebenen Reihenfolge und Weise ausprobieren können.
Methode 1: Beenden Sie den OneNote-Prozess im Task-Manager
Beginnend mit sollten Sie den OneNote-App-Prozess im Task-Manager Ihres Computers beenden. Dies hilft Ihnen, die App neu zu starten und kleinere Fehler und Störungen zu beseitigen, die Sie möglicherweise daran hindern, das Notebook zu benennen. Das Beenden eines Prozesses im Task-Manager-Dienstprogramm eines Windows-PCs ist extrem einfach. Sie können den gründlichen Prozess überprüfen, indem Sie unsere Anleitung zum Beenden der Aufgabe in Windows 10 lesen.
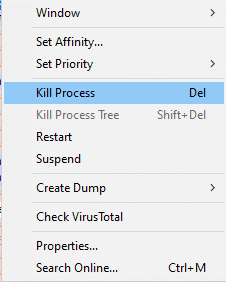
Methode 2: Notizbuchnamen ändern
Ungültiger Notizbuchname OneNote-Fehler kann auch aufgrund ungültiger Zeichen im Namen des Notizbuchs auftreten. Notizbuchnamen in der OneNote-Anwendung müssen eindeutig sein und dürfen nur Buchstaben und Zahlen enthalten. Daher sollten Sie den Notebook-Namen ändern, wenn er Sonderzeichen enthält.
Lesen Sie auch: Office 365-Fehler 70003 beheben: Ihre Organisation hat dieses Gerät gelöscht
Methode 3: Aktualisieren Sie OneNote
Ungültiger Notizbuchname ist ein Problem, das ein Symptom einer veralteten OneNote-Anwendung ist. Einige Dienstprogramme auf Ihrem Gerät können OneNote daran hindern, sich selbst zu aktualisieren. Daher sollten Sie die App manuell auf den neuesten verfügbaren Build aktualisieren, um diesen Fehler zu beheben.
1. Starten Sie zunächst die OneNote- App auf Ihrem PC.
2. Klicken Sie nun auf die Registerkarte Datei in der oberen linken Ecke des Bildschirms.
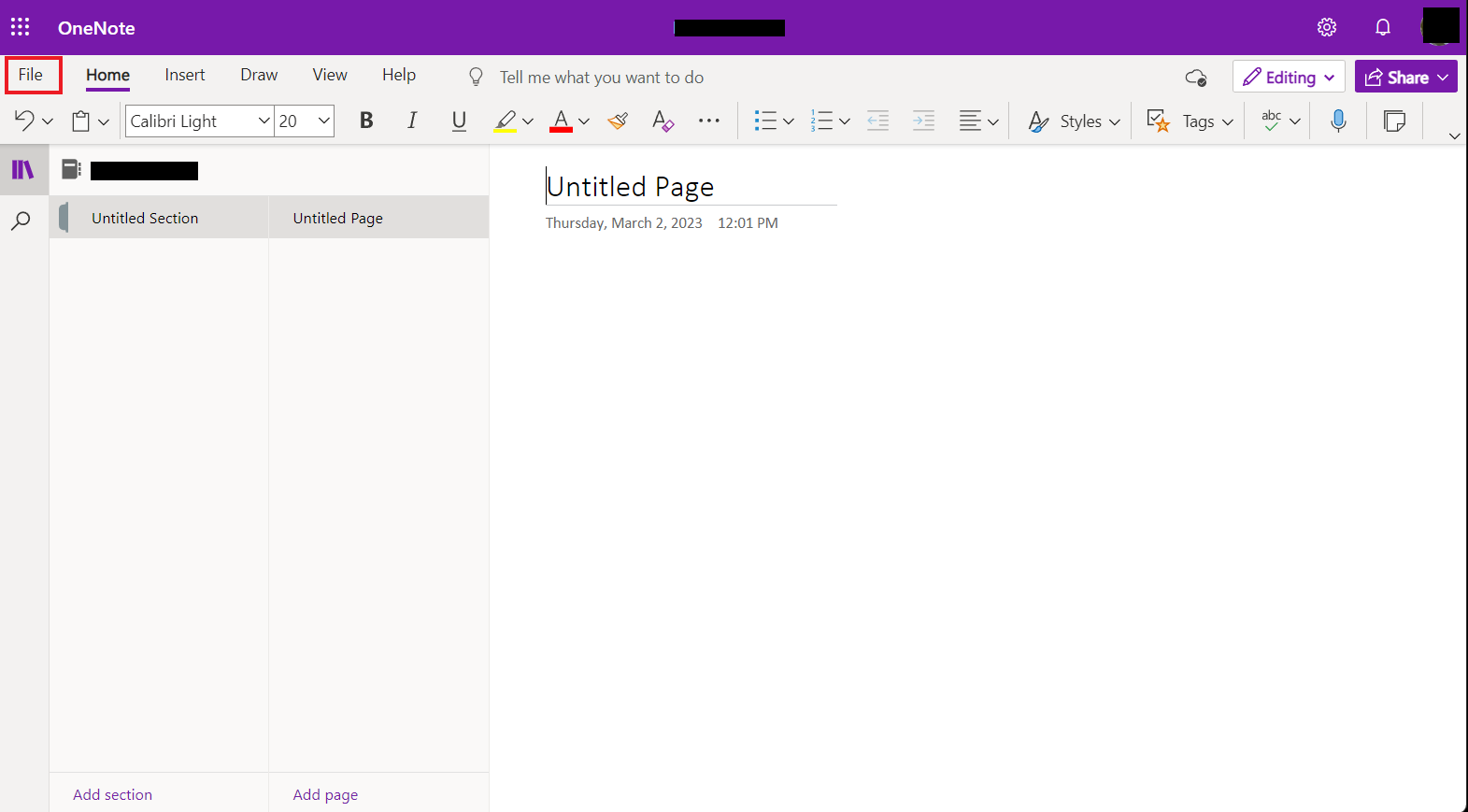
3. Klicken Sie anschließend unten auf Konto .
4. Klicken Sie nun auf Updateoptionen , um das Dropdown-Menü zu öffnen.
5. Klicken Sie abschließend auf Jetzt aktualisieren , um die neueste verfügbare Version für OneNote zu installieren.
Nachdem das Update heruntergeladen wurde, starten Sie Ihren Computer neu und führen Sie OneNote erneut aus, um zu überprüfen, ob der Fehler „Ungültiger Notizbuchname“ behoben wurde.
Methode 4: Löschen Sie den OneNote-Cache
OneNote-Cachedateien sind wichtig, da sie Offlinebearbeitungen speichern. Beim Löschen dieses Caches werden in der App synchronisierte Änderungen entfernt. Um jedoch den ungültigen Notizbuchnamen OneNote zu reparieren, ist es wichtig, den OneNote-Cache zu löschen, da er nach längerer Verwendung der App beschädigt werden kann. Fahren Sie also mit dem Löschen dieses Caches mit Hilfe der folgenden Schritte fort:
1. Starten Sie zunächst die OneNote- App auf Ihrem PC und klicken Sie oben auf die Registerkarte Datei .
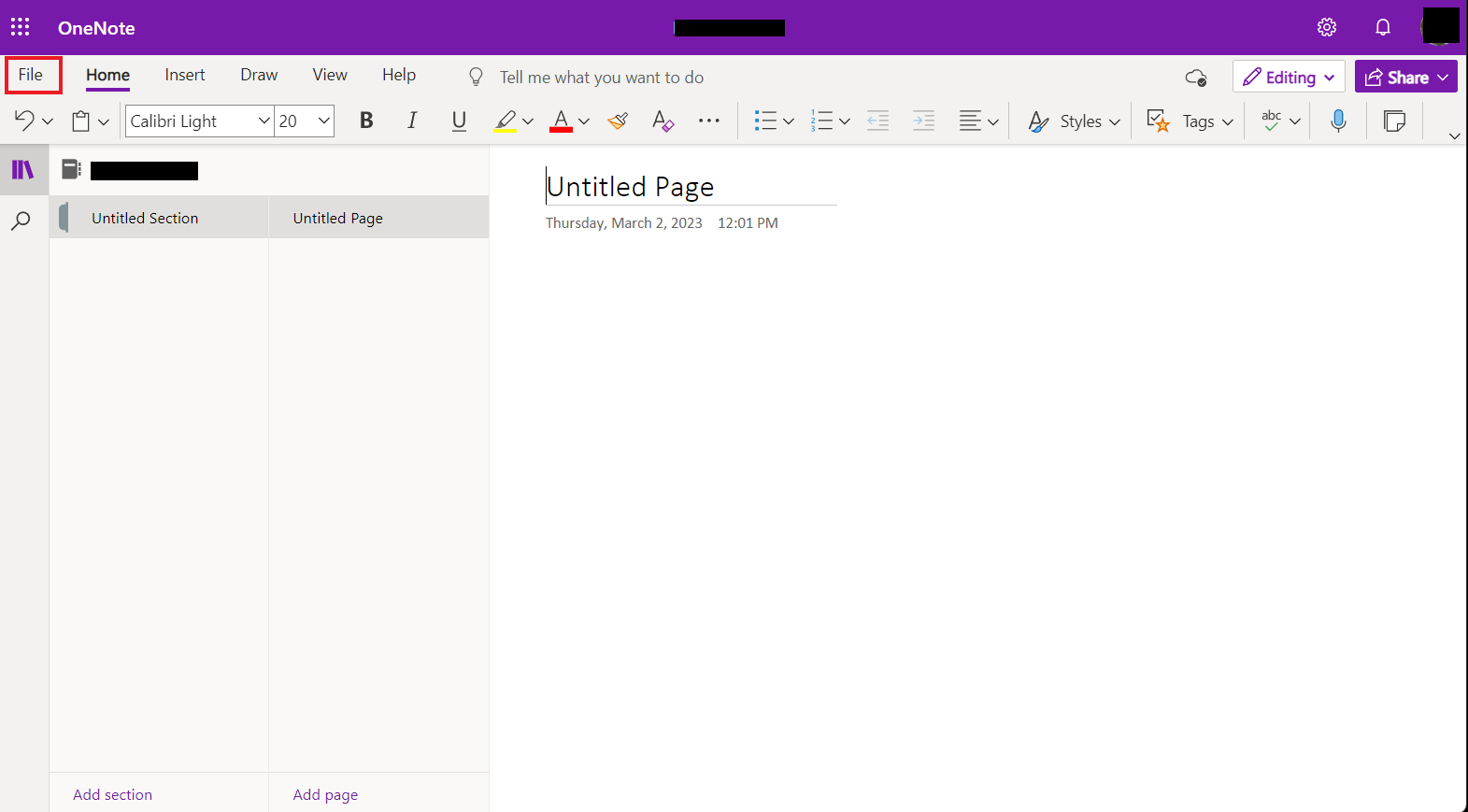
2. Wählen Sie nun unten Optionen und öffnen Sie Speichern & Sichern aus den Optionen im linken Bereich.
3. Notieren Sie sich nun unter Cache-Dateispeicherort den Cache-Speicherort der App auf Ihrem PC.
4. Schließen Sie dann die App und navigieren Sie zum folgenden Pfad .
C:\Benutzer\<Benutzer>\AppData\Local\Microsoft\OneNote\16.0
5. Klicken Sie nun mit der rechten Maustaste auf den Cache- Ordner.

6. Klicken Sie abschließend auf Löschen , um den OneNote-Cache von Ihrem Gerät zu entfernen.
Lesen Sie auch: Beheben Sie, dass Ihr Microsoft Exchange-Administrator diese Version von Outlook blockiert hat
Methode 5: Reparieren Sie die OneNote-Desktopversion
Der nächste logische Schritt ist die Reparatur der OneNote-Installation auf Ihrem PC. Da beschädigte App-Dateien einer der Hauptgründe für den Fehler „Ungültiger Notebook-Name“ sind, müssen Sie zunächst die Desktop-Version der Anwendung reparieren. Sie können die App auf Ihrem Windows 10-PC mit Hilfe der folgenden Schritte reparieren:
1. Öffnen Sie ein Dialogfeld Ausführen , indem Sie gleichzeitig die Tasten Windows + R drücken.
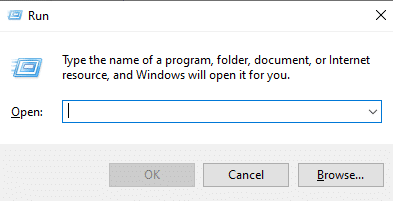
2. Geben Sie nun appwiz.cpl in das Dialogfeld ein und drücken Sie die Eingabetaste .
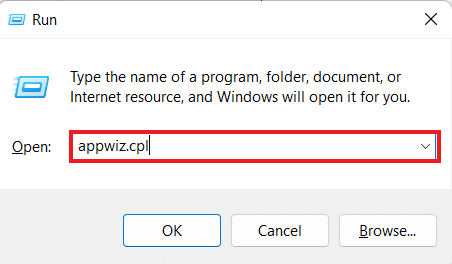
3. Das Fenster Programme und Funktionen wird geöffnet, suchen Sie die Microsoft Office- Installation und klicken Sie mit der rechten Maustaste darauf.
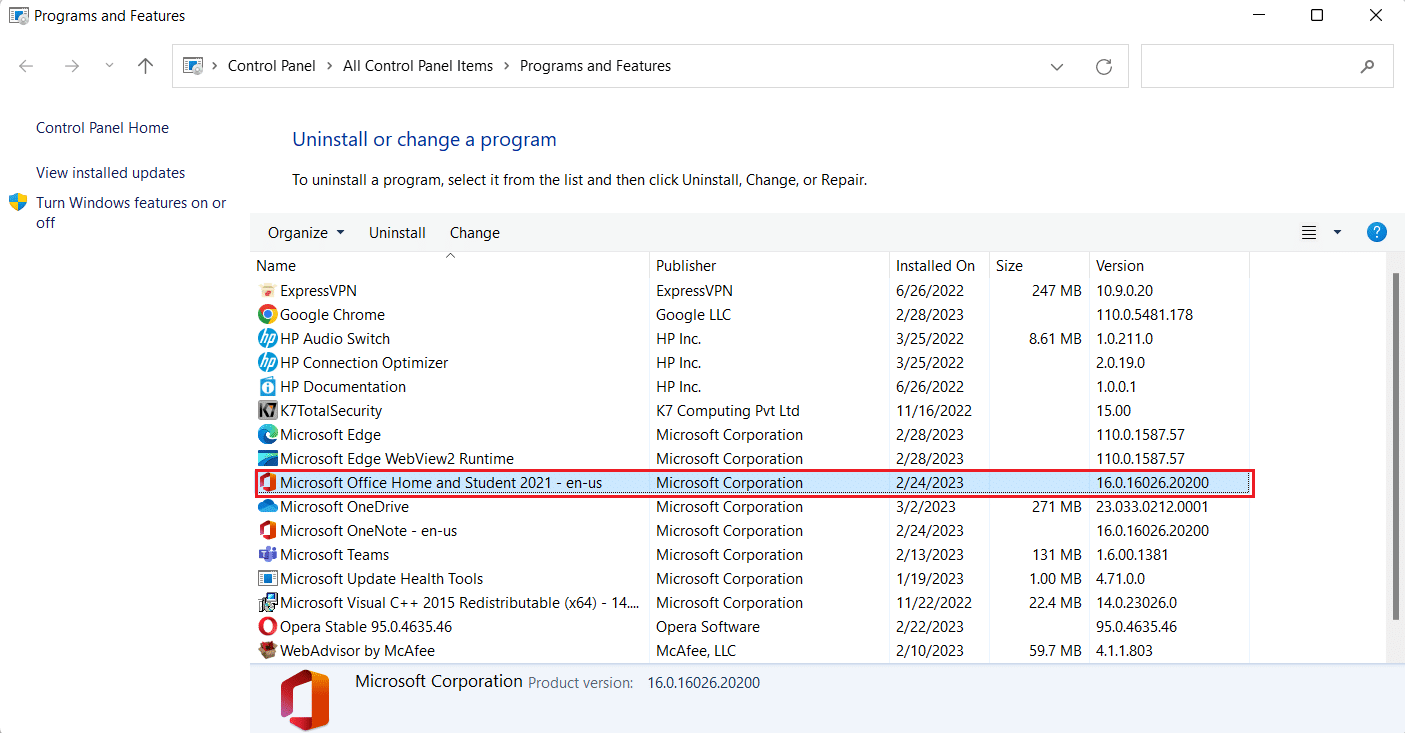
4. Klicken Sie nun auf Ändern und wählen Sie dann Schnellreparatur .
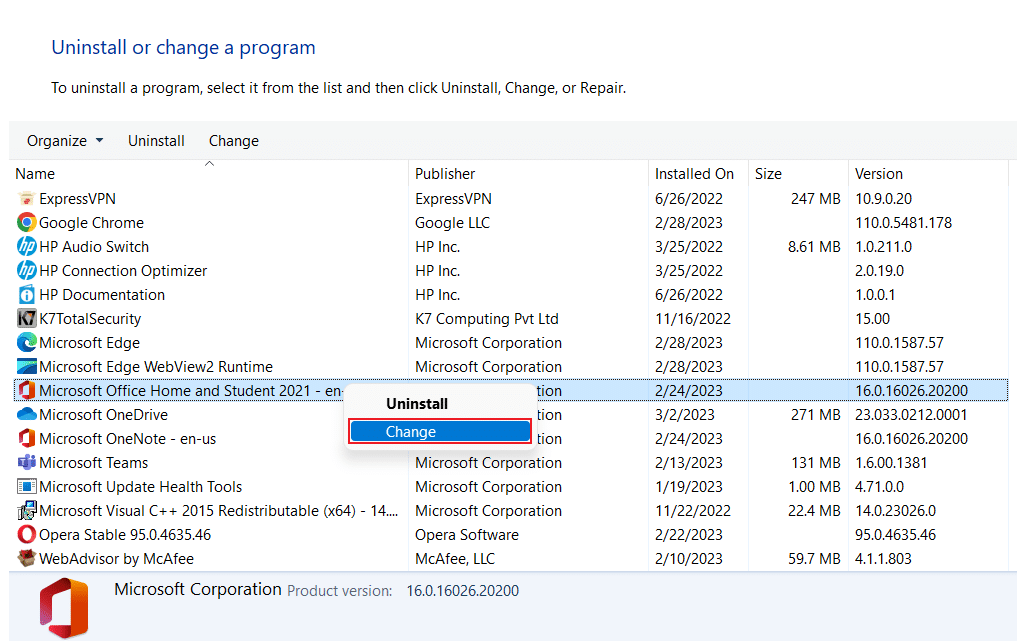
5. Klicken Sie anschließend auf Reparieren und warten Sie, bis der Vorgang abgeschlossen ist.
Sobald die Reparatur abgeschlossen ist, starten Sie Ihren PC neu und prüfen Sie, ob der Fehler behoben wurde.
Methode 6: OneNote UWP-Version reparieren
Sobald die Desktop-Version der App repariert wurde, ist es an der Zeit, die OneNote UWP-Version zu reparieren, um den OneNote-Fehler „Ungültiger Notizbuchname“ zu beheben. Befolgen Sie die nachstehenden Anweisungen, um die OneNote UWP-Version zu reparieren:
1. Öffnen Sie ein Dialogfeld Ausführen , drücken Sie dazu gleichzeitig die Tasten Windows + R.
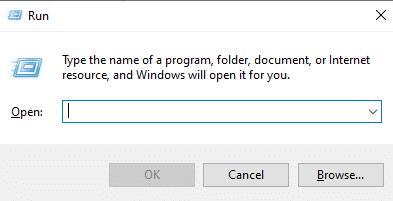
2. Geben Sie nun ms-settings:appsfeatures in das Dialogfeld ein und drücken Sie die Eingabetaste .
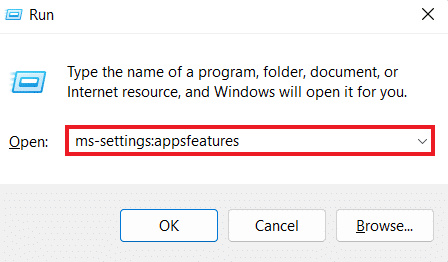
3. Suchen Sie als Nächstes OneNote im Fenster und klicken Sie darauf.
4. Klicken Sie dann auf den Hyperlink Erweiterte Optionen .
5. Suchen Sie als Nächstes Zurücksetzen im Fenster und klicken Sie auf die Schaltfläche Reparieren .
Wenn der Reparaturvorgang abgeschlossen ist, starten Sie schließlich den PC neu und prüfen Sie, ob der Fehler behoben wurde.
Lesen Sie auch: 8 Möglichkeiten zur Fehlerbehebung bei Microsoft Office Setup Error Code 30180-4
Methode 7: Installieren Sie Microsoft Office neu
Wenn der OneNote-Fehler „Ungültiger Notizbuchname“ weiterhin besteht, können Sie schließlich versuchen, MS Office auf Ihrem System neu zu installieren. Diese Methode hilft, beschädigte Dateien des Programms zu reparieren, und eine Neuinstallation von Office behebt auch Fehler und kleinere Probleme, die Sie daran hindern, ein neues Notizbuch in OneNote zu erstellen. Sie können die folgenden Anweisungen befolgen und MS Office auf Ihrem Windows-Computer neu installieren:
Hinweis : Sie dürfen diese Methode nur versuchen, wenn Sie über die erforderliche MS Office-Diskette oder den Produktcode verfügen.
1. Greifen Sie auf die Systemsteuerung Ihres Windows-PCs zu und wählen Sie darin die Option Programm deinstallieren .
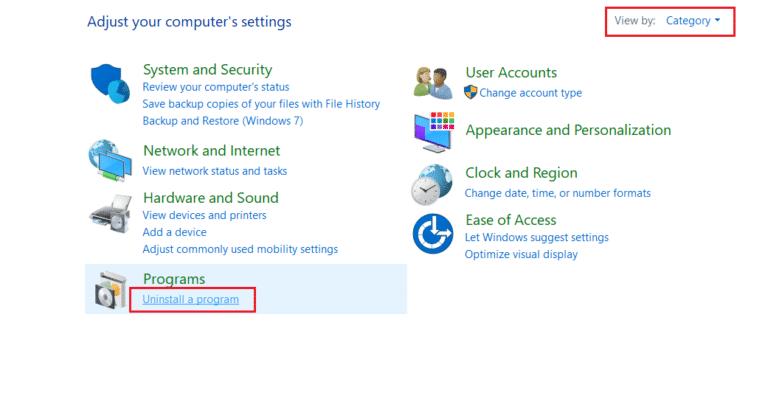
2. Klicken Sie nun mit der rechten Maustaste auf das Microsoft Office-Programm im Fenster und wählen Sie Deinstallieren .
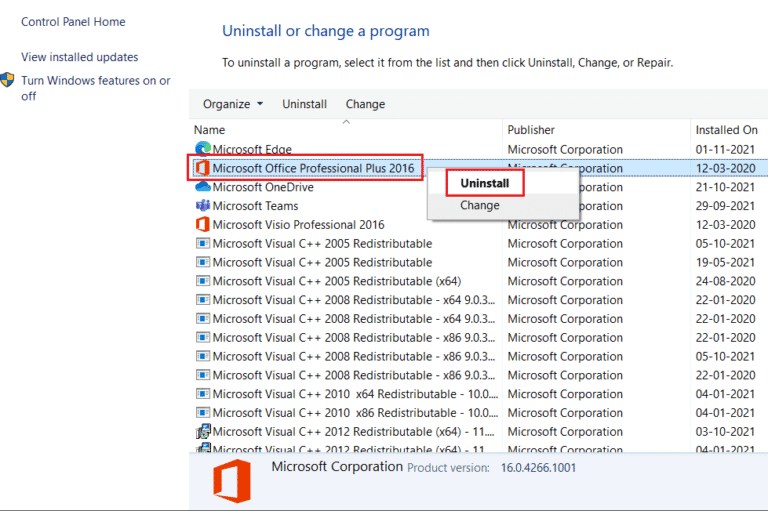
3. Folgen Sie als Nächstes den Anweisungen des Deinstallationsassistenten auf dem Bildschirm.
4. Rufen Sie dann die offizielle Website von Microsoft Office 365 auf und laden Sie die Anwendung auf Ihren PC herunter.
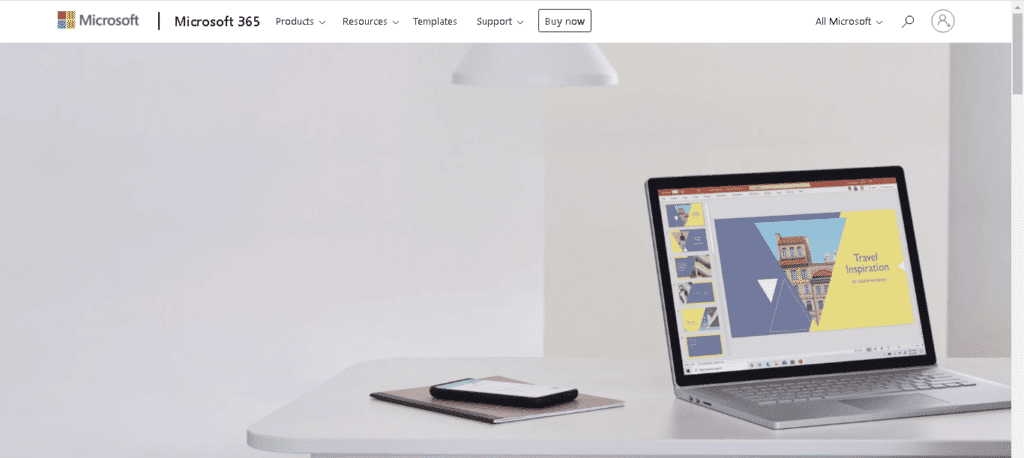
5. Sie können auch die MS Office-Installations-CD verwenden, um die Anwendung zu erhalten.
6. Folgen Sie abschließend dem Installationsassistenten , um den Vorgang abzuschließen, und starten Sie die App, um zu prüfen, ob der OneNote-Fehler „Ungültiger Name“ in Notebook behoben wurde.
Häufig gestellte Fragen (FAQs)
Q1. Warum kann ich in OneNote kein Notizbuch erstellen?
Ans. Wenn Sie in OneNote kein Notizbuch erstellen können, überprüfen Sie bitte, ob der angegebene Speicherort verfügbar ist oder nicht . Es kann auch an ungültigen Berechtigungen zum Ändern des angegebenen Speicherorts liegen.
Q2. Kann ich ein Notizbuch in OneNote umbenennen?
Ans. Ja , Sie können ein Notizbuch in OneNote umbenennen.
Q3. Gibt es in OneNote ein Notizbuchlimit?
Ans. Das Speichern von Notizbüchern in OneNote ist begrenzt. Auf Ihrem persönlichen OneNote-Konto erhalten Sie 5 GB kostenlosen Speicherplatz.
Q4. Ist OneNote eine kostenlose App?
Ans. Ja , OneNote ist eine für immer kostenlose App.
Q5. Kann ich mehr als ein Gerät für die OneNote-App verwenden?
Ans. Ja , Sie können OneNote auf mehr als einem Gerät mit demselben Konto verwenden.
Empfohlen:
- Erstaunliche Tipps und Tricks zu SharePoint-Listen, die Sie kennen müssen
- So löschen Sie die Formatierung in Google Docs
- So erstellen und verwenden Sie Vorlagen in OneNote
- 12 Möglichkeiten zur Behebung des Fehlers „Microsoft sendet keine Nachrichtenüberprüfung“.
Damit sind wir am Ende unseres Leitfadens zum OneNote-Fehler „Ungültiger Notizbuchname“ angelangt. Wir hoffen, dass Sie den Fehlercode mit Hilfe verschiedener im Dokument bereitgestellter Methoden beheben konnten. Teilen Sie uns Ihre Gedanken mit und teilen Sie uns Ihre anderen Fragen mit, indem Sie unten Ihre Kommentare hinterlassen.
