Fix Microsoft IPP-Klassentreiber bietet keine Farbe, nur Graustufen
Veröffentlicht: 2022-12-22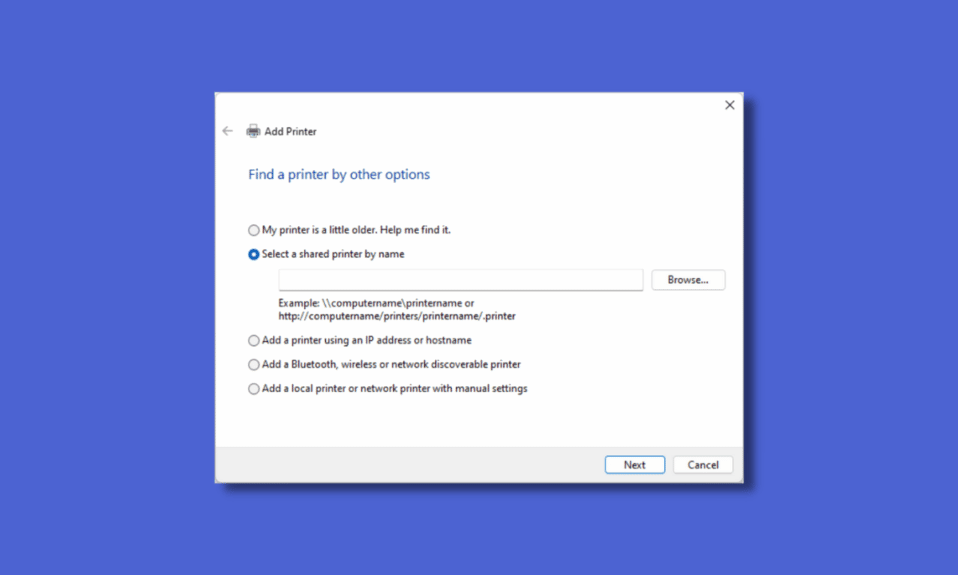
Der Microsoft IPP-Treiber (Internet Printing Protocol) ist ein Treiber, der die Kommunikation zwischen einem Computer und dem Drucker ermöglicht. Wenn Sie Druckaufträge an den Computer senden, verwendet der Computer diesen Treiber, um die Arbeit dem Drucker zuzuweisen. Dieser Treiber ist sehr wichtig, da alle Drucker diesen Treiber benötigen und verwenden, um ordnungsgemäß zu funktionieren. Nach dem Upgrade auf Windows 11 berichten viele Benutzer, dass der Microsoft IPP-Treiber nur Graustufen- und Monochrom-Optionen zulässt. Dadurch konnte der Drucker nur auf grauem oder farblosem Papier drucken, selbst wenn der Drucker Vollfarbpapier produzieren kann. Dieses Problem ist hauptsächlich auf den Treiber zurückzuführen, aber es gibt auch Zeiten, in denen andere Faktoren dieses Problem beeinflussen. Sehen wir uns also einige Methoden zur Behebung des Problems an, dass der Microsoft IPP-Klassentreiber kein Graustufenproblem bietet, und auch das doppelseitige Drucken des Microsoft IPP-Klassentreibers.
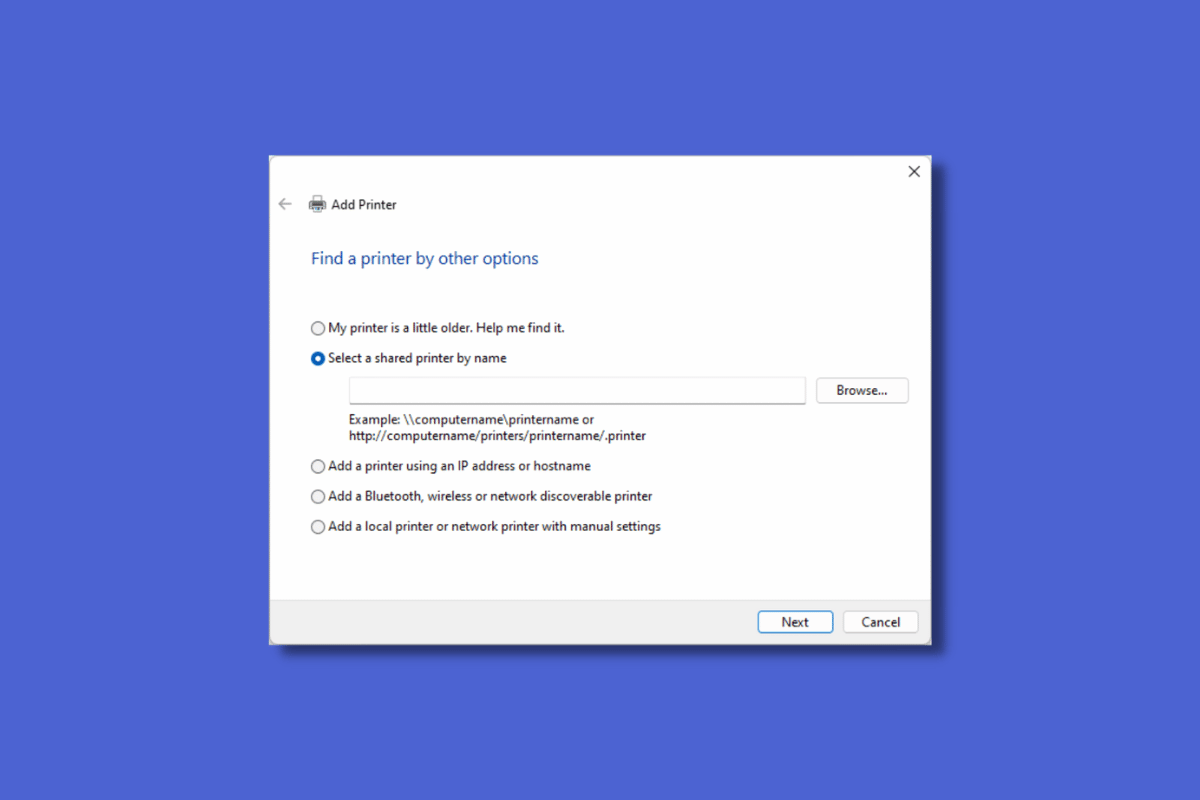
Inhalt
- So beheben Sie, dass der Microsoft IPP-Klassentreiber keine Farbe, nur Graustufen bietet
- Methode 1: Führen Sie die Druckerproblembehandlung aus
- Methode 2: Ändern Sie die Druckereinstellungen
- Methode 3: Deaktivieren Sie den Standarddrucker
- Methode 4: Verwenden Sie Microsoft XPS Document Writer
- Methode 5: Aktualisieren Sie die Druckertreiber
- Methode 6: Aktivieren Sie den geeigneten Druckertreiber und Port
- Methode 7: Drucker neu installieren
So beheben Sie, dass der Microsoft IPP-Klassentreiber keine Farbe, nur Graustufen bietet
Nachfolgend sind die Gründe für den Fehler aufgeführt:
- Falscher Druckeranschluss ist aktiviert
- Veraltete Druckertreiber
- Fehlerhafter Drucker
- Standarddrucker ist aktiviert
Methode 1: Führen Sie die Druckerproblembehandlung aus
Einer der ersten Schritte, die Sie bei der Fehlersuche beim Microsoft-IPP-Klassentreiber ausführen müssen, bietet keine Farbe, nur Graustufen, ist die Verwendung einer Problembehandlung. Es gibt eine integrierte Windows-Fehlerbehebung, die aus der Fehlerbehebung des Druckers besteht. Sie können diese Problembehandlung ausführen, damit Windows eventuell vorhandene Probleme erkennen kann.
1. Greifen Sie auf das Einstellungsmenü zu, indem Sie gleichzeitig die Tasten Windows + I drücken.
2. Klicken Sie auf Update und Sicherheit .
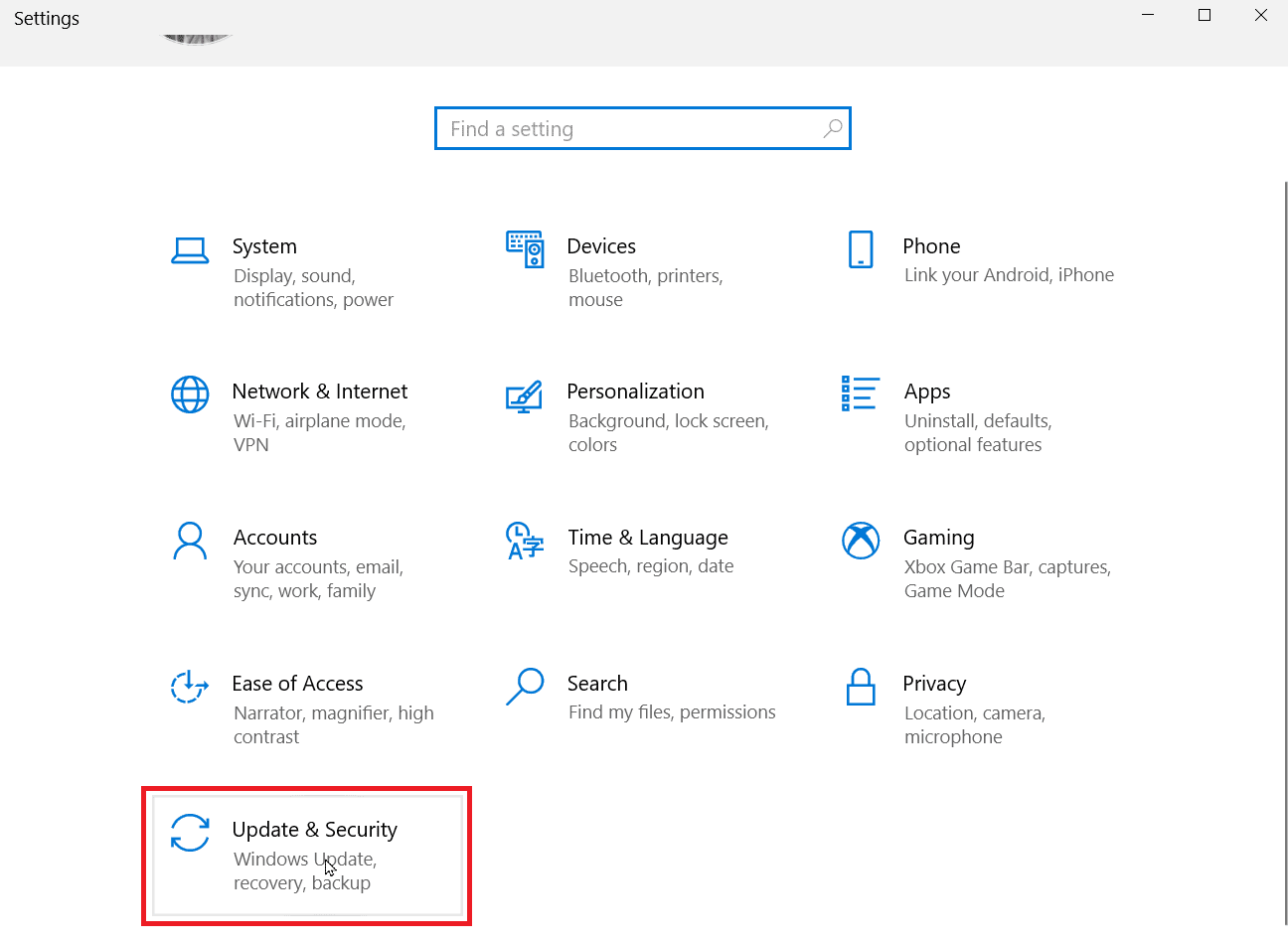
3. Klicken Sie im linken Bereich auf Fehlerbehebung und dann auf Zusätzliche Fehlerbehebungen .
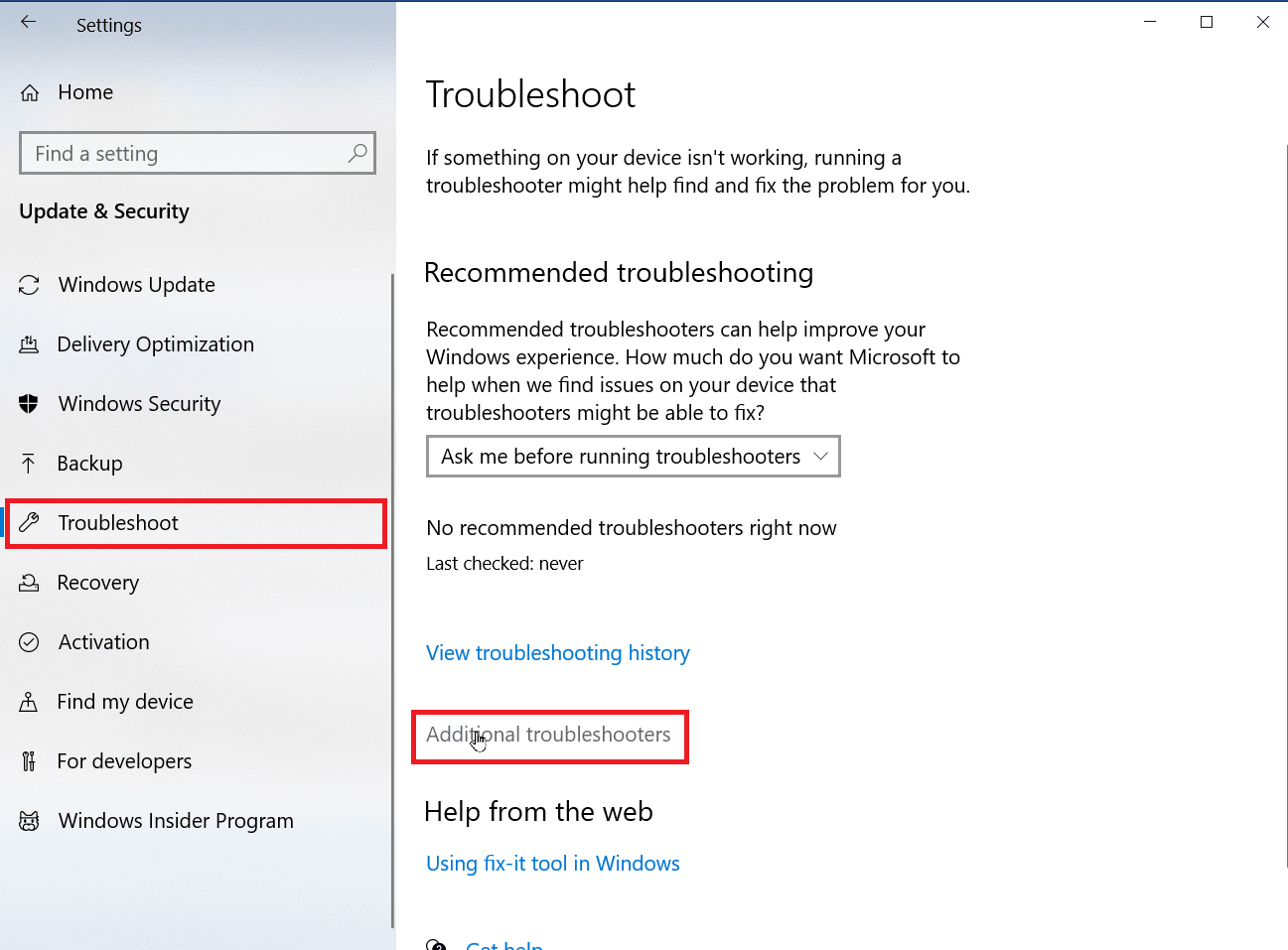
4. Klicken Sie auf die Option Drucker und dann auf Problembehandlung ausführen .
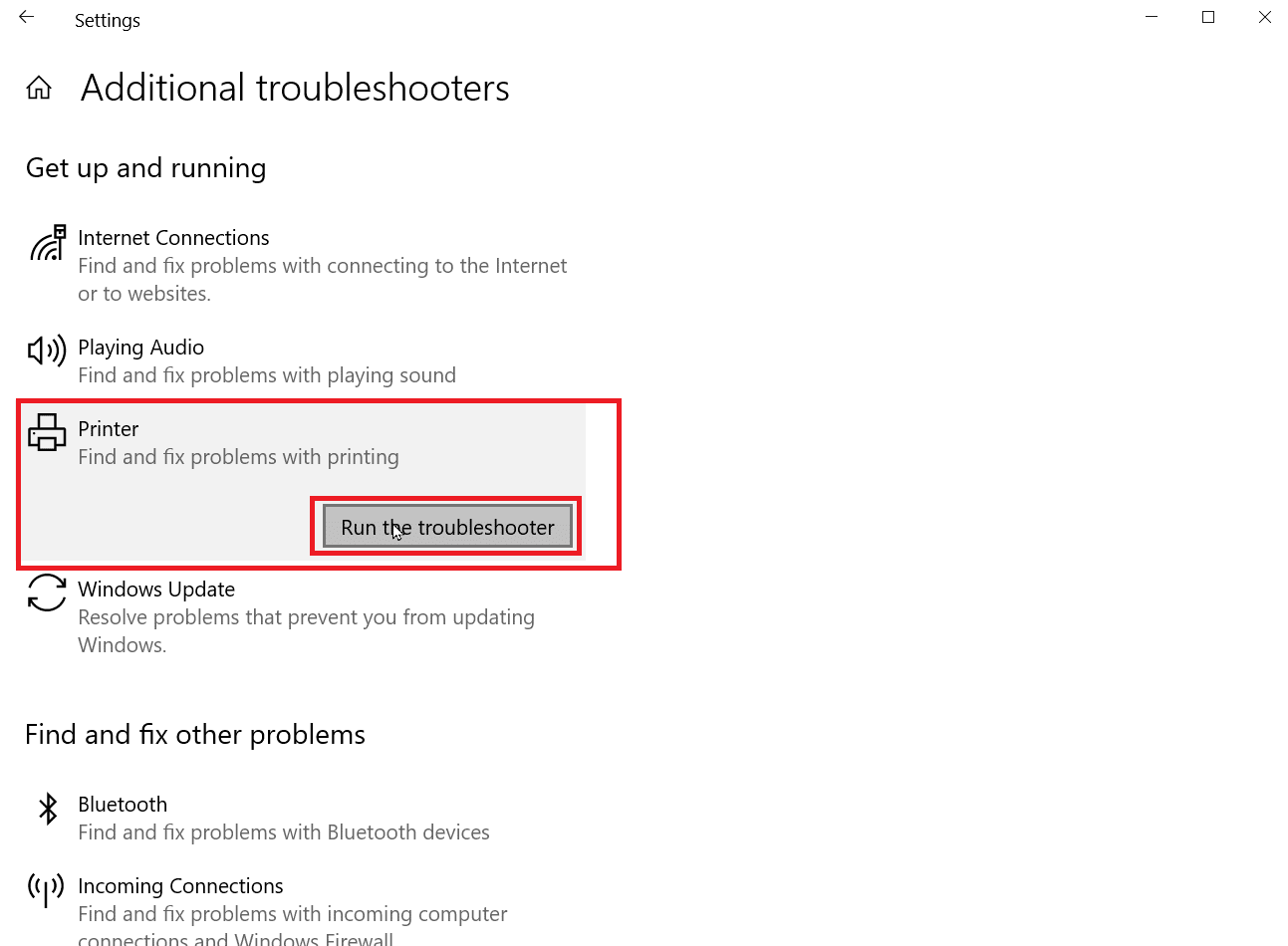
5. Die Drucker-Fehlerbehebung sucht nach Problemen in Windows.
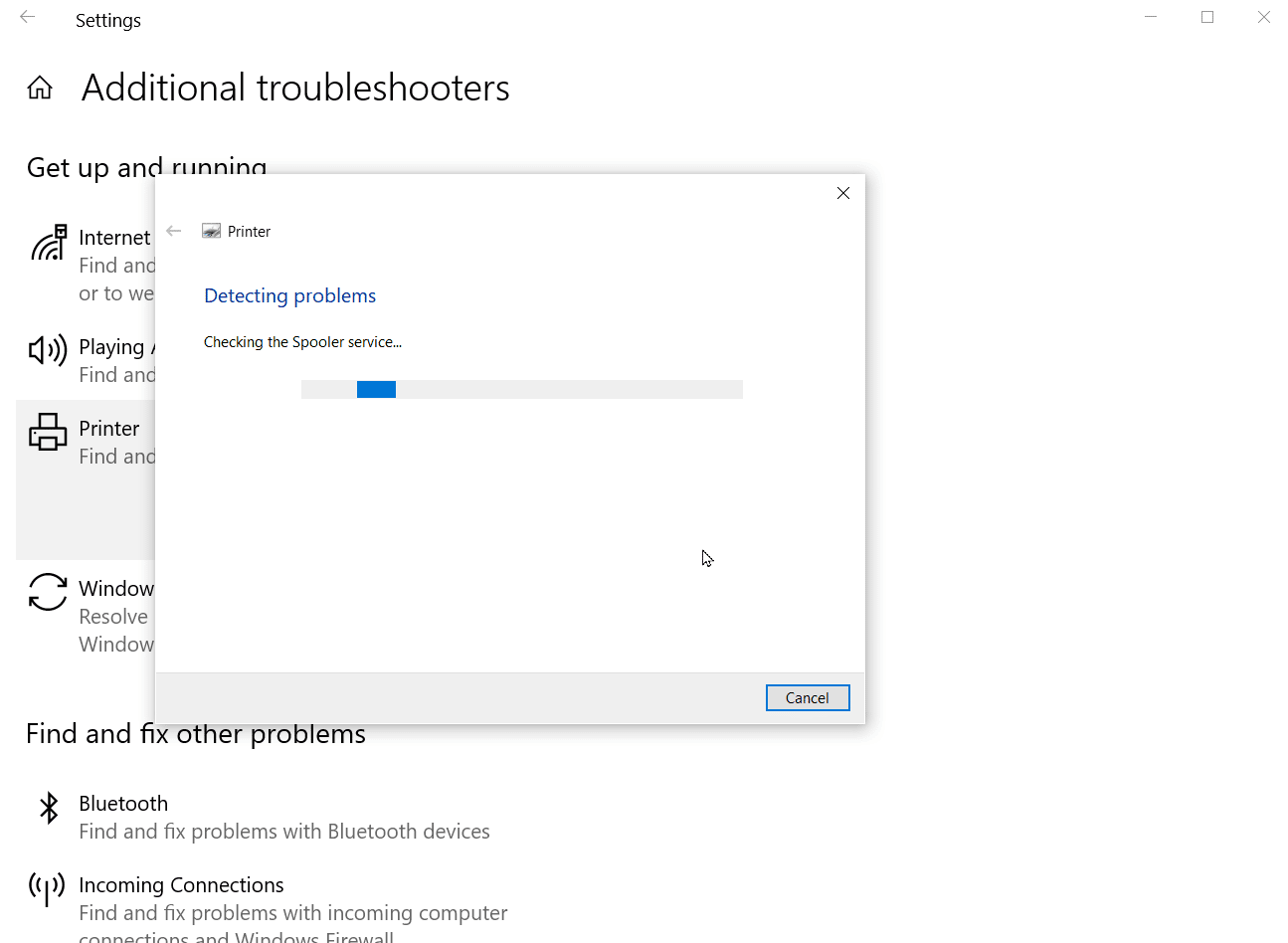
6. Wenn ein Fix verfügbar ist, klicken Sie auf die Option Diesen Fix anwenden, um zu versuchen, das Problem zu lösen.
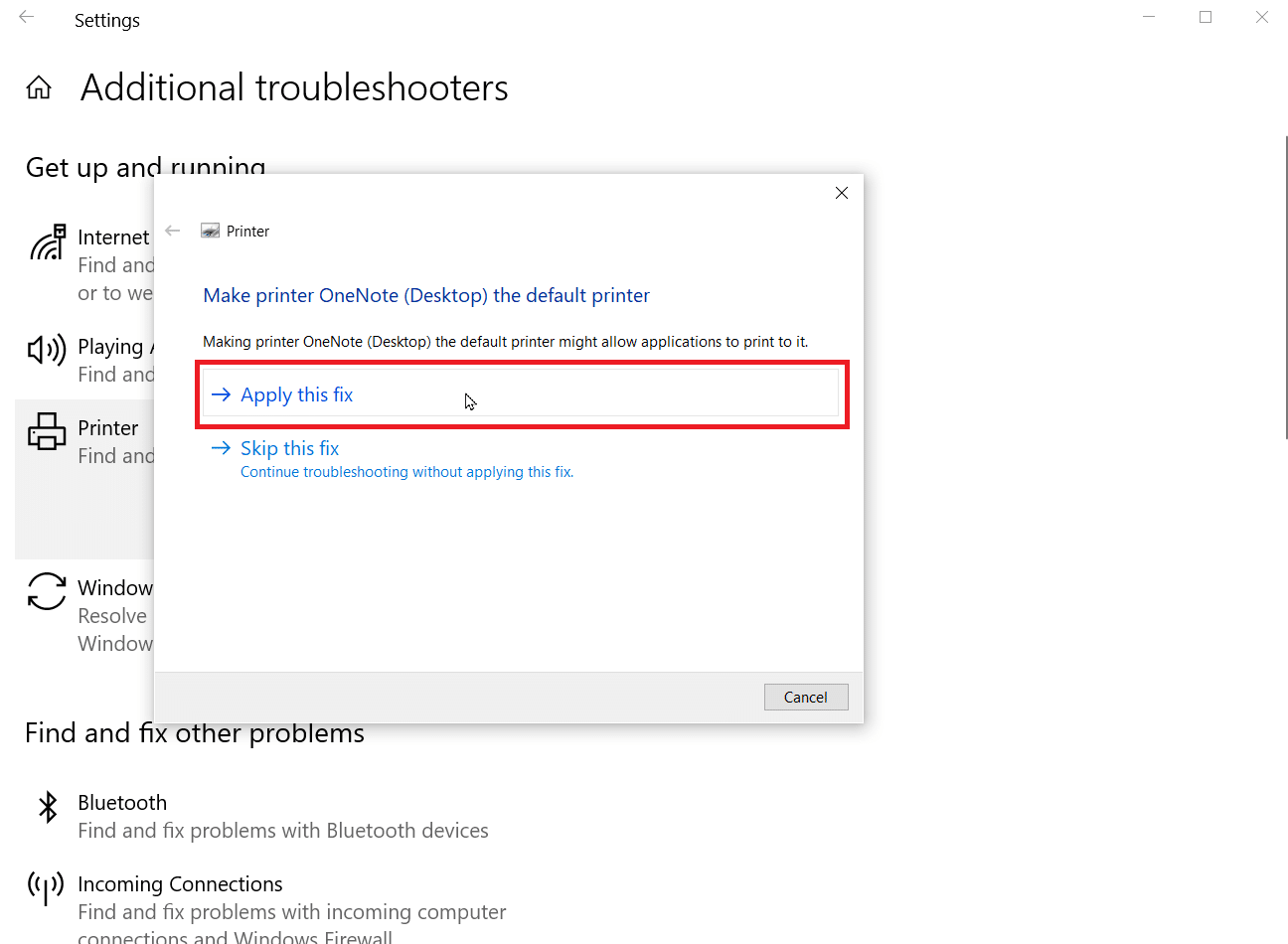
Methode 2: Ändern Sie die Druckereinstellungen
Wenn Sie beim Drucken das Optionsfeld mit dem Namen In Graustufen drucken aktivieren, erhalten Sie nur graue Ausdrucke. Sie müssen Farbdruck auswählen, um das Problem zu lösen. Befolgen Sie die nachstehenden Schritte, um zu erfahren, wie das geht.
1. Öffnen Sie die Windows-Einstellungen .
2. Klicken Sie auf Geräte.
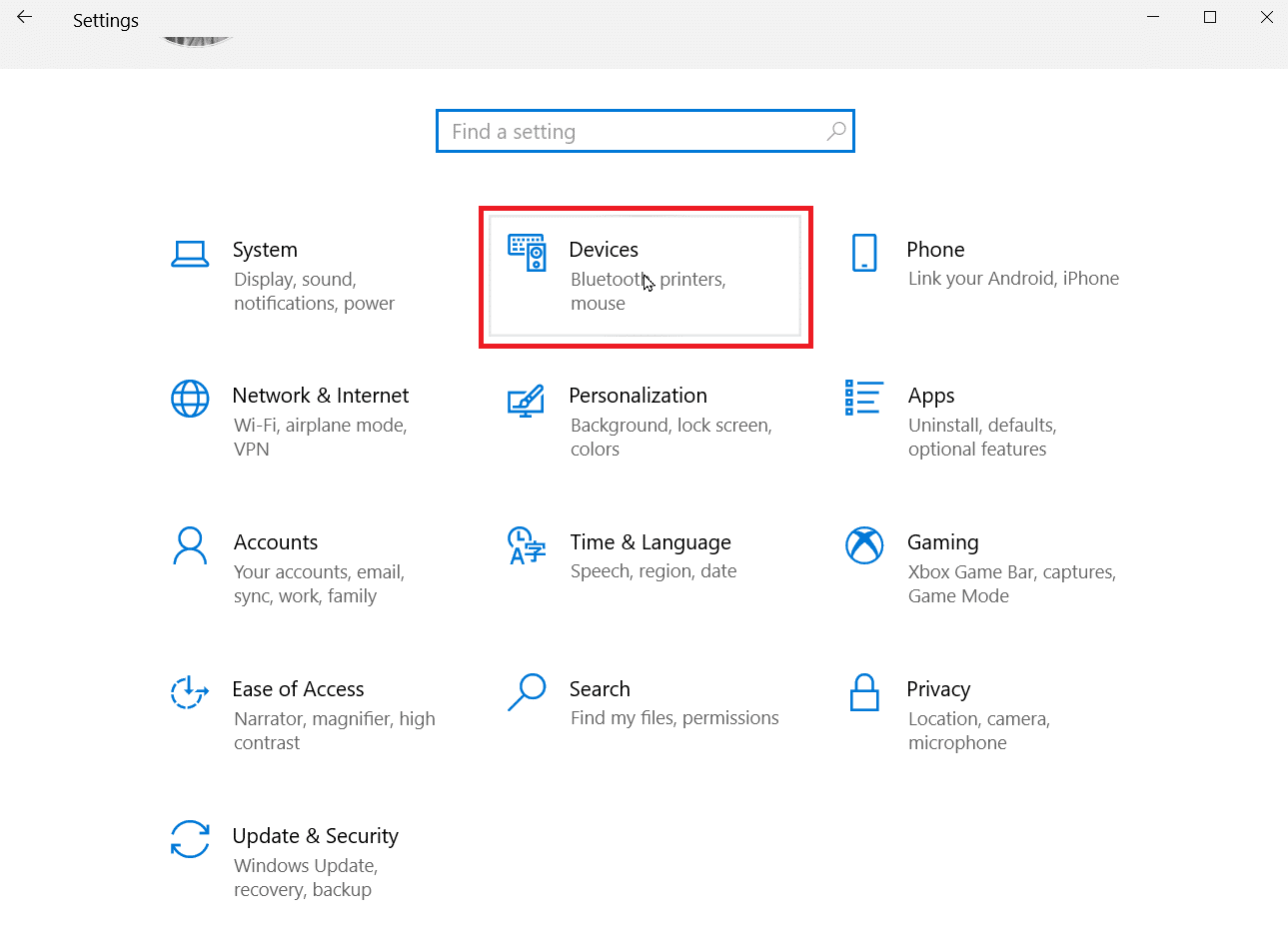
3. Klicken Sie im Bereich Drucker und Scanner auf Ihren Drucker und dann auf Druckeinstellungen .
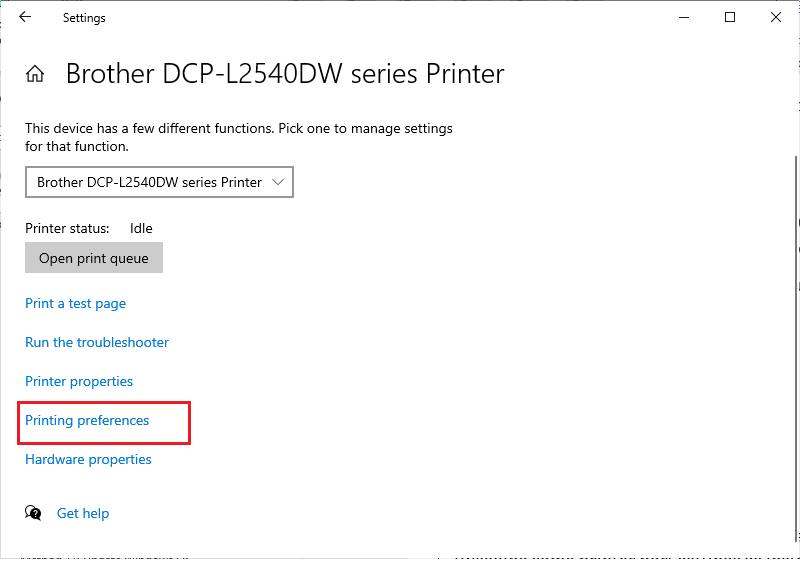
4. Gehen Sie zur Registerkarte Funktionen und wählen Sie das Optionsfeld In Farbe drucken aus, das sich unter Farboptionen befindet.
Lesen Sie auch: Beheben Sie häufige Druckerprobleme in Windows 10
Methode 3: Deaktivieren Sie den Standarddrucker
Manchmal kann Windows mit Fehlern wie dem Microsoft IPP-Klassentreiber konfrontiert werden, der nur Graustufenprobleme bietet, wenn Windows den Drucker für die von Ihnen gedruckte Seite selbst auswählen kann. Sie können diese Funktion in den Einstellungen deaktivieren, führen Sie die folgenden Schritte aus, um sie zu implementieren.
1. Starten Sie die Windows-Einstellungen .
2. Klicken Sie auf Geräte .
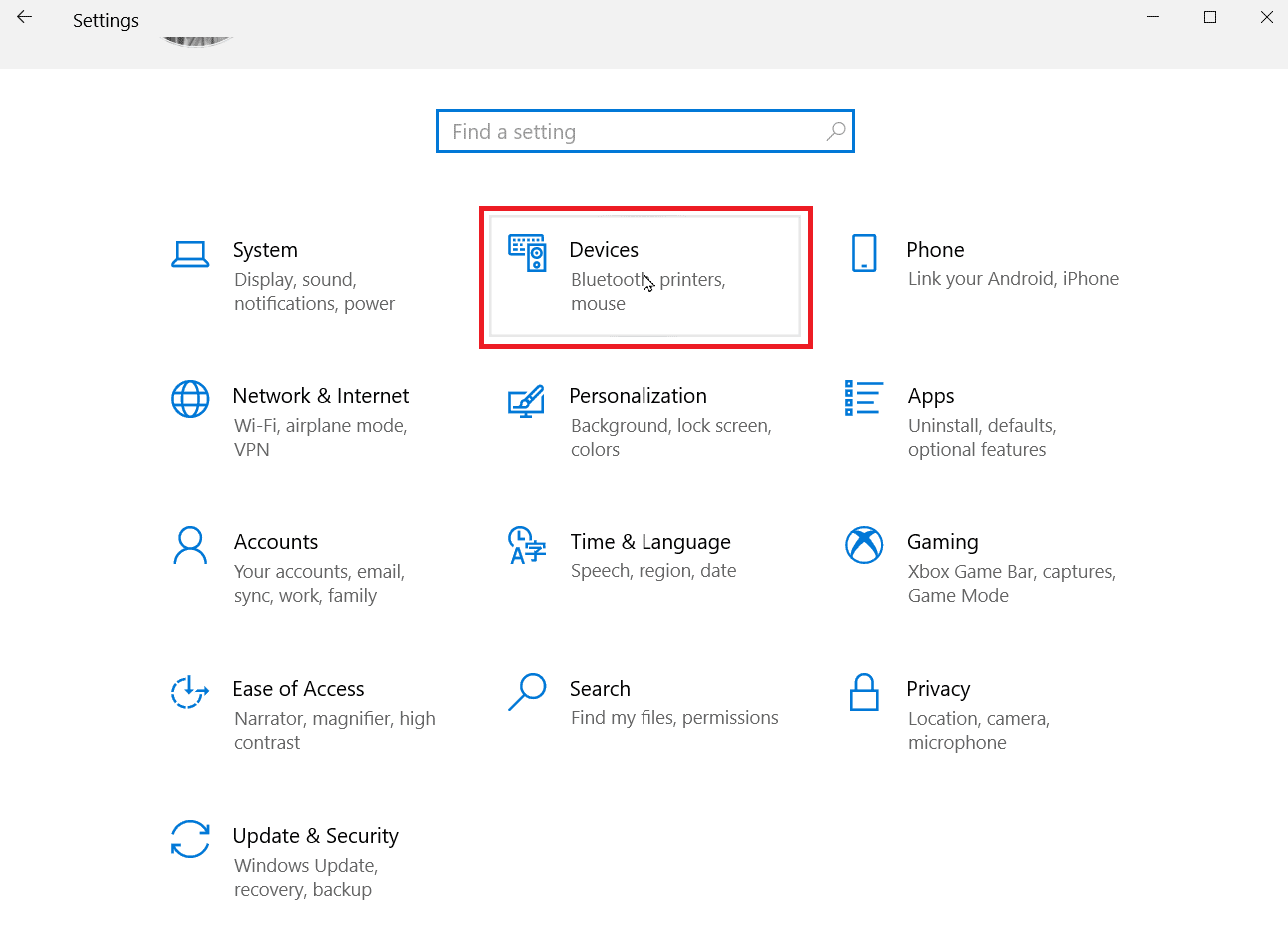
3. Gehen Sie im linken Bereich zu Drucker & Scanner vorhanden.
4. Deaktivieren Sie den Windows-Standarddrucker, indem Sie die Option „ Meinen Standarddrucker von Windows verwalten lassen“ deaktivieren.
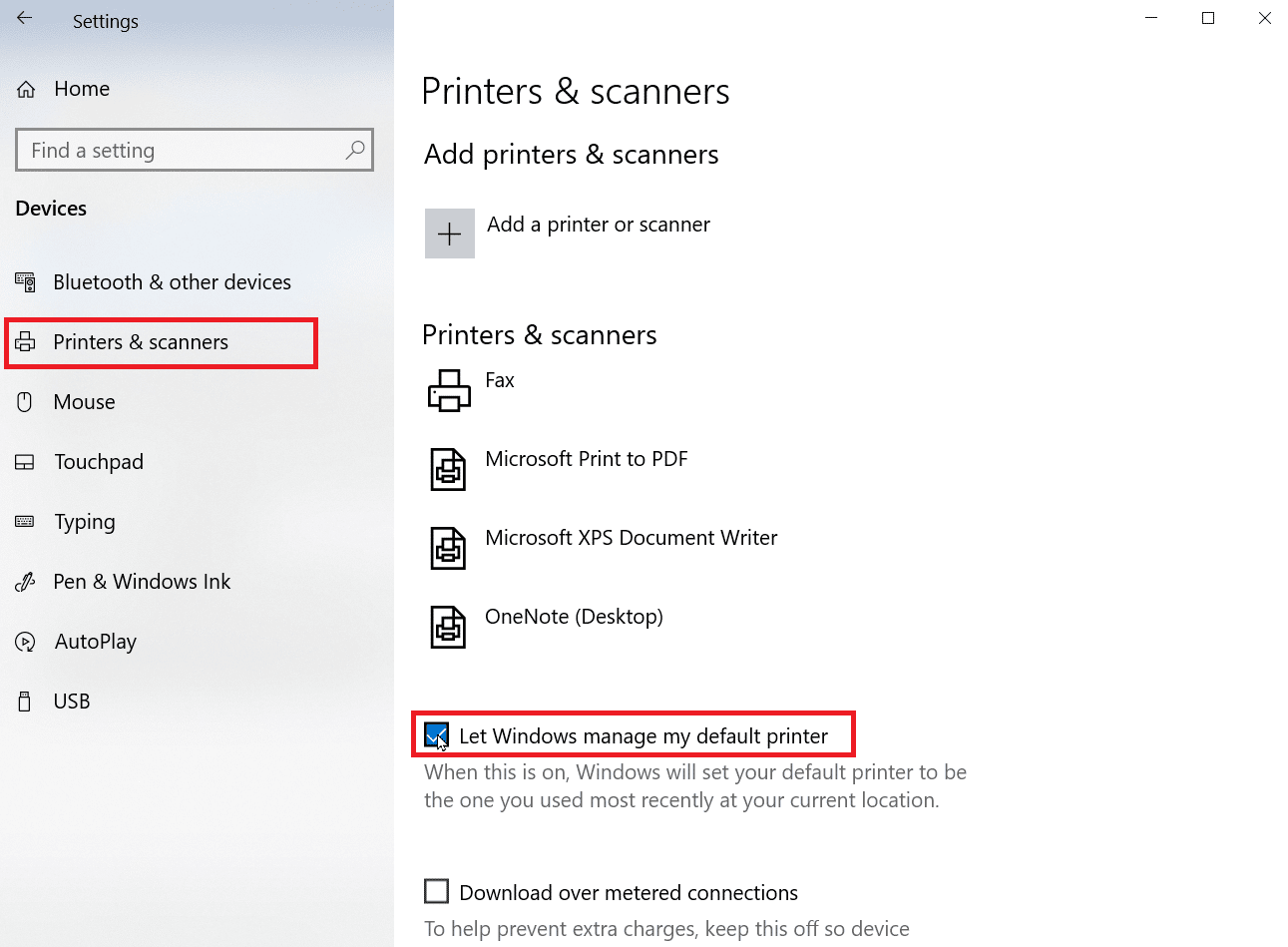
Methode 4: Verwenden Sie Microsoft XPS Document Writer
Microsoft XPS Writer ist ein Treiber, mit dem Benutzer ein Dokument im XML-Format erstellen können. Wenn Sie feststellen, dass der Microsoft IPP-Klassentreiber nur Graustufen anbietet, können Sie versuchen, Ihre Dokumente über Microsoft XPS Document Writer zu drucken. Führen Sie dazu die folgenden Schritte aus:
1. Klicken Sie mit der rechten Maustaste auf die Datei, die Sie drucken möchten, und klicken Sie auf die Option Drucken .
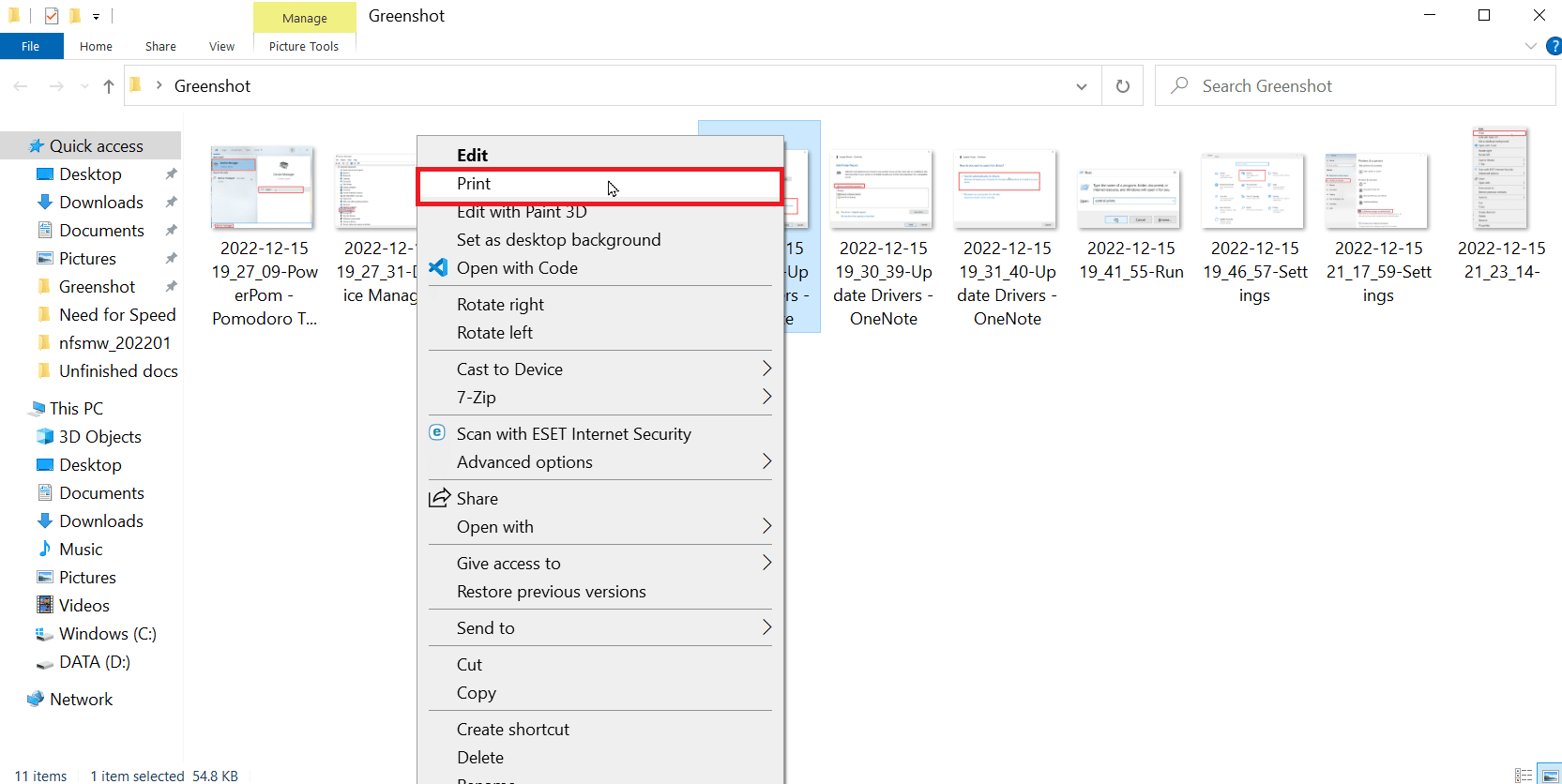
2. Wenn Sie die Option Drucken erhalten, klicken Sie auf das Dropdown-Menü zu Microsoft XPS Document Writer .
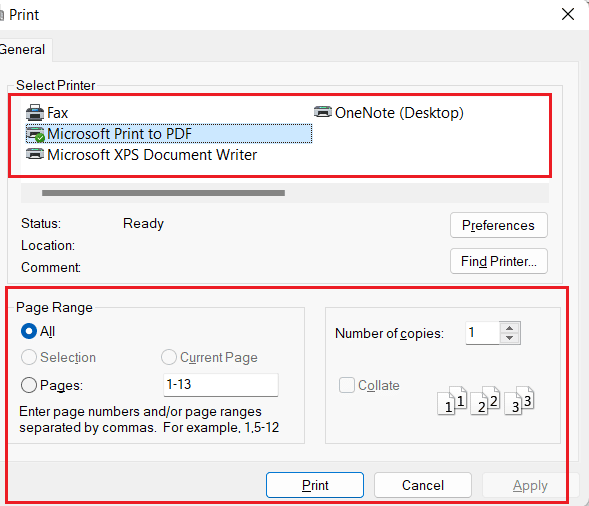
3. Klicken Sie abschließend auf die Schaltfläche Drucken , um das Dokument zu drucken.
Lesen Sie auch: Fehler beim Drucken in Windows 10 beheben

Methode 5: Aktualisieren Sie die Druckertreiber
Meistens kann eine fehlerhafte Installation oder ein beschädigter Treiber diese Probleme verursachen. Sie können die Treibersoftware für den Drucker aktualisieren, um zu sehen, ob das Problem auf Ihrem Windows-PC behoben wird.
1. Öffnen Sie den Geräte-Manager durch Eingabe in die Windows-Suchleiste. Klicken Sie auf Öffnen .
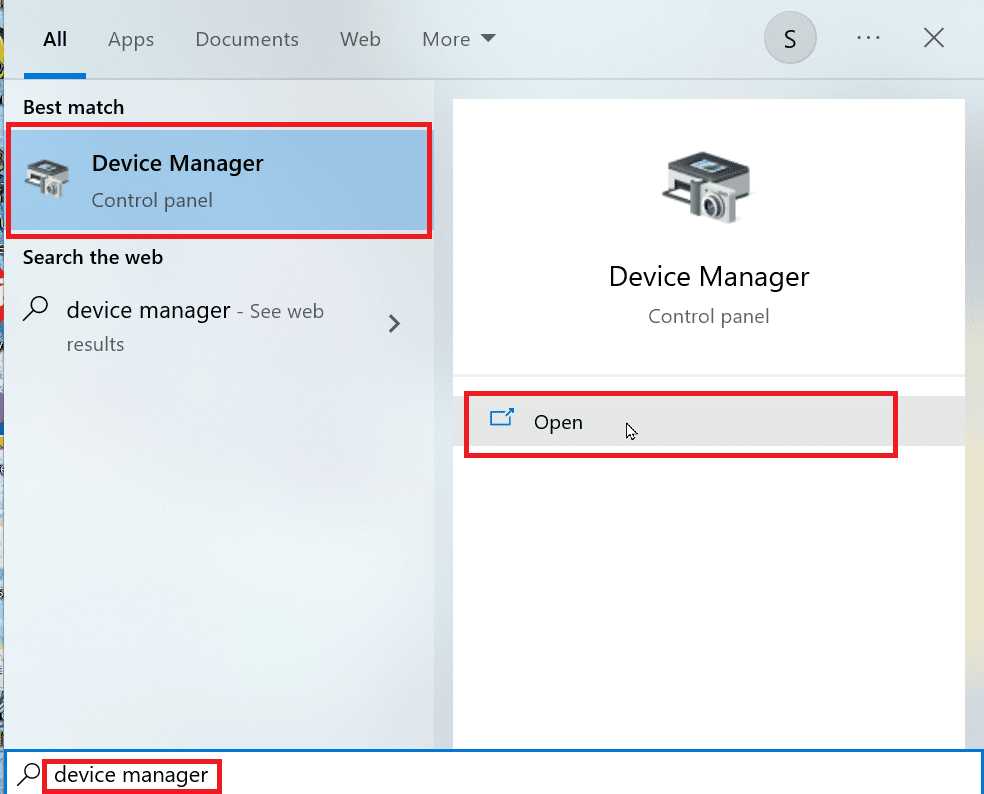
2. Doppelklicken Sie auf Druckwarteschlangen .
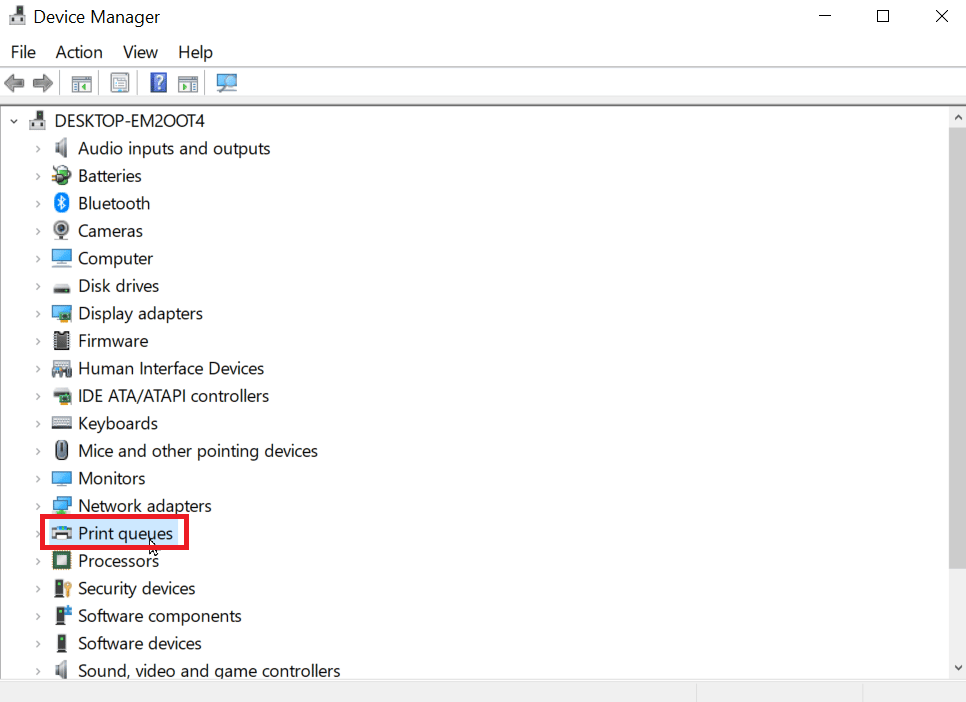
3. Nun wird eine Liste mit Treibern angezeigt, suchen Sie nach Ihrem Druckertreiber. Sie finden den Treiber, indem Sie den Namen Ihres Treibers mit Ihrem Drucker vergleichen.
4. Klicken Sie mit der rechten Maustaste darauf und klicken Sie auf Treiber aktualisieren, um das Update durchzuführen.
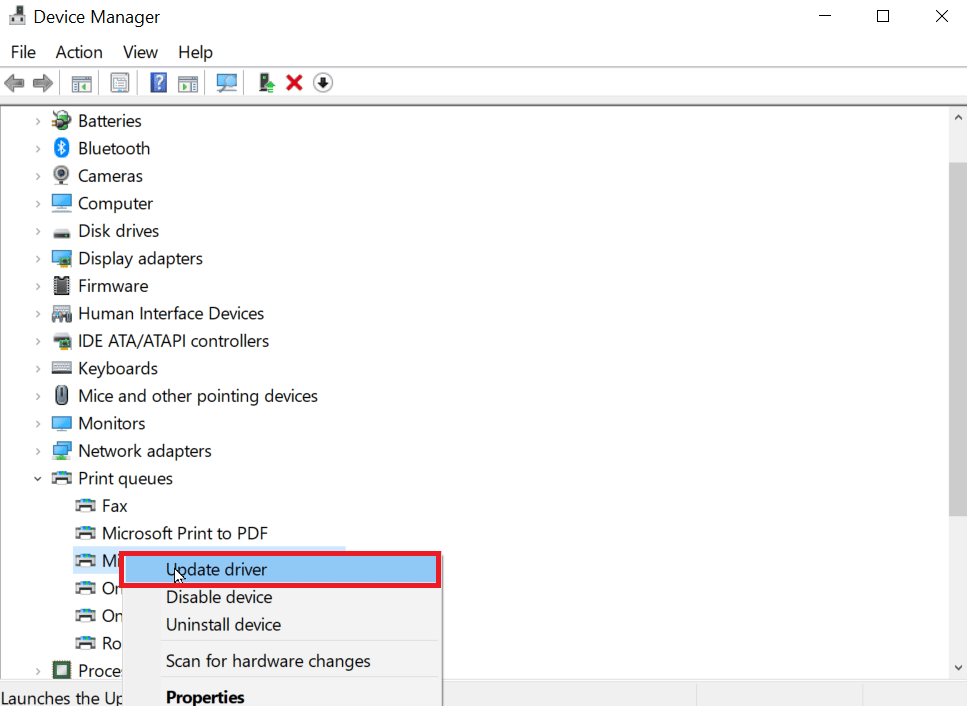
5. Wählen Sie die Option aus, die besagt, Auf dem Computer nach Treibersoftware suchen .
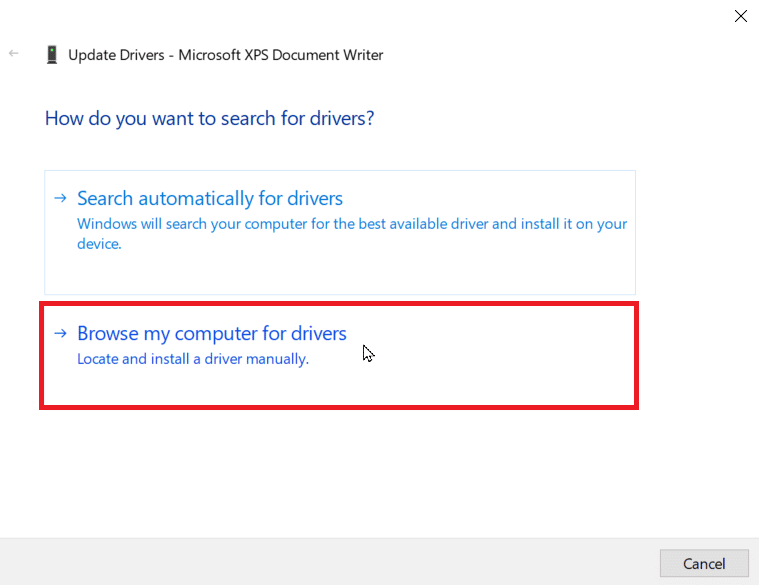
6. Klicken Sie nun auf Lassen Sie mich aus einer Liste verfügbarer Treiber auf meinem Computer auswählen .
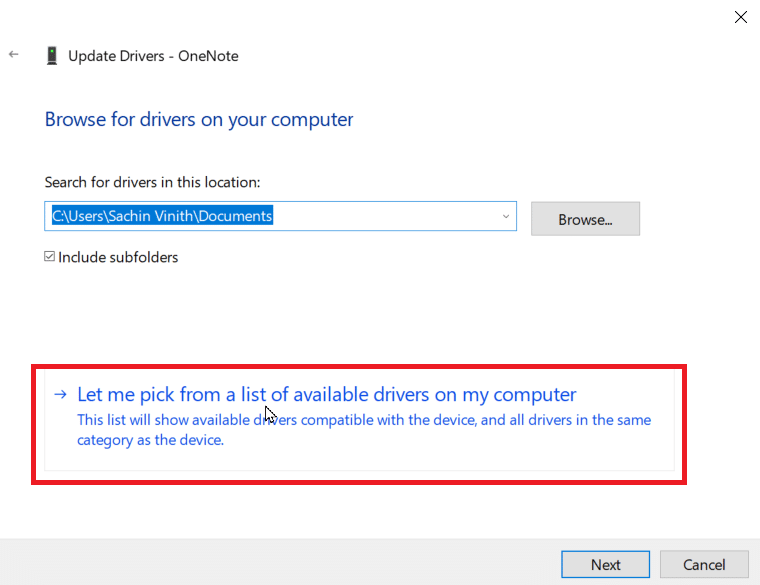
7. Deaktivieren Sie das Kontrollkästchen Kompatible Hardware anzeigen, um alle Treiber anzuzeigen.
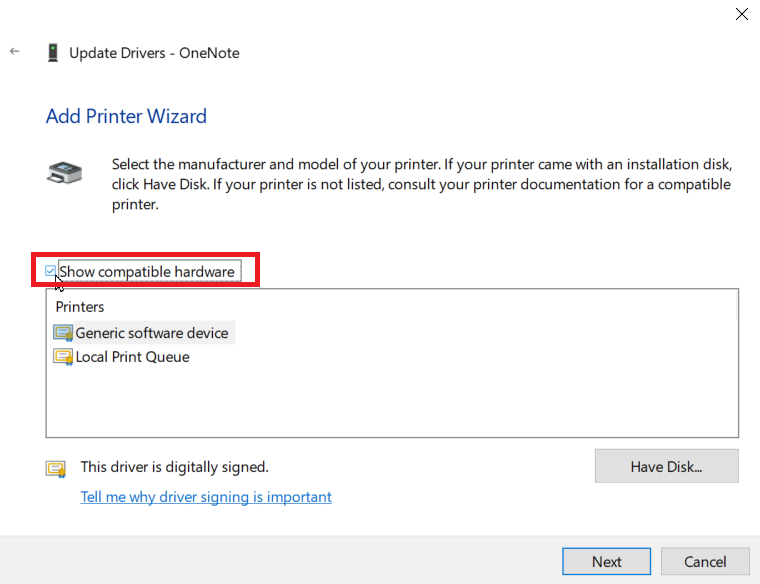
8. Suchen Sie nach dem Microsoft IPP-Klassentreiber und wählen Sie ihn aus.
9. Klicken Sie auf Weiter , um den entsprechenden Treiber zu installieren.
Wenn Ihr Druckertreiber-Update fehlschlägt, können Sie versuchen, automatisch nach Updates zu suchen. Folgen Sie den unteren Schritten:
1. Klicken Sie mit der rechten Maustaste auf den Druckertreiber und klicken Sie auf Treiber aktualisieren .
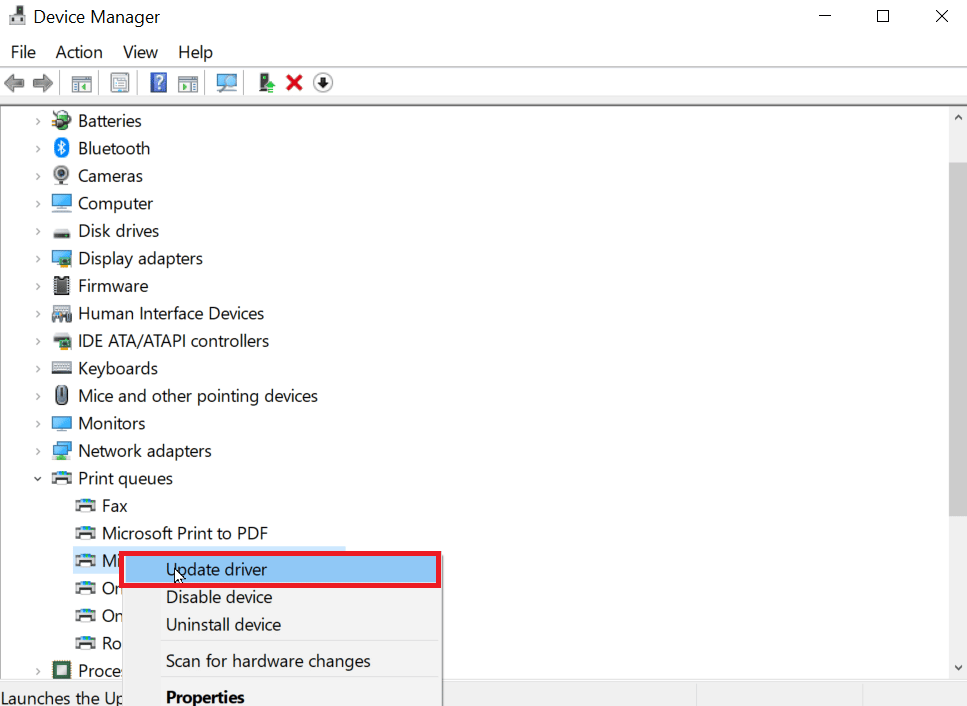
2. Klicken Sie abschließend auf Automatisch nach Treibern suchen . Windows sucht nach einem geeigneten Treiber und fordert Sie auf, ihn herunterzuladen und zu installieren, wenn einer gefunden wird.
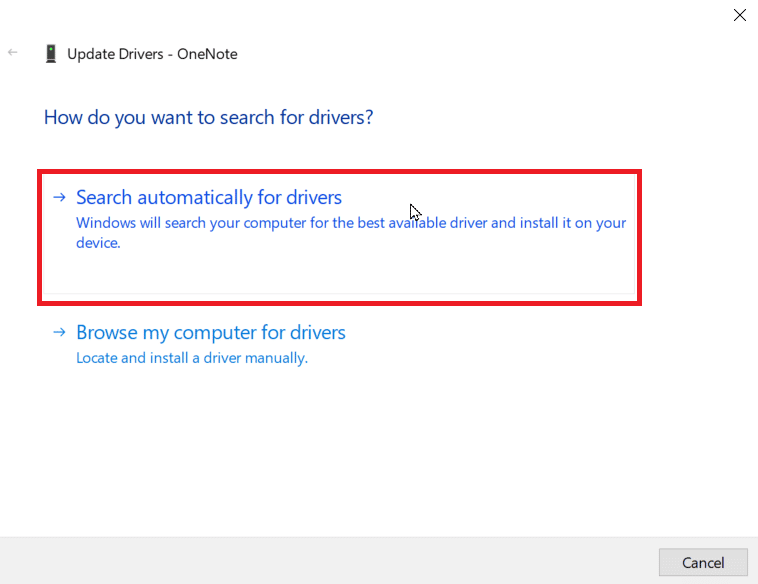
Methode 6: Aktivieren Sie den geeigneten Druckertreiber und Port
Sie müssen den korrekten Port und den Druckertreiber eingeben, der den Drucker verwendet, um zu verhindern, dass der Microsoft IPP-Klassentreiber keine Farbe, sondern nur einen Graustufenfehler bietet.
1. Gehen Sie zu den Windows-Einstellungen .
2. Gehen Sie dann zu Geräte .
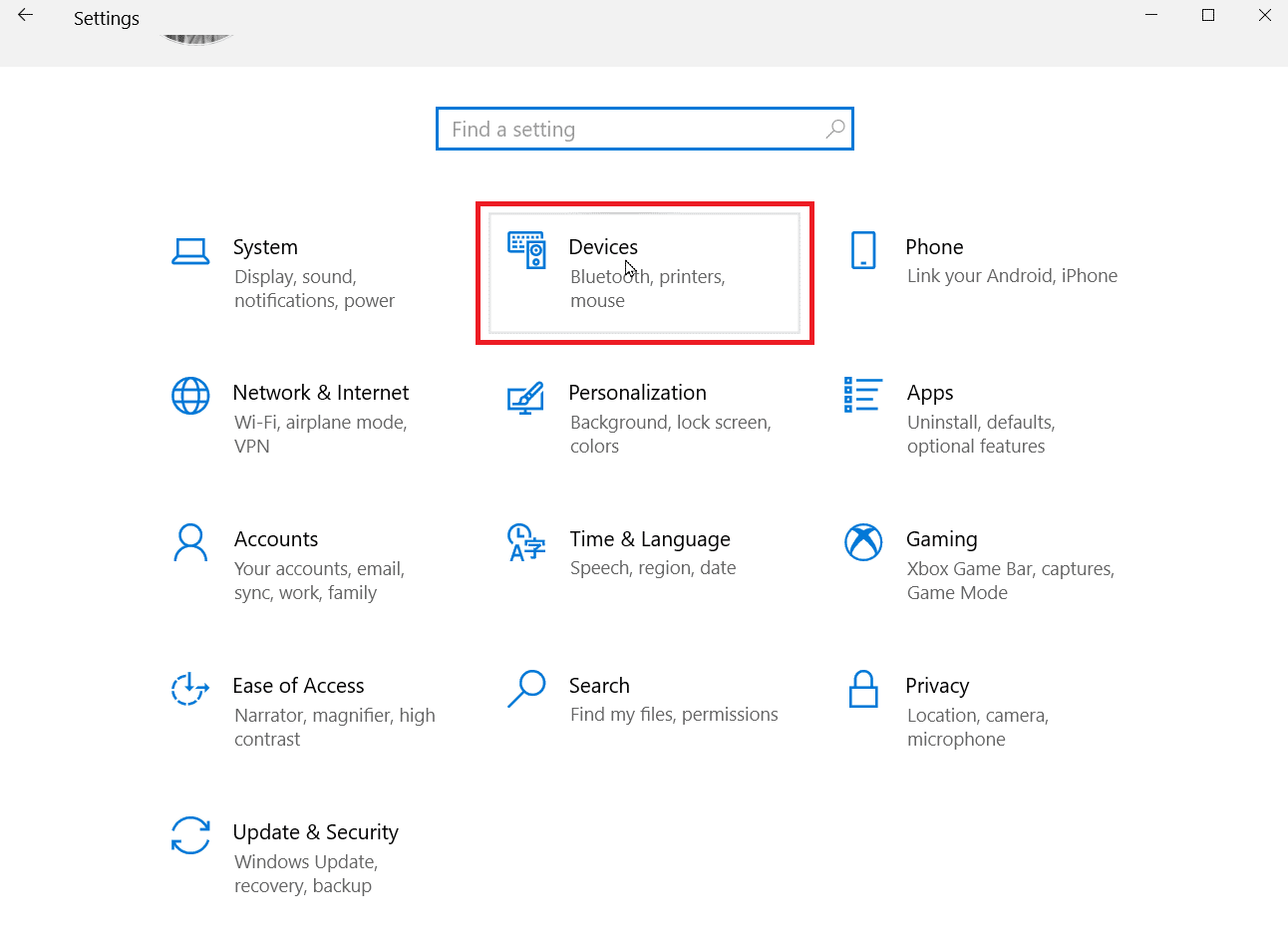
3. Klicken Sie auf Drucker & Scanner , um die installierten Drucker anzuzeigen.
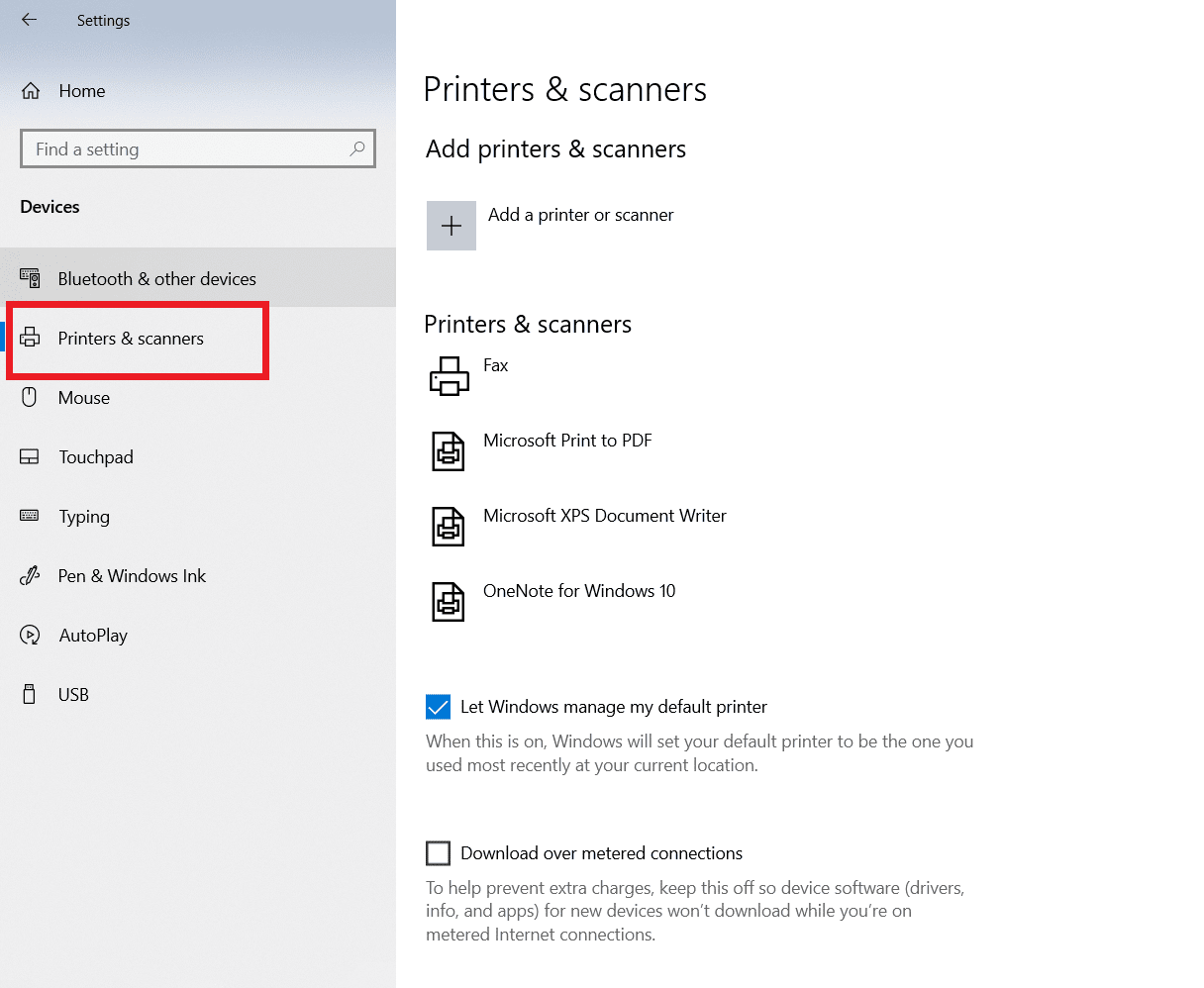
4. Suchen Sie nun nach Ihrem Drucker und klicken Sie darauf, klicken Sie auf Verwalten .
5. Klicken Sie auf Druckereinstellungen .
6. Die Eigenschaften werden geöffnet, navigieren Sie zur Registerkarte Erweitert .
7. Wählen Sie im Dropdown-Menü Treiber den richtigen Treiber aus.
8. Gehen Sie zur Registerkarte Anschlüsse und kreuzen Sie Ihren korrekten Druckernamen an.
9. Klicken Sie abschließend auf Übernehmen , um alle vorgenommenen Änderungen zu speichern und zu beenden.
10. Fahren Sie Ihren Drucker und Computer herunter und starten Sie sie neu und prüfen Sie, ob das Problem behoben ist.
Lesen Sie auch: Probleme bei der Druckerinstallation in Windows 10 beheben
Methode 7: Drucker neu installieren
Wenn alle oben genannten Methoden nicht funktionieren, können Sie versuchen, den Drucker neu zu installieren, um zu sehen, ob das Problem dadurch behoben wird.
1. Navigieren Sie zu Ihrer Geräteeinstellung .
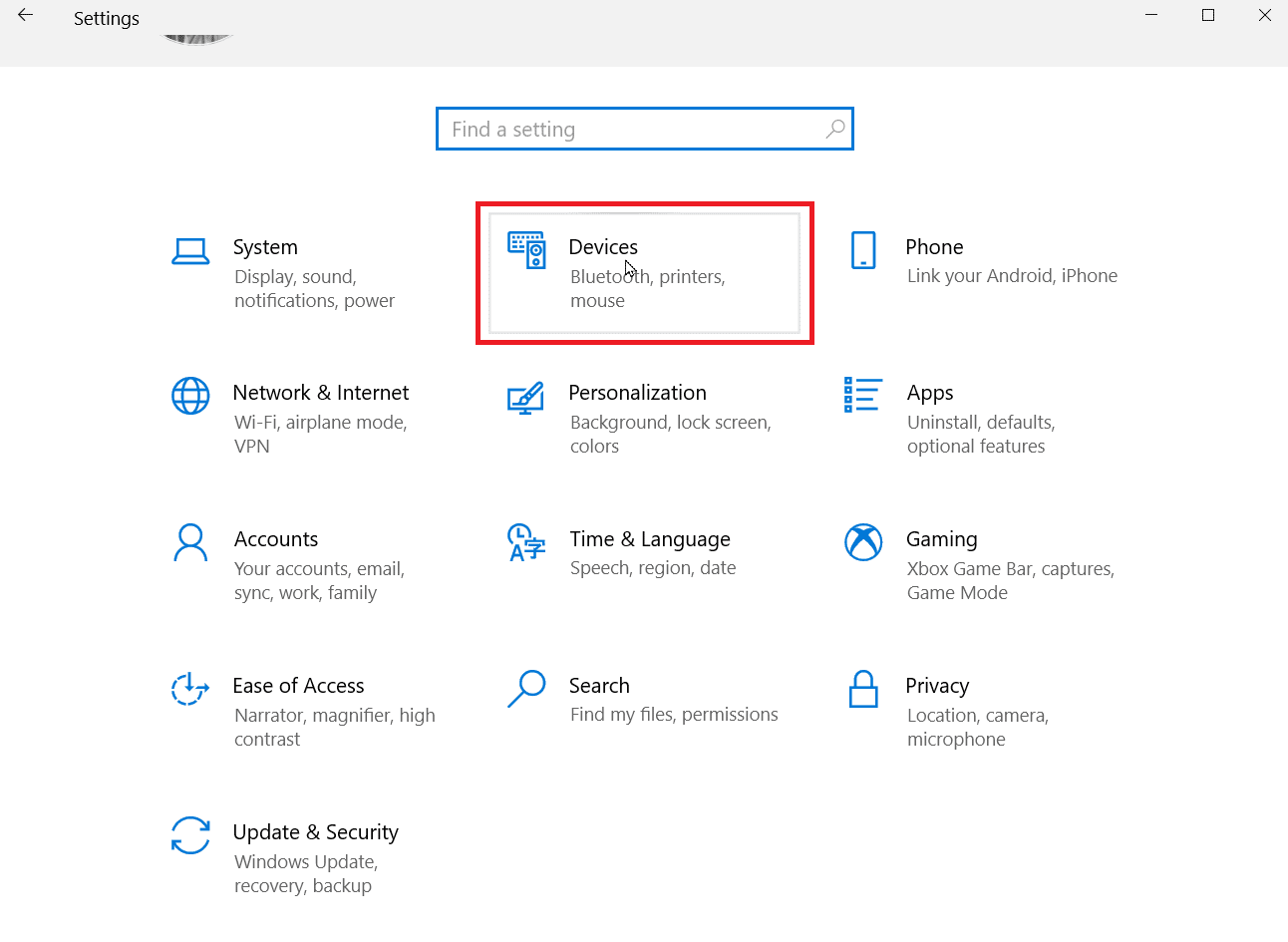
2. Klicken Sie im linken Bereich auf Drucker und Scanner .
3. Suchen Sie abschließend nach Ihrem Drucker und klicken Sie auf die Schaltfläche Entfernen .
4. Gehen Sie nach dem Neustart von Windows erneut zum Menü Drucker & Scanner und klicken Sie auf Drucker oder Scanner hinzufügen . Jetzt wird Ihr Drucker automatisch erkannt und installiert.
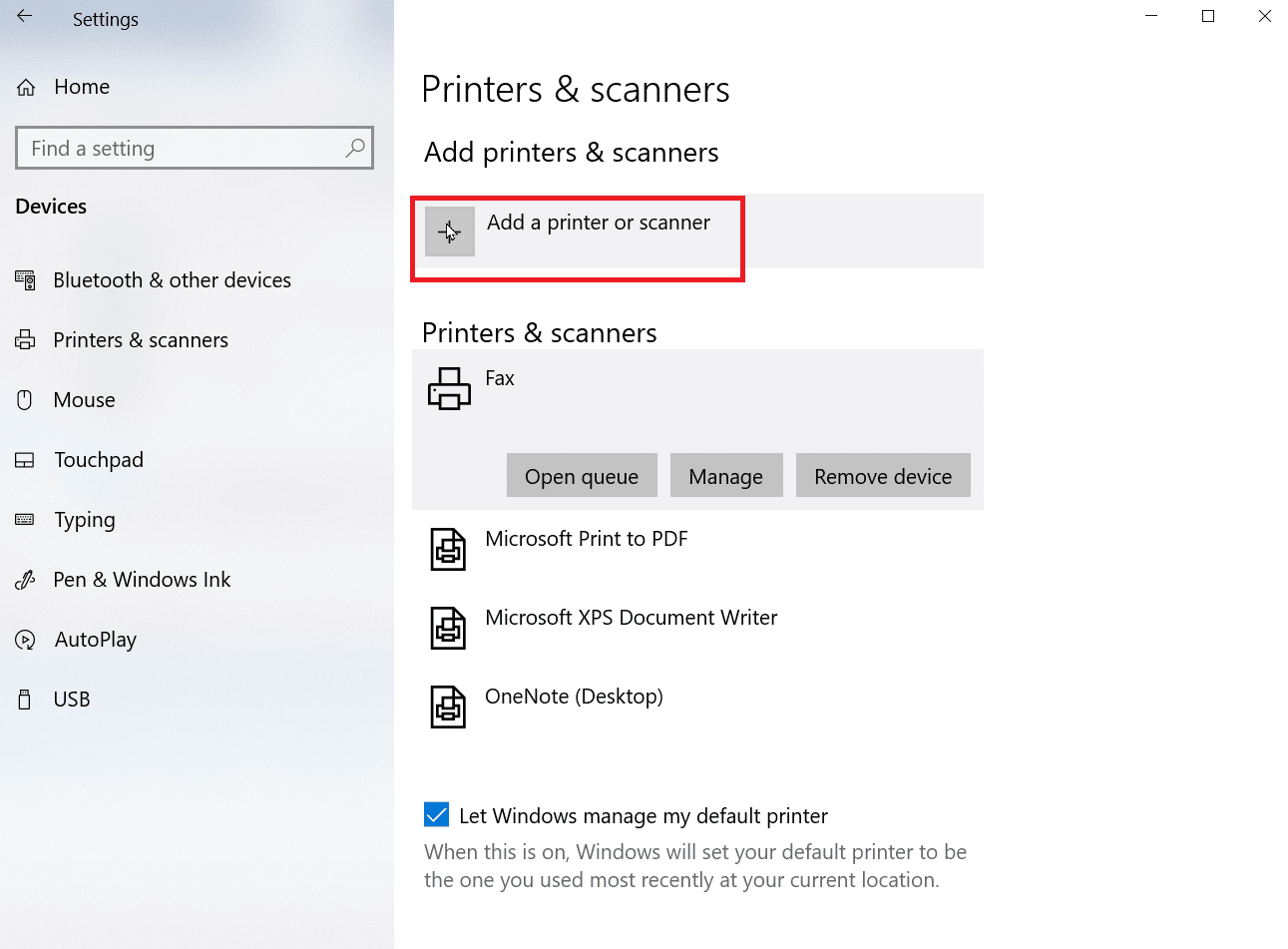
Dadurch wird das Problem behoben, dass der Microsoft IPP-Klassentreiber nur Graustufen anbietet.
Häufig gestellte Fragen (FAQs)
Q1. Wie kann ich den Microsoft IPP-Klassentreiber installieren?
Ans. Der Microsoft IPP-Treiber kann von der offiziellen Microsoft-Website heruntergeladen werden.
Q2. Wie kann ich die Graustufen auf meinem Drucker ändern?
Ans. So ändern Sie die Graustufen auf dem Drucker. Öffnen Sie die Druckereigenschaften und klicken Sie auf die Registerkarte Farbmanagement. Hier können Sie das Farbprofil für Ihren Drucker auswählen.
Q3. Warum druckt der Computer Schwarz-Weiß-Bilder?
Ans. Das häufigste Problem, das dieses Problem verursacht, ist die fehlerhafte Installation der Treiber. Ein weiterer Grund ist, dass die auf Ihrem Computer vorhandene Tinte problematisch sein könnte.
Q4. Was bedeutet Treiber nicht verfügbar?
Ans. Treiber nicht verfügbar bedeutet, dass der Druckertreiber entweder veraltet oder nicht kompatibel ist.
Empfohlen:
- Beheben Sie, dass Hulu auf Samsung TV nicht funktioniert
- Wie man mehrere Kriterien und Spalten in Google Sheets durchsucht
- So beheben Sie das Problem „Drucken aus Chrome nicht möglich“.
- 6 Korrekturen für den lokalen Drucker, der im Remotedesktop nicht angezeigt wird
Wir hoffen, dass der obige Artikel zur Behebung des Problems, wenn der Microsoft IPP-Klassentreiber keine Farbe, nur Graustufen anbietet , hilfreich für Sie war und Sie es beheben konnten. Hinterlassen Sie einen Kommentar darüber, welche Methode für Sie am besten funktioniert hat. Wenn Sie irgendwelche Probleme/Fragen haben, lassen Sie sie im Kommentarbereich unten fallen, danke.
