Beheben Sie, dass die Microsoft Edge-Verknüpfung weiterhin auf dem Desktop angezeigt wird
Veröffentlicht: 2023-02-06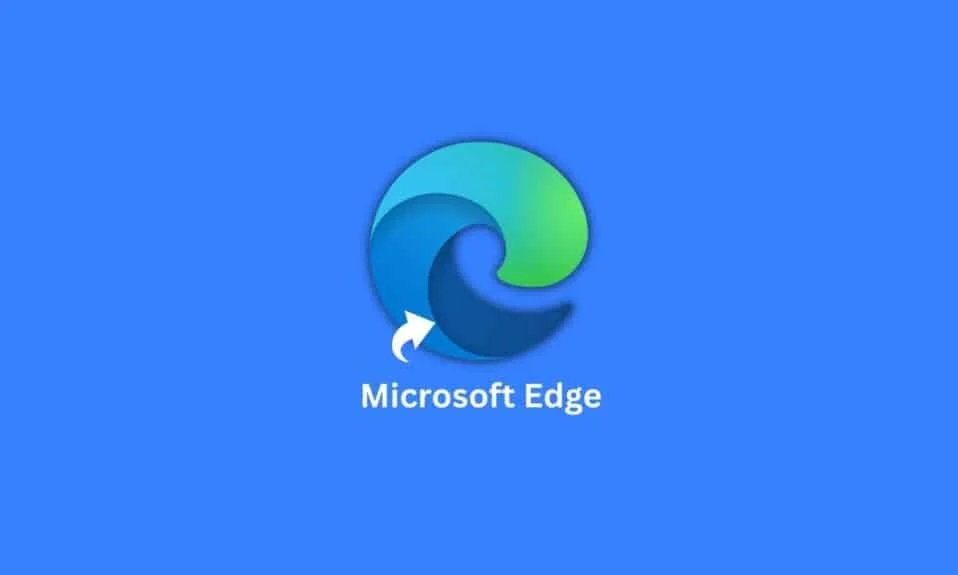
Microsoft Edge wurde zum Standardbrowser, der von Microsoft für ihre Windows 10-Betriebssystemsoftware entwickelt wurde und den damals tatsächlich langsamen, sperrigen und fehlerhaften Internet Explorer ersetzte. Leichter und schlanker, funktionsreich für Webdienste, zielte es auf eine Reduzierung von Bloatware ab. Wie jede andere Software war auch Microsoft Edge jedoch immer anfällig für kleinere und größere Fehler. Einer der Fehler, mit denen Benutzer heutzutage konfrontiert sind, ist, dass die Microsoft Edge-Verknüpfung weiterhin auf dem Desktop des PCs des Benutzers angezeigt wird. Lassen Sie uns in diesem Artikel herausfinden, wie Sie dieses Problem beheben können, während wir mehr über die Microsoft Edge-Verknüpfung erfahren.

Inhalt
- So beheben Sie, dass die Microsoft Edge-Verknüpfung weiterhin auf dem Desktop angezeigt wird
- Was verursacht Microsoft Edge-Verknüpfungsfehler?
- Lösungen zum Beheben von Microsoft Edge-Verknüpfungen werden weiterhin auf dem Desktop angezeigt
- Methode 1: Deaktivieren Sie Microsoft Edge Startup Boost
- Methode 2: Entfernen Sie Microsoft Edge als Standardbrowser
- Methode 3: Deaktivieren Sie Microsoft Edge beim Windows-Start
- Methode 4: Keine Edge-bezogenen geplanten Aufgaben mehr
- Methode 5: Ändern Sie die Microsoft Edge-Gruppenrichtlinie
- Methode 6: Ändern Sie die Einstellungen des Editors für lokale Gruppenrichtlinien
- Methode 7: Ändern Sie die Systemregistrierung
- Methode 8: Deinstallieren Sie Microsoft Edge
So beheben Sie, dass die Microsoft Edge-Verknüpfung weiterhin auf dem Desktop angezeigt wird
Auch wenn es mit dem einen oder anderen Problem konfrontiert ist, glauben wir immer noch, dass Edge im Vergleich zum nostalgischen und trägen Internet Explorer eine unübertroffene Vormachtstellung hat. Es ist jedoch ein paar Jahre her, und wir glauben immer noch, dass Microsoft manchmal Inspektionen versäumt. Wir verstehen die anhaltende Bereitschaft der Marke, Benutzer willkommen zu heißen, um das nicht so neue Produkt zu erleben, aber den Edge zu nervös zu halten und den Benutzern stille Taktiken zu geben, die nicht eine Waffe, sondern einen lästigen Desktop-Verknüpfungspunkt haben, um zu ihnen zu wechseln, scheint nicht großartig zu sein Idee. Lassen Sie uns Sie jedoch an die Berichte über die Investition von Microsoft in Open AI erinnern und daran, wie es in naher Zukunft ChatGPT in Microsoft Office-Produkte und Bing integrieren wird. Lassen Sie uns in dieser für Microsoft wichtigen Zeit sehen, was tatsächlich schief geht, dass die Microsoft Edge-Verknüpfung immer wieder auf dem Desktop erscheint und ihre Benutzer verärgert.
Was verursacht Microsoft Edge-Verknüpfungsfehler?
Wie wir alle spüren können, könnte dies der Stunt eines Unternehmens sein, Benutzer dazu zu zwingen, Edge zu verwenden und es als Standardbrowser auf ihren PCs festzulegen. Die Dinge scheinen hässlich und faul zu sein, wenn der Microsoft Edge-Verknüpfungsfehler immer wieder neu erstellt und auf den PCs angezeigt wird, auf denen er bereits vorhanden ist Standardbrowser sowie eine Verknüpfung sind bereits auf dem Desktop vorhanden. Mit der Tatsache, dass der Fehler nach den Updates, die Microsoft im Januar 2023 veröffentlicht hat, überzeugend auffällt, können wir vermuten, dass das Update möglicherweise einige Fehler und Malware enthält, die behoben werden müssen. Da es dazu kein offizielles Statement von Microsoft gibt, können wir nur über einen Bug auf dem Desktop oder eine Bettwanzenstrategie spekulieren.
Lösungen zum Beheben von Microsoft Edge-Verknüpfungen werden weiterhin auf dem Desktop angezeigt
Hier haben wir die Lösungen zur Lösung des Problems angegeben.
Methode 1: Deaktivieren Sie Microsoft Edge Startup Boost
Ein Startup-Boost ist eine Funktion, die eine App schnell und kurz nachdem ein Benutzer seinen PC gestartet hat, aktiviert und startet. Wenn dies möglicherweise ein möglicher Grund dafür ist, dass die Verknüpfung immer wieder angezeigt wird, würde es helfen, sie zu deaktivieren.
1. Starten Sie Microsoft Edge auf Ihrem PC.
2. Klicken Sie oben rechts auf die drei horizontalen Punkte .
3. Aus dem Popup-Menü. Wählen Sie die Option Einstellungen .
4. Wählen Sie im linken Bereich die Registerkarte System und Leistung aus.
5. Schalten Sie um, um den Startup-Boost auszuschalten .

Methode 2: Entfernen Sie Microsoft Edge als Standardbrowser
Wenn Sie Microsoft Edge als Standardbrowser auf Ihrem Computer verwenden, haben Sie den Vorteil, Aufgaben und Dienste auszuführen, wodurch möglicherweise auch häufig eine Microsoft Edge-Verknüpfung auf dem Desktop erstellt wird. Die Verhinderung der Ausbeutung kann durch Einschränkung der Privilegierten möglich sein. Entfernen Sie fortan Edge als Standardbrowser auf Ihrem Computer.
1. Drücken Sie gleichzeitig die Tasten Windows + I , um die Einstellungen zu öffnen.
2. Klicken Sie auf Apps .
3. Navigieren Sie im Bedienfeld auf der rechten Seite zu Standard-Apps .

4. Scrollen Sie nach unten, um zu suchen, oder geben Sie Google Chrome direkt in die Suchleiste ein.

5. Klicken Sie auf Standard setzen .

Lesen Sie auch: So ändern Sie Chrome als Standardbrowser
Methode 3: Deaktivieren Sie Microsoft Edge beim Windows-Start
Wenn Sie zugelassen haben, dass Microsoft Edge während des PC-Starts ausgeführt wird, kann es direkt nach dem Einschalten des PCs unnötigerweise verschiedene Edge-bezogene Aufgaben starten, was dazu führen kann, dass eine Desktop-Verknüpfung angezeigt wird. Sie können versuchen, die Ausführung des Edge-Browsers während des Starts zu deaktivieren.
1. Drücken Sie gleichzeitig die Tasten Strg + Umschalt + Esc , um den Task-Manager zu starten.
2. Wechseln Sie nun zu den Start- Apps.
3. Suchen Sie Microsoft Edge und wählen Sie es aus.
4. Suchen Sie nun die Option Deaktivieren unten rechts auf dem Bildschirm und klicken Sie darauf.

Lesen Sie auch: So deaktivieren Sie Microsoft Edge in Windows 11
Methode 4: Keine Edge-bezogenen geplanten Aufgaben mehr
Häufig führt Microsoft Edge verschiedene geplante Aufgaben aus, nachdem Sie sich bei Ihrem PC angemeldet haben. In der obigen Methode haben wir Microsoft Edge für die Ausführung während des Starts deaktiviert. Um alle Edge-bezogenen Aufgaben absolut auszuschließen, kann das Stoppen dieser geplanten Aufgaben helfen und den Fehler beheben.
1. Öffnen Sie den Aufgabenplaner im Startmenü .

2. Klicken Sie im Menü auf der linken Seite auf Aufgabenplanungsbibliothek .
3. Suchen Sie von Microsoft Edge geplante Aufgaben, indem Sie durch die Liste der Aufgaben nach unten scrollen.
4. Klicken Sie im rechten Bereich auf Deaktivieren .

5. Befolgen Sie dasselbe für jede Aufgabe im Zeitplan von Microsoft Edge .
Lesen Sie auch: Beheben Sie, dass Microsoft Edge in Windows 10 nicht funktioniert
Methode 5: Ändern Sie die Microsoft Edge-Gruppenrichtlinie
Gruppenrichtlinien können Ihnen helfen, die Art und Weise zu ändern, wie Sie Apps auf Ihrem Computer ausführen. Wenn Sie zugelassen haben, dass Microsoft Edge automatisch auf Ihrem Computer ausgeführt wird, kann es Ihren Computer auffordern, Desktop-Verknüpfungen zu erstellen. Daher kann das Ändern der Gruppenrichtlinie Ihnen helfen, dieses Problem zu lösen.
1. Starten Sie die Systemsteuerung „Gruppenrichtlinie bearbeiten“ im Startmenü .


2. Klicken Sie im linken Bereich unter Local Computer Policy auf Computer Configuration.
3. Navigieren Sie zu Administrative Templates > Windows-Komponenten
3. Scrollen Sie nach unten, um zu suchen, und wählen Sie Microsoft Edge aus.
4. Suchen Sie nun Erlauben Sie Microsoft Edge, beim Windows-Start vorab zu starten, wenn das System im Leerlauf ist … und doppelklicken Sie darauf.
5. Wählen Sie die Schaltfläche Deaktiviert .

6. Klicken Sie auf Übernehmen und dann auf OK , um die Änderungen zu speichern.
Methode 6: Ändern Sie die Einstellungen des Editors für lokale Gruppenrichtlinien
Wenn die vorherige Methode nicht funktioniert, können Sie versuchen, andere Benutzer daran zu hindern, die Desktopverknüpfung auf Ihrem Computer zu erstellen. Sie müssen die Gruppenrichtlinie auf Ihrem Computer erneut ändern.
1. Öffnen Sie das Dienstprogramm „Gruppenrichtlinie bearbeiten“ im Startmenü.
2. Klicken Sie im linken Bereich unter Benutzerkonfiguration auf Administrative Vorlagen .

3. Klicken Sie auf und erweitern Sie den Zweigordner der Systemsteuerung .
4. Klicken Sie auf Personalisierung .
5. Suchen und wählen Sie im rechten Fensterbereich Änderungen der Desktopsymbole verhindern aus .
6. Wählen Sie Aktiviert und klicken Sie auf OK .
Lesen Sie auch: Windows 10 Microsoft Edge-Benachrichtigung deaktivieren
Methode 7: Ändern Sie die Systemregistrierung
Eine Änderung des Registrierungseditors ist leicht flüchtig und mit einem gewissen Risiko verbunden. Trotz der Tatsache, dass dies eine sichere Lösung für die Microsoft Edge-Verknüpfung ist, die weiterhin auf dem Desktop angezeigt wird, empfehlen wir Ihnen nicht, die Methode auszuführen, bevor Sie eine andere Fehlerbehebungslösung ausprobieren.
Hinweis: Sichern Sie Ihre Daten und erstellen Sie zuerst einen Wiederherstellungspunkt.
Option I: Verwenden der Registrierungsdatei
1. Erstellen Sie ein Textdokument , dh eine Notepad- Datei
2. Kopieren Sie den folgenden Befehl und fügen Sie ihn in Notepad ein:
Windows-Registrierungseditor Version 5.00 [HKEY_LOCAL_MACHINE\SOFTWARE\Richtlinien\Microsoft\EdgeUpdate] "CreateDesktopShortcutDefault"=dword:00000000 "RemoveDesktopShortcutDefault"=dword:00000001

3. Klicken Sie im oberen Menü auf die Option Datei und wählen Sie im Popup-Menü die Option Speichern unter aus .
4. Benennen Sie die Datei beim Speichern im .reg-Format , z. B. edgeshortcut.reg
5. Ändern Sie den Dateityp in Alle Dateien, indem Sie auf den Dropdown-Pfeil klicken.

6. Speichern Sie die Datei bequem auf dem Desktop.
7. Doppelklicken Sie auf dem Desktop auf die Registrierungsdatei, um sie zu starten .
8. Wählen Sie bei der angezeigten Eingabeaufforderung Ja aus.

9. Starten Sie den PC neu.
Option II: Registrierungsschlüssel manuell ändern
Die manuelle Methode ist eher eine sperrige und unordentliche Methode zum Ändern des Registrierungseditors. Wenn Sie jedoch einen manuellen Weg befolgen möchten, um dasselbe durchzuführen, können Sie die folgenden Schritte ausführen:
1. Drücken Sie die Windows-Taste und suchen Sie den Registrierungseditor und klicken Sie auf Öffnen .

2. Kopieren Sie den Befehl von hier und fügen Sie ihn in die Adressleiste der Registrierung ein :
Computer\HKEY_LOCAL_MACHINE\SOFTWARE\Richtlinien\Microsoft
3. Klicken Sie mit der rechten Maustaste auf Microsoft .
4. Wählen Sie Neu und klicken Sie dann auf Schlüssel .

5. Benennen Sie den neu erstellten Schlüssel in EdgeUpdate um .

6. Klicken Sie mit der rechten Maustaste auf EdgeUpdate und wählen Sie Neu aus.
7. Wählen Sie im Popup- Fenster DWORD-Wert (32-Bit) aus .

8. Klicken Sie im rechten Bereich mit der rechten Maustaste darauf.
9. Benennen Sie es in CreateDesktopShortcutDefault um.

10. Klicken Sie mit der rechten Maustaste darauf und klicken Sie im Popup auf Ändern , um die Wertdaten auf 0 zu setzen.

11. Erstellen Sie einen weiteren DWORD-Wert (32-Bit) .
12. Benennen Sie es in RemoveDesktopShortcutDefault um.

13. Ändern Sie die Wertdaten und setzen Sie sie auf 1 .

14. Schließen Sie den Registrierungseditor und starten Sie den PC neu .
Dadurch wird die Edge-Verknüpfung endgültig entfernt und es kann keine mehr erstellt werden.
Lesen Sie auch: Fix Microsoft Edge öffnet mehrere Fenster
Methode 8: Deinstallieren Sie Microsoft Edge
Zu diesem Zeitpunkt hätte eine der oben genannten Lösungen das Problem mit der Microsoft Edge-Verknüpfung auf dem Desktop für Sie behoben. Wenn Sie jedoch keine dieser Korrekturen auf Ihrem PC durchführen möchten oder der Edge Sie auf notorische Weise an den Rand gebracht hat, können Sie ihn vollständig deinstallieren. Windows erlaubt einem Benutzer nicht direkt, den Microsoft Edge-Browser von einem PC zu deinstallieren.
1. Wir müssten zuerst Geek Uninstaller herunterladen .

2. Starten Sie das Deinstallationsprogramm auf Ihrem PC.
3. Navigieren Sie in der Liste der Programme zu Microsoft Edge und klicken Sie mit der rechten Maustaste darauf .
4. Wählen Sie Entfernung erzwingen .
5. Bestätigen Sie, indem Sie auf Ja klicken.
6. Machen Sie dasselbe mit dem Microsoft Edge Update- Programm.

Empfohlen:
- So entfernen Sie DRM aus EPUB
- Die 28 besten Chrome-Erweiterungen für Studenten
- Beheben Sie Microsoft Edge ERR NETWORK CHANGED in Windows 10
- Beheben Sie den Fehler STATUS BREAKPOINT in Microsoft Edge
Damit endet der Artikel. Vielen Dank fürs Lesen. Wir hoffen, dass diese Anleitung hilfreich war und Sie das Problem beheben konnten, dass die Microsoft Edge-Verknüpfung immer wieder auf dem Desktop angezeigt wird. Lassen Sie uns wissen, welche Methode für Sie am besten funktioniert hat. Wenn Sie Fragen oder Vorschläge haben, können Sie diese gerne im Kommentarbereich unten hinterlassen.
