Fix Microsoft Edge ERR NETWORK CHANGED in Windows 10
Veröffentlicht: 2022-03-02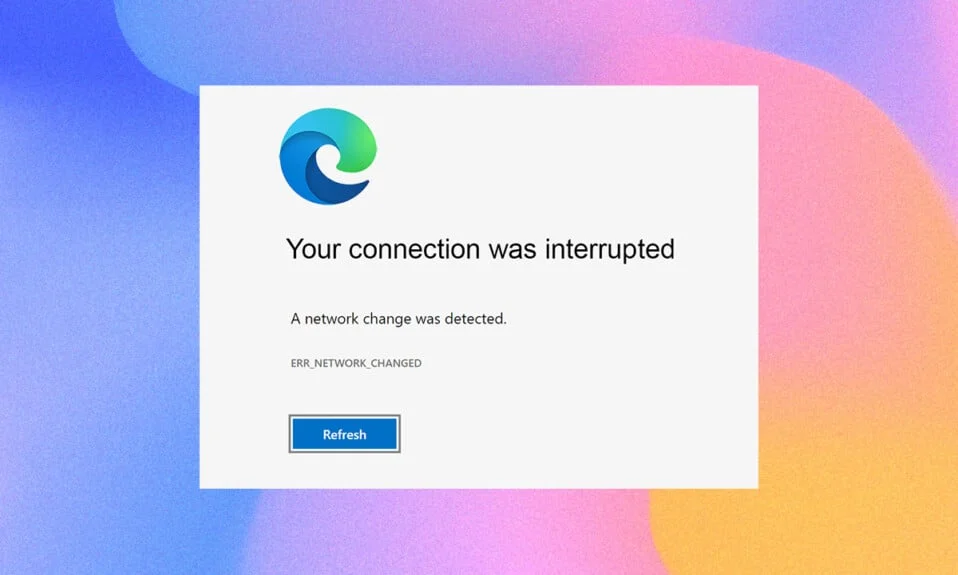
Der Zugriff auf einige Webseiten in Ihrem bevorzugten Browser kann aufgrund einiger Fehler schwierig erscheinen. Wenn Sie den Microsoft Edge-Browser verwenden, ist beim Surfen durch Webseiten möglicherweise der Fehler Microsoft Edge ERR NETWORK CHANGED aufgetreten . Nichtsdestotrotz hilft Ihnen diese Anleitung mit effektiven Schritten zur Fehlerbehebung bei der Behebung eines Windows 10-Fehlers bei einer Netzwerkänderung. Die Methoden in diesem Artikel gelten auch für Ihr Android-Gerät und andere Browser. Also, worauf wartest Du? Lesen Sie den Artikel weiter.
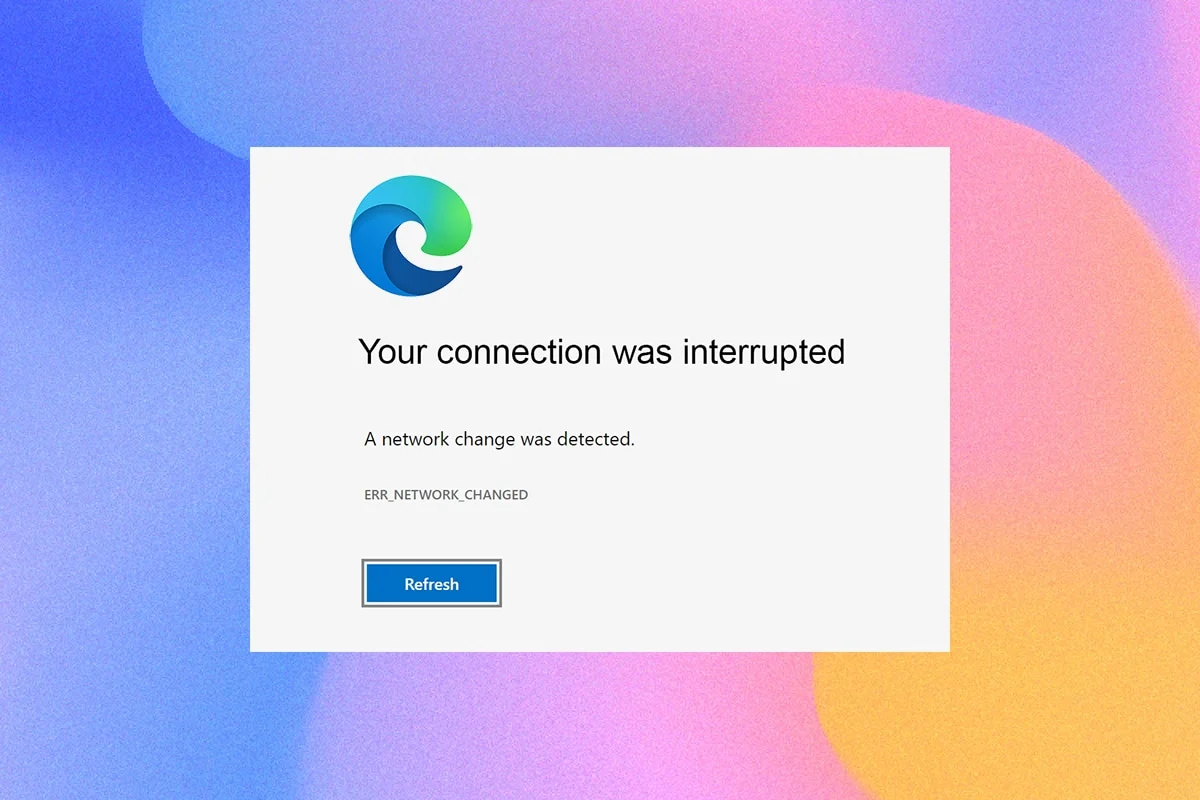
Inhalt
- So beheben Sie Microsoft Edge ERR NETWORK CHANGED in Windows 10
- Grundlegende Methoden zur Fehlerbehebung
- Methode 1: Führen Sie die Netzwerkproblembehandlung aus
- Methode 2: Proxy deaktivieren
- Methode 3: VPN deaktivieren
- Methode 4: Edge-Browserverlauf löschen
- Methode 5: Erweiterungen deaktivieren (falls zutreffend)
- Methode 6: Aktualisieren Sie Microsoft Edge
- Methode 7: Treiber aktualisieren oder neu installieren
- Methode 8: Aktualisieren Sie Windows
- Methode 9: Antivirus-Scan ausführen
- Methode 10: URL auf Whitelist setzen oder Antivirus vorübergehend deaktivieren
- Methode 11: Browsereinstellungen zurücksetzen
- Methode 12: Reparieren Sie Microsoft Edge
- Methode 13: Führen Sie einen sauberen Neustart durch
So beheben Sie Microsoft Edge ERR NETWORK CHANGED in Windows 10
Abgesehen von Netzwerkkonflikten auf Ihrem Windows 10-PC gibt es noch einige andere Gründe, die dazu führen, dass ein Netzwerkwechsel erkannt wurde Windows 10-Fehler. Sie sind unten aufgeführt.
- Änderung der IP-Adresse.
- Router-Konflikte.
- Beschädigter Cache im Browser.
- Konflikte von Erweiterungen von Drittanbietern.
- Veraltetes Betriebssystem.
- Inkompatible Browsereinstellungen.
- Malware-/Virenangriff.
- Störungen durch VPN/Proxy-Server.
- Veralteter Browser.
- Inkompatible Netzwerkadapter.
- Beschädigte Daten in WLAN-Profilen.
- Einschränkungen von VPN, ISP, Website-Eigentümern und Proxy-Servern.
Obwohl es eine riesige Liste von Gründen gibt, die dazu führen, dass Ihre Verbindung unterbrochen wurde, wurde bei einer Netzwerkänderung ein Fehler in Microsoft Edge erkannt, Sie können sie alle leicht beheben, indem Sie die unten beschriebenen Methoden befolgen.
Wir haben in diesem Artikel eine Liste von Methoden zusammengestellt, die Ihnen helfen, diesen Fehler im Edge zu beheben. Befolgen Sie die unten aufgeführten Methoden in der gleichen Reihenfolge, um perfekte Ergebnisse zu erzielen.
Grundlegende Methoden zur Fehlerbehebung
Bevor Sie erweiterte Methoden zur Problembehandlung ausprobieren, probieren Sie die folgenden grundlegenden Methoden zur Problembehandlung aus. Eine grundlegende und einfache Methode zur Fehlerbehebung kann helfen, das Problem schnell zu lösen.
- Laden Sie die Seite neu, indem Sie die Taste F5 oder die Tasten Fn + F5 zusammen drücken.
- Starten Sie den Browser neu , indem Sie alle Browserfenster schließen und wieder öffnen.
- Starten Sie Ihr System neu, da ein einfacher Neustart zur Behebung des Problems beitragen kann.
- Versuchen Sie, verschiedene Internetbrowser wie Google Chrome, Opera und Firefox zu verwenden.
Methode 1: Führen Sie die Netzwerkproblembehandlung aus
Um alle Verbindungsprobleme zu analysieren und zu beheben, hilft Ihnen der integrierte Netzwerk-Troubleshooter. Alle Netzwerkprobleme werden behoben und der Netzwerkbetrieb wird improvisiert, indem eine Netzwerk-Fehlerbehebung ausgeführt wird. Hier sind einige Anweisungen zum Ausführen der Netzwerkproblembehandlung auf einem Windows 10-PC.
1. Drücken Sie die Windows-Taste . Geben Sie Fehlerbehebungseinstellungen in die Suchleiste ein und öffnen Sie sie.
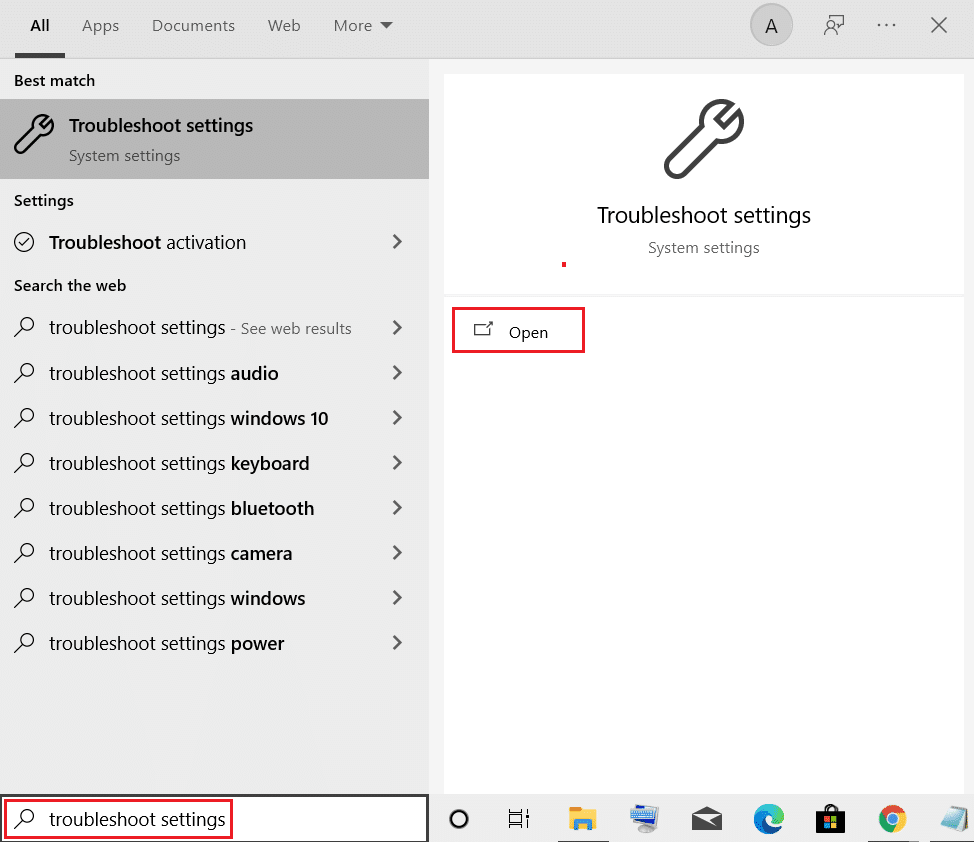
2. Klicken Sie nun auf Zusätzliche Fehlerbehebungen, wie unten dargestellt.
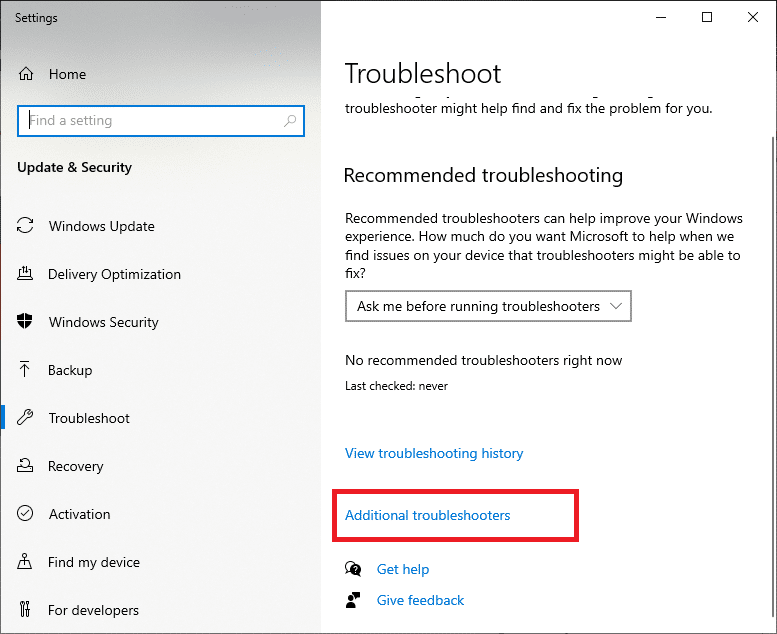
3. Wählen Sie nun Netzwerkadapter aus, der unter Suchen angezeigt wird, und beheben Sie andere Probleme .
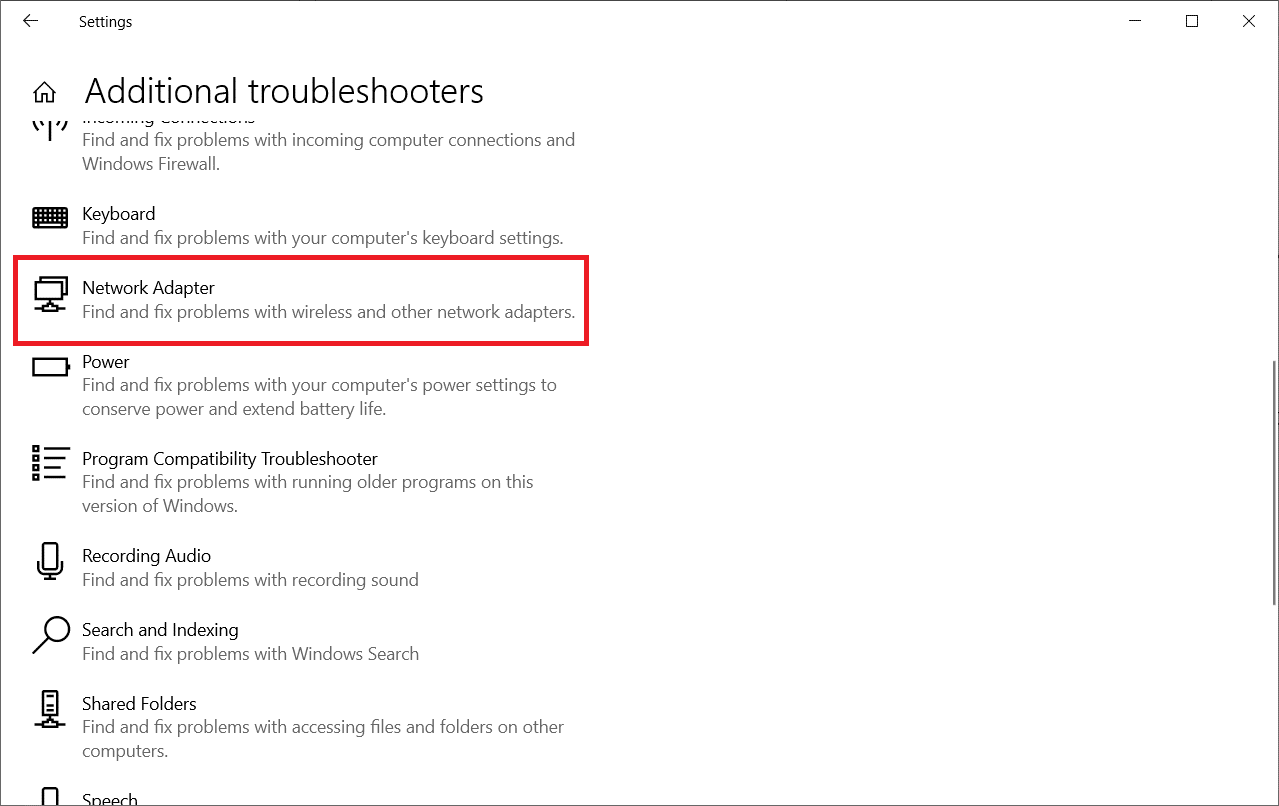
4. Wählen Sie Troubleshooter ausführen aus, und der Troubleshooter für Netzwerkadapter wird jetzt gestartet.
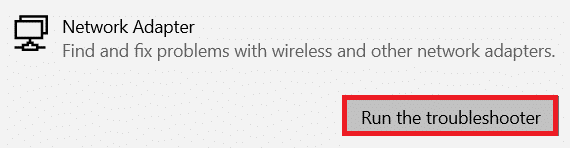
5. Wählen Sie Alle Netzwerkadapter und klicken Sie auf Weiter .
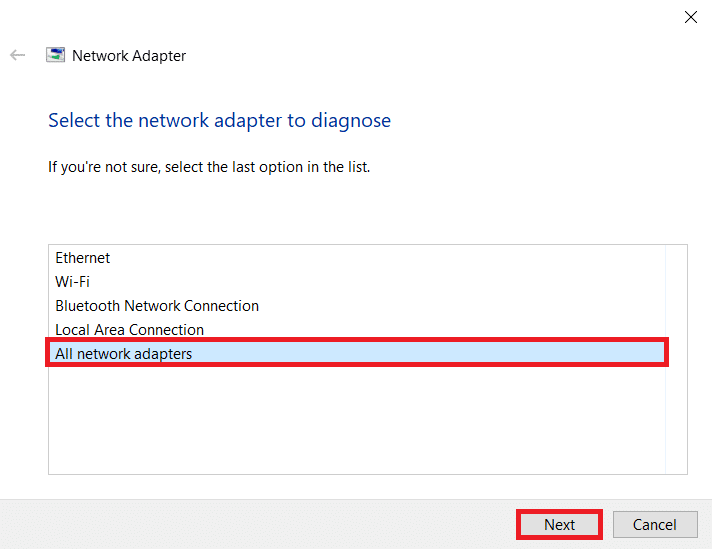
6. Wenn es ein Problem gibt, klicken Sie auf Diesen Fix anwenden und befolgen Sie die Anweisungen in den aufeinanderfolgenden Eingabeaufforderungen.
Methode 2: Proxy deaktivieren
Durch die Verwendung von Proxy-Servern wird die Internetverbindung auf einen anderen Tunnel umgeleitet. Dies löst die Fehlermeldung ERR NETWORK CHANGED Windows 10 aus. Es gibt so viele Fehlermeldungen zum Deaktivieren von Proxyservern auf Ihrem Computer. Die einfachste Methode wird jedoch unten erklärt.
Hinweis: Beenden Sie Microsoft Edge und stellen Sie sicher, dass Sie alle Anwendungen im Zusammenhang mit Edge im Task-Manager schließen.
1. Drücken Sie nun die Windows -Taste. Geben Sie Proxy ein und öffnen Sie es wie unten hervorgehoben.
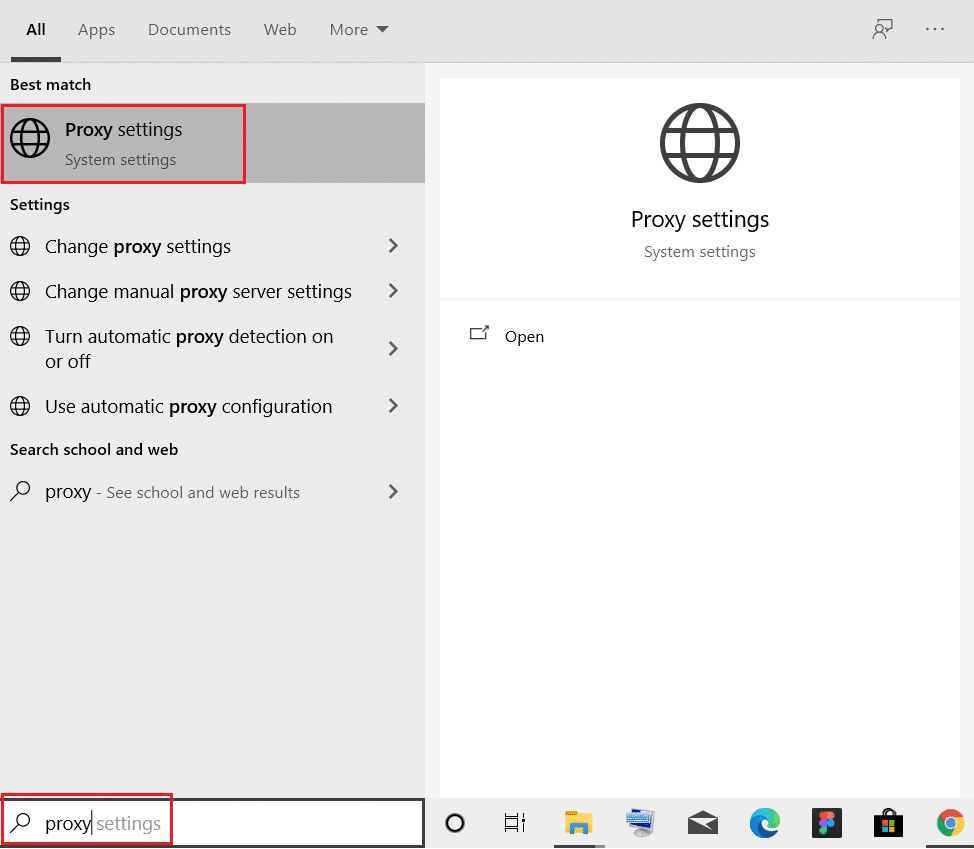
2. Schalten Sie hier die folgenden Einstellungen AUS .
- Einstellungen automatisch ermitteln
- Verwenden Sie das Setup-Skript
- Verwenden Sie einen Proxy-Server
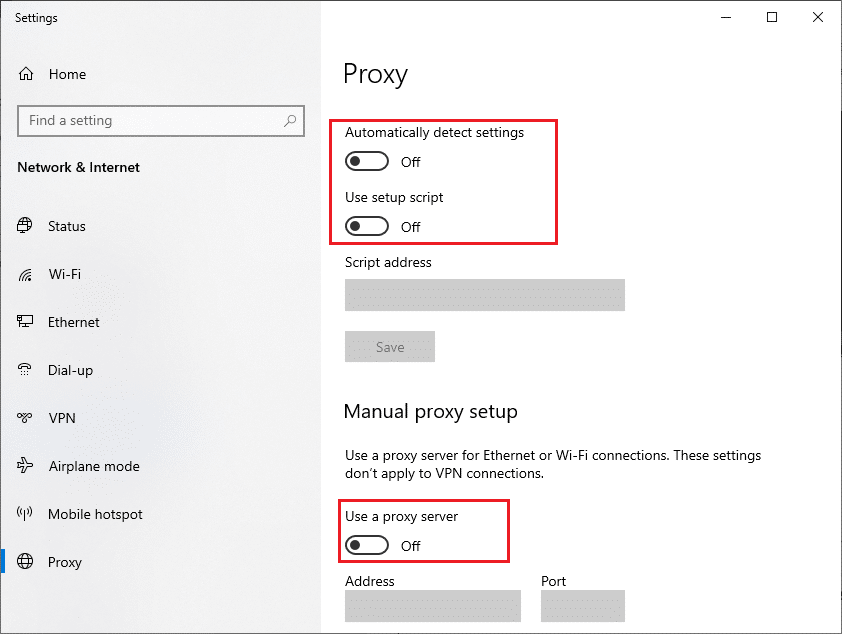
3. Starten Sie jetzt den Edge-Browser neu und versuchen Sie, Webseiten zu besuchen.
4. Wenn nicht, verwenden Sie einen VPN-Client und prüfen Sie, ob Ihr Problem behoben ist. Wenn nicht, versuchen Sie, Ihren PC mit einem anderen Netzwerk wie WLAN oder einem mobilen Hotspot zu verbinden.
Lesen Sie auch: So richten Sie ein VPN unter Windows 10 ein
Methode 3: VPN deaktivieren
Wenn Ihr PC vom VPN getrennt wird, wird der ursprüngliche Standort Ihres Computers mit dem Browser verknüpft, was zu einem Netzwerkwechsel führt, der Windows 10-Fehler erkannt hat. Daher wird Ihnen in diesem Fall empfohlen, Ihren VPN-Client wie unten beschrieben zu deaktivieren.
1. Um das Dialogfeld Ausführen zu verwenden, drücken Sie die Tasten Windows + R .
2. Geben Sie ms-settings:network-vpn ein und klicken Sie auf die Schaltfläche OK .
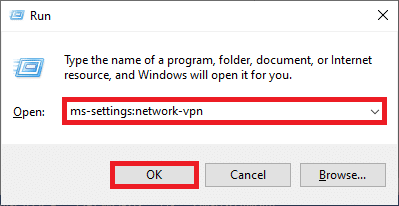
3. Trennen Sie im Fenster „ Einstellungen “ den aktiven VPN -Dienst und schalten Sie die VPN-Optionen unter „Erweiterte Optionen“ aus.
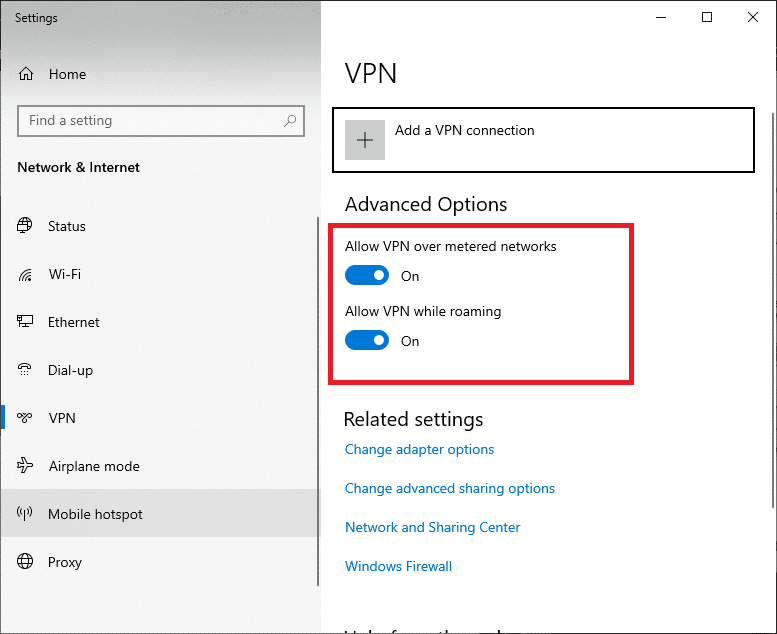
Methode 4: Edge-Browserverlauf löschen
Häufiger führt ein beschädigter Browser-Cache zu mehreren Browserfehlern und nicht zu ERR NETWORK CHANGED Windows 10. Ein Großteil der Cookies und des Caches verlangsamt Ihr Interneterlebnis und wirkt sich auf die Ladereaktionen aus. Sie können sie alle auf einmal löschen, indem Sie die unten aufgeführten Schritte befolgen.
1. Drücken Sie die Windows -Taste. Geben Sie Edge ein und öffnen Sie es.
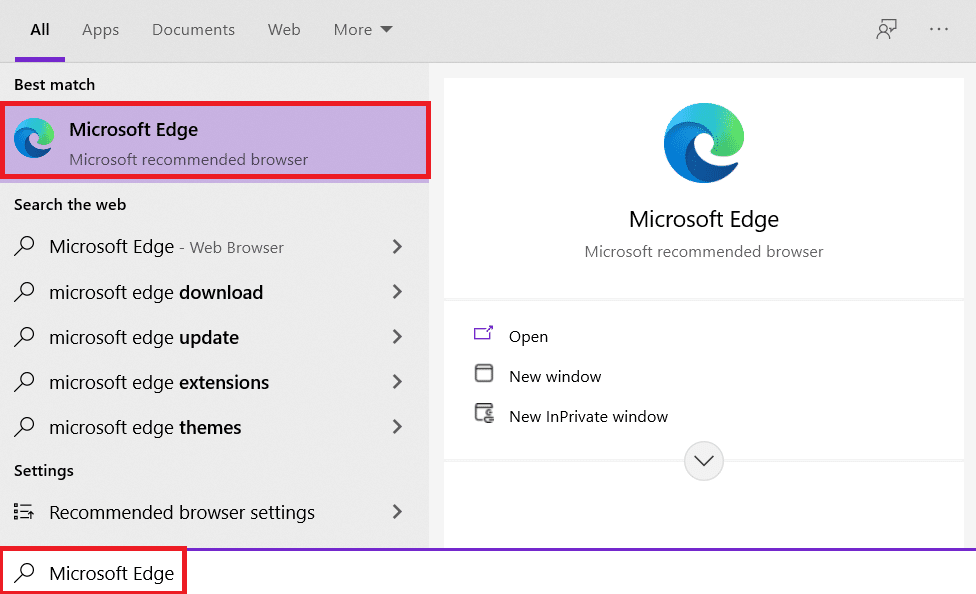
2. Klicken Sie wie zuvor auf das Symbol mit den drei Punkten neben Ihrem Profilbild.
![]()
3. Klicken Sie auf Einstellungen .
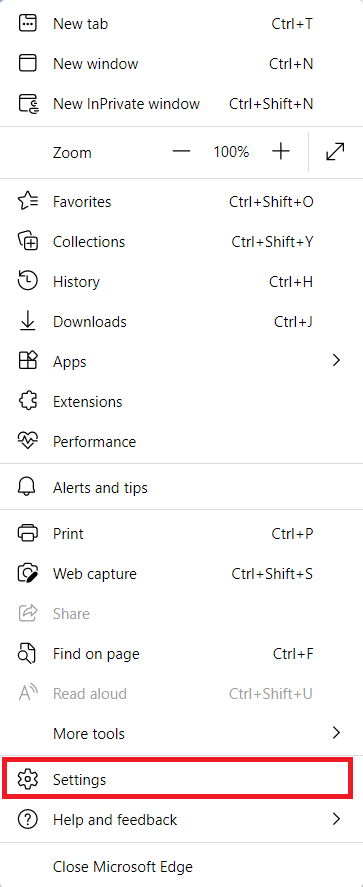
4. Navigieren Sie nun wie gezeigt zur Option Datenschutz, Suche und Dienste im linken Bereich.
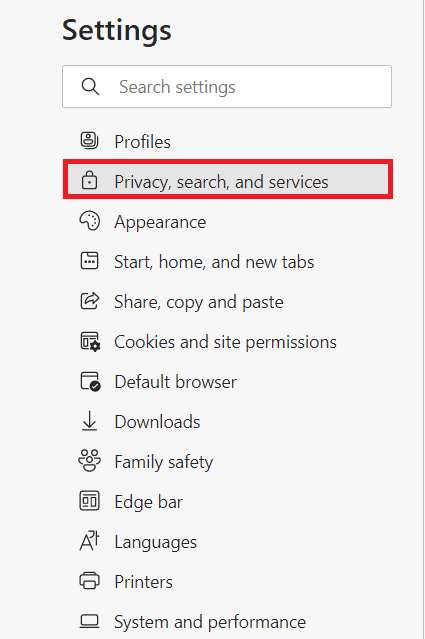
5. Scrollen Sie dann im rechten Bildschirm nach unten und klicken Sie auf die Option Wählen Sie, was gelöscht werden soll unter Browserdaten löschen, wie gezeigt.
Hinweis: Sie können direkt auf der Seite navigieren, um den Browserverlauf im Edge zu löschen, indem Sie edge://settings/clearBrowserData in die Suchleiste eingeben.
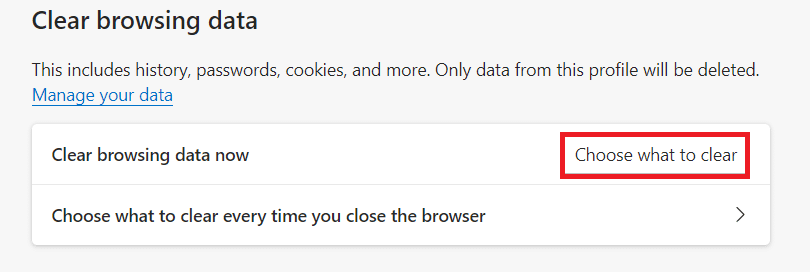
6. Wählen Sie im nächsten Fenster die Kästchen entsprechend Ihren Präferenzen aus, wie Browserverlauf, Cookies und andere Websitedaten und Zwischengespeicherte Bilder und Dateien und klicken Sie auf Jetzt löschen, wie unten hervorgehoben.
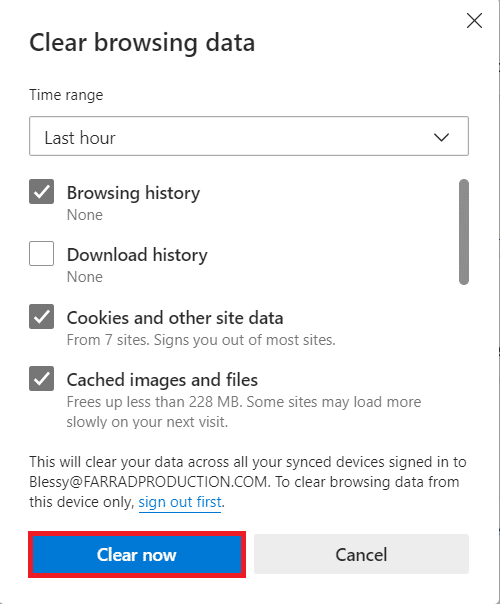
Schließlich werden jetzt alle Ihre Browserdaten gelöscht.
Lesen Sie auch: So beheben Sie, dass Firefox keine Seiten lädt
Methode 5: Erweiterungen deaktivieren (falls zutreffend)
Wenn Sie Erweiterungen von Drittanbietern in Ihrem Browser installiert haben, wird möglicherweise ein Windows 10-Fehler bei einer Netzwerkänderung erkannt. Sie können versuchen , alle unnötigen Registerkarten zu schließen und Ihr System neu zu starten. Wenn Sie alle Registerkarten geschlossen haben und das Problem weiterhin besteht, versuchen Sie, alle Erweiterungen zu deaktivieren.
1. Starten Sie den Edge-Browser und klicken Sie auf das Symbol mit den drei Punkten in der oberen rechten Ecke.
![]()
2. Klicken Sie nun auf Erweiterungen , wie unten hervorgehoben.
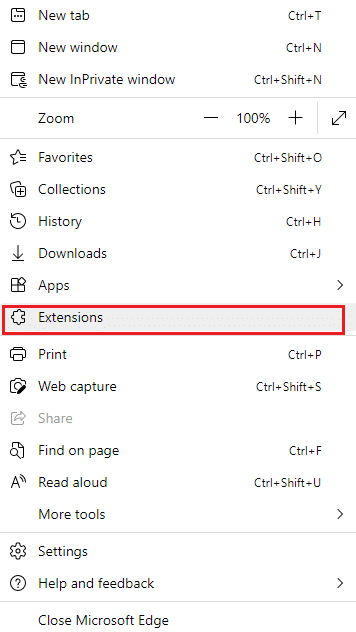
3. Jetzt werden alle Ihre hinzugefügten Erweiterungen auf dem Bildschirm angezeigt. Klicken Sie wie gezeigt auf Erweiterungen verwalten .
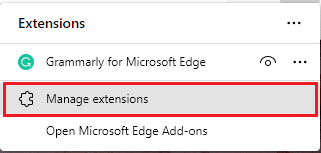
4. Schalten Sie nun die Erweiterung aus und prüfen Sie, ob der Fehler erneut auftritt.
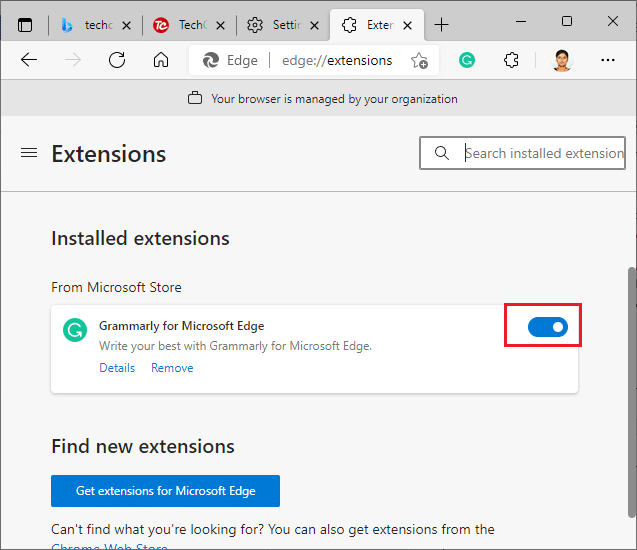
5. Wenn Sie feststellen, dass der Fehler nach dem Entfernen einer bestimmten Erweiterung nicht angezeigt wird, deinstallieren Sie sie vollständig von Ihrem Browser. Wählen Sie dann Entfernen aus.
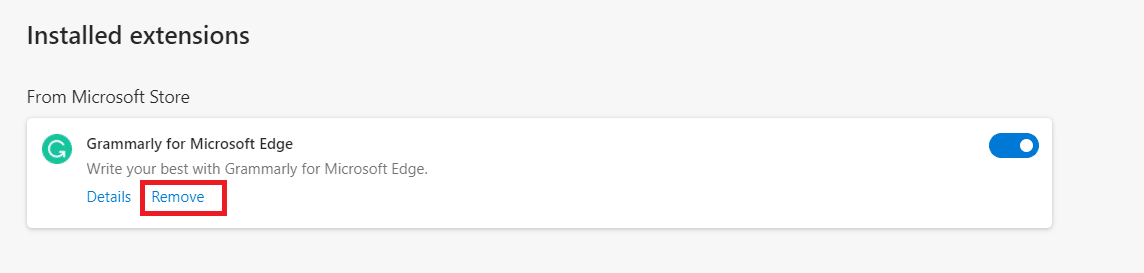
6. Bestätigen Sie nun die Abfrage, indem Sie wie abgebildet auf Entfernen klicken.
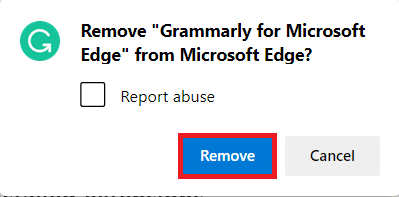
Hinweis: Wenn Sie sich dem wieder stellen, drücken Sie F12 oder drücken und halten Sie auf Ihrer Webseite die Tasten Strg + Umschalt + I gleichzeitig gedrückt. Dadurch werden die Entwicklertools auf der rechten Seite geöffnet. Laden Sie nun die Seite neu.
Methode 6: Aktualisieren Sie Microsoft Edge
Veraltete Browser sind immer ein Problem. Updates werden veröffentlicht, um die Fehler und Fehler zu beheben, und wenn Sie sie nicht aktualisieren, können mehrere Fehler auftreten. Befolgen Sie die nachstehenden Anweisungen, um den Microsoft Edge-Browser zu aktualisieren.
1. Starten Sie wie zuvor den Edge -Browser und klicken Sie auf das Symbol mit den drei Punkten .
![]()
2. Klicken Sie nun auf die hervorgehobene Option Hilfe und Feedback .
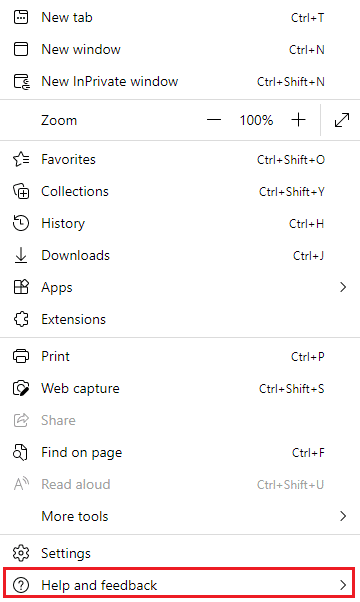
3. Klicken Sie dann wie gezeigt auf Über Microsoft Edge .
Hinweis: Sie können auch edge://settings/help eingeben, um die Seite „Über Microsoft Edge“ direkt zu starten.
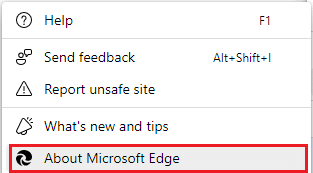
4A. Wenn ein neues Update verfügbar ist, aktualisiert der Browser den Browser automatisch auf die neueste Version. Klicken Sie auf Neu starten, um den Browser zu aktualisieren und neu zu starten.
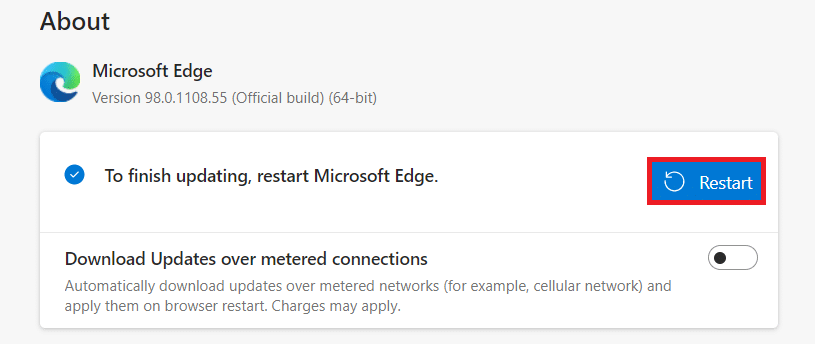
4B. Wenn der Browser auf dem neuesten Stand ist, wird angezeigt, dass Microsoft Edge auf dem neuesten Stand ist .
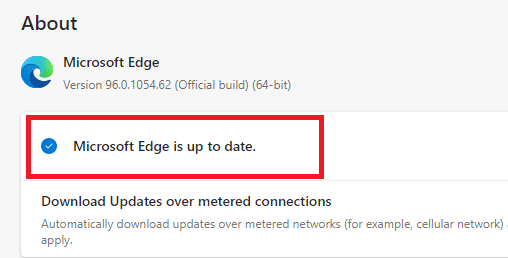
5. Starten Sie schließlich Ihre Webseite in der neuesten Version Ihres Browsers und prüfen Sie, ob das Problem Microsoft Edge ERR NETWORK CHANGED Windows 10 erneut auftritt.
Lesen Sie auch: Beheben Sie, dass Google Chrome nicht aktualisiert wird
Methode 7: Treiber aktualisieren oder neu installieren
Sie können nicht richtig auf Ihre Webseiten zugreifen, wenn Sie inkompatible oder veraltete USB-Treiber auf Ihrem PC haben. Befolgen Sie die Anweisungen zum Aktualisieren Ihrer Treiber und prüfen Sie, ob eine Netzwerkänderung erkannt wurde. Das Windows 10-Problem ist behoben. Wenn nicht, können Sie versuchen, sie neu zu installieren.
Option I: Netzwerktreiber aktualisieren
Die Installation der neuesten Treiberversion hilft Ihrem Computer, die Treiberkonflikte zu beheben, wodurch die Stabilität des PCs verbessert wird. Indem Sie die unten aufgeführten Schritte befolgen, können Sie alle netzwerkbezogenen Probleme bezüglich des Fehlers ERR NETWORK CHANGED lösen.
1. Drücken Sie die Windows-Taste und geben Sie Geräte-Manager ein, klicken Sie auf Öffnen .
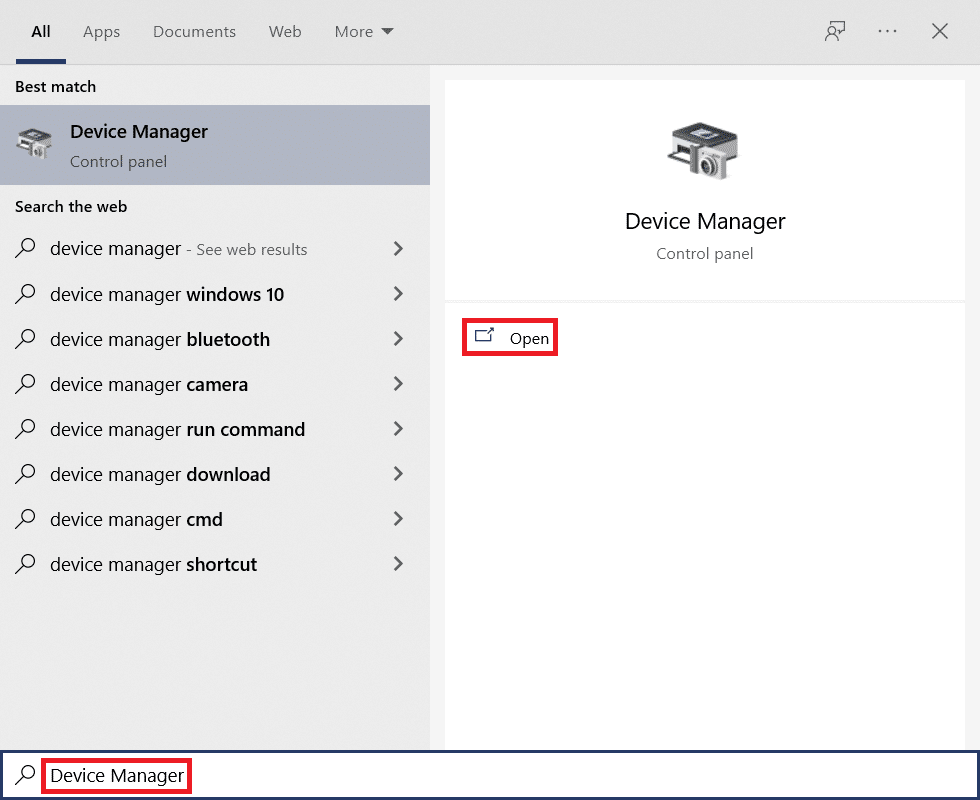
2. Sie sehen die Netzwerkadapter im Hauptfenster; Doppelklicken Sie darauf, um es zu erweitern.
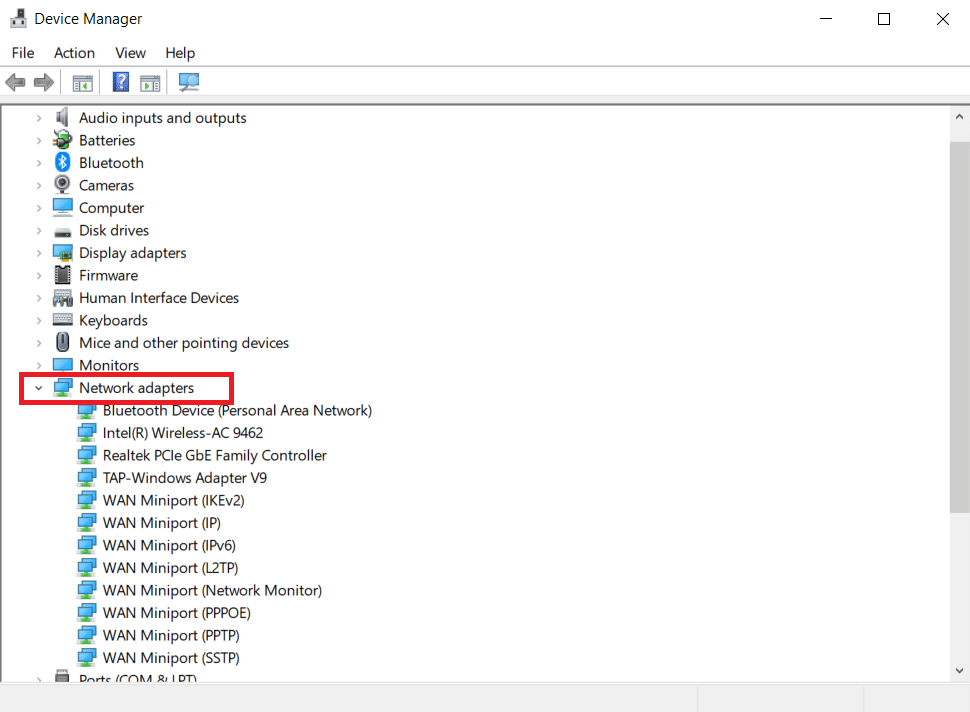
3. Klicken Sie nun mit der rechten Maustaste auf den Netzwerktreiber (z. B. Intel(R) Dual Band Wireless-AC 3168 ) und klicken Sie auf Treiber aktualisieren .
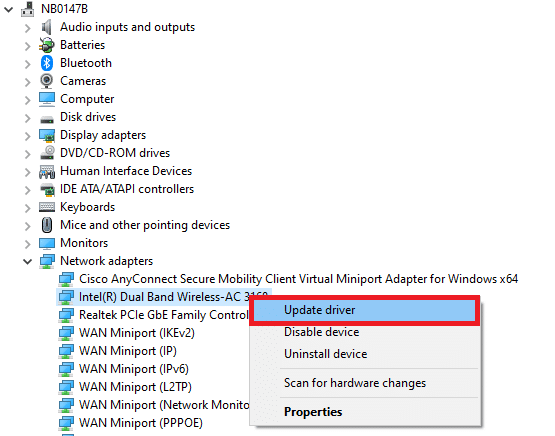
4. Klicken Sie nun auf Automatisch nach Treiberoptionen suchen, um einen Treiber automatisch zu finden und zu installieren.
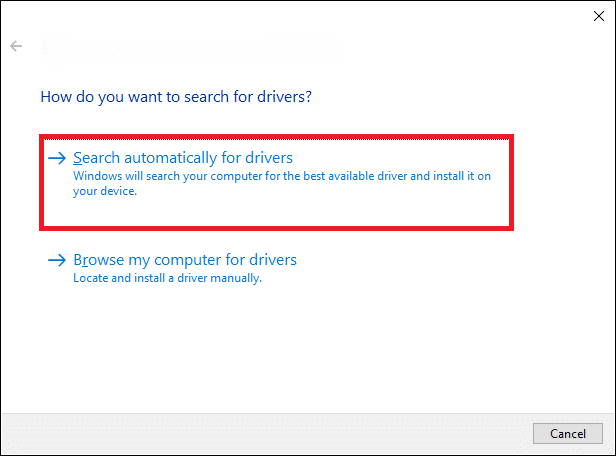
5A. Jetzt werden die Treiber auf die neueste Version aktualisiert, wenn sie nicht aktualisiert werden.
5B. Wenn sie sich bereits in einer aktualisierten Phase befinden, zeigt der Bildschirm die folgende Meldung an: Die besten Treiber für Ihr Gerät sind bereits installiert .

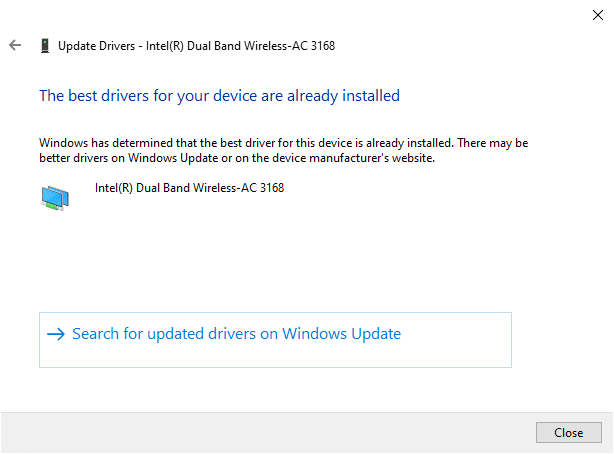
6. Klicken Sie auf Schließen , um das Fenster zu verlassen.
Option II: Treiber neu installieren
Wenn Sie keine Lösung für einen Windows 10-Fehler bei einer Netzwerkänderung gefunden haben, indem Sie die Treiber aktualisiert haben, können Sie versuchen, sie wie unten beschrieben neu zu installieren.
1. Starten Sie den Geräte-Manager mit den oben genannten Schritten.
2. Erweitern Sie Netzwerkadapter , indem Sie darauf doppelklicken.
3. Klicken Sie nun mit der rechten Maustaste auf den Treiber und wählen Sie Gerät deinstallieren .
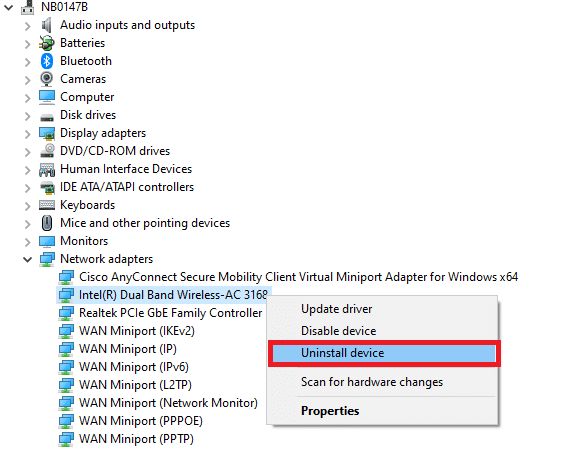
4. Jetzt wird eine Warnmeldung auf dem Bildschirm angezeigt. Aktivieren Sie das Kontrollkästchen Treibersoftware für dieses Gerät löschen und bestätigen Sie die Abfrage mit Deinstallieren .
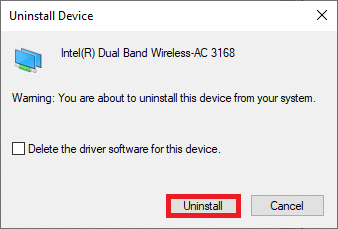
5. Besuchen Sie die Website des Herstellers (z. B. Intel), um den Treiber manuell herunterzuladen.
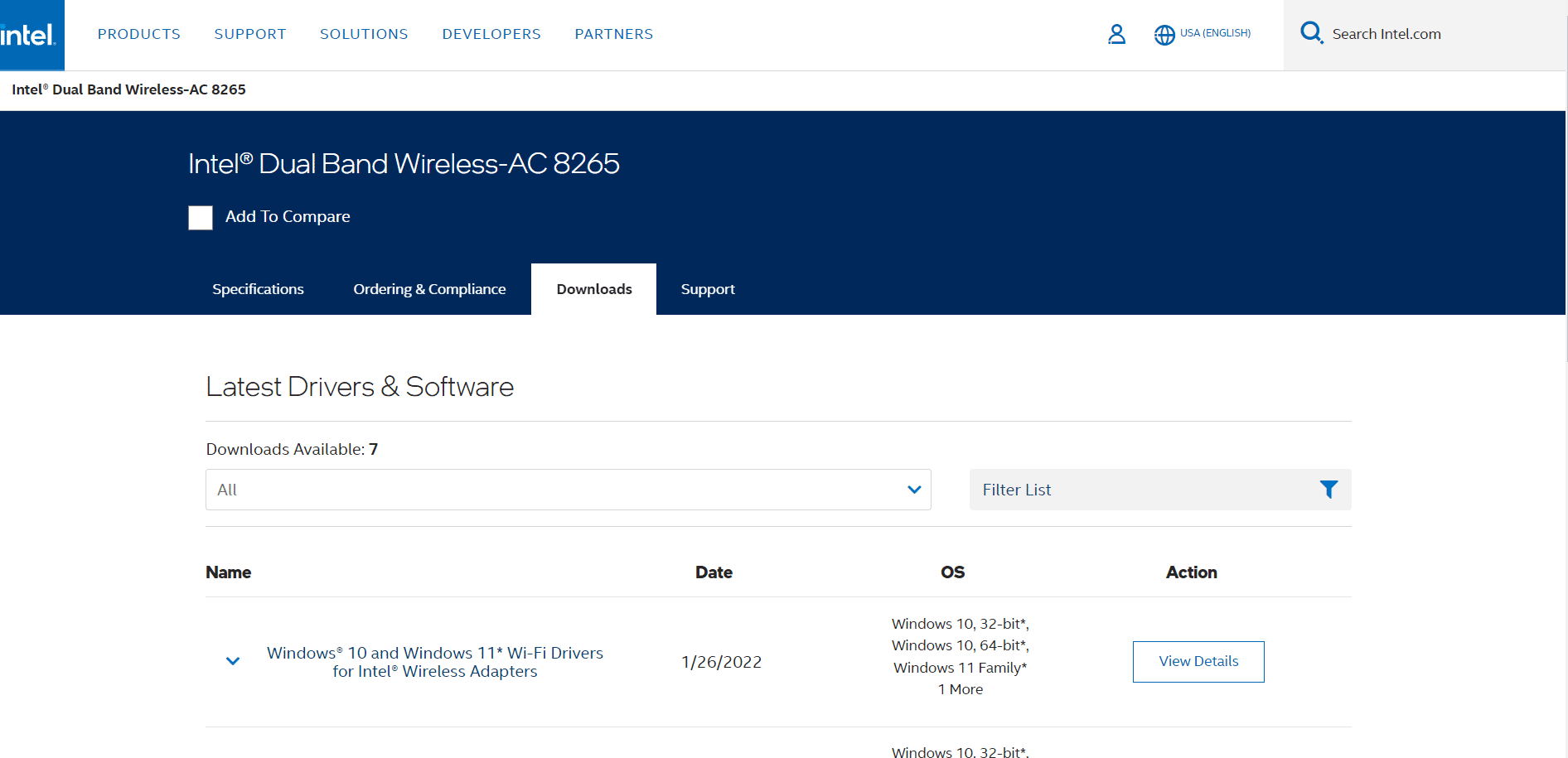
6. Doppelklicken Sie nach dem Herunterladen auf die heruntergeladene Datei und befolgen Sie die angezeigten Anweisungen, um sie zu installieren.
Methode 8: Aktualisieren Sie Windows
Regelmäßige Updates sind nicht nur für Ihre Browser, sondern auch für Ihre Betriebssysteme notwendig. Sie können die Fehler beheben und Probleme auf Ihrem Windows 10-Computer aktualisieren, indem Sie ihn regelmäßig aktualisieren. Befolgen Sie die unten aufgeführten Schritte, um Ihren Windows-PC zu aktualisieren.
1. Drücken Sie gleichzeitig die Tasten Windows + I , um die Einstellungen zu starten.
2. Klicken Sie wie gezeigt auf die Kachel Update & Sicherheit .
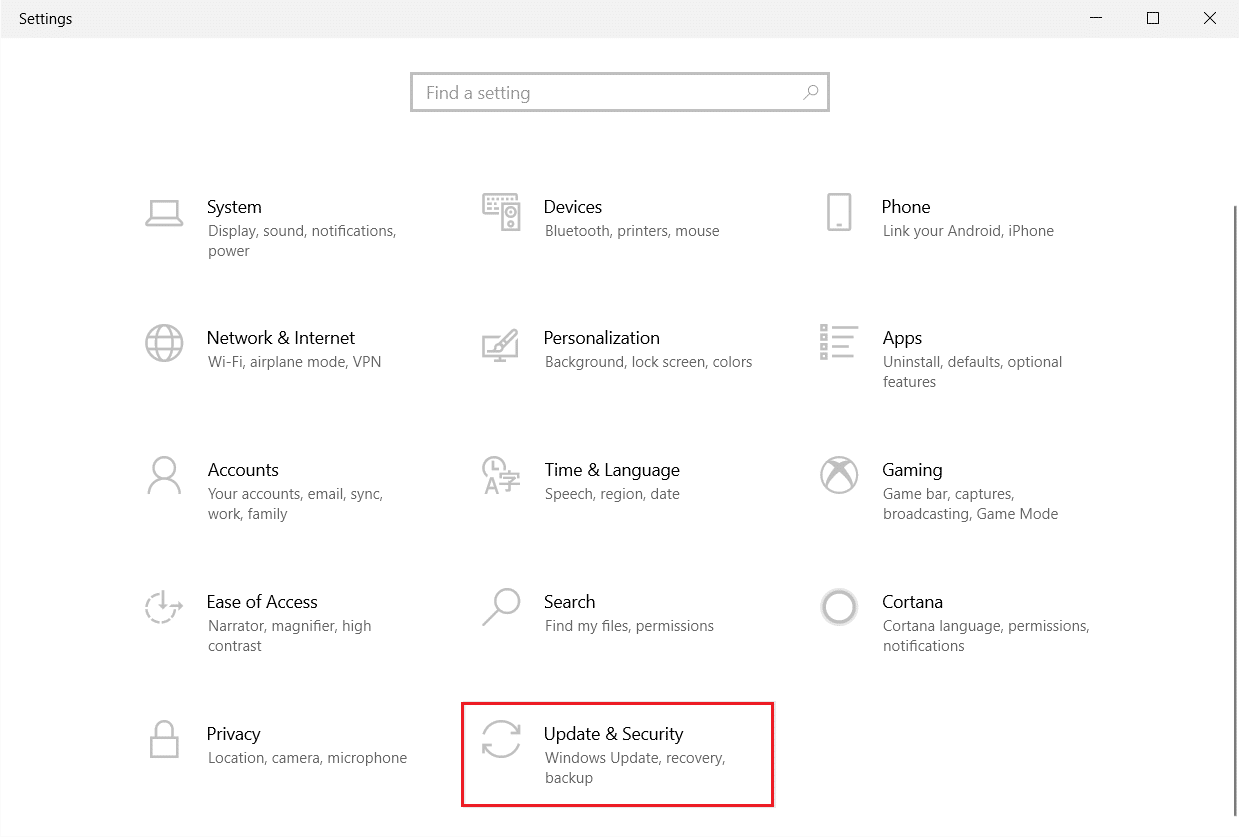
3. Klicken Sie auf der Registerkarte Windows Update auf die Schaltfläche Nach Updates suchen.
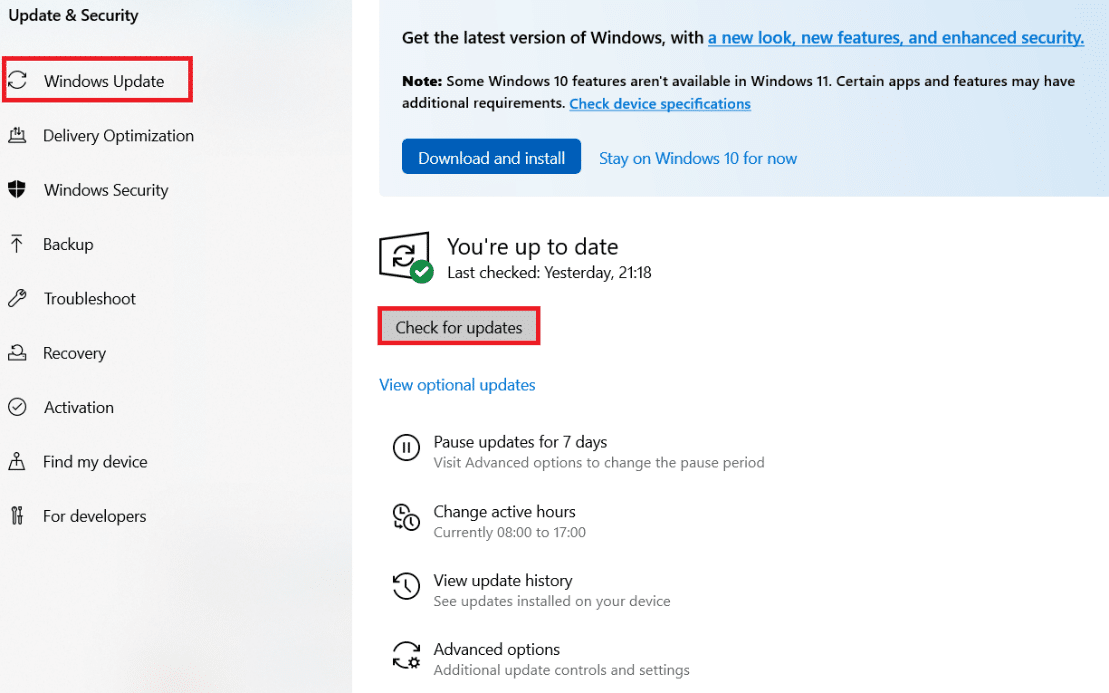
4A. Wenn ein neues Update verfügbar ist, klicken Sie auf Jetzt installieren und folgen Sie den Anweisungen auf dem Bildschirm. Starten Sie Ihren PC neu, wenn Sie fertig sind.
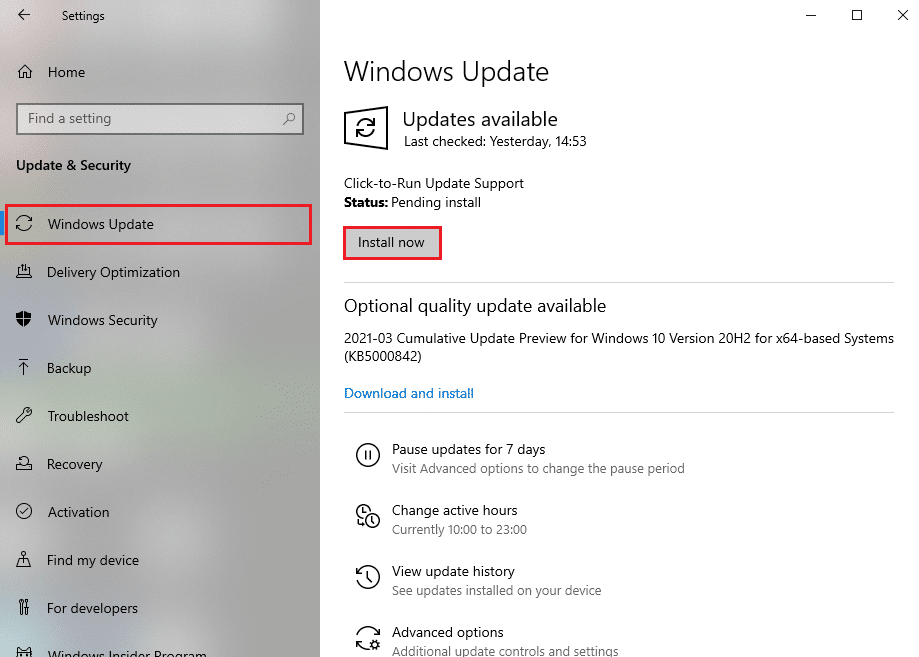
4B. Andernfalls wird die Nachricht Sie sind auf dem neuesten Stand wie gezeigt angezeigt.
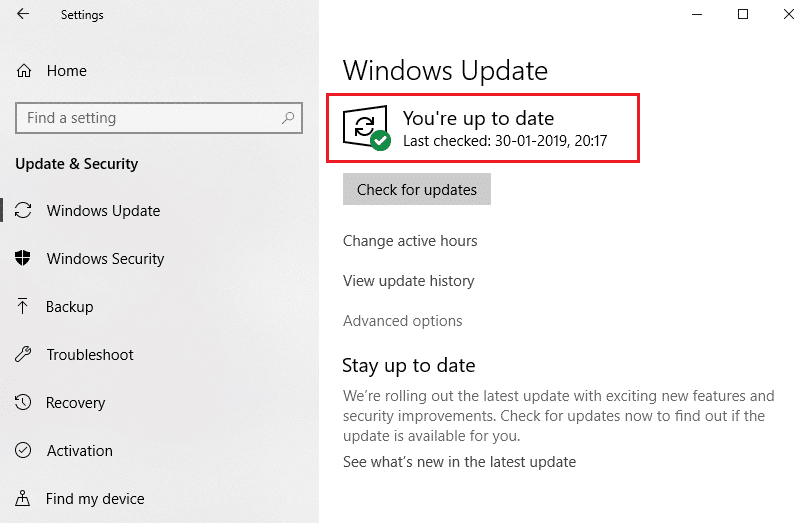
Lesen Sie auch: 14 Möglichkeiten, den Chrome-Profilfehler zu beheben
Methode 9: Antivirus-Scan ausführen
Wenn Ihre Verbindung unterbrochen wurde, eine Netzwerkänderung erkannt wurde, ein Fehler aufgetreten ist, besteht die Möglichkeit, dass Ihr PC mit Malware infiziert ist. Befolgen Sie die unten aufgeführten Schritte, um einen vollständigen Systemscan durchzuführen, der einen unglaublichen Schutz bietet, um alle Ihre Probleme zu beheben.
1. Halten Sie die Tasten Windows + I gleichzeitig gedrückt , um die Einstellungen zu öffnen.
2. Klicken Sie hier wie gezeigt auf Update & Sicherheit .
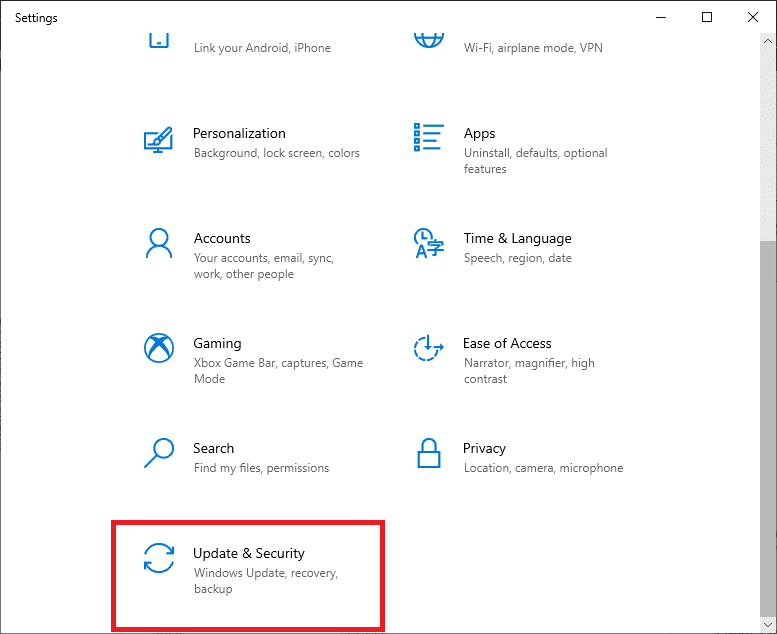
3. Wählen Sie dann im linken Bereich die Option Windows-Sicherheit aus.
4. Wählen Sie als Nächstes unter Schutzbereiche die Option Viren- & Bedrohungsschutz aus .
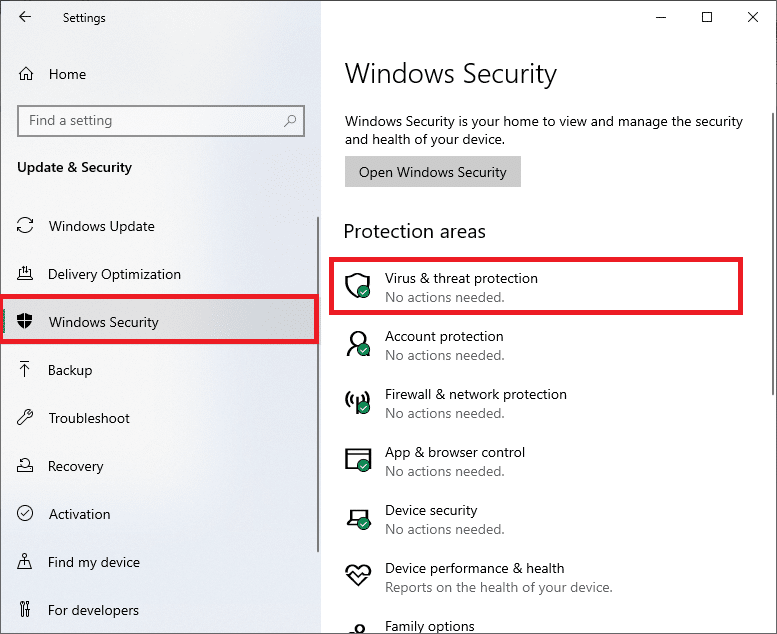
5. Klicken Sie wie gezeigt auf Scanoptionen .
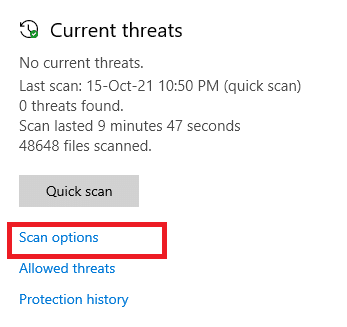
6. Wählen Sie eine Scanoption nach Ihren Wünschen und klicken Sie auf Jetzt scannen.
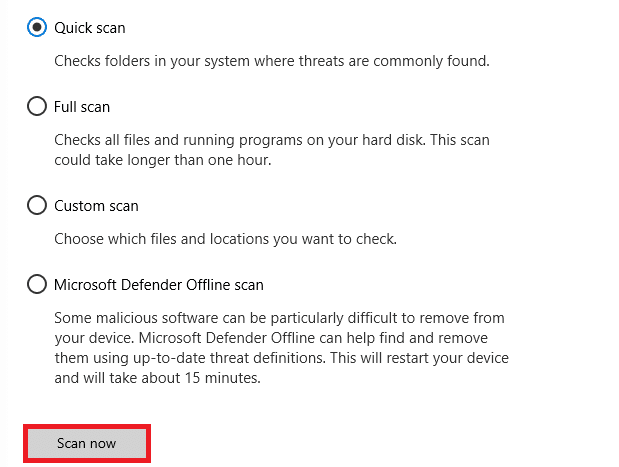
7A. Wenn es Bedrohungen gibt, werfen Sie einen Blick auf alle im Fenster aufgelisteten Bedrohungen. Klicken Sie hier unter Aktuelle Bedrohungen auf Aktionen starten .
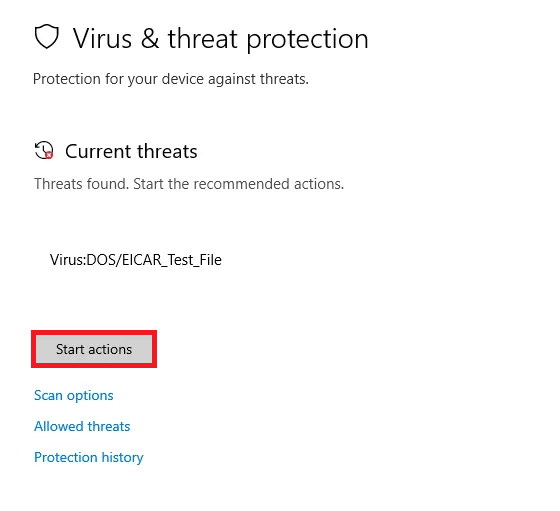
7B. Wenn Sie keine Bedrohungen in Ihrem System haben, zeigt das System die Warnung „ Keine Aktionen erforderlich “ an, wie unten hervorgehoben.
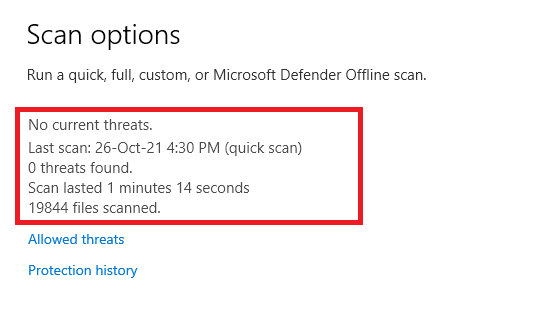
Methode 10: URL auf Whitelist setzen oder Antivirus vorübergehend deaktivieren
Wenn dieser Fehler in Edge auftritt, selbst nachdem Ihr Computer Malware-frei und Windows auf dem neuesten Stand ist, besteht die Möglichkeit, dass die Super-Sicherheitssuite Sie daran hindert, auf inhaltsspezifische URLs zuzugreifen. Hier sind einige Anweisungen, um URLs im Antivirenprogramm auf die Whitelist zu setzen.
Hinweis: Hier wird Avast Free Antivirus als Beispiel genommen. Befolgen Sie die Schritte gemäß Ihrem Antivirenprogramm.
Option I: URL auf Whitelist setzen
Wenn Sie nicht möchten, dass Avast eine bestimmte Website blockiert, können Sie die URL auch auf die Whitelist setzen, indem Sie die unten aufgeführten Schritte befolgen und den Windows 10-Fehler „Eine Netzwerkänderung wurde erkannt“ beheben.
1. Navigieren Sie zum Suchmenü, geben Sie Avast ein und klicken Sie auf Öffnen .
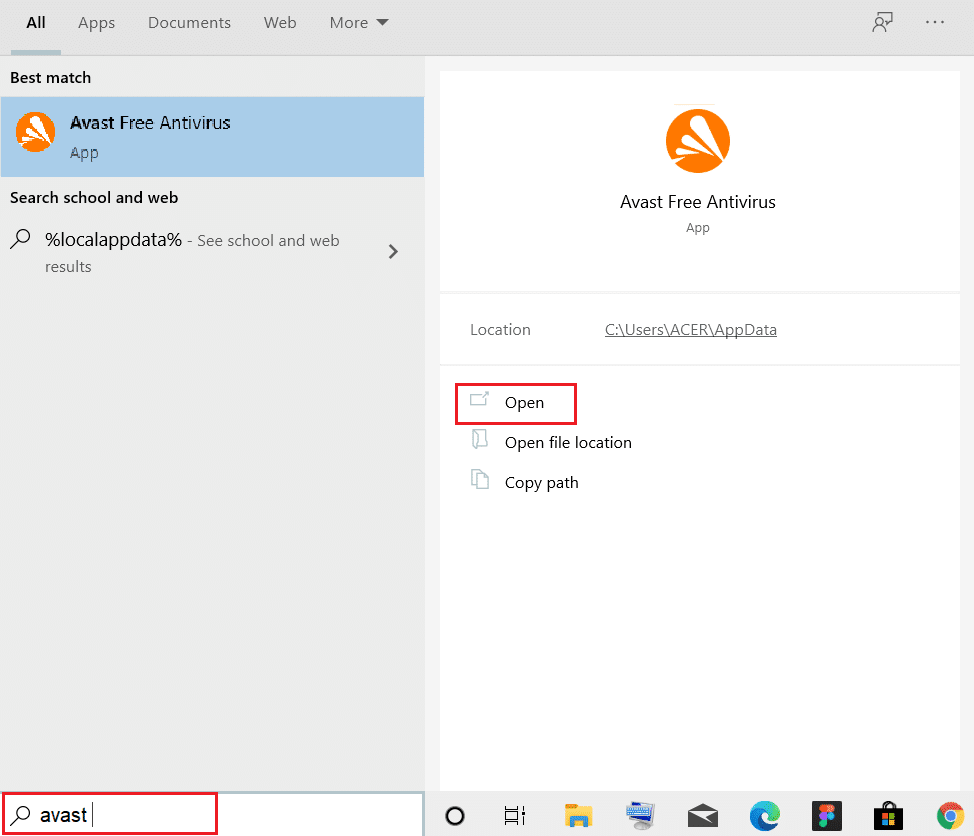
2. Klicken Sie nun auf die Menüoption in der oberen rechten Ecke, wie unten gezeigt.

3. Klicken Sie nun in der Dropdown-Liste auf Einstellungen .
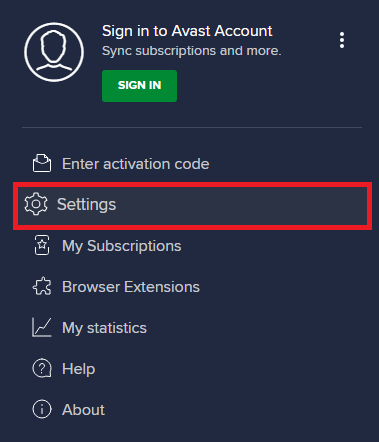
4. Wechseln Sie auf der Registerkarte Allgemein auf die Registerkarte Ausnahmen und klicken Sie unter dem Feld Ausnahmen auf ERWEITERTE AUSNAHME HINZUFÜGEN .
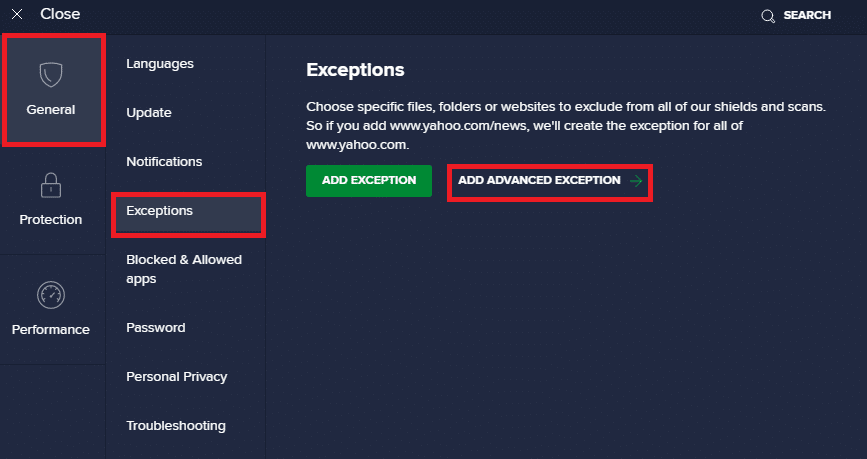
5. Klicken Sie nun im neuen Fenster auf Website/Domain .
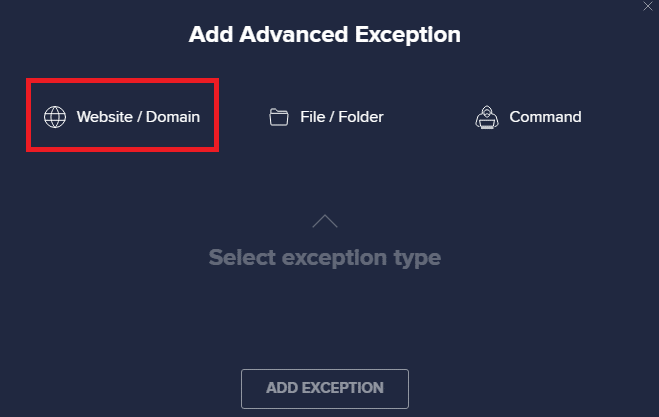
6. Fügen Sie nun die URL in den URL-Pfad eingeben ein . Klicken Sie anschließend auf die Option AUSNAHME HINZUFÜGEN .
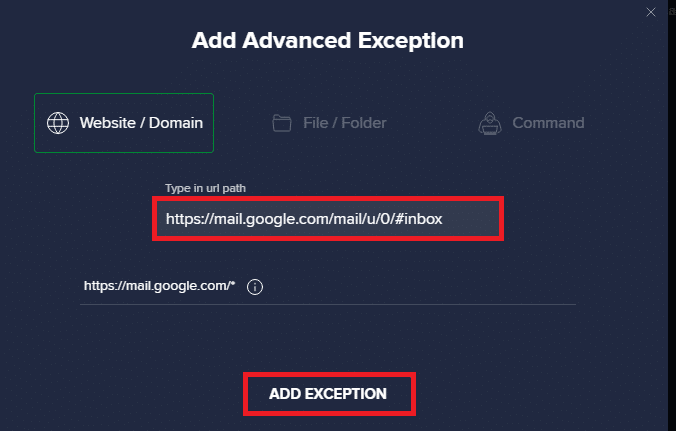
Hinweis: Wenn Sie die URL aus der Whitelist von Avast entfernen möchten, bewegen Sie den Mauszeiger im Hauptfenster „Einstellungen“ über Ihre URL und klicken Sie wie unten abgebildet auf das Papierkorbsymbol.
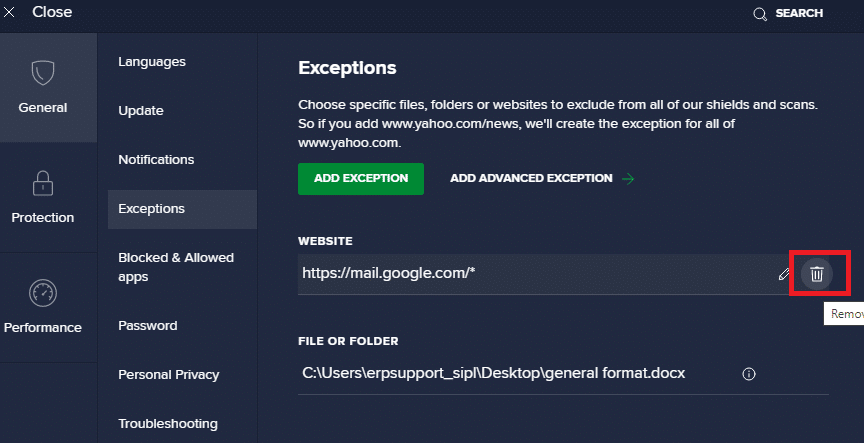
Option II: Antivirus vorübergehend deaktivieren
Wenn Sie es nicht behoben haben, indem Sie der URL in Ihrem Antivirenprogramm eine Ausnahme hinzugefügt haben, können Sie sie deaktivieren, indem Sie die Schritte wie unten beschrieben ausführen.
1. Navigieren Sie zum Antivirus -Symbol in der Taskleiste und klicken Sie mit der rechten Maustaste darauf.
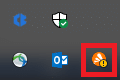
2. Wählen Sie nun die Option Avast-Schildkontrolle aus .
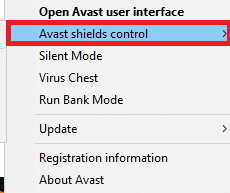
3. Wählen Sie die gewünschte Option und bestätigen Sie die auf dem Bildschirm angezeigte Aufforderung.
- 10 Minuten deaktivieren
- 1 Stunde deaktivieren
- Deaktivieren, bis der Computer neu gestartet wird
- Dauerhaft deaktivieren
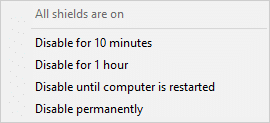
Hinweis: Gehen Sie jetzt zurück zum Hauptfenster. Hier haben Sie alle Schutzschilde von Avast deaktiviert. Um die Einstellungen zu aktivieren, klicken Sie auf EINSCHALTEN .
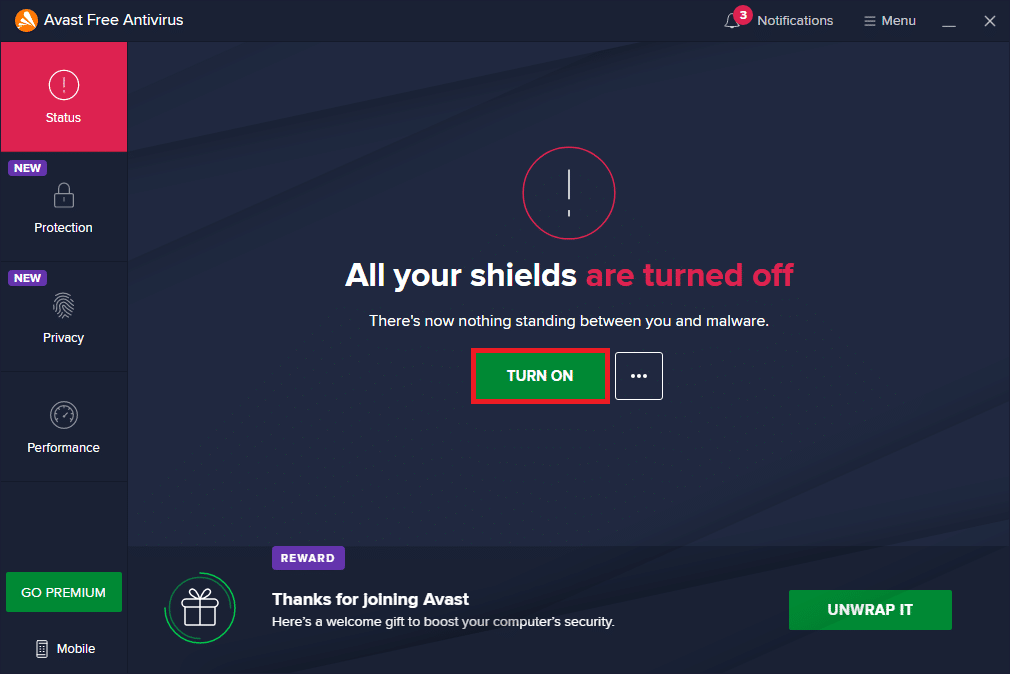
Lesen Sie auch: Download-Problem mit Chrome-Blockierung beheben
Methode 11: Browsereinstellungen zurücksetzen
Wenn Sie mit den oben genannten Korrekturen nicht zufrieden sind, versuchen Sie, Ihren Browser auf die Standardeinstellungen zurückzusetzen. Befolgen Sie zunächst die unten aufgeführten Schritte, um Microsoft Edge zurückzusetzen, und prüfen Sie dann, ob eine Netzwerkänderung erkannt wurde. Das Windows 10-Problem ist behoben.
1. Starten Sie den Edge-Browser und navigieren Sie zu Einstellungen .
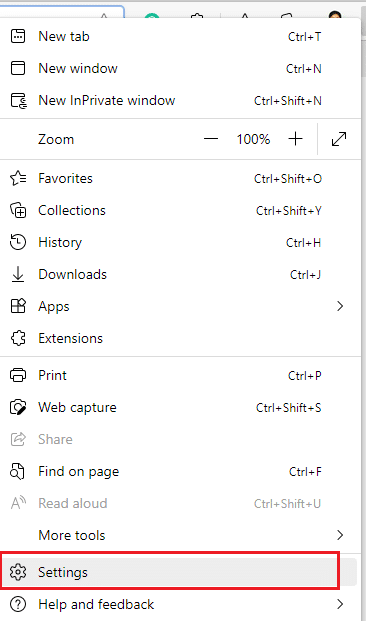
2. Klicken Sie nun im linken Bereich wie gezeigt auf Einstellungen zurücksetzen .
Hinweis: Sie können auch edge://settings/reset eingeben, um die Seite Reset Edge direkt zu starten.
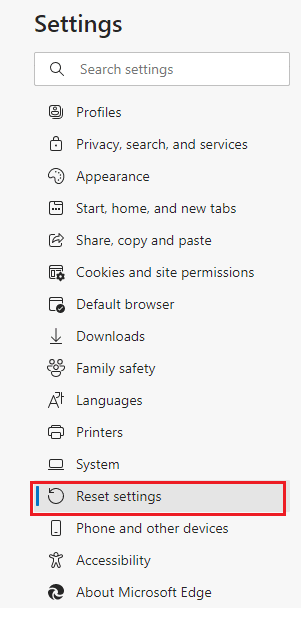
3. Klicken Sie nun wie gezeigt auf die Option Einstellungen auf ihre Standardwerte zurücksetzen .
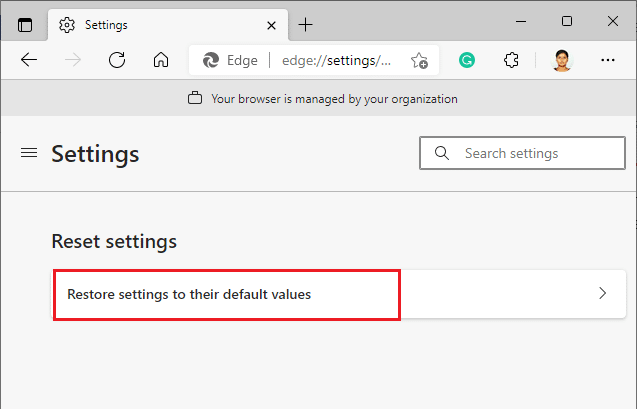
4. Bestätigen Sie nun die Abfrage, indem Sie wie abgebildet auf Zurücksetzen klicken.
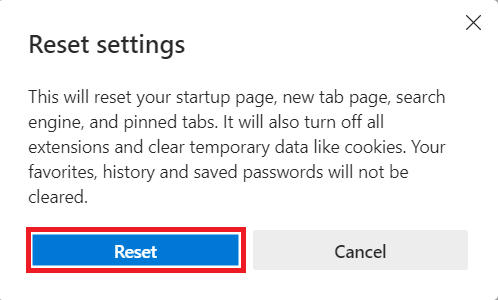
Lesen Sie auch: So aktivieren Sie DNS über HTTPS in Chrome
Methode 12: Reparieren Sie Microsoft Edge
Wenn Ihnen keine der oben genannten Methoden geholfen hat, einen Netzwerkwechsel zu beheben, wurde ein Windows 10-Fehler erkannt, versuchen Sie, Microsoft Edge zu reparieren. Dadurch werden alle relevanten Probleme mit der Suchmaschine, Updates oder anderen verwandten Problemen behoben, die diesen ERR NETWORK CHANGED Windows 10-Fehler auslösen.
Hinweis: Schließen Sie den Microsoft Edge-Browser, falls er geöffnet ist.
1. Drücken Sie die Windows - Taste , geben Sie Systemsteuerung ein und klicken Sie auf Öffnen .
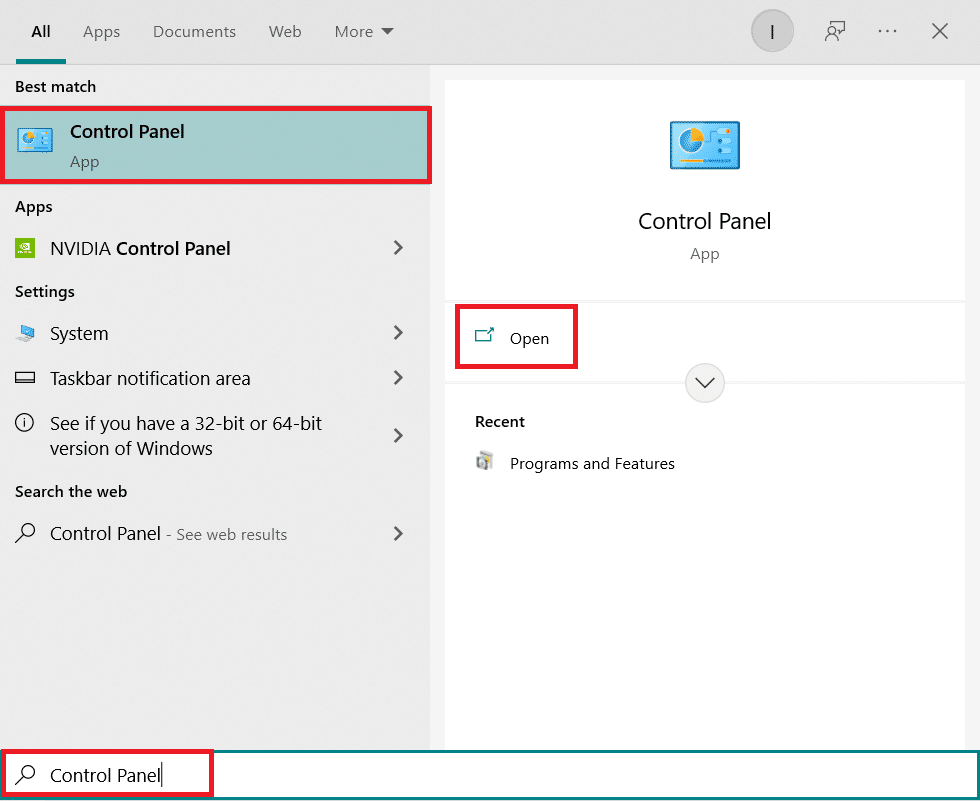
2. Stellen Sie Anzeigen nach als Kategorie ein und klicken Sie auf Programm deinstallieren .
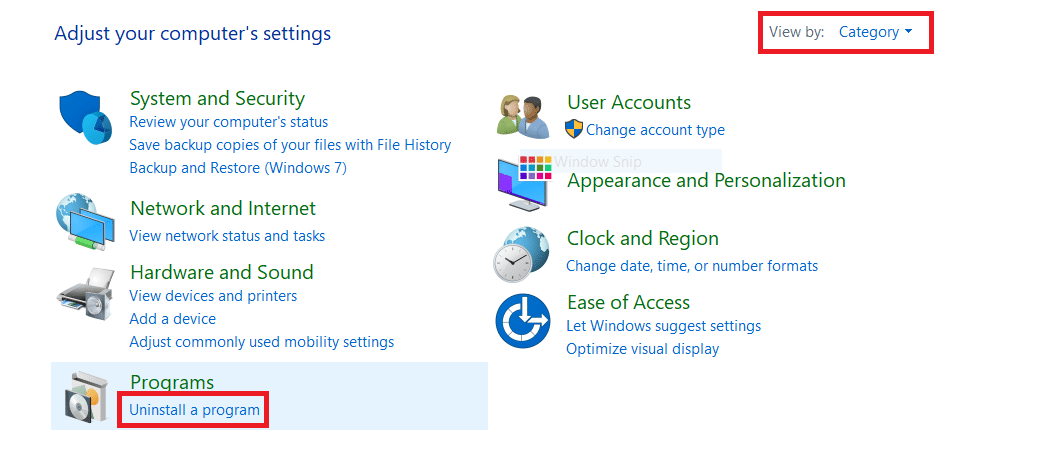
3. Suchen und klicken Sie auf Microsoft Edge und wählen Sie die Option Ändern , wie im folgenden Bild dargestellt.
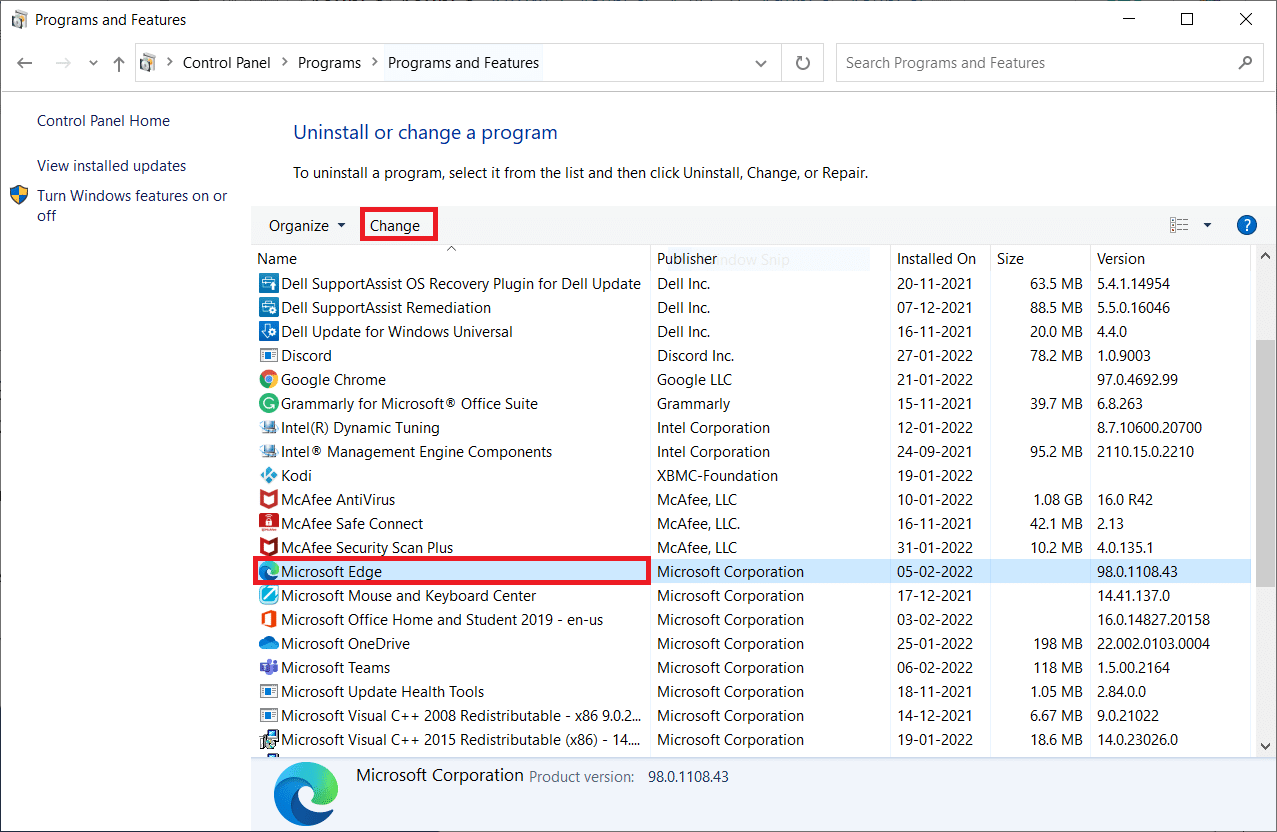
4. Klicken Sie in der Eingabeaufforderung auf Ja .
5. Bestätigen Sie nun die Abfrage mit einem Klick auf Reparieren .
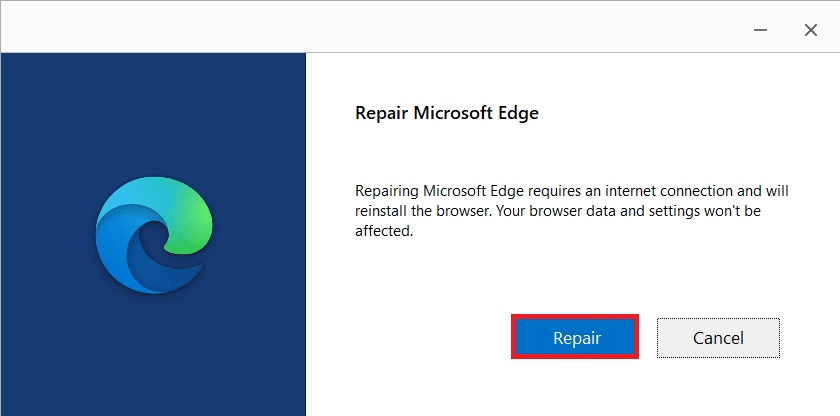
6. Starten Sie den Computer neu, nachdem Sie alle oben genannten Schritte abgeschlossen haben.
7. Jetzt wird die neue Version von Microsoft Edge auf Ihrem PC installiert. Starten Sie eine Website und prüfen Sie, ob der Fehler „Ihre Verbindung wurde unterbrochen“ jetzt behoben ist.
Lesen Sie auch: Beheben Sie, dass Microsoft Edge in Windows 10 nicht funktioniert
Methode 13: Führen Sie einen sauberen Neustart durch
Wenn alle diese Methoden Ihnen keine Lösung für einen Windows 10-Fehler bei einer Netzwerkänderung geben, können Sie versuchen, Ihren PC zurückzusetzen oder auf die vorherige Version wiederherzustellen. Dies hilft Ihnen, Software-Inkompatibilitätsprobleme zu beheben und dadurch zu beheben, dass Ihre Verbindung unterbrochen wurde, eine Netzwerkänderung erkannt wurde, ein Fehler im Edge-Browser erkannt wurde. Hier sind ein paar Schritte zum sauberen Booten Ihres Windows 10-PCs, um das Problem Microsoft Edge ERR NETWORK CHANGED Windows 10 zu beheben.
Hinweis: Stellen Sie sicher, dass Sie sich als Administrator anmelden, um Ihren PC sauber zu starten.
1. Um das Dialogfeld Ausführen zu starten, drücken Sie gleichzeitig die Tasten Windows + R.
2. Geben Sie msconfig ein und klicken Sie auf die Schaltfläche OK , um die Systemkonfiguration zu öffnen.
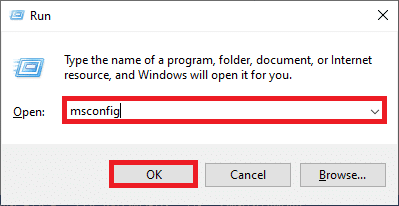
3. Wechseln Sie nun im Fenster Systemkonfiguration auf die Registerkarte Dienste .
4. Aktivieren Sie das Kontrollkästchen neben Alle Microsoft-Dienste ausblenden und klicken Sie auf die Schaltfläche Alle deaktivieren, wie hervorgehoben dargestellt.
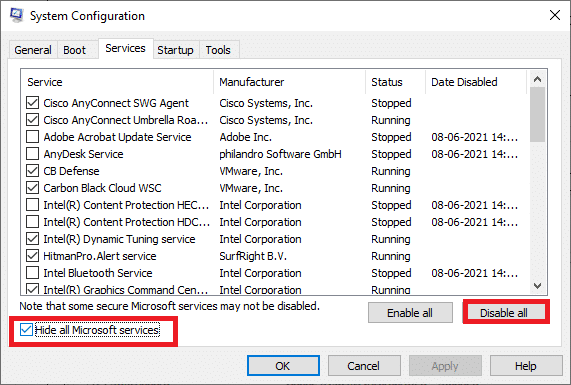
5. Wechseln Sie nun zur Registerkarte Start und klicken Sie auf den Link zum Öffnen des Task-Managers , wie unten dargestellt.
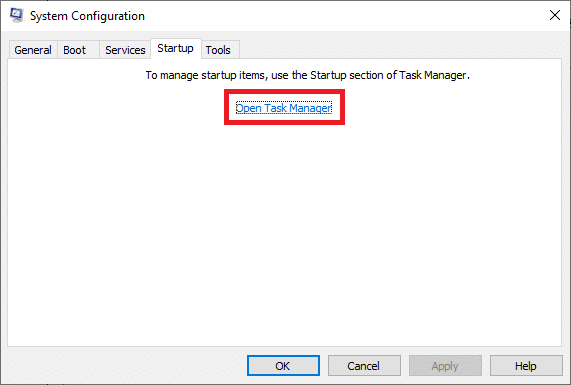
6. Klicken Sie als Nächstes mit der rechten Maustaste auf die Startaufgaben, die nicht erforderlich sind, und klicken Sie wie gezeigt auf die Option Deaktivieren .
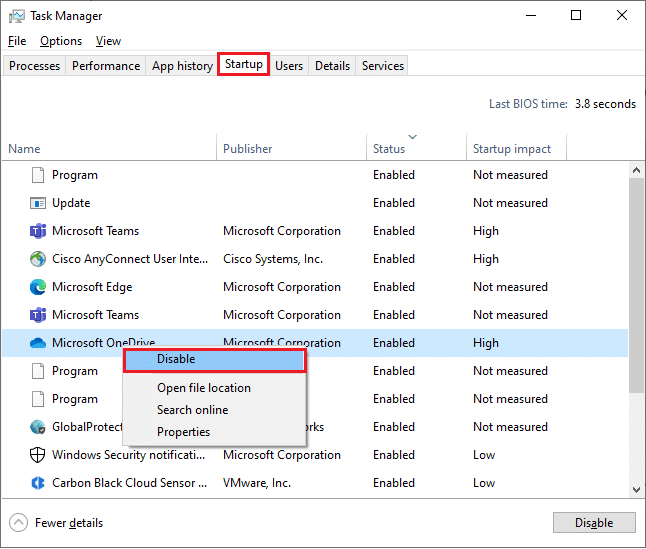
7. Schließen Sie die Fenster Task-Manager und Systemkonfiguration .
8. Starten Sie abschließend Ihren PC neu .
Empfohlen:
- So folgen Sie Snapchat
- Beheben Sie den Fehler beim Zurücksetzen der Firefox-Verbindung
- Fix Ihre Verbindung wurde in Windows 10 unterbrochen
- Beheben Sie den Fehler STATUS BREAKPOINT in Microsoft Edge
Wir hoffen, dass diese Anleitung hilfreich war und Sie den Fehler ERR NETWORK CHANGED auf Ihrem Gerät beheben konnten. Lassen Sie uns wissen, welche Methode für Sie am besten funktioniert hat. Wenn Sie Fragen oder Vorschläge zu diesem Artikel haben, können Sie diese auch gerne im Kommentarbereich hinterlassen.
